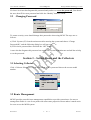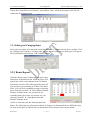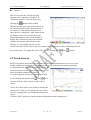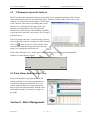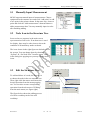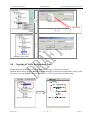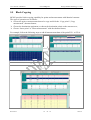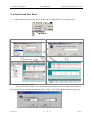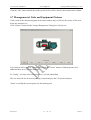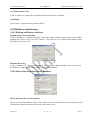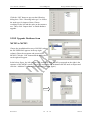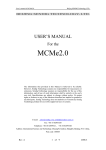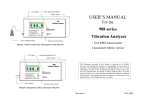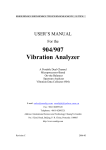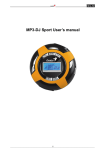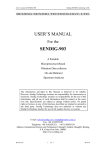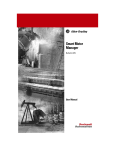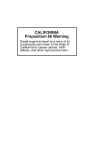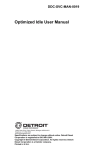Download MCMe3.0
Transcript
User’s manual of MCMe3.0 www. sendig.com Beijing SENDIG Technology Co. LTD BEIJING SENDIG TECHNOLOGY, LTD. USER’S MANUAL For the MCMe3.0 Machinery Condition Monitoring And Diagnosis Software System The information that provided in this Manual is believed to be reliable. However, Sendig Technology assumes no responsibility for inaccuracies or omissions. Sendig Technology assumes no responsibility for the use of this information, and all use of such information shall be entirely at the user's own risk. Specifications are subject to change without notice. No patent rights or licences to any of the functions described are implied or granted to any third party. Sendig Technology does not authorise or warrant any Sendig Technology product for use in life support devices or systems. E-mail: [email protected], [email protected] Fax: +86 10 82895320 Telephone: +86 10 82895321 Address: International Science and Technology ChuangYe Garden, ShangDi Beijing, P. R. China, Post code: 100085 http://www.sendig.com Revision B 1 of 1 06-4-10 User’s manual of MCMe3.0 www. sendig.com Beijing SENDIG Technology Co. LTD General MCM3 is a Windows-based application software released by Beijing Sendig Technology Co., for Sendig-900 series portable data collectors and online machinery condition monitoring systems. Features: Integrated software for portable data collector and online monitoring system Integrated most current technology for machinery condition monitoring and diagnosis Single user to networking configuration (both C/S and B/S mode) Clear view of the machinery alarm / health condition in form of alarm tree Full functionality route management Rich vibration analysis capabilities for time-domain and frequency-domain diagnosis Machinery picture management capability enables user to define and see more clearly the measurement location in workshop and equipment All statistical data can be output in the form of MS Office documents for report generation, modify and save. Statistical data are classified into the following: • Status reports of all equipment • Latest measurement reports • Most recent measurement reports • Route status and schedule report • Current condition report Windows 98/ME/2000 compatible 3 levels threshold setting Automatic fault detection by overall and hundred band spectrum Trending of overall and spectrum with selectable start & end date Multi-level user authorization Easily communicate with other department through ERP or asset management systems ● Section 1 – System Installation 1. System Requirements CPU: Pentium MMX200 or higher; RAM: no small than 32MB; Operating System: Windows 98/ME/2000/XP Revision B 2 of 2 06-4-10 User’s manual of MCMe3.0 www. sendig.com Beijing SENDIG Technology Co. LTD 2 Installation 1) Double click the file “setup.exe”; 2) Follow the following steps until completion of installation. Read the agreement carefully. Choose Yes to accept the agreement. Go to the next step and select your installation directory. Revision B 3 of 3 06-4-10 User’s manual of MCMe3.0 www. sendig.com Beijing SENDIG Technology Co. LTD 3) Restart the computer if required and re-run the installation program if an error occurs during installation. If the installation is still unsuccessful, please contact us. 4) A shortcut will be shown for MCM3 on both the Windows desktop and in the Start Menu following successful installation. Double-click the MCM icon on the desktop to enter the system. Section 2 – User Management 2.1 System Administrator There will be a highest priority user named System Administrator for maintaining of the system after successful installation. The password is blank. Please remember to change the password the first time you use the system. 2.2 Add/Delete a User Click “System (S)” from the main menu and choose “User Administration”. A user administration sub-window illustrated in the following figure will pop out. You can add lower level users, change the passwords of lower level users or delete lower level users here. To add a new user, enter an account for the new user in the pull-down box of “Username”, choose a lower level entity in the pull-down box of “Level of Authority” and click the “Add” button after entering a password. To delete a user, choose a lower level user in the pull-down box of “Username” and click the “Delete” button. Revision B 4 of 4 06-4-10 User’s manual of MCMe3.0 www. sendig.com Beijing SENDIG Technology Co. LTD If a lower level user has forgotten his password and you have to re-set the password, first choose the user, then fill in a new password and click the “Modify” button to finish. 2.3 Changing Password To ensure security, users should change their passwords when using MCM. The steps are as follows: a) Click “System (S)” from the main menu after entering the system and choose “Change Password(R)”, and the following dialog box will pop out: b) Fill in a new password here and click the “OK” button. A user who has forgotten his password can contact the System Administrator and ask him to help re-set the password. Section 3 – Setting Route and the Collectors 3.1 Selecting Collector Click “Collector Selection(s)” in the main menu of the system and choose the correct model number. 3.2 Route Management MCM3 provides powerful route management capabilities to provide convenience for users to manage data. Route is a set of test points with some same properties. Route makes it much easier for users to use the MCM system. Revision B 5 of 5 06-4-10 User’s manual of MCMe3.0 www. sendig.com Beijing SENDIG Technology Co. LTD Choose the “Setup Route and Collector” sub-window. There will be four buttons in the far left column for route management. 3.2.1 Editing and Changing Route First, select test points to be put in the route into the “select” column with the above method. Click the “Editing route” button or “Change route” button and the route property dialog box will appear. Fill in information and click the “OK” button to finish. 3.2.2 Route Report Click the “Route report” button and the route report dialog box as illustrated in the following figure will appear (the yellow color indicates that it is already beyond the test date). The following dialog box will pop out upon system starting up if there is an alarm route. You can close reminding messages at starting up by choosing “System” “Close Route Schedule Prompt” from the menu. You can activate the reminding dialog box when you want to see it by choosing “System” “Open Route Schedule Prompt” from the menu. Choose a route and click the “Measurement Info” button. The following test information window will appear (as illustrated below). Different colors are used in the figure to indicate the test information of test points for the current month. Revision B 6 of 6 06-4-10 User’s manual of MCMe3.0 www. sendig.com Beijing SENDIG Technology Co. LTD 3.3 Point Status in the Route There might be some points in the route that will not be used for a period of time. In this case, set such points to “Suspended”. The steps are as follows: Choose a route from the items in the left part of the main window. Then select the route you want to change. Choose the points you want to change in the point’s column on the right and change their status to “Suspended” (see the following figure). If you want to use the points again, change their status to “In use”. 3.4 Data Upload Measured data can be uploaded from collector to computer. Upload of Overall value Power on data collector and connect it with the serial port of the computer. After the display of the data collector is in stable condition, choose from the main menu “Collection”, then “Overall value from collector”. The system will upload the overall data (see figure right). The upper part of the dialog box displays the data to be uploaded and in the large list box is the point icon under upload. You can see its color meaning by clicking the “Help” button in the top right corner. The following dialog box is a report for data upload. Data should be stored into the database after upload. Otherwise, the data will be lost. Revision B 7 of 7 06-4-10 User’s manual of MCMe3.0 www. sendig.com Beijing SENDIG Technology Co. LTD The following is a dialog box with four extra measurement points (also called unscheduled points). Upload of waveform data Choose from the main menu “Collection”, then “Waveform from collector”, you can see the following figure. Select a saved waveform from the left list, hold the left key of the mouse and pull to the waveform display window on the right. Waveform files are stored in the “Wave File” sub-directory under the installation directory of MCM3. Revision B 8 of 8 06-4-10 User’s manual of MCMe3.0 www. sendig.com Beijing SENDIG Technology Co. LTD Section 4 – Data Analysis 4.1 Spectrum Analysis Plotting of the Alarm Spectrum For each point, there are three basic spectral curves, the reference curve, the alarm threshold curve and the dangerous threshold curve that have to be plotted prior to the spectral analysis. The steps are: choose “Analysis”, and “Draw alarm spectrum”, then the spectrum plotting window as illustrated below will pop out. First, choose a point in the pull-down box at the top left corner. Then, select a measured spectrum (reference spectrum) in the pull-down box at the bottom left corner. Fill in relevant values in the “Auto-spectrum” column. Click the “Create spectrum” button to automatically generate the dangerous and the alarm spectrum. If you are not satisfied with the spectral curves automatically generated, you can click the “Draw alarm spec” or the “Draw dangerous spec” button in the “Manual Spectrum” column, and plot your desired alarm curve or dangerous curve in the plotting region in the window by moving the left key of the mouse. Save your plotting results after you finish. And you will be able to perform the spectral analysis. Revision B 9 of 9 06-4-10 User’s manual of MCMe3.0 www. sendig.com Beijing SENDIG Technology Co. LTD Analysis The user can enter the 100-line spectral analysis tool by choosing “Analysis” “Spectrum Analysis” from the menu or by clicking the button on the toolbar. Displayed in the upper part of the window are the current frequency and vibration values of the cursor. You can add spectral curves of other dates by clicking the “Add” button in the left bottom corner. You can also select the displaying harmonic cursor in the bottom to display the 10 harmonic cursor lines and the window of frequency and vibration value. Besides, you can change the curve to the current color (the far left color on the color palette) by clicking the color box indicating color of the spectral curve. To change the scale of the axes by clicking the and buttons. 4.2 Trend Analysis MCM3 can plot the trend curve of equipment based on the measurements. Users can view the health condition of equipment in a straightforward way and calculate the remaining lifetime. As illustrated in the right figure, you can select in the four pull-down boxes the period of analysis, forecast mode and which parameter for forecast. You can change the vertical axe and the horizontal axe by making adjustments with and . You can also click the “Add” button to add or delete curves. Click color blocks in the color palette to change the current color. Then you can change the color of the curve by changing the color blocks that indicate the curves. Click the “Print” button to print the analytical diagrams onto the painting tool. Revision B 10 of 10 06-4-10 User’s manual of MCMe3.0 4.3 www. sendig.com Beijing SENDIG Technology Co. LTD 3 Dimension Spectral Analysis MCM3 provides three-dimensional spectral waterfall curves arranged according to dates for the same measurement point (see the following figure). Displayed in the middle of the curve in the window is a 3D spectral waterfall figure. On the right is the vibration value and corresponding date to the spectral curve. Displayed in the upper part is the frequency and amplitude of the cursor position. Besides, the system also provides blanking capability to provide users with more convenience for viewing of waterfall curves. Users can change the slope, vertical spacing, spectral curve height, spectral curve width, etc. of the waterfall at the lower line of the window. They curve via can also select measurement point names and date ranges, etc. through the pull-down box. Click “Date Vibration curve” at the upper of the window to pop out the date and amplitude window (see the following figure). 4.3 Point Status Indicated by Color In the point window at up right, the color red indicates that the recent measurement data has exceeded the dangerous threshold. The color yellow indicates that the recent measurement data exceeds the alarm threshold. And the color white indicates that it is normal (see figure on the right). Section 5 –Data Management Revision B 11 of 11 06-4-10 User’s manual of MCMe3.0 www. sendig.com Beijing SENDIG Technology Co. LTD 5.1 Manually Input Measurement MCM3 supports manual input of measurements. Choose equipment on the structure tree and click “Add point” to add a new point in the points column. In the same way, choose a point and click the “Add measurement” shortcut button to add a measurement data. You may manually input its value after finishing adding. 5.2 Node Icon in the Structure Tree Icons on the tree structure in the main screen represent units of all levels. If an alarm tree is used for display, there may be other icons to show the condition of all machinery under each unit. The icons shown in the right figure are defaults of the system. You can change them by choosing “System” “Set Node Icon” from the menu. Then in the dialog box popping out you may edit the node icons. 5.3 Edit the Structure Tree To add and delete of a node, the first step is to choose the node in the tree structure tree. Then, right-click the mouse and choose the desired operation from the menu popping out. You can also execute corresponding operation from the sub-menu of “Editing” from the main menu (see figure right). The figure below shows the adding process of a boiler workshop in the first steel workshop. Revision B 12 of 12 06-4-10 User’s manual of MCMe3.0 www. sendig.com Beijing SENDIG Technology Co. LTD Choose node type. Product line Click the “Yes” button after filling in the node name. Adding is successful. 5.4 Copying of Node in Structure Tree Drag a unit node with mouse on the structure tree to copy or to move (see figure). Example below shows how to MOVE the first workspace to under the second plant by drag it with the mouse. You can COPY a node by holding the “Ctrl” key at the time of mouse drag. Revision B 13 of 13 06-4-10 User’s manual of MCMe3.0 www. sendig.com Beijing SENDIG Technology Co. LTD 5.5 Block Copying MCM3 provides block-copying capability for points and measurements with identical contents. The steps of operation are as follows: Choose the point or measurement data to be copy and click the “Copy point” (“Copy measurement”) shortcut button; Choose the destination equipment (or choose the destination point) on the structure tree; Choose “Insert point” or “Insert measurement” with the shortcut button; For example, follow the following steps to add all measurement data of the point FJ2-1 to FJ2-4: Choose source, then “copy measurement” Revision B Choose destination point, then insert 14 of 14 06-4-10 User’s manual of MCMe3.0 www. sendig.com Beijing SENDIG Technology Co. LTD 5 .6 Search and Sort Data As illustrated in the following figure, search can be “Search node” or “Search point”. Search node Search point Supporting “F3” key Sorting of measurement data You can use data sorting to view measurement data within a period of time of all points in the point column by clicking the shortcut button “Filter”. The following dialog box will pop out. Revision B 15 of 15 06-4-10 User’s manual of MCMe3.0 www. sendig.com Beijing SENDIG Technology Co. LTD Click the “OK” button and all data in the period of time will be listed in the measurement column. 5.7 Management of Units and Equipment Pictures Click a node in the structure diagram in the main window and you will see the picture of the node below the structure tree. Click “Picture” button and the “Image Management” dialog box will pop out. If you want to add or modify a picture, they click the “Locate” button to find the picture to be added and then save it into the database. In “Config”, you may select a drawing tool, e.g. Paint, PhotoShop. The new tool will also be used in printing of trend analysis and 3-D spectral analysis. “Draw” to modify the current picture by the drawing tool. Revision B 16 of 16 06-4-10 User’s manual of MCMe3.0 www. sendig.com Beijing SENDIG Technology Co. LTD 5.8 Unscheduled Measurement Points not set in the route but measured on site are called unscheduled points. Their measurements are put under the “Unscheduled Measurement” of the structure tree temporarily because they have no corresponding points to put after uploading from collector. Data of unscheduled points should be stored under respective test points after uploading from collector. The steps are as follows: Need English Choose a point. Right-click on an unscheduled measurement to pop out a menu. Adding finish. 5.9 Alarm History (1) View alarm event record Choose alarm type and the time period. Click the “Refresh” button to view alarm records within the time period. If the box on the left of the timeframe is not chosen, all records within the time period will be displayed. (2) Delete history records Choose alarm type and click the “Delete” button to delete all records selected (note: undelete is not possible so be careful). Revision B 17 of 17 06-4-10 User’s manual of MCMe3.0 www. sendig.com Beijing SENDIG Technology Co. LTD (3) Confirm alarm event Click “Confirm” to change all unconfirmed alarm records to be confirmed. (4) Printing Click “Print” to print selected records to Excel. 5.10 Database maintenance 5.10.1 Backup and Restore Database Backup of the Current Database Choose “Database” “Backup database” in the main menu. Choose backup option in the window popping out. Choose “All” to save all. Choose a “Time Period” for a period of time and then select the time period. Click “OK”. Database Restoring Choose “Database” “Recover Database” in the main menu and the database to be recovered in the dialog box popping out. Click “Open” to restore the database. 5.10.2 Delete Data from the current Database Delete data from the current database Choose a time period and then click “Clear” button to clear all measurement data within the period. Cleared data cannot be undeleted. Therefore, be careful in use. Revision B 18 of 18 06-4-10 User’s manual of MCMe3.0 www. sendig.com Beijing SENDIG Technology Co. LTD Append data. Choose the database you want to append. Click “Append” to append all measurement data in the selected database to the current system database. 5.10.3 View a saved database a) Choose “Database” “Browse Database” in the main menu and then select the database you want to view (note: for backup database and system database only. The default database is system database). (1) If you choose “new database”, click the file folder icon in the new database column. After choosing the database, the path for the database will appear in the path dialog box. Click “OK”. (2) If you choose the default database, click the “OK” button to restore the original system database. Note: This function is only for the purpose of viewing. The next time you restart the MCMe3 program, the system database will be used but not the database you opened here. 5.10.4 Upgrade of Database from MCM1 to MCM3 Follow the following steps to upgrade database of MCM1 software previously used. Choose “Database maintenance” “From MCM1 to MCM3” in the main men, and choose the subdirectory “DBFS” under the MCM1 installation directory in the dialog box popping out (see the following figure. Revision B 19 of 19 06-4-10 User’s manual of MCMe3.0 www. sendig.com Beijing SENDIG Technology Co. LTD Click the “OK” button to pop out the following dialog box. Click “Choosing node type” to choose the node type for import of data. Choose workshop on the left and the node on the structure tree. Then, click “Import data” to finish database upgrade. 5.10.5 Upgrade Database from MCM2 to MCM3 Choose the installation directory of MCM2 (when the file USER.PAS appears in the top right column). Enter the username and password for MCM2. Click the “OK” button and the dialog box on the right will appear. In the below figure, the left column is the workshop of the MCM2 system and on the right is the structure of the MCM3 system. Choose the workshop and destination MCM3 node to import and click the “Add data” button to finish (see the following figure). Revision B 20 of 20 06-4-10