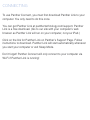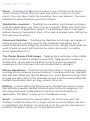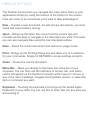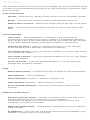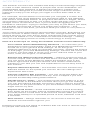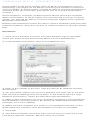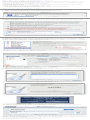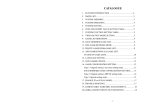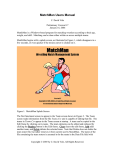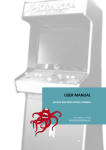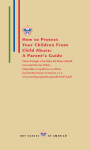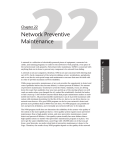Download Here - Panther Technology
Transcript
WELCOME PantherPad is an amazing new way to access your computer –with five completely different and wildly innovative ways to navigate your computer. The Panther Pad turns your iPad into a supercharged trackpad. With the touch of a finger you can navigate, point and click, switch between apps and perform sophisticated editing. If you have motor disabilities, you’ll discover a whole new world of control and power. And now there’s no need to have a computer keyboard, trackpad, or mouse taking up space. Simply use PantherPad as the main hub of your digital universe. PantherPad features include • • • • • Choice of 5 access modes Choice of 7 different looks Intuitive alternative ways to click, drag, edit, etc. Button bar location can be at top or bottom Hold times to avoid accidental hits. Here’s how to make the Panther Pad work best for you! CONNECTING To use Panther Connect, you must first download Panther Link to your computer. You only need to do this once. You can get Panther Link at panthertechnology.com/support. Panther Link is a free download. (Go to our site with your computer’s web browser as Panther Link will run on your computer, not your iPad.) Click on the link for Panther Link on Panther’s Support Page. Follow instructions to download. Panther Link will start automatically whenever you start your computer or exit Sleep Mode. Don’t forget! Panther Connect will only connect to your computer via Wi-Fi if Panther Link is running! THE FIVE DIFFERENT MODES Panther Connect lets you choose one of five different modes simply by touching a button on start up. You can also set the Mode any time you want by touching the Panther logo in the bottom right of the trackpad area. Lastly, you can also choose a Mode from inside from the Settings Menu. Panther Connect's modes offer many types of innovative access. They're fun. They're efficient. And they also offer powerful new access for people who have trouble with movement. Explore and find the trackpad configuration that works best for you. Basic Trackpad – The Basic Mode simply turns Panther Connect into a large track pad. It works just like any track pad, but it’s larger – to allow better access. It also offers a much wider range of speed controls, so you can take full advantage of the iPad’s large area, moving with greater or lesser precision.. Don’t forget to go into the Panther Connect’s settings and choose a speed works best for you. 2-Axis – In this mode, the Panther Connect confines the cursor movement on your computer to either vertical or horizontal movement. A great setting for people with limited motor control. 4-Axis – In this mode, the Panther Connect confines cursor movement on your computer to the vertical, horizontal axes, as well as any 45 degree angle. A great setting for people who have reasonable motor control yet difficulty with consistent movement. Split Speed – This unique mode lets you use two speeds on one iPad! First touch the side of the Panther Connect that shows the rabbit, and the cursor moves quickly. Then touch the side with the turtle, and the cursor moves much slowly. That means you can navigate across a large computer screen, yet still be able to zero in on what you want when you get near it. Don’t forget to go into settings and choose a speed that let’s the Panther Connect work best for you in this mode. Global speed settings will help adjust both of the speeds in Split Speed mode. Mini-Track – This mode provides a much smaller track pad area. Perfect for individuals who have a hard time with larger areas, but also want all the customization and power of Panther Connect.. Don’t forget to go into settings and choose a speed that let’s the Panther Connect work best for you! MAIN BUTTONS Music – Touching the Music Icon opens a row of buttons that let you control iTunes. iTunes must be open and active in order to use this panel. (You can open it with the Launcher. See next feature.) The icons indicate the same functions you find in iTunes. Application Launcher – Touching the Launcher icon brings up images of all the applications you have on your computer. When you touch one of these icons, its application opens. It’s a great and way to start apps without having to navigate to them. (If an app is already open, hitting the icon will have no effect.) Document Switcher – Touching the Switcher icon brings up images of every document currently open on the computer and allows you to switch between them simply by touching an icon. Simply touch what you want to work on and it will become the active document, no matter which application it's in. The Center Mouse Click Image – Tapping dark rectangle in the middle of the buttons creates a simple mouse click. Tapping twice creates a double click. (If you want to be able to create a click by tapping anywhere on the track pad, you can choose that in settings.) Mouse Operations – Panther Connect has made it simple and efficient to access more complex mouse functions - like drag and drop, highlight, and edit text. When you tap the Mouse icon, you’ll see Action Keys that provide you with many of the alternate mouse functions associated with multiple keystrokes, such as drag, double click, etc. Editing - Located within the Mouse menu, the Edit key opens a menu that provides powerful editing functions with minimum navigation. It’s like using keyboard combinations to perform shortcuts within an application. “Go Back” returns you to the Mouse menu. Scroll – Located within the mouse Menu, the Scroll icon turns the Panther Connect surface into a large vertical scroll bar. When this icon is highlighted, the Panther Connect will scroll through the document or window. “Go Back” returns you to the Mouse menu. MENUS & FILES The Panther Connect lets you navigate the many menu items in your applications simply by using the buttons at the bottom of the screen. Here are some of he commands you'll want to take advantage of. New – Creates a new document. As with all new documents, you must name and save it before closing. Open – Brings up the Open Doc menu from the current app and provides arrows keys to navigate to the document you want. Of course, you can also navigate files using the main trackpad surface. Save – Saves the current document and returns to usage mode. Print – Brings up the Printing Dialog box and takes you to a submenu for your commands. Simply hit RETURN to accept settings and print. Close – Closes the current document. Menu Bar – Takes you directly to the menu bar at the top of your computer. You can then use the submenu of arrows, tab, and return, (which will appear as the Panther Connect's action keys) to choose to any of the menu headings, navigate the dropdown menus, or select the item or command you want. Keyboard – Touching the keyboard icon brings up the simple Apple Keyboard on your iPad. You can use this to enter text into any area you are working in. SETTINGS The Panther Connect’s many powerful settings like any individual create a unique and personalized experience to maximize their interaction with their computer. User Preferences Speed – Controls the speed of the cursor on the computer screen. Mode – Chooses the access mode of the Panther Connect. Button Bar Location – Moves the button bar to the top of the iPad. Skin – Customize your Panther Connect to a look that best suits you! Touch Settings Hold Time – Tells the Panther Connect to stop recognizing movement if you hold your finger in place for a specified period of time. Great if you have a hard time taking your hand off the surface of the iPad without adding unwanted touches or movement. Tap Pad for Click – Lets you decide whether or not to use the entire surface of the Panther Connect for clicking. Two Finger Scroll – Lets you decide whether or not you can scroll by swiping two fingers. Two Finger Swipe – Lets you decide whether or not you can swipe using two fingers. Pinch to Zoom – Lets you decide whether or not pinching will change the computer screen. Help Quick Start Guide – A quick summary of Panther Connect Basics. User Manual – You’re reading it. About Panther Connect – Version numbers, etc. Rate Panther Connect – Tell us what you think! Go to Panther Website – Discover all the other great stuff at Panther Network Preferences Show Computer Links – Shows computers which you can link to with Panther Connect. If more than one computer is connected via Wi-Fi, you will see them all. If there is only one computer, you will not see this. Network update Rate – Lets Panther Connect know if you have a slow network IP Address – Let's you set up a direct IP connection between your Panther Connect and your computer. ACCESSIBILITY The Panther Connect was created with deep Universal Design insights in order to best meet the needs of people with motor disabilities. It’s sophisticated User Interface is elegant and efficient, intuitive and powerful, and designed to provide a broad range of diverse access methods to help you do things you might not have been able to do before. For example, since Panther Connect lets you navigate a screen and click areas much more efficiently, you should be able to use websites that weren’t accessible before. In programs like Word or Pages, where you’ll want to edit lines of text, our 2-Axis mode will help you create straight cursor movements. And, if you’ve been struggling with a trackball or trackpad – trying to wrestle your way to just where you want, the Panther Connect will now let you finally gain precision – and because it’s all on the iPad, you’ll have what you need on one piece of hardware. You’ll notice some great things about Panther Connect. Everything you need to access is within easy reach. You can change the Pad’s layout, change the way you click things. Even change the look of what you’re doing. It’s all based on our commitment to Universal Design – making sure we are bringing access to today’s technology to everyone. Here are some tips on using the Panther Connect most effectively. Turn off the iPad’s Multitasking Gestures – To maximize your PantherConnect’s functionality, make sure Multitasking Gestures is turned off in your general iPad settings. To do this go to Settings>General in iPad (not Panther Connect). Toward the bottom of that page, you’ll see Multitasking Settings. Choose Off. Once this is done, you’ll be able to move your cursor with the heel of your hand, a fist, two fingers, or whatever! Explore the different Access Modes. – Start by exploring each of our five unique user modes and see which one best fits your needs. You can bring up the Modes by hitting the Panther logo in the bottom right of the track pad surface. The modes should all be intuitive to use. But you can find explanations of how they work in this manual Explore different Speeds – The Panther Connect will feel very different based on the speed you choose. Go into settings and experiment with a few. Choose a Button Bar Location – You can move the button bar from the bottom of the iPad to the top. This is helpful if you find yourself accidentally hitting these buttons. Decide how to “click” – The simple mouse click button is in the bottom center of the Panther Connect. But if you go into settings, you can also tell the Panther Connect to allow a click by touching anywhere on the pad surface. If you have better motor control, you might want to try that. Explore Hold Times – Some individuals have a hard time lifting their finger off the screen without accidentally moving the mouse. For that, there’s a hold time. It will lock the screen after you hold your finger steady for a specified period of time, between 0.25 and 5 seconds. Skin Choice – Design motivates us. So choose a look for the Panther Connect that’s right for you. Panther Connect is one piece of software that can work in diverse ways for people with diverse needs. CREATING AN I.P. CONNECTION Some public areas block certain types of Wi-Fi connections. If this is happening, you might not be able to connect your Panther Connect to your computer. In many cases, you will be able to use this procedure to create a direct IP connection that allows you to connect the Panther Connect. Some locations, however, locations block almost all but the simplest Wi-Fi connections. In those cases, this process will not work. In those cases, you will still be able to connect using the slightly more complex Bluetooth connection. Please note that these issues are due to device hardware and lock-outs built into systems. They are not due to a lack of effort on the part of Panther. Directions 1. Click on the Panther Connect Icon (the Panther logo) in the Mac menu bar and from the Drop Down Menu choose Preferences. 2. In this Preferences Pane, click on the Network icon 3. Now, in the middle of the box, note the Server IP address and the Server Port. 4. On your iPad, make sure you’re in Panther Connect. Go to the Panther Connect’s Settings and scroll down to the bottom where it says Network Connection. Open the Item that says IP address. 5. Write in the numbers from your computer, inserting a colon between the IP address and server Port. IE: Server IP Address:ServerPort (for example, 10.0.0.3.5:18843) 6. Make sure the numbers you enter in your Panther Connect on the iPad match the numbers from the Panther Connect on your Mac 7. Click OK 8. The blue Computer Links box will come up and you will see a new Link there with this number. Tap this entry to connect. BLUETOOTH CONNECTION If you don’t have a WIFI connection, or if your WIFI connection is not a strong one, you may prefer using a Bluetooth connection. This is a bit tricky to set up the first time, but once you have it done, you’ll find it a great alternative for the times that WIFI is not available. To use the this connection method your system must meet the following requirements: System Requirements •. Mac OS X 10.6.5 (Lion is not officially supported) •. iPad or iPad 2 with iOS 4.3 or higher •. The Mac and iPad must be within Bluetooth range (typically 30 feet) SETUP PROCEDURE 1. Go to System Preferences on the Mac and choose ‘Bluetooth’. 2. Make sure that Bluetooth is ‘On’ and ‘Discoverable’: SNOW LEOPARD 3. Click on ‘Advanced’, and enable ‘Share my Internet connection with other Bluetooth devices’ and click OK: LION 3. Click on ‘Sharing Setup’. Make sure Internet Sharing is enabled to computers using: Bluetooth PAN. Note you need to disable Internet Sharing in order to change the sharing options, then enable Internet Sharing again. Also if Bluetooth PAN is not shown, continue to the next steps, and then come back to this step. 4. Bring up the main System Preferences page (press Show All) and choose ‘Network’ 5. Check to see if ‘Bluetooth PAN’ is listed in the left hand column, if not then add it: 6. Click on the + and choose: ‘Bluetooth PAN’: 7. Click ‘Create’, then ‘Apply’ 8. On the iPad turn on Bluetooth under Settings, Bluetooth 9. Back on the Bluetooth preferences page on the Mac, click the ‘+’ button. This will bring up the Bluetooth Setup Assistant Window: 10. Click on the name of your iPad and click Continue. 11. A number will be shown on your Mac as well as the iPad. 12. Click ‘continue’ on the Mac. 13. Tap pair on the ‘iPad’: 14. Once pairing is done, click ‘Quit’ on the Bluetooth Setup Assistant. 15. On the iPad, tap on the name of your Mac to connect. 16. When connected, the name of the Mac will be shown with ‘Connected’ next to it: 17. Once connected, make sure Panther Link is running on the Mac. 18. Exit the iPad settings, and start Panther Connect on the iPad 19. Panther Connect should see your Mac in the Server Browser. Tap on the name of the Mac to connect as normal. (Note: you may have to wait a minute for the Bluetooth connection to be fully established). If you have trouble with this procedure, contact tech support at [email protected] for help.