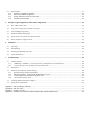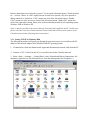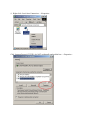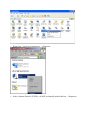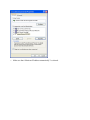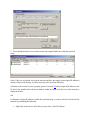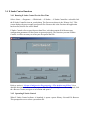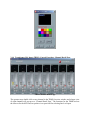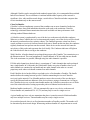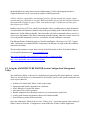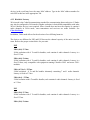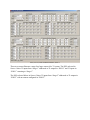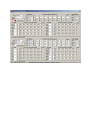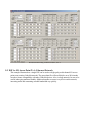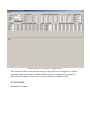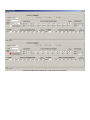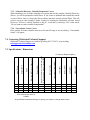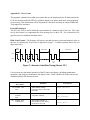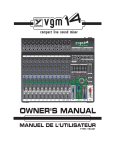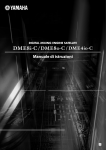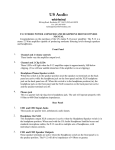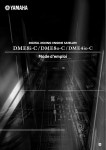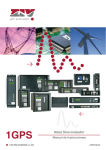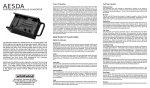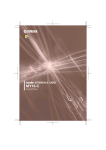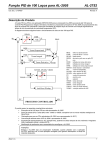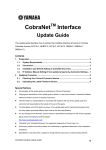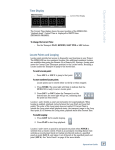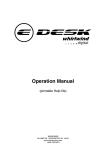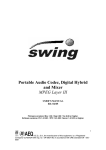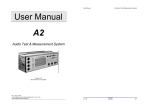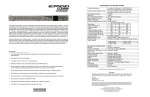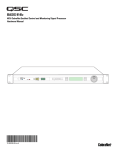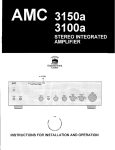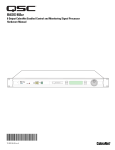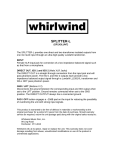Download Whirlwind ESnake User`s Manual
Transcript
SYS Whirlwind’s Family of Digital CobraNet® Products E SNAKE and ES2 USER’S MANUAL Copyright ©2005 Whirlwind All Rights Reserved 1. 2. E Snake System Overview ............................................................................................................................................................. 5 1.1 Gain Tracking from input to output - a Virtual Wire ............................................................................................................... 6 1.2 Automatic Backup PC File Protection ..................................................................................................................................... 6 1.3 Automatic ESF Operating Parameter Backup ......................................................................................................................... 7 Hardware Components.................................................................................................................................................................. 8 2.1 The E Snake Frame (ESF) ....................................................................................................................................................... 8 2.1.1 Front Panel Indicators and Switch.................................................................................................................................... 8 2.1.2 ESP1 Power Supply ......................................................................................................................................................... 9 2.1.3 Rear panel connections................................................................................................................................................... 10 2.2 Input and Output Cards ......................................................................................................................................................... 13 2.2.1 Mic/Line Input Card (MLI)............................................................................................................................................ 13 2.2.2 Transformer Mic Input Card (TRMI)............................................................................................................................. 13 2.2.3 AES/EBU Digital Input Card (AESI)............................................................................................................................. 14 2.2.4 Mic Line Output Card (MLO)........................................................................................................................................ 14 2.2.5 AES EBU Output Card (AESO) .................................................................................................................................... 14 2.2.6 Line Output Card (LO)................................................................................................................................................... 14 3. E Snake Control ........................................................................................................................................................................... 15 3.1 Overview ................................................................................................................................................................................ 15 3.2 Installing the E Snake Control Software................................................................................................................................ 16 3.3 Setting the Computer’s IP Address ........................................................................................................................................ 16 3.3.1 Setting TCP/IP in Windows 2000 .................................................................................................................................. 18 3.3.2 Setting the TCP/IP in Windows XP ............................................................................................................................... 20 3.3.3 Setting System IP Addresses in CobraNet Discovery (Disco) ....................................................................................... 25 3.3.4 Synchronizing E Snake Control and Disco IP Ranges ................................................................................................... 28 3.4 E Snake Control functions...................................................................................................................................................... 30 3.4.1 Running E Snake Control For the First Time................................................................................................................. 30 3.4.2 Operating E Snake Control ............................................................................................................................................ 30 3.4.3 Mic / Line Input (MLI) control functions - Channel Detail Page................................................................................... 34 3.4.4 Transformer Mic Input (TRMI ) Control Functions- Channel Detail Page .................................................................... 37 3.4.5 AESI Input Control Functions - Channel Detail Page .................................................................................................. 38 3.5 Advanced Functions............................................................................................................................................................... 39 3.5.1 Data backed up in real time............................................................................................................................................ 39 3.5.2 Upgrading firmware and software in the field................................................................................................................ 39 4. System Configuration Programming – The Architecture Editor ............................................................................................ 42 4.1 CobraNet basics.................................................................................................................................................................. 42 4.2 Using the ARCHITECTURE EDITOR System Configuration Management Utility............................................................... 44 4.2.1 Add ESF......................................................................................................................................................................... 45 4.2.2 MAC Address................................................................................................................................................................. 45 4.2.3 Bitwidth / Latency.......................................................................................................................................................... 46 4.2.4 Channel Text Color . . . .................................................................................................................................................. 47 4.2.5 Input Boards................................................................................................................................................................... 47 4.3 Output boards ........................................................................................................................................................................ 47 4.3.1 Transmit (Tx) Bundle Assignment ................................................................................................................................. 48 4.3.2 Receive (Rx) Bundle Assignment .................................................................................................................................. 48 4.3.3 Saving Architecture and View Control File ................................................................................................................... 48 4.3.4 Validate Current Settings ............................................................................................................................................... 48 5. 6. 7. Examples of typical applications and E Snake configurations................................................................................................. 49 5.1 Basic 2-Box System, 32x8 ...................................................................................................................................................... 49 5.2 Large concert stage setup 64 inputs x 32 outputs .................................................................................................................. 52 5.3 Festival Multiple Stage Setup ................................................................................................................................................ 54 5.4 Broadcast and Recording Setup............................................................................................................................................. 58 5.5 ESF As I/O Access Point To A Cobranet Network................................................................................................................. 60 5.6 ESF as an input to a digital console ...................................................................................................................................... 62 Installation.................................................................................................................................................................................... 66 6.1 Unpacking .............................................................................................................................................................................. 66 6.2 Rack Mounting ....................................................................................................................................................................... 66 6.3 Installing and Removing I/O cards ........................................................................................................................................ 66 6.4 Custom Installations .............................................................................................................................................................. 67 Troubleshooting ........................................................................................................................................................................... 68 7.1 Network problems .................................................................................................................................................................. 68 7.1.1 “DSManager. PollDSF’s: A socket operation was attempted to an unreachable host.” .............................................. 68 7.1.2 “A socket operation was attempted to an unreachable host”......................................................................................... 68 7.2 Maintenance........................................................................................................................................................................... 68 7.3 E Snake Control Software Troubleshooting........................................................................................................................... 68 7.3.1 No meter activity on known good input ........................................................................................................................ 68 7.3.2 ESF not responding – orange border around inputs on screen ....................................................................................... 68 7.3.3 “CobraNet Discovery Uninstall Components” error ...................................................................................................... 69 7.3.4 “Unreachable Frames” error ......................................................................................................................................... 69 7.4 Contacting Whirlwind Technical Support.............................................................................................................................. 69 7.5 Specifications / Dimensions ................................................................................................................................................... 69 Appendix A. Appendix B. Appendix C. Appendix D. ESF LCD Display Messages........................................................................................................................................... 71 ESF error codes .............................................................................................................................................................. 72 Glossary of Terms........................................................................................................................................................... 76 ADDING TX AND RX TO DISCOVERY FOR E SNAKE OPERATION .................................................................. 80 E SYS The development of Whirlwind’s E Sys family of digital audio products is the culmination of our years of experience in building the finest quality interconnects products available for the audio professional. E Sys products utilize the CobraNet® licensed protocol for multi-channel distribution of real-time audio and are fully compatible with all CobraNet based equipment. E Sys products include: E Snake™: A multi-channel audio transport and distribution system for transporting mic, line and AES/EBU audio, either point-to-point or as part of a distributed audio network. E Snake 2. A 16 channel version of E Snake. Each ES2 accepts up to two of the same I/O cards that are used in the E Snake in any combination for a total of up to 16 channels. E Desk™: Whirlwind’s complete analog and digital audio processing platform. You can build complete analog and networked digital systems containing virtual pieces of audio equipment including mixers, processors, EQs, delays, controls and much more. E Mod™: CobraNet compatible digital audio transceivers. The first model, DCS88 (Digital Contracting Series), is the first digital audio transceiver utilizing low power core technology. This breakthrough design allows for the remote application of power to the DCS88 transceivers via CAT-5 cable along with the digital audio. This greatly simplifies CobraNet installations and makes DCS the ideal choice for introducing or expanding the benefits of a digital audio network in new or existing systems. E Beam™: Whirlwind E Beam incorporates the latest infrared laser technology resulting in the first truly affordable solution for reliable Ethernet and CobraNet© wireless transmission. 1. E Snake System Overview The main components of the Whirlwind E Snake system consist of E Snake Frames (ESF) or E Snake 2 (ES2) master units and E Snake Control (ESC) software for managing the system. Two or more of these units connected to each other through an Ethernet switch with CAT-5 (UTP) or fiber optic cabling replace the traditional analog multi-pair audio snake. E Snake utilizes CobraNet, the industry standard for real-time, multi-channel networked audio. Each master unit (ESF or ES2) consists of a hardware frame and motherboard that can be configured with input cards and output cards. Each card is capable of processing eight channels of audio. An ESF can accept up to 4 input and output cards. Therefore, each ESF is capable of simultaneously processing 32 inputs and 32 outputs. ES2 can accept any two I/O cards and therefore process up to 16 inputs or 16 outputs or 8 of each. Multiple master units can be used with Ethernet switches to increase the capacity to literally HUNDREDS of channels. (Red arrows indicate analog connections; CobraNet connections are via CAT-5 data cable.) Basic E Snake system: A pair of master units connected to each other through an Ethernet switch, along with the presence of a personal computer (PC) on the network, replaces a traditional analog snake. The PC is necessary to run E Snake Control software that allows the operator to manage the various controls and operating parameters of the system. However, once the system is properly configured, the presence of a PC is NOT required for audio to pass between units. If splits are desired, they may be accomplished by using additional ports on the Ethernet switch. However, most short run splits, such as providing for a monitor mix, will probably continue to be accomplished by traditional analog means. 1.1 Gain Tracking from input to output - a Virtual Wire The E Snake Control application provides A/D converter input gain control with its virtual onscreen fader. However, if adjustments were to be made to the input gain without compensation in the corresponding output channel, the analog audio level presented to the mixing console would change as well. This would require an additional step of re-adjusting the console’s analog input gain. Therefore, we have incorporated a “Gain Tracking” function into the E Snake system, “Gain Tracking” monitors gain adjustments to the input and automatically compensates at the output by changing the output level by the same amount – but in the opposite direction. The result is that the analog audio level remains constant making E Snake a “virtual wire.” It’s important to note that this Gain Tracking feature only functions when transmitting audio between units. Other devices on the network that are being sent CobraNet audio by E Snake units will experience a change in level when adjustments are made to input gain. 1.2 Automatic Backup PC File Protection E Snake Control automatically recognizes when an adjustment has been made to any of the system’s settings. When changes are detected, all settings are saved to two temporary files on the PC at 60-second intervals. This backup alternates between the two separate files to ensure that one good backup file will always be present, even if the PC experiences a crash or loses network communication during the writing of the other backup. Should communication with the PC fail, the ES units will continue to operate indefinitely with the settings that were in effect at the time of the interruption and “the show goes on”. As soon as the PC comes back online, E Snake Control loads the backed up settings and the PC and ES units are automatically synchronized. An additional redundant backup feature also allows the operator to specify that an extra backup copy automatically be created to a designated location on the hard drive as well as separate storage devices such as a 3.5-inch floppy, CD-R, zip drive, network share, USB Memory etc. In the event of a total PC failure, this file can be moved to a backup PC that when connected becomes synchronized to the ES units on the network. 1.3 Automatic ES Operating Parameter Backup ES units automatically save their current operating settings and configurations in nonvolatile flash memory, 3 minutes after the last parameter change. This feature allows the E Snake network to reboot without the need for a PC. IMPORTANT NOTE: In the condition that a computer is connected to the network when the power is restored to the ES units and the computer is running E Snake Control software with a valid preset data file; the computer will override the settings in the ES units. If settings on the computer are different or have been changed while the unit was without power, those changes WILL take effect. In the condition that a computer is connected to the network when the power is restored to the units and the computer is running E Snake Control software but with a preset data file that does not recognize ES units in the system, those units will be silenced. See section 3.5.1 for information on automatic backup of settings. 2. Hardware Components The following sections describe the E Snake system hardware. This includes the ESF and ES2 master units as well as each of the optional I/O cards that are used to populate the frame card cage. 2.1 The E Snake Frame (ESF) and ES2 Master Units Figure 1. E Snake Frame Front Figure 2. ES2 Each E Snake master unit consists of a hardware frame and motherboard that can be configured with input cards and output cards. Each card is capable of processing eight channels of audio. 2.1.1 Front Panel Indicators and Switch ESF requires the use of an external power supply; ES2 contains an integrated internal supply. Both units provide connections for attaching a second external supply if redundancy is desired. Groups of green LEDs indicate presence of DC voltages (ESF only). The LED monitoring each DC voltage will fail to illuminate if the corresponding supply is not delivering that voltage. Large Blue Light indicates unit is powered on. Blue Control LED blinks to indicate communication activity between the ES unit and ESC. Red Fault LED indicates that an error has occurred in the system. When this LED is illuminated, there will be a corresponding error code displayed in the LCD window. Refer to Appendix B for a list of error codes for help troubleshooting in the unlikely event of system problems. The LCD window provides a view of the setup and operating information of the ES unit. (The available messages are listed in Appendix A.) The main idle screen shows the name assigned to the ES unit, IN USE indicates a good CobraNet connection and COND identifies which CobraNet device is acting as the system conductor. Other units will display PERF to indicate that they are not the CONDUCTOR, but merely PERFORMERS in the system. Refer to the section on CobraNet Basics. The Black Pushbutton pages through the LCD message screens and allows the user to see the current system operating parameters and also is used to reset the ES unit. RESET reconfigures the unit’s persistence memory. When the ES unit is powered off, the operational state of the software is maintained in nonvolatile memory. If input or output board changes are made, resetting the unit will acknowledge the new board configuration and reset all Transmitters (Tx) and Receivers (Rx) to 0. Hold the button in for 10 seconds and the Reset Confirmation Screen will appear. Push the button again to perform the reset. A single push of the button will clear non-critical error messages from the LCD and Fault LED, although the message will reappear if the error condition persists. 2.1.2 ESP1 Power Supply The ESP1 provides the various voltages required by an ESF. A second supply may be employed if redundant power is desired. Connections are made via the cable and NL8 Speakon® connector. The ESP1 Supply provides power for a single ESF. Each ESF features connection jacks and monitoring LEDs for two ESP1 power supplies, A and B. Connection can be made from an ESP1 to either of the ESF’s NL8 power supply input jacks for single supply operation. The second power connection on the ESF and ES2 provides an input for a redundant backup power supply. With two EPS1 supplies in use, should one fail, the secondary ESP1 will automatically and seamlessly take over. The ESP1 is 2 RU and available in 120VAC or 230VAC versions. The ESP1 supplies five different DC voltages to operate the ES unit. Actual values, measured through the cable at the ESF, are +15.8VDC, -15.8VDC, +48.8VDC, +4.3VDC and +6.0VDC. The front panel of the ESP1 provides an on/off switch, AC input fuse, DC output fuses and LEDs to indicate proper operation. There are separate internal AC input fuses for each individual supply in the ESP1. The connecting cable is 13AWG eight-conductor cable, terminated with NL8 connectors. The recommended maximum cable length is five feet. The NL8 was chosen for it’s high current carrying capacity and ready availability. DO NOT PLUG THE ESP1 INTO SPEAKER CABINETS OR PLUG POWER AMP OUTPUTS INTO E SNAKE FRAMES!!! 2.1.3 Rear panel connections Rear panel view Analog Audio Audio connections are made through 12 pin Phoenix type terminal plugs. Each plug connects four balanced audio channels. CobraNet Connection Ethernet connections are made via these RJ45 jacks. The Primary jack should be used to connect to the Ethernet switch. The Secondary jack is provided for redundant network connection. ESP1 POWER SUPPLY A and B INPUT NL8 Speakon® connectors are used to connect the ES unit to the ESP1 power supply. ES2 contains its own internal primary power supply. Use the “External Power Supply” in to connect an ESP1 supply for redundant backup. Either A or B connector can be used with the ESF and the second connector allows the use of two supplies to create backup redundancy. Five-foot cables are provided with the ESP1 and represent the suggested maximum cable length. Word Clock BNC Jacks Word Clock IN and THRU connections provide a method of synchronizing the CobraNet network to an external word clock. Connection needs to be made to only one ES unit and then that unit will become the conductor for the CobraNet network. All other CobraNet devices will sync to the conductor. (See Section 4.1) The second BNC jack is a parallel connection for daisy chaining the word clock signal to other devices but only one ES unit may be connected to the master word clock. (ESF ONLY) Alternately, a single ESF unit can synchronize the CobraNet system by using the AES/EBU sync from channels 7 and 8 on input slot number four. Again, this ESF will become the system conductor upon detecting AES/EBU sync. Analog Input Connections Analog connections are made via Phoenix connector jacks and plugs supplied with the various I/O cards. Refer to these diagrams for making the proper connections. Analog Input and Output Connections AES/EBU Input and Output Connections A Fully Loaded E Snake Frame 2.2 Input and Output Cards E Snake was conceived and implemented with the understanding that it must perform with the same standards as the finest microphones and consoles available. To this end, the preamplifiers, A/D and D/A conversion circuits are the result of employing the finest components and state-ofthe-art circuit designs. 2.2.1 Mic/Line Input Card (MLI) Each MLI input card can process eight analog channels. Functions available for each channel on an MLI include: mic/line switching, 48-volt phantom power, 30dB pad, limiter, gain control, metering and channel labeling. 2.2.2 Transformer Mic Input Card (TRMI) Features are the same as the MLI card except the TRMI only accepts mic level and provides high quality transformer isolation via premium Lundahl LL1581XL transformers. Transformer isolation increases the noise rejection characteristics of the TRMI and lowers THD. 2.2.3 AES/EBU Digital Input Card (AESI) Each AESI processes four AES/EBU digital input channels, each containing two audio channels for a total of eight channels. The AES/EBU input may also be used to provide sync for the CobraNet system. To accomplish this, place the input card into Input Slot #4. The sync signal is taken from the channel four input connector of that card. See Word Clock section of Rear Panel Connections. 2.2.4 Mic Line Output Card (MLO) The MLO (output) cards receive digital audio data retrieved from the network and convert it back to analog audio at the same level that was input to the MLI – mic level in means mic level out. This way, the operator continues to use the mic preamps in the analog console and receives the same performance, sonic characteristics and “feel” as if using an analog snake. However, because it is necessary to provide remote gain adjustment in the MLI, it is also necessary to prevent those adjustments from upsetting the gain structure at the analog console. This is accomplished by utilizing a scheme called “Gain Tracking.” As gain adjustments are made to the input, they are detected by ESC and the MLO output is automatically compensated to keep the analog output at a constant level. 2.2.5 AES EBU Output Card (AESO) Each AESO processes four AES/EBU digital output channels, each containing two audio channels for a total of eight channels. 2.2.6 Line Output Card (LO) The LO (Line Output) cards receive digital audio data retrieved from the network and convert it back to analog line level audio. The Gain Tracking feature will keep the audio level constant when receiving audio from a corresponding MLI card. However, the audio output level will increase from the MLI input level depending on the setting of the input range button for the MLI channel. (Input channels set to “Mic” level will essentially be converted to line level according to the chart below. Refer to Mic / Line Input (MLI) control functions - Channel Detail Page.) MLI Setting MLO Output Gain Change Mic HI Mic LO LINE +40dB +20dB 0dB 3. E Snake Control IMPORTANT – ROUTER, VIRUS and FIREWALL NOTICE!! ROUTERS NOT SUPPORTED CobraNet will NOT pass through routers (layer 3 devices). Only hubs and switched hubs are supported with switched hubs being strongly preferred. FIREWALLS It is not recommended that hardware type firewalls be placed between the PC and the CobraNet network. If the PC used for E Snake Control is operating with a software firewall in place, make sure that the firewall is configured so that the E Snake Control application has access to the network. VIRUSES and SPYWARE E Snake Control uses Simple Network Management Protocol (SNMP) to communicate with E Snake Frames. SNMP adds minimal amounts of traffic to the CobraNet network and will not cause interruption in service. However, PCs that are used on the Internet can become infected with viruses or “spyware”. These may access the network periodically to try and spread to other computers or to report their spying activities to the Internet. In some cases, this extra network activity can consume enough bandwidth to cause intermittent audio dropouts or distortion. 3.1 Overview E Snake Control is a PC based software product that provides all of the controls for configuring, adjusting and routing CobraNet audio with Whirlwind E Snake units. System requirements 1 or more Whirlwind E Snake or E Snake 2 frames 1 or more 100Mbs or 1Gps Ethernet switches 100Mb network card A PC running Windows 2000 or XP with Internet Protocol (TCP/IP) installed E Snake Control Software (ESC) CobraNet Discovery Software (Disco) Microsoft .NET Framework installed* *E Snake control requires a PC with the Microsoft .NET Framework v1.1 or later installed. It is recommended that the latest version of the .NET Framework be obtained from the Microsoft Windows Update website at Microsoft .NET Framework update site. (http://msdn.microsoft.com/netframework/downloads/framework1_1) Therefore, it is vital that the PC to be used in the CobraNet environment be free from virus and spyware activity. We recommend that the PC be scanned for viruses and spyware regularly and that all unnecessary background applications and services be terminated. Also, it is recommended that Internet Explorer users follow Microsoft’s guidelines as outlined here: 1. 2. 3. 4. Set Internet Explorer security level to High Add Web sites you consider safe to Trusted Sites Use plain text to read the e-mail messages you receive Block pop-up windows in your browser For details, see Microsoft security article: http://www.microsoft.com/security/incident/settings.mspx#XSLTsection125121120120 3.2 Installing the E Snake Control Software Insert the E Sys CD into your CD-ROM drive. If the setup menu does not appear automatically, click <Start> – <Run> and enter “D:\ E_Sys.exe” (assuming “D:” is the drive letter of your CDROM, replace with your drive letter if different.) Or Click <Start> – <Run> - <Browse>, navigate to your CD-ROM drive, select “E Sys.exe” <Open> - <OK> Follow the prompts. If this is a first time install, choose to install CobraNet Discovery (Disco) when prompted - a utility for monitoring and administering CobraNet devices on the network. If Disco has already been installed on the system, choose <No> when prompted to install Disco. 3.3 Setting the Computer’s IP Address TCP/IP (Transfer Control Protocol / Internet Protocol) is a suite of communications protocols originally designed to facilitate communications between groups of computers and also between groups of computer networks. It was the development of TCP/IP that made possible the connection of computers around the world into the “network of networks” that we now know as the Internet. The TCP (Transfer Control Protocol) portion detects lost data or errors in transmission and triggers retransmission of that data until the information has been passed completely and without errors. The IP (Internet Protocol) portion is responsible for sending packets of data from node to node on the network. This routing is based on a 4-section address (the IP Address) that uniquely identifies the sender and receiver of the data. In a regular Windows network, the handling of IP address assignments is accomplished through a DHCP (Dynamic Host Configuration Protocol) server and thus is transparent to the user. You just boot-up, login and all of the IP configurations are handled in the background. DHCP assigns the IP address and makes sure that these addresses are not duplicated. Since a CobraNet network has no DHCP Server available to handle the assignment of IP addresses, the user must intervene manually. IP addresses are written as four numbers called octets, which are separated by periods, such as 169.254.1.100. Each of the four octets in the IP address can be any number from 0 to 255. In most applications, the first 3 octets identify the network, while the last identifies the “host” or specific piece of hardware. NETWORK HOST 169.254.1.100 In order for a PC to control an E Snake network with the DSC software, all of the ESFs and the PC must have the same network identifiers (the first 3 octets) and unique host identifiers (the last octet). We recommend that the PC’s host identifier be set to “1”. In the example below, all devices share the same network identifiers and will communicate with the ESC software: PC.............169.254.1.1 ESF #1......169.254.1.20 ESF #2......169.254.1.150 ES2 #1......169.254.1.199 The following sections discuss how to set up a PC to run the E Snake Control software. In these instructions, text enclosed in “quotes” is to be typed without the quotes. Words enclosed in < > such as <Enter> or <OK> signify an icon or menu to be opened, a key to be pressed or dialog control to be clicked on. “Click” means one click of the left mouse button, “DoubleClick” means two quick successive clicks of the left mouse button, “Right-click” means one click of the right mouse button. Please refer to the section that pertains to your operating system, Windows 2000 or Windows XP. (Note: It may be possible to have more than one Network Card installed in the PC. In that event, please select the Local Area Connection and Network Card that will be used to connect to the CobraNet network when following these instructions.) 3.3.1 Setting TCP/IP in Windows 2000 The following procedures will guide you through the steps necessary to successfully set the IP address of the network adapter in the Windows 2000 PC operating system. 1. If connected to a local area data network, logout and disconnect the network cable from the PC. 2. Connect a CAT-5 cable from the PC to a switch located on the CobraNet network. 3. Select <Start> - <Settings> - <Control Panel>, then <Network and Dial-up Connections> (Or alternately, right-click on <My Network Places> from the desktop and select <Properties>.) 4. Right-click <Local Area Connection> - <Properties> Click <Internet Protocol (TCP/IP)> do NOT accidentally uncheck the box. - <Properties>. 5. Select <Use the following IP address> and enter “169.254.1.1” into the IP address box. Enter “255.255.255.0” into the Subnet mask. Leave the Default gateway blank. <OK> This should set the computer to the IP address of 169.254.1.1. This can be verified by selecting <Start> - <Run> - type “CMD /K IPCONFIG” - <OK>. This will open a command window and list the IP address and Subnet Mask. If this Windows 2000 computer is to be reintroduced into a DHCP Server environment, be sure to follow the steps above but reset the Internet Protocol (TCP/IP) properties to “Obtain IP Address Automatically” before reconnecting to that network. Failure to do so may cause inability to connect to the network or result in conflicting devices on a network with the same IP address. See your network administrator for details regarding your specific network settings. 3.3.2 Setting the TCP/IP in Windows XP The following procedures will guide you through the steps necessary to successfully set the IP address of the network adapter in Windows XP. Windows XP uses a feature called "Alternate IP Configuration" which allows the PC to automatically select a default IP address when it is not connected to a network with a DHCP server. This feature eliminates the need to manually select the mode of IP address assignment when switching back and forth between a DHCP server environment and a CobraNet network. To set the Windows XP Alternate IP address: 1. If connected to a local area data network, logout and disconnect the network cable from the PC. 2. Connect a CAT-5 cable from the PC to a switch located on the CobraNet network. 3. Go to <Start> - <Control Panel>. 4. Open <Network Connections> 5. Right-click < Local Area Connection> - <Properties> 6. Select <Internet Protocol (TCP/IP)>; do NOT accidentally uncheck the box - <Properties>. 7. Make sure that “Obtain an IP address automatically” is selected. 8. Click the <Alternate Configuration> tab. Enter “169.254.1.1” in the IP address field and “255.255.255.0” in the Subnet mask. <OK> - <OK> The computer is now set up to automatically receive an IP address from a DHCP server. In the absence of the DHCP server, it will default to this static IP address. (This can be verified by selecting <Start> - <Run> - type “CMD /K IPCONFIG” - <OK>. This will open a command window and list the IP address and Subnet Mask.) 3.3.3 Setting System IP Addresses in CobraNet Discovery (Disco) Disco is an application from Peak Audio for finding and configuring CobraNet devices on the network. It is a very useful tool for identifying CobraNet devices, verifying connections, setting IP addresses, etc. It is necessary to define the IP address range within Disco. This procedure assumes that the computer has already been assigned the IP of 169.254.1.1. 1. Open CobraNet Discovery (Disco) and Select <View> - <Options> 2. Select the network adapter that is connected to the CobraNet network. 3. Uncheck <Enable Auto Assignment>. If the correct IP range is not filled in, click <Default>. This should automatically assign the start and end addresses of 169.254.1.2 and 169.254.1.199. If it does not, manually enter these two figures into the Start and End boxes. 4. Re-check <Enable Auto Assignment> <OK> 5. Disco should find the devices on the network and assign IP addresses within the specified range. (Note: If devices are already active on the network and have previously been assigned IP addresses outside of this specified range, it will be necessary to do one of the following: a) Return to the section for your operating system in section 3.3 and reassign an IP address to the PC that is one number below the lowest address within the range of the devices on the network as displayed in Disco OR b) Manually reassign IP addresses within the specified range to each to each device found on the network by performing the following: • Right-click on the device in the Disco screen, select <New IP Address>. • Type a unique IP address that is within the specified range for each device. This means that the first three groups of numbers (the network identifier) in the range will remain the same; the last group (host identifier) may be any number from 2 to 199. Addresses may NOT be duplicated. <OK> Disco will assign and display the new IP address for that device. Repeat this step for each device listed in Disco. 3.3.4 Synchronizing E Snake Control and Disco IP Ranges 1. Open E Snake Control (ESC) software. 2. E Snake Control must have its IP address range set to the corresponding values that were specified in Disco. The first time ESC is opened, you will be automatically prompted for an IP range. (This option is subsequently available by selecting <Adapter/IP> from the <Configuration> menu.) 3. Select the proper Network Adapter.. If your PC has more than one network adapter listed, be sure to select the adapter that is connected to the CobraNet network. Click <Auto Assign> and click <Suggest IP Address>. The range will automatically fill in according to the IP address assigned to Disco and the PC. If it does not, return to step 3 in section 3.3.3 and verify all settings. <OK> 4. If there already is a range specified in ESC and it does not match the devices on the network, you may see the following dialog box appear. Follow the instructions to correct the condition. You are now ready to use E Snake Control with all E Snake frames present on the CobraNet network. 3.4 E Snake Control functions 3.4.1 Running E Snake Control For the First Time Select <Start> - <Programs> - <Whirlwind> - <E Snake> - <E Snake Controller> or double click the E Snake Controller icon on your desktop. The first screen shown is the “History List”. This screen displays the most recently used preset files. Because this is the first time the application has been run, this file list will be blank. E Snake Control relies on special preset data files (.wds) that contain all of the necessary configuration parameters for the system to operate properly. The first time you start E Snake Control, it will be necessary to create your first preset data file. Refer to section 4 “System Configuration Programming – The Architecture Editor” for a detailed description on how to create a preset data file. If you already have a file configured, click the <Browse> button, navigate to its location and open it. 3.4.2 Operating E Snake Control When E Snake Control software is launched, it opens a preset History List and File Browser. This prompts the user to select a preset data file. Select a file from the “Most recent used file list . . .” or click the <Browse> button to navigate to the location of a preset data file If no such file exists, a new one may be created by clicking <Create New> or an existing file may be opened for editing by clicking on <Modify Existing>. Please see section 4 “System Configuration Programming – The Architecture Editor” for a more in depth explanation of preset data file creation and editing. Once a preset data file has been selected, ESC opens the file and checks its contents to make sure the file’s settings are valid. These settings are then loaded into the controller and displayed to the user. (At this point, ESC is not connected to the network.) The user will then be presented with a Connection prompt. The user has option to connect to the network <Yes>, stay offline <No> or close the loaded file <Cancel>. If the user chooses to connect to the network, the application starts to scan the network for ES units. (It takes about 20 seconds for the initial search.) During this time MAC addresses of all found ES units will be compared with the list of MAC addresses contained in the selected preset data file. Once ES units are determined to be members of the preset data file, ESC will load all architecture and channel settings to these frames. Any units found that are not members of the preset data file must be disabled. ESC will set all bundle IDs in those frames to zero. Once this data is loaded, adjusted and running, the operator will have the options under the <File> menu to <Save> the current settings and overwrite the loaded file or choose <Save As> and create a new preset data file. This is useful for saving and loading repeating setups as presets where input channel data can be recalled by opening various saved files. User Interface After successfully loading an E Snake preset data file, the user is presented with the Overview Window. This interface displays an overview of ES units in the system and provides control over each input channel. (Remember, E Snake Control manipulates the audio signals on the input side only and therefore there are no output control screens. The Overview Window can consist of multiple Channel Pages, each of which is capable of displaying input levels and controls for up to two ES units simultaneously (up to 64 channels). When ESC establishes communication with the units on the network, the yellow frames around the channels will change from yellow to blue, which indicates that the hardware is communicating and E Snake Controller is operating. A continuous yellow outline around each channel indicates that the software is not currently communicating with the ES hardware. In this example, the 64 visible channels on a Channel Page labeled “STAGE” represent the inputs of a pair of ESFs that are fully loaded with MLI input cards providing 32 inputs each to the system. The ESFs are labeled “Stage 1” and “Stage 2”. These ESF names are derived from the names specified within the Architecture Editor application. The controls and meters for any ESF on the network can be assigned to any Channel Page. If either of these frames were not fully loaded with input cards, the display would adjust accordingly to show a reduced number of input channels. In the above example, the user has labeled the Channel Page “Stage” and that label appears on a Channel Page tab located along the bottom of the screen. If necessary, additional tabs can be user defined to represent other combinations of ESFs and ES2s and any unit can be represented on more than one tab. Note that in Figure 1, additional tabs have been created and labeled “FOH” and “T1.” “FOH” might include an ES unit(s) located at the mix position that contains input card(s) to provide for returns to the stage, “T1” might display a unit located in a broadcast truck where it contains inputs for tie lines. Clicking the mouse on any Channel Page tab switches views and displays the different combinations of ES units as configured by the user. This view allows the user to monitor levels and adjust each gain setting. A channel is selected for adjustment by clicking on it with the mouse. Its fader becomes yellow when selected. The Channel Pages are added, deleted, renamed and configured with commands available under the “View” menu. The Menus File Contains usual Windows application options: Open, Save, Save As, a recent file list and Exit. Edit Channel Detail – provides an expanded view of the input channels in groups of eight. Note that prior to using this menu item, an overview channel strip must be selected. Channel Detail may also be accessed by double-clicking on a channel in the overview window. Add Channel Page – allows the user to add another Channel Page to the overview. The user may select which ES units appear on the page and may name the tab that will be added along the bottom of the Overview Window. Modify Current Channel Page – allows the user to modify currently selected Channel Page. The user can select ES units and their location on the page as well as rename the page. Delete Current Channel Page – allows the user to delete the current Channel Page and tab. (There must be at least one Channel Page, the application will not allow you to delete all pages.) Sort Channel Pages Alphabetically – automatically orders and organizes the channel page tabs along the bottom of the overview screen. Configuration Adapter IP – refer to section 3.3.3 regarding the proper setting of the PC’s network adapter. Architecture Editor – allows the user to create a new preset file or edit an existing file. See section 4.2 “Using the Architecture Editor System Configuration Management Utility” for details. Device Info – opens a window that displays all of the settings for all of the ES units specified in the preset file. Redundant Backup – All E Snake settings are saved to a pair of backup files on the PC when the system remains idle for sixty seconds after any adjustment is made. Redundant backup allows the user to specify that an additional and separate backup be created to another location so that all the settings could be transferred to a backup PC in the event of a catastrophic failure of the computer. See section 3.5 for details. Help About – displays software version information. Error Log – displays a log of system operations and critical and non-critical errors. Show Notifications – Opens the “Notifications” window, which displays a list of all system messages and errors. 3.4.3 Mic / Line Input (MLI) control functions - Channel Detail Page The user may double-click on any channel in the Overview Window and a larger view of eight channels will pop-up as a “Channel Detail Page.” (Figure 2) This enlarged view gives the operator access to all functions: mic/line switching, 48-volt phantom power, pad, limiter, gain control and metering. Refer to figure 2, which illustrates the functions that will be displayed for a Mic/Line Input (MLI) card. Figure 2 MLI Channel Detail Page Selecting a channel for adjustment Use the mouse to position its pointer over the control you wish to operate. Click on that control and the Gain Fader will turn yellow, indicating that this channel is selected for control. Signal Level Meter displays the level of the signal at the input of the A/D converter. The top indicator is red with a value of zero, representing digital full scale, the input level at which digital clipping occurs. The indicators underneath represent relative dB levels below digital full scale. Gain Control Fader provides ±18dBV of variable gain adjustment. Use the mouse to click – hold and drag the fader up and down. Note: When audio is passing from the inputs of one ES unit to the outputs of another ES unit, moving the Gain Fader will NOT result in an audible change in level at the output, even though a change in the overall level displayed on the meter will occur. This is normal and is a result of E Snake’s “Gain Tracking” feature. However, when interfacing the inputs of an ES unit to other CobraNet devices, changes made to the gain setting WILL result in changes to the audio level in the receiving device. Please see section 1.1 for an explanation of E Snake’s Gain Tracking feature. There are six pushbuttons on the MLI input channel: 1. Mic Gain Hi provides a block of 40dB of gain to the input signal. Maximum input level in this position with the fader set to zero is –22dBV. 2. Mic Gain LO provides a block of 20dB of gain to the input signal. Maximum input level in this position with the fader set to zero is –7dBV. 3. Line provides unity gain to the input signal. Maximum input level in this position with the fader set to zero is +18dBV. 4. Pad applies a 30dB attenuator at the input to reduce the level of “hot” signals. 5. 48V, when activated applies phantom power to the input connector. 6. Limiter activates a protective limiter designed to minimize digital clipping that can occur when signals exceed digital full scale, represented by 0 in the bar graph signal meter. The threshold level at which limiting starts is fixed at –6 as shown in red on the meter. During operation the limit light should blink on and off. If it stays lit the gain should be reduced. Analog to Digital (A/D) Converter Performance Optimization Analog to digital conversion is optimized by presenting the proper level of analog signal to the converter without crossing over the threshold into digital clipping. The Gain Fader and the Gain buttons should be manipulated together to keep the signal level on the meter in a range near digital full scale but with a comfortable margin of headroom. Best performance is usually achieved with the Gain Fader positioned in the middle of its range (close to “0”) and with the meter reading in the –10 to –12 region. If it becomes necessary to move the gain fader to either the high or low extreme to achieve proper level, switch the input level button to a different range and readjust the fader. These adjustments will cause no perceived level changes at the corresponding MLO output channel due to Gain Tracking (see section 1.1). Channel Text Editor Double-clicking on the black text box within a channel when in the Channel Detail view will open the individual channel text editor. Up to five lines of text can be displayed and the text color can be selected from the palette. Click on the buttons at the bottom of the editor to move the focus of the editor to the <<FIRST, <PREVIOUS, >NEXT and >>LAST channel in the group of eight that are displayed in the Channel Detail View. 3.4.4 Transformer Mic Input (TRMI ) Control Functions- Channel Detail Page TRMI Channel Detail Page The operator may double-click on any channel in the TRMI Overview window and a larger view of eight channels will pop-up as a “Channel Detail Page.” The functions for the TRMI card are the same as for the MLI card except there is no provision for selecting line level input. 3.4.5 AESI Input Control Functions - Channel Detail Page AESI Channel Detail Page Activate this detail view by double-clicking a channel group from the Overview Window. SRC – Sample Rate Converter Converts incoming clock to match and sync to E Snake’s internal clock rate of 48kHz, selectable ON or OFF. Set to OFF when syncing to an external word clock or when syncing to AES clock being applied to channels 31 and 32 in input slot #4. (See section 2.1.3, Rear panel connections.) LOCK Indicator Illuminates to verify that the incoming signal’s clock has been identified and locked to the internal clock. ERR Indicator Illuminates when a problem prevents the incoming signal from being processed by the input channel. INPUT DATA Window Three possible indications: PCM - Pulse Code Modulated will be displayed when inputting standard AES/EBU audio. Non-PCM – not Pulse Code Modulated, displayed when receiving other types of data. None – No data is present at the input. SAMPLE RATE Window Identifies the sample rate of the incoming signal before it is presented to the Sample Rate Converter. Dual Meters Indicate the digital signal strength of the incoming data. 3.5 Advanced Functions 3.5.1 Data backed up in real time. When an E Snake unit detects a change in settings it will record its settings to its non-volatile flash memory after the settings have been left unchanged for one minute. In the event of a power failure and restore, each unit will reboot to those settings that were last recorded in its memory. However, should the PC lose power or experience a lock-up, when it is rebooted it will need to re-load the settings that were in use at the time of the PC’s failure. E Snake control accomplishes this by creating backup files on the PC of the application’s settings. These are written to a file when the settings have been left unchanged for sixty seconds. If an adjustment is made after the first backup file has been written, E Snake Control waits another sixty seconds and makes a second file, leaving the first backup intact. After further adjustments, the first file is overwritten, then the second and so on . . . Alternating between two files ensures that there will always be a good backup file should a problem occur precisely at the instant a backup is being written. When the computer is shut down normally, the PC’s temporary backup files are erased. But if the computer is rebooted after a crash or power failure, E Snake Control will detect the presence of the latest temporary backup file and offer the operator the choice of loading all of the backed-up settings into the PC. This ensures that the PC and the ES units in the network are synchronized. In addition, there is a Redundant Backup option that may be activated from the <Configuration> menu. This feature may be used to create a separate backup file on a removable medium or network drive. In the event of a complete failure of the main PC or its hard drive, this file can be transferred to a backup PC. Enable this feature by opening the <Configuration Menu> and selecting <Redundant Backup>. Check the <Enable Redundant Backup> checkbox and then type the full path in the <Location> and browse to the desired location, usually a removable field or click on the ellipsis box drive (floppy, Zip drive, USB memory stick, etc.) 3.5.2 Upgrading firmware and software in the field. From time to time, there may be updates available for the ES units or CobraNet CM-1 module firmware. An update may be necessary to activate additional functions and hardware options. These updates will be available from Whirlwind via CD, email or download from the whirlwind website http://www.whirlwindusa.com. E SNAKE FIRMWARE UPDATE PROCESS THROUGH E SNAKE CONTROL Follow these steps to update the firmware in the E Snake or E Snake 2 unit. NOTE: Be certain that power is not interrupted during the entire update procedure unless you are instructed to do so. 1. Insert a CD containing the update files or download the files from the Whirlwind website to a folder on your PC. These files are: · FILE1_DSMO_ReplaceUpdater_V1_x_x_xxxxxx.s19 · FILE2_DSMO_MICRO_V1_x_x_xxxxxx_encrypted.s19 (Note: Numbers indicating the version will replace the “x” characters in the filenames.) You will also need to provide an E Snake preset data file (.WDS file extension) that contains the properly configured architecture for the units that require the firmware update. 2. Start E Snake Control without loading a preset file. This may be accomplished by clicking <Proceed> when the initial “History List” screen appears at startup. 3. Select <Firmware Updater> from the <Configuration> menu. 4. Note: If a .WDS preset data file is active, you will see a prompt, “In order to run the Firmware Updater, you have to close previously opened preset data file. Do you want to proceed?” Click <Yes> to close the preset data file. 5. The Firmware Updater screen appears. 6. In the “Firmware Options” area of the screen, enter the following: • In the “Preset Data File” box, type (or use the <Browse> button) to provide the location of the preset data file that contains the units that you want to update. • In the “Firmware Image File” box, type (or use the <Browse> button) to provide the location of the “DSMO_ReplaceUpdater_V1_x_x_xxxxxx_encrypted.s19” file. 7. Click the <Update> button. The firmware update process begins. The “Frame Progress” bar indicates the progress on the current ES. The “Overall Progress” bar indicates the progress for all units. When the “Overall Progress” bar is filled, the updated firmware code has been sent to the units. 8. Look at the LCD screens on each ES. You should see "Updater Running" on the LCD. If you don't see this, wait a minute and cycle power to the unit. 9. With "Updater Running" displayed on the ES units’ LCD screens, you are now ready to upload the rest of the firmware. On the PC, replace the contents of the “Firmware Image File” box with the location of the “DSMO_MICRO_V1_x_x_xxxxxx_encrypted.s19” file. 10. Click the <Update> button and observe the progress bars. When finished, all the ES units in the architecture should now have the latest firmware. 11. Close the Firmware Updater window. CM-1 FIRMWARE UPDATE PROCESS THROUGH COBRANET DISCOVERY Follow these steps to update the CobraNet CM-1 module firmware in the E Snake or E Snake 2 unit(s). NOTE: Be certain that power is not interrupted during the entire update procedure unless you are instructed to do so. 1. Insert a CD containing the update files (or download the .BIN file from the Whirlwind website) and copy to the C:\Program Files\Peak Audio\CobraNet Discovery\firmware folder on your PC. 2. Open CobraNet Discovery. 3. Under the “CobraNet” menu, select <Update Firmware>. 4. Select a unit to be updated 5. Disco will begin to communicate with unit during which you will see a rotating mirror ball. 6. A dialog appears listing firmware versions. Choose the latest version of the firmware and click <Update>. (Note: You may need to check the <Show all Firmware Versions> box if the desired version does not appear automatically. 7. Repeat for each unit that requires the update. 4. System Configuration Programming – The Architecture Editor 4.1 CobraNet basics CobraNet is a protocol for transporting uncompressed, multi-channel, digital audio and control over standard Ethernet hardware. Currently, there are some 40-plus manufacturers signed up as licensees of this technology. Because licensees conform to a common standard for transporting digital audio data, the various devices developed by these manufacturers can communicate with one another, similar to an Ethernet computer data network. CobraNet facilitates the transport of up to 64 channels in each direction between two points on a switched 100Mbs full duplex network. (However, actual network topology can allow for many more channels within the network and using gigabit hardware dramatically increases channel count.) HUBS and SWITCHED HUBS Devices on an Ethernet network are connected together through the use of a hub. Each computer has a cable that connects it to the hub. This architecture is called Star Topology as the hub can be visualized as the center of the network with the computers connected outward from the center in a star formation. There are two primary types of hubs, repeater hubs and switched hubs. Data is transmitted on an Ethernet network in chunks called packets. These packets contain data along with other components such as the sender address and the destination address. When using a repeater hub, all packets entering the hub are retransmitted to all ports (except the one that received them). Therefore, all computers connected to the hub “see” all of the packets on the network and each only picks off those packets that are addressed to it. A switched hub (usually just called a switch) looks just like a regular hub but it operates a bit differently. When a computer is connected to a switch, the switch stores that computer’s unique address in the switch’s memory. It then only routs packets intended for that address to that port. This results in a significant reduction in network congestion because all packets are not transmitted to all ports. Another advantage with switches is that the ports can send and receive data in both directions at the same time. This is called full duplex mode and this feature effectively doubles the port speed on a 100BASE-T network to 200Mbs. Another use for hubs and switches is to increase the overall length of the network. Ethernet on CAT-5 cable is limited to 100-meter length. However, the addition of a hub or switch acts like an amplifier or repeater, which allows another 100-meter length of cable to be added to the network. A network may also contain multiple switches such as when two switches connected to two or more groups of computers are linked together with a single cable. Although CobraNet can be networked with standard repeater hubs, it is recommended that switched hubs be used instead. The cost difference is minimal and the added capacity of the network is significant. Also, with careful network design, a switch allows CobraNet and other computer data to exist simultaneously on the same network. CobraNet Bundles CobraNet’s software implements a protocol that combines one or more channels of audio into Ethernet packets, along with information about the audio such as the resolution. CobraNet technology orchestrates data transmissions that result in reliable real-time performance while utilizing standard Ethernet hardware. A CobraNet system is synchronized by one of the devices on the network called the conductor. When two or more CobraNet devices are interconnected properly, one of the devices will be elected the network conductor based on a priority scheme. The conductor generates a time base from a crystal oscillator or receives it from an external clock source. Based on this time base, the conductor regularly broadcasts beat packets onto the network. Other devices on the network lock onto the arrival time of this packet and regenerate the clock locally. The Conductor indicator will light on the CobraNet device that is serving as the conductor. With CobraNet, all audio channels are packaged into groups called “bundles” for transmission over the Ethernet network. The usual assignment is 8 audio channels of 20 bits width into one bundle. This is the maximum size possible, although using less audio channels is possible. If 24-bit audio channels are desired, there is a maximum of 7 audio channels that can be packaged into a single bundle. In 24-bit mode, the Whirlwind E Snake uses pairs of bundles where seven audio channels are contained in one bundle and one audio channel in the other or a second proprietary mode where each bundle contains four audio channels. Each CobraNet device has the ability to send and receive a fixed number of bundles. The bundle number defines the routing between specific CobraNet transmitting devices and CobraNet receiver(s) on the network. Use of bundle numbers removes the necessity of the user having to specify the Ethernet hardware addresses of the devices that are trying to communicate. As long as two CobraNet devices are set to the same bundle number, the CobraNet system takes care of all the rest of the technical details of setting up an audio path over Ethernet between the devices. Multicast bundles (numbered 1 – 255) are automatically sent to every device on the network. Unicast bundles are (numbered 256 - 65,279) and may only be sent to a single receiver. A given bundle may have only one transmitter that places it onto the network. Multicast bundles may have multiple receivers. Unicast bundles may have only a single receiver. On a switched network, there is no fixed maximum number of bundles possible. The number will be determined by the network design. When using multicast bundles it is important not to exceed the bandwidth of any node on the network. Implementing VLANs with managed switches or Gigabit architecture may be a necessity in complex CobraNet networks. (VLANs, which are supported by most managed switches, split the network into separate virtual networks and give it the ability to run more Multicast bundles or keep CobraNet and other Ethernet data separated. All traffic in a given VLAN, even multicast traffic, is isolated to only those ports that are part of the VLAN.) Bundles from 256 to 65,279 are called Unicast bundles. These are addressed to a single destination. A switched hub will send these channels only out the ports leading to the CobraNet device they are addressed to. Unlike Multicast bundles, Unicast bundles will not be transmitted unless a receiver is set to receive that channel. This allows destination controlled routing, where the receiver selects one of several possible transmitters to receive, and only the selected transmitter is activated. Fast Ethernet distance limitations apply to CobraNet installations: 100 meters over CAT-5 copper cable, 2 kilometers over multimode fiber. Proprietary Fast Ethernet via single mode fiber solutions can reach even farther. The preceding contains excerpts from sections of the Peak Audio website. Select these links to view detailed information from www.peakaudio.com. http://www.peakaudio.com/CobraNet/licensee/bundle_Assignments.html http://www.peakaudio.com/CobraNet/FAQ.html 4.2 Using the ARCHITECTURE EDITOR System Configuration Management Utility The Architecture Editor is the tool for configuring and connecting ES units together in a system. There are several factors to be determined to successfully specify valid system architecture and create a preset data file. • • • • • • • Number of E Snake and E Snake 2 units in the system Input and output board composition in each frame MAC addresses of each of the frames Selection of 20 or 24 bit operation Bundle assignment for transmitters and receivers to interconnect each frame Analog audio channel assignment within each CobraNet bundle Desired latency produced between nodes Open the Architecture Editor from the first “History List” screen that appears when starting E Snake Control or from the <Configuration> menu within the E Snake Control Application. Architecture Editor Screen This screen displays and allows the user to set all of the parameters for proper operation of the E Snake system. 4.2.1 Add ESF or ES2 After starting the application, the Architecture Editor opens and displays a blank screen. Select <Edit> <Add ESF> or <Add ES2>. The application will load default settings for one ES unit and will display them in both the upper and lower panel. Determine the number of ES units to be connected and re-select <Add ESF> or <Add ES2> from the <Edit> menu for each one. This will add “Tabs” on the editor screen so that different tabs may be selected in the top and bottom halves. This allows configuration comparison between any two ES units in the system. Each ES unit may be uniquely named by typing in the name box. In the case of using a single ES unit, the frame is displayed in both the top and bottom windows. 4.2.2 MAC Address Manufacturers assign a unique six-byte identification number to every hardware device designed for use on Ethernet networks. This number is called the MAC address (Media Access Control) and serves as the identity of each ESF within the CobraNet network. These addresses are regulated by the Institute of Electrical and Electronics Engineers (IEEE) to ensure that no two devices in the world may have the same MAC address. Type in the MAC address number for each ESF in this box in the appropriate Tab. 4.2.3 Bitwidth / Latency 20-bit mode is the CobraNet transmission standard for communicating between devices. E Snake may also be configured in 24-bit mode if higher resolution is desired and compatibility with other 20-bit CobraNet devices is not required. Since a bundle does not have the capacity to contain 8 audio channels in 24-bit mode, extra transmitters and receivers are made available. See CobraNet Basics. In addition, 20-bit mode allows for the selection of two differing latencies. The choices are different for ESF and ES2 because the channel capacity of the units is not the same. Refer to the proper section below for your unit: ESF 20bit (4x8) / 5.33ms 20-bit resolution with 4 Tx and Rx bundles, each contains 8 audio channels. Latency is a fixed 5.33ms. 20bit (4x8) / 2.66ms 20-bit resolution with 4 Tx and Rx bundles, each contains 8 audio channels. Latency is a fixed 2.66ms, only compatible with equipment running CobraNet CM-2 and newer CM-1 modules. 24bit (4x7+4x1) / 5.33ms 24-bit resolution - 8 Tx and Rx bundles alternately containing 7 and 1 audio channels. Latency is fixed at 5.33ms. 24bit (8x4) / 5.33ms 24-bit resolution with 8 Tx and Rx bundles, each contains 4 audio channels. Latency is fixed at 5.33ms. ES2 20bit (2x8) / 5.33ms 20-bit resolution with 2 Tx and Rx bundles, each contains 8 audio channels. Latency is a fixed 5.33ms. 20bit (2x8) / 2.66ms 20-bit resolution with 2 Tx and Rx bundles, each contains 8 audio channels. Latency is a fixed 2.66ms, only compatible with equipment running CobraNet CM-2 and newer CM-1 modules. 20bit (2x8) / 1.33ms 20-bit resolution with 2 Tx and Rx bundles, each contains 8 audio channels. Latency is a fixed 2.66ms, only compatible with equipment running CobraNet CM-2 and newer CM-1 modules. 24bit (2x7+2x1) / 5.33ms 24-bit resolution - 2 Tx and Rx bundles alternately containing 7 and 1 audio channels. Latency is fixed at 5.33ms. 24bit (2x8) / 2.66ms 24-bit resolution with 2 Tx and Rx bundles, each contains 4 audio channels. Latency is fixed at 2.66ms. 24bit (2x8) / 1.33ms 24-bit resolution with 2 Tx and Rx bundles, each contains 8 audio channels. Latency is a fixed 1.33ms, only compatible with equipment running CobraNet CM-2 and newer CM-1 modules. 24bit (4x4) / 5.33ms 24-bit resolution with 4 Tx and Rx bundles, each contains 4 audio channels. Latency is a fixed 5.33ms. Select the desired bitwidth and latency and the screen will configure itself to display the appropriate number of transmitters, receivers and channels. 4.2.4 Channel Text Color . . . Use this button to change the color of the ES unit’s input text labels displayed in the E Snake Control’s “Overview Channel Page”. These colors are also adjustable from within the “Channel Detail Page”. 4.2.5 Input Boards Select the correct board type for the corresponding slot from the list in the dropdown menu. The boxes to the right of each board represent the text that appears in the boxes in the Overview Channel Page for each group of channels. The <Default> button labels these channels consecutively. Each text box can be changed to any combination of three alphanumeric characters but each label must be unique within the same ES unit. 4.3 Output boards There are slots in the ES unit for output boards. Select the correct board type for the corresponding slot from the list in the dropdown menu. 4.3.1 Transmit (Tx) Bundle Assignment Transmit (Tx) bundles send the digitized audio created from the ES unit’s analog inputs onto the CobraNet network. Type the desired bundle number into the box. Select each input box with a mouse click or use the TAB key to advance through the assignment boxes. Beside each bundle box are dropdown tabs, which assign the analog audio inputs to each digital audio channel within the bundle. The dropdown menu contains all the analog inputs that are available according to the input boards configured. An analog input may be assigned to more than one digital channel on multiple transmitters. The Default button resets the mapping of analog inputs to consecutive digital audio inputs. Analog channel 1 appears as digital channel A on Tx1, analog channel 2 is channel B on Tx1, etc. based on the input boards configured. 4.3.2 Receive (Rx) Bundle Assignment Receive (Rx) bundles receive the digital audio from the CobraNet network. Type the desired bundle number into the box to receive the digital audio from the appropriate transmitters on the network. The Rx bundles contain the digital audio signals in the same positions A-H that they are encoded into in the Tx bundle. Beside each bundle box are dropdown tabs, which assign the digital audio channels A-H to any of the analog outputs. The dropdown menu contains all the analog outputs that are available according to the output boards configured. A digital audio channel may be assigned to more than one analog audio output. The Default button resets the mapping of digital audio channels to consecutive analog audio outputs. Digital channel A on Rx1 appears as analog channel 1, digital channel B on Rx1 is channel 2, etc. based on the input boards configured. 4.3.3 Saving Architecture and View Control File Select <File> - <Save> or <Save As>, accept the default storage location or navigate to a different folder, name the file and select <Save>. When the architecture editor is closed, you are returned to the screen from where the Architecture Editor was invoked. 4.3.4 Validate Current Settings Select <File> - <Validate Current Settings>. The application will check the settings for conflicts and report if any are found. 5. Examples of typical applications and E Snake configurations This section contains a number of sample applications. These should help the user to get a sense of how the Architecture Editor can be used to create a variety of flexible routing and hardware configurations. These graphics do not depict the various analog inputs, outputs and splits for monitors. All digital connections are assumed to be CAT-5 UTP cable. 5.1 Basic 2-Box System, 32x8 The figure below demonstrates a simple “2-Box” network, consisting of (2) ESFs that are sending and receiving CobraNet digital audio through an Ethernet switch. The “STAGE” ESF is transmitting 32 and receiving 8 channels; the “F.O.H.” ESF is transmitting 8 and receiving 32 channels. The PC operating the ESC control software is also plugged into the same switch. Basic E Snake, stage to FOH Architecture Editor for Basic 2-Box, 32 x 8, 24 bit system Resulting Overview Screen for Basic 2-Box, 32 x 8, 24 bit system Note that only the input channels appear in this E Snake control screen, even though inputs and outputs are defined in the Architecture Editor. This is because there are no controls to be operated for output cards (MLO). 5.2 Large concert stage setup 64 inputs x 32 outputs 4-box, 64 x 32, 24-bit Architecture Editor, Screen 1 These two screens illustrate a setup for a large concert 64 x 32 system. The ESFs selected in Screen 1 show 32 inputs from “Stage 1” addressed to 32 outputs in “FOH 1” and 32 inputs in “FOH 1” returning to “Stage 1”. The ESFs selected below in Screen 2 show 32 inputs from “Stage 2” addressed to 32 outputs in “FOH 2” with no returns configured in “FOH 2”. 4-box, 64 x 32, 24-bit Architecture Editor, Screen 2 5.3 Festival Multiple Stage Setup This is an example of how to accomplish quick changeovers in a festival situation by switching inputs between two stages. The following example makes the assumption that there is a single ESF connected to a single console at the FOH position. There is also a single ESF on each of the two stages and the amplifiers are located on Stage A. Two corresponding architecture files will be created: “STAGE A” and “STAGE B”. The file “STAGE A” configures Stage A to transmit its inputs to FOH with Stage B silent. Returns are transmitted from FOH to Stage A. The file “STAGE B” configures Stage B to transmit its inputs to FOH while Stage A is silent. The return channels however, are still sent from FOH to Stage A, where the amp racks are located. With the preset data file “STAGE A” active, the “live” band is playing through Stage A’s inputs while the next act is being wired on Stage B. When it’s time to switchover, the operator can load the “STAGE B” architecture file, which activates Stage B’s inputs and silences Stage A’s inputs, allowing all physical connections at the FOH console to remain unchanged. When using a digital console at FOH, a scene change would also most likely take place at this time. Multiple Stage Festival Example 2 - Stage Festival Setup, “Stage A” Architecture Editor In this Architecture Editor view for the “A” setup, there are three ESFs. Stage “A” transmitters are set to send 32 channels on bundles 256 – 263 and receivers are set to receive 16 channels on bundles 264 267. All transmitters in “Stage B” are set to zero. The “FOH” tab (shown below) illustrates how the “FOH” receivers are set to bundles 256 – 263 and transmitters are set to 264 – 267. With this preset data file loaded, “Stage A” transmits 32 channels to “FOH” and “Stage B” is silenced. FOH transmits 16 returns to “Stage A”. 2 - Stage Festival Setup, FOH settings common to both “A” and “B” setups 2 - Stage Festival Setup, “Stage B” Architecture Editor This Architecture Editor view for the “B” setup shows the same three ESFs. Stage “A” transmitters are now set to 0 (not transmitting) but its receivers are still set to receive 16 channels on bundles 264 - 267. Transmitters in “Stage B” are now transmitting its input channels in bundles 256 – 263 to FOH. When this preset data file is loaded, “Stage B” transmits 32 channels to “FOH” and “Stage A” inputs are silenced. FOH still transmits the same 16 returns to “Stage A”. Suppose you want to do a mini sound check on Stage B to verify connections and levels during setup while Stage A is “live”. In the above example, instead of setting Stage B transmitters to zero in the “Festival A – FOH” preset data file, set them to bundles 268 – 275. Then use a CobraNet compatible mixer, like the Whirlwind E Desk, that is set to receive those same bundles for monitoring. (Do the same thing for ESF STAGE A transmitters in “Festival B – FOH” preset data file.) You can now verify signal, adjust input gain, etc. on the Stage B ESF while Stage A is “live”. Then at changeover, load the “Festival B – FOH” preset data file. Stage B’s transmitters will now send to FOH and Stage A’s transmitters will send to the E Desk for monitoring. 5.4 Broadcast and Recording Setup This example illustrates a four ESF system where inputs from a stage location are multicast to three ESFs that are located at FOH, a recording location and a broadcast location. Broadcast with Recording Application The following Architecture Editor screens show the setup for these four ESFs. Screen 1 shows that the “Stage” and “FOH” are similar to the setup for the “Basic 2-Box” system except that the “Stage” ESF is transmitting its inputs on Multicast bundles 1–8 which allow multiple ESFs to receive them. The “FOH” ESF is transmitting return lines to the “STAGE” ESF on Unicast bundles, which can only be received by a single ESF. Screen 2 shows the settings for the “BROADCAST” and “RECORDING” ESFs, which are also set to receive multicast bundles 1-8 from the Stage, just like “FOH”. Broadcast and Recording Architecture Editor, Screen 1 Broadcast and Recording Architecture Editor, Screen 2 5.5 ESF As I/O Access Point To A Cobranet Network This example illustrates how a single ESF can be used as a high quality, multi-channel I/O access point to any existing CobraNet network. The preset data file will most likely be set to 20-bit mode in order to ensure compatibility with other CobraNet devices. Also, in a large network, be sure to be careful when using multicast bundles. Multicast bundles are sent to every device on the network, increasing traffic and consuming valuable bandwidth very quickly. E Snake As Access Point To A CobraNet Network Architecture Editor Screen for Single I/O Access Point This Architecture Editor screen shows the setup for a single ESF used as a high-quality, multichannel access point to an existing CobraNet network. Note that the bit-rate is set to 20-bit as most CobraNet network devices operate at 20-bit resolution. 5.6 ESF as an input to a digital console E Snake makes an excellent input module for a digital console. In this example, an E Snake is supplying digital audio to a Yamaha® PM5D digital console that has been equipped with MY16C CobraNet I/O cards. E Snake provides remote control of the mic preamps and A/D converters and allows the signal to remain totally in the digital domain from the mic-pres through to the console’s outputs. E Snake As Input To A Digital Console Architecture Editor Screen for Interface To Digital Console This Architecture Editor screen shows the setup for a single ESF used as an input for a CobraNet compatible digital console such as Yamaha’s PM5D. In this case, a single ESF is providing 32 input channels on bundles 256-263 and receiving 16 return lines on bundles 264-267. 5.7 ES2 to ES2 (Placeholder for graphic) Architecture Editor Screen for Basic ES2 – ES2, 24 bit and 1.33ms latency 6. Installation 6.1 Unpacking Whirlwind Digital has made every effort to ensure that your equipment is received in the same perfect condition it was in when it left the factory. Please inspect your product for signs of any damage during shipping and report them to your dealer so that he can present a claim to the shipper. We recommend that the packaging material be saved in the unlikely event that the equipment needs to be returned for service. E Snake Frame Each ES unit is carefully packed in expandable foam to withstand shipping abuse and includes the software CD and special screws for rack mounting. E Snake Power Supply Each ESP1 is carefully packed with rigid foam end caps to withstand shipping abuse and includes a 5-foot cable for connecting the power supply to the ES unit and a power cord for US models. No mains cable is supplied for 230VAC models. Ethernet Switch (Not included) The operation of the E Snake system will require a standard Ethernet Switch for connecting the ES unit(s) and PC to the system. 6.2 Rack Mounting ESF E Snake frames are 6 RU and require mounting using the (8) 10-32 truss head screws supplied with the unit. There are two methods for attaching the ESF to the rack rails. The first method is to set the ESF on a large flat surface and open the front panel by unlocking the four Phillips head latches. Slide the inner drawer out until the slide release levers are exposed on the sides. Release the drawer slides and the inner drawer can be pulled completely out of the mounting case. Attach the mounting case to the rack rails and carefully engage the drawer slides to return the drawer to the case. SCREW THE LATCHES SNUGLY CLOSED, BUT DO NOT OVER TIGHTEN! Alternately, the ESF can be placed in the rack and the drawer can be unlocked and pulled out only enough to install the truss head screws. Attach the power supply cable, the Ethernet cable and the analog audio cables, leaving enough of a service loop (approximately 18”) to allow the drawer to fully extend out the front of the rack. If the Ethernet switch is to be mounted in the rack, it should not be located directly above or below E Snake frames. 6.3 Installing and Removing I/O cards In ESF Changing the complement of input and output boards in an ESF is simple and convenient. To change boards, unlock the front panel latches and slide the drawer fully out. Unplug the audio connectors by gently removing them from the socket. Release the front card guide board lock by pushing the metal head until it touches the card guide body. Grasp the board by the green connector and the opposite edge and pull straight up. To install a card, reverse the procedure. Be sure to push the board straight down so that it will mate correctly with the receptacles on the motherboard. Occasionally, the board sliding in will seem to bind on a dimple toward the bottom of the guide. Push firmly and evenly on the board until it passes the dimple and seats in the header. When installing a card in a slot for the first time, the rear panel cover plate must be removed before sliding the drawer out. ES2 . To change boards, unplug the audio connectors by gently removing them from the socket. Open the ES2 side panel. Release the front card guide board lock by pushing the metal head until it touches the card guide body. Grasp the board by the green connector and the opposite edge and pull straight out. To install a card, reverse the procedure. Be sure to push the board straight in so that it will mate correctly with the receptacles on the motherboard. Occasionally, the board sliding in will seem to bind on a dimple toward the bottom of the guide. Push firmly and evenly on the board until it passes the dimple and seats in the header. 6.4 Custom Installations The Whirlwind Custom Shop offers a complete array of E Snake custom accessory hardware. E Snakes may be ordered with custom engraved I/O panels, multipin connections, analog splits, racks, road cases and more. Draw up your “wish list” and see your Whirlwind dealer for a quote. Please visit http://www.whirlwindusa.com/wnews.html for examples of the Whirlwind Custom Shop’s capabilities. 7. Troubleshooting 7.1 Network problems 7.1.1 “DSManager. PollDSF’s: A socket operation was attempted to an unreachable host.” In Windows XP, it takes a period of time (40-45 seconds) for the system to configure the Alternate Configuration IP address. During this time, E Snake Control has assigned IP addresses from the selected range in the adapter to the ES units. The controller polls with the notification; “DSManager. PollDSF’s: A socket operation was attempted to an unreachable host.” every five seconds until the system configures the Alternate IP. Then it detects the ES units and the controller becomes active. 7.1.2 “A socket operation was attempted to an unreachable host” There are two common causes of the every five-second “A socket operation was attempted to an unreachable host” message: 1. The IP address of the computer is assigned outside of the range of IP addresses assigned to the frames. 2. The computer’s assigned IP address is not in the suggested Adapter IP range of the E Snake controller. This can happen when a computer with an active E Snake Control program is plugged into an already running network but it does not have an assigned IP address.. After some time the computer will assign itself an IP address. Open Disco and reset the Default IP range and manually change the IP address of each ESF. Then reset the Adapter IP range in the E Snake Control and everything will connect. . 7.2 Maintenance Clean fan filters frequently. 7.3 E Snake Control Software Troubleshooting 7.3.1 No meter activity on known good input If there is no meter activity on an E Snake Control channel that is known to be receiving analog audio, it is possible that there is no Rx bundle channel assigned to receive signal from that channel. 7.3.2 ESF not responding – orange border around inputs on screen An orange border around inputs on the Overview page means that E Snake Control is not communicating with those ES units in the system due to missing or defective hardware on the network, improper IP address assignment, bad cables, etc. 7.3.3 “CobraNet Discovery Uninstall Components” error When installing a new E Snake controller on a system that already contains CobraNet Discovery (Disco), you will be prompted to install Disco. If you choose to uninstall and reinstall the current version of Disco, there is a bug in the Disco software that does actually reinstall Disco. This will result in an error when running E Snake Control. Re running the installation will then reload Discovery. If Disco is already installed on the PC, avoid this by choosing <NO> when asked, “Do you want to remove installed components?” 7.3.4 “Unreachable Frames” error Disco and the E Snake controller must have the same IP range or an error dialog “Unreachable frames” will appear. 7.4 Contacting Whirlwind Technical Support Whirlwind Technical Support is available by calling 800 733-9473, or by emailing [email protected] 7.5 Specifications / Dimensions MLI MLI MLI MLO Line 11.8 -95.12 MLO Mic Lo -6.4 -112.3 MLO Mic Hi -27.0 -118.1* 106.9 102.9 92.0 0.0071 0.0098 0.0377 -4 -18 -36 -1.66 -1.66 -1.66 -0.09 -0.10 -0.10 -0.07 -0.08 -0.08 *Floor noise of test device is -118dBV All specifications measured analog in to analog out, subject to change without notice. 20kHz (dBV) 8kHz (dBV) 100Hz (dBV) 20Hz (dBV) level used for thd+n (dBV) thd+n at 1kHz. Signal to noise ratio (no headroom), this is also maximum dynamic range (dBV) Noise (dBV) Max input (dBV) level (fader at 0) Mode Output board Input Board |-Frequency Response (dBv) -| -0.74 -0.74 -0.70 AES CARD SPECIFICATIONS: AESI Digital Input: AESI cards will accept digital input signals ranging from 1 to 5 volts peak to peak. AESO Digital Output: AESO cards deliver a digital output signal of 5 Volts peak to peak. AESI to MLO D/A Conversion: A 0dB full scale reading on the AESI meter results in an MLO output level of +10dBV balanced. This relationship is linear, i.e. a -6 reading of the AESI meter equals +4dBV at the MLO output. MLI to AESO A/D Conversion: MLI gain controls should be set to maximize the analog signal level while leaving sufficient headroom so that peak signal transients do not exceed 0dB digital full scale on the MLI meter. DIMENSIONS ESF WIDTH HEIGHT DEPTH WEIGHT 19” 10.5” (6RU) 16.25” →14.5” behind rack rail 38 lbs. Unloaded WIDTH HEIGHT DEPTH WEIGHT 19” 3.5” (2RU) ????? behind rack rail xx lbs. unloaded WIDTH HEIGHT DEPTH WEIGHT 19” 3.5” (2RU) 14” → 12.375” behind rack rail 40 lbs. ES2 ESP1 Appendix A. ES UNIT LCD Display Messages Idle Screen: Performer Screen 7: Screen 15: (For 24-bit Only) [Frame Name ] In Use ! Perf CM-1 Firmware Ver. 00.00.00.00 Tx7 XXXXX Y ch Tx8 XXXXX Y ch Idle Screen: Conductor Screen 8: Screen 16: [Frame Name ] In Use ! Cond:I In1: Mic/Line In2: Line Rx1 XXXXX Y ch Rx2 XXXXX Y ch Screen 1: Screen 9: Screen 17: MAC Address 000000:000000 In3: TRMI In4: Empty Rx3 XXXXX Y ch Rx4 XXXXX Y ch Screen 2: Screen 10: Screen 18: (For 24-bit Only) IP Address 192.168.0.123 Out1: Mic/Line Out2: Line Rx5 XXXXX Y ch Rx6 XXXXX Y ch Screen 3: Screen 11: Screen 19: (For 24-bit Only) Audio Resolution 20 Bit Out3: AES/EBU Out4: Empty Rx7 XXXXX Y ch Rx8 XXXXX Y ch Screen 4: Screen 12: Reset Confirmation Screen: Audio Latency X.XX mS Tx1 XXXXX Y ch Tx2 XXXXX Y ch Press to Reset (Aborts in 30) Screen 5: Screen 13: RefClk: Internal Ext:N/A Card:192 Tx3 XXXXX Y ch Tx4 XXXXX Y ch Screen 6: Screen 14: (For 24-bit Only) DSF Firmware Ver. 00.00.00 Tx5 XXXXX Y ch Tx6 XXXXX Y ch Table 1: LCD User Screens - Variable-Content Fields Underlined. Appendix B. Error Codes This appendix contains the possible error codes that may be displayed by the E Snake unit on the LCD user interface and fault LED. If a problem should occur please make note of any displayed error message. This information will be important if it becomes necessary to contact Whirlwind Tech support for assistance. Fault LED Indicator The ES Fault LED is used to blink the representation of a numeric code to the user. The usual use for this feature is to supplement the error message text on the LCD. See section below for specifics on error conditions and their codes. Blink Code Format: The firmware will convey one and two non-zero decimal numeric codes to the user, by blinking the Fault LED as depicted in Figure 7-1 (Dashed portion shown for two digit codes only). 1 Sec "Blink" Pause 2 Sec Pause 4 Sec ON OFF "5" "2" Figure 7-1 Numeric Code Blink Timing (Shows “52”) Critical errors prevent normal operation of the ES unit to any degree, including maintenance operations, and result in a transition to the Stopped state. Table 2 defines all of the critical error conditions that the ES firmware detects. (Blink Code) Error Name (53) Text on LCD Valid channels settings persistence data was not found in FLASH Flash CRC Error Incompatible Firmware Error CM-1 firmware version is not compatible with ESF. Incompatible FLASH Busy on Read Error The FLASH Controller is stuck in the busy state during an attempt to do a read. Flash Busy (51) FLASH Error (52) Definition CRC CM-1 Firmware During Write (Blink Code) Error Name Definition Text on LCD FLASH Busy on Write Error The FLASH Controller is stuck in the busy state during an attempt to do a write. Flash Busy FLASH Busy on Erase Error The FLASH Controller is stuck in the busy state during an attempt to do an erase. Flash Busy DMA Transfer Error A DMA interrupt fails to communicate with memory. HOST / CM-1 3VDC Supply Error During POST, presence of the 3VDC power rail is not detected over a period of 2 seconds 3.3 VDC Supply (58) HC08 Image CRC Error During a firmware upload from the CM-1 the 8-bit CRC value that is part of an HC08 image in the CM-1 FLASH does not match the calculated 8-bit CRC value. THIS CODE NOT IMPLEMENTED AT THIS TIME (59) FPGA Config: Image Size Error During FPGA Configuration (POST) the FPGA image size is found to be incorrect Invalid Image FPGA Config: Image Tag Error During FPGA Configuration (POST) the FPGA image tag is missing or incorrect. Unknown Image (62) FPGA Config: Image CRC Error During FPGA Configuration (POST) the 8-bit CRC value that is part of the FPGA image in the on-board FLASH does not match the calculated 8-bit CRC value. Bad FPGA CRC (63) FPGA Init Error FPGA fails to initialize. FPGA Init Stuck (64) FPGA Done Error FPGA fails to configure. FPGA DONE Failed (65) FPGA ID Error FPGA ID register test fails. Wrong FPGA ID (66) FPGA Version Error The FPGA Version is not equal to the required by the current firmware. Wrong FPGA DMA Buffer Error Different data if read back from the DMA Buffer than what was written. DMA Buffer Bad (54) (55) (56) (57) (61) (67) Table 2 ESF Critical Errors During Read On Sector Erase Comm. Error Rail Error Size In Flash Tag Version Non-critical errors generally allow some degree of ES operation in a somewhat hampered manner, depending on the state of the ES unit when the error occurred. Those that could occur inside the Idling state for example would still allow the ES unit to pass audio. Others that occur during maintenance tasks or POST may restrict operation to firmware updates. The table below defines all of the non-critical error conditions that the ES unit detects. Non Critical Error Indication: Indications of a non-critical error by the Fault LED, and the LCD will persist until the user acknowledges the error with a single push of the front panel pushbutton. (Blink Code) Error Name (1) (2) (3) (4) (5) LCD Error Definition One of two conditions occurred: 1. Wrong LCD test pattern readback during POST. 2. The LCD’s Busy Flag bit did not deassert within 2mS of performing any LCD read or write. Text on LCD N/A Unsupported I/O Board Error A board ID is discovered that is outside the supported board range. Invalid Boards Unexpected I/O Board ID Error A board ID is discovered that is different than what is in the I/O board architecture. Wrong Board Type No Settings Found In Flash During Initialization, valid channels settings data was not found in FLASH. Can't Find State Unsupported Architecture Error A board ID that is not supported by the firmware is found in the Architected ID MIB variables. Unspprtd. Arch. In:1234 Out:1234 In:1234 Out:1234 - Using Defaults In:1234 Out:1234 Table 3: ES Non-Critical Errors Note: The underlined numbers above will be displayed only if the error applies to that input or output slot number. CM-1 Watchdog Error: A CM-1 Watchdog Error is caused by a CM-1 hardware/software failure. It is critical in the sense that DSF will not be able to pass audio while the error persists; but at the same time, the DSF firmware can still run and will attempt to reboot the CM-1 instead of requiring a transition to the Stopped state. Error Name CM-1 Watchdog Error (Fault LED blinks on and off slowly) Text on LCD Definition Caused by a CM-1 hardware/software failure where the CM-1 watchdog pulses are no longer detected by the FPGA. CM-1 Watchdog Error Appendix C. Glossary of Terms 100BASE-T See Fast Ethernet 1000BASE-T See Gigabit Ethernet AES/EBU "Audio Engineering Society/European Broadcast Union," a format for sending and receiving digital audio data; typically uses an XLR connection. Audio Channel A single audio signal. Audio channels on CobraNet have a 48kHz-sampling rate and may be 16, 20 or 24 bit resolution. Multiple audio channels may be carried in groups called bundles. Auto-negotiation A form of communication where one device tells another device if it is capable of full or half-duplex operation and what bit rate it is capable of communicating at. Broadcast Addressing Broadcasting is a special case of Multicasting. Whereas it is possible, in some cases, to indicate intended recipients of multicast data, all nodes within a network domain unconditionally receive broadcast data. Bundle The basic network transmission unit under CobraNet. Up to 8 audio channels may be carried in a bundle in 20-bit mode, up to 7 audio channels may be carried in a bundle in 24-bit mode. Category 5 Cable (CAT-5) is inexpensive unshielded twisted pair (UTP) data grade cable used for connecting nodes on an Ethernet based network. CAT-5 cables used for Ethernet networks contain 8 wires with 4 of the wires used for data. The other wires are twisted around the data lines for maintaining electrical stability and providing resistance to electrical interference. Ethernet cable runs are limited to 100 Meters due to signal radiation and attenuation considerations. An Ethernet CAT-5 cable run in excess of 100 Meters may be overly sensitive to electromagnetic interference (EMI). It should be noted that not all CAT-5 cable is UTP. Shielded CAT-5 also exists but is rare due to its greater cost and shorter distance limitation than UTP type CAT-5. CobraNet™ is a combination of hardware, software and protocol, which distributes many channels of real-time digital audio over Fast Ethernet. CobraNet supports switched and repeater Ethernet networks. CobraNet uses standard Ethernet packets and network infrastructure. CobraNet Device A device in compliance with the CobraNet specification for transmission and/or reception of digital audio and associated sample clock. Conductor CobraNet Device on the network supplying master clock. A conductor arbitration procedure insures that at any time there is one and only one conductor per network. Crossover Cable A crossover cable can be used to directly connect two network devices. The data pins are crossed so that Ethernet TX on one device connects to RX on the other device. Ethernet A Local Area Network (LAN) protocol that transmits information between computers at speeds of 10Mbps (10 Megabits per second). Fast Ethernet A version of Ethernet, also known as 100BASE-T. It supports data transfer rates of 100Mbps. CobraNet operates on a Fast Ethernet network. Full Duplex Data can be transmitted and received simultaneously. Gigabit Ethernet Also known as 1000BASE-T. It supports data transfer rates of 1000Mbps (1 Gigabit). Half Duplex Data can only be transmitted in one direction at a time (i.e., a device cannot transmit and receive data simultaneously). Hub is not a technically concise term. The term can be used to refer to either a Repeater Hub or a Switching Hub. Mbps Short for Mega bits per second; it is a measure of data transfer speed. Media Converter is a device that connects one media type to a different media type. Common Ethernet media types are twisted pair, multimode and single mode fiber. Some hubs and switches include media conversion via plug-in module options for various media types. Multicast Addressing Data that is Multicast is addressed to all nodes on a network. All nodes receive multicast addressed data and decide individually whether the data is relevant to them. A switched hub must send the data out all ports simultaneously just as a repeater hub does. Multicast addressing is to be avoided whenever possible since it consumes network wide bandwidth and all nodes are burdened with having to decide whether multicast data is relevant to them. Multicast Bundle A multicast bundle supports a one-to-many routing of audio on the network. Ethernet multicast addressing is used to deliver a multicast bundle. Because a multicast bundle consumes bandwidth network-wide, use of this delivery service must be rationed on a switched network. Multimode Fiber A fiber-optic cable commonly used in data communications and short haul telecommunications. A multimode fiber is built of two types of glass arranged in a concentric manner. Two sizes of fiber are available: 62.5/125um is used primarily in data communications; 50/100um is used primarily in telecommunications applications. The standard for transmission of 100Mbit Ethernet over 62.5/125um multimode fiber is called 100BASE-FX. Multimode fiber and its associated transceivers are fairly economical. 100BASE-FX has a 2-kilometer distance limitation. Network Radius The longest cable distance between any two nodes on the network. Network Topology The physical and logical relationship of nodes in a network; networks typically have a star, ring, tree or bus topology, or some combination of these. NIC The acronym for Network Interface Card is an expansion board inserted into a computer (or sometimes integrated into the computer’s motherboard) that is used to connect the computer to a network. A NIC is usually designed for a particular type of network and media, although some can serve multiple networks. Node A network processing location. A node can be a computer, a switch, a CobraNet device, or any other device that has a unique network address. This definition also includes any network device that produces or consumes data. OID “Object Identifier” - a name or sequence of numbers used to define a data element. Performer - An ESF on the network that is not the Conductor, used to identify control hierarchy of an ESF on the LCD screen. Repeater Hub An Ethernet multi-port repeater. A data signal arriving in any port is electrically regenerated and reproduced out all other ports on the hub. A repeater hub does not buffer or interpret the data passing through it. An Ethernet network is typically wired in a star configuration with the hub is at the center. There are two grades of Fast Ethernet hubs: Class II and Class I. Class II hubs deliver higher performance than the Class I hubs. Most hubs available today are of the Class II variety. The use of hubs requires that all devices on the network run in half duplex mode. Ring A network topology in which all nodes are connected in a closed loop. Run Length The distance between two nodes on a network. Each combination of data bandwidth and type of medium has a limitation in the length of a point-to-point run between two devices. When maximum run length guidelines are exceeded it may not be possible to establish a valid network connection or data may be corrupted. Longer distances may be achieved by upgrading the media or using multiple runs in series. Single Mode Fiber A fiber optic cable built from a single type of glass. Data is carried over single mode fiber in the coherent light produced by a laser. While the single mode fiber cable costs approximately the same as a multimode cable, the cost of the optical transmitters and receivers is significantly more for a single mode installation than multimode. However, single mode fiber systems are able to achieve much greater transmission distances than multimode. There is no official standard for carrying Ethernet over single mode fiber. Proprietary single mode fiber systems each have their own run length limits; all exceed the 2-kilometer multimode limit. Some systems offer lengths in excess of 100 kilometers. Star A network topology in which all nodes are connected to a central network device such as a hub or switch. Switch See "Switching Hub" below. Switching Hub A Switching Hub, or simply "Switch", examines addressing fields on data arriving at each port and attempts to direct the data out the port or ports to the devices to which the data is addressed. A network utilizing Switching Hubs realizes higher overall bandwidth capacity as data may be routed through multiple ports simultaneously without conflict. Switches are full-duplex devices. This effectively doubles the bandwidth of a 100BASE-T port to 200Mbs. A network utilizing switches to connect network segments is referred to as a switched network. Unicast Addressing Data that is addressed to a specific single node. A switching hub may examine the Unicast address field of the data and determine on which port the addressed node resides and direct the data out only that port. Delivery of an e-mail message is an example of Unicast data addressing. Unicast bundle supports a one-to-one routing of audio on the network. Because Unicast addressing consumes less bandwidth, Unicast bundles should be used for audio delivery whenever possible. Unregulated Traffic Refers to any data transmitted onto a CobraNet network by non-CobraNet devices. Unregulated traffic is particularly offensive on a repeater network as it interferes with CobraNet's collision avoidance mechanism and can result in audio dropouts. On a switched network, unregulated traffic is only a problem if it appears in such copious quantity as to overload the network. Word Clock A type of timing information carried within a digital audio signal that keeps multiple digital recording devices precisely synchronized when exchanging digital audio. Appendix D. ADDING TX AND RX TO DISCOVERY FOR E SNAKE OPERATION CobraNet Discovery has a Column Chooser option in the View tab. If there are no selections available to view the E Snake’s Transmitters number 5 and 6 or Receivers number 5 and 6. Follow the steps below to add these transmitters and receivers to the “Available OID” list. 1) Using Windows Explorer, navigate to C:\Program Files\Peak Audio\CobraNet Discovery. 2) Right-click on file “cndisco.ini” and select <Rename>. 3) Rename file “cndisco.sav”. 4) Navigate to the “files” folder on the Whirlwind Installation CD. 5) Right-click on “cndisco.ini”, select <Copy> from the pop-up menu. 6) Navigate back to C:\Program Files\Peak Audio\CobraNet Discovery. 7) Right-click in the folder pane and select <Paste> from the pop-up menu.