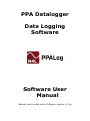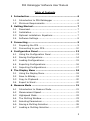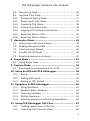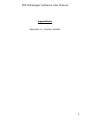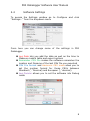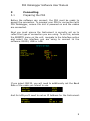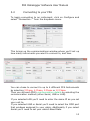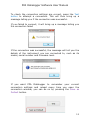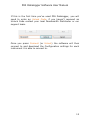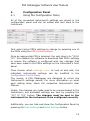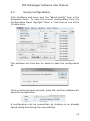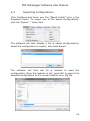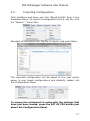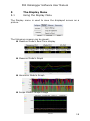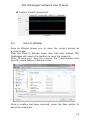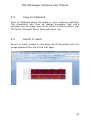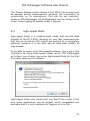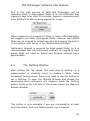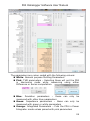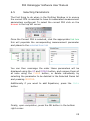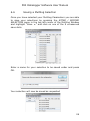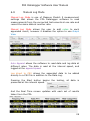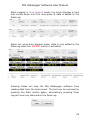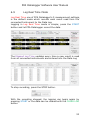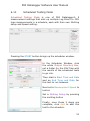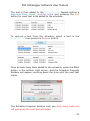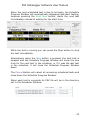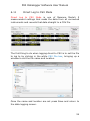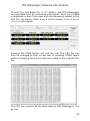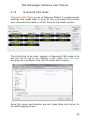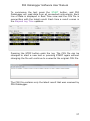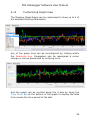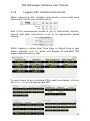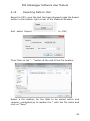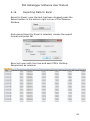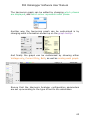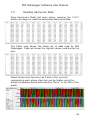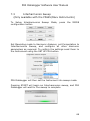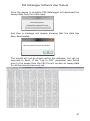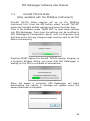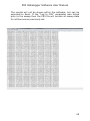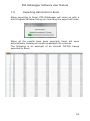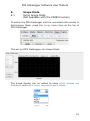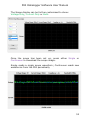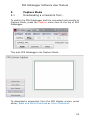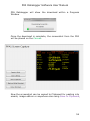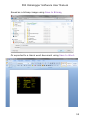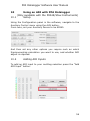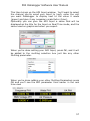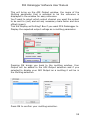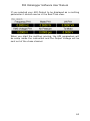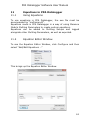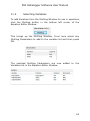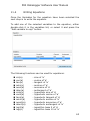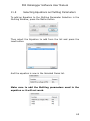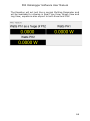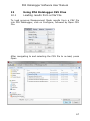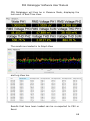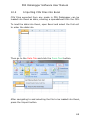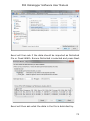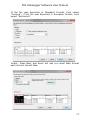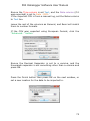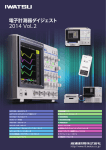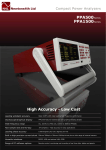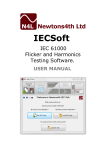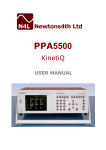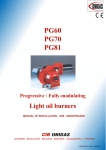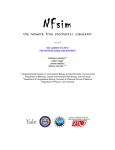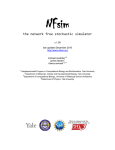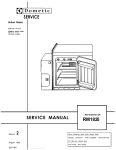Download PPA Datalogger Data Logging Software Software User Manual
Transcript
PPA Datalogger Data Logging Software Software User Manual Manual constructed using Software version v3_2a PPA Datalogger Software User Manual ABOUT THIS MANUAL PPA Datalogger is a self contained executable software program for use with the N4L PPA500, PPA1500, PPA2500, PPA2600, PPA4500 and PPA5500 power analyzers. Accordingly, this manual first describes the general features and specification of the software as a whole; and then describes the individual functions in detail. Each function is described in turn, in its own chapter, with details of the principles on which it is based, how to use it, the options available, display options etc. Revision: This manual is copyright © 2004-2015 Newtons4th Ltd. and all rights are reserved. No part may be copied or reproduced in any form without prior written consent. 2 PPA Datalogger Software User Manual Table of Contents 1 Introduction .............................................................. 6 1.1 Introduction to PPA Datalogger ............................... 6 1.2 Minimum Requirements.......................................... 6 2 Getting Started .......................................................... 7 2.1 Download............................................................. 7 2.2 Installation ........................................................... 7 2.3 Optional installation: Equations ............................... 7 2.4 Software Settings .................................................. 8 3 Connecting ................................................................ 9 3.1 Preparing the PPA ................................................. 9 3.2 Connecting to your PPA ........................................ 10 4 Configuration Panel ................................................. 13 4.1 Using the Configuration Panel ............................... 13 4.2 Saving Configurations .......................................... 14 4.3 Loading Configurations......................................... 15 4.4 Exporting Configurations ...................................... 16 4.5 Importing Configurations ...................................... 17 5 The Display Menu .................................................... 18 5.1 Using the Display Menu ........................................ 18 5.2 Save to Bitmap ................................................... 19 5.3 Copy to Clipboard................................................ 20 5.4 Export to Word ................................................... 20 6 Measure Mode ......................................................... 21 6.1 Introduction to Measure Mode ............................... 21 6.2 Measurement Speed ............................................ 21 6.3 Highspeed Mode ................................................. 22 6.4 The Multilog Window ............................................ 23 6.5 Selecting Parameters ........................................... 25 6.6 Saving a Multilog Selection ................................... 26 6.7 Loading a Multilog Selection .................................. 27 3 PPA Datalogger Software User Manual 6.8 Manual Log Mode ................................................ 28 6.9 Log Real Time Mode ............................................ 30 6.10 Scheduled Testing Mode. .................................... 31 6.11 Direct Log to CSV Mode ..................................... 34 6.12 Overwrite CSV Mode .......................................... 36 6.13 Customizing Graph View .................................... 38 6.14 Logging with multiple Instruments ....................... 39 6.15 Exporting Data to CSV ....................................... 40 6.16 Exporting Data to Excel ...................................... 41 7 Harmonics Mode ...................................................... 42 7.1 Setting up in Harmonics Mode ............................... 42 7.2 Reading Harmonics Data ...................................... 44 7.3 Interharmonics Sweep ......................................... 46 7.4 Aircraft TVF105 Mode........................................... 48 7.5 Exporting Harmonics to Excel ................................ 50 8 Scope Mode ............................................................. 51 8.1 Using Scope Mode ............................................... 51 9 Capture Mode .......................................................... 53 9.1 Downloading a screenshot from a PPA. ................... 53 10 Using an ADI with PPA Datalogger ......................... 56 10.1 Setup .............................................................. 56 10.2 Adding ADI Inputs ............................................. 56 10.3 Adding an ADI Output ........................................ 58 11 Equations in PPA Datalogger .................................. 61 11.1 Using Equations ................................................ 61 11.2 Equation Editor Window ..................................... 61 11.3 Selecting Variables ............................................ 62 11.4 Writing Equations .............................................. 63 11.5 Selecting Equations as Multilog Parameters ........... 65 12 Using PPA Datalogger CSV Files ............................. 67 12.1 Loading results from a CSV File ........................... 67 12.2 Importing CSV Files into Excel ............................ 69 4 PPA Datalogger Software User Manual Appendices Appendix A: Contact Details 5 PPA Datalogger Software User Manual 1 1.1 Introduction Introduction to PPA Datalogger PPA Datalogger is a self contained executable software program written in C++ using the Microsoft win32 graphics set. PPA Datalogger has the ability to connect to the PPA series of instruments via RS232, USB and LAN. The software includes all measurement modes to reflect instrument operation. PPA Datalogger supports the ability to export text files in CSV format as well as export directly to Microsoft Excel. This guide was written using a PPA5530 with Firmware version V2.125. 1.2 Minimum Requirements The minimum requirements Software are as follows: to run the PPA Datalogger Windows XP (Service Pack 3) or later At least 1Ghz Processor Minimum of 1GB RAM 10MB of Hard Drive space. 6 PPA Datalogger Software User Manual 2 2.1 Getting Started Download As with all N4L Software, it is available for free download from our website. See www.newtons4th.com/support for more details. Once registered and your account has been activated you will have access to the software downloads section. 2.2 Installation Wherever possible, at N4L we try to develop software that enables the engineer to be ready and performing tests as soon as possible. With this in mind we have made PPA Datalogger’s installation method as simple as possible. To install PPA Datalogger, simply download the .exe file onto your PC’s hard drive or an external drive such as a USB memory stick and run it straight away. 2.3 Optional installation: Equations Additional to the .exe you will find a file called muparser.dll. This file provides additional functionality to PPA Datalogger when kept in the same location as the .exe file, granting access to the Equations mode. 7 PPA Datalogger Software User Manual 2.4 Software Settings To access the Settings window go to Configure and click “Settings…” from the dropdown menu From here you can change some of the settings in PPA Datalogger. Log Date lets you add the date as well as the time to Measure mode’s table and export options Remember CSV File makes the software remember the location and filename of the last CSV file you exported CSV File Format and Harmonic CSV mode allow you to set the number format for those CSVs between Standard (‘.’ Decimal) and European (‘,’ decimal) Log Comms allows you to set the software into Debug mode 8 PPA Datalogger Software User Manual 3 3.1 Connecting Preparing the PPA Before the software can connect, the PPA must be ready to accept the connection. To prepare your PPA for connection with PPA Datalogger, ensure the unit is powered on and the cables are connected. Next you must ensure the Instrument is correctly set up to reflect the type of connection you are using. To do this, access the REMOTE menu on the unit; navigate to the Interface option and select the interface you are using to connect to the software: RS232, USB or LAN. If you select RS232, you will need to additionally set the Baud Rate of the cable you intend to use And for LAN you’ll need to set an IP Address for the Instrument. 9 PPA Datalogger Software User Manual 3.2 Connecting to your PPA To begin connecting to an instrument, click on Configure and select “Connection…” from the dropdown menu. This brings up the communications window where you’ll set up how many instruments you want to connect to, and how. You can chose to connect to up to 4 different PPA Instruments by selecting 3 Phase, 6 Phase, 9 Phase or 12 Phase. Then you set each PPA’s communication details by selecting the communication method (either Serial, USB or LAN). If you selected LAN you’ll need to enter the same IP as you set your unit to. If you selected USB or Serial you’ll need to select the COM port that windows assigned to your cable. Additionally if you select Serial you’ll need to set your cable’s Baud Rate. 10 PPA Datalogger Software User Manual To check the connection settings are correct, press the Test button to attempt a connection. This will then bring up a message telling you if the connection was successful. If you failed to connect, it will bring up a message telling you the connection failed If the connection was successful, the message will tell you the details of the instrument you are connected to, such as its model, serial number and firmware level. If you want PPA Datalogger to remember your current connection settings and reload every time you open the connection window, you can do so by pressing the Save as Default button. 11 PPA Datalogger Software User Manual If this is the first time you’ve used PPA Datalogger, you will need to enter an Unlock Code, if you haven’t received an Unlock Code contact your local Newtons4th Distributer or our support team. Once you press Connect (or Unlock) the software will then connect to and download the Configuration settings for each instrument it is able to connect to. 12 PPA Datalogger Software User Manual 4 4.1 Configuration Panel Using the Configuration Panel All of the connected instrument’s settings are stored in the configuration panel and can be edited and sent back to the instrument. First select which PPA’s settings to change by selecting one of the PPAs using the PPA Control buttons. Once an appropriate PPA is selected, the next step is to “READ PPA” this enables the software to download that PPA’s settings to ensure the software is configured with any changes that have been made to the PPA’s settings on the instrument’s front panel. Then choose which settings menu to look at and edit, the individual instruments settings can be modified in the Configuration Control Panel. The menus in PPA Datalogger are designed to mimic the Instrument’s settings panels. For more information on what each setting does, check the respective Instrument’s User Manual. Finally, the changes you made need to be communicated to the Instrument; any amended settings are sent by pressing the “SET UP PPA” button. The changes must be sent to the instrument for the instrument to be configured correctly. Additionally, you can hide and show the Configuration Panel by pressing the Hide Settings and Show Settings button. 13 PPA Datalogger Software User Manual 4.2 Saving Configurations Click Configure and hover over the “Saved Config” term in the dropdown menu. To save the current configuration from the Configuration Panel, highlight “Save ►” and click on one of the 10 save slots. The software will then ask for name to save the configuration as. Once a name has been entered, press OK, and the software will save this configuration. A configuration can be overwritten by clicking on an already saved config and saving the new settings. 14 PPA Datalogger Software User Manual 4.3 Loading Configurations Click Configure and hover over the “Saved Config” term in the dropdown menu. To load a previously saved configuration into the Configuration Panel, highlight “Load ►” and Click one of saved configurations. The software will upload the settings saved in that configuration and set up the Configuration Panel accordingly. To ensure the instrument is setup with the settings that have just been loaded, press the SET UP PPA button just above the Configuration Panel. 15 PPA Datalogger Software User Manual 4.4 Exporting Configurations Click Configure and hover over the “Saved Config” term in the dropdown menu. To export one of the saved configurations, click the “Export…” menu item. The software will then display a list of saved configurations; select the configuration to export, and press Export. The software will then ask for a location to save the configuration. Once the location is set, press OK to export the selected configuration to the chosen location as a .cfg file. 16 PPA Datalogger Software User Manual 4.5 Importing Configurations Click Configure and hover over the “Saved Config” term in the dropdown menu. To import a configuration from a .cfg file, click the “Import…” menu item. Navigate to, and select the .cfg file to import, and press Open. The imported configuration will be saved to the next empty space in your saved configurations and instantly loaded into the Configuration Panel To ensure the instrument is setup with the settings that have just been loaded, press the SET UP PPA button just above the Configuration Panel. 17 PPA Datalogger Software User Manual 5 5.1 The Display Menu Using the Display Menu The Display menu is used to save the displayed screen as a picture. The following screens can be saved: Measure Mode’s Real Time display Measure Mode’s Graph Harmonic Mode’s Graph Scope Mode’s Scope Image 18 PPA Datalogger Software User Manual Capture Mode’s Screenshot 5.2 Save to Bitmap Save to Bitmap allows you to save the current screen as a .bmp image. After the Save to Bitmap menu item has been clicked, PPA Datalogger will need a file location to save the image to. Note: to save your .bmp file, remove the * and replace with your file name before clicking on save Once a location has been selected, press the Save button to save the screenshot. 19 PPA Datalogger Software User Manual 5.3 Copy to Clipboard Copy to clipboard saves the image in your windows clipboard. The screenshot can then be pasted anywhere that you’d normally use an image such as an Email, a Picture Editor (eg. MS Paint), Microsoft Word, Microsoft Excel, etc. 5.4 Export to Word Export to word creates a new blank Word Document with the image placed at the top of the first page. 20 PPA Datalogger Software User Manual 6 6.1 Measure Mode Introduction to Measure Mode Measure Mode is PPA Datalogger’s all purpose measurement mode. Measure mode is an intuitive way to log a wide range of parameters, with several different methods of logging data. A few simple steps will see PPA Datalogger ready to record up to 60 of the PPAs wide range of multilog parameters, on up to 4 PPAs synchronised by PPA Datalogger, with speeds up to 200 results a second. Measure mode is a truly flexible measuring system which will fulfil most needs. 6.2 Measurement Speed The first step to setting up a measurement is to set the measurement speed. While using Scheduled Testing mode, there is no need to set the measurement speed here. There are 2 speed setting modes to choose from, Software Interval and Instrument Interval. Software Interval is independent of the Instrument and its measurement cycle, and requests results from the Instrument at the interval set in the Interval box (from 0.001s upwards) Instrument Interval requests data from the Instrument at the same speed that the instrument calculates it. The speed the Instrument measures at can be controlled using the Speed setting in Acquisition, using the Configuration Control Panel. 21 PPA Datalogger Software User Manual The Freeze Display button shows if the PPA’s front screen will be paused during measurement, allowing the Instrument to concentrate on its calculations. This can be set manually, however PPA Datalogger will automatically set the screen to be frozen when logging at speeds under 1 second. 6.3 High-speed Mode High-speed Mode is a measurement mode that records data straight to the PC’s RAM, allowing for very fast measurements that can go as fast as 200 results per second. It is completely optional; however it is the best way to read data reliably at high speeds. To be able to reach such fast speeds however, there are a few limitations to using High-speed Mode, which PPA Datalogger will inform you of when you enter High-speed Mode for the first time after opening the software. High-speed Mode only works with Log Real Time mode, limits how many parameters can be logged, which parameters are available and it is only available for logging on one PPA. 22 PPA Datalogger Software User Manual Due to the high amount of data PPA Datalogger will be recording while in High-speed Mode, it is recommended that logging is kept to at most 10 minutes; however computers with more RAM will be able to keep logging for longer. When measuring at a speed of 100ms or lower, PPA Datalogger will suggest you enter High-speed Mode; however High-speed Mode can be entered or exited manually by pressing the button in the bottom right corner of the Measurement Window Instrument Interval is required for High-speed Mode, so it is recommended that the Instrument that will be logging in High Speed Mode will need its Speed and Window settings setup appropriately. 6.4 The Multilog Window After setting the log speed, the next step to setting up a measurement is choosing what to measure. While using Scheduled Testing mode, there is no need to use this button to set a Multilog. To open the Multilog Window and choose the parameters each instrument will measure press the Multilog button found on the left side of the screen above the Measure Results Window. This button is only available if you are connected to at least one Instrument, and your Measurement Log is cleared. 23 PPA Datalogger Software User Manual The parameters are colour coded with the following colours: White: General purpose Multilog Parameters Pink: THD parameters – Selecting these will put the PPA in Harmonics mode while measuring using either Difference or Series computation. Blue: Deviation parameters – these can only be measured with other blue parameters Green: Impedance parameters – these can only be measured with green or white parameters Orange: Integrated Parameters – Puts the PPA in Power Integrator mode unless paired with pink parameters 24 PPA Datalogger Software User Manual 6.5 Selecting Parameters The first thing to do when in the Multilog Window is to ensure the correct PPA is selected to have its associated measurement parameters configured. To select the correct PPA click on the arrows in the top left corner Once the Correct PPA is selected, click the appropriate tick box this will populate the corresponding measurement parameter and phase to the selected item list. You can then rearrange the order these parameters will be displayed using the UP and DOWN button, and remove them all at once using the CLEAR button, or delete individually by selecting the parameter to be deleted in the Selected Items list and pressing REMOVE. Additionally if you want to add Equations, press the Maths button Finally, upon completion, press the OK button in the bottom right corner. 25 PPA Datalogger Software User Manual 6.6 Saving a Multilog Selection Once you have selected your Multilog Parameters you are able to save your selections by pressing the STORE / RECORD SELECTION menu in the top left corner of the Multilog Window and highlight “Save ►” and click on one of the 9 unreserved save slots. Enter a name for your selection to be saved under and press OK. Your selection will now be saved as requested 26 PPA Datalogger Software User Manual 6.7 Loading a Multilog Selection To load a saved configuration, click the STORE / RECORD SELECTION menu in the top left corner of the Multilog Window and highlight “Load ►” and click on any of the 13 slots therein. The first 4 slots are for the last used Multilog Parameter setup used by that PPA through the software. The remaining 9 slots are for user saved setups. Once one of the slots has been pressed the Multilog Window is populated with the Multilog Parameters from that saved setup and the Selected Items list is filled. You can add or remove parameters from this list or press the OK button in the bottom right corner to commence with listed selections. 27 PPA Datalogger Software User Manual 6.8 Manual Log Mode Manual Log Mode is one of Measure Mode’s 5 measurement settings that allows the PPA Datalogger software to read measurements from the connected Instruments at one rate and record the same data at another rate. Manual Log Mode allows the user to add notes to each appended result; however it disables the option to use Graph View Auto Append allows the software to read data and log data at different rates. The data is read at the interval speed, and logged at the append speed. Log direct to CSV allows the appended data to be added directly to a CSV file in addition to the Data Log. Pressing the Start button begins the testing, all data is presented at the interval speed. And the Real Time screen updates with each set of results taken from the PPA 28 PPA Datalogger Software User Manual While logging in Auto Append mode, the timer displays a time that counts down until the next piece of data is added to the Data Log. When not using Auto Append mode, data is only added to the Data Log when the APPEND button is activated. Pressing Pause will stop the PPA Datalogger software from reading data from the Instrument. The test can be resumed by pressing the Start button again; alternatively pressing Clear Log will clear any data within the Data Log. 29 PPA Datalogger Software User Manual 6.9 Log Real Time Mode Log Real Time one of PPA Datalogger’s 5 measurement settings, is the default mode which records each result read from the connected Instrument to the Data Log. Logging in Log Real Time mode is simple; press the START button and let PPA Datalogger record the data. The Elapsed Log Time updates every time a new result is read from all connected instruments and entered into the Data Log To stop recording, press the STOP button. With the recording stopped, the logging can begin again by pressing START or the data can be cleared with the CLEAR LOG button 30 PPA Datalogger Software User Manual 6.10 Scheduled Testing Mode Scheduled Testing Mode is one of PPA Datalogger’s 5 measurement settings that sets up multiple Log Direct to CSV type measurements in a schedule, each with their own Multilog setup and Speed setting. Pressing the START button brings up the scheduler window. In the Scheduler Window, click the white Output Directory Box, set a folder for the CSV files with the results of the scheduled tests to go into. Then start a Start Time and Date and an End Time and Date for this test to run between. Next set a Measurement Speed to test at. Set a Multilog Setup by pressing the multilog button Finally, once those 3 steps are complete, click Add to add this test to the schedule. 31 PPA Datalogger Software User Manual The test is then added to the Schedule List. Repeat setting a start/end time, speed, multilog setup and pressing the add button for each test to be added to the schedule. To remove a test from the schedule, select a test in the Schedule List then press the Remove button Once all tests have been added to the schedule, press the Start button in the bottom right corner, and the Schedule Progress Window will appear counting down the time until the next test starts. The Schedule Progress Window tells you how many tests are left and when the next test will begin. 32 PPA Datalogger Software User Manual When the next scheduled test is due to be begin, the Schedule Progress Window will automatically disappear and start testing, however pressing the Start Now button, starts the next test immediately instead of waiting for the start time. While the test is running you can press the Stop button to stop the test immediately. Alternatively when the Skip button is pressed, the next test is skipped and the Schedule Progress Window will show the due time for the next test in the schedule, or if it was the last test in the schedule, it will close the Schedule Progress Window down. The Cancel Button will cancel all remaining scheduled tests and close down the Schedule Progress Window. When each test is complete its CSV file will be in the directory set in the Scheduler Window. 33 PPA Datalogger Software User Manual 6.11 Direct Log to CSV Mode Direct Log to CSV Mode is one of Measure Mode’s 5 measurement settings that reads the data from all connected instruments and records that data straight to a CSV file. The first thing to do when logging direct to CSV is to set the file to log to by clicking in the white CSV File box, bringing up a window to set the file name and location. Once the name and location are set press Save and return to the data logging screen. 34 PPA Datalogger Software User Manual To start the test press the START button, and PPA Datalogger will read data from all connected instruments. Each line of data is displayed in Real Time view and simultaneously added to the CSV file set earlier. Each time a result comes in the Elapsed Log Time will update. Pressing the STOP button will end the log. The CSV file can then be changed to start a new test or pressing START again without changing the file will add more data to the original CSV file. The CSV file contains all the data read by PPA Datalogger, line by line. 35 PPA Datalogger Software User Manual 6.12 Overwrite CSV Mode Overwrite CSV Mode is one of Measure Mode’s 5 measurement settings that reads data in from all the connected instruments and overwrites the data in a CSV file with the latest results. The first thing to do when logging in Overwrite CSV mode is to set the file to log to by clicking in the white CSV File box, bringing up a window to set the file name and location. Once the name and location are set press Save and return to the data logging screen. 36 PPA Datalogger Software User Manual To commence the test press the START button, and PPA Datalogger will read data from all connected instruments. Each line of data is displayed in Real Time view and the CSV file is overwritten with the latest result. Each time a result comes in the Elapsed Log Time updates. Pressing the STOP button ends the log. The CSV file can be changed to start a new test or pressing START again without changing the file will continue to overwrite the original CSV file. The CSV file contains only the latest result that was received by PPA Datalogger. 37 PPA Datalogger Software User Manual 6.13 Customizing Graph View The Measure Mode Graph can be customised to show up to 4 of the selected Multilog Parameters. Any of the graph lines can be reconfigured by clicking within the Parameter box. Parameters can be reassigned a colour change or can be deselected by entering none And the graph can be scrolled along the X axis by using the Time Scroll Bar at the bottom of the graph to display the data from across the time period of the test. 38 PPA Datalogger Software User Manual 6.14 Logging with multiple Instruments When measuring with multiple instruments, ensure that each instrument has its own multilog setup And if the measurement speed is set to Instrument interval, ensure that each instrument is set to an appropriate speed setting. While logging in either Real Time View or Graph View a new button appears View All, which will display all available PPA measurements side by side To revert back to any individual PPA’s real time display, click on the View Full on the appropriate PPA 39 PPA Datalogger Software User Manual 6.15 Exporting Data to CSV Export to CSV, once the test has been stopped press the Export button in the bottom right corner of the Measure Window. And select Export to .CSV Then Click on the “…” button at the end of the file location. Select a file location for the data to be stored within and rename, remembering to replace the * with the file name and click on “Save” 40 PPA Datalogger Software User Manual 6.16 Exporting Data to Excel Export to Excel, once the test has been stopped press the Export button in the bottom right corner of the Measure Window. And ensure Export to Excel is selected, choose the export format and press OK. Excel will open with the time and each PPA’s Multilog Parameters as columns 41 PPA Datalogger Software User Manual 7 7.1 Harmonics Mode Setting up in Harmonics Mode To switch the PPA Datalogger and the connected instruments to Harmonics Mode, press the Harmonics menu term at the top of PPA Datalogger. This switches PPA Datalogger over to Harmonics mode. In Harmonics Mode, the data recorded can be set to log direct to CSV. To set Harmonics up to do this, tick Log To CSV, press Select File and set the CSV file location, remove the * and name the file, then press Save. 42 PPA Datalogger Software User Manual The harmonics graph can be edited by changing which phases are displayed, and which colour represents each phase. Another way the harmonics graph can be customized is by changing what information shows up on the graph tooltip. And finally the graph can be customised by showing either Voltage only, Current Only, Both, as well as scaling each graph. Ensure that the Harmonic Analyzer configuration parameters are set up according to the type of test to be undertaken 43 PPA Datalogger Software User Manual 7.2 Reading Harmonics Data Once Harmonics Mode has been setup, pressing the START button will begin to read the associated Harmonics data. The Table view shows the latest set of data read by PPA Datalogger. Table pk shows the highest values read during the test. Graph shows each harmonic as 3 bars (4 for current) representing each phase. Each bar can be hidden using the phase’s dropdown boxes and selecting “None” on the left of the graph. 44 PPA Datalogger Software User Manual Hovering the mouse over any area in the graph shows a tooltip that displays the data for all phases for that harmonic. Upon completion of a test, selecting the “log to CSV” parameter will populate a .txt file with each line of Harmonics data read by the software from the instrument Alternatively selecting “Export to Excel” will display all Harmonics data received by PPA Datalogger within an Excel report. 45 PPA Datalogger Software User Manual 7.3 Interharmonics Sweep (Only available with the PPA45/55xx Instruments) To Setup Interharmonics Sweep Mode, press the MODE configuration button Set Operating mode to Harmonic Analyser, set Computation to Interharmonics Sweep, and configure all other Harmonic parameters as required. To confirm the settings send them to the Instrument using the SET UP PPA button. PPA Datalogger will then set the Instrument into sweep mode. Pressing START will begin an Interharmonics sweep, and PPA Datalogger will wait for the sweep to complete 46 PPA Datalogger Software User Manual Once the sweep is complete PPA Datalogger will download the sweep data from the Instrument. And then a message will appear showing that the data has been downloaded The results will not be shown within the software, but can be exported to Excel. If the “Log to CSV” parameter was ticked prior to the sweep then the CSV file will contain all sweep data for all Harmonics previously set. 47 PPA Datalogger Software User Manual 7.4 Aircraft TVF105 Mode (Only available with the PPA55xx Instrument) Aircraft TVF105 Mode requires set up on the PPA55xx instrument first. Press the APP button, select ‘aircraft TVF105’ mode and highlight default settings and press the Enter Key. Then in the software press “READ PPA” to read those settings into PPA Datalogger. From here the settings can be modified in PPA Datalogger’s Configuration panel, such as frequency step and step count, but any changes made must be sent to the PPA before commencing Pressing START begins the Aircraft TVF105 sweep, bringing up a Progress Window letting you know that PPA Datalogger is waiting on the PPA to complete its calculations. When the sweep is complete, PPA Datalogger will begin downloading the results. A message will appear when the sweep download is complete. 48 PPA Datalogger Software User Manual The results will not be shown within the software, but can be exported to Excel. If the “Log to CSV” parameter was ticked prior to the sweep then the CSV file will contain all sweep data for all Harmonics previously set. 49 PPA Datalogger Software User Manual 7.5 Exporting Harmonics to Excel When exporting to Excel, PPA Datalogger will come up with a brief Progress Window telling you how long the export will take. When all the results have been exported, Excel will open automatically showing all results separated into columns. The following is an example of an Aircraft TVF105 sweep exported to Excel. 50 PPA Datalogger Software User Manual 8 8.1 Scope Mode Using Scope Mode (Not available with the PPA500 series) To switch the PPA Datalogger and the connected instruments to Oscilloscope Mode, press the Scope menu item at the top of PPA Datalogger. This will put PPA Datalogger into Scope Mode. The scope display can be edited to show which phases are displayed, and which colour represents each phase. 51 PPA Datalogger Software User Manual The Scope display can be further customised to show: Voltage Only, Current Only or Both. Once the scope has been set up, press either Single or Continuous to download the scope image. Single reads a single scope waveform; Continuous reads new waveforms from the PPA periodically 52 PPA Datalogger Software User Manual 9 9.1 Capture Mode Downloading a screenshot from . To switch the PPA Datalogger and the connected instruments to Capture Mode, press the Capture menu item at the top of PPA Datalogger. This puts PPA Datalogger into Capture Mode. To download a screenshot from the PPA display screen, press either; Black and White Download or Colour Download. 53 PPA Datalogger Software User Manual PPA Datalogger will show the download within a Progress Window Once the download is complete, the screenshot from the PPA will be placed on the Canvas. Now the screenshot can be copied to Clipboard for pasting into emails, image editors or anywhere else using Save to Clipboard, 54 PPA Datalogger Software User Manual Saved as a bitmap image using Save to Bitmap, Or exported to a blank word document using Save to Word. 55 PPA Datalogger Software User Manual 10 Using an ADI with PPA Datalogger (Only available with the PPA45/55xx Instruments) 10.1 Setup Using the Configuration panel in the software, navigate to the Auxiliary Control menu using the AUX button. From here, set your Auxiliary Device to be ADI40. And then set any other options you require such as which thermocoupling calculation you want to use, and whether ADI adjust is required. 10.2 Adding ADI Inputs To add an ADI input to your multilog selection press the “Add ADI Input” button. 56 PPA Datalogger Software User Manual This then brings up the ADI Input window. You’ll want to select the channel you’ve wired your Input to (red), enter the unit you want Datalogger to display next to the value it reads (green) and give it any necessary scale factor (blue). Optionally you can give the ADI Input a name that will be displayed as the title for the Input on Real Time mode, and the name used on graphs and when you export. When you’re done setting your ADI Input, press OK, and it will be added to the multilog selection box just like any other Multilog parameter. When you’re done adding your other Multilog Parameters press OK and you’ll see the ADI parameter from earlier in the real time view 57 PPA Datalogger Software User Manual 10.3 Adding an ADI Output To add an ADI Output go to the Multilog window, and select one of your Multilog parameters to use as a reference for the output Then press the ADI Output button below the ADI Output list 58 PPA Datalogger Software User Manual This will bring up the ADI Output window, the name of the Mutlilog parameter that is selected to be the reference is displayed in the window for easy reference. You’ll want to select which output channel you want the output to be sent to (red) and set any necessary scale factor and zero offset (green). Tick the Display as Multilog? Box if you want PPA Datalogger to Display the expected output voltage as a multilog parameter Pressing OK brings you back to the multilog window. Your Output will be added to the ADI Output selection and if you selected to display your ADI Output as a multilog it will be in the Multilog selection. Press OK to confirm your multilog selection. 59 PPA Datalogger Software User Manual If you selected your ADI Output to be displayed as a multilog parameter it should now be in the Real Time view. When you start the multilog running, the ADI parameters will be setup inside the instrument and the Output Voltage will be sent out of the chose channel. 60 PPA Datalogger Software User Manual 11 11.1 Equations in PPA Datalogger Using Equations To use equations in PPA Datalogger, the exe file must be accompanied by “muParser.dll”. Equations mode in PPA Datalogger is a way of using Measure Mode’s Multilog Parameters to create custom equations. Equations can be added to Multilog Setups and logged alongside other Multilog Parameters, as well as exported. 11.2 Equation Editor Window To see the Equation Editor Window, click Configure and then select “Add/Edit Equations …” This brings up the Equation Editor Window. 61 PPA Datalogger Software User Manual 11.3 Selecting Variables To add Variables from the Multilog Window for use in equations, click the Multilog button in the bottom left corner of the Equation Editor Window. This brings up the Multilog Window. From here select any Multilog Parameters to add to the variable list and then press OK. The selected Multilog Parameters are now added to the Variables list in the Equation Editor Window. 62 PPA Datalogger Software User Manual 11.4 Writing Equations Once the Variables for the equation have been selected the next step is to write the equation. To add one of the selected variables to the equation, either double-click it in the variables list, or select it and press the “Add variable to eqn” button. The following functions can be used for equations: sin(a) cos(a) tan(a) asin(a) acos(a) atan(a) sinh(a) cosh(a) tanh(a) asinh(a) acosh(a) atanh(a) log2(a) log(a) - sine of ‘a’ cosine of ‘a’ tangent of ‘a’ arcsine of ‘a’ arccosine of ‘a’ arctangent of ‘a’ hyperbolic sine of ‘a’ hyperbolic cosine of ‘a’ hyperbolic tangent of ‘a’ hyperbolic arcsine of ‘a’ hyperbolic arccosine of ‘a’ hyperbolic arctangent of ‘a’ logarithm base 2 of ‘a’ logarithm base 10 of ‘a’ 63 PPA Datalogger Software User Manual ln(a) exp(a) sqrt(a) sign(a) rint(a) abs(a) min(a,..,z) max(a,..,z) sum(a,..,z) avg(a,..,z) - (natural) logarithm base e of ‘a’ e to the power of ‘a’ the square root of ‘a’ returns -1 if ‘a’ is –ve, 1 if ‘a’ is +ve rounds ‘a’ to the nearest integer gets the absolute value of ‘a’ gets the smallest value in the list gets the highest value in the list gets the sum of all values in the list gets the mean average value of the list The following operators can be used for equations: (1) (2) (4) (4) (4) (4) (4) (4) (5) (5) (6) (6) (7) (8) a && b a || b a <= b a >= b a != b a == b a>b a<b a+b a–b a*b a/b a^b (a) - logical AND logical OR less than or equal greater than or equal not equal equal greater than less than addition subtraction multiplication division ‘a’ to the power ‘b’ parenthesis Where the parenthesised value is the priority they execute in (the higher the priority the earlier they’re executed) Once the Equation is written and named press the Save button 64 PPA Datalogger Software User Manual 11.5 Selecting Equations as Multilog Parameters To add an Equation to the Multilog Parameter Selection in the Multilog Window, press the Maths button. Then select the Equation to add from the list and press the Load button. And the equation is now in the Selected Items list. Make sure to add the Multilog parameters used in the equation or it will not work. 65 PPA Datalogger Software User Manual The Equation will act just like a normal Multilog Parameter and will be available for viewing in Real Time View, Graph View and Log View; equations also export to both Excel and CSV. 66 PPA Datalogger Software User Manual 12 12.1 Using PPA Datalogger CSV Files Loading results from a CSV File To load previous Measurement Mode results from a CSV file into PPA Datalogger, click on Configure, followed by Open CSV File. After navigating to and selecting the CSV file to re-load, press Open 67 PPA Datalogger Software User Manual PPA Datalogger will then be in Measure Mode, displaying the last result in Real Time View. The results are loaded in to Graph View and Log View too. Results that have been loaded can be re-exported to CSV or Excel. 68 PPA Datalogger Software User Manual 12.2 Importing CSV Files into Excel CSV Files exported from any mode in PPA Datalogger can be loaded into Excel as data, creating a spreadsheet from the CSV. To load the data into Excel, open Excel and select the first cell to enter the data into Then go to the Data Tab and click the From Text button. After navigating to and selecting the file to be loaded into Excel, press the Import button. 69 PPA Datalogger Software User Manual Excel will then ask if the data should be imported as Delimited file or Fixed Width. Ensure Delimited is selected and press Next. Excel will then ask what the data in the file is delimited by. 70 PPA Datalogger Software User Manual If the file was Exported in Standard Format, then select “Comma”; if the file was Exported in European format, then select “Semicolon”. Finally, Press Next and Excel will ask you what data format each column should take. 71 PPA Datalogger Software User Manual Ensure the Time column is set Text, and the Date column (if it was exported) is set to Date : DMY. If the imported CSV is from a manual log, set the Notes column to Text too. Leave the rest of the columns as General, and Excel will match them to number formats. If the CSV was exported using European Format, click the “Advanced…” button. Ensure the Decimal Separator is set to a comma, and the thousands separator is set something other than a comma and press OK. Press the Finish button then press OK on the next window, or set a new location for the data to be imported to. 72 PPA Datalogger Software User Manual Excel will place the CSV into the spreadsheet separated by column. 73 PPA Datalogger Software User Manual Contact Details If you require any further assistance with the operation of PPA Datalogger please do not hesitate to contact your local distributor or N4L on [email protected] 74