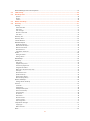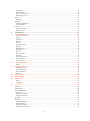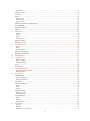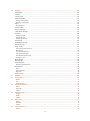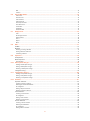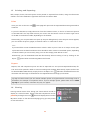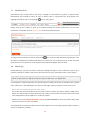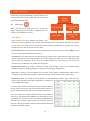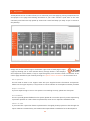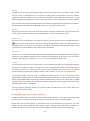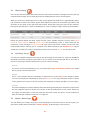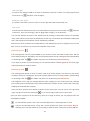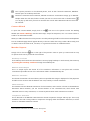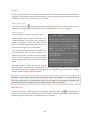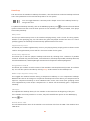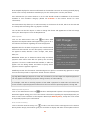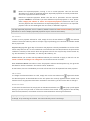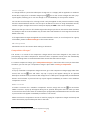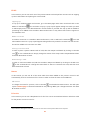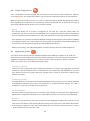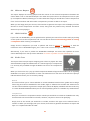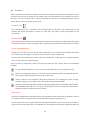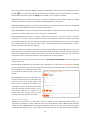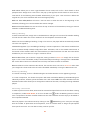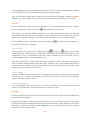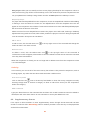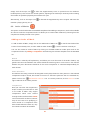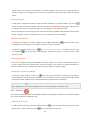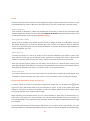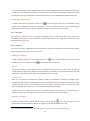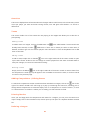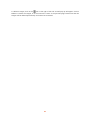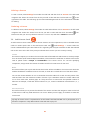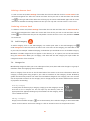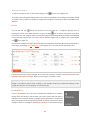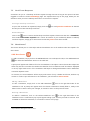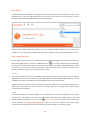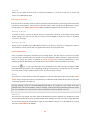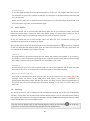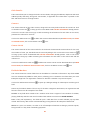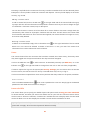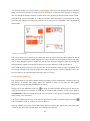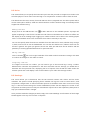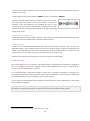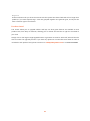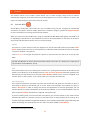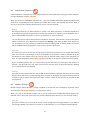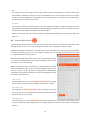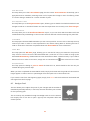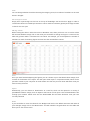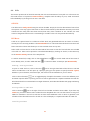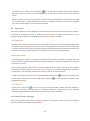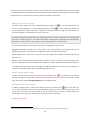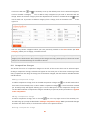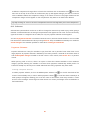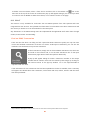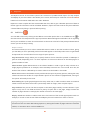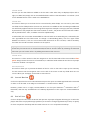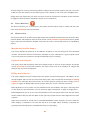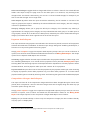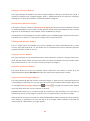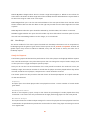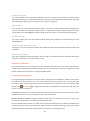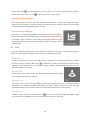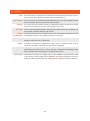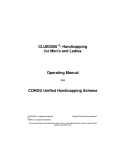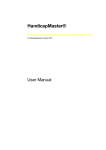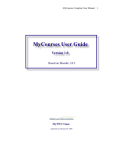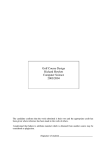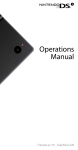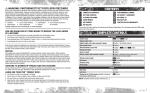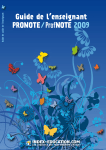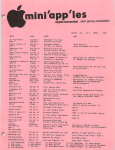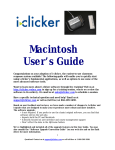Download Help Manual
Transcript
MANUAL Version: 2.0 Date: 08/10/15 Contents 1 Getting Started................................................................................................................................................ 10 1.1 Logging In ........................................................................................................................................................ 10 Forgotten Password ............................................................................................................................................................................. 10 Logging Out ............................................................................................................................................................................................ 10 1.2 Hubs.................................................................................................................................................................. 10 My Home .............................................................................................................................................................................................................. 10 People .................................................................................................................................................................................................................... 10 Competitions ....................................................................................................................................................................................................... 10 Club ......................................................................................................................................................................................................................... 11 Finance ................................................................................................................................................................................................................... 11 Reports................................................................................................................................................................................................................... 11 1.3 Searching ......................................................................................................................................................... 11 1.4 Sorting Tables ................................................................................................................................................. 11 1.5 Printing and Exporting................................................................................................................................... 12 Print ............................................................................................................................................................................................................. 12 Save......................................................................................................................................................................................................................... 12 Export ......................................................................................................................................................................................................... 12 1.6 Pinning ............................................................................................................................................................. 12 1.7 Notifications .................................................................................................................................................... 13 1.8 Warnings .......................................................................................................................................................... 13 What does Limited (Read Only) Access mean? ........................................................................................................................................ 13 2 User Accounts.................................................................................................................................................. 14 2.1 Add User........................................................................................................................................................... 14 User Roles................................................................................................................................................................................................. 14 3 My Home ......................................................................................................................................................... 15 4 Support ............................................................................................................................................................ 15 Ask a Question .................................................................................................................................................................................................... 15 Report a Problem ............................................................................................................................................................................................... 15 Give Feedback ..................................................................................................................................................................................................... 15 Submit an Idea .................................................................................................................................................................................................... 15 5 People ............................................................................................................................................................... 16 5.1 Add Person ...................................................................................................................................................... 16 People Templates ............................................................................................................................................................................................... 16 Player Info ............................................................................................................................................................................................................. 17 CDH Information ................................................................................................................................................................................................ 17 Golf.......................................................................................................................................................................................................................... 17 Profile ..................................................................................................................................................................................................................... 17 Contact .................................................................................................................................................................................................................. 17 Membership ......................................................................................................................................................................................................... 17 Finance ................................................................................................................................................................................................................... 17 Swipe Cards .......................................................................................................................................................................................................... 18 Additional Info..................................................................................................................................................................................................... 18 Notes ...................................................................................................................................................................................................................... 18 Preview/Confirm ................................................................................................................................................................................................. 18 Resume Person Wizard? ..................................................................................................................................................................... 18 5.2 Create a Mailing .............................................................................................................................................. 18 Details .................................................................................................................................................................................................................... 19 Preview................................................................................................................................................................................................................... 19 Attachments ......................................................................................................................................................................................................... 19 Recipients.............................................................................................................................................................................................................. 19 Confirm .................................................................................................................................................................................................................. 19 1 Resend Mailings and Create Templates ...................................................................................................................................... 19 5.3 CDH Lookup..................................................................................................................................................... 20 5.4 Handicap Certs. ............................................................................................................................................... 20 Options .................................................................................................................................................................................................................. 20 People .................................................................................................................................................................................................................... 20 Confirm .................................................................................................................................................................................................................. 20 5.5 Winter Handicaps ........................................................................................................................................... 20 5.6 Directory .......................................................................................................................................................... 21 Filtering...................................................................................................................................................................................................... 21 Add a Filter Field ................................................................................................................................................................................................. 21 Edit a Filter ............................................................................................................................................................................................................ 21 Clear Changes...................................................................................................................................................................................................... 22 Remove a Filter Field ......................................................................................................................................................................................... 22 Clear Filter ............................................................................................................................................................................................................. 22 Directory List ........................................................................................................................................................................................... 22 Directory Grid ......................................................................................................................................................................................... 22 Contact Wizard....................................................................................................................................................................................... 23 Member Reports ................................................................................................................................................................................... 23 Handicap Certificate .......................................................................................................................................................................................... 23 Member Details Report .................................................................................................................................................................................... 23 Member’s Statement ......................................................................................................................................................................................... 23 EPOS Statement .................................................................................................................................................................................................. 23 Competition Statement .................................................................................................................................................................................... 23 Profile ......................................................................................................................................................................................................... 24 Editing the Profile ............................................................................................................................................................................................... 24 Editing a Photo.................................................................................................................................................................................................... 24 Membership ............................................................................................................................................................................................ 24 Handicap ................................................................................................................................................................................................... 25 Away Score ........................................................................................................................................................................................................... 25 Supplementary Score ........................................................................................................................................................................................ 25 General Play Adjustment.................................................................................................................................................................................. 25 Assign/Renew CDH ID ...................................................................................................................................................................................... 25 Make Comp. Hcp/Non-Comp. Hcp .............................................................................................................................................................. 25 CDH Sync .............................................................................................................................................................................................................. 25 Refresh Home Club............................................................................................................................................................................................ 25 Update Handicap................................................................................................................................................................................................ 26 Delete Playing History ...................................................................................................................................................................................... 26 Restore Playing History .................................................................................................................................................................................... 26 Winter Handicaps .................................................................................................................................................................................. 26 Adding a Winter Handicap .............................................................................................................................................................................. 26 Finance....................................................................................................................................................................................................... 27 Create Bill .............................................................................................................................................................................................................. 27 Add Payment ....................................................................................................................................................................................................... 28 Add Expected Payment .................................................................................................................................................................................... 28 Filter Finance History......................................................................................................................................................................................... 28 Finance History.................................................................................................................................................................................................... 29 Set Scheme ........................................................................................................................................................................................................... 30 Edit Scheme.......................................................................................................................................................................................................... 30 Remove Scheme ................................................................................................................................................................................................. 30 Current Charges .................................................................................................................................................................................................. 31 Edit Charge Items ............................................................................................................................................................................................... 31 Competition Charges .......................................................................................................................................................................... 31 Topping Up .......................................................................................................................................................................................................... 31 Make Correction ................................................................................................................................................................................................. 31 EPOS ........................................................................................................................................................................................................... 32 2 Topping Up .......................................................................................................................................................................................................... 32 Make Correction ................................................................................................................................................................................................. 32 Placing a Card on Hold ..................................................................................................................................................................................... 32 Reactivating a Card ............................................................................................................................................................................................ 32 Notes .......................................................................................................................................................................................................... 32 Edit Notes ............................................................................................................................................................................................................. 32 Eclectics ..................................................................................................................................................................................................... 32 Add Round/Adjustment ................................................................................................................................................................................... 33 View Full Results ................................................................................................................................................................................................. 33 Activity ....................................................................................................................................................................................................... 33 Filter Activity Feed.............................................................................................................................................................................................. 33 Add Comments ................................................................................................................................................................................................... 33 6 Competitions ................................................................................................................................................... 34 6.1 Add Competition ............................................................................................................................................ 34 Competition Templates .................................................................................................................................................................................... 34 Details .................................................................................................................................................................................................................... 35 Handicaps ............................................................................................................................................................................................................. 35 Divisions ................................................................................................................................................................................................................ 35 Courses .................................................................................................................................................................................................................. 36 Access Restrictions ............................................................................................................................................................................................. 36 Booking ................................................................................................................................................................................................................. 36 Booking Options ................................................................................................................................................................................................. 36 Zone Draws .......................................................................................................................................................................................................... 37 Sign In .................................................................................................................................................................................................................... 37 Sign In Options ................................................................................................................................................................................................... 37 Charging ................................................................................................................................................................................................................ 37 Score Entry Options ........................................................................................................................................................................................... 37 PSI Leaderboard.................................................................................................................................................................................................. 37 Preview/Confirm ................................................................................................................................................................................................. 37 6.2 Clone Competition .......................................................................................................................................... 38 6.3 Aggregate Prints ............................................................................................................................................. 38 Details .................................................................................................................................................................................................................... 38 Competition Rounds ......................................................................................................................................................................................... 38 Scoresheet Settings ........................................................................................................................................................................................... 38 Format and Rules ............................................................................................................................................................................................... 38 Divisions ................................................................................................................................................................................................................ 38 6.4 Winners Report ............................................................................................................................................... 39 6.5 HDID Publish ................................................................................................................................................... 39 6.6 Birdie Tree........................................................................................................................................................ 39 Details .................................................................................................................................................................................................................... 39 Competitions ....................................................................................................................................................................................................... 39 6.7 Fixtures ............................................................................................................................................................. 40 Fixture List ................................................................................................................................................................................................ 40 Fixture Grid .............................................................................................................................................................................................. 40 Filter Competitions ............................................................................................................................................................................... 40 Overview ................................................................................................................................................................................................... 40 Editing a Competition ....................................................................................................................................................................................... 41 Closing a Competition ...................................................................................................................................................................................... 41 Rounds ....................................................................................................................................................................................................... 41 Booking ..................................................................................................................................................................................................... 41 Editing the Startsheet ....................................................................................................................................................................................... 42 Adding a Booking .............................................................................................................................................................................................. 43 Removing a Booking ......................................................................................................................................................................................... 43 Performing a Zone Draw.................................................................................................................................................................................. 43 3 Sign In ........................................................................................................................................................................................................ 44 Enter a Player ....................................................................................................................................................................................................... 44 Sign In a Player.................................................................................................................................................................................................... 44 Confirm Player Return....................................................................................................................................................................................... 44 Charges...................................................................................................................................................................................................... 44 Refunding a Charge ........................................................................................................................................................................................... 45 Mass Refund ........................................................................................................................................................................................................ 45 Scores ......................................................................................................................................................................................................... 45 Adding a Score .................................................................................................................................................................................................... 45 Disqualify Player ................................................................................................................................................................................................. 46 Edit a Score........................................................................................................................................................................................................... 46 Delete a Score ..................................................................................................................................................................................................... 46 Activity ....................................................................................................................................................................................................... 46 Filter Activity Feed.............................................................................................................................................................................................. 46 Add Comments ................................................................................................................................................................................................... 46 6.8 Supplementary Scores ................................................................................................................................... 46 6.9 Order of Merits ............................................................................................................................................... 47 Adding an Order of Merit .................................................................................................................................................................. 47 Details .................................................................................................................................................................................................................... 47 Points Allocation ................................................................................................................................................................................................. 47 Competitions ....................................................................................................................................................................................................... 47 Editing Events ......................................................................................................................................................................................... 48 Manual Allocation ................................................................................................................................................................................. 48 Printing Results ...................................................................................................................................................................................... 48 Deleting an Order of Merit ............................................................................................................................................................... 48 6.10 Eclectics ............................................................................................................................................................ 48 Adding an Eclectic ................................................................................................................................................................................ 48 Details .................................................................................................................................................................................................................... 49 Divisions ................................................................................................................................................................................................................ 49 People .................................................................................................................................................................................................................... 49 Editing an Eclectic ................................................................................................................................................................................. 49 Adding Competitions / Editing Events ......................................................................................................................................... 49 Printing Results ...................................................................................................................................................................................... 49 Deleting an Eclectic .............................................................................................................................................................................. 49 6.11 Knockouts ........................................................................................................................................................ 50 Adding a Knockout ............................................................................................................................................................................... 50 Details .................................................................................................................................................................................................................... 50 Courses .................................................................................................................................................................................................................. 50 Overview ................................................................................................................................................................................................... 50 Entries ........................................................................................................................................................................................................ 50 Adding a Player ................................................................................................................................................................................................... 50 Deleting a Player................................................................................................................................................................................................. 50 Draw............................................................................................................................................................................................................ 51 Draw Opponents ................................................................................................................................................................................................ 51 Change Deadline Dates .................................................................................................................................................................................... 51 Select Winners ..................................................................................................................................................................................................... 51 Remove Winners................................................................................................................................................................................................. 51 Exporting Knockout Draw or Entries ............................................................................................................................................. 51 Deleting a Knockout ............................................................................................................................................................................ 52 6.12 Charges............................................................................................................................................................. 52 6.13 Leagues ............................................................................................................................................................ 52 Adding a League ................................................................................................................................................................................... 52 Details .................................................................................................................................................................................................................... 52 4 Competitions ....................................................................................................................................................................................................... 52 Editing a League .................................................................................................................................................................................... 52 Overview ................................................................................................................................................................................................... 53 Teams ......................................................................................................................................................................................................... 53 Adding a Team .................................................................................................................................................................................................... 53 Editing a Team..................................................................................................................................................................................................... 53 Deleting a Team.................................................................................................................................................................................................. 53 Adding Competitions / Editing Events ......................................................................................................................................... 53 Printing Results ...................................................................................................................................................................................... 53 Deleting a League ................................................................................................................................................................................. 53 7 Club ................................................................................................................................................................... 55 7.1 Add Course ...................................................................................................................................................... 55 Course .................................................................................................................................................................................................................... 55 Tee Sets ................................................................................................................................................................................................................. 55 Holes....................................................................................................................................................................................................................... 55 Preview/Confirm ................................................................................................................................................................................................. 55 Editing a Course..................................................................................................................................................................................... 56 Deleting a Course ................................................................................................................................................................................. 56 7.2 Add Course Card ............................................................................................................................................. 56 Course .................................................................................................................................................................................................................... 56 Holes....................................................................................................................................................................................................................... 56 Preview/Confirm ................................................................................................................................................................................................. 56 Editing a Course Card.......................................................................................................................................................................... 57 Deleting a Course Card....................................................................................................................................................................... 57 7.3 Add Category .................................................................................................................................................. 57 7.4 Categories ........................................................................................................................................................ 57 Filter by Category ............................................................................................................................................................................................... 57 Editing a Category.............................................................................................................................................................................................. 57 Deleting a Category........................................................................................................................................................................................... 58 Prices .......................................................................................................................................................................................................... 58 Set Schemes ............................................................................................................................................................................................ 58 7.5 Certificate Requests ........................................................................................................................................ 59 Printing a Handicap Certificate ...................................................................................................................................................................... 59 Remove Request ................................................................................................................................................................................................. 59 7.6 Newsletters ...................................................................................................................................................... 59 Add Newsletter ...................................................................................................................................................................................... 59 Editing a Newsletter .......................................................................................................................................................................................... 59 Deleting a Newsletter ....................................................................................................................................................................................... 59 Edit Theme ............................................................................................................................................................................................... 60 Add Custom Article .............................................................................................................................................................................. 60 General................................................................................................................................................................................................................... 60 Image ..................................................................................................................................................................................................................... 60 Confirm .................................................................................................................................................................................................................. 61 Editing an Article ................................................................................................................................................................................... 61 Deleting an Article ............................................................................................................................................................................................. 61 Arranging Articles............................................................................................................................................................................................... 61 Send Newsletter .................................................................................................................................................................................... 61 People .................................................................................................................................................................................................................... 61 Newsletter............................................................................................................................................................................................................. 61 Preview/Confirm ................................................................................................................................................................................................. 62 7.7 Sent Emails....................................................................................................................................................... 62 Summary ............................................................................................................................................................................................................... 62 Recipients.............................................................................................................................................................................................................. 62 Newsletter / Email / Mailing ........................................................................................................................................................................... 62 5 7.8 Settings ............................................................................................................................................................ 62 Club Details.............................................................................................................................................................................................. 63 Courses ...................................................................................................................................................................................................... 63 Course Cards ........................................................................................................................................................................................... 63 Fields & Markers.................................................................................................................................................................................... 63 Editing a Custom Field ...................................................................................................................................................................................... 64 Deleting a Custom Field ................................................................................................................................................................................... 64 Users ........................................................................................................................................................................................................... 64 Reset Password ................................................................................................................................................................................................... 64 Letters & Bills .......................................................................................................................................................................................... 64 Security Settings .................................................................................................................................................................................... 65 Competition Settings ........................................................................................................................................................................... 65 PSI Units .................................................................................................................................................................................................... 66 Adding a PSI Unit ............................................................................................................................................................................................... 66 Editing a PSI Unit ................................................................................................................................................................................................ 66 Integrating a PSI Unit ........................................................................................................................................................................................ 66 PSI Settings .............................................................................................................................................................................................. 66 HowDidiDo Settings............................................................................................................................................................................. 67 Winter Settings....................................................................................................................................................................................... 67 Swipe Cards ............................................................................................................................................................................................. 67 Start Character/End Character ....................................................................................................................................................................... 67 Read Length ......................................................................................................................................................................................................... 67 Long GUI Card Number.................................................................................................................................................................................... 67 Club and Card Numbers .................................................................................................................................................................................. 67 Issue Numbers (Ireland only).......................................................................................................................................................................... 68 Testing the Card ................................................................................................................................................................................................. 68 EPOS Settings ......................................................................................................................................................................................... 68 BRS Settings ............................................................................................................................................................................................ 69 Deleted People ....................................................................................................................................................................................... 69 Reinstate a Deleted Person ............................................................................................................................................................................. 69 Notifications ............................................................................................................................................................................................ 69 News ....................................................................................................................................................................................................................... 69 Feature Updates.................................................................................................................................................................................................. 69 Bug Fixes ............................................................................................................................................................................................................... 70 Product Level .......................................................................................................................................................................................... 70 8 Finance ............................................................................................................................................................. 71 8.1 Annual Bills ...................................................................................................................................................... 71 People .................................................................................................................................................................................................................... 71 Info .......................................................................................................................................................................................................................... 71 Preview/Confirm ................................................................................................................................................................................................. 71 8.2 Add Batch Payment ........................................................................................................................................ 72 Details .................................................................................................................................................................................................................... 72 Payments............................................................................................................................................................................................................... 72 Confirm .................................................................................................................................................................................................................. 72 8.3 Global Charges ................................................................................................................................................ 72 Charges .................................................................................................................................................................................................................. 72 People .................................................................................................................................................................................................................... 73 Confirm .................................................................................................................................................................................................................. 73 8.4 DD Extract ........................................................................................................................................................ 73 Details .................................................................................................................................................................................................................... 73 Payments............................................................................................................................................................................................................... 73 Confirm .................................................................................................................................................................................................................. 73 8.5 Set Bill Schemes .............................................................................................................................................. 73 Options .................................................................................................................................................................................................................. 73 6 Bills .......................................................................................................................................................................................................................... 74 Confirm .................................................................................................................................................................................................................. 74 8.6 Annual Bills Guide........................................................................................................................................... 74 View Prices............................................................................................................................................................................................................ 74 Print Price List ...................................................................................................................................................................................................... 74 View Schemes ...................................................................................................................................................................................................... 74 View Discounts .................................................................................................................................................................................................... 75 Print Payment Items .......................................................................................................................................................................................... 75 Print Allocations .................................................................................................................................................................................................. 75 Create Bills ............................................................................................................................................................................................................ 75 Check Bills ............................................................................................................................................................................................................. 75 Print/Email Bills ................................................................................................................................................................................................... 75 8.7 Budget Tool ..................................................................................................................................................... 75 View ........................................................................................................................................................................................................................ 76 Percentage Increase .......................................................................................................................................................................................... 76 Editing Values ...................................................................................................................................................................................................... 76 Print......................................................................................................................................................................................................................... 76 Export ..................................................................................................................................................................................................................... 76 Reset ....................................................................................................................................................................................................................... 76 8.8 Bills ................................................................................................................................................................... 77 All Bills........................................................................................................................................................................................................ 77 Bill Runs ..................................................................................................................................................................................................... 77 Emailing / Printing a Bill Run .......................................................................................................................................................................... 77 Printing Labels for a Bill Run ........................................................................................................................................................................... 77 Cancelling a Bill Run .......................................................................................................................................................................................... 77 8.9 Payments.......................................................................................................................................................... 78 All Payments ............................................................................................................................................................................................ 78 Batch Payments...................................................................................................................................................................................... 78 Print Receipts ....................................................................................................................................................................................................... 78 8.10 Subscription Charges ..................................................................................................................................... 78 Adding a Subscription Charge ....................................................................................................................................................................... 79 Editing a Subscription Charge ........................................................................................................................................................................ 79 Deleting a Subscription Charge ..................................................................................................................................................................... 79 Categories Using ................................................................................................................................................................................... 79 8.11 Competition Charges...................................................................................................................................... 80 Adding a Competition Charge ....................................................................................................................................................................... 80 Editing a Competition Charge ........................................................................................................................................................................ 80 Deleting a Competition Charge ..................................................................................................................................................................... 80 8.12 Schemes ........................................................................................................................................................... 81 Payment Schemes ................................................................................................................................................................................. 81 Creating a Payment Scheme........................................................................................................................................................................... 81 Defining the Scheme Breakdown .................................................................................................................................................................. 82 Set Categories ..................................................................................................................................................................................................... 82 Editing a Payment Scheme.............................................................................................................................................................................. 82 Deleting a Payment Scheme ........................................................................................................................................................................... 82 Loan Schemes ......................................................................................................................................................................................... 82 Creating a Loan Scheme .................................................................................................................................................................................. 83 Set Categories ..................................................................................................................................................................................................... 83 Editing a Loan Scheme ..................................................................................................................................................................................... 83 Deleting a Loan Scheme .................................................................................................................................................................................. 83 Service Schemes .................................................................................................................................................................................... 83 Creating a Service Scheme .............................................................................................................................................................................. 83 Defining the Breakdown .................................................................................................................................................................................. 84 Set Categories ..................................................................................................................................................................................................... 84 Editing a Service Scheme ................................................................................................................................................................................. 84 7 Deleting a Service Scheme .............................................................................................................................................................................. 84 8.13 EPOS ................................................................................................................................................................. 85 Find an EPOS Transaction .................................................................................................................................................................. 85 9 Reports ............................................................................................................................................................. 86 9.1 Add List ............................................................................................................................................................ 86 Report Details ...................................................................................................................................................................................................... 86 Choose Fields....................................................................................................................................................................................................... 87 Choose Sort .......................................................................................................................................................................................................... 87 Choose Filter ........................................................................................................................................................................................................ 87 Preview/Confirm ................................................................................................................................................................................................. 87 9.2 Annual Review................................................................................................................................................. 87 9.3 End of Year....................................................................................................................................................... 87 9.4 Filter Members ................................................................................................................................................ 88 9.5 Membership..................................................................................................................................................... 88 Membership Profile Report .............................................................................................................................................................. 88 Payment Items Report ........................................................................................................................................................................ 88 Billing Audit Report .............................................................................................................................................................................. 88 Payment Audit Report......................................................................................................................................................................... 89 Competition Charges Audit Report ............................................................................................................................................... 89 Category Changes Report ................................................................................................................................................................. 90 Outstanding Balance Report ............................................................................................................................................................ 90 Unallocated Monies Report .............................................................................................................................................................. 90 Category Prices Report ....................................................................................................................................................................... 90 Overdue Payments Report ................................................................................................................................................................ 90 Payment Items Analysis Report....................................................................................................................................................... 90 9.6 Handicaps ........................................................................................................................................................ 91 Analysis Reports .................................................................................................................................................................................... 91 Frequency ............................................................................................................................................................................................................. 91 Handicap Performance ..................................................................................................................................................................................... 91 No Returns Analysis........................................................................................................................................................................................... 91 Exceptional Players ............................................................................................................................................................................................ 92 Inapt Players......................................................................................................................................................................................................... 92 Lowest Handicap ................................................................................................................................................................................................ 92 Lowest Average Nett Differential .................................................................................................................................................................. 92 Most Improved Golfer ...................................................................................................................................................................................... 92 Summary Of Scores .............................................................................................................................................................................. 92 Competition Summary ........................................................................................................................................................................ 92 CDH Away Scores Report .................................................................................................................................................................. 93 Course Analysis Report ....................................................................................................................................................................... 93 9.7 Lists ................................................................................................................................................................... 93 Editing a List ......................................................................................................................................................................................................... 93 Printing a List ....................................................................................................................................................................................................... 93 Exporting a List.................................................................................................................................................................................................... 93 Deleting a List ...................................................................................................................................................................................................... 93 9.8 Labels ................................................................................................................................................................ 94 Printing Labels ........................................................................................................................................................................................ 94 People .................................................................................................................................................................................................................... 94 Print......................................................................................................................................................................................................................... 94 10 Glossary ............................................................................................................................................................ 95 8 Using this Manual Click on links to jump to other parts of the manual or to the glossary. Click again on a glossary term to return to where you were reading. 9 Manual 1 Getting Started ClubV1 is a web-hosted product, which can be accessed from any computer, tablet or phone just by going to https://www.clubv1.com and logging into your account. If you did not open this document from ClubV1 directly, you can download the latest version here. 1.1 Logging In The first time you visit ClubV1, it will prompt you for a username and password, which will have been chosen upon activation of the product. This is the club’s main account and has full control over all of ClubV1’s functions for your club. Checking the “Remember Me?” checkbox will set a cookie on your computer, allowing the website to log you in automatically when you next visit. Please do not select this option if you are on a shared or public computer. Forgotten Password To recover your password after forgetting it, simply click on the ‘Forgotten Password?’ link on the Login screen, fill in your username and click Submit. An email will be sent to the email address associated with this account with further instructions on how to recover your password. Logging Out To log out of your account, click on the Settings icon in the top right corner of the website and select Log Out. This will take you back to the login screen. 1.2 Hubs ClubV1 is split into six hubs: My Home, People, Competitions, Club, Finance and Reports. A hub is a central area where related applications are easily accessible. My Home Here you can view the latest activity and create a customised selection of quick links and pinned People, Lists and Competitions. People Here you can add new people, view the directory, handicaps, billing, payments, playing history, and see charts based on player data. Competitions Here you can add/edit competitions, view next and upcoming competitions and jump to fixtures. 10 Club Here you can add/edit courses, course cards, categories and see charts based on club statistics. It also incorporates the club settings, allowing you to edit user accounts, courses, course cards, custom fields and integrate ClubV1 with other products such as the PSI. Finance Here you can create charge items, set prices, view financial charts and run annual bills and batch payments. Reports Here you can create lists and view a selection of reports based on the information held in your club’s database. 1.3 Searching To search ClubV1 for a competition, person or function, go to the search bar, located in the top right-hand corner of the website, and type in your search terms. The results will appear in a dropdown box of possible matches, which can then be selected. Recent Searches will also appear below the search results. Search terms can be just the beginning of the word: searching for “br” will result in Brown, Brian, Brett, etc. You can also search for a person using their full name, as an example, searching for “Brian Puckett” will show the relevant record at the top, with other matching records (such as other Brian’s or Puckett’s) listed below. If there are more results than can be shown in the dropdown box, a link will appear beneath it called View All Results. Click on this to see a full list of the matching records. Top Tip: You can search “add” in the search bar to find a list of the Add functions available in ClubV1. 1.4 Sorting Tables All tables in ClubV1 can be sorted by clicking on the header of a column. This automatically sorts the information into ascending order. To reverse the order, click again. A small indicator ↑↓ will appear to show that the table is being sorted and in which direction, and on which column(s). Top Tip: The tables also support multi-column sorting, allowing you to sort the table based on more than one column of data. Click on the primary column to sort by it, then hold down the SHIFT key, and click on another column to add it to the sorting order. 11 1.5 Printing and Exporting Bills, receipts, letters, lists and reports can be printed or exported from ClubV1, using the information stored in the club’s database to populate them with the relevant data. Print Once you click on the Print icon , a new page will open with the requested document generated as a PDF file. To print the document, simply select Print from the browser’s menu, or the list of interactive options on the PDF itself. You may need to hover your cursor over the bottom-centre or bottom-right corner of the PDF to make these visible, depending on the browser. Alternatively, you can press Ctrl+P to open up the print dialog directly. Once the print screen appears, you can choose the printer, pages, orientation and so on. Click Print to finish. Save If you would like to save the PDF document to disk in order to print it later or to keep a record, open up the PDF menu as described above. There should be either a Save or Download option, depending on which browser you are currently using. You can also simply press Ctrl+S to save. Alternatively, you can download some PDF files directly without viewing it first by clicking on the Export option below and selecting PDF as the format. Export Reports, lists and competition prints can also be exported to a CSV (Comma Separated Values) file. This can then be opened in Excel to continue working with the data. Alternatively, reports and lists can be downloaded as PDFs directly. Simply click on the Export icon and select the desired format. The document will then begin to download in the requested format through your browser. Top Tip: On some screens you can choose multiple reports to be generated at once through a list of checkboxes, for example in Competition Prints. To print multiple reports, please make sure to allow pop-ups on your browser, otherwise they may not appear. 1.6 Pinning Pinning creates custom links, letting you choose which records to display in a central location. People, Lists and Competitions can be pinned by clicking the Pin icon , which will display them on either My Home and/or on the relevant hub page, giving you easy access to that information. 12 1.7 Notifications Notifications help to keep clubs in the loop in regards to new features, bug fixes or general news. Notifications are received by either all users, a specific club or a particular user. They appear as a highlighted number next to the Settings icon on the top bar. Simply click on the number to open up a window showing the current notifications. To see more information, if available, click on Show Details to show the full description. To see previous notifications, click on the Settings icon on the top bar and select ‘Notifications’. This will open the Notifications window and allow you to look over any notifications that are still active. All notifications are only visible for a set length of time and will disappear after this date. 1.8 Warnings Sometimes when you log into ClubV1 a warning message will appear if your club has not yet set up a payment method for ClubV1, and as such, we cannot assure your continued access to the program. Top Tip: To stop the warning about the Direct Debit mandate from displaying repeatedly when using ClubV1, simply select the appropriate option and click OK to set it to appear later. If no payment is forthcoming within the specified period, ClubV1 will be set to Limited Access, or Read Only, mode. This is also displayed in the footer of the page, making it simple to check if this is set. What does Limited (Read Only) Access mean? This means that you will be able to see all of the screens in ClubV1, but will be unable to add, edit or delete. You will be able to view screens and print reports, but all other functionality will be restricted until arrangements can be made to re-access the system. Please contact us at [email protected] or on 0345 222 9999 for more information and to help restore normal use as soon as possible. The warning for Limited Access will show how many days are left to arrange payment before access to ClubV1 is completely revoked. 13 2 User Accounts Usernames are email addresses, and are linked to the System Admin club. The main account can create new user accounts by clicking the Add User icon. 2.1 Add User When you click on the Add User icon, a wizard will Golf Admin Membership Admin Golf User Membership User appear prompting for information regarding the user account you would like to create. User Roles User accounts can have different permission sets, which control what pages the user can see and what actions they can perform. These sets are known as user roles. This can be set for a user account upon creation or assigned to an existing user account though the Users section (under the Club hub). System Admin has full access for the entire program. Please note they are currently the only user role that can create, edit and delete user accounts. Golf Admin can access functions to do with setting up competitions, looking after the golf course and course cards and an array of other features to do with playing golf. They can also be filtered so they interact with one subsection of the club; for example, ladies only (see Filtering). User filters can currently only include filters for gender and categories. Membership Admin has access to features to deal with members, with a few examples being assigning categories, chasing payments, raising bills and charging subscriptions. Golf User is similar to the Golf Admin role, but they cannot perform administrative tasks such as changing the club’s details or settings, cannot edit person records and can only create visitors. Membership User can access the same features as the Membership Admin, apart from that they cannot create payment items, bills or payments, or change the club’s details and settings. For more exact information on what features each user role can access, simply look at the user matrix shown when selecting a role. A check indicates the user role can perform that action. Once you choose the relevant User Role from the dropdown menu, fill in the desired email address you would like to use as a username for the new account, the matching password and the new user’s forename and surname and click Save. The new user can now log into ClubV1; simply use the new username and password defined previously. 14 3 My Home The My Home section of ClubV1 allows you to customise your home page by pinning competitions, lists and people to the page and showing summaries of your club’s statistics. Quick links to the most commonly used functions help speed up access and a news feed helps you keep an eye on events as they develop. 4 Support Simply click on the CSiCare logo in the bottom-right corner of each page to open a pop-up allowing you to email CSiCare directly through ClubV1. It also displays their telephone contact details, if help is required urgently. You can also include a screenshot of the current page attached to your email by clicking on Capture ClubV1 Screenshot on the contact form. Ask a Question This will send an email to our support team with your supplied contact information and question. Please note for urgent inquiries, it may be best to contact CSiCare on the telephone number provided. Report a Problem If you are experiencing an error or the system is not working correctly, please use this option. Give Feedback This is to provide general feedback on the system, please do not use this option if you are experiencing a particular problem or need a feature implemented, as we do not respond to feedback emails. Submit an Idea If you would like a particular feature implemented or changed, please propose an idea through this option. Ideas are reviewed every two weeks and accepted ideas are added to future development. 15 5 People The People section of ClubV1 allows you to add your club members to a comprehensive database that can track everything you need to know: from their membership category and any fees owed to their handicap, which competitions they have signed up for and their most recent scores. 5.1 Add Person When you click on the Add Person icon, a pop-up titled Person Wizard will appear with fields to fill in or select from regarding the person you would like to add to the ClubV1 system. People Templates ClubV1 uses a template system to help manage the information you need to enter. Popular has the people templates which the club has used before and/or frequently. Standard has the most common types of people: ranging from members to visitors, playing to nonplaying, with or without CDH. The selected title on the menu at the left of the prompt indicates which section of Add Person you are currently viewing. Once a section has been completed, you can return to that screen by clicking on the relevant title, e.g. to edit the Nickname held in the Profile section once you have progressed to the Golf section, click on the Profile title and edit the field, then click on Golf to return to the later screen. Alternatively, you can use the Continue and Go Back buttons to navigate through the screens. Depending on the chosen template, only some of the below screens may be available, or may be available in a different order. 16 Player Info This section is relatively self-explanatory. Simply choose whether the person is a Home or Away player. CDH Information Players who are in the Central Database of Handicaps (CDH) should have a CDH ID, a number that is unique to them and allows clubs to transfer their handicap easily. If you know the CDH ID, simply enter it into the box to import the information from the CDH. Golf Choose whether the person has a Home or Away handicap. Further fields will appear and change depending on whether the initial handicap was set at Home or Away. Home requires only the exact handicap; the playing handicap will appear below. Away also requires the name of the relevant club who awarded the handicap. The date on which the handicap was initially assigned is also required and defaults to the current date. This information sets the handicap; entered competition scores from applicable competitions and supplementary scores will update it automatically. Profile This section is relatively self-explanatory. Simply select the relevant gender (Male is set as the default) and fill in the requested information. The Forename and Surname fields are required to progress to the next stage; the other fields are optional. Contact This section holds all the contact information for the person; email, address, home telephone, mobile number and their preferred form of address. It also allows you to set whether they have agreed to receive newsletters or not. This information can be used to contact the person and create computergenerated letters, bills and receipts. Please note that if the alternative email address is set, all emailed correspondence will be automatically forwarded to that address also. Membership This section requires the date the person joined the club and the membership category they belong to. Simply select the Membership Category from the options available in the dropdown box. Custom categories of membership can be created under the Club section and will then be available for selection in this field. Clicking on the Date Joined field will bring up a calendar interface for the easy selection of a date. The default is the current date. Finance This section holds financial information for the member and can simplify the payment process. If the member has authorised a Direct Debit with the club, please check the box in order to consider them for automatic payments. The billing address is assumed to be the same as the address specified in the Contact stage (see above) unless otherwise stated. 17 Swipe Cards This section allows you to associate a specific swipe card with the person. This will allow them to swipe their card to log into PSI Units and have till payments appear in the ClubV1 system. Simply check the “Add a swipe card for this person” checkbox and fill in the relevant details. (Please see Swipe Cards for more information on setting up card profiles. If your club is using Club System’s MerlinTouch till systems, please also see the EPOS section under the Finance hub.) Additional Info This section has a selection of custom fields defined by the club for any other information they require from their members; such as car registration, birth names, whether they are a member of a committee, and so on. These can be defined in the Club section of ClubV1 and are then presented here to be filled in. Example: Sample Golf Club has a custom field called “Locker No.” to hold the locker numbers of its members. Each person with a locker has a different number in this field, e.g. on Amy’s record, it is filled in as “1202” while on John’s record, it‘s “1336.” Notes This section has a simple text field which can be written in. It automatically scrolls to the most recent information. These notes will appear on the person’s record under the Notes tab. Preview/Confirm This section allows you to preview the entered information before confirming it. Click on the titles to open up the summary for each section. If you need to edit any of the information, please use the Go Back button or navigate directly to the relevant screen using the menu on the left of the wizard. Click on Finish to create the new Person, or on “Finish and Add Another” to start creating another person. Resume Person Wizard? If you close the Person Wizard during creation and then click on the Add Person quick link again, a pop-up will appear and ask if you wish to continue with the record you were creating or start from scratch. To recover the previous record, simply select Continue. If you wish to create a new record, please click Discard. 5.2 Create a Mailing To send an email and/or generate a letter for a group of people, simply click on the Mailing tile on the People hub. A pop-up titled Mailing Wizard will appear with fields to fill in regarding the mailing you would like to create. The selected title on the menu at the left of the prompt indicates which section you are currently viewing. The main feature of a mailing in comparison to an email or a letter is that the information is equally valid for both formats. As an example, the subject line of the email is printed on the letter as a heading above the letter text. The email address you want people to reply to replaces the club’s email address within the club’s contact field, and so on. 18 Details This allows you to specify the mailing’s subject and write the main text of the email or letter. It also has the option to add fields from the entrants’ records, which will be filled in with the relevant information when the emails are sent, or the letters created. To insert a field, simply click on the “Insert Data” dropdown box and select an option, while your cursor is at the right place in the Body textbox. As an example, the Title/Forename/Surname option displays as [[TitleForenameSurname]] in the email, but will display as Mr John Smith, Mr Roger Green, etc. correctly for each person. Preview This gives a quick look at what the email will look like, though the fields from the previous step will still be shown as before. Unfortunately, currently there is no preview option for letters. Attachments This section lets you add files to the email that will be sent out. Simply click on the Add attachment icon and select a file from your computer. This will be uploaded to ClubV1 and then attached to the emails when they are sent. You can add up to 2MB of attachments to a single email. Please note no attachments will be added to any letters that are generated. Recipients This is a list of the recipients as defined by the chosen filter and their email addresses. Those recipients without an email address attached to their records will be listed here as ‘No Email’. You can remove recipients individually by clicking on Remove to the right-hand side of each name. Confirm This section gives you the option to print letters or send emails as desired. If you are generating letters you can select a layout in order to change their format and appearance. These are the same styles as for the bills, and you can set which one you would like as your default layout in Settings. You can also choose whether to display the member’s category and record no. or use your own letterhead. If printing any letters, they will open in a separate window as a PDF file. All of the letters will be generated as a single document, with individual bookmarks and details. If emailing, the emails will be sent out individually. When the mailing has been emailed and/or printed, a sent email will be added to Sent Emails, with tracking for those who have been emailed, and a list of people who have had a letter printed for them, if applicable. Use the navigation menu on the left of the screen to edit any fields which are not correct. When you are happy, click Send to finish. Resend Mailings and Create Templates In order to make it easier to resend, recreate and edit similar mailings, if you type in the Subject field as above, a list of all matching previous subjects for mailings you have created will appear. Simply select one of these options to populate the rest of the fields with its information. This also makes creating mailing templates easy. Simply create a mailing called Notification Template, for example, and choose to print it. This will now be available to use as a base for future mailings. 19 5.3 CDH Lookup You can also choose to add a new person based on their CDH information, making the creation process streamlined and simple. This is especially useful for adding multiple visitor records quickly. When you click on the CDH Lookup icon, a pop-up will appear with fields to fill in regarding the person you would like to add to the ClubV1 system. Enter either the CDH ID of the member you wish to add (if known) or the name of their golf club and surname. Simply start typing the name of the member’s Home golf club and select it from the dropdown list. Click on Lookup to begin searching the database. Results will appear below the fields, simply find the correct member and then click on either Quick Create or Person Wizard. Selecting Quick Create will automatically create a visitor based off the information in the CDH while Person Wizard will open up the full person creation process with most fields already filled in, allowing you to customise their details and status (see Add Person). If a player already has a record at the club, it will display as Exists, with an option to View the record instead 5.4 Handicap Certs. You can print multiple handicap certificates at once by clicking on this Quick Link, a pop-up titled Batch Handicap Certificates will appear with fields to fill in or select from. The selected title on the menu at the left of the prompt indicates which section you are currently viewing. Options This screen is fairly self-explanatory; you can choose which type of handicap certificate you would like to print for the selected people. People This is a list of players and their handicaps, as defined by the chosen filter in the navigation panel. You can remove players individually by clicking on Remove to the right-hand side of each name. All of the players which remain in this list will have their handicap certificate included in the final report. Confirm This section displays how many handicap certificates will be generated upon completion of the wizard. Use the navigation menu on the left of the screen to edit any fields which are not correct. When you are happy, click Generate to create the handicap certificates. These will open in a new window as a PDF, with multiple handicap certificates in a single file. 5.5 Winter Handicaps This link allows you to easily create your winter handicaps for the whole club. To see this option, you will need to enable winter handicaps in Winter Settings, under Settings in the Club hub. 20 Simply click on the Winter Handicaps link and confirm that you wish to create a winter handicap for all members. This will not affect their current live handicap history. Click on Create Handicaps to continue. Please note that if some members already have a winter handicap, they will receive another Handicap Brought Forward entry on their winter handicap record. If you would prefer to create a member’s winter handicap individually, or if you need to activate one for new members, simply go to that member’s record and click on the Winter Handicap tab. 5.6 Directory Once a person is created, they are held in the Directory, which is found under the People section of ClubV1. The Directory can be filtered so that only certain people are listed. To open the Filter pane for the Directory, just click on the expansion icon on the far left-hand side of the screen. Filtering This opens up a pane on the left-hand side which allows you to filter the directory along the lines you set out. Please click on the contract icon to close the Filter pane again. A set of previously saved filters are available by clicking on the Saved Filters dropdown box. You can also choose “Please Select”, which will remove all the current filters. Add a Filter Field To add a field to a filter, click on Add Another Field or click on the Filter icon and select “Add field to filter”. Select from the list of options. Standard options range from Age and Balance to Qualifiers this Year. Filter fields can also be based on any fields which are part of a member’s additional information, which can be set under the Club hub. Multiple fields can be set on the same filter. Top Tip: The Individuals filter field can be used to add specific people to the filtered list. Edit a Filter To edit a filter, simply change the values presented. For dates, this is a starting date and an end date while numbers have a range between a minimum and maximum value. Options and markers (yes or no values) use checkboxes to decide which records should be displayed. Some values, such as categories, can be chosen from a pre-set list. Click on “# Categories selected” to bring up a prompt with the list and their associated checkboxes. Uncheck the boxes to remove them from the filter. Top Tip: When using a filter that is a range between two numbers, you can leave one of the ranges blank in order to simulate a greater-than or less-than filter. As an example, leaving the right-hand field blank will display all members with that value equal to the left-hand field or more. Leaving the left-hand field blank displays everyone with the value in the righthand field or less. 21 Clear Changes To remove any changes made to the filter list and restore the filter to what is currently applied, click on the Filter icon and select “Clear Changes”. Remove a Filter Field To remove a filter field, click on the x icon on the right-hand side of the field’s title. Clear Filter To clear all filters and restore the list to an unfiltered state, simply click on the Filter icon and select “Clear Filter”. Once you are happy, click on Apply Filter to apply it to the Directory. You can also add the new filter to the Saved Filters by clicking on Save Filter. Choose a memorable name, select which slot you wish the Saved Filter to take up, or leave them all unchecked to add a new filter, and click Save. The new filter will be immediately available. The Directory can be viewed in two modes; Directory List and Directory Grid. To change from one to the other, click on the relevant icon on the left-hand side of the screen. Directory List This viewing option lists the people added to your club on the left-hand side of the screen, and can be sorted by clicking on “Arrange by”. An arrow signifies whether the list is being sorted in a descending or ascending order. The icon adds a new person to the directory (see Add Person). If you select a person from the Directory List, the selected person’s details appear on the main page and the directory list remains visible. Directory Grid This viewing option shows an array of contact cards for all of the people in the directory, and can be sorted by clicking on “Arrange by”. An arrow signifies whether the list is being sorted in a descending or ascending order. The icon adds a new person to the directory (see Add Person). The navigation on the top bar changes based on what category the list is being sorted by, allowing you to easily jump to the desired contact. Some information is shown on each contact card: name, age, handicap and membership category. Once you select a person, their details are shown on the main screen. You can return to the grid view upon closing the record, by clicking the icon in the top-right-hand corner of the screen. Once you select a person from the directory, there are a range of actions you can perform which are immediately available: Pin the selected record to your choice of either My Home or the People hub, or both. Contact the selected person, using their contact details This opens the Contact Wizard, allowing you to use their details to print a letter or send an email, if they have an email address. 22 Print reports particular to the selected person, such as their financial statements, Members Details report or handicap certificate. Delete the selected record. However, deleted records are recoverable. Simply go to Deleted People under the Club hub, find the record you wish to recover and click on the Reinstate icon. A pop-up will ask if you wish to reinstate this record. Select Reinstate and the record will be restored. Contact Wizard To open the Contact Wizard, simply click on the icon next to the person’s name. The Mailing Wizard (see Create a Mailing) uses the same steps, except for Recipients, as it is to create a letter or email for an individual member. When you add information from the person’s record by selecting a field from the Insert Data dropdown box on the Details page this will appear directly in the text rather than using a token. When ready, click on Send to either send the email, if chosen, or to generate the letter as a PDF document. Member Reports Simply click on the Print icon to the right of the person’s name to open up a menu with an array of reports which can be printed for that member. Handicap Certificate The handicap certificate shows the member’s current playing handicap. It works exactly the same way as printing the handicap certificate through the Handicap tab. Member Details Report This is a simple report that shows all of the member’s information in one place and could be considered a printable version of the information held in the Membership tab. Member’s Statement This shows the member’s financial history within a specified date range. It displays all of the payments and bills on the account and the balance over time, similarly to a bank statement. EPOS Statement * This statement shows all EPOS transactions for that member, and is similar in format to the Member’s Statement above. However, you can choose whether to see a detailed view, which shows each individual item on every transaction, or a summary which shows each transaction as a whole. Competition Statement This is identical to the Member’s Statement but shows competition charges and top-ups. This is only available if the club is using ClubV1’s competition charging rather than EPOS’s. Otherwise, it will be shown on the EPOS Statement instead. * Only available for clubs which use our MerlinTouch EPOS system. 23 Profile This section is the summary of a member’s details. It has all of the important information available in one glance. It also shows the record number (Rec No.) which is the unique id associated with a member record within ClubV1. You can search for this as normal. Editing the Profile Click on the Edit icon and the Person Wizard (see Add Person) will re-open with the person’s information already entered, ready to edit. Click “Save & Continue” to save your changes. Editing a Photo Click on the photo on the contact card to edit it. Choose Photo uses a picture saved onto your computer. Browse to the folder that contains the image you would like to use, then select and click Open. You will then be given the opportunity to crop For Touch Some of ClubV1’s features change if you are using a touch device such as a tablet or a phone. To edit a photo on a touch device, press the and resize the image to your specifications. photo on the contact card, then select Choose Click and drag the square around the image to set Existing” and “Take Photo”. Photo. Two options will appear, “Choose the selected area. You can use the slider on the bottom of the screen to resize the image, changing how much of the image you want to display. When you are happy, simply click on Save to set the new photo. Choose Existing selects a photo from your files as in Choose Photo . Take Photo allows you to use any webcam or camera on your tablet or phone to take a photo and then edit it as previously described. Use Camera takes a photo through the webcam attached to your computer. Take a photograph of yourself through your webcam and continue as with the photo above. If a webcam is not attached to your computer or you do not have a suitable browser, please use Choose Photo instead. Top Tip: Markers which are set to “Yes” will also appear on a member’s profile. As an example, if the member is a team captain, they will have an orange box with “Team Captain” in it on their profile. If you click on the marker, it will automatically search for the relevant term, displaying all members that are also team captains. This works with any marker field (see Fields & Markers). Membership This section is a more in-depth account of the member’s information. Edit icons are available above each section and open up the Person Wizard on the relevant screen for quick edits. Simply make the desired changes and then click on “Save & Continue” to proceed. 24 Handicap This section has the member’s handicap information, it also has facilities to edit the handicap and view how it has updated since the initial handicap was set on the system. You can toggle between a summary and in-depth view of the handicap factors by using these icons. To update the handicap manually, click on the Add Playing History icon and choose from the below options. Please note that some of these options are not available, or are only available, if the player has an away handicap. Away Score This lets you add an Away score to the member’s Playing History, with a choice of scoring system, whether it was qualifying play, the club where the game was played and the final score. If it was a qualifying game, the handicap will automatically update based on the result. Supplementary Score This allows you to add a supplementary score to your playing history. Simply pick the relevant course card for the supplementary score and fill in the Gross strokes for the game. General Play Adjustment This allows you to edit the player’s handicap and status by choosing from a selection of possible scenarios: General Play, Annual Review, Initial Allocation, Handicap Suspended, Handicap Restored, Transferred Allocation, Handicap Brought Forward and Competition Handicap Regained. Assign/Renew CDH ID This allows you to add or check the status of the member’s CDH ID (alternatively known as a Lifetime ID). You can also open this window by clicking Assign under CDH ID on the Handicaps tile. Make Comp. Hcp/Non-Comp. Hcp This toggles the member between having a competition handicap or a non-competition handicap. Members who are set as having non-competition handicaps will not be able to join competitions that require a competition handicap to enter. Members who receive more than three qualifying scores from supplementary scores and/or competitions in a season will automatically gain a competition handicap. CDH Sync This uploads the handicap history for this member to the CDH from the beginning of last year. If the member is an away member or a visitor, they will have different options on the Add Playing History icon. Refresh Home Club This will download the name of the member’s current home club from the CDH if the member has a CDH ID set. 25 Update Handicap This will download the handicap from the CDH if the member has a CDH ID. Otherwise it will allow you to edit it manually. Handicap certificates can be printed by clicking on the Certificate tile or the icon and selecting the type of certificate preferred. An automatically generated handicap certificate or record will open as a PDF document in a new window. Handicaps can also be updated by entering in a member’s score in a qualifying competition under the Competition hub. Delete Playing History You can delete a member’s playing history by clicking on the Delete Playing History icon . This will bring up a pop-up asking if you are sure you want to delete the playing history. Please note that you can restore a deleted playing history. Simply click on Delete to confirm, or on Cancel to close. Restore Playing History If a member has a deleted handicap history, the Handicap section will display a message noting this. In order to restore a member’s playing history, simply click on “Reinstate handicap record ” , and click on Reinstate when asked to confirm. Please note this will update the CDH status if required. Winter Handicaps This section has the member’s winter handicap information, it also has facilities to edit the winter handicap and view how it has updated since it was initially set on the system. It acts identically to the Handicaps section above, except that this is the member’s winter handicap record, and is exclusively for use with winter competitions. To be able to see the Winter Handicaps option, you will need to enable winter handicaps in Winter Settings, found under the Settings section of the Club hub. Adding a Winter Handicap Most winter handicaps are created using the Winter Handicaps Quick Link on the Person hub. You can also create a member’s Winter Handicap individually, or if you need to activate one for new members. Simply click on ‘Add a winter handicap ’. You will be given the option to set what the handicap should start at. Please note it is set to the member’s current live handicap by default. 26 Finance * Under this section, you can issue bills, note down received and outstanding payments and see the financial history of the member. You can also see the member’s annual charges at a glance, including voluntary, subscription and custom charges. Create Bill Click on the Add Finance Item icon and select Create Bill. The Billing Wizard will appear asking you to fill in the relevant information regarding the bill you would like to issue to the selected member. Info asks for whether this is an annual bill, the date the bill was raised, the date it is due by and if the text on the bill should be edited. If you wish to have custom text on the bill, simply select ‘Yes’ on the Edit Bill Text option and fields will appear allowing you to specify your changes. Please note that your custom text will be saved on this bill and will be set for further printings unless specifically edited. Click Continue to proceed to the next stage. Prices allows you to specify what items you wish to charge for. To add all charges that have been associated with the member’s membership category, click the “ Add Category Charges” link. This will add all the charges specified for that person. To add specific charges, click on the “ Add Item” link and select the desired item from the dropdown box. Please specify the amount of VAT, the Nett and the Gross amounts you wish to bill the member. To add a discount, select the Discount button at the top of the screen and fill in the screen as above. The specified amount will be subtracted from the bill. Click Add to finish. Preview/Print gives you the option to print or email the bill immediately if desired. If selected to print, the bill will open in a separate window as a PDF document, which you can then save or print. If choosing to email, it will be sent immediately on completion of the wizard as long as the member has a valid email address. Selecting email gives you the option to fill in the text of the email and set which email the member will be able to reply to, this is the club’s email address by default. Use Letterhead allows you to declare that you are using your own letterhead and do not require a header. This removes or moves all fields which would otherwise be printed in the letterhead space. * Only available to Management level or above. 27 Show Prepaid displays the amount unallocated on the member’s account as counting towards paying the bill. This is mostly used where members pay for their subscription over the year before. Print Schemes lets you select whether or not the bill should include a breakdown of the schemes available to that member’s category. (Please see Schemes in the Finance section for more information). Print Remittance Slip allows you to add a summary to the bottom of the bill, which can be returned as a handy reference along with any payment received. You can also set the bill’s layout in order to change the format and appearance of the bill. Simply select your desired option from the dropdown list. Add Payment Click on the Add Finance Item icon and select Add Payment. The Payment Wizard will appear asking you to fill in the relevant information regarding the received payment. Payment asks for the date the payment was transferred and Edit Charges If the ability to edit charges is turned on under Settings then the Allocation page will have another how much was received. You can also specify a reference and button next to Continue called Edit the payment media; whether it was a cheque, cash, direct Charges. debit, etc. This will allow you to change how Allocation allows you to determine which bill(s) and which much is being billed at the time it payment items within those bills are paid by the incoming is paid. payment. If there are unallocated bills available, a table will Simply click on Edit Allocations to appear with the billing details and fields to specify which payment items the payment applies to. go back to the previous screen. Confirm previews the information entered and gives an option to automatically generate a receipt that can then be printed or exported to several common formats. Top Tip: When adding a payment for a bill with a scheme set, this will adjust the expected payments. This only applies on allocating a payment during creation, not when editing. For example, a bill with a monthly payment of £75 adds a payment for £100. This will remove the current month’s expected payment and £25 from the next month’s expected payment, leaving £50. Add Expected Payment Click on the Add Finance Item icon and select Add Expected Payment. The Expected Payment Wizard will appear asking you to fill in the relevant information regarding the expected payment you wish to create. This is identical to the Payment Wizard (see Add Payment), except that it will create an expected payment upon confirmation. Filter Finance History Click on the Filter Finance History icon in order to set which finance items appear on the Finance History below. Simply check which types you would like to display and either click anywhere else on 28 the screen or on the icon again to close. The Finance History will update immediately, hiding all finance items of the types which are not checked. This setting is per user and applied to all records. Please note that Expected Payments are not displayed by default, and you will need to edit this setting in order to view them. Finance History Once payments and/or bills have been added, more information and further actions can be accessed through clicking on a finance item in the Finance History table. Bills show the number of the bill, billing date, due date, balance and a breakdown in the charges in the bill. Beside Bill Summary are the following icons: Choose to either open a separate window showing the automatically generated bill as a PDF document, which can then be printed or saved, or to email the bill to the member’s email address. Cancels the bill by raising a counter-bill for the same amount; this is to keep the member’s account balance up to date and all transactions transparent. It also changes the type of the bill to cancelled, shown by red text. Below Bill Summary are Allocations, if any have been made for this bill. Click on the icon to the right of an allocation to remove it from the bill. This cannot be undone. Voluntary charges can be raised by clicking on the Raise Charge icon, this will create a new bill for that item and add information about it to the bottom of the summary under Raised Charges. To cancel a raised charge, click on the Cancel Charge icon, which will cancel the linked bill. Payments show the payment number, the date it was received, amount of payment and how much has been allocated. Beside Payment Summary are the following icons: Opens a separate window showing the automatically generated receipt as a PDF document, which can then be printed or saved. Cancels the payment by raising a bill for the same amount, this is to keep the member’s account balance up to date and all transactions transparent. It also changes the type of the payment to cancelled, shown by red text. However, If this payment was created by raising an expected payment, this reverts it to an expected payment instead. Below Payment Summary are Allocations. Click on the If you want to remove an allocation, simply click the icon to add an allocation to the payment. icon to the right. This cannot be undone. Expected Payments show the payment number, the due date for the payment, amount of payment expected and corresponding allocations. When you set a scheme on a bill, it generates an expected payment for each instalment. 29 Raises the expected payment, turning it into a normal payment. This has the same allocations as it did as an expected payment. Expected payments are usually raised when the month’s payment has been received. Deletes the expected payment. Please note that this is permanent and the expected payment cannot be recovered. If you have deleted an expected payment in error, please either reapply the scheme or add a new expected payment. Please note that if you cancel a payment that was raised from an expected payment, it will return to an expected payment. This can be raised again later as normal, or deleted if required. Top Tip: Expected payments are not visible by default. Please see Filter Finance History for more information on how to display expected payments as part of the Finance History. Set Scheme In order to set a payment scheme for a bill, simply click on the Set Scheme icon in the Scheme column of the Finance History table. It will open a pop-up allowing you to set how the member would like to pay this bill. Payment Day signifies which day of the month the payment is due by and defaults to the first of the month. Days after the 28th are not available as not all months have this date, however the options also include the ‘Last day of the month’ which will generate a bill for the very last day of each month set, e.g. 30th November, 31st December, 31st January, 28th February, etc. Scheme allows you to select which predefined scheme you would like to apply to this bill. You can create a scheme and assign it to categories in the Finance section of ClubV1. First Instalment Month sets when to start the payment scheme. With Payment Day, this gives the due date for the first instalment. This month counts as Month 1. At the bottom, there is a breakdown per month of how much can be expected from each payment. Edit Scheme To change the selected scheme on a bill, simply click on the Set Scheme icon again and choose the desired options as described above. This will replace the currently applied scheme. Please note however that if any payments have been received on this scheme, you will not be able to change it. Remove Scheme To remove a scheme from a bill, simply click on the Remove Scheme icon and a pop-up will appear asking if you are sure you wish to remove this scheme from the bill. If any payments have already been received, however, the scheme cannot be removed without removing all allocations. Top Tip: Surcharges can only be removed by setting a bill’s scheme to a different one, without a surcharge, or by removing the scheme. You cannot directly cancel a surcharge. 30 Current Charges To change whether a particular subscription charge set to a category will be applied to a member’s annual bills, simply click on the Edit charge options icon on the Current Charges tile and a pop- up will appear, allowing you to turn the charge on or off individually for that specific member. You can also set a fixed price for a charge, which is only be applied to that particular member. Simply check the Fixed checkbox and fill in the new price as desired. To return to using the default amount, uncheck it again. Charges which have a fixed price display as bold in the Current Charges tile. Please note that you can turn off a fixed charge, and as long as you do not uncheck the Fixed checkbox, the fixed price will be retained. Please only uncheck the Fixed checkbox if the charge should use the default value only. To change whether charges are applied over several members at once, or set a fixed price for a group of members, please see Global Charges in the Finance section. Edit Charge Items Placeholder text for this section about editing on allocation. Competition Charges * This section is a record of the competition charges which have been charged to this person for participating in the club’s competitions. These are held in a separate account from the membership account, allowing them to remain detached from annual bills and similar charges. To create a competition charge, go to Competition Charges in the Finance hub. Once you have done the above, you can then put a competition charge in place while creating a competition. Topping Up To top up a member’s competition charges account, go to the Competition Charges page under their record, click on the icon and select ‘Top Up’. A pop-up will appear asking for an optional description and how much you wish to add. Simply enter in a description (if applicable) and the desired amount and click Save to proceed. The top up will appear immediately as credit in that member’s competition account. Make Correction To make a correction for a member’s competition account, simply click on the icon and select ‘Make Correction’. A pop-up will appear asking for an optional description and how much you wish to remove from the account. Enter in the description (if applicable) and desired amount and click Save to proceed. This will appear immediately as a debit in the account. Please note that the competition account is used for paying for competition charges exclusively and cannot be used to pay off subscription fees or bar tabs. * Only available to clubs who do not use EPOS for competition charging. 31 EPOS * In this section you can see each use of this person’s EPOS card and perform actions such as topping up their card balance and placing the card on hold. Topping Up To top up a member’s EPOS card account, go to the EPOS page under their record and click on the Add a Till Transaction icon and select ‘Top Up’. A pop-up will appear asking how much you wish to add. Simply enter in the desired amount and click Save to proceed. The top up will be added to processing to be added to the member’s EPOS card account. It may take a short while to appear on the member’s card. Make Correction To make a correction on a member’s EPOS card account, click on Add a Till Transaction icon and select ‘Make Correction’. A pop-up will appear asking how much you wish to remove from the account. This will be added to the account as a debit. Placing a Card on Hold In order to place a person’s EPOS card on hold, edit their Swipe Card details by clicking on the Edit icon on the Card Details tile. Simply change the Status of the swipe card to Suspended and then click Save & Continue to finish. Reactivating a Card In order to reactive an EPOS card, edit the member’s Swipe Card details by clicking on the Edit icon on the Card Details tile. Change the Status back to Active to reactivate the card, and then click Save & Continue to finish. Notes In this section you can see all of the notes which have been added to this person’s record. It will automatically scroll to the bottom of the notes in order to show the most recent additions. Edit Notes To change the notes for a person, click on the Edit icon beside the Notes section. This will open up the relevant page in the Person Wizard for easy editing. Make your changes and then click Save & Continue to finish. Eclectics In this section you can see a dropdown list of all of the current accumulated eclectics which are valid for the person to enter a score for. * Only available to Management level or above, who are also users of Club System’s MerlinTouch till system. 32 Add Round/Adjustment To enter a score for any of the eclectics, select it from the dropdown box and then click on the Add icon beside the eclectic’s title. This will bring up a menu, select Add Round/Adjustment. A scorecard will appear with holes for you to fill in. When you are happy with the score, click on Save to add it to the eclectic. This will then show you the current best score for this player when the eclectic is selected. Click on the Rounds number in order to see a breakdown of each round that has been entered. View Full Results This will open up a pop-up with a list of the eclectic results, as on the Eclectics tab. Activity In this section you can see all of the recent activity that relates to this particular member, such as their playing history, any edits that have been made to their record and other notable events. Filter Activity Feed Click on the Filter icon next to the Activity feed header to show the activity categories currently showing. Simply check or uncheck a category to show or hide all the activity for that person within that category. Add Comments Type your desired text into the Comments box and then click on Add. Comments cannot be edited or deleted, but will move down the list as new comments or activity are added over time. 33 6 Competitions The Competitions section of ClubV1 allows you to create and run competitions with booking, sign-ins, scoring, competition charging and course card generation all held within the system. The Competition hub has information about the next competition and recent activity, along with upcoming competitions. Pinned competitions can also appear here for easy access. 6.1 Add Competition When you click on the Add Comp icon, a pop-up titled Competition Wizard will appear with fields to fill in regarding the competition you would like to add to the ClubV1 system. The selected title on the menu at the left of the prompt indicates which section you are currently viewing. Top Tip: You can also add a competition by going to the Fixture List and clicking on the date in the calendar. Select “Add Competition” and fill in as above. This allows you to quickly add competitions based on their dates. Competition Templates ClubV1 uses a template system to help manage the information you need to enter and to fill in some fields automatically. Click on a competition template to begin. Popular shows competition templates which the club has used before and/or frequently. Standard has most common types of competitions: ranging from Men’s, Ladies’ and Mixed versions of Medal, Stableford and Par/Bogey with full course and 9-Hole Stableford versions, along with Betterball, Greensome and Foursome formats. 34 Depending on the chosen template, only some of the below screens may be available, or may be available in a different order. Details This section is fairly self-explanatory and incorporates the competition name, if/how the competition should be auto-published to HowDidiDo, if visitors are allowed, the date of the competition for each round and the number of rounds. If it is a Betterball competition, it will also have fields defining the size of the team and how many scores are counted towards the total. If winter handicaps are enabled, you will have the option to set it as a winter competition. This will use and update a member’s winter handicap record only, and only members who have winter handicaps will be able to enter. Please note that visitors cannot enter winter competitions. Handicaps This defines the interaction of player handicaps with the competition; whether the competition is qualifying, any handicap limits and if players with a non-competition handicap may join the competition. You may also specify the fraction of their handicap players can use in the competition, if the event is non-qualifying. Divisions This allows you to set the various divisions for your competition along handicap scores. Up to five divisions can be added to the competition by clicking Add Division and filling in the Lower and Upper limits. The limits must be sequential from division to division, i.e. there must be no overlap and no gaps. Divisions cannot go above the handicap limit of the competition. 35 Courses Click on the dropdown box to show all available course cards. Course cards are automatically created based on your course or you can create them manually (see Add Course Card). If any active accumulated eclectics are valid for the chosen course card, it will give you the option to include the new competition automatically. Access Restrictions This allows you to set a predetermined custom filter on the people who can play in the competition. Simply select the desired filter from the dropdown box and then select whether you wish to allow or disallow the members of that filter from playing. As an example, with a Juniors Only filter, choosing Allow would create a Juniors competition, whereas Disallow would restrict Juniors from entering. You can also choose whether to let your players choose their playing partners when booking through the PSI or HowDidiDo. Booking This sets whether startsheet slots are available for members to book immediately through the system for each round. Check “Enable startsheet” to do so. Tee Times asks for details regarding when the startsheet begins, how many players per time slot, the interval between groups (including an option for staggered intervals) and when the startsheet ends. It also shows how many player slots are available and the comment that will be printed on reports or result prints. Please note that the time the startsheet ends is the time the last player or player group will begin play. If you have start points defined under Competition Settings, you can set the number of start points for each round and edit the start point labels, if desired. Please note start points are saved per competition round and can be edited as long as no one is booked into the startsheet. Shotgun lets you define how many sets of players can book in at each hole for a shotgun start, along with the number of players within a set. Simply click on Insert to add another slot to that hole, or click Remove to remove the slot entirely. You can also activate startsheets at a later date through the Competition screen. Booking Options This allows you to set whether the players can book a slot for the competition using the PSI terminals at your club or through HowDidiDo, and what time period this is valid for. Each of these is set separately for each round of the competition. You may also decide whether to automatically email booking notifications to members who have been booked in through the PSI or HowDidiDo. 36 Zone Draws This sets whether the startsheet will have zones set up for the competition, allowing competitors to specify a range of times they are available for and have the specific booking times defined through a draw. You can add as many zones as you wish. Sign In This sets whether the Sign In list is available for members to sign in to the competition through ClubV1. Check the “Enable sign-in list for this competition” box to turn on the sign-in list. You can also activate it later from the Competition screen. Each of these is set separately for each round of a multi-round competition. Sign In Options This allows you to set whether the players can sign into the competition using the PSI terminals at your club, and what time period this is valid for. Each of these is set separately for each round of a multi-round competition. Charging This sets whether a competition charge will be assigned and what it will be. Check the “Enable Competition Charging?” checkbox to activate it, allowing you to select a charge item from the dropdown list and specify how much it will be. You can also determine if the charge will be per round, a message to display on the club’s PSI terminals and at what stage a player will be charged. Also, if a player will be refunded when they withdraw and how long they will have to do so. If you want to add a new charge item without having to go to the Finance hub to do so, simply click on Create New Charge Item, fill in the title and click Add. You can also add an optional charge, such as entry to a sweepstake or raffle, by clicking on Add Optional Charge. A screen will slide down with similar choices as above. Both charges will be applied at the same stage, though the user will be able to specify whether they wish to pay the optional charge. Score Entry Options This allows you to set whether the players can enter their scores via the PSI terminals at your club, and what time period they can do this within. Each of these options is set separately for each round of a multi-round competition. PSI Leaderboard This allows you to set whether the PSI terminals at your club will display a leaderboard. You can also set it to delay displaying until a specified time of day on the date of the competition and what information it should display: nett, gross or both. For more control over the display of the PSI Leaderboard, please see PSI Settings under the Club hub. Preview/Confirm This section allows you to preview the details of the competition so far. Click on the titles to open up the summary for each section. Use the navigation menu on the left of the screen to edit any fields which are not correct. When you are happy, click Finish to create the competition. 37 6.2 Clone Competition Once a competition has been created, you can choose to create a clone of that competition, adding it to the Fixtures list. This is especially useful if you have similar competitions which are ran frequently. When you click on the Clone Comp icon, a pop-up titled Competition Wizard will appear with fields to fill in regarding the competition you would like to create. The selected title on the menu at the left of the prompt indicates which section you are currently viewing. Details This section allows you to choose a competition as the basis for a new one. Simply select the competition you wish to clone from the dropdown list of competitions and fill in what you would like the new competition name and date to be, and if you would like to retain any startsheet reservations. As an example, you could choose January Medal as the basis, and change the name to February Medal, and update the date to the correct day. This would create a competition called February Medal, on the new date, with the same settings as the January Medal competition. When you are happy, click Clone Competition to finish and create the new cloned competition. 6.3 Aggregate Prints This option can be found under the Standard templates when adding a competition or under the Quick Links list on the Competitions hub. This template allows you to create the prints and results for aggregate competitions, allowing you to choose as many of the competitions already created in ClubV1 as you like, up to a hundred, and combine them. Competition Rounds Simply select the competitions and/or rounds you would like to include in your aggregate results. The number of scores specified will then be collected from the competitions and displayed on the result print. Please note that only players who have enough scores to meet or exceed this number will be listed on the report. Scoresheet Settings This page allows you to set the name that will be displayed on the top of the print, if it will be published to HowDidiDo and what kind of print you would like to create. Differential displays the score in comparison to the CSS or the SSS of the competition. Format and Rules This sets whether certain results will be counted; if they handed in a NR result, were disqualified or did not have a competition handicap. You can also define whether to use the first round handicap. Divisions This lets you set the division limits for the results of the aggregated competitions. Each box is the lower limit of the division, with following divisions acting as the upper limit of the division above them. As an example, if Division 1 has a value of 20, and Division 2 has a value of 28, then Division 1 acts as -10-20, whereas Division 2 acts as 21-28. 38 6.4 Winners Report This report displays the winning players and their scores for the selected competitions between two chosen dates. Click on the Winners Report icon under the Quick Links on the Competition hub to open up a Competition Wizard, allowing you to select what date range you would like to select competitions from. Click on Continue and select which competitions you want to add to the report. When you are happy with your choices, click Continue to generate the report. This will display all of the winners for those competitions and their scores, along with the positions they attained and which division they were playing in. 6.5 HDID Publish If your club is on HowDidiDo, you can publish and re-publish your events from ClubV1 easily by clicking on this Quick Link on the Competitions hub. You can also set them to automatically publish on closing a competition when creating a competition. Simply find the competition you wish to publish and click on Publish or Re-Publish to send the information over to HowDidiDo again, just in case it was not sent through correctly the first time. Alternatively, if you want to publish the HowDidiDo Handicaps List rather than republish an event choose Handicaps from the top menu and select Click here to publish the latest handicap list. 6.6 Birdie Tree This report shows a simple report assigning point values to players who have achieved birdies, eagles and albatrosses in a selected group of competitions. It is currently only available through the Birdie Tree tile on the Competitions hub. When you click on the tile, a pop-up titled Competition Wizard will appear with fields to fill in regarding the Birdie Tree report you would like to create. The selected title on the menu at the left of the prompt indicates which section you are currently viewing. Details This section allows you to choose whether to include members based on their gender and to assign how many points will be awarded for each birdie, eagle or albatross the member has achieved. You can also choose whether to generate a simple report; which will display members and their totals only, or a more detailed breakdown where you can see the qualifying shots on a member-by-member basis. Competitions Here you can select the competitions and/or rounds you would like to include in the Birdie Tree. Only closed rounds can be selected for inclusion; however, they do not have to be qualifying. Simply click on the rounds you would like to include, and then click again on the selected item to unselect it. When you are happy with your choices, click Finish to generate the Birdie Tree report and open it in a separate window as a PDF. 39 6.7 Fixtures Once a competition is created, it is held in the Fixtures list, which is found under the Competition section of ClubV1. Fixtures can be viewed in two modes; Fixture List and Fixture Grid. To change from one to the other, click on the relevant icon on the left-hand side of the screen. The view always opens with the current date or month at the top of the screen. Fixture List This viewing option lists a calendar on the left-hand side of the screen, with competitions on the relevant day. Some information is shown on each entry, the name, format and gender for the competition. Fixture Grid This viewing option shows an array of information cards for all of the fixtures, organised by date. Some information is shown on each card: name, date, competition type, gender and status (active or closed). Filter Competitions Simply click on an option to grey out all other competitions. You can filter on both gender and status at the same time, for example, in order to show only active men’s competitions. You can also use the search bar to find a particular competition, simply type in its name and a direct link to its information will appear below. Once you select a competition, there are a range of actions you can perform which are immediately available: Pin the selected competition to your choice of either My Home or the Competition hub. Export the competition reports to .CSV files (comma-separated values) and download them. They can then easily be opened in Excel for further work. Send an email to the competitors who have entered into this competition, either through booking, signing in or entering a score, using their specified email address. Delete the selected competition. However, deleted competitions are recoverable. Simply search for the deleted name and click on it. A pop-up will ask if you wish to reinstate this record. Select Reinstate and the competition will be restored. Overview This section displays basic information about the competition and its status; such as whether it is active or closed, how many scores have been entered and what type of competition it is. You can also select from a range of automatically generated reports to print: from a course analysis to the gross score sheet. More prints are available once the competition has been closed and results are 40 finalised. You may also customise the reports by specifying which format the nett scoresheet should use, defining custom divisions and setting which gender(s) should print for mixed events. Top Tip: On some screens you can choose multiple reports to be generated at once through a list of checkboxes, for example in Competition Prints. To print multiple reports, please make sure to allow pop-ups on your browser, otherwise they may not appear. Editing a Competition Click on the Edit icon and the Competition Wizard (see Add Competition) will re-open with the competition’s details already entered, ready to edit. When you have finished, please click “Save & Continue” to save your changes. Closing a Competition Before the scores entered into a competition can update a player’s handicap on ClubV1, the competition has to be closed and the scores finalised. To close a competition, simply click on the Active Status tile. Equally, to re-open a competition, click on the Closed Status tile. Please note that closed competitions cannot be edited or deleted and that multi-round competitions must be closed round-by-round using the Rounds section (see below). Abandon Competition allows you to choose to apply ‘handicap reductions only’ to the competition, so players can only decrease their handicap. Simply check the ‘I wish to abandon this competition’ checkbox and then click Close Competition to abandon it. Combined CSS can be applied across two competitions played on the same day, as long as they are both single round competitions using the same course card and format. This lets them act as if both competitions’ players were playing in the same competition for the purposes of calculating CSS. If you re-open a competition which has a combined CSS, they will both re-open. Simply check the ‘I wish to produce a combined CSS…’ checkbox and then Close Competition to link them. No Returns are displayed and you are given the option to manage those players who have entered the competition and not returned a score. Simply click on show summary to slide down a list of players, allowing you to choose which should be set as No Return. Rounds This section will only display if your competition has more than one round. It allows you to easily see each round’s date, number of entrants and its start and end times. It also allows you to close rounds and generate competition prints for each round individually. Booking This section displays the startsheet or the zone draw for the competition, if it has already been generated. If not, simply click on “Add a start sheet 41 ” icon to open the Competition Wizard. Once the startsheet has been added, the details are available on the left and can be edited by clicking the Edit icon. You can also remove the startsheet by unchecking the “Enable startsheet” checkbox. Please note the startsheet must be empty to be edited in the Competition Wizard. Start Sheet Print is a report which results in a grid of booking slots with names in the slots already booked. This makes it suited to printing out and displaying on a noticeboard. Start Sheet Export allows you to export the Start Sheet Print above as a .CSV file, which can be opened easily in most spreadsheet software for further manipulation. Score Card Labels are used with Club Systems’ label sheets to make writing score cards easy, with the necessary information and the chosen tee-time all on a handy label. Import Startsheet allows you to import a startsheet from either a previous round in the same competition, or another round or competition entirely, with a selection of options on how the bookings are handled. Import by Tee Time displays all matching tee times, whether for a tee time or a shotgun start. Please note that any times which don’t exist in both startsheets will not be imported, so this is best for startsheets with identical settings. Import by Order and Compress Times fills in each of the bookings from the beginning on a tee-time basis. This option is good for situations where people need to remain in the same groups. Import by Order and Compress Slots is similar to the above, but does not respect tee times. It will remove all empty slots from the startsheet and fill in the participants from the top down. Please note that importing a startsheet will clear out all entries and bookings in both the startsheet and the sign in list. Perform Draw randomises the placement of the bookings in a similar way to zone draws, allowing you to choose whether to fill in at the beginning or the end of the startsheet and to order the bookings either randomly or by handicap. Please note you need either zones or a sign in list for this feature. Reservations allows you to block reserve or remove reservations from the startsheet. On clicking the tile a pop-up will appear with fields to fill in. Simply select whether you would like to reserve or release the specified times, and the start and end times. You can also choose whether you would like to reserve only every second, third, etc. time and which slots you would like to affect. Editing the Startsheet While the core specifics of a startsheet cannot be edited in the Competition Wizard while it is populated, it is possible to move, add and remove tee-times directly from the Booking tab. Please be aware that this is not possible for Shotgun startsheets. Click on a tee-time under the Time column and a menu will appear. If you click on the first or last tee-times, all of these options will be available. 42 Push Times allows you to insert a gap between the tee-times, such as for a lunch break or other postponement. Simply enter a new time in the pop-up that appears and click Push to move the teetime and all of the following times forward. Alternatively, if you input a tee-time that is before the original time, the entire startsheet will move back appropriately. Add Tee Time After/Before will insert a new tee-time at either the end or the beginning of the startsheet, allowing you to accommodate last minute changes. Remove Tee Time deletes the tee-time from the top or bottom of the startsheet, letting you remove unused or undesired booking slots. Adding a Booking To book a startsheet slot, simply click on the desired time and type in the name of the member wishing to book the slot. Select the correct member from the dropdown list and click Add. Please note that on adding a booking, if a sign in list is active, the player will be automatically entered into it but not signed in. Team Select appears if you are adding a booking in a team competition. If the team is available from the list of teams already created, simply select them. Otherwise, click on the Create Team button at the bottom of the window. Select the team members you desire and then click OK. This team will be available for you to use later on to sign in and enter scores. Reserve Slot allows you to reserve a single slot, setting its status to Reserved. Simply click on the slot again to set it back to Available, ready to be booked. Players booking in through PSI or HowDidiDo will not be able to book into reserved slots until they have been set back to Available. Reserve Time is similar to Reserve Slot above, but sets the entire tee-time to Reserved rather than just a single slot. These need to be set back to Available individually or using the Reservations tile. Removing a Booking To remove a booking, click on a filled booking slot and select Remove on the appearing prompt. In a team competition, this shows the options Edit Team and Delete Booking. Delete Booking acts identically as above; however, please be aware that it will remove all of the team members from the booked slot. Edit Team allows you to change the members of the team, including removing individual players. Performing a Zone Draw In order to perform a zone draw, zones must be activated and specified. You can do this when creating a competition, under Zone Draws, or click on the Edit icon under the Booking section to do so once a competition has been created. Please note that the startsheet must be empty to be edited in the Competition Wizard. Place the players in the relevant zones by clicking on the “ Add Booking” icon. Once you are happy with the number of placements and competitors, click on Perform Draw to assign the participants their specific tee times. You can draw as many times as you like. 43 To toggle between the drawn startsheet and the zone view, click on the View Startsheet/View Zones tile. The different colours on the startsheet delineate the separate zones. You can also assign players specific times on the startsheet view by adding a booking as above. However, if you then perform a draw, these bookings will be removed and cannot be recovered. Sign In This section displays the sign in list for the competition, if it has already been generated, or a prompt to do so. Please click on “Add a sign-in list ” and check the box to activate it. Once the sign in list has been added, a summary of how many entries, members who have signed in and members who have returned is available on the left, along with the “Print Sign In List” tile. This allows you to easily print the sign-in list and note down who did not return for this competition. You can disable the sign in list again by selecting the Edit icon and unchecking the “Enable sign- in list for this competition” checkbox. Enter a Player To enter a player into the sign in list, simply select “Add ” if empty or “ Player” if some entries have already been created. Simply fill in the player’s name and check the box below to sign in to the competition on entry, or leave blank to sign them in later. Click Save to return to the sign in list, or “Save and Add Another” to continue adding entries. For a team competition, a prompt called Team Select will appear instead. If the team is available from the list of teams already created, simply select them. Otherwise, click on the Create Team button at the bottom of the window. Select the team members you desire and then click OK. This team will be available for you to use later to enter scores. Sign In a Player To sign in a player (if not using the “Sign in to competition immediately?” option from above), please click on the “Sign in” button on the relevant line. This will be set to the current time. To remove the sign in time, simply click on it again. Confirm Player Return To confirm a player’s return, select the “Return” button on the relevant line of the sign in list. This will be set to the current time. To remove the return time, click on it again. Charges This section allows you to keep up to date with how many competition charges have been applied and process refunds if necessary. Charges will be applied on performing a particular action, such as booking, signing in or closing the competition. This will occur whether the action has been performed in ClubV1 directly or the member performed it themselves through the PSI, HowDidiDo, etc. The charge is taken from the player’s competition account automatically. 44 This section has two views that can be toggled back and forth by clicking on the relevant tile to the left of the screen. The Grid view shows a simple table of the members who have been charged on this competition and which charges have been applied, while the History view is more complex, showing each charge and refund separately, along with when they were applied. Refunding a Charge Go to the Grid View by clicking on the tile and find the person you wish to refund. Click on Yes and a pop-up should appear asking if you are sure you wish to refund this charge. Simply click on Refund to continue, or click on Cancel to return to the Charges screen. Once a charge has been refunded, it cannot be reapplied without removing the player from the competition and then performing the action again which triggers the charge. As an example, if the competition was set up to charge the player on booking a slot, a player would need to be removed from the startsheet and then booked in again to charge them once they had been refunded. Mass Refund Click on the Mass Refund tile to refund all of the participants in the competition at once. A pop-up screen will appear allowing you to choose which charges to refund from the ones available. Check the ‘I confirm I wish to…’ checkbox and click on Process Refunds to complete the refund, or Cancel to return to the previous screen. Scores This section displays the scores entered for the competition and allows you to enter in new ones. All scores can be edited or deleted while the competition is still active. Adding a Score To add a score to a competition, simply click on the Add Score icon on the left-hand side of the screen if scores have already been entered, or select “Add a Score ” if no scores have yet been entered. Type out the relevant player’s name and select it from the dropdown box. Fill in the gross strokes result for the player for each hole. The handicap will be applied to the result and any points calculations done automatically, such as for the Stableford format. If the player was disqualified, please check the checkbox below and select the reason for the disqualification from the list. Once you are happy with the results, select Save to add the score to the competition, or “Save and Add Another” to continue adding scores for more players. Please note that members whose scores are entered for qualifying competitions will have their handicap automatically adjusted once the competition is closed. Team Competitions show a prompt called Team Select instead. If the team is available from the list of teams already created, simply select them. Otherwise, click on the Create Team button at the bottom of the prompt. Select the team members you desire and then click OK. 45 Away Players allow you to manually set their current playing handicap for the competition. This is to make sure that they play off the correct handicap, even if the results from previous competitions have not yet updated their handicap rating. Please note this will not update the handicap to match. Disqualify Player If a player has been disqualified from the competition, check the ‘Disqualified’ checkbox while adding or editing a score and select the reason for the disqualification from the dropdown box. This will appear on the competition score sheets if comments have been set to show and all disqualified players will be listed at the bottom of the field. Please note that for some disqualification reasons the player’s score will stand, resulting in handicap adjustments being made as normal, while others prohibit the player’s score from being accepted and it will be treated in all respects as a No Return. Edit a Score To edit a score, click the Edit Score icon in the top-right corner of the scorecard and change the results as above. Click Save to finish. Delete a Score To delete a score, click the Delete Score icon in the top-right corner of the scorecard. A confirmation screen will appear, select Delete to continue. Please note that scores cannot be recovered once they have been deleted. When the competition is closed, you can no longer edit or delete scores from the competition unless it is reactivated again. Activity In this section, you can see all of the recent activity that relates to this particular competition, such as booking players, any edits that have been made and other notable events. Filter Activity Feed Click on the Filter icon next to the Activity feed header to show the activity categories currently showing. Simply check or uncheck a category to show or hide all the activity for that competition within that category. Add Comments Type your desired text into the Comments box and then click on Add. Comments cannot be edited or deleted, but will move down the list as new comments or activity are added over time. 6.8 Supplementary Scores If the option to allow members to enter Supplementary Scores through the PSI terminals has been turned on under the club’s PSI Settings, when a member provides a score this way it is displayed here and held for authorisation. 46 Simply click the Accept icon to allow the Supplementary Score to proceed into the member’s handicap history. This will act as a normal qualifier, adjusting their handicap if necessary and increasing the number of qualifiers played by that member this year. Alternatively, click on the Reject icon to discard the Supplementary Score request and leave the member’s playing history as it is. 6.9 Order of Merits This option can be found under the Standard templates when adding a competition, and is also available as a section under the Competition hub. This allows you to create Order of Merits by choosing from the competitions already created in the system. Adding an Order of Merit To add an Order of Merit, simply click on the Add Order of Merit icon screen if some already exist, or select “Add an Order of Merit on the left-hand side of the ” if none have been created yet. You can also create an Order of Merit by clicking on the Add OOM icon under Quick Links in the Competition hub or by adding a competition and selecting the relevant template from the Standard list. Details This section is relatively self-explanatory, and allows you to set the name of the Order of Merit, any gender restrictions and whether the results should be based on gross or nett scores. It also clarifies whether the point allocations should be for the entire competition or calculated independently for each division. Points Allocation This defines how many points will be assigned to each player based on their position in the selected competitions and/or rounds, also known as events. To add more positions than the standard ten, please click on the “ Add Another Position” icon. To remove positions, click on Remove on the right-hand side of the lowest position. Competitions Here you can select the competitions and/or rounds you would like to add to the Order of Merit. Only singles competitions which were created through ClubV1 and have been closed can be selected for inclusion; however they do not have to be qualifying. If some rounds of a competition have been closed and others have not, only the closed rounds will be available. 47 Simply click on the rounds you would like to include, and then click again on the selected item to unselect it. When you are happy with your choices, click Finish to create the Order of Merit and assign points. Editing Events To edit which competitions and/or rounds have been included in an Order of Merit, click on the icon to the right of the Events header. This will bring up the Competitions page again and allow you to change which events are selected. When you are ready, just click Update to finish. Please note that you will need to print the results and check the ‘Update Order of Merits results before display’ checkbox in order to allocate points to any competitions you have added. Manual Allocation To add points manually to an Order of Merit, click on Manual Allocations , select the person from the dropdown box and type in the number of points you wish to allocate. To add more people, simply click on ‘ on the Delete Add Another Manual Allocation’. To delete a person, click icon to the right of the allocation. Click Save to finish, or Cancel to return to the previous screen. Printing Results Once you are happy with the events added to an Order of Merit, you can print the total allocations as a report. Simply click on the Overall Print tile; this will open up the results in a separate window as a PDF file. Check the box to update the points allocations before printing the report. Deleting an Order of Merit To delete an Order of Merit, click on the icon to the right of the title. A small pop-up will appear. Click on Delete to remove the Order of Merit, or click on Cancel to return to the previous page. Please note that the Order of Merit will be deleted permanently and cannot be reinstated. Top Tip: Click on the arrow next to a competition’s name to see the players who have been awarded Order of Merit points for that competition. Click on the arrow again to close the view. 6.10 Eclectics This option can be found under the Standard templates when adding a competition, and is also available as a section under the Competition hub. Adding an Eclectic To add an Eclectic, simply click on the Add Eclectic icon already exist, or select “Add an Eclectic on the left-hand side of the screen if some ” if none have been created yet. 48 You can also create an Eclectic by clicking on the Add Eclectic icon under Quick Links in the Competition hub or by adding a competition and selecting the relevant template from the Standard list. Details This step is relatively self-explanatory, and allows you to set the name of the Eclectic and whether it should be accumulated or calculated, and what format the results should display as. It also allows you to choose which course card the eclectic is using and whether their handicap should be counted as their current or what it was during the first round. All competitions which have used this course card will be automatically added to the events list. Divisions This step allows you to set what divisions the eclectic should use in order to determine the results. This overwrites any divisions set on the included competitions. People For calculated eclectics, this step allows you to specify which players are included. If a player is not included, they will not be able to enter scores or otherwise participate. For accumulated eclectics, this step lets you specify whether the eclectic will be restricted based on the player’s gender. The option to add a valid score to the eclectic when inputting their score will only appear to players who meet these requirements. Editing an Eclectic To edit the eclectic and the above options, simple click on the Edit icon in the top right corner of the summary tile and change the details as required. Click Save & Continue to finish. Adding Competitions / Editing Events To edit which competitions and/or rounds have been included in an Eclectic, click on the icon to the right of the Events header. This will bring up a pop-up containing the events list, allowing you to change which competitions are selected. Simply click on a competition or round to select it, or click on a selected event to unselect it. When you are ready, just click Update to finish. Printing Results Once you are happy with the competitions in an Eclectic, you can print the results as a report. Simply click on the Overall Print tile; this will open up the report in a separate window as a PDF file. Deleting an Eclectic To delete an Eclectic, click on the Delete icon to the right of the title. A small pop-up will appear. Click on Delete to remove the Eclectic, or click on Cancel to return to the previous page. Please note that the Eclectic will be deleted permanently and cannot be reinstated. 49 6.11 Knockouts This option can be found under the Standard templates when adding a competition, and is also available as a section under the Competition hub. Adding a Knockout To add a Knockout, simply click on the Add Knockout icon some already exist, or select “Add a Knockout on the left-hand side of the screen if ” if none have been created yet. You can also create a Knockout by clicking on the Add Knockout icon under Quick Links in the Competition hub or by adding a competition and selecting the relevant template from the Standard list. Details This section is relatively self-explanatory, and allows you to set the name, format and the gender of the knockout competition. Courses Click on the dropdown box to show all available course cards. Course cards are automatically created based on your course or you can create them manually (see Add Course Card). Overview This section displays basic information about the competition and its status; such as how many draw rounds it has, how many competitors have entered, how many matches still need to be decided and the format of the competition. Entries This section holds a list of the entrants who have entered into the knockout and allows you to edit who is participating. Adding a Player To add a player to a knockout, click on the Add Player icon have already been entered, or select “ in the table header if some players Add Player” if there are no players yet. Type out the relevant person’s name and select it from the dropdown box to add them to the competition. Deleting a Player Simply click on the Delete icon to the right-hand side of the player’s record to remove them from the competition. A small pop-up will appear. Click on Delete to remove the player, or click on Cancel to return to the previous page. 50 Draw Here the match ups for the knockout can be assigned through a random draw and the winners of each round established in order to determine the opponents for the next round and the ultimate winner. Draw Opponents Click on Draw, or Re-Draw if a draw has already been performed, to match up the participants with random opponents. Please note that each draw removes all results already decided and starts from a clean slate with the current entrants added previously. Change Deadline Dates Simply click on the date in the header for each round to change the date of the deadline. A pop-up will appear allowing you to choose a different date. Click on Save to change the date, or Cancel to return to the previous screen. This automatically defaults to the date the knockout was created, but can be changed at any time. Select Winners To select the winner for a match up, simply click on the spot available for the winner’s name in the next round of match ups. As an example, if two opponents are facing each other in the first two matches in the Semi Final, then the first entry in the Final would be the winner of that match. Here you can specify which player won the match, with an option to note how many holes up they were and how many holes were still remaining to be played when the decision was reached. Click on Save Result to determine the winner, or Cancel to return to the previous screen. Remove Winners To remove a winner from the next round, simply click on their name. A small pop-up will appear. Click on Delete to remove the player from that round, or click on Cancel to return to the previous page. Exporting Knockout Draw or Entries To export a draw or entries in the knockout competition, simply click on the Export icon to the right of the title, and choose which one you would like to export. A pop-up will appear with fields asking for information on how you would like the export to appear. Please note that the draw export will only be available once a draw has been made. When exporting the knockout entries, you can choose whether to show them as surname first, e.g. Smith, John, or forename first, e.g. John Smith. You can also choose whether to export it as a CSV or a TSV (tab separated) if this is required by your software. Simply click Export to download the file through your browser. On exporting the knockout draw, you’ll get the option to only export the first two rounds, or the full draw, and whether to add spacing between matches in order to simulate the display on the Draw page, 51 or to only leave blank cells for matches which have not been played or have no entrants. You can also choose to include telephone numbers, to make it easy for members to contact each other and arrange play. Draws can only be exported in CSV format currently. Click on Download to download the file. Deleting a Knockout To delete a Knockout competition, click on the icon to the right of the title. A small pop-up will appear. Click on Delete to remove the Knockout, or click on Cancel to return to the previous page. Please note that the Knockout will be deleted permanently and cannot be reinstated. 6.12 Charges * This section is identical to the Competition Charges section under the Finance hub. Please see Competition Charges for more information. Any changes made on this page will be reflected in the Finance hub and vice-versa. 6.13 Leagues This option is similar to Aggregate Prints and collects a group of competitions and teams and creates league results based on a set number of scores. Adding a League To add a League, simply click on the Add League icon already exist, or select “Add a League on the left-hand side of the screen if some ” if none have been created yet. Details This section allows you to set the name of the League and specify the exact result format. The Best X scores fields also allow you to define how many players in the team count towards the final score and how many competitions count towards each player’s score in a team. Competitions Here you can select the competitions and/or rounds you would like to add to the League. Only competitions which were created through ClubV1 and have been closed can be selected for inclusion; however they do not have to be qualifying and can be winter. If some rounds of a competition have been closed and others have not, only the closed rounds will be available. Simply click on the rounds you would like to include, and then click again on the selected item to unselect it. When you are happy with your choices, click Finish to create the League. Editing a League To edit the league and the above options, simple click on the Edit icon in the top right corner of the summary tile and change the details as required. Click Save & Continue to finish. * This is replicated so that clubs who do not have Management level or above can still use competition charges. 52 Overview This section displays basic information about the league and its result format; such as how many scores count per player, per team and what scoring format, nett and gross and whether it is actual or differential. Teams This section holds a list of the teams who are playing in the league and allows you to edit who is participating. Adding a Team To add a team to a league, click on the Add Team icon already been entered, or select “ in the table header if some teams have Add Team” if there are no teams yet. Select a team name, if desired, and then type out the relevant player’s name and select it from the dropdown box to add them to the team. Editing a Team To edit a team, simple click on the Edit icon to the right-hand side of the team’s record to open up the same screen as above. You can change or remove players from the team. Click Edit Team to save your changes, or Cancel to leave without saving. Deleting a Team Simply click on the Delete icon to the right-hand side of the team’s record to remove them from the competition. A small pop-up will appear. Click on Delete to remove the team, or click on Cancel to return to the previous page. Adding Competitions / Editing Events To edit which competitions and/or rounds have been included in a League, click on the icon to the right of the Events header. This will bring up a pop-up containing the events list, allowing you to change which competitions are selected. Simply click on a competition or round to select it, or click on a selected event to unselect it. When you are ready, just click Continue to finish. Printing Results Once you are happy with the competitions and teams for a League, you can print the results as a report. Simply click on the Overall Print tile; this will open up the report in a separate window as a PDF file. Deleting a League 53 To delete a League, click on the icon to the right of the title. A small pop-up will appear. Click on Delete to remove the League, or click on Cancel to return to the previous page. Please note that the League will be deleted permanently and cannot be reinstated. 54 7 Club The Club section of the ClubV1 system allows you to define your course and generate course cards for it, define course cards manually, respond to handicap certificate requests, add membership categories and control membership fees. It also has a selection of charts and statistics for easy analysis. If you have Management level or better, you can also create and send newsletters to your members, track their reception and record what has been sent. 7.1 Add Course To add a course to your club, click on either the Add Course icon under Quick Links or on the Add Course icon under Settings → Courses. The Course Wizard will open with fields to fill in regarding the course you would like to add. The selected title on the menu at the left of the prompt indicates which section you are currently viewing. Top Tip: A course in ClubV1 is a representation of the physical golf course your members play over. Please add all of the tees your course has; you will be able to select each tee separately and choose which holes to add when you create course cards. Course This section is fairly self-explanatory and incorporates the course name and the number of holes. Tee Sets This section defines which tees are on the course and the Standard Scratch Score (SSS) for each set of tees. You can enter up to five sets of tees. When each set has been confirmed, a green tick will appear on the left of the screen to indicate which tees will be added to the course. Holes This section shows the tee sets and fields for the par, yardage and stroke index for each hole in order. Once all of these have been filled in, click “Hole >>” to continue to the next hole. Repeat this process for all the holes on the course. You can go back to the previous hole by clicking on the “<< Hole” button. Preview/Confirm This section allows you to preview the details of the course. Use the navigation menu on the left of the screen to edit any fields which are not correct. When you are happy, simply click Finish to create the course. Course cards for your selected tees are also created automatically when you create your course and can be selected immediately. For example, if your course is called MyCourse and has white and red tee sets, then MyCourse White Card and MyCourse Red Card would be automatically generated. 55 Editing a Course To edit a course, select Settings from under the Club hub and then click on Courses in the left-hand navigation bar. Select the course from the list you wish to edit and then click the Edit icon on the right side of the table. This will bring up the Course Wizard again with all of the information available for editing. Deleting a Course To delete a course, select Settings from under the Club hub and then click on Courses in the left-hand navigation bar. Select the course from the list you wish to edit and then click the Delete icon. Please note that you can only delete a course if it is not in use, and that it cannot be recovered. 7.2 Add Course Card To add a custom course card, such as for winter events or 9-hole competitions, click on the Add Course Card icon under Quick Links or the Add Course Card icon under Settings → Course Cards. The Course Card Wizard will open with fields to fill in regarding the card you would like to add. The selected title on the menu at the left of the prompt indicates which section you are currently viewing. Course This section requires you to select the course the card will be used with and the tee set. It also prompts for a card name (such as Winter MyCourse White). This name will be used later to reference the course card so please make it unique and memorable. If the course card is for a 9-hole qualifying competition, simply check the relevant checkbox and fill in the SSS score for the card. Holes This section allows you to pick and choose which holes will be included on the course card. Check the Include checkboxes to add the holes to the card, or check All to include all nine of the above holes. You can also choose whether or not to rationalise the stroke indices for a card. This only works if the card has fewer than the maximum number of holes. If you rationalise means the stroke indices will run on from each other, without gaps, as if they were from a course with the specified number of holes. As an example, a card with stroke indices of 5, 6, 2, 18 and 13 would be rationalised to 2, 3, 1, 5 and 4. Preview/Confirm This section allows you to preview the details of the course card. Use the navigation menu on the left of the screen to edit any fields which are not correct. When you are happy, click Finish to create the course card. Top Tip: A course card is a representation of the blank scorecards handed out to participants for a particular competition. They define which holes and tees to play off. 56 Editing a Course Card To edit a course card, select Settings from under the Club hub and then click on Course Cards in the left-hand navigation bar. Select the course card from the list you wish to edit and then click the Edit icon on the right side of the table. This will bring up the Course Card Wizard again with all of the information available for editing. Please note that you can only edit a course card if it is not in use. Deleting a Course Card To delete a course card, select Settings from under the Club hub and then click on Course Cards in the left-hand navigation bar. Select the course card from the list you wish to edit and then click the Delete icon. Please note that you can only delete a course card if it is not in use, and that it cannot be recovered. 7.3 Add Category To add a category, click on the Add Category icon under Quick Links or the Add Category icon under Categories in the Club section of ClubV1. Fill in the name of the category you would like to add to your club, for example “Ladies Full Playing”, and whether you would like to set it as a hidden category. Members in hidden categories do not appear in the directory or on reports, but can be searched for using the Search box. When you are happy, click Save and the new category will open under the Categories section of the Club hub. 7.4 Categories Membership categories allow you to set subscription fees, levies, dues and other charges to a group of members rather than applying them individually. Select a category from the list on the left-hand side of the screen to see more information about the category, including how many people in your club are members of that category, further divided by gender and how many and for how much the total default charges for the category cost. You can also see the expected revenue from the category over a charge period, the amount billed and the amount of payments outstanding. Filter by Category To easily filter the directory by a category, simply go to that category’s record and click on the ‘# People’ tile. This will open up the directory with the appropriate filter applied, showing only the members of that category, which can be edited as normal. Editing a Category Simply click on the Edit Category icon on the Summary tile to edit the category’s name and hidden status. Click on Save to confirm the change, or click on Cancel to return to the previous screen. 57 Deleting a Category To delete a category, click on the Delete Category icon next to the category title. A small prompt will appear asking where users currently assigned to this category should be moved to. Please note the previous category’s charges will still appear on bills which were issued before the deletion. Prices Click on the Edit icon below the summary to set up prices for a category’s charges, such as subscription, levies, union dues and so on. Click on the Add icon to add as many items as you wish to associate with the category. Select the relevant charge from the dropdown box and fill in the desired amount and VAT rate for each one. If you want to delete a charge from a category, click on the Delete icon to the right of it. You can also reorder the charges, which will affect how payments automatically allocate themselves to the charges, by clicking on Up and Down. Those higher up in the order will be allocated to first. You can only choose category charges which you have previously created in the Finance section (see Adding a Subscription Charge). When you are happy, click Save to finish. Top Tip: Clicking on the charge’s record (e.g. Subscription) in the Prices list will take you to the selected charge in the Finance section. Also, clicking on the category record (e.g. Ladies Full Playing) on the Charge will take you to that category in the Club section. Set Schemes Click on the Schemes tile to set which schemes are available for a category. Simply check the boxes by the schemes you want to select and click Save to add those to the category. When a member receives their bill(s), only schemes which are linked to their category will be shown on the bill. To create a scheme in order to add it to a category, see Adding a Scheme in the Finance section. 58 7.5 Certificate Requests A member can put in a handicap certificate request through the PSI as long as that option has been toggled on under the club’s PSI Settings page. The requests show up on this page, where you can decide to either print the handicap certificate or to remove the request. Printing a Handicap Certificate To print the certificate as requested, simply click the icon and print the certificate as desired. This will print a basic handicap certificate. Remove Request Click on the icon to remove the handicap certificate request. Please note that this is immediate, there is no confirmation required and it cannot be undone. If you accidentally delete a handicap certificate request, simply go to their Person record and print it from there instead. 7.6 Newsletters * This section allows you to create style and send newsletters out to all members who have opted in for this scheme. Add Newsletter To add a newsletter, simply click on the Add Newsletter icon under Quick Links, or the Add Newsletter icon under the Newsletters section in the Club hub. A prompt will appear with fields to fill in for the newsletter. The subject is set as the emails’ subject line when they are sent out and is also used as the identifier for the newsletter itself. The date is displayed in the top right-hand corner of the newsletter and helps to distinguish between similar newsletters created at separate times. On creation, the new newsletter will be empty and consist of only a header and footer, without any content. In order to put information in the newsletter, you will need to add an article. Editing a Newsletter To edit a newsletter, simply click on the Edit Newsletter icon to the right-hand side of the newsletter’s title. A prompt will appear with the relevant information already filled in, ready to be edited. Click on Save to save your changes, or Cancel to return to the previous screen. Deleting a Newsletter To delete a newsletter, click on the Delete Newsletter icon to the right-hand side of the newsletter’s title. A confirmation pop-up will appear asking if you are sure you wish to continue. Click on Delete to delete the newsletter, or on Cancel to return to the page. * Only available to Management level or above. 59 Edit Theme A variety of themes are available to change the look and presentation of your newsletters. Click on the dropdown box in the top right-hand corner of the screen and choose one of the options to see a preview of the new theme applied directly to your newsletter. Most of these themes match the options from the ClubSite product, allowing you to match your newsletters to the look of your website. We have also included a brand new theme based on ClubV1. Add Custom Article Articles make up the content of a newsletter and are generally displayed as coherent stories with an associated image and link. Click on the Add Article icon to the right-hand side of the newsletter’s title and choose ‘Add Custom Article’ from the menu. A prompt will appear called Newsletter Content with fields to fill in with the relevant information. The selected title on the menu at the left of the prompt indicates which section you are currently viewing. General This section requires you to fill in the details of the article; the title, content and an option to define a ‘Read More’ link. This means that if you type a web address in the Read More URL field that the final newsletter will have a link leading to that webpage at the bottom of the article. Please note that the content of the newsletter is plain text and as such it cannot set formats such as bold, italic or coloured text. It also cannot contain HTML code, such as images, links or tables within the body of the newsletter. Image This section allows you to add an image to the newsletter article. Only one image per article can be chosen and it will display on the left-hand side. Either choose from the Image Library if you have already added images before, or click on the Add an image link to bring up a picture picker. This works identically to editing a profile picture. If you do not want an image for this article, simply choose the ‘No Image’ option, and the text will fill the entire width of the article instead. 60 Confirm When you are ready, click on Finish to create the newsletter, or click the Close icon to cancel and return to the Newsletter page. Editing an Article Each article has a container around it which has several options based on how many articles have been created for the newsletter. One of these is the Edit option, which brings up the Newsletter Content prompt again, as in Add Custom Article. Make the desired changes and click Finish to continue. Deleting an Article To delete an article, click on the Delete option in the article’s container. A confirmation pop-up will appear asking if you are sure you wish to continue. Click on Delete to delete the article, or on Cancel to return to the page. Arranging Articles Simply click on the Move Up or Move Down options in the article’s container to change their order in the newsletter. These options will only appear when there are multiple articles. Send Newsletter Once a newsletter has been created and you are happy with it, the next step is to send it out, usually to those of your members who have chosen to receive newsletters. When creating or editing a Person, there is an option that allows a member to opt-in or opt-out of receiving newsletters or other marketing material. Newsletters can also be sent to any saved or custom filtered list of people. Click on the icon to the right-hand side of the newsletter’s title and a prompt will appear called Send Newsletter with fields to fill in regarding sending the newsletter. The selected title on the menu at the left of the prompt indicates which section you are currently viewing. People This section is a little unusual in that the navigation to the left-hand side of the screen holds a filter panel. Simply choose from the list of saved filters, or add filter fields as desired until the list of people in the main window is as required. Top Tip: Adding a filter for the Email Address field with a ‘@’ symbol in it will return all of your members with a valid email address, ready for sending. Combine this with the Marketing field to specify that only members who have opted to receive newsletters should be added to the list. Newsletter This section is very simple. Just select from the dropdown list which newsletter you would like to send to the people defined previously, and define what email address you wish to set as the reply addresses for this email. Recipients who decide to reply to the newsletter will do so to this address. It is set to the club’s email address by default. 61 Preview/Confirm If you have added people with their Marketing field set to opt-out, the program will warn you that you are about to ignore their preferences and give you the option to exclude members who have this set from the send. When you are ready, click on Send to email the newsletter to the selected people. Alternatively, click the Close button to go back to the Newsletter page. 7.7 Sent Emails This section allows you to track all emails which have been sent on your behalf by ClubV1, along with how many people read it and which links were clicked, giving you useful data to keep on top of payments and to target your marketing efforts into the most constructive channels. So far, the emails that can be sent through ClubV1 are bills, bill runs, newsletters, mailings and miscellaneous emails such as competition emails. You can filter the list of sent emails by clicking on the Filter Sent Emails icon above the list of emails on the left-hand side and checking what types of emails you would like to view. Any types which are not checked will be hidden. This setting is per user. Summary This page holds the information about the sent emails and gathers tracking data on an article-byarticle basis. A chart shows what percentage of your recipients read the email, while the Click-through Stats table tracks how many users clicked on the “Read More” links, if any. Recipients This has a simple list of all of the recipients chosen to receive the newsletter and whether they read the email or not. This is an excellent way to check the status of individual recipients. Newsletter / Email / Mailing This shows an example of the email that was sent out to the members. If it has user fields in the message, these are shown as the field rather than filled in with specific information, e.g. [[TitleForenameSurname]]) rather than Mr John Smith. This aims to be as close an approximation to the format and content of what was sent as possible, allowing you to check its content after it has been sent. 7.8 Settings This section is the main part of ClubV1 for club management, allowing you to edit your club’s details, course(s), course cards, user accounts and reinstate deleted people. You can also add custom fields to your membership information and edit the integration settings for BRS and other Club Systems products such as HowDidiDO, PSiTouch and MerlinTouch. Top Tip: You can quickly jump to the Settings page by clicking on the Settings right corner of the screen, and selecting Settings from the dropdown list. 62 icon at the top- Club Details This screen allows you to change the club’s contact details, changing the address, telephone and email address quickly and easily, along with VAT number, if applicable. This information is printed on the bills and letters sent out through ClubV1. Courses This screen shows all of the club’s courses, along with how many holes and tees the course has. Click on the Edit Course icon to bring up the Course Wizard and edit the information already present. Click on the course name to bring up a table containing the information for each hole on the course, presented in columns for each tee. Click on the Add Course icon to add a new course as described above (see Add Course). To delete an unused course, click on the Delete Course icon. Course Cards This screen shows all of the course cards for the club with the associated course and tee for the card, the number of holes, par, standard scratch score and yardage. Click on the Edit Course Card icon to bring up the Course Card Wizard and edit the information already present. Click on the course card name to bring up a table containing the information for each hole on the course card and the relevant tee. Click on the Add Course Card icon to add a new custom course card as described above (see Add Course Card). To delete an unused course card, click on the Delete Course Card icon. Fields & Markers This screen shows the custom fields that can be added to a member’s information. Any fields added here are automatically added to each person, allowing you to customise the information you hold. Examples range from car registration numbers to whether a member is a previous Captain. Click on the Add Custom Field icon to open up a dialogue asking for a description and the type of field. Text is any field which doesn’t fall into any of the other categories. Birth names, car registrations and favourite colours are all examples of text fields. Number is any field which needs to be a number rather than a snippet of text. Number of children, playing handicap and shoe size are all number fields. Please note these are round numbers. Date is fairly self-explanatory. This field will pick a valid date from a small calendar pop-up when clicked. Anniversary, date of birth and membership joining date are all examples of date fields. Marker is a yes or no answer; it is either on or off. Examples of markers are being a previous Captain, being retired or if they have outstanding payments. 63 Currency is any field which is an amount of money, stored as a number which can have decimal places. Examples of currency fields include loan amounts and deposits. Currency fields display as the club’s currency, e.g. £12.50. Editing a Custom Field To edit a custom field, click on the Edit icon to the right-hand side of the custom field to bring up a prompt with the relevant information already filled in. Please note that you cannot change the type of a field after it has been created, only its description. You can also choose to remove all of the values for a custom field on this screen. Simply check the ‘Permanently clear values for all people?’ checkbox and click Save. This will remove this custom field for all members who had it set. Once this has been applied, the custom field will no longer be in use, and can be safely deleted. Deleting a Custom Field To delete an unused field, simply click on the Delete icon on the right-hand side of the list. Fields which are in use cannot be deleted. To delete a field that is in use, you must first remove that information from each member who has the field set. Users This screen shows all the user accounts that have been created, their latest activity, how many times they have logged into the system and which role they have been assigned. Click on the Add User icon Edit User icon to add a new user as described previously (see Add User) or on the on the right hand side to change their user role or their role filter (if applicable). If a PIN is required to log into the system (see Security Settings) you can remove their current PIN from this screen, this will force them to set up a new PIN when they next try to log in. Click on a username to expand their recent activity and see what they’ve done in the system, and when. Reset Password Click on the Reset Password icon to set a user’s password to a new one. Simply type in the desired password in both fields and click Save to change it. Letters & Bills This screen allows you to specify your default layout and options such as using your own letterhead for letters and bills, and what you want as the default text on your bills. The custom areas are above the bill items or above the schemes, if schemes are available and set to display. Both of these fields can be left blank. You can also display the member’s record number and define its label. Top Tip: If you have a bill layout that has been created specifically for your club, then the custom text options will not apply. All of the other layouts will behave normally. 64 You can also choose to turn on the ability to edit charges. This will let you change how much has been billed at the time you allocate a payment and is an alternative to using voluntary charges. For example, you can change the amount billed for a Locker item to the appropriate amount when the bill is paid. These settings can be overridden on a case-by-case basis when choosing to print/email a bill or bill run and these changes are saved on the relevant item. If they are not overridden, they will appear as defined here. Security Settings This screen allows you to specify if you would like users to have to provide a PIN number as well as their username and password when logging into ClubV1. Simply set the dropdown box to ‘Yes’ then click on Save Settings to apply it. Please note that all users who were logged in when the setting was changed will be logged out and will be required to set up a new PIN in order to log back in. Once a PIN has been set up for a user account, this will be required in order to log in successfully until this setting is turned off. If someone forgets their PIN you can remove it from the Edit User form, this will force them to set up a PIN again when they next try to log in. Competition Settings This screen allows you to specify default settings that apply to your competitions. Currently it has only one setting, for default start points, which are required in order to use multi tee starts. More competition settings will likely be added in the future. Simply click on the Add Start Point icon to bring up a small prompt allowing you to specify the name for the start point. Click Save to finish. You will need to add a number of start points equal to the maximum number you would like to use. You can choose to use up to this number of start points when setting up a startsheet. You can only delete the last start point that has been entered. Click on the Delete Start Point icon and click Delete in order to confirm you wish to delete it. Deleting a default start point will not affect how previous competitions display, their start points will remain as they were when the startsheet was created, unless edited. 65 PSI Units This screen allows you to specify which PSI Units you have that you wish to integrate into ClubV1. This will allow players to enter their scores and sign in to competitions created in ClubV1 from the club. The table shows the recent activity from each PSI Unit that is integrated into the club’s system and its current status (OK or Offline). A PSI Unit which switches to offline without being set manually will be targeted as malfunctioning. Adding a PSI Unit Simply click on the Add PSI Unit icon to add a PSI Unit to the available options. A prompt will appear requesting a name for the new PSI Unit and if the unit should be set to offline. An offline unit will display an error message upon logging into ClubV1 and will not be able to be used by players until it is turned back online. This can be done from ClubV1 remotely at any time. You can also specify what functions are available from that PSI Unit for users, whether they can sign in, book, enter scores or see the leaderboard. You can also set whether men, ladies or both can use the PSI in general. This gives you greater control over what your PSI Units can be used for and the possibility of creating specialised PSI Units for particular tasks. Editing a PSI Unit Click on the Edit icon on the right-hand side of the table to edit the PSI Unit’s settings. Click Save to confirm the changes or click Close to cancel. Integrating a PSI Unit To integrate a PSI Unit into ClubV1, you will need to go to the PSI and log in using a ClubV1 Administrator username and password. It will then ask which PSI Unit settings you would like to associate with that particular unit, displaying the list of options from the PSI Unit table. Select the relevant option and it will display a start screen linked to your club’s data through ClubV1. PSI Settings This screen allows you to determine how the PSI terminals interact with ClubV1 and the club’s members. The options include specifying how a member can log into a PSI to interact with it, how competition charges work on the PSI and what options are available within their account once they log in. It also has some settings for the PSI Leaderboard, where the PSI displays the scores of the competition and their position as they are entered. Each option has its own explanatory description to help you understand what it changes. Once you have made the changes you wish, simply click on Save Settings. A confirmation of the change should appear at the top of the screen in response. 66 HowDidiDo Settings This screen allows you to define how your members interact with ClubV1 through the HowDidiDo website, such as when booking into competitions. It acts identically to PSI Settings, above. Currently it has only one setting, whether HowDidiDo should perform a balance check when booking into a ClubV1 competition. More HowDidiDo settings will likely be added to this screen over time. Winter Settings This screen allows you to activate winter handicaps and competitions, meaning you can continue to play throughout winter while keeping members’ handicaps set for the next season. It acts identically to PSI Settings, above. Currently it has only one setting, whether winter handicaps (and therefore winter competitions) are enabled. More winter settings may be added to this screen over time. Swipe Cards This screen lets you set how the card readers on the PSI units and tills view the cards that you have issued to your members. As an example, this may allow them to swipe at a PSI unit or a till. When you swipe a card, the reader views it as a collection of symbols and numbers. Each part of the input has meaning, but the length and position of some of these parts differ between card manufacturers. This screen lets you customise ClubV1’s settings to match the cards you use. Simply click on the Add Card Profile icon to add a new card profile, or on the Edit Card Profile icon to the right of the profile’s row in order to edit its details. You can have several card profiles in use at once and all of them will be counted as valid when swiped through the system. Start Character/End Character Each collection starts and ends with specific characters. These are always the same for a particular kind of card. As an example, a sample card reads as ;99992000020?. In this case the start character is ; and the end character is ?. Read Length This is how many characters are in the collection, the number of letters and symbols that make it up. Please do not include the start and end characters. In this case, it is 11. Long GUI Card Number In Ireland, the Club and Card numbers on a card are merged into one whole. If you would like to use your cards in this manner, please select “Yes” for this option. However, the default is “No” for clubs in the UK. Club and Card Numbers Many cards have two sets of numbers, a first section, identical across all cards, and then a secondary set of numbers that increase incrementally. The first set of numbers is excellent at identifying the club 67 that the card has been issued from. The second set of numbers is more suited to identifying a specific member of that club. In this sample card, the club number is 99992, and the card number is 000020. The Start and End values indicate at what point the card switches over from the club number to the card number, counting the characters from the beginning, not including the start or end characters. As in this case the club number is 5 digits long, the club number starts at 1 and ends at 5. The following six-digit code begins at 6 and continues until the end of the string, at 11. Issue Numbers (Ireland only) Some cards also have issue numbers on their cards, mostly in Ireland. These are specified identically to the club and card numbers above, with start and end points. Testing the Card In order to test a card and make sure that the values you have input are correct, you can connect a USB card reader to your computer and scan one of your cards. A string of numbers and symbols will appear in the Raw Read Data box and an automatic check of the validity of the input values for that card will appear to the right, alerting you to any issues with the card set-up. When you are happy with the settings for the cards, simply click Save Profile. EPOS Settings * This screen allows you to set whether your EPOS system is integrated with competition charging. If this is not enabled, competition charging is defined and handled within ClubV1 as defined in the Competition hub and members’ records. If it is enabled, when a competition charge is levied onto a member for booking or signing into a competition, the amount will be removed from the relevant EPOS purse. This purse can be topped up, corrected and used at the till according to your existing settings. If your club has multiple EPOS purses available, you will be able to choose which purse is associated with competition charging. Top Tip: If your club has EPOS competition charging enabled, then some screens dealing with ClubV1 competition charging will not show, as this will be covered by the EPOS system instead. * Only available to clubs that use Club System’s MerlinTouch Till system. 68 BRS Settings This screen allows you to set up integration with BRS bookings so that members can use BRS to book times at the club, either through the website or on the PSI. These bookings will be automatically downloaded into ClubV1 to populate the timesheet. Simply fill in the club identifier that BRS has supplied to help connect the two systems. If BRS is enabled, members will be able to see and book into competitions through the BRS website. If BRS is also enabled on the PSI, a tile will appear on the PSI which opens up the booking screen for the club directly on the PSI when selected, with the relevant member already signed into the system. Deleted People This screen displays all the people who have been deleted from ClubV1, when this was done and by which user. It also allows you to reinstate anyone who has been deleted accidentally. Reinstate a Deleted Person Simply click on the Reinstate icon to the right-hand side of the person you wish to reinstate and a prompt will appear asking if you are sure you wish to reinstate this member. Click on Reinstate to undelete the person and re-add them to the Directory, or click on Cancel to return to the previous screen. Notifications This screen shows all of the previous notifications which have been issued for the last six months through ClubV1, allowing you to easily check on what features and fixes have been implemented. In order to see more information about a notification simply click on Show Details, if available, to open a more in-depth explanation. Once you’re done reading, click on Hide Details to hide them again. The most recent news and feature notifications are available on the Latest News tile on the My Home hub; on clicking on them, it will take you to this page and automatically show all the information for the notification. The notifications are split into three types: News These notifications let you know when there is a global issue with the system, when we are bringing out new products or other noteworthy events such as our annual road shows beginning. Feature Updates These notifications are for new features added to ClubV1, allowing you to do things that were not possible before, such as run new reports or have extra options when creating people or competitions. 69 Bug Fixes These notifications let you know that issues with the system have been fixed and will no longer be a problem, if you were experiencing it. Fixes are grouped together into general types, as they are the most numerous type of notification. Product Level This screen allows you to upgrade ClubV1 and lays out what great features are available at each product level, from Entry to Premium, allowing you to choose the level that is right for the needs of your club. Simply click on the large orange Upgrade button to generate an email to sales staff, who will then be able to initiate the upgrade process. If you have any questions or would like more detail on what is included in each product level, please contact us at [email protected] or on 0345 222 9999. 70 Finance * 8 The Finance section of the ClubV1 system allows you to create charges, assign them to relevant membership categories, issue bills and record received payments. It also has a selection of charts and reports for easy analysis of your club’s financial records. 8.1 Annual Bills Annual Bills in ClubV1 are a set of bills sent out to members once per year charging for membership and extras, the specific amount usually defined by a member’s category. (Please see Global Charges for more information on setting custom annual charges) When you click on the Annual Bills icon, a pop-up titled Annual Bills Wizard will appear with fields to fill in regarding the annual bill run you would like to perform. The selected title on the menu at the left of the prompt indicates which section you are currently viewing. People This section is a little unusual in that the navigation to the left-hand side of the screen holds a filter panel. Simply choose from the list of saved filters, or add filter fields as desired until the list of people in the main window is as required. Click on Remove to the right-hand side of a person to remove them from the list on a case-by-case basis. Top Tip: The Member or Visitor field is particularly useful in this case, as it allows you to specify that only members will be added to the list. Info This section allows you to set a description for the bill run, a billing date and when the annual bills will be due. It also allows you to set whether previous, loan or service discounts should be applied to the bills and lets you edit the bill run’s text (see Letters & Bills). Edited text on a bill run is applied to all the bills within it and is saved - if you reprint a bill run it will have the same text. Preview/Confirm This requires confirmation you wish to process the annual bills and gives you the option to print or email them if desired. It also allows you to set the email’s text and who the member can reply to. Select a bill layout in order to change the format and appearance of the bills generated, you can choose whether to include a breakdown of the schemes available, or of the scheme applied if one has been set (see Schemes), and whether to append a remittance slip. If you are emailing a bill run which has been sent before, you can also choose to only send to those members who have not received, or have not read their email, for easy following up. If printing, all of the bills will be generated as a single PDF document, with individual bookmarks, page numbering and details. If emailing, the emails will be sent out and a sent email added to Sent Emails. * Only available to Management level or above. 71 8.2 Add Batch Payment A batch payment is a simple way to set a large amount of bills as paid without going into each member’s profile individually to add a payment. When you click on the Add Batch Payment icon, a pop-up titled Batch Payment Wizard will appear with fields to fill in regarding the batch payment you would like to create. The selected title on the menu at the left of the prompt indicates which section you are currently viewing. Details This section allows you to define whether to create a new batch payment or to add the payments to an already existing batch. Simply select the batch you would like to add to from the dropdown list, or select ‘Add New Batch Payment’ and fill in the post date to create a new one. You can also specify which bills should be included in the batch, those within a range of due dates. Please note that this is the date that the payment was due by, rather than the date it was issued. You can also define how the payments included should be handled based on which people have direct debits enabled and set the payment media for the payments generated. Payments This section has the list of bills due during the period chosen and allows you to further define which ones are to be set as paid. Simply click on the checkbox in the header to select or deselect all of the checkboxes at once. Please note that a bill can only be paid off exactly using a batch payment. For over- or under-payments, please add a payment manually to the specific member’s finance record. If you are adding specific bills, you can find them quickly and easily by entering the bill number, or “Ref No.” into the field in the top-right corner. The list will then scroll to that particular bill, allowing you to add or remove it as desired. Confirm This requires confirmation that you wish to add the selected batch payments and gives you the overall amount which will be set to paid, allowing you to check that the figures correspond. Please note that receipts are not printed for batch payments upon creation. Check the box and click on Confirm to add the payments. 8.3 Global Charges Global Charges change whether a charge is applied to annual bills over a filtered list of people, rather than having to edit these manually in each person’s record. When you click on the Global Charges icon, a pop-up titled Global Charges Wizard will appear. The selected title on the menu at the left of the prompt indicates which section you are currently viewing. Charges This section allows you to set how the status of each charge should change, whether to set them as the category default, turn them off, set them to a fixed amount, or if no change should be applied. 72 People This section is a little unusual in that the navigation to the left-hand side of the screen holds a filter panel. Simply choose from the list of saved filters, or add filter fields as desired until the list of people in the main window is as required. Confirm Click Confirm to apply the changes to the selected people. These are custom edits for these people and are visible in the Current Charges tile on the Finance tab under their record. 8.4 DD Extract This wizard allows you to set up the direct debits for the chosen bills automatically by creating a text file with the relevant information, ready to be processed by your banking software. When you click on the icon above, a pop-up titled DD Extract will appear. The selected title on the menu at the left of the prompt indicates which section you are currently viewing. Details This section allows you to define what expected payments should be included, those within a range of due dates. Please note that this is the date that the payment is due by, rather than the date it was issued. In most cases this will be for the coming year. Payments This section has the list of expected payments due during the period chosen and allows you to further define which ones are to be included. Clicking on the checkbox in the header selects or deselects all of the checkboxes at once. Note that an expected payment is not automatically turned into an actual payment through this process, this must still be done manually upon receipt of the funds in the specific member’s finance record. Confirm This gives you the number and overall amount of the expected payments which will be extracted, allowing you to check the figures correspond. You may also download a simple report for your records and define which format you would prefer the extract in, a CSV or Text file. 8.5 Set Bill Schemes The Set Bill Schemes wizard changes whether a scheme is set to a collection of bills at once, rather than having to set these manually for each bill in each person’s record. When you click on the above icon, a pop-up titled Set Bill Schemes will appear. The selected title on the menu at the left of the prompt indicates which section you are currently viewing. Options This section is actually split in two; the first two fields define the range of bills to be included based on their due date and the last field does the same, based on which people have direct debits enabled. The others are very similar to setting up a scheme in a person’s Finance section, which allow you to set the day of payment and when the instalments should begin. 73 Bills This section has the list of bills due during the period chosen and allows you to define which ones should have a scheme set. Simply click on the dropdown box by a bill to select a scheme, or choose an option from the dropdown in the header to set all of the bills at once. Simply leave any bills which should not have a scheme set as ‘None’. Confirm This requires confirmation that you wish to set the selected schemes to these bills. Please note that surcharges will be automatically generated and charged where applicable. Check the box and click on Confirm to set the chosen scheme(s) to the selected bills. Please note that you will only be able to delete the schemes individually from the bills once they have been set. 8.6 Annual Bills Guide The Annual Bills Guide leads you, step-by-step, through the process of creating your annual bills and sending them out. Click on the icon in the Quick Links on the Finance hub in order to begin. A sidebar will appear and remain on the right side of the screen while you are creating your annual bills, no matter which page you are on. Your progress is saved; you can do other things between each step in the guide and then come back to it. When you are happy with a step, either click on the checkbox beside it, or click on the Next button. This will automatically check the box and continue onto the next step. When you click on a step, it will take you to the page where that step can be completed. In order to go to a particular page, simply click on the step in the list. If you go back to a step that has already been completed it will remain checked. In this case, pressing Next will go to the first unchecked step. View Prices This step takes you to the Subscription Charges screen and asks you to make sure that all of the category prices are set correctly. Print Price List This step goes to the Category Prices report, allowing you to print out the prices for each category and manually double-check that the prices are set up correctly. View Schemes This step takes you to the Payment Schemes section and asks you to check that the schemes are set correctly. Please note that schemes set to a category display as options on their bill for all members within in. 74 View Discounts This step takes you to the Loan Schemes page, but also covers Service Schemes. These help you to apply discounts to members, removing some or all of a particular charge in return for offering a loan to a club or being a member for a certain number of years. Print Payment Items This step takes you to the Payment Items report, allowing you to double-check which members have charges turned on or turned off. Please note that this report does not currently cover fixed charges. Print Allocations This step takes you to the Unallocated Monies report, so you can check which members still have unallocated money outstanding on their account and can deal with it before starting this year’s bills. Create Bills This step opens the Annual Bills Wizard so you can create your bills. You can click on this step as many times as you wish in order to create separate bill runs, before clicking Next or checking the box in order to show that it has been completed. Please see Annual Bills for more information. Check Bills This step opens the Bill Runs page, allowing you to see the bill run(s) you created in the previous step. Click on a bill run to see the bills associated with it, and click on a row in order to bring up the associated Bill Summary. Please make sure that the bills have been created correctly. If you need to delete a bill run in order to recreate it, simply click on the Delete icon next to the bill run’s name. Print/Email Bills This step opens the dialog to print or email the latest bill run, which should be the last one you created during the previous step. When you have completed the Annual Bills Guide, simply click Done and the guide will close and no longer appear on ClubV1 until it’s opened again from the Quick Link on the Finance hub. If you need to start from the beginning again, simply click Reset and the checklist will be cleared and start again from the first page. 8.7 Budget Tool This tool allows you to adjust the prices of your charges and the number of members dynamically and see, in real time, how that will affect your revenue for the upcoming year. This is currently only available through the Budget Tool tile on the Finance hub. Simply click on the tile to open a pop-up with a dynamic table and several options. 75 View You can change whether the table is showing the category prices, the number of members or the total amount charged. Percentage Increase Simply enter a percentage into the box at the top of the Budget Tool and click on Apply in order to increase the values in the table by that amount. This is useful to simulate a general percentage increase in fees for the next year. Editing Values While viewing the table in either the Prices or Numbers view, when you hover over a row the values will become editable. Simply click on the value you would like to change and type in a new one. The table will go blank while it calculates the new values. For example, you could update the number of members to match forecasting figures and see how that would affect revenue. Print Once you have finished adjusting the figures you can choose to print the edited values. Simply click on Print at the bottom of the report. This will open a PDF report in a separate window, which can be printed or saved to your computer as usual. Please note that the print will show whichever view you have currently selected. Export Alternatively, you can choose to download it as a CSV file, which can be opened in a variety of spreadsheet software. Simply click on Export at the bottom of the report. This will download the file through your browser. Please note that the downloaded file will show whichever view you have currently selected. Reset If you would like to reset the values for the Budget Tool back to the default amounts and undo all your changes, simply click on the Reset button. This will reload the original values into the table and allow you to start from scratch. 76 8.8 Bills This section presents all of the bills issued by the club and summaries of every bill run. It functions as a club-wide version of a person’s Finance History, complete with the ability to print, email and cancel bills individually by clicking on that row in the table. All Bills The table can be easily sorted using the column headers. Simply click on the desired time-frame from the options in the top-right of the screen to filter the bills shown by date billed. A summary on the left announces how many bills have been issued, how many have a balance or are overdue, the total amount charged and how much is outstanding or overdue. This is for the period selected only. Bill Runs A bill run is a general term for a collection of bills which are generated and sent as a batch. In ClubV1, the only bill run currently possible is the Annual Bills bill run. This view shows all the bill runs that have been created in ClubV1 and allows you to view and edit them at any time. Select a bill run from the list on the left-hand side of the screen to see all of the bills that are included in this bill run. These can be printed or cancelled individually by clicking on the bill, in the same way as the Finance History section of the People hub. To add an annual bill, simply click on the Add Bill Run icon some already exist, or select “Add a Bill Run on the left-hand side of the screen if ” if none have been created yet. (See Annual Bills) Emailing / Printing a Bill Run To print or email a bill run, click on the Print icon to the right-hand side of the bill run’s title and select ‘Print Bill Run’. This will open up a prompt giving you the option to specify the bills’ layout, whether to print schemes, remittance slips, edit custom text and whether to print or email. Click on the Information icon to toggle display of helpful information on how the different print and email options differ. If printing, the bill run will be generated in a separate window as a PDF file. All of the bills will be contained within a single document, with individual bookmarks, page numbering and details. Printing Labels for a Bill Run Click on the Print icon to the right of the bill run’s header and select ‘Print Labels.’ If you have any Labels set, you will be able to select a label from the dropdown box. You can also choose to only print labels for members in the bill run who do not have email addresses. Click on Print to generate a set of labels of the selected format for the bill run. This will display in a separate window as a PDF file. Cancelling a Bill Run 77 To cancel a bill run, simply click on the Delete icon by the bill run’s header. This will open a prompt asking if you are sure to remove. Click Undo Bill Run to continue, or Close to return to the previous screen. Please note that if a bill has any payments which are currently allocated then it will remain in the bill run. You will need to remove all allocations in order to proceed. The bill run itself will only be deleted once all of the bills within it are successfully cancelled. 8.9 Payments This section presents all of the payments received by the club and summaries of every batch payment. It functions as a club-wide version of a person’s Finance History, complete with the ability to print receipts and cancel payments individually by clicking on that row in the table. All Payments The table can be easily sorted using the column headers. Simply click on the desired time-frame from the options in the top-right of the screen to filter the payments shown by date received. A summary on the left announces how many payments have been received, how many are unallocated, how much has been received in total and how much is unallocated. This is for the period selected. Batch Payments A batch payment in ClubV1 is a collection of payments which were all received at the same time. This section shows all the batch payments that have been created in ClubV1 and allows you to view and edit them at any time. Select a batch payment from the list on the left-hand side of the screen to see all of the payments included in this batch payment. These can print a receipt or be cancelled individually by clicking on the payment, in the same way as the Finance History section of the People hub. To add a batch payment, simply click on the Add Batch Payment icon screen if some already exist, or select “Add a Batch Payment on the left-hand side of the ” if none have been created yet. (See Add Batch Payment) Print Receipts Simply click on the Print icon to the right of the batch payment’s header and click Confirm to generate the receipts. They will open in a separate window as a single PDF file, with individual bookmarks, page numbering and details for each payment within the batch. 8.10 Subscription Charges There are two kinds of subscription charges; category and voluntary. These are split into different sections but share nearly identical functionality. 78 Each section has a list of charges on the left of the screen which can be selected. Upon clicking a charge, its details appear on the main part of the screen; when it was created, how many people use the charge, the default price, its expected revenue and other more specific information. Adding a Subscription Charge To add a charge, simply click on the Add Subscription Charge icon screen if some already exist, or select “Add a subscription charge on the left-hand side of the ” if none have been created yet. A small prompt will appear with fields to define the description of the charge, which EPOS Purse* it should be applied to, the default price and its VAT rate. Top Tip: A subscription charge which has an EPOS purse set is linked to that purse. If a member pays a bill with a linked charge on it, the amount allocated is transferred to the EPOS purse automatically, e.g. when a member pays his Levy charge for £50, £50 is added to his card balance. For a voluntary charge; you can also set whether it is suggested, fixed or open. Suggested voluntary charges have a value which is the usual amount for the charge, but can be changed on payment. An example of a suggested charge would be a staff gratuity. Fixed charges have a value which is set and cannot be changed. An example of a fixed charge would be locker rent. Open voluntary charges have no value and the member can put in as little or as much as they want, without any guidance on what is expected. An example of an open charge would be a charity donation. Click Add to add the charge. All new charges are added automatically to every existing category on creation at their default price and are immediately ready for use. Editing a Subscription Charge To edit a charge, select it from the list and click on the Edit icon in the Summary tile. A small prompt will appear as described in Adding a Subscription Charge. Click Save to continue. Please note that this will update all current bills with the changed values. Deleting a Subscription Charge To delete a charge, select it from the list and then click on the Delete icon next to the main title at the top of the screen. A small prompt will appear asking what to do with the remaining uses of this charge. You can either remove the reference entirely or move them to another charge. Please note the charge will still appear on bills which were issued before the deletion. Categories Using * Only available to Management level or above, who are also users of Club System’s MerlinTouch till system. 79 Click on the Edit icon below the summary to set up the default prices for the selected categories. Click on the Add a Category icon to add as many categories as you wish to associate with the charge. Select the relevant category from the dropdown box and fill in the desired amount and VAT rate for each one. If you want to delete a category from a charge, click on the Delete icon to the right of it. You can only choose categories which you have previously created in the Club section (see Add Category). When you are happy, click Save to finish. Top Tip: Clicking on the category’s record (e.g. Ladies Full Playing) on the Charge will take you to that category in the Club section. Also, clicking on the charge record (e.g. Subscription) in the Prices list will take you to the selected charge in the Finance section. 8.11 Competition Charges This section has a list of competition charges on the left of the screen which can be selected. Upon clicking a competition charge, its details will appear on the main part of the screen consisting of how many competitions are using the charge, the total amount charged, the total amount refunded and the overall balance. Adding a Competition Charge To add a competition charge, click on the Add Competition Charge icon the screen if some already exist, or select “Add a Competition Charge on the left-hand side of ” if none have been created yet. A small prompt will appear allowing you to set the description of the competition charge. You can also define whether a competition charge is mandatory or optional, and its price when it is applied to the competition. Editing a Competition Charge To edit a competition charge, click on the Edit icon in the top-right corner of the Summary tile. This will bring up a prompt as described in adding a competition charge. Make your desired changes and then click Save to finish, or click Cancel to return to the previous screen. Deleting a Competition Charge 80 To delete a competition charge, select it from the list and then click on the Delete icon next to the main title at the top of the screen. A confirmation pop-up will appear asking if you want to continue. Click on Delete to delete the competition charge, or on Cancel to return to the page. Please note the competition charge will still appear on the competitions they were set on before the deletion. Top Tip: Clicking on a row in the list of competitions that use a charge links you to that competition. 8.12 Schemes Schemes are systems which can be set on bills to change the amount they need to pay, either giving a member a calculated discount or letting them spread out their payments over time. You can set as many types of schemes on a single bill as are valid, but only one payment scheme can be applied. You can set payment schemes in a member’s Finance section, and can choose whether or not to include loan and service scheme discounts when printing a bill run. They are added automatically to a member’s annual charges if the member qualifies for them when creating an annual bill. Payment Schemes Payment schemes are a way for members to pay their bills over a period of time rather than in one large payment. A payment scheme is defined by how many months it extends for and how much of each Subscription Charge included in the bill is due in each month, and can be set in a person’s record. When printing a bill or bill run, there is an option to have the schemes available to that member’s category printed, allowing the member to choose which payment method they would prefer. If a scheme is already set, this will print instead and show how many payments they have made. Creating a Payment Scheme To add a payment scheme, click on the Add Payment Scheme icon screen if some already exist, or select “Add a payment scheme on the left-hand side of the ” if none have been created yet. A small prompt will appear allowing you to set the name of the scheme, how many months it covers and if it has a surcharge. A surcharge can either be set to a certain percentage of the total billed or a flat fixed amount. 81 Defining the Scheme Breakdown A scheme breakdown consists of the percentage of the amount billed per month, per subscription charge. To create or edit this, simply click on the Edit icon above the Breakdown table. A table will appear listing every subscription charge available in the system, where each column is the percentage of the charge for that month. As an example, to create a Quarterly bill on a 12 month scheme, then the charges would need to be 25% every three months, starting at the first. You can fill down to all the following lines by clicking on the name of a charge. In the example above, if you click on Subscription, a menu will appear with ‘Fill Down’ as an option. Select this and the values for the selected charge item will be copied down for each following charge. You can also select which items are used to calculate a percentage-based surcharge amount by checking or unchecking the boxes beneath the Surcharge column. Only those charges which are selected will be included. Top Tip: Each row in the breakdown will always add up to 100%, as the first column is calculated automatically based on the values in the other months. You also cannot enter in higher values if it would make the total go above 100%. If editing the values, set them back to zero first for the best way to make sure that your desired values will be accepted the first time. Set Categories Click on the Available To tile to set which categories use this scheme. Simply check the boxes by the categories you want to select and click Save to add the scheme to them. When a member receives their bill(s), only schemes which are linked to their category will be shown on the bill. Editing a Payment Scheme To edit a payment scheme, click on the Edit icon in the Summary tile. A small prompt will appear as described in Creating a Payment Scheme_Adding_a_Subscription. Click Save to continue. Deleting a Payment Scheme To delete a payment scheme, select it from the list and then click on the Delete icon next to the main title at the top of the screen. A confirmation pop-up will appear asking if you are sure you wish to continue. Click on Delete to delete the scheme, or on Cancel to return to the page. Loan Schemes 82 Loan schemes allow you to define whether members will receive automatic discounts on certain charge items, usually due to giving the club a loan. The amount received is based off a set percentage of the amount held in a custom field. Top Tip: Loan Schemes are based off the value in a custom field, so are a good way to give members specific discounts in bill runs. A good example is adding a 100% Loan Scheme and then adding in the amount you wish to discount the bill by in the connected field. Make sure to use a different custom field (e.g. Discount) from any real loan amounts however, for reporting purposes. Creating a Loan Scheme To add a loan scheme, click on the Add Loan Scheme icon some already exist, or select “Add a loan scheme on the left-hand side of the screen if ” if none have been created yet. A small prompt will appear allowing you to set the name of the scheme, what percentage of the loan amount becomes a discount, which custom field the loan amount will be stored and the charge item which will receive the discount. If you do not have a suitable number custom field to store the amount in, please create one as described in Fields & Markers under the Club hub. Please note that the discount percentage is based off the amount of the loan (the value stored in the custom field), and is not a percentage discount off the charge. For example, if John Smith loaned his golf club a sum of £3,000 and the loan scheme was set to 10%, he would receive £300.00 off of the selected charge item, to a minimum charge of £0.00. Set Categories Simply click on the Available To tile to set which categories have access to this loan scheme. Categories can have access to more than one loan scheme, and more than one can be applied to the same bill if it qualifies. As an example, a loan scheme which applies to the subscription, and one which applies to a bar levy would both be able to be applied to the same bill, should the member have a quantity in the loan amount field(s). Editing a Loan Scheme To edit a payment scheme, click on the Edit icon in the Summary tile. A small prompt will appear as described in Creating a Loan Scheme_Adding_a_Subscription. Click Save to continue. Deleting a Loan Scheme To delete a service scheme, select it from the list and then click on the Delete icon next to the main title at the top of the screen. A confirmation pop-up will appear asking if you are sure you wish to continue. Click on Delete to delete the scheme, or on Cancel to return to the page. Service Schemes Service schemes apply a discount based on how long the member has been with the club. You can also set the minimum age a member needs to be to qualify and set a maximum amount. Creating a Service Scheme 83 To add a loan scheme, click on the Add Service Scheme icon if some already exist, or select “Add a service scheme on the left-hand side of the screen ” if none have been created yet. A small prompt will appear allowing you to set the name of the scheme, how many years’ service to set discounts for, the minimum age a member must be to receive the discount, the maximum amount of discount which can be awarded, if capped, and the charge item which will receive the discount. You can also specify whether the discount should apply before or after VAT has been applied. Defining the Breakdown A service scheme breakdown consists of the percentage discount per year. To create or edit this, simply click on the Breakdown tile with the number of years on it. A table will appear showing the subscription charge selected earlier, where each column is the percentage discount for members who joined in that year. This is the percentage of the charge which will be added as a discount to the bill. As an example, a ten year service scheme gives members a discount of 10% discount on their subscription if they have been with the club for five years or more. John Smith has been a member for 7 years, so he will get a 10% discount off of his subscription charge. If his subscription is £800, he will only have to pay £720. When you’re happy with the breakdown, simply click on Save to apply it to any future bills which qualify for this scheme. Please note that any bills which already have the scheme set will not be affected. Set Categories Simply click on the Available To tile to set which categories have access to this service scheme. Categories can have access to more than one service scheme, and more than one can be applied to the same bill if it qualifies. As an example, a service scheme which applies to the subscription and one which applies to a bar levy would both be able to be applied to the same bill, should the member qualify for both. Editing a Service Scheme To edit a payment scheme, click on the Edit icon in the Summary tile. A small prompt will appear as described in Creating a Service Scheme_Adding_a_Subscription. Click Save to continue. Deleting a Service Scheme 84 To delete a service scheme, select it from the list and then click on the Delete icon next to the main title at the top of the screen. A confirmation pop-up will appear asking if you are sure you wish to continue. Click on Delete to delete the scheme, or on Cancel to return to the page. 8.13 EPOS * This section is only available for clubs who also use EPOS Systems from Club Systems and have integrated the two services. This uploads the information from the EPOS units about transactions and user activity to ClubV1 so it can be viewed all in the same place. Any alterations to the EPOS settings must be implemented through EPOS itself rather than through ClubV1, these screens are read-only. Find an EPOS Transaction There are two tiles which can help you find a particular EPOS transaction quickly. As only the most recent two hundred transactions are shown on ClubV1 under Epos Transactions, you can use this method to see the details on a previous transaction. To find a transaction, simply click on the Find EPOS Transaction tile, which can be found on the Finance hub, or on the Find Transaction tile on the Epos Transactions page. Both of these tiles perform identically. A pop-up will appear asking for either a transaction number or the receipt number and till number. Users can also search by date range, by clicking on the bottom section of the pop-up window. Fill in the required fields as requested and click Find. If the information for the transaction that has been uploaded to ClubV1 is available, then a summary will appear with details about the transaction, such as date and time, cashier, amount and the items that were purchased. * Only available to Management level or above, who are also users of Club System’s MerlinTouch till system. 85 9 Reports The Reports section of the ClubV1 system has a selection of predetermined reports for easy analysis and display of your club’s data. It also allows you to create, save and print a selection of lists and labels based on the information held within the club’s database. Reports are more complex but less customisable than lists, able to give a broader spectrum of data as further types of information can be calculated. However, reports are static and can only be modified in a limited fashion by filling in options before printing. 9.1 Add List You can add a new List by clicking on the Add List icon under Quick Links or on the Add List icon in the Lists section of the Reports hub. A pop-up titled List Wizard will appear with fields to fill in regarding the list you would like to create. The selected title on the menu at the left of the prompt indicates which section you are currently viewing. Report Details This section allows you to set a short memorable name in order to save the list within ClubV1, giving you the ability to use it repeatedly, and a title that will appear on the final product once it is generated and printed. You can also select from a range of layout options: Page Orientation simply allows you to specify whether the list should be printed in landscape or portrait mode, depending on if it is more important to have more columns on the same page or a greater number of rows. Short Headers applies abbreviations to the column headers in order to get as many columns on a single page as possible. As an example, ‘Exact Handicap’ becomes ‘Ext’ in this mode. As a rule, the width of the columns is defined by its content rather than the header in this mode. Micro-Print removes the headers entirely and shrinks the report by twenty percent, making the rows, columns and text size smaller. If a report doesn’t quite fit on the number of pages desired, turning on this option will usually fix the issue. Row Shading sets a pale grey background on every other row, in order to make it easier to see which values are from the same record. This is particularly useful on larger, more complex reports. Page Columns lets you set the data to repeat on the same page, similarly to news columns. If your report is only one or two fields and there is plenty of space left on the page, simply increase the number of page columns to multiply the number of rows on the same page. Display Totals sets whether to add a totals row to the bottom of the list with appropriate totals. For example, a list with a loan amount field would display the total income from those in the list. Top Tip: If a page column is too narrow to fit the fields chosen, it will skip that column and jump to the next one. This can cause odd-looking layouts. Try setting the number of page columns to a smaller number, or turn Micro-Print or Short Headers on. 86 Choose Fields This lets you set what fields are added to the list and in what order they are displayed (from left to right). To add a field, simply click on the Available field to add it to the Selected list. To remove it, click on the Selected field to move it back to the Available list. Choose Sort This section allows you to set how the list is sorted and by what field(s). You can sort by more than one field; the first field placed is the main sort, with each sort added on after that being an additional sort which only applies when the first sorting field is equal. An example is sorting by Surname, followed by Forename. If two people have the same surname of “Smith”, the person with the forename “Adam” will be placed before “John”, as Adam comes first alphabetically. To add a field, click on it under the Available list. This will add it as an Ascending sort, indicated by the “Asc” appended onto the field’s name. To change it to Descending (Desc), click on it again under Selected. To remove it, click on it a third time under Selected. If no sort is chosen, it will be sorted by the order the records have been entered into the system. Top Tip: You do not need to have a field in the report to sort by it, e.g. you can sort reports which include only full names such as Title/Forename/Surname in surname order by selecting the Surname field. Then you can further refine it by adding Forename as the next sort. Choose Filter This section is a little unusual in that the navigation to the left-hand side of the screen holds a filter panel. Simply choose from the list of saved filters, or add filter fields as desired until the list of people in the main window is as required. Preview/Confirm This section allows you to preview the details of the list. Click on the titles to open up the summary for each section. Use the navigation menu on the left of the screen to edit any fields which are not correct. When you are happy, click Finish to create the list. 9.2 Annual Review Click on this Quick Link to run the Annual Review report. This report is CONGU approved and is restricted on when it can be used. It can only be run between 1st October and 31st March. However, please note it is highly recommended to run the report between 1st November and 31st December, and that any considerations of handicap adjustments in the report are recommendations only. 9.3 End of Year Click on this Quick Link to start the End of Year process. A prompt will appear allowing you to select the players who have not played enough qualifiers (or entered in enough supplementary scores) to qualify for their competition handicap and who need to be set to a non-competition handicap. 87 The date range for counting how many qualifiers a player has accrued throughout the year is from the 1st March to the 28th February of the following year. This is always for the most recent complete year. Simply select the players that you wish to process, check the confirmation checkbox and click Process to toggle the select members’ handicap statuses to non-competition. 9.4 Filter Members This Quick Link takes you to the Directory and opens the Filter Panel, ready to create and save new filters. (See Filtering for more information) 9.5 Membership This section holds all of the static reports which deal with membership information such as finance data, personal details and categories. Each of these reports can be printed or exported. As these are global reports they cannot be edited or deleted, every club has access to exactly the same list of membership reports. Membership Profile Report This report displays the make-up of the different categories in the club along with their estimated revenue, VAT and the amount still due from members for their subscription. It gives a good overall view on the potential income from annual memberships, split by category. Payment Items Report This report shows which members have what charges turned on for their annual charges. As charges can be turned off for a particular member, this report shows a list of all members, all charges and whether they are set as a simple grid. Billing Audit Report This report displays every bill created within the chosen time period along with a breakdown of the charges applied and how much of the bill has been paid. It also incorporates surcharges for setting schemes onto individual bills and functions as a useful general accounting report. Simply print or export to trigger the Billing Audit Options prompt. Here you can set a selection of options: Filter By allow you to set a filter onto the members which are included in the report, restricting them to only those you are interested in. You can choose to apply a saved filter, or apply a category filter. Date Range allows you to set the start and end dates of the time period from which the bills will be shown. Please make sure that the dates are the right way around as minus date ranges will not show any data. Type lets you choose an overall look or a detailed breakdown. Select Summary to see the totals for each category, or Detailed to see each bill and all of its charges. When Summary is selected, the grouping and ordering options are disabled as they no longer apply. 88 Hide Unused Charges toggles whether charges which have no values in them for the include bills are hidden. This helps to keep the page count for the audit report to a minimum, only showing those charges which are relevant. Alternatively, you can set it to show unused charges, for example if you wish to see what charges are no longer used. Order Report By selects what the report should be ordered by, the bill number or surname. If the report is grouped, the report is ordered by the selected field within each category, but each category is shown in alphabetical order. Group By Category allows you to group the bills by the category of the member. Any ordering is applied within the category and a category total is produced beneath each group. If an audit report is not grouped, it shows all of the bills for the date period, ordered by the chosen field and showing no category information. Both show a grand total at the end of the report. Payment Audit Report This report will show every payment received within the chosen time period, how much of the payment has been allocated and a breakdown of allocations per charge. Along with the Billing Audit Report, it functions as a very useful general accounting report. Simply print or export to trigger the Payment Audit Options prompt. Here you can set a selection of options, most of which are shared with and described in detail for the Billing Audit Report. The unique options for the Payment Audit Report are as follows: Include By toggles whether the audit report should select the payments based on a date range, such as in the Billing Audit Report, or to include all of the payments from a particular batch payment. Upon selecting Batch the date range options will be replaced with a dropdown list of batch payments. Select the desired batch, and the payment audit report will contains all of its payments. Payment Media lets you select how to filter the payments by the payment media type; either choosing to display all payments, direct debit payments only, non-direct debit payments or to choose which payment media types to include by selecting ‘Other’ and checking the types which should be displayed. Competition Charges Audit Report This report will show all of the competition charges which have been charged during the chosen time period, which competition it was for and what charge items were charged, along with what top ups have been paid in during that time. Simply print or export to trigger the Competition Charges Audit Options prompt. Here you can set a selection of options, most of which are shared with and described in detail for the Billing Audit Report. The unique options for the Competition Charges Audit Report are as follows: Display lets you decide whether to show only the competition charges (this also includes refunds), only top ups or to display both.* * Clubs which have EPOS Competition Charging enabled will not have the option to include top ups. 89 Category Changes Report This report displays all members who have changed categories during the specified date range. It records all members who changed category, when it happened and the old and new categories, allowing you to clearly see members’ movements between categories. Outstanding Balance Report This report is similar in format to the Billing Audit Report but only shows those members who have an outstanding balance. This is useful to check who still needs to pay their subscription fees. It shows how much is outstanding for each member, with a breakdown per charge. If multiple bills are outstanding for the same member, they are added together to get the final amount. This allows you to home in on the specific charges that still need to be paid. Unallocated Monies Report This is a simple report that displays all of those members who have unallocated money on their account, along with how much it is. This allows you to track down who have not had their payments properly allocated in order to rectify it. Category Prices Report This report simply prints out the default prices for each subscription charge in a category, and its nett, gross and VAT values. Please note that these values are simply the default prices per member rather than estimated revenue. You can choose to filter this report by category. Overdue Payments Report This report allows you to spot any members who are behind on their scheme. It shows all of the expected payments whose due dates fall within the chosen date range and are overdue. Payment Items Analysis Report This report displays all bills that contain a particular charge, or “payment item”, and shows how much is outstanding for that item. You can also open this report via the Payment Items Analysis Report tile on a charge’s summary page. Simply print or export to trigger the Payment Item Analysis Options prompt. Here you can set a selection of options: Payment Item allows you to set which charge you would like to see the analysis of. If the report is opened from the tile on the charge’s summary, this is set automatically to the relevant charge. View As lets you choose an overall look or a detailed breakdown. Select Summary to see the totals for each category, or Detailed to see each bill and all of its charges. When Summary is selected, the ordering option is disabled as it no longer applies. 90 Search By Date changes which date the chosen range below applies to. ‘Billed Or Due’ allows for either date to be within the date range and still be included, whereas ‘Billed And Due’ requires both to be within the range in order to be in the report. Date Range allows you to set the start and end dates of the time period from which the bills will be shown. Please make sure that the dates are the right way around as minus date ranges will not show any data. Order By selects what the report should be ordered by; the billed date, bill number or surname. Include toggles whether the report should include only those bills which have been paid off, those who still have outstanding balances on the charge, or to include both. 9.6 Handicaps This section holds all of the static reports that deal with handicaps information such as competitions, handicapping and the game of golf. Each of these reports can be printed or exported. As these are global reports they cannot be edited or deleted, every club has access to exactly the same list of handicaps reports. Analysis Reports The following reports all deal with the performance of the club’s players and highlight different aspects that could be acted upon. They also share options that can change the scope of results. Simply click on the report tile to trigger the Report Options prompt. Here you can set the start and end dates of the time period from which the results will count, the handicap range, the minimum number of rounds that the player must have played before they will be counted, and what sorts of players, competitions or results should be counted. The chosen options are also printed at the end of each of the Analysis Reports as a helpful reminder of what was selected. Frequency A simple report that shows players who have played more than a certain number of rounds within given dates. Handicap Performance Similar to the Frequency report, except it also shows the percentage of rounds played where they scored SSS +2 or better. This lets you determine the high-performing players for that time period. No Returns Analysis This report shows the number and percentage of no returns for players who have played at least four rounds within the specified time period. This can be useful to check if any player is entering no returns on a regular basis. 91 Exceptional Players This report shows players who have returned scores on or below the CSS within the defined time period, and how many of these results they have achieved. This can showcase players who may need their handicaps adjusting or an exceptional score reduction applied. Inapt Players The counterpart to the Exceptional Players report, this report includes players whose handicaps are too low and require a handicap increase. Inapt is an alternative word for inappropriate. This report shows players who have only returned scores which are four shots or more above their handicap. Lowest Handicap This report simply prints out the lowest handicap each player managed to achieve during the time period defined. Lowest Average Nett Differential This report prints out the lowest average nett differential each player achieved between the start and end dates. Most Improved Golfer This report displays the selected players, their starting and end handicaps and calculates how much they have improved over the chosen date range. Summary Of Scores This report allows you to view statistics for each member about the scores they have achieved within a date range, showing their handicap change over the time period, how many competitions were played, scores entered and their ten best gross differentials. Competition Summary This report displays several sets of winners from a competition, each based on different criteria such as Overall Gross, Divisional Nett, etc., with a set number of winners in each section. You can also open this report via the Competition Summary tile which appears on a competition once it has been closed. Simply print or export to trigger the Competition Summary Report Options prompt. Here you can set a selection of options: Competition allows you to set which competition you would like to view the summary for. If the report is opened from the tile on the competition, this is automatically set. Remove Duplicate Winners toggles whether players who are classed as a winner in one of the sections are not allowed to win any of the following sections. You can decide which sections to include on the report by selecting from the Section dropdown box and choosing what format you would like. Select from No. of Players how many players should be included. These will be considered winners for the purposes of the toggle above. 92 Simply click on the icon to add another section to the list. You can also use the arrows in order to reorder the section order, or click to delete a section from the report. CDH Away Scores Report This report allows you to view all of the CDH away scores within a chosen time frame and decide whether to see all scores, or only those which were accepted. This is useful to make sure that nothing has been missed when downloading from the CDH. Course Analysis Report This report is currently only available by clicking on the Course Analysis tile found on the Reports hub. It displays an overall Course Analysis report for a particular course card within a date range, combining the data from each competition which used the course card specified and is between the start and end dates. 9.7 Lists Lists let you transform the data of your club and your members into an easy-to-read format, letting you study it for data analysis and easily make to-do lists for administrative tasks. Editing a List To edit a list, select it from the left-hand collection. A selection of tiles provides a more in-depth account of the list’s settings. Edit icons are available on each tile and open up the List Report Wizard on the relevant screen for quick edits. Simply make the desired changes and then click on “Save & Continue” to proceed. Printing a List To print a list, click on the Print tile. This will automatically generate and open up in a separate window as a PDF file. Exporting a List To export a list, click on the Export icon. Select the desired format from the options and the selected file will begin downloading through the browser. Please note that CSV and TSV (Tab Separated Values) files are useful in that they can be opened in Excel for further analysis. Deleting a List To delete a list, simply click on the Delete icon next to the List’s title. A popup will appear asking for confirmation. Click Delete to remove it. Deleted lists cannot be recovered. 93 9.8 Labels This section allows you to print address labels for a variety of different label products and filter your members on print. If you have no labels available when you go to this page, simply click on ‘Add Standard Labels ‘ and six standard address label sizes will be added to your club, covering Avery sizes from L7159 – L7163 and a standard size of 10.5cm x 4.25cm ( a margin-less format which generates 14 labels per page). Custom labels currently can only be set up by contacting ClubV1 and requesting they be added to your system, along with the dimensions or product code of the labels you want to add. Top Tip: Though the standard labels show only Avery labels, many standard label sizes are available from other suppliers. You may already have the correct label size available but under a different name. Printing Labels You can print a label by clicking on the Print tile. A pop-up titled Label Wizard will appear with fields to fill in regarding the labels you would like to print. The selected title on the menu at the left of the prompt indicates which section you are currently viewing. People This section is a little unusual in that the navigation to the left-hand side of the screen holds a filter panel. Simply choose from the list of saved filters, or add filter fields as desired until the list of people in the main window is as required. Click on Remove to the right-hand side of a person to remove them from the list on a case-by-case basis. Print This section confirms how many people have been included in this print. If this is correct, simply click on Finish to print the labels. This will open up a new window with a PDF file for the desired labels. 94 10 Glossary hubs the central area of a section which has been associated with a particular area of activity, often with a selection of quick links to its subsections main account the user account which has been associated with your club, it has complete control over your system and can create other user accounts pinning the act of linking a particular record to a frequently visited or conveniently central location so you have easy access to the record in the future user roles a set of customisable permissions that determine what actions you can perform in the program and what features you can see closing (competition) setting a competition to a locked state which will then update all handicap records (if applicable) and stop any updating or deletion of scores charges a fee from the club, charged to a member, usually for the receipt of services or products, also known as a charge item wizard a wizard is a collection of pages which help a user to complete a task; such as installing a program, creating a record or editing a database PSI a product offered by Club Systems. It stands for Player Score Input, a piece of technology that allows users to book and play competitions (including paying fees, entering scores and signing in) through touch screens custom field a field which is specific to a single club. It can be added or removed and is filled in per person. Custom fields can be defined in the Fields & Markers section of Settings, and are populated on the Additional Info page of the Person Wizard. 95