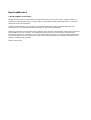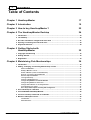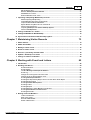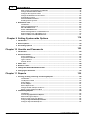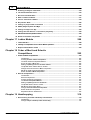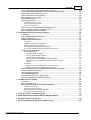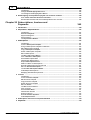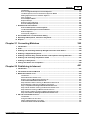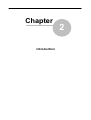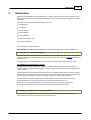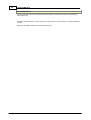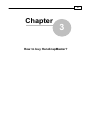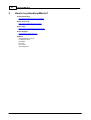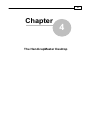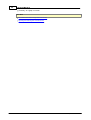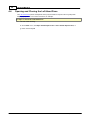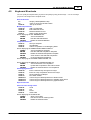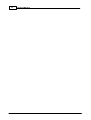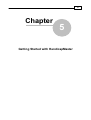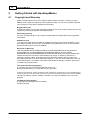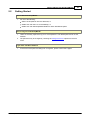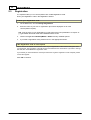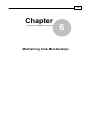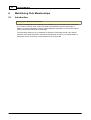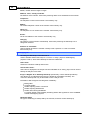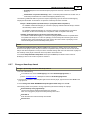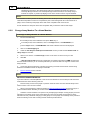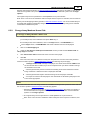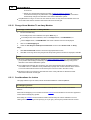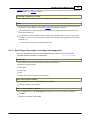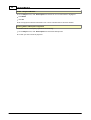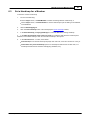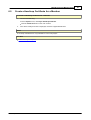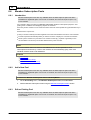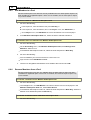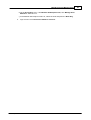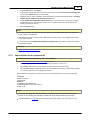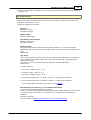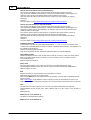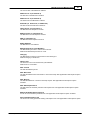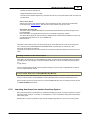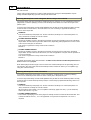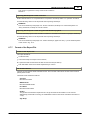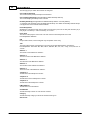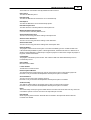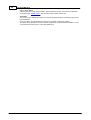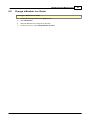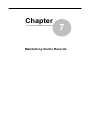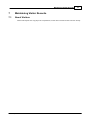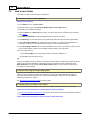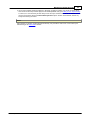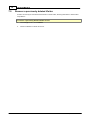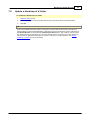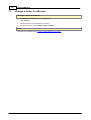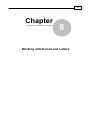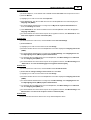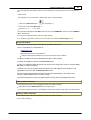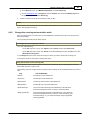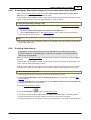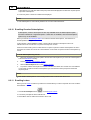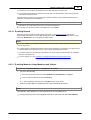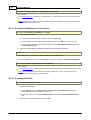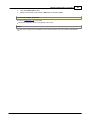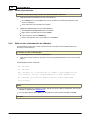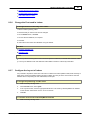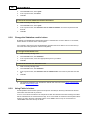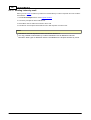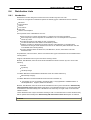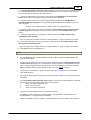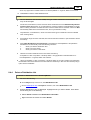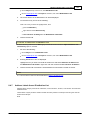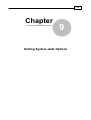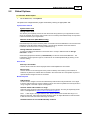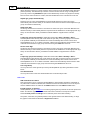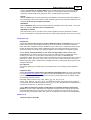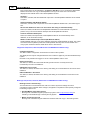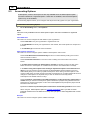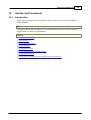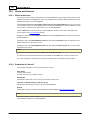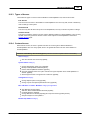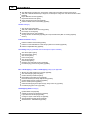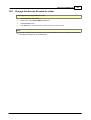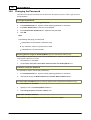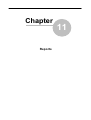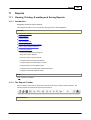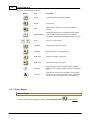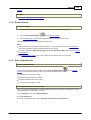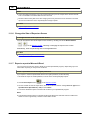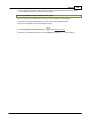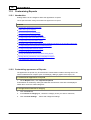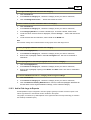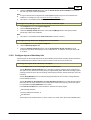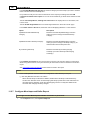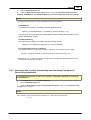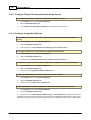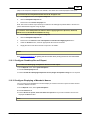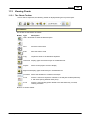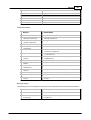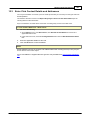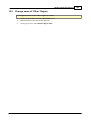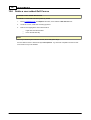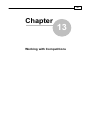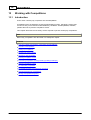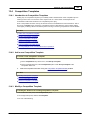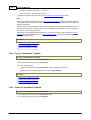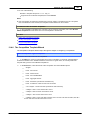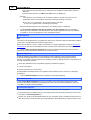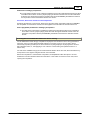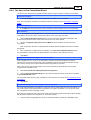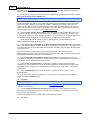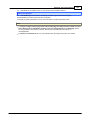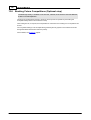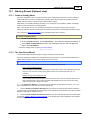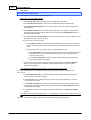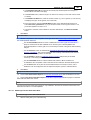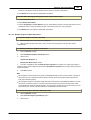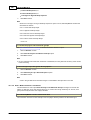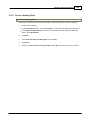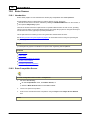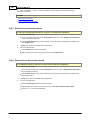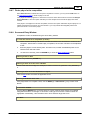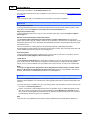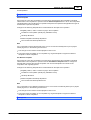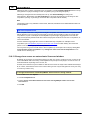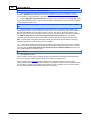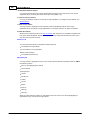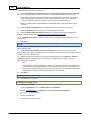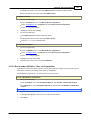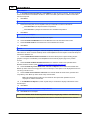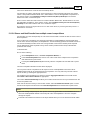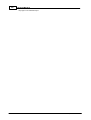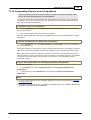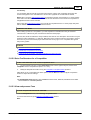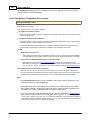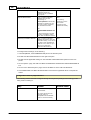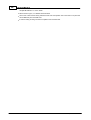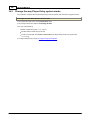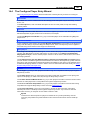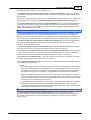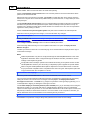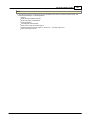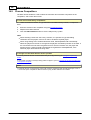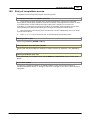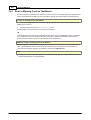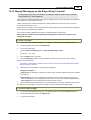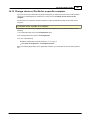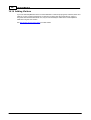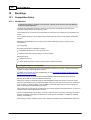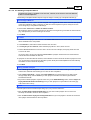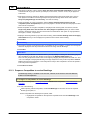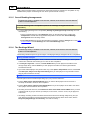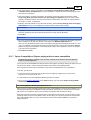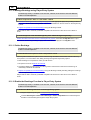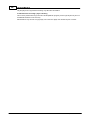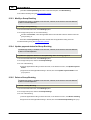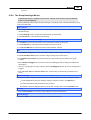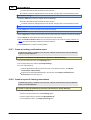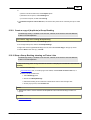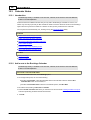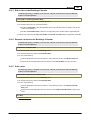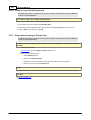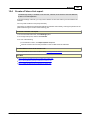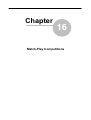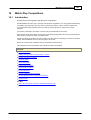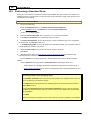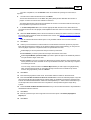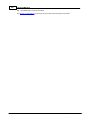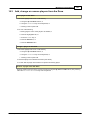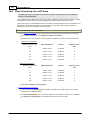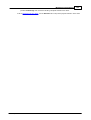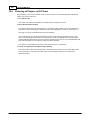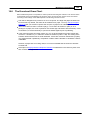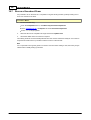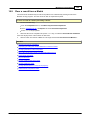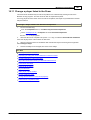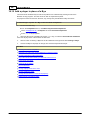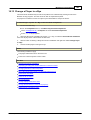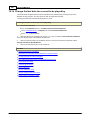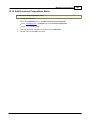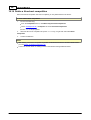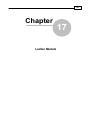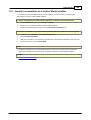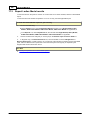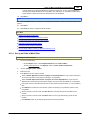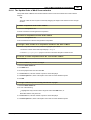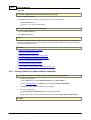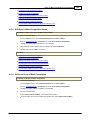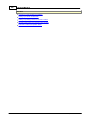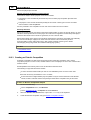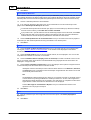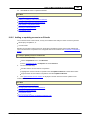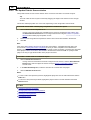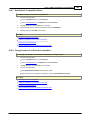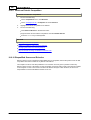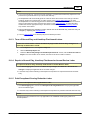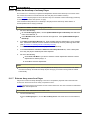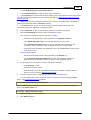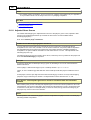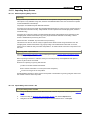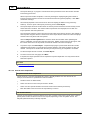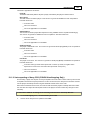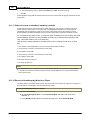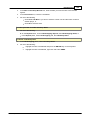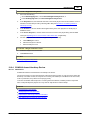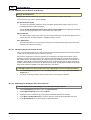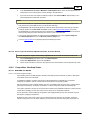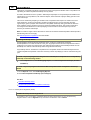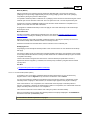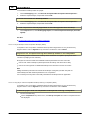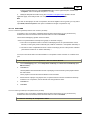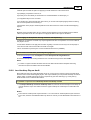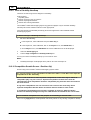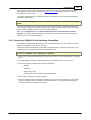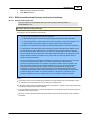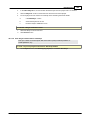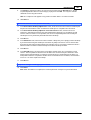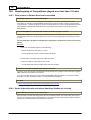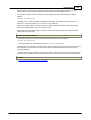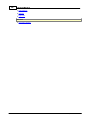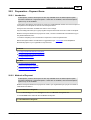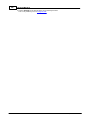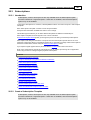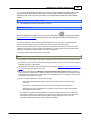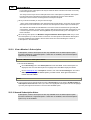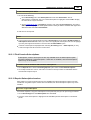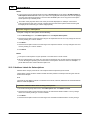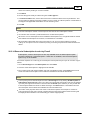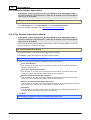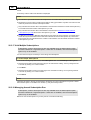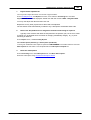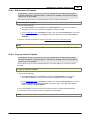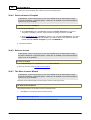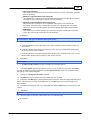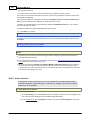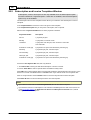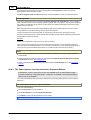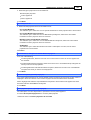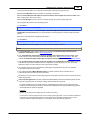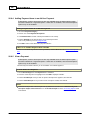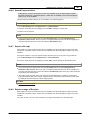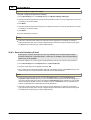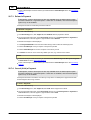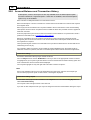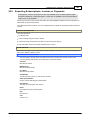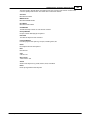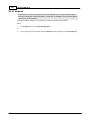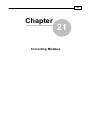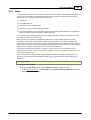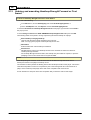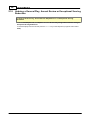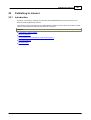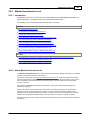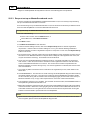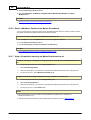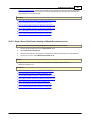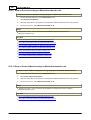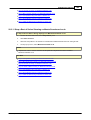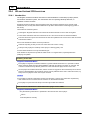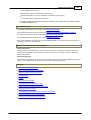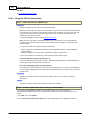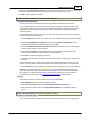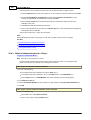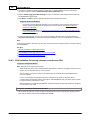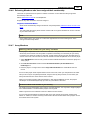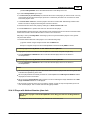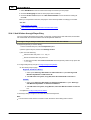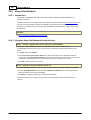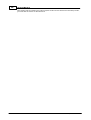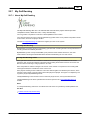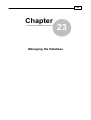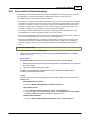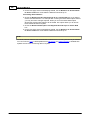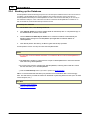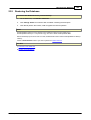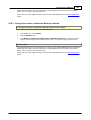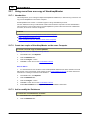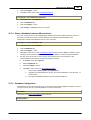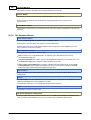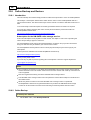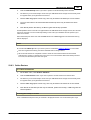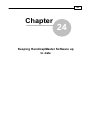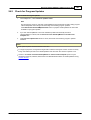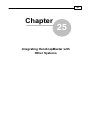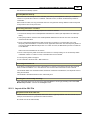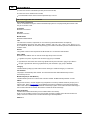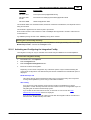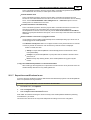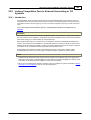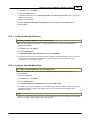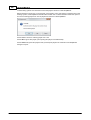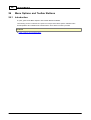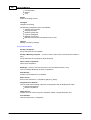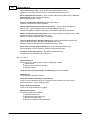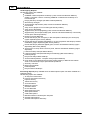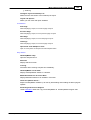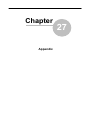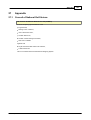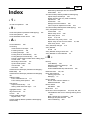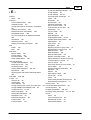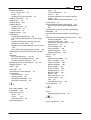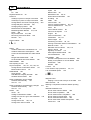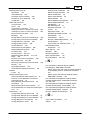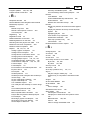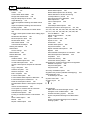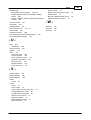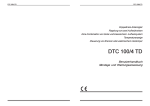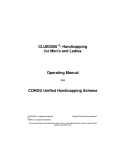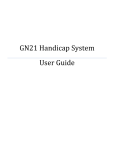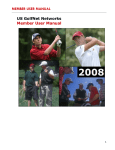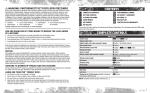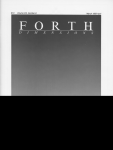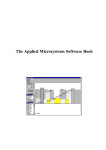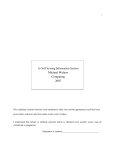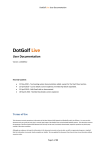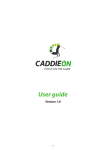Download HandicapMaster User Manual
Transcript
HandicapMaster® © HandicapMaster Limited 2015 User Manual HandicapMaster® Competitions and Handicapping Software by © HandicapMaster Limited 2015 Welcome to HandicapMaster®. HandicapMaster® is Competitions and Handicapping Software for Golf Clubs and Societies. We thank you for your interest in HandicapMaster® and hope you will find this Manual to be of help. We always value customer feedback . If you have any comments about this manual, please do not hesitate to contact us. Should you need any additional assistance with HandicapMaster®, please do not hesitate to contact us. Thank you. E-mail: [email protected] Web Site: http://www.handicapmaster.org HandicapMaster® © HandicapMaster Limited 2015 All rights reserved. No parts of this work may be reproduced in any form or by any means - graphic, electronic, or mechanical, including photocopying, recording, taping, or information storage and retrieval systems - without the written permission of the publisher. Products that are referred to in this document may be either trademarks and/or registered trademarks of the respective owners. The publisher and the author make no claim to these trademarks. While every precaution has been taken in the preparation of this document, the publisher and the author assume no responsibility for errors or omissions, or for damages resulting from the use of information contained in this document or from the use of programs and source code that may accompany it. In no event shall the publisher and the author be liable for any loss of profit or any other commercial damage caused or alleged to have been caused directly or indirectly by this document. Printed: January 2015 4 HandicapMaster® Table of Contents Chapter 1 HandicapMaster 17 Chapter 2 Introduction 19 Chapter 3 How to buy HandicapMaster? 22 Chapter 4 The HandicapMaster Desktop 24 1 Introduction ................................................................................................................................... 24 2 The ................................................................................................................................... Desktop 25 3 Re-order ................................................................................................................................... information in Right Hand Pane Grid 27 4 Opening ................................................................................................................................... and Closing the Left Hand Pane 28 5 Keyboard ................................................................................................................................... Shortcuts 29 Chapter 5 Getting Started with HandicapMaster 32 1 Copyright ................................................................................................................................... and Warranty 32 2 Getting ................................................................................................................................... Started 33 3 Registration ................................................................................................................................... 34 36 Chapter 6 Maintaining Club Memberships 1 Introduction ................................................................................................................................... 36 2 Adding, ................................................................................................................................... modifying and deleting Membership records 37 Add a new......................................................................................................................................................... Mem ber 37 Modify a Mem ......................................................................................................................................................... ber record 37 Delete a Mem ......................................................................................................................................................... ber (m ark as a Past Mem ber) 38 Recover a......................................................................................................................................................... previously deleted Mem ber 39 Mem bership ......................................................................................................................................................... record fields 39 Issuing a Handicap ......................................................................................................................................................... 42 Change a Handicap ......................................................................................................................................................... Aw ard 43 Change Aw ......................................................................................................................................................... ay Mem ber To a Hom e Mem ber 44 Change Aw ......................................................................................................................................................... ay Mem bers Hom e Club 45 Change Hom ......................................................................................................................................................... e Mem ber To an Aw ay Mem ber 46 Considerations ......................................................................................................................................................... for Juniors 46 Basic Player ......................................................................................................................................................... Subscription recording and m anagem ent 47 3 Set................................................................................................................................... a Handicap for a Member 49 4 View ................................................................................................................................... a Member's Handicap Record 50 5 Create ................................................................................................................................... a Handicap Certificate for a Member 51 6 Member ................................................................................................................................... Subscription Pools 52 Introduction ......................................................................................................................................................... 52 Add a New......................................................................................................................................................... Pool 52 © HandicapMaster Limited 2015 Contents 5 Edit an Existing ......................................................................................................................................................... Pool 52 Mem ber Subscription ......................................................................................................................................................... Pools Window 53 Add Mem bers ......................................................................................................................................................... to a Pool 54 Rem ove Mem ......................................................................................................................................................... bers from a Pool 54 7 Importing ................................................................................................................................... or Exporting Membership records 56 About Im porting ......................................................................................................................................................... and Exporting 56 Im port Mem ......................................................................................................................................................... berships from an external file 56 Im port Visitors ......................................................................................................................................................... from an external file 57 Export Mem ......................................................................................................................................................... bership Records to an external file 58 Form at of ......................................................................................................................................................... the Im port File 58 Im porting......................................................................................................................................................... Handicaps from another Handicap System 63 Form at of ......................................................................................................................................................... the Export File 65 8 Change ................................................................................................................................... a Member to a Visitor 69 9 Change ................................................................................................................................... a Member to 'No Handicap' 70 10 Synchronise ................................................................................................................................... with External Membership System 71 Chapter 7 Maintaining Visitor Records 73 1 About ................................................................................................................................... Visitors 73 2 Add ................................................................................................................................... a new Visitor 74 3 Modify ................................................................................................................................... a Visitor record 76 4 Delete ................................................................................................................................... a Visitor record 77 5 Recover ................................................................................................................................... a previously deleted Visitor 78 6 Update ................................................................................................................................... a Handicap of a Visitor 79 7 Change ................................................................................................................................... a Visitor to a Member 80 Chapter 8 Working with E-mail and Letters 82 1 Introduction ................................................................................................................................... 82 2 Working ................................................................................................................................... with E-mail 83 E-m ail Introduction ......................................................................................................................................................... 83 E-m ail Settings ......................................................................................................................................................... 83 The New Message ......................................................................................................................................................... and Recipients Window s 86 E-m ail Log......................................................................................................................................................... 88 Change the ......................................................................................................................................................... covering text sent w ith e-m ails 89 Change the ......................................................................................................................................................... 'From ' E-m ail address used 90 E-m ailing Handicap ......................................................................................................................................................... Certificates 90 E-m ailing the ......................................................................................................................................................... Report Aw ay Players' Scores to their Hom e Clubs Report 91 E-m ailing Subscriptions ......................................................................................................................................................... 91 E-m ailing Overdue ......................................................................................................................................................... Subscriptions 92 E-m ailing Letters ......................................................................................................................................................... 92 E-m ailing Reports ......................................................................................................................................................... 93 E-m ailing Mem ......................................................................................................................................................... bers, Aw ay Mem bers and Visitors 93 E-m ailing Past ......................................................................................................................................................... Mem bers or Past Visitors 94 E-m ailing Golf ......................................................................................................................................................... Clubs 94 3 Writing ................................................................................................................................... Letters to Members 96 Letters Introduction ......................................................................................................................................................... 96 Write a new ......................................................................................................................................................... Letter 96 Resend a Saved ......................................................................................................................................................... Letter 97 Delete a Saved ......................................................................................................................................................... Letter 98 © HandicapMaster Limited 2015 6 HandicapMaster® Write a Letter ......................................................................................................................................................... of Introduction for a Mem ber 98 Change the ......................................................................................................................................................... Font used in Letters 99 Configure......................................................................................................................................................... the Layout of Letters 99 Change the ......................................................................................................................................................... Salutation used in Letters 100 Using Fields ......................................................................................................................................................... in Letters 100 Add Letterheads ......................................................................................................................................................... to Letters 103 Sending Letters ......................................................................................................................................................... by em ail 104 4 Distribution ................................................................................................................................... Lists 105 Introduction ......................................................................................................................................................... 105 Add a new ......................................................................................................................................................... Distribution List 106 Edit a Distribution ......................................................................................................................................................... List 108 Delete a Distribution ......................................................................................................................................................... List 109 Add and Change ......................................................................................................................................................... Entries in a Distribution List 110 Rem ove Entries ......................................................................................................................................................... from a Distribution List 110 Address ......................................................................................................................................................... Labels from a Distribution List 111 Chapter 9 Setting System-wide Options 114 1 Introduction ................................................................................................................................... 114 2 Global ................................................................................................................................... Options 115 3 Accounting ................................................................................................................................... Options 120 Chapter 10 Userids and Passwords 123 1 Introduction ................................................................................................................................... 123 2 Users ................................................................................................................................... and Access 124 Users and ......................................................................................................................................................... Access 124 Properties ......................................................................................................................................................... of a Userid 124 Types of ......................................................................................................................................................... Access 125 Custom Access ......................................................................................................................................................... 125 3 Add ................................................................................................................................... a User 129 4 Remove ................................................................................................................................... a User 130 5 Change ................................................................................................................................... the Access Granted to a User 131 6 Changing ................................................................................................................................... the Password 132 Chapter 11 Reports 135 1 Viewing, ................................................................................................................................... Printing, E-mailing and Saving Reports 135 Introduction ......................................................................................................................................................... 135 The Reports ......................................................................................................................................................... Toolbar 135 Print a Report ......................................................................................................................................................... 136 E-m ail a Report ......................................................................................................................................................... 137 Save a Report ......................................................................................................................................................... to File 137 Change the ......................................................................................................................................................... Size of Report on Screen 138 Export a report ......................................................................................................................................................... to Microsoft Excel 138 2 Customising ................................................................................................................................... Reports 140 Introduction ......................................................................................................................................................... 140 Custom ising ......................................................................................................................................................... appearance of Reports 140 Add a Club ......................................................................................................................................................... Logo to Reports 141 Rem ove a ......................................................................................................................................................... Club Logo from Reports 142 Configure ......................................................................................................................................................... layout of Handicap Certificate 142 Configure ......................................................................................................................................................... layout of Handicap List 143 © HandicapMaster Limited 2015 Contents 7 Configure ......................................................................................................................................................... Most Im proved Golfer Report 144 Generate......................................................................................................................................................... Letter to player autom atically w hen Handicap First Aw ard or General Play adjustm ent 145 Configure ......................................................................................................................................................... 'Players Not Played Near Handicap' Report 146 Configure ......................................................................................................................................................... Com petition Reports 146 Configure ......................................................................................................................................................... 'Handicap Record' Report 147 Configure ......................................................................................................................................................... Displaying of Mem ber's Nam es 147 Turn off Warnings ......................................................................................................................................................... w hen Printing Reports 148 3 Viewing ................................................................................................................................... Charts 149 The Charts ......................................................................................................................................................... Toolbar 149 4 Summary ................................................................................................................................... of Available Reports 150 Chapter 12 Working with Golf Courses 155 1 Add ................................................................................................................................... a New Golf Course 155 2 Enter ................................................................................................................................... Golf Course Details 156 3 Enter ................................................................................................................................... Club Contact Details and Addresses 157 4 Operating ................................................................................................................................... two or more courses at the Home Club 158 5 Change ................................................................................................................................... name of 'Other' Region 159 6 Delete ................................................................................................................................... a user added Golf Course 160 Chapter 13 Working with Competitions 162 1 Introduction ................................................................................................................................... 162 2 Types ................................................................................................................................... of Stroke-play competitions supported 163 3 Run ................................................................................................................................... a Stroke-play Competition - Overview 164 4 Competition ................................................................................................................................... Templates 165 Introduction ......................................................................................................................................................... to Com petition Tem plates 165 Add a new ......................................................................................................................................................... Com petition Tem plate 165 Modify a ......................................................................................................................................................... Com petition Tem plate 165 Copy a Com ......................................................................................................................................................... petition Tem plate 166 Delete a Com ......................................................................................................................................................... petition Tem plate 166 The Com......................................................................................................................................................... petition Tem plate Wizard 167 Mixed Com ......................................................................................................................................................... petitions 172 5 Opening ................................................................................................................................... Competitions 174 Open a New ......................................................................................................................................................... Com petition 174 Delete an......................................................................................................................................................... Opened Com petition 174 Change an ......................................................................................................................................................... Opened Com petition 174 The Open......................................................................................................................................................... a New Com petition Wizard 175 6 Booking ................................................................................................................................... Future Competitions (Optional step) 178 7 Starting ................................................................................................................................... Sheets (Optional step) 179 Create a ......................................................................................................................................................... Starting Sheet 179 The Start......................................................................................................................................................... Sheet Wizard 179 Add Players .................................................................................................................................................. to the Start Sheet Grid 181 Auto-Fill Start .................................................................................................................................................. Sheet 182 Reorder Players .................................................................................................................................................. in Start Sheet Grid 183 How a Balanced .................................................................................................................................................. Draw is calculated 184 View a Starting ......................................................................................................................................................... Sheet Report 185 Print Labels ......................................................................................................................................................... for Scorecards 186 Design Custom ......................................................................................................................................................... Start Sheet Labels 187 Cancel a ......................................................................................................................................................... Starting Sheet 189 © HandicapMaster Limited 2015 8 HandicapMaster® 8 Enter ................................................................................................................................... Scores 190 Introduction ......................................................................................................................................................... 190 Enter Com ......................................................................................................................................................... petition Scores 190 The Enter......................................................................................................................................................... Scores Toolbar 191 Enter a Score ......................................................................................................................................................... 191 Edit a Score ......................................................................................................................................................... previously entered 192 Delete a Score ......................................................................................................................................................... previously entered 192 Find a player ......................................................................................................................................................... in the com petition 193 Scorecard ......................................................................................................................................................... Entry Window 193 The Scorecard ......................................................................................................................................................... Toolbar 194 Review Scores ......................................................................................................................................................... entered for a Com petition 194 Change how ......................................................................................................................................................... an Opened Com petition is being played 195 The Am end ......................................................................................................................................................... Com petition w indow 195 Change how ......................................................................................................................................................... scores are entered onto Scorecard w indow 198 9 Apply ................................................................................................................................... Scores - Calculate results and adjust Handicaps 199 10 View ................................................................................................................................... Results 201 11 2's ................................................................................................................................... returned by competitors 204 12 Create ................................................................................................................................... a copy of a Closed Competition 205 13 Competitions ................................................................................................................................... played over more than one round 206 Overview......................................................................................................................................................... 206 Run a Multiple-round ......................................................................................................................................................... Com petition 207 Run an Alternative ......................................................................................................................................................... Day Com petition 208 Run a Best-of ......................................................................................................................................................... Series Com petition 209 Run num......................................................................................................................................................... ber of Birdies, Tw os, etc Com petition 211 Gross and ......................................................................................................................................................... Nett Results from m ultiple round com petitions 213 14 Suspending ................................................................................................................................... Players from Competitions 215 15 Managing ................................................................................................................................... Competition Entry Fees 216 Introduction ......................................................................................................................................................... 216 Set a Fee......................................................................................................................................................... Structure for a Com petition 217 View and......................................................................................................................................................... process Fees 217 The Manage ......................................................................................................................................................... Com petition Fees w indow 218 Prevent entry ......................................................................................................................................................... to com petition if insufficient funds in m em ber's account 219 Chapter 14 The Player Entry System 224 1 Introduction ................................................................................................................................... 224 2 Run ................................................................................................................................... the Player Entry System 225 3 Change ................................................................................................................................... the way Player Entry system works 226 4 The ................................................................................................................................... Configure Player Entry Wizard 227 5 Choose ................................................................................................................................... Competitors 232 6 Entry ................................................................................................................................... of competitors scores 233 7 Enter ................................................................................................................................... a Missing Card as 'No Return' 234 8 Automatic ................................................................................................................................... Login to the Player Entry System 235 9 Setting ................................................................................................................................... a Password to exit Player Entry System 236 10 Command ................................................................................................................................... Line Options 237 11 Run ................................................................................................................................... a Leader Board 238 12 Display ................................................................................................................................... Messages on the Player Entry Terminal 239 © HandicapMaster Limited 2015 Contents 9 13 Change ................................................................................................................................... choice of Profile for a specific computer 241 14 Adding ................................................................................................................................... Visitors 242 Chapter 15 Bookings 244 1 Competition ................................................................................................................................... Entry 244 Introduction ......................................................................................................................................................... 244 Bookings......................................................................................................................................................... Tem plates 245 Introduction .................................................................................................................................................. to Bookings Templates 245 Create a .................................................................................................................................................. Bookings Template 246 Modify a .................................................................................................................................................. Bookings Template 246 Delete a Bookings .................................................................................................................................................. Template 246 The Bookings .................................................................................................................................................. Template Wizard 247 Prepare a......................................................................................................................................................... Com petition to receive Bookings 248 Modify Booking ......................................................................................................................................................... Arrangem ents 249 Cancel Booking ......................................................................................................................................................... Arrangem ents 250 The Bookings ......................................................................................................................................................... Wizard 250 Opens Com ......................................................................................................................................................... petitions; Players paying online to enter com petition 251 Manage Bookings ......................................................................................................................................................... w ithin HandicapMaster 252 The Bookings ......................................................................................................................................................... Toolbar 253 Manage Bookings ......................................................................................................................................................... using Player Entry System 254 Online Bookings ......................................................................................................................................................... 254 Enable the ......................................................................................................................................................... Bookings Function in Player Entry System 254 View History ......................................................................................................................................................... of Bookings Received 255 Cancellation ......................................................................................................................................................... of Bookings 255 2 Group ................................................................................................................................... Bookings 257 Introduction ......................................................................................................................................................... 257 Record a......................................................................................................................................................... Group Booking 257 Modify a ......................................................................................................................................................... Group Booking 258 Update paym ......................................................................................................................................................... ent status for Group Booking 258 Delete a Group ......................................................................................................................................................... Booking 258 The Group ......................................................................................................................................................... Bookings Wizard 259 Create a ......................................................................................................................................................... booking confirm ation report 260 Create a ......................................................................................................................................................... report of Catering reservations 260 Create a ......................................................................................................................................................... copy of (duplicate) a Group Booking 261 Stop a Group ......................................................................................................................................................... Booking show ing on Fixture Lists 261 3 Calendar ................................................................................................................................... Notes 262 Introduction ......................................................................................................................................................... 262 Add a note ......................................................................................................................................................... to the Bookings Calendar 262 Edit a note ......................................................................................................................................................... on the Bookings Calendar 263 Rem ove a ......................................................................................................................................................... note from the Bookings Calendar 263 Print a note ......................................................................................................................................................... 263 Create a ......................................................................................................................................................... copy of (duplicate) a note 264 Stop a note ......................................................................................................................................................... show ing on Fixture Lists 264 4 Create ................................................................................................................................... a Fixture List report 265 Chapter 16 Match-Play Competitions 267 1 Introduction ................................................................................................................................... 267 2 Performing ................................................................................................................................... a Knockout Draw 268 3 Add, ................................................................................................................................... change or remove players from the Draw 271 4 Players ................................................................................................................................... booking into a KO Draw 272 © HandicapMaster Limited 2015 10 HandicapMaster® 5 Ordering ................................................................................................................................... of Players in KO Draw 274 6 The ................................................................................................................................... Knockout Draw Chart 275 7 Re-run ................................................................................................................................... a Knockout Draw 276 8 Enter ................................................................................................................................... results of a Match 277 9 Clear ................................................................................................................................... a result from a Match 279 10 Re-print ................................................................................................................................... the Draw 280 11 Change ................................................................................................................................... a player listed in the Draw 281 12 Add ................................................................................................................................... a player in place of a Bye 282 13 Change ................................................................................................................................... a Player to a Bye 283 14 Change ................................................................................................................................... the last date for a round to be played by 284 15 Edit ................................................................................................................................... Knockout Competition Notes 285 16 Delete ................................................................................................................................... a Knockout competition 286 Chapter 17 Ladies Medals 288 1 Ladies ................................................................................................................................... Medals 288 2 Identify ................................................................................................................................... a competition as a Ladies' Medal qualifier 289 3 Report ................................................................................................................................... Ladies Medal results 290 Chapter 18 Order of Merit and Eclectic Competitions 292 1 Order ................................................................................................................................... of Merit Competitions 292 Introduction ......................................................................................................................................................... 292 Creating ......................................................................................................................................................... an Order of Merit Com petition 292 The Order ......................................................................................................................................................... of Merit Com petition Wizard 293 Set up an......................................................................................................................................................... Order of Merit Plan 295 Adding or......................................................................................................................................................... updating scores to an Order of Merit 296 The Update ......................................................................................................................................................... Order of Merit Scores w indow 297 Change form ......................................................................................................................................................... at of an Order of Merit Com petition 298 Edit Order ......................................................................................................................................................... of Merit Com petition Notes 299 Delete an......................................................................................................................................................... Order of Merit Com petition 299 2 Eclectic ................................................................................................................................... Competitions 301 Introduction ......................................................................................................................................................... 301 Eclectic Com ......................................................................................................................................................... petitions 301 Creating ......................................................................................................................................................... an Eclectic Com petition 302 The Eclectic ......................................................................................................................................................... Com petition Wizard 303 Adding or......................................................................................................................................................... updating scores to an Eclectic 305 The Update ......................................................................................................................................................... Eclectic Scores w indow 306 Edit Eclectic ......................................................................................................................................................... Com petition Notes 307 Change form ......................................................................................................................................................... at of an Eclectic Com petition 307 Delete an......................................................................................................................................................... Eclectic Com petition 308 Disqualified ......................................................................................................................................................... Scores and Eclectics 308 Chapter 19 Handicapping 310 1 General ................................................................................................................................... Play and other Handicap amendments 310 Introduction ......................................................................................................................................................... 310 Change a......................................................................................................................................................... Player's Handicap under General Play 310 © HandicapMaster Limited 2015 Contents 11 Turn off General ......................................................................................................................................................... Play and Handicap First Aw ard Letters 311 Reprint a......................................................................................................................................................... General Play, Handicap First Aw ard or Annual Review Letter 311 Print Exceptional ......................................................................................................................................................... Scoring Reduction Letter 311 Update the ......................................................................................................................................................... Handicap of an Aw ay Player 312 Enter an Aw ......................................................................................................................................................... ay score for a Player 312 Adjusted......................................................................................................................................................... Gross Scores 314 Im porting ......................................................................................................................................................... Aw ay Scores 315 About Importing .................................................................................................................................................. Aw ay Scores 315 Import Aw.................................................................................................................................................. ay Scores from a file 315 Format of.................................................................................................................................................. the Import File 316 Late reporting ......................................................................................................................................................... of Aw ay CSS (CONGU Handicapping Only) 317 Order of ......................................................................................................................................................... events in m em bers' handicap records 318 Record a......................................................................................................................................................... Handicapping Note for a Player 318 2 The ................................................................................................................................... CONGU® Unified Handicapping System 320 Introduction ......................................................................................................................................................... 320 Setting CONGU® ......................................................................................................................................................... Handicapping Options 320 Supplem......................................................................................................................................................... entary Scores 320 CONGU® ......................................................................................................................................................... Annual Handicap Review 321 Introduction .................................................................................................................................................. 321 CONGU®.................................................................................................................................................. Annual Review of Handicaps 322 Identifying .................................................................................................................................................. Players for Annual Review 322 Adjust Players' .................................................................................................................................................. Handicaps after Annual Review 322 Print a report .................................................................................................................................................. of Handicap adjustments made at Annual Review 323 'Com petition' ......................................................................................................................................................... Handicap Status 323 ENGLAND .................................................................................................................................................. and WALES 323 Introduction ........................................................................................................................................... (England & Wales) 323 Handicap ........................................................................................................................................... Status Regulations (Wales) 324 Override Handicap ........................................................................................................................................... Status (Wales) 325 Players Exempt ........................................................................................................................................... from Non-Competition Handicaps (Wales) 326 Stop players w ith Non-Competition Handicaps entering a competition (Wales) ........................................................................................................................................... 326 SCOTLAND .................................................................................................................................................. 327 Reassessing ........................................................................................................................................... Handicap Statuses after 1st March (Scotland) 327 Restoring........................................................................................................................................... a Handicap to Competition status (Scotland) 327 Reporting ......................................................................................................................................................... Qualifying scores by 'AWAY' Mem bers to their Hom e Clubs 328 'Exceptional ......................................................................................................................................................... Scoring' Reductions 328 Low Handicap ......................................................................................................................................................... Players Audit 329 Issue a Disability ......................................................................................................................................................... Handicap 330 Com petition ......................................................................................................................................................... Scratch Scores - Decision 3(a) 330 Running a ......................................................................................................................................................... CONGU® 9 Hole Handicap Com petition 331 3 The ................................................................................................................................... EGA Handicap System 332 Introduction ......................................................................................................................................................... 332 Enter an Extra ......................................................................................................................................................... Day Score 332 EGA Annual ......................................................................................................................................................... Handicap Review s and Inactive Handicaps 333 Annual Handicap .................................................................................................................................................. Review 333 Restoring.................................................................................................................................................. an Inactive Handicap 334 Enter a Handicap .................................................................................................................................................. Score (Inactive Handicaps) 334 View Players .................................................................................................................................................. w ith Inactive handicaps 335 4 List ................................................................................................................................... Players within a Handicap Range 336 5 Handicap ................................................................................................................................... Records for Players within a Handicap Range 337 6 Suspending ................................................................................................................................... Players' Handicaps 338 7 Golf ................................................................................................................................... Society Handicapping (Society Edition Only) 339 © HandicapMaster Limited 2015 12 HandicapMaster® Introduction ......................................................................................................................................................... 339 Change the ......................................................................................................................................................... Handicapping Rules used 339 The Configure ......................................................................................................................................................... Handicapping Rules Wizard 340 8 Handicapping ................................................................................................................................... of Competitions played over less than 18 holes 342 How num......................................................................................................................................................... ber of Strokes Received is calculated 342 Stroke Index ......................................................................................................................................................... allocation and w here Handicap Strokes are received 342 Chapter 20 Subscriptions, Invoices and Payments 345 1 Introduction ................................................................................................................................... 345 2 Preparation ................................................................................................................................... - Payment Items 347 Introduction ......................................................................................................................................................... 347 Methods......................................................................................................................................................... of Paym ent 347 Paym ent ......................................................................................................................................................... Categories 348 Paym ent ......................................................................................................................................................... Item s 349 The Paym......................................................................................................................................................... ent Item Window 349 3 Subscriptions ................................................................................................................................... 351 Introduction ......................................................................................................................................................... 351 Create a ......................................................................................................................................................... Subscription Tem plate 351 Assign a......................................................................................................................................................... Subscription Tem plate to a Mem ber 352 Edit a Subscription ......................................................................................................................................................... Tem plate 353 Copy a Subscription ......................................................................................................................................................... Tem plate 353 Delete a Subscription ......................................................................................................................................................... Tem plate 354 Raise a Subscription ......................................................................................................................................................... 355 The Raise......................................................................................................................................................... Subscription Wizard 355 View a Mem ......................................................................................................................................................... ber's Subscription 358 Am end Subscription ......................................................................................................................................................... Notes 358 Find Overdue ......................................................................................................................................................... Subscriptions 359 Reprint Subscription ......................................................................................................................................................... Invoices 359 Address ......................................................................................................................................................... Labels for Subscriptions 360 Resend a......................................................................................................................................................... Subscription Invoice by E-m ail 361 Raise an ......................................................................................................................................................... Overdue Subscription 362 The Overdue ......................................................................................................................................................... Subscriptions Wizard 362 Void Multiple ......................................................................................................................................................... Subscriptions 364 Managing......................................................................................................................................................... Annual Subscription Run 364 4 Invoices ................................................................................................................................... 366 Introduction ......................................................................................................................................................... 366 Create an......................................................................................................................................................... Invoice Tem plate 366 Edit an Invoice ......................................................................................................................................................... Tem plate 367 Copy an Invoice ......................................................................................................................................................... Tem plate 367 Delete an......................................................................................................................................................... Invoice Tem plate 368 Raise an ......................................................................................................................................................... Invoice 368 The Raise......................................................................................................................................................... Invoices Wizard 368 View an Invoice ......................................................................................................................................................... 370 Am end Invoice ......................................................................................................................................................... Notes 371 Find Overdue ......................................................................................................................................................... Invoices 371 Reprint an ......................................................................................................................................................... Invoice 372 Resend an ......................................................................................................................................................... Invoice by E-m ail 372 Void Multiple ......................................................................................................................................................... Invoices 373 5 Subscription ................................................................................................................................... and Invoice Templates Window 374 6 Payments ................................................................................................................................... 375 © HandicapMaster Limited 2015 Contents 13 Introduction ......................................................................................................................................................... 375 Record a......................................................................................................................................................... single Subscription or Invoice Paym ent 376 The Subscriptions, ......................................................................................................................................................... Invoices and Ad-hoc Paym ents Wizard 376 Adding Paym ......................................................................................................................................................... ent Item s to an Ad Hoc Paym ent 380 View a Paym ......................................................................................................................................................... ent 380 Am end Paym ......................................................................................................................................................... ent Notes 381 Reprint a......................................................................................................................................................... Receipt 381 Reprint a......................................................................................................................................................... range of Receipts 381 Resend a......................................................................................................................................................... Receipt by E-m ail 382 7 Refunds ................................................................................................................................... and Cancellations 383 Refund a......................................................................................................................................................... Subscription or Invoice Paym ent 383 The Refund ......................................................................................................................................................... a Subscription or Invoice Window 383 Refund a......................................................................................................................................................... Paym ent 384 Cancel (Void) ......................................................................................................................................................... a Paym ent 384 8 Account ................................................................................................................................... Balance and Transaction History 386 9 Exporting ................................................................................................................................... Subscriptions, Invoices or Payments 387 10 Reports ................................................................................................................................... 390 Chapter 21 Correcting Mistakes 392 1 Introduction ................................................................................................................................... 392 2 Undo ................................................................................................................................... 393 3 Undoing ................................................................................................................................... and amending Handicap Brought Forward or First Award 394 4 Undoing ................................................................................................................................... a Supplementary Score 395 5 Undoing ................................................................................................................................... a General Play, Annual Review or Exceptional Scoring Reduction 396 6 Undoing ................................................................................................................................... and amending competition results 397 7 Undoing ................................................................................................................................... an Away Score 398 8 Change ................................................................................................................................... the Name of a Competition 399 Chapter 22 Publishing to Internet 401 1 Introduction ................................................................................................................................... 401 2 The ................................................................................................................................... Publish to Internet Wizard 402 3 MasterScoreboard.co.uk ................................................................................................................................... 403 Introduction ......................................................................................................................................................... 403 About MasterScoreboard.co.uk ......................................................................................................................................................... 403 Request ......................................................................................................................................................... set up on MasterScoreboard.co.uk 404 Publish data ......................................................................................................................................................... to MasterScoreboard.co.uk 405 Stop a Mem ......................................................................................................................................................... ber's Nam e show ing on MasterScoreboard.co.uk 405 Reset a Mem ......................................................................................................................................................... ber's Passw ord on Master Scoreboard 406 Stop a Com ......................................................................................................................................................... petition show ing on MasterScoreboard.co.uk 406 Stop a Knock ......................................................................................................................................................... Out Draw show ing on MasterScoreboard.co.uk 407 Stop an Eclectic ......................................................................................................................................................... show ing on MasterScoreboard.co.uk 408 Stop an Order ......................................................................................................................................................... of Merit show ing on MasterScoreboard.co.uk 408 Stop a Best ......................................................................................................................................................... of Series Show ing on MasterScoreboard.co.uk 409 4 UK ................................................................................................................................... and Ireland CDH services 410 Introduction ......................................................................................................................................................... 410 Using the......................................................................................................................................................... CDH for the first tim e 412 Obtain a National ......................................................................................................................................................... Num ber for a Player 414 Publish the ......................................................................................................................................................... latest records to the CDH 415 © HandicapMaster Limited 2015 14 HandicapMaster® CDH Validation; ......................................................................................................................................................... Rem oving unknow n records from CDH 416 Releasing ......................................................................................................................................................... Mem bers w ho have resigned their m em bership 417 Aw ay Mem ......................................................................................................................................................... bers 417 Visitors ......................................................................................................................................................... 418 Find a player ......................................................................................................................................................... on the CDH 418 Player w ith ......................................................................................................................................................... National Num ber joins club 419 Add Visitors ......................................................................................................................................................... through Player Entry 420 Verify a Handicap ......................................................................................................................................................... of a Visitor 421 Verify the......................................................................................................................................................... Handicaps of Multiple Visitors 421 Reporting ......................................................................................................................................................... Problem s w ith the CDH service 422 Com m on......................................................................................................................................................... Error codes returned by the CDH 422 Review ing ......................................................................................................................................................... Aw ay Scores Received 423 5 Kenya ................................................................................................................................... Golf Network 424 Introduction ......................................................................................................................................................... 424 Using the......................................................................................................................................................... Kenya Golf Netw ork for the first tim e 424 6 'Unrecognised' ................................................................................................................................... Golf Courses 425 7 My ................................................................................................................................... Golf Ranking 427 About My......................................................................................................................................................... Golf Ranking 427 Publish results ......................................................................................................................................................... to My Golf Ranking 428 Chapter 23 Managing the Database 430 1 Introduction ................................................................................................................................... 430 2 The ................................................................................................................................... function of Housekeeping 431 3 Protection ................................................................................................................................... of the data 433 4 Backing ................................................................................................................................... up the Database 434 5 Restoring ................................................................................................................................... the Database 435 6 Automatic ................................................................................................................................... Backups 436 Introduction ......................................................................................................................................................... 436 Restoring ......................................................................................................................................................... the Database from an Autom atic Backup 436 Change the ......................................................................................................................................................... num ber of Autom atic Backups retained 437 7 Using ................................................................................................................................... more than one copy of HandicapMaster 438 Introduction ......................................................................................................................................................... 438 Create tw......................................................................................................................................................... o copies of HandicapMaster on the sam e Com puter 438 Add or m......................................................................................................................................................... odify the Databases 438 Share a Database ......................................................................................................................................................... betw een different Users 439 Database......................................................................................................................................................... Configuration 439 The Database ......................................................................................................................................................... Wizard 440 Choosing......................................................................................................................................................... a copy of HandicapMaster to use 441 8 Online ................................................................................................................................... Backup and Restore 442 Introduction ......................................................................................................................................................... 442 Online Backup ......................................................................................................................................................... 442 Online Restore ......................................................................................................................................................... 443 Chapter 24 Keeping HandicapMaster Software up to date 446 1 Introduction ................................................................................................................................... 446 2 Check ................................................................................................................................... for Program Updates 447 3 Automatically ................................................................................................................................... update HandicapMaster software 448 © HandicapMaster Limited 2015 Contents Chapter 25 Integrating HandicapMaster with Other Systems 15 450 1 Linking ................................................................................................................................... to Other Membership Systems 450 Introduction ......................................................................................................................................................... 450 How loading ......................................................................................................................................................... Mem bership inform ation by CSV file w orks 450 Layout of......................................................................................................................................................... the CSV File 451 How loading ......................................................................................................................................................... Mem bership inform ation by Rem ote Requests w orks 453 Activating ......................................................................................................................................................... and Configuring the Integration Facility 455 Load Mem ......................................................................................................................................................... berships from CSV File w indow 456 Report Account ......................................................................................................................................................... ID values in use 457 2 Linking ................................................................................................................................... Competition Fees to External Accounting or Till Systems 459 Introduction ......................................................................................................................................................... 459 3 Linking ................................................................................................................................... to BRS, Ez-Runner or MyTeeTime Online Tee Bookings 460 Introduction ......................................................................................................................................................... 460 Configure ......................................................................................................................................................... link w ith BRS Online 460 Configure ......................................................................................................................................................... link w ith Ez-Runner 461 Configure ......................................................................................................................................................... link w ith MyTeeTim e 461 Publish m ......................................................................................................................................................... em bers' details to BRS Online 462 Publish m ......................................................................................................................................................... em ber's details to MyTeeTim e 462 Im port Com ......................................................................................................................................................... petition Bookings onto a Start Sheet 462 Chapter 26 Menu Options and Toolbar Buttons 466 1 Introduction ................................................................................................................................... 466 2 Menu ................................................................................................................................... Options and Toolbar Buttons 467 Chapter 27 Appendix 477 1 Council ................................................................................................................................... of National Golf Unions 477 2 Maximum ................................................................................................................................... Handling Capacity of the Software 478 3 Send ................................................................................................................................... Diagnostic Files to Support 479 Index © HandicapMaster Limited 2015 481 Chapter HandicapMaster 1 HandicapMaster 1 HandicapMaster HandicapMaster ® Online Help System HANDICAPMASTER LIMITED 15 Adlington Drive Sandbach Cheshire CW11 1DX www.handicapmaster.org [email protected] © HandicapMaster Limited 2015 17 Chapter Introduction 2 Introduction 2 19 Introduction Welcome to HandicapMaster. HandicapMaster is a windows-based 'point and click' program for Golf Club or Society Competition and Handicap Secretaries to help them administer Competitions and Golf Handicaps. There are seven editions of HandicapMaster. These are Society Edition, Club Edition, Premier Edition, Network Edition, EGA-Club Edition, EGA-Premier Edition and EGA-Network Edition. This help system covers all editions. HandicapMaster and Master Scoreboard are the Registered Trademarks of HandicapMaster Ltd. The Club, Premier and Network Editions The Club, Premier and Network Editions are designed to be compliant with 'The Unified Handicapping System' published and administered by the Council of National Golf Unions Ltd (CONGU) (revision 1st January 2012). The Club, Premier and Network Editions are licensed by CONGU under license number F-1201. The CONGU® Unified Handicapping System All rights in the handicap system embodied in the CONGU Handicap editions are owned by The Council of National Golf Unions Limited and are used under licence from The Council of National Golf Unions Limited. HandicapMaster Limited has been licensed by the Council of National Golf Unions Limited to operate the Unified Handicapping System 2012 although the Council of National Golf Unions Limited does not endorse, approve, evaluate or warrant in any way the Software or any use of the Software. The Trade Mark "CONGU" is owned by the Council of National Golf Unions Ltd and is used by HandicapMaster Ltd under Licence from the Council of National Golf Unions Ltd. The Club, Premier and Network Editions may only be installed and operated by authorised Handicapping Authorities as defined by the Council of National Golf Unions Limited. The EGA-Club and EGA-Premier Handicap Editions These editions are designed to be compliant with 'The EGA Handicap System' published and administered by the European Golf Association (revision 2012). © HandicapMaster Limited 2015 20 HandicapMaster® The Society Edition The Society Edition allows the Society Handicap Secretary to configure the rules for Handicapping within the Society. All reports may be viewed on screen, printed to a page printer or saved to disk in a number of different formats. Historical competition results can be viewed at any time. © HandicapMaster Limited 2015 21 Chapter 3 How to buy HandicapMaster? 22 3 HandicapMaster® How to buy HandicapMaster? Product Summary http://www.handicapmaster.org/products Direct Order Link http://www.handicapmaster.org/shop Home page http://www.handicapmaster.org/home.php E-mail Support [email protected] Address HandicapMaster Limited, 15 Adlington Drive, Sandbach, Cheshire. CW11 1DX. United Kingdom © HandicapMaster Limited 2015 23 Chapter 4 The HandicapMaster Desktop 24 HandicapMaster® 4 The HandicapMaster Desktop 4.1 Introduction HandicapMaster is known for its neat and intuitive user interface. The heart of the program is the Task or Folder pane alongside the Main Window pane. This is situated in the HandicapMaster desktop. Toolbars The most common tasks in HandicapMaster may be accomplished using the buttons along the top of the main desktop. Other Toolbars become available for printing reports, writing letters, etc. Context sensitive help HandicapMaster has an extensive, context-sensitive help system. These can easily be accessed by pressing Function Key F1 or clicking buttons labelled 'Help' © HandicapMaster Limited 2015 The HandicapMaster Desktop 4.2 25 The Desktop Below is the main HandicapMaster desktop. Scroll down for a detailed description. Main Toolbar The Main Toolbar, situated across the top of the HandicapMaster desktop, provides access to the most common tasks such as creating a list of handicaps, producing a Handicap Certificate, etc. Tasks/Explorer Tab The Tasks/Explorer Tab lets you choose between displaying quick access to Tasks you may wish to perform in HandicapMaster, or searching your records using a Windows Explorer style Tree (not shown in the picture). Both of these are shown in the Left Hand Pane. Left Hand Pane This pane shows either Tasks you may wish to perform, or Explorer Tree to search and locate records in the database. When showing Tasks you may wish to perform (as shown above), the 'popular' tasks from a given subject i.e Handicapping, Membership or Competitions are displayed in the upper box. Click over any Task listed, to initiate the task. The lower box shows links to other subjects in HandicapMaster. For a more detailed view of the records in the database, click the Explorer tab. The left hand pane now shows an Explorer Tree, with records categorised into folders and collections. Click any item in the tree to display the applicable records in the Right Hand Pane. Right Hand Pane The Right Hand Pane shows the records in the HandicapMaster database. Depending upon the task being undertaken, the data may be shown as a list (as shown above) in a grid. in a report that can be printed, for example, or © HandicapMaster Limited 2015 26 HandicapMaster® pictorially, as a graph on screen. See Also Re-order information in Right Hand Pane Grid Opening and Closing the Left hand Pane © HandicapMaster Limited 2015 The HandicapMaster Desktop 4.3 27 Re-order information in Right Hand Pane Grid The order of records displayed in the grid in the Right Hand Pane may be changed, if desired. Change the order of records in the Grid 1. Click over a heading above a chosen column. The grid will be re-ordered alphabetically according to the data in the chosen column. © HandicapMaster Limited 2015 28 4.4 HandicapMaster® Opening and Closing the Left Hand Pane The Left Hand Pane (Tasks and Explorer Pane) may be hidden if required. This may help when displaying reports on a low screen resolution, for example. To Open or Close the Left Hand Pane 1. Do one of the following: On the View menu, click Open Task & Explorer Pan or Close Task & Explorer Pane, or Press shortcut key F6 © HandicapMaster Limited 2015 The HandicapMaster Desktop 4.5 29 Keyboard Shortcuts You can quickly accomplish tasks you perform frequently by using shortcut keys — one or more keys you press on the keyboard to complete a task. General Shortcuts F1 F6 CTRL+P Display HandicapMaster Help. Open or Close the Left Hand Pane. Set up the Printer Membership Shortcuts CTRL+N Add a new Member CTRL+E Edit a Member record CTRL+D Delete a Member record CTRL+T Write a Letter to Members When displaying the ALL MEMBERS list: INSERT Add a new Member ENTER Edit the selected Member DELETE Delete the selected Member Competition Shortcuts CTRL+C Set up a Template CTRL+V View Results CTRL+Z Undo a Competition or Handicapping Event When displaying the COMPETITION TEMPLATES list: INSERT Add a Competition Template ENTER Edit the selected Competition Template DELETE Delete the selected Competition Template ENTER View results of the selected Competition DELETE Undo the selected Competition When displaying the CLOSED COMPETITIONS list: When displaying the KNOCK-OUT COMPETITIONS list: INSERT Add a new Knock-out Competition ENTER Update KO Competitions with match results DELETE Delete the selected Knock-out Competition Handicapping Shortcuts CTRL+G CTRL+A CTRL+L CTRL+O SHIFT+F1 SHIFT+F2 SHIFT+F3 Enter a General Play Change for a Player Enter an Away Competition Score for a Player Show Handicap List Report Run Order of Merit View a Player's Handicap Record in tabular format View a Player's Handicap Record in printable report format View a Player's Handicap Record in graphical format Reports Shortcuts Shortcuts when writing Letters CTRL+Z Undo CTRL+X Cut CTRL+V Paste CTRL+F Insert Field When displaying the LETTERS list: INSERT Write a new Letter ENTER Edit and re-send an existing Letter DELETE Delete the selected Letter © HandicapMaster Limited 2015 30 HandicapMaster® © HandicapMaster Limited 2015 31 Chapter 5 Getting Started with HandicapMaster 32 HandicapMaster® 5 Getting Started with HandicapMaster 5.1 Copyright and Warranty Please carefully read the terms and conditions before using this software. Unless you have a different licence agreement signed by HandicapMaster Limited your use of this software indicates your acceptance of this licence agreement and warranty. Registered Version A registered version may be freely replicated provided all uses of the copies remains with the sole purpose of processing on behalf of the registered party. Reverse Engineering You may not reverse engineer, de-compile or disassemble the software without prior agreement of the author. Database access You may not access the HandicapMaster database other than in the manner intended by using the software provided. Direct access to the database using Microsoft Access or other software without the authors prior consent is forbidden. Disclaimer of Warranty THIS SOFTWARE AND ACCOMPANYING FILES ARE PROVIDED 'AS IS' AND WITHOUT WARRANTIES AS TO PERFORMANCE OR MERCHANTABILITY OR ANY OTHER WARRANTIES WHETHER EXPRESSED OR SUPPLIED. Because of the various hardware and software environments into which HandicapMaster may be put, no warranty of fitness for a particular purpose is offered. Good data processing procedure dictates that any program be thoroughly tested with non-critical data before relying on it. The user must assume the entire risk of using the program. Any liability of the seller will be limited exclusively to product replacement or refund of any purchase price. The Unified Handicapping System © Copyright 2012 The Council of National Golf Unions Ltd Not to be reproduced by any means without prior permission. All rights in the handicap system embodied in this software are owned by The Council of National Golf Unions Limited and are used under licence from The Council of National Golf Unions Limited. CONGU Ltd does not endorse, approve, evaluate or warrant in any way the Software or any use of the Software. The EGA Handicap System © Copyright 2012 European Golf Association. All rights reserved. © HandicapMaster Limited 2015 Getting Started with HandicapMaster 5.2 33 Getting Started How to Start HandicapMaster 1. Do one of the following: Select HandicapMaster from the Start Bar, or double-click over the Icon on the Desktop, or double-click over HandicapMaster.EXE from within Windows Explorer. How to Log on to HandicapMaster 1. Users are normally required to log on to HandicapMaster. The default password is not set, however. 2. The password may be changed by choosing the Change Password option from the File menu. If you have lost the Password 1. In the event of the password being lost or forgotten, please contact the supplier. © HandicapMaster Limited 2015 34 5.3 HandicapMaster® Registration It is requested that you run HandicapMaster with a valid Registration Code. Enter your Registration code in the Registration window. To Enter your Registration Code 1. On the File menu, Choose Change Registration. 2. Enter the name of your club or organisation (this will be displayed on all of the HandicapMaster reports). TIP: Type the name of your Organisation in Title Case for the best presentation on reports. E. g. type 'Garden Golf Club' rather than 'GARDEN GOLF CLUB' 3. Choose the applicable HandicapMaster Edition and any available options. 4. If you have a registration code, please enter it in the appropriate section. If the Registration Code is not accepted Please ensure the details entered for the name of your Organisation is the same as that given when you registered. The registration code will have been derived from this information. If you alter or change this field, this will invalidate the registration code. If you believe you have entered this correctly and still cannot get the registration code accepted, please contact the supplier. Click OK to continue. © HandicapMaster Limited 2015 35 Chapter 6 Maintaining Club Memberships 36 HandicapMaster® 6 Maintaining Club Memberships 6.1 Introduction Managing the Membership Records In order to manage Member's Handicaps, it is necessary for you to maintain a list of Members. As a minimum, this list must contain the names of the Members and their Handicaps. In addition, the club handicapping scheme requires additional information such as those clubs at which your Members also hold a membership. The information relating to any one Member is called the 'membership record'. This chapter describes those steps required to maintain the membership records for your club and gives a description of each of the items of information that can be recorded. © HandicapMaster Limited 2015 Maintaining Club Memberships 6.2 Adding, modifying and deleting Membership records 6.2.1 Add a new Member 37 To add a new Member to HandicapMaster 1. On the Players menu, click New Member. 2. Enter the Membership Information using the membership record fields provided. Notes TIP: It is recommended that the member's name should be entered in 'titled case' - that is, Capital First letter and lower case secondary letters. This will improve the appearance of the reports. I.e. 'Smith' rather than 'SMITH'. The combination of First Name + Middle Initials + Last Name + Home Club must be unique for each member. You should change the Gender box if the member is a lady. You should select "Junior" in the Age Group box if the member is under adult age. In the Club, Premier and Network Editions of HandicapMaster, if the member is a junior, this will allow handicaps to be allocated up to 54 in accordance with Appendix J of the CONGU® Unified Handicapping System. Two of the Age Groups provided may be renamed using Options. Home Club This field is set to the nominated system Home Club by default. Should the member be an 'away' member, select an alternative club by clicking the Handicapping tab and selecting Another Club. If the member belongs to any other clubs, these may be added to the Also A Member Of list by clicking Add Club to List. 6.2.2 Modify a Member record To modify the details of an existing membership record 1. Do one of the following: In the Players list, select a Member and press Enter Key, or In the Players list, select a Member, then on the Players menu, click Edit Member, or On the Players menu, click Edit Member and select a Member from the list displayed. 2. Modify the Membership Information using the membership record fields provided. To modify the details of a Past Member 1. Do one of the following: In the Past Members list, select a Member and press Enter Key, In the Past Members list, select a Member right click and select Edit from the popup menu. © HandicapMaster Limited 2015 38 HandicapMaster® In the Past Members list, select a Member right then select Edit a Membership record from the Previous Member Tasks 2. Modify the Membership Information using the membership record fields provided. Notes: When editing Past Member records a reduced range of of membership record fields are available. 6.2.3 Delete a Member (mark as a Past Member) If a person has ceased their membership with your club you will have to delete their membership record. They will be marked as a Past Member in the database. To delete a Member or an away Member 1. Do one of the following: In the All Members or Away Members list, select a Member and press Delete Key, or In the All Members or Away Members list, select a Member, then on the Players menu, click Delete Member, or On the Players menu, click Delete Member and select a Member from the list displayed. To delete multiple Members 1. In the All Members or Away Members list, right-click and select Delete Multiple Members. 2. Tick the box along side those visitors to be deleted 3. Click OK and confirm the deletion. To delete ALL Member records 1. In the All Members or Away Members list, right-click and select Delete Multiple Members. 2. Click Select All 4. Click OK and confirm the deletion Notes: It should be noted that when you delete a member using this option, the membership record is not removed from the system. Rather it is marked as 'deleted', although the information is still held within HandicapMaster. By viewing the 'Past Members and past Visitors' list, all of the deleted membership records are displayed. Past Members may be e-mailed. When HandicapMaster is linked to an external membership system it is not possible to delete members. The member must be deleted or 'resigned' in the external membership system, which will place the record in the 'Past Members and past Visitors' list. © HandicapMaster Limited 2015 Maintaining Club Memberships 6.2.4 39 Recover a previously deleted Member A 'Past Member' record may be recovered and returned to current membership status. To recover a previously deleted membership record 1. On the Players menu, click Undelete. 2. Choose a Member or Visitor to recover. Notes: When HandicapMaster is linked to an external membership system it is not possible to undelete members. The member must be undeleted or 'reinstated' in the external membership system, which will move the record in the 'Past Members and past Visitors' list to the 'All Members' list. 6.2.5 Membership record fields The following information may be recorded for each member (Fields shown in red are compulsory fields). Details Tab First Name The member's Given name (Christian name). Middle Initials The initials of the member. Last Name The member's Surname (last name). Title The title of the member. Gender Whether the member is Male or Female. Date of Birth If checked, identifies the members' Date of Birth. To enter a Date of Birth, tick the box and then update the date. The date fields may be over typed, or click Day, Month or Year and and use the spin buttons. Age Group Identifies the age group of the member. If a Date of Birth is provided for the member then the Age Group will be pre-selected. It can be changed if required. Available values are Junior, Adult, Senior or two 'others'. The 'Others' Age Groups may be renamed using Options. Member No. The number of the member's membership. Documentary only. Player Identification Number (PIN) A three to six digit number that players may use to enter their competition scores. Randomly generated number that can be overridden, but must be unique for each player. By © HandicapMaster Limited 2015 40 HandicapMaster® default, number will be 4 Digits in length. Address, Town, County, Postcode. The address of the member. Used when producing letters to be addressed to the member. Telephone: The telephone number of the member. Documentary only. Mobile: The mobile telephone number of the member. Documentary only. Other Tel: The telephone or Fax number of the member. Documentary only. E-mail: The E-mail address of the member. Documentary only. Category The category of the member's membership. Used when producing the Handicap List to categorise members. Position on Committee Used to identify whether the member currently holds a position on a club committee. Documentary only. Handicapping Tab This Player's Handicap is maintained at Used to indicate whether the Player is a "Home" or "Away" player for handicapping purposes. That is, where their Handicap records are maintained. Home Club Shows the member's handicap Home Club. Select Home Club... This button is displayed if the Player has been identified as an "Away" player and is used to identify the Player's Home Club. Player is Eligible for a Disability Handicap (Not Society or EGA Handicap Editions) This allows you to indicate that the Player is eligible for a Disability Handicap. The maximum handicap that may be allocated to such a Player is 54. The Rules of Golf recognise five categories of disability: Blind golfers Amputee golfers Golfers requiring Canes or Crutches Golfers requiring Wheelchairs Golfers with Learning Disabilities For further details of the Disability Handicap please view Appendix K of the CONGU® Unified Handicapping System. Handicap Status The type of handicap (or status) held by the member, and their current handicap (if © HandicapMaster Limited 2015 Maintaining Club Memberships 41 applicable). Issue Handicap... This button is displayed if the Player has not previously been allocated a Handicap on the system. Use this button to award a Handicap to the Player. The Issue Handicap window is displayed. Note: The Handicap award is not recorded until the whole membership record is saved by clicking the OK button. Also a member of A list of all other clubs (other than the member's Home Club) to which this member belongs. MasterScoreboard.co.uk Tab Hide Name of Member using Member's Membership Number or 'Name Withheld' Masks the player's name on the MasterScoreboard.co.uk web site, if data is uploaded to MasterScoreboard.co.uk web site. Set player's password on Master Scoreboard You may use this link to set a player's password on Master Scoreboard, if you have the Master Scoreboard 'Individual passwords' feature turned on. Cards and Locker Tab (Not Society Edition) Has National Number If checked, identifies that the player has been given a Membership card for a national Central Database of Handicaps system (such as Golfing Union of Ireland's 'GOLFnet' handicap database). Player National Number The Member Number for the National Central Database of Handicaps. Should be an eight digit number in Ireland and 10 digit number in England. Has Other GOLF Membership Card If checked, identifies that the player has been given a Membership card for his club. Card Number The Membership Card Number for this player. Used for players entering their competition scores using Magnetic 'Swipe' Cards. Locker Number The number of the Locker assigned to this player. Subscriptions Tab Date Joined If checked, allows a date to be recorded representing when the Member joined the club. Date Renewed If checked, allows a date to be recorded representing when the Member last renewed their membership. Date Expires If checked, allows a date to be recorded representing when the Member's membership is due to © HandicapMaster Limited 2015 42 HandicapMaster® expire. Date Subscription Paid If checked, allows a date to be recorded representing when the Member paid their subscription for the current year. Method of Payment Identifies the method by which the Member paid their subscription for the year. Click List to change the titles used. Amount Paid Itemises the amount paid by the Member. If the Subscriptions Option is installed then there are additional features: Send Subscriptions, Invoices, Receipts by E-mail If checked, enables subscriptions, invoices and receipts to be sent to this member by e-mail. Account balance is ... adjust balance by: This displays the current gross balance for the member, and offers the option to adjust the balance by recording a gross payment. Typically this may be useful when a member joins and you wish to set an initial opening balance. Note that if the VAT rate is non zero then the VAT amount will be calculated from the gross value entered. Note: That some of the above fields are set automatically when the Subscriptions Option is installed. Notes Tab Allows general information to be recorded about the Member. User-defined Fields In addition, three "user-defined fields" are available. These are three fields available for general data (up to 100 characters each) that could be used for any local purpose. Data held in these fields is reported on the 'Membership Notes' report and also included in the output file created by the Export option. You may change the title for each of the three fields to your own preferred names through Global Options. 6.2.6 Issuing a Handicap The following fields are required to allocate a Handicap to a player: Exact Handicap or Playing Handicap Used to enter the first handicap awarded to this member. Note: You may type the player's Handicap directly into this box. Date this Handicap starts in these records Enter the date when a first handicap is awarded. This award is a ... either © HandicapMaster Limited 2015 Maintaining Club Memberships 43 First Award (if this is the first handicap the player has ever had, or first for 6 months or more), or Continuation of a previous Handicap (if this is a handicap transferred from another club, or a handicap transferred from another handicapping database, etc). The following additional fields may also be required, depending upon the format of Handicapping employed and whether "Continuation of a previous Handicap" has been selected: Player's Handicap Status (Active/Inactive) or (Competition/Non-Competition) For CONGU Unified handicapping in countries employing Active/Inactive handicaps, whether this handicap is Active or Inactive. For CONGU Unified handicapping in countries employing Competition/Non-Competition handicaps, whether this handicap is a Competition or Non-Competition Handicap. Number of Qualifying Scores previously returned by this player For CONGU Unified handicapping in countries employing Active/Inactive or Competition/NonCompetition handicaps, the number of qualifying scores already returned during the current handicap status period. Depending upon this answer, also the number of qualifying scores returned during the previous handicap status period. Notes: The Date this Handicap starts in these records date specifies the Starting date for the Handicap Records for the player. Use a date prior to the first competition that you intend to enter scores for this Player. Note that competition scores prior to the selected starting date cannot be entered for a player as the Handicap of the player at the date of the competition will be unknown. In Scotland Competition/Non-Competition handicaps will NOT require details of the number of Qualifying scores in the current or previous seasons. 6.2.7 Change a Handicap Award Change a previously allocated Handicap award 1. Do one of the following: In the Places box, choose Handicapping and select All Handicapping Events, or On the Task/Explorer tab, click Explorer and then All Handicapping Events. 2. Select the First Award or Handicap Brought Forward for this player, right-click and select Undo in the pop-up menu. 3. Select Change the 'FIRST AWARD/Handicap Brought Forward' Entry and click OK. The following fields are required to change a previously allocated Handicap for a player: Exact Handicap or Playing Handicap Used to enter the first handicap awarded to this member. Note: You may type the player's Handicap directly into this box. Awarded on Enter the date when a first handicap is awarded. Document as © HandicapMaster Limited 2015 44 HandicapMaster® Identifies the first entry in the Handicap Record for this member as either 'First Award' or 'Handicap Brought Forward'. For Handicap Brought Forward entries, the handicap may be marked as Lapsed, or previous qualifying scores in the current season may be identified. Notes: The Awarded on date specifies the Starting date for the Handicap Records for the player. It should be noted that competition scores from competitions prior to the starting date cannot be entered for a player, as the Handicap of the player at the date of the competition will not be known. Use an Awarded on date prior to the first competition that you intend to enter for this Player. 6.2.8 Change Away Member To a Home Member To Change an Away Member to a Home Member 1. Do one of the following: In the Players list, select a Member and press Enter Key, or In the Players list, select a Member, then on the Players menu, click Edit Member, or On the Players menu, click Edit Member and select a Member from the list displayed. 2. Click on the Handicapping tab 3. Under the This Players' Handicap in maintained at: section you will see that Another Club - is 'Away' Player is selected. 4. Select "Club Name" - is 'Home' Player, where "Club Name" is the name of your club 5. Click OK. A Change of Home Club message is displayed. You will be informed that a NEW record for the member will be created, if you do not accept this then you will be unable to change the member from Away to Home. 6. A message about the previous member record being moved and renamed as well as being marked as a deleted member is displayed. Click OK 7. Issue a handicap for the member. Notes: IMPORTANT CHANGE IN BEHAVIOUR In previous editions of HandicapMaster it was recommended that a new Handicap record should be created because of the following reasons: Previous away scores for the player in question would be seen as home club handicap record entries unless a new record is started! Where your handicapping authority operates a National Database System then there may be a conflict of data between the data you send and that from the member's previous home club. CONGU Licensed software is required to only hold playing handicaps of away players (not exact handicaps). Handicaps must not be recalculated as scores are recorded (only the Home club is allowed to do this). Therefore changing an Away player to Home player can suddenly cause problems when the existing scores start counting towards handicap recalculations. © HandicapMaster Limited 2015 Maintaining Club Memberships 45 With the widespread introduction of National Database Systems the reasons for starting a new record have become greater and to prevent possible data conflict on these National systems it is no longer optional. The original away record is preserved in HandicapMaster as a “past member”. Note when a new record is created this will for example have an impact on eclectics, best of series etc. Where your handicapping authority operates a National Database System it is recommended that you re-publish after making membership changes to ensure that the membership changes are reflected on the National Database System. 6.2.9 Change Away Members Home Club To Change an Away Member's Home Club 1. Do one of the following: In the Players list, select a Member and press Enter Key, or In the Players list, select a Member, then on the Players menu, click Edit Member, or On the Players menu, click Edit Member and select a Member from the list displayed. 2. Click on the Handicapping tab 3. Under the This Players' Handicap in maintained at: section you will see that Another Club - is 'Away' Player is selected. 4. Click Select Home Club and select the new home club of the player 5. Click OK. If the new home club is in a different country from the previous home club of the away member and the countries operate a National Database Systems the following steps will apply: A Change of Home Club message is displayed. You will be informed that a NEW record for the member will be created, if you do not accept this then you will be unable to change the member's home club. A message about the previous member record being moved and renamed as well as being marked as a deleted member is displayed. Click OK A message about the Players national ID being reset is displayed. Click OK You may then need to enter the player's new national ID as allocated by the players new home club if appropriate Notes: When the new home club of the away member is in a different country from the previous home club and the countries operate a National Database the following applies: With the widespread introduction of National Database Systems the reasons for starting a new record have become greater and to prevent possible data conflict on these National systems it is no longer optional. The original away record is preserved in HandicapMaster as a “past member”. Note when a new record is created this will for example have an impact on eclectics, best © HandicapMaster Limited 2015 46 HandicapMaster® of series etc. Where your handicapping authority operates a National Database System it is recommended that you re-publish after making membership changes to ensure that the membership changes are reflected on the National Database System. Away Members moving to a new home club within the same country will not be affected and a new record will not be started and their National ID will remain unchanged. 6.2.10 Change Home Member To an Away Member To Change a Home Member to Away Member 1. Do one of the following: In the Players list, select a Member and press Enter Key, or In the Players list, select a Member, then on the Players menu, click Edit Member, or On the Players menu, click Edit Member and select a Member from the list displayed. 2. Click on the Handicapping tab 3. Under the This Players' Handicap in maintained at: section select Another Club - is 'Away' Player 4. Click Select Home Club and then choose the appropriate Home Club 5. Click OK. A message about away Players handicaps being whole numbers is displayed, click OK Notes: Where your handicapping authority operates a National Database System it is recommended that you re-publish after making membership changes to ensure that the membership changes are reflected on the National Database System. Due to differences between the countries a new record will be started where the AWAY member’s new HOME club is in a different country. Additionally if a player has a national ID this will be cleared out. A new national ID will need to be allocated by the new home club in the other country. Members moving to a new home club within the same country will NOT be affected and their National ID will remain unchanged. 6.2.11 Considerations for Juniors This page relates only to the Club, Premier and Network Editions of HandicapMaster. Handicapping Juniors Provision for handicapping Juniors is included in HandicapMaster Club, Premier and Network Editions. Automatic Handicapping is in accordance with the CONGU recommendations as laid out in Appendix J of the Unified Handicapping System. Essentially, the CONGU recommendations advise that handicaps should be available to Juniors starting at 54 and reducing until 28 (for boys) or 36 (for girls), whereby they will fall under the normal © HandicapMaster Limited 2015 Maintaining Club Memberships 47 CONGU regulations. Whilst a Junior has a handicap greater than 28 [36], his handicap is defined as a 'Club Handicap', not a CONGU handicap. To Identify a member as a Junior Select "Junior" as the Age Group on the Add or Edit Member window for the Member . Notes: Once a handicap is reduced to 28 or below (or 36 or below for girls), the handicap will no longer be identified as a 'Club Handicap' and normal CONGU handicapping continues. The Handicap Record report identifies 'Club Handicaps' by prefixing the letter J to the front of the Current Exact Handicap. The Handicap List report identifies 'Club Handicaps' by prefixing the letter J to the front of the Exact Handicap. If one or more Club Handicaps are listed, the following text is appended to the foot of the Handicap List: "J = Junior 'Club' Handicap (not CONGU® Handicap)." 6.2.12 Basic Player Subscription recording and management When the Subscriptions Option is NOT installed then there are some basic subscription recording facilities included in HandicapMaster Introduction This facility allow a simple annual payment record to be maintained. Three items may be recorded Subscription Locker Rent Other In addition the method of payment can be recorded. Add a New Payment method On the Players menu, click Subscriptions and click Add Enter the description and click OK Edit an existing Payment Method On the Players menu, click Subscriptions and click once on one of the entries to highlight it. Click Edit Amend the description and click OK © HandicapMaster Limited 2015 48 HandicapMaster® Delete a Payment Method On the Players menu, click Subscriptions and click once on one of the entries to highlight it. Click Delete click OK Note: If the payment method is allocated to one or more members then it cannot be deleted Clearing Basic Subscription Payments To delete all basic subscription payments do the following: On the Players menu, click Subscriptions and click Clear All Payments Confirm you wish to clear all payments © HandicapMaster Limited 2015 Maintaining Club Memberships 6.3 49 Set a Handicap for a Member To award a member a handicap 1. Do one of the following: On the Players menu, click Edit Member to award an existing Member a Handicap, or On the Players menu, click New Member to award a Handicap as part of adding a new Member to the database 2. Click the Handicapping tab. 3. Click the Issue Handicap button. This will display the Issue Handicap window, 4. In the Exact Handicap (or Playing Handicap) box, enter the Member's starting Handicap 5. In the Date this handicap starts in these records box, select the date when the Handicap was awarded, or the earliest date you wish to record this handicap in the system. 6. In the This award is a ... section, select either First Award (if this is the first handicap the player has ever had, or first for 6 months or more), or Continuation of a previous Handicap (if this is a handicap transferred from another club, or a handicap transferred from another handicapping database, etc). © HandicapMaster Limited 2015 50 6.4 HandicapMaster® View a Member's Handicap Record A player's Handicap Record is a record of all Handicap Qualifying Scores returned by that player along with any adjustments made to the player's handicap as a result. There are three ways to view a Handicap Record. These are In tabular form, As a printable report, or As a graph. To View a Member's Handicap Record (Table format) 1. Do one of the following: Click the Records button on the main Toolbar and select a Member from the list if displayed. In the Players list, select a Member, then on the Reports menu, click Handicap Record, then click View As Table On the Reports menu, click Handicap Record, then click View As Table and select a Member from the list if displayed. To View a Member's Handicap Record (Report format) 1. Do one of the following: In the Players list, select a Member, then on the Reports menu, click Handicap Record, then click View As Report On the Reports menu, click Handicap Record, then click View As Report and select a Member from the list if displayed. To View a Member's Handicap Record (Graphical format) 1. Do one of the following: In the Players list, select a Member, then on the Reports menu, click Handicap Record, then click View As Graph On the Reports menu, click Handicap Record, then click View As Graph and select a Member from the list if displayed. To view the Handicap Records for a Past Member 1. In the Past Players list, select a Player, then click with the Right Hand Mouse Button and select Handicap Record. © HandicapMaster Limited 2015 Maintaining Club Memberships 6.5 Create a Handicap Certificate for a Member To create a Handicap Certificate for a member 1. Do one of the following: On the Reports menu, click Player Handicap Certificate. Click the Certificate button on the main Toolbar. 2. If the Select a Player window is displayed, choose the applicable Member. Notes: Handicap Certificates are only available for Home Club players. See Also Add a Club Logo to Reports © HandicapMaster Limited 2015 51 52 HandicapMaster® 6.6 Member Subscription Pools 6.6.1 Introduction Member Subscription Pools are only available when the Subscriptions Option has been installed as a registered option. If these are not available, then the Subscriptions Option may not be installed. It is possible to place members in a Member Subscription Pools for subscription purposes. This pooling does not affect the handicapping aspects of members. Pools may have a member or non-member as their contact for correspondence by printed letter or by email. Possible uses of pools are: Group a number of family members together so that the renewal letters are sent to one individual. Provide corporate membership where you wish to invoice a company for a number of members. Place a junior member in a pool with a non member contact (e.g. a parent or guardian) so the renewal letter is sent to the pool contact rather than the junior member. Notes: If the Pool Contact does not have an e-mail address then it is NOT possible to send subscriptions and invoices by e-mail to the members of the membership group, even if the individual members have e-mail addresses. Contents Add a Group Edit a Group Add Members to a Group Remove Members from a Group 6.6.2 Add a New Pool Member Subscription Pools are only available when the Subscriptions Option has been installed as a registered option. If these are not available, then the Subscriptions Option may not be installed. To add a new Member Subscription Pool to HandicapMaster 6.6.3 1. On the Accounting menu, click Member Subscription Pools, then New Pool. 2. Add the Member Subscription Pools using the Member Subscription Pools window. Edit an Existing Pool Member Subscription Pools are only available when the Subscriptions Option has been installed as a registered option. If these are not available, then the Subscriptions Option may not be installed. © HandicapMaster Limited 2015 Maintaining Club Memberships 53 To edit an existing Member Subscription Pool 1. Do one of the following: On the Accounting menu, click Member Subscription Pools, then Edit Pool. Select the Pool to edit and click OK. In the Member Subscription Pools List, select the Pool to edit, Right-click and select Edit Pool. 2. 6.6.4 Edit the Member Subscription Pool using the Member Subscription Pools window. Member Subscription Pools Window Member Subscription Pools are only available when the Subscriptions Option has been installed as a registered option. If these are not available, then the Subscriptions Option may not be installed. The Member Subscription Pools window allows you to create a new or edit existing Member Subscription Pool. The Pool Contact is the person to whom subscription renewals for pool members are addressed and sent to. The member Subscription Pools Window In the Pool Name box enter the name to be given to the Member Subscription Pool. . In the Pool Description box you may enter a description for this Pool; this is optional. Select Member or Other to assign a Pool Contact. A Pool Contact is the person to whom subscription correspondence is addressed. Select Member then click the Change button to select a member who is to be the Pool Contact. Select Other to specify a non member as the Pool contact. You may then enter the Title, First Name, Last Name e-mail address and the Address details for the Contact. Notes: Where the Pool Contact is a member then subscription e-mails will ONLY be sent if that member has been selected to receive subscriptions and invoices by e-mail. You may select the members who have opted to receive subscriptions by e-mail on the Subscriptions Tab of the Edit Member facility. Select Other when you require a non member as a Pool Contact e.g. corporate membership contact, or a parent of a junior member. If Other is selected as the Pool Contact then if the E-mail address is filled in then this will be used if you send the subscriptions by e-mail. Leave this blank if you do NOT wish to send subscriptions by e-mail to the pool contact. © HandicapMaster Limited 2015 54 6.6.5 HandicapMaster® Add Members to a Pool Member Subscription Pools Window are only available when the Subscriptions Option has been installed as a registered option. If these are not available, then the Subscriptions Option may not be installed. To add a member to a Member Subscription Pool 1. Do one of the following: In the Players list, select the Member and press Enter Key, or In the Players list, select the Member, then on the Players menu, click Edit Member, or On the Players menu, click Edit Member and select the Member from the list displayed. 2. In the Member Subscription Pool box, select the Pool to add this member to. To add more than one member to a Member Subscription Pool 1. Do one of the following: On the Accounting menu, click Member Subscription Pools, then Manage Pool Members. Select a Pool. In the Member Subscription Pools List, select the Pool and press the Enter Key. 2. Do one of the following: Press the Insert key and select the members to add to the Pool. Right-click and select Add Member To Pool. 3. 6.6.6 Tick the box alongside those Members to be added to the Pool and click OK. Remove Members from a Pool Member Subscription Pools are only available when the Subscriptions Option has been installed as a registered option. If these are not available, then the Subscriptions Option may not be installed. To remove a member from a Member Subscription Pool 1. Do one of the following: On the Players menu, click Edit Member and select the Member from the list displayed. In the Member Subscription Pool box, select Not In A Pool. In the Member Subscription Pools List, select the Pool and press the Enter Key. Select the Member to be deleted and press the Delete key. To remove all members from a Member Subscription Pool 1. Do one of the following: © HandicapMaster Limited 2015 Maintaining Club Memberships On the Accounting menu, click Member Subscription Pool, then Manage Pool Members. Select a Pool. In the Member Subscription Pools List, select the Pool and press the Enter Key. 2. Right-click and select Remove ALL Members From Pool. © HandicapMaster Limited 2015 55 56 HandicapMaster® 6.7 Importing or Exporting Membership records 6.7.1 About Importing and Exporting Importing Membership records may be added from an external file in one operation using the Import facility. In addition, handicaps for existing members within the HandicapMaster database may be updated. If the membership record does not currently exist, a record is added to the database and a Handicap Brought Forward entry is made in the Member's handicap record. If the membership record already exists, then the Membership record details (such as Address Fields, etc.) are updated. Then the current actual handicap is checked. Should this differ to that currently recorded in the HandicapMaster database, a CORRECTION entry is added to the Member's handicap record, adjusting the actual and playing handicaps for this member. Importing from a Spreadsheet When importing from spreadsheets it is critical to enter your records precisely. HandicapMaster will reject any characters or even spaces that do not exactly match the records in the database. Reasons for rejecting data include: an extra space in the column header, or within the column golf club names not entered exactly as in the HandicapMaster list of Golf Clubs. For example, if you entered St Andrews Major and included commas or apostrophes HandicapMaster will reject it. required fields left blank. Duplicate PIN numbers, each entry must have a unique PIN Number. HandicapMaster will tell you which column or record is rejected. Before continuing it is helpful to write down the rejected fields. HandicapMaster informs you the number of the relevant record. This is one more than the number of the row on the spreadsheet since the column header occupies row number one. How HandicapMaster identifies whether a membership record already exists HandicapMaster will attempt to match up the name of the Member with any entry held in the database. The name is defined as the "First Name + Middle Initials + Surname". Exporting Membership records that are currently held within the HandicapMaster database can be exported to an external file in one operation using the Export facility. The external file will be created in a 'Comma-separated file', suitable for importing into Microsoft Word or Excel. 6.7.2 Import Memberships from an external file To import membership records 1. Using an external product such as Microsoft Excel, create an import file conforming to the required layout. © HandicapMaster Limited 2015 Maintaining Club Memberships 57 2. On the Players Menu, click Import. 3. In the Import window, enter the full file name and location in the Location and name of Import File box (or click the Browse button to locate a file) 4. Select the date on which Handicaps will be adjudged to have been 'Brought Forward' in the Mark all First awards and Handicap Alterations as from box. 5. Tick the Update Existing Membership Records option if you wish to import changes to existing membership records. The default is for this to be un-ticked to prevent accidental updating of existing membership records. 6. Click the Import button. Notes: To import a member who does not have a handicap, enter the HANDICAP field as a non-numeric string of letters or leave blank. If the import file contains entries with the exact same member names only a single membership record will be created. You will need to tick the Update Existing Membership Records box in order to change any existing membership records. See Also Import Visitors from an external file 6.7.3 Import Visitors from an external file To import 'Visitors' (Non-Members) into HandicapMaster Follow Import Memberships from an external file, ensuring 1. The HOME/AWAY/VISITOR column must be present and set to a value of "V". 2. The HOME CLUB column must be present (with the Home Club for this Visitor). 3. The CURRENT EXACT HANDICAP column must be present. If the players' current exact handicap is not known, enter their current Playing Handicap. When importing only Visitors, the following columns are required (all other columns are optional): SURNAME MIDDLE INITIALS FIRST NAME GENDER CURRENT EXACT HANDICAP HOME/AWAY/VISITOR (must be set to V) HOME CLUB Notes: If a Visitor PIN range has been allocated then do NOT import PIN values when importing visitors as any visitors with PIN values outside the range will be rejected by the import. If HandicapMaster is integrated with an external membership system then only visitors may be © HandicapMaster Limited 2015 58 HandicapMaster® imported. Any non visitor entries in the import file are ignored. To import Visitors using the CDH [England, Scotland and Wales only] Club, Premier and Network Editions only. Follow Import Away Scores from an external file, ensuring that a working internet connection is available. When importing only Visitors only the PLAYERID column is required in the import file competition details do not need to be supplied unless scores are included in the import 6.7.4 Export Membership Records to an external file To export membership records 1. On the Players menu, click Export. 2. In the Export Window, enter the full file name and location of the file to be created in the Location and name of Export file box (or click the Browse button to select a file name). 3. Select the required set of membership records from the Export records for the following categories of members list. 4. Click the Export button. Notes: The number of membership records that will be exported for each specific category of member is displayed in brackets alongside the entry in the list. A file in the Export format will be created Past Member details may be exported to be used with an external "mail merge" facility to send correspondence to past Members. 6.7.5 Format of the Import File Required format of the Import File The file must be a "Comma-Separated File" which is typically suffixed .CSV. This format can, for example, be saved from a spreadsheet in Microsoft Excel. The file must be an ASCII text file, There must be one membership record per record in the file, There must be a special 'Header' record as the first record in the file (see below). Each field within each record must be separated by a comma. Unsupported fields will be ignored. © HandicapMaster Limited 2015 Maintaining Club Memberships 59 NOTE: some of the fields have different uses or may not be required depending on the handicapping system in use. The Header Record The first record in the file must be a Header record. This consists of the names of each of the columns (fields) within the file. Not all the columns are required. The minimum required are ‘Surname’ and ‘First Name’ which must be unique. The fields supported are as follows: Surname Member's Surname This field is required Middle Initials Member's Middle Initials First Name (or Given Name) Member's Given Name This field is required Gender (or Sex) The gender of the member expressed as 'M' or 'Male' for Male or 'F' or 'Female' for Female. Alternatively, if this field is missing, the CATEGORY of the member must include the text "Gent" or "Lady". Default: Male. Age Group This is the age group into which the member should be assigned. If this field is not set then the import facility will use the Date of Birth value for the member and assign an appropriate Age Group to the member. If this value is set it will override the value calculated from the Data of Birth field. Default: Adult. Possible values are: For Juniors: ‘JUNIOR, ‘Junior’, ‘J’ or ‘j’ For Adults: ‘ADULT’, ‘Adult’, ‘A’ or ‘a’ For Seniors: ‘SENIOR’. ‘Senior’, ‘S’ or ‘s’ For User-defined Age Group 1: "OTHER1", "Other1", "1" or Age Group Description For User-defined Age Group 2: "OTHER2", "Other2", "2" or Age Group Description Two of the Age Groups provided may be renamed using Options. Exact Handicap (or Handicap, or Current Exact Handicap) The current actual (exact) handicap for the member. NOTE: For European Golf Association (EGA) handicapping for "Active" Handicaps, use a suffix of "*" for the Handicap. For example, "18.5*". Do NOT use "*" suffix when importing CONGU handicaps. Default: No Handicap. For more details, see Importing Handicaps from another Handicap System. © HandicapMaster Limited 2015 60 HandicapMaster® Scores Previous Season (or Previous Season) The number of Qualifying scores returned by the player during the previous season. Only required for CONGU handicapping in countries where Active/Inactive handicapping is in operation and used to set the Active/Inactive Handicap Status for the player. Only used when allocating a handicap award for a player (not when updating an existing handicap). Default: 0. For more details, see Importing Handicaps from another Handicap System. Scores Current Season (or Current Season) The number of Qualifying scores returned by the player during the current season. Only required for CONGU handicapping in countries where Active/Inactive handicapping is in operation or where Lapsing of Handicaps is in operation and used to set the Active/Inactive Handicap Status for the player. For countries where Lapsing of Handicaps is in operation, this represents the number of qualifying scores returned by the player since the previous Annual Review.. Only used when allocating a handicap award for a player (not when updating an existing handicap). Default: 0. For more details, see Importing Handicaps from another Handicap System. Disability Handicap Indicates if the member has a Disability Golf Handicap. “Y” ,”Yes” or “True” to indicate that the member has a Disability Golf Handicap. For details of Disability Golf handicaps see Appendix K of the CONGU UHS handbook. Default: No Disability Golf Handicap. Note: This only applies to Club, Premier and Network editions of HandicapMaster. Home/Away/Visitor Whether the member has this club as their Home Club ('H' or 'Home') or this is an Away club for them ('A' or 'Away'). If this player is a Visitor (I.e. a Non-member), use 'V' or 'Visitor' and see considerations below. Default: Home Club Member. Home Club The name of the players' Home Club. The club name must already be known to the HandicapMaster database. Note: This column is ignored if the membership 'HOME/AWAY/ VISITOR' column is Home. PIN Player's PIN number, used for keypad only competition score entry. Default: Random (unique) 3 to 6 digit number. PIN numbers MUST be unique. Duplicates are not permitted. An entry with a duplicated PIN will not be imported. Note: if Visitor PIN's are enabled then when importing you may be prompted that a value is not valid for the member or visitor being imported. You may then either continue the import or cancel it. Title The Title of the member, expressed as one of the recognised abbreviations accepted by HandicapMaster. These are "Mr", "Mrs", "Miss", "Master", "Ms", "Dr", "Sir", "Lady", "Lord", "Rt.Hon" or "H.R.H" Default: No title. Address Line 1 (or Address 1) The first line of the Member's address Address Line 2 (or Address 2) © HandicapMaster Limited 2015 Maintaining Club Memberships 61 The second line of the Member's address Address Line 3 (or Address 3) The third line of the Member's address Address Line 4 (or Address 4) The fourth line of the Member's address Postcode (or Post Code, or Address 5) The Post Code of the Member's address Home Phone (or Telephone 1) The Member's first telephone number Mobile Phone (or Telephone 2) The Member's second telephone number FAX (or Telephone 3) The Member's third telephone number E-Mail Address The Member's e-mail address Membership No (or Club Number) The Membership number or code for this member Default: No Membership Number or Code. Category The Membership category to which the member belongs to. Default: Category of "Unknown". Officer Title The Position on the Committee held by this Member. Default: Not on Committee.. Date Joined The date the Member joined Date Renewed The date the Member last renewed his or her membership. Not applicable if Subscriptions Option installed. Date Expires The date the Member's current membership expires. Not applicable if Subscriptions Option installed. Date Subscription Paid The date when the member paid their subscription fees. Not applicable if Subscriptions Option installed. Method Of Subscription Payment A note of how the member paid their fees. Not applicable if Subscriptions Option installed. Amount Subscription Paid The amount of money paid when settling subscription fees. Not applicable if Subscriptions Option © HandicapMaster Limited 2015 62 HandicapMaster® installed. Amount Locker Rent Paid The amount of money paid when settling Locker Rent fees. Not applicable if Subscriptions Option installed. Amount Other Paid The amount of money paid when settling other subscription fees. Not applicable if Subscriptions Option installed. Junior Whether the member is a Junior. If supplied, must be 'Y', 'Yes' or 'TRUE' if the member is a Junior, else 'N', 'No' or 'FALSE' if not. Default: Not Junior. Note: This field is deprecated and is only retained for backward compatibility. It is recommended that the “Age Group” field be used instead. National Number (or "GOLFnet Number") The player's national number if they are a member of the Golfing Unions of Ireland's GOLFnet national handicap database system or the England Golf's, Scottish Golf Union's or Golf Union of Wales's Central Database of Handicaps. 8 digits for player's in Ireland and 10 digits for players in England, Scotland or Wales. Card Number The player's membership card number. This matches field 'Has Other Membership Card' in membership record. Date of Birth (or DOB) Member's Date of Birth. Locker Number (or Locker No) The Member's Locker Number. Default Payment Method This defines the default method of payment that is used to record this member’s subscriptions. Note this is only used if the HandicapMaster Subscriptions Option is installed. Default: No Payment Method Send Invoice By This defines if Subscriptions should be sent by Letter or E-mail to this member. Note this is only used if the HandicapMaster Subscriptions Option is installed. Possible values are: For Letters: 'L' or 'LETTER' For E-mail: 'E', 'EM', 'EMAIL' or 'E-MAIL' Default: Letter Balance Adjustment This will allow an initial balance to be set of a new member, or record an adjustment to an existing member's account balance. E.g. If an existing member has an account balance of 100 then a balance adjustment of 50 will result in a balance of 150. Note this is only used if the HandicapMaster Subscriptions Option is installed. © HandicapMaster Limited 2015 Maintaining Club Memberships 63 Default: No balance adjustment Negative adjustments are possible. The value is the GROSS adjustment, and if the VAT rate is non-zero the Nett and VAT amounts will be calculated. User1, User2, User3 Values for the three User-defined fields in the membership records. If the columns have been renamed through Global Options, then the names of the fields may also be used. Account ID ( or Contact ID) This is the unique identifier that links the membership details between the external system and HandicapMaster. Note: This field is only applicable when there is an external membership system. This field will only apply for Premier, Network, EGA-Premier and EGA-Network Editions and is only imported when the import is run as an ADMIN user. Default value is “ “ The fields in the header record must be spelt exactly as in the table above in order to be recognised. It is necessary for the GIVEN NAME and SURNAME fields to be included, as a minimum. The remainder of the fields are optional. The fields must follow the order of the header record, but items within the header record can be in any order. Including a Comma in the data to import If the data to be imported in to HandicapMaster includes a comma itself, the field should be enclosed in double quotes. For example, to import an address field with a comma, the field should be entered as "1 High Street," This is how Microsoft Excel will export any data containing a comma when a spreadsheet is saved in "Comma-separated File" format. To clear a date field in an existing Membership Record If you wish to clear a date field (such as Date Subscriptions Paid, etc.) use the word CLEAR in the date column in the import file. HandicapMaster will clear the date from the existing membership record. Word CLEAR may also be used to remove a previous Title field value from an existing member record or a National Number field value. 6.7.6 Importing Handicaps from another Handicap System When importing player’s handicaps from another handicapping system, it may be necessary to set the handicap status of “Active” or “Inactive” or "Competition" or "Non-Competition" along with the handicap value of the player. Whether this is necessary depends upon the handicapping regulations in force in the country where © HandicapMaster Limited 2015 64 HandicapMaster® the club is based. These notes provide guidance on setting initial handicaps by using the HandicapMaster “Import” facility, and differ depending upon the country of the Home Club. Importing Handicaps for clubs in England, Wales, Kenya and Tanzania In England, Wales, Kenya and Tanzania, Handicaps have an “Inactive” or "non-competition" status if a player does not have 3 qualifying scores on his handicap record either one of the current year or the previous year. In order to import handicaps so that HandicapMaster may be able to set the handicap status correctly for the rest of the current season, and next season too, it is necessary to populate the following columns in the Import file: HANDICAP The current handicap of the player. For “Home” members, handicap is to one decimal place. For “Away” members, handicap is a whole number. SCORES PREVIOUS SEASON Number of qualifying scores in the player’s handicap record in the preceding year to the “Handicap Import Date”. This number may be set to either 0 or 3, depending if the player had 3 or more scores in his record in that year, or otherwise. This column is ignored for “Away” members and “Visitors”. Default: 0. SCORES CURRENT SEASON Number of qualifying scores in the player’s handicap record in the same year as the “Handicap Import Date”. This number should be set to 0, 1, 2 or 3 as applicable. 3 may be used to represent “3 or more” if required. This column is ignored for “Away” members and “Visitors”. Default: 0. “Handicap Import Date” is the date selected in the Mark all First Awards and Handicap Alterations as from box when running Import. Note: Where players have enough scores to warrant an active handicap from the preceding year, but not enough in the current year, then their handicaps will be marked as “Active” (or "Competition") by using the “override” facility. Importing Handicaps for clubs in Scotland In Scotland, Handicaps have a status of “Non-Competition" if a player does not have 3 qualifying scores on his handicap record either one of the current year or the previous year. In order to import handicaps so that HandicapMaster may be able to set the handicap status correctly for the rest of the current handicap review period, it is necessary to populate the following columns in the Import file: HANDICAP The current handicap of the player. For “Home” members, handicap is to one decimal place. For “Away” members, handicap is a whole number. Where a player current holds a "non-competition" handicap, append an star (“*”) to the handicap value in this column. E.g. 18.3* SCORES CURRENT SEASON The number of qualifying scores in the player’s handicap record since the last Annual Review. This number should be set to 0, 1, 2 or 3 as applicable. 3 may be used to represent “3 or more” if required. © HandicapMaster Limited 2015 Maintaining Club Memberships 65 This column is ignored for “Away” members and “Visitors”. Default: 0. Importing Handicaps for clubs in Ireland Neither Active/Inactive nor "Competition/Non-Competition" Handicap Status is in operation in Ireland. Use the following column in the Import file when importing handicaps: HANDICAP The current handicap of the player. For “Home” members, handicap is to one decimal place. For “Away” members, handicap is a whole number. Importing Handicaps for clubs using the EGA Handicap system The EGA Handicap system uses a notation of "active" or "inactive" for the status of a player's handicap. Use the following column in the Import file when importing handicaps: HANDICAP The current handicap of the player. For "active" handicaps, append an star (“*”) to the handicap value in this column. E.g. 18.3*. 6.7.7 Format of the Export File Format of the Export File The export file will be: an ASCII text file, one membership record per record in the file, a special 'Header' record will be the first record in the file (see below). each field within each record will be separated by a comma. The Header Record The first record in the file will be a Header record. This consists of the names of each of the columns (fields) within the file. The fields will be ordered as follows: Surname Member's Surname Middle Initials Member's Middle Initials First Name Member's Given Name Gender The gender of the member expressed as a single character of 'M' for Male or 'F' for Female. Alternatively, if this field is missing, the CATEGORY of the member must include the text "Gent" or "Lady" Age Group © HandicapMaster Limited 2015 66 HandicapMaster® The the age group to which the member is assigned. Current Exact Handicap The current actual (exact) handicap for the member Current Playing Handicap (Not applicable for EGA Handicap editions) The current Playing Handicap for the member Disability Handicap (Not applicable for EGA Handicap editions or Society Edition) ‘Y’ Indicates if the member has a Disability Golf Handicap. For details of Disability Golf handicaps see Appendix K of the CONGU UHS handbook. Home/Away/Visitor Whether the member has this club as their Home Club ('H') or this is an Away club for them ('A'). If this player is a Visitor (I.e. a Non-member), "V" is used. Home Club The name of the players' Home Club. The club name must already be known to the HandicapMaster database. PIN Player's PIN number, used for keypad only competition score entry. Title The Title of the member, expressed as one of the recognised abbreviations accepted by HandicapMaster. These are "Mr", "Mrs", "Miss", "Master", "Ms", "Dr", "Sir", "Lady", "Lord", "Rt.Hon" or "H.R.H" Address 1 The first line of the Member's address Address 2 The second line of the Member's address Address 3 The third line of the Member's address Address 4 The fourth line of the Member's address. Address 5 The Post Code of the Member's address. Telephone 1 The Member's first telephone number. Telephone 2 The Member's second telephone number. Telephone 3 The Member's third telephone number. E-Mail Address The Member's e-mail address. Club Number The Membership number or code for this member. Category The Membership category to which the member belongs to. Officer Title © HandicapMaster Limited 2015 Maintaining Club Memberships 67 The Position on Committee currently identified for this member. Date Joined The date the Member joined . Date Renewed The date the Member last renewed his or her membership. Date Expires The date the Member's current membership expires. Date Subscription Paid The date when the member paid their subscription fees. Method Of Subscription Payment A note of how the member paid their fees. Amount Subscription Paid The amount of money paid when settling subscription fees Amount Locker Rent Paid The amount of money paid when settling Locker Rent fees. Amount Other Paid The amount of money paid when settling other subscription fees. National Number The player's national number if they are a member of the Golfing Unions of Ireland's GOLFnet national handicap database system or the England Golf's, Scottish Golf Union's or Golf Union of Wales's Central Database of Handicaps. 8 digits for player's in Ireland and 10 digits for players in England, Scotland and Wales. Card Number The player's membership card number. This matches field 'Has Other Membership Card' in membership record. Date of Birth Member's Date of Birth. Locker Number The Member's Locker Number. Default Payment Method The default method of payment that is used to record this member’s subscription payments. Note this is only used if the HandicapMaster Subscriptions Option is installed. Account Balance The amount of money in the members account. Note this is only used if the HandicapMaster Subscriptions Option is installed. Send Invoice By This defines if Subscriptions should be sent by Letter or E-mail to this member. Note this is only used if the HandicapMaster Subscriptions Option is installed. Notes The membership notes (if any) associated with the member. Note: that notes have any new lines converted to spaces to ensure one line in the export file per member. Date Deleted When exporting 'Past members' this field will be included in the export file with the date the member was deleted. © HandicapMaster Limited 2015 68 HandicapMaster® User1, User2, User3 Values for the three User-defined fields in the membership records. If the columns have been renamed through Global Options, then the names of the fields will be used. Account ID This is the unique identifier that links the membership details between the external system and HandicapMaster. Note: This field is only applicable when there is an external membership system. This field will only appear for Premier, Network, EGA-Premier and EGA-Network Editions and is only exported when the export is run as the ADMIN user. © HandicapMaster Limited 2015 Maintaining Club Memberships 6.8 Change a Member to a Visitor To change a Member to a Visitor 1. On the Left Hand Task Pane, select Players place 2. Select All Members 3. Select the Member to be changed then right-click. 4. On the pop-up menu, select Change Member to Visitor. © HandicapMaster Limited 2015 69 70 6.9 HandicapMaster® Change a Member to 'No Handicap' To change a Member to 'No Handicap' (Eg. change from playing to social membership) 1. On the Left Hand Task Pane, select Players place 2. Select All Members 3. Select the Member to be changed then right-click. 4. On the pop-up menu, select Change Member to 'No Handicap'. © HandicapMaster Limited 2015 Maintaining Club Memberships 6.10 71 Synchronise with External Membership System HandicapMaster includes an option to load and maintain Membership information from an external source, via a Comma-separated Values (CSV) file or by processing “Remote Requests” via a program interface (“API”). In this situation, membership information in HandicapMaster becomes read-only. This option is configured through an Administrator-only option. See Integrate HandicapMaster with Other Systems for more information. Notes: This option is only available in the Premier, Network and EGA Handicap editions of HandicapMaster © HandicapMaster Limited 2015 Chapter 7 Maintaining Visitor Records Maintaining Visitor Records 7 Maintaining Visitor Records 7.1 About Visitors 73 Visitors are Players who may play in the competitions, but who are not members of the Club or Society. © HandicapMaster Limited 2015 74 7.2 HandicapMaster® Add a new Visitor There are four ways to add a Visitor to the database: To add a new Visitor to HandicapMaster New Visitor menu option 1. On the Players menu, click New Visitor. 2. Enter the Player's name in the Surname, Middle Initials and First Name fields. 3. Optionally, enter a Title for the player. 4. Select the Gender and Age Group of the player. Two of the Age Groups provided may be renamed using Options. 5. Click Choose Home Club to select the appropriate Home Club for the Visitor 6. In the Handicap box, enter the Visitors current Handicap (and handicap status where applicable). 7. Tick the Has National Number box if the Visitor has a number on a national Central Database of Handicaps system (such as Ireland's GOLFnet system or the England Golf CDH). 8. The Look Up Players Details button is made available to users of the some editions, which may be used to gather details of Visitors from available national systems (see Tip below). 9. Do one of the following Click Save and More if you have further Visitors to add to the database, or Click OK to save this Visitor record Tip Users of the CONGU handicap editions in England, Scotland, Wales or Ireland may receive the Visitor details from the Central Database of Handicaps server by entering the Visitor's national ID in the National Number box and clicking Look Up Players Details button. You will need at active Internet connection to use this facility. To add a Visitor using the Player Entry system If you have HandicapMaster linked to a Central Database of Handicaps (England, Scotland, Wales and Ireland), you may configure Player Entry so that when a Visitor types their national ID or swipes a magnetic card with their National ID on it, they can automatically be added to the HandicapMaster database using the CDH service. See Add Visitors through Player Entry for further details. To add more than one Visitor in one action You may add one or more Visitors based upon a list of player details included in an external file. Import from an external File (where you have player's names and details) See Importing and Exporting Membership Records, where Visitor records may be added in bulk from a file containing names and player details. Import from an external File (where you have player's CDH Lifetime ID's) © HandicapMaster Limited 2015 Maintaining Visitor Records 75 Users of the CONGU handicap editions in England, Scotland or Wales may create an import file of CDH numbers and import these players into HandicapMaster using the "Away scores' Import facility. To do this, it is not necessary to have Away scores to import. Create a file with the PLAYERID column (only) and Import this through the Record Away Scores option. Visitors will be added, without any away scores being recorded. Notes: PIN numbers for Visitors are allocated automatically. It is possible to select one of a number of predefined ranges for Visitor PIN numbers. © HandicapMaster Limited 2015 76 7.3 HandicapMaster® Modify a Visitor record To modify the details of an existing Visitor record 1. Do one of the following: In the Visitors list, select a Visitor and press Enter Key, or In the Visitors list, select a Visitor, then on the Players menu, click Edit Visitor, or On the Players menu, click Edit Visitor and select a Member from the list displayed. 2. Modify the Visitor record accordingly. To modify the details of a Past Visitor 1. Do one of the following: In the Past Members list, select a Visitor and press Enter Key, In the Past Members list, select a Visitor right click and select Edit from the popup menu. In the Past Members list, select a Visitor right then select Edit a Membership record from the Previous Member Tasks 2. Modify the Visitor record accordingly. Notes: When viewing and editing Past Visitor records a reduced range of information is available. © HandicapMaster Limited 2015 Maintaining Visitor Records 7.4 77 Delete a Visitor record To delete a Visitor 1. Do one of the following: In the Visitors list, select a Visitor and press Delete Key, or In the Visitors list, select a Visitor, then on the Players menu, click Delete Visitor, or On the Players menu, click Delete Visitor and select a Visitor from the list displayed, or In the Visitors list, right click and select Delete from the pop-up menu. To delete multiple Visitors 1. In the Visitors list, right-click and select Delete Multiple Visitors. 2. Tick the box along side those visitors to be deleted 3. Click OK and confirm the deletion. To delete ALL Visitor records 1. In the Visitors list, right-click and select Delete Multiple Visitors. 2. Click Select All 4. Click OK and confirm the deletion. Notes: It should be noted that when you delete a Visitor using this option, the record is not removed from the system. Rather it is marked as 'deleted', although the information is still held within HandicapMaster. By choosing the 'Past Members' folder (click Show Folders button if Tasks are currently displayed), all of the deleted membership records are displayed. © HandicapMaster Limited 2015 78 7.5 HandicapMaster® Recover a previously deleted Visitor A Visitor record may be recovered and returned to current status, allowing that Visitor to enter further competitions. To recover a previously deleted Visitor record 1. On the Players menu, click Undelete. 2. Choose a Member or Visitor to recover. © HandicapMaster Limited 2015 Maintaining Visitor Records 7.6 79 Update a Handicap of a Visitor To update the Handicap of a Visitor 1. Modify the Visitor record 2. In the Handicap box, enter the revised Handicap (and handicap status where applicable). 3. Click OK Tip Users of the CONGU handicap editions in England, Scotland, Wales and Ireland may receive the Visitor details from their Central Database of Handicaps server by entering the Visitor's national ID in the National Number box and clicking Look Up Players Details button. This could be used to receive the Visitors latest known handicap. You will need at active Internet connection to use this facility. It is also possible to update the handicaps of a number of visitors in a single operation. See Verify a Handicap of a Visitor for more information. © HandicapMaster Limited 2015 80 7.7 HandicapMaster® Change a Visitor to a Member To change a Visitor to a Member 1. On the Left Hand Task Pane, select Players place 2. Select Visitors 3. Select the Visitor to be changed then right-click. 4. On the pop-up menu, select Change Visitor to Member. Notes: The facility is not available when Linking to Other Membership systems © HandicapMaster Limited 2015 81 Chapter 8 Working with E-mail and Letters 82 HandicapMaster® 8 Working with E-mail and Letters 8.1 Introduction HandicapMaster may be used to communicate with members, clubs and other recipients using e-mail and letters. This chapter describes these types of communication and the use of distribution lists. Note To be able to send e-mails directly from HandicapMaster, there are minimum requirements. Contents Working with E-mail Writing Letters to Members Distribution Lists © HandicapMaster Limited 2015 Working with E-mail and Letters 8.2 Working with E-mail 8.2.1 E-mail Introduction 83 Using E-mail to send information from HandicapMaster. This chapter deals with how to set-up HandicapMaster to be able to send reports, Letters, etc, by email directly from HandicapMaster. Do one of the following to send an e-mail On the File menu, select E-mail Use Shortcut keys CTRL + M together When configured, reports may be sent easily by clicking the E-mail button on the Reports Toolbar. Reports are automatically added to the e-mail as PDF attachments. To assist with the managing of sending e-mails a Distribution Lists feature is available. System requirements for sending e-mail from HandicapMaster To be able to send e-mails directly from HandicapMaster, you will need Windows XP, Vista, Seven or Eight. An e-mail account with an SMTP Server for outgoing e-mail. Note: Some ISP's limit the number of e-mails that may be sent in one session. Contents Configuring HandicapMaster to send E-mails View E-mail Result Log Change the covering text created in the body of an e-mail for selected reports Change the 'From' e-mail address used E-mailing Handicap Certificates to Members E-mailing the Report Away Players' Scores to their Home Clubs report E-mailing Subscriptions E-mailing Overdue Subscriptions 8.2.2 E-mail Settings Before you can send e-mail messages in HandicapMaster, you must first set up and configure e-mail settings. In the Premier, Network, EGA-Premier and EGA-Network Editions, a separate e-mail configuration is stored for each HandicapMaster Userid. To configure e-mail settings in HandicapMaster If you have not previously entered any e-mail settings into HandicapMaster, then the Configure E-mail © HandicapMaster Limited 2015 84 HandicapMaster® Settings wizard will be displayed, otherwise the existing settings will be shown. Configure E-mail Settings Wizard 1. Do one of the following Select Send E-mail using, choose your Internet Service Provider from the list and click Next, or Select Manually configure E-mail settings, click Next and skip to section Existing E-mail Settings below. 2. In the Display Name box, type your name as you want it to appear to other people (E.g. "John Smith" or "Example Golf Club") and click Next. 3. In the E-mail Address box, type the complete e-mail address assigned by your mail administrator or ISP. Make sure to include your user name, the @ symbol, and the domain name, for example "[email protected]", and click Next. 4. In the Your Credentials section, enter the username and password provided by your Internet Service Provider. You may tick the Show Password box to show the password as you enter it. 5. Complete the wizard. You will be taken to the Existing E-mail Settings section where you can confirm the settings and use the Test Account Settings button to test the settings that you have entered. Existing E-mail Settings 1. In the Your Name box, type your name as you want it to appear to other people (E.g. "John Smith" or "Example Golf Club"). 2. In the E-mail Address box, type the complete e-mail address assigned by your mail administrator or ISP. Make sure to include your user name, the @ symbol, and the domain name, for example "[email protected]" 3. In the Mail Server box, type the full name of the server provided by your ISP or mail administrator. Often this is mail. followed by your domain name, for example, mail.myISP.com. (see below). 4. Optionally, click More Settings to set an SMTP Port Number and/or set a Username and Password if your ISP instructs you to do this. 5. Click Test Account Settings. This will send an e-mail to the e-mail address in "Your E-mail Address" to verify that the settings are correct and working. If you wish to return to the Configure E-mail Settings wizard, click Clear Settings link to start again. Locating your 'Outgoing Mail Server' settings in popular e-mail systems If you wish to look up your current settings in your e-mail software, here are some instructions for common e-mail clients: Outlook Express Outlook 2007 Outlook 2003 Outlook 2000 Windows Mail Thunderbird © HandicapMaster Limited 2015 Working with E-mail and Letters 85 Outlook Express a) In Outlook Express, on the toolbar click on Tools and then Accounts from the pull-down menu. b) Click the Mail tab. c) Highlight your e-mail account and click Properties. d) Click Servers tab. The value for Mail Server box in HandicapMaster is the value displayed in Outgoing mail (SMTP). e) To check whether Authentication is configured, see My server requires authentication. If it does, click Settings for details. f) Click Advanced tab. The value for SMTP Port box in HandicapMaster is the value displayed in Outgoing mail (SMTP). g) To check whether the e-mail server requires an encrypted connection, click Advanced tab. See This server requires a secure connection (SSL). Outlook 2007 a) In Outlook, from the main menu, choose Tools and then Account Settings. b) Select E-mail tab. c) Highlight your e-mail account in the list and click Change. d) The value for Mail Server box in HandicapMaster is the value displayed in Outgoing mail server (SMTP). e) To check whether Authentication is configured, click More Settings, then Outgoing Server tab. See My outgoing server (SMTP) requires authentication. f) To check the value for SMTP Port box in HandicapMaster, click More Settings, then Advanced tab. See Outgoing mail (SMTP) box. g) To check whether the e-mail server requires an encrypted connection, click More Settings, then Advanced tab. See Use the following type of encrypted connection [SSL]. Outlook 2003 a) In Outlook, from the main menu, choose Tools and then E-mail Accounts. b) Select View or change existing e-mail accounts and click Next. c) Highlight your e-mail account in the list and click Change. d) The value for Mail Server box in HandicapMaster is the value displayed in Outgoing mail server (SMTP). e) To check whether Authentication is configured, click More Settings, then Outgoing Server tab. See My outgoing server (SMTP) requires authentication. f) To check the value for SMTP Port box in HandicapMaster, click More Settings, then Advanced tab. See Outgoing mail (SMTP) box. g) To check whether the e-mail server requires an encrypted connection, click More Settings, click Advanced tab. See This server requires a secure connection (SSL). Outlook 2000 Please follow the instructions about how to set up Outlook Express above. © HandicapMaster Limited 2015 86 HandicapMaster® Windows Mail a) In Windows Mail, from the main menu, choose Tools and then Accounts. b) Select E-mail tab. c) Highlight your e-mail account in the list and click Properties. d) Click Servers tab. The value for Mail Server box in HandicapMaster is the value displayed in Outgoing mail (SMTP). e) To check whether Authentication is configured, see My server requires authentication. If it does, click Settings for details. f) Click Advanced tab. The value for SMTP Port box in HandicapMaster is the value displayed in Outgoing mail (SMTP). g) To check whether the e-mail server requires an encrypted connection, click Advanced tab. See This server requires a secure connection (SSL). Thunderbird a) In Thunderbird, from the main menu, choose Tools and then Account Settings. b) In the left hand column, select Outgoing Server (SMTP). c) Select the account in the upper list. The value for Mail Server box in HandicapMaster is the value displayed alongside Server Name. d) The value for SMTP Port box in HandicapMaster is the value displayed alongside Port. e) If authentication is not being used, "<not specified>" will be displayed alongside User Name. f) if your e-mail server does not require an encrypted connection, Server Connection will show as None. 8.2.3 The New Message and Recipients Windows The New Message window allows you to set-up an e-mail. This includes selecting recipients adding a title to the e-mail, adding a file as an attachment and defining a footer or signature text. To send an E-mail 1. Click the To or CC buttons to select a recipient for the e-mail. When you click on either of these buttons a Recipients Window will appear that will allow you to select the recipients. When you return to the New Message Window the names of the recipients will be displayed alongside the To or CC buttons. Note: If you add more than one recipient to the e-mail To or CC lists and send the e-mail, a separate email will be sent to each recipient showing only their own e-mail address. This eliminates the need for using a Blind Copy (BCC) list of recipients (which is therefore not provided). 2. Title of the e-mail Enter a title for the e-mail in the Subject box. 3. Insert previous e-mail From File menu select Insert Previous E-mail Text, this will list the subject and a summary of the text © HandicapMaster Limited 2015 Working with E-mail and Letters 87 of e-mails that were sent within the last 6 months. Select the one that you wish to insert in to the text box. 4. Attach a File You may attach one or more files or attachments to the e-mail as follows: Click on the Attach File button in the toolbar, or From File menu select Attach File, or Press the SHIFT + INSERT keys On the windows displayed click ADD to add a new file, select REMOVE to remove a file and REMOVE ALL to clear the list. 5. Enter your message text in the main box of this window. 6. To receive a copy of the e-mail to your own e-mail account, tick the Send a Copy to.... box. Recipients Window The Recipients Window allows you to select the recipients of the e-mail. The list of recipients is a combination of Distribution Lists Members who have an e-mail address 'Other E-mail Recipient' addresses (to which new entries may be added) To select a recipient tick the box alongside the name of the recipient. To select all recipients in the list click Select All button. To clear your selection either remove the tick from the box along side a name or click the Clear All button to clear all recipients. To add an 'Other E-mail Recipient' enter the name and e-mail address of the recipient in the appropriate boxes and click the Add Recipient button. The new recipient will be added to the list and be ticked automatically. This 'Other E-mail Recipient' will be available for use in future e-mails. To prevent sending the e-mail to an added recipient remove the tick alongside their name. Editing 'Other' recipients In the Recipient list, click once to highlight and select an 'Other' recipient Right click and select Edit Recipient from the popup menu You may now edit the name or e-mail address of the 'Other' recipient. Click OK to save the changes. Deleting 'Other' recipients In the Recipient list, click once to highlight and select an 'Other' recipient Do one of the following © HandicapMaster Limited 2015 88 HandicapMaster® Right click and select Delete Recipient from the popup menu Press the Delete key on the keyboard Note: It is not possible to delete distribution lists or members. Amend E-mail Footer or Signature text It is possible to set up a footer or signature text to be automatically added to an e-mail. Click on the E-mail Signature button in the toolbar, or From File menu select Signature Enter the signature text. Note if you amend an existing signature this will be changed in the e-mail automatically. The signature will be used in all future e-mails. Notes: The first time that you send an e-mail , you will be asked to enter your e-mail settings. These are required to configure HandicapMaster to send e-mail. When e-mailing a report the report will be attached automatically and sent as a PDF attachment to the e-mail. This is indicated by the word "Report;" at the start of the Attached line. You may attach an additional file which may be in any other format. When sending an e-mail to a Distribution List only entries of the distribution list with a valid e-mail address will receive the e-mail. The list of recipients displayed alongside the To and CC buttons is for information only. To see full details of the recipients please click the To or CC button to view the Recipients Window. The Recipients window may be resized to make it easier to view large lists of recipients. If you are e-mailing the Report Away Player's Scores to their Home Clubs report, there are special considerations. See System Requirements to see if you are able to send e-mails from your computer. In the Premier, Network, EGA-Premier and EGA-Network Editions, a separate e-mail footer is stored for each HandicapMaster Userid. When an e-mail is sent to one or more recipients, a copy of the text of the e-mail is saved for use at a future date. 8.2.4 E-mail Log This report allows you to review the status of e-mails created by HandicapMaster. The data in the log is automatically house kept so that older data is removed after a number of months. To view the e-mail results log 1. Do one of the following: © HandicapMaster Limited 2015 Working with E-mail and Letters 89 On the Reports menu, click Membership Reports, and click E-mail Log On the Task/Explorer tab, click Explorer and then Reports, then select the Membership tab in the right-hand pane and select E-mail Log. 2. Select a suitable date range for the data you wish to view. Notes: In the Premier, Network, EGA-Premier and EGA-Network Editions the name of the user who sent the email is also displayed in the log. 8.2.5 Change the covering text sent with e-mails When e-mailing copies of some reports in HandicapMaster, standard text is sent in the body of the email automatically. You may change the text send for these reports. To change the covering text e-mailed 1. Do one of the following: On the File drop-down menu, click Options. Select Letters tab and click E-mail Text..., On the File drop-down menu, click E-mail. On the New Message window, click File menu, then Edit default covering text... 2. In the Report drop-down list, choose the report for which you wish to amend the covering text. 3. Amend the text to be used when e-mailing this report. Using Field codes in the covering text HandicapMaster will substitute 'special' words (known as Fields) in the e-mail body text for relevant information when the e-mail is sent. The following tags are recognised and, if present in the text body, will be substituted when the e-mail is sent:- Tag Text Substituted <Name> The full name of the addressee <Surname> The Surname of the addressee <GivenName> The First (or Given) name of the addressee <MemberTitle> The title (Mr, Mrs, etc) of the addressee <ExactHandicap> The current exact handicap of the addressee or 'No handicap award' if the addressee does not have a current handicap <PlayingHandicap> The current playing handicap of the addressee or 'No handicap award' if the addressee does not have a current handicap. (i) for Inactive handicap, or (*) for lapsed handicap may be appended where applicable. © HandicapMaster Limited 2015 90 8.2.6 HandicapMaster® <CurrentTime> The time when the e-mail is created <CurrentDate> The date when the e-mail is created Change the 'From' E-mail address used If you need to change the From e-mail address used when sending out e-mails, or other settings related to sending e-mails, you may do this through the e-mail settings window. To change the 'From' e-mail address If you have HandicapMaster configured to request a user and password on start-up, login with the applicable user. A separate set of e-mail settings is maintained for each user login. 1. Do one of the following On the File menu, select E-mail Use Shortcut keys CTRL + M together 2. Do one of the following in the New Message window On the File menu, select E-Mail Settings Click the Configure E-mail Settings button on the toolbar (shown with a spanner icon) 3. Change the settings as required. See E-mail Settings. 8.2.7 E-mailing Handicap Certificates When you click the E-mail Report button to e-mail the Handicap Certificate report, the behaviour of HandicapMaster changes. In this situation, HandicapMaster creates e-mails with the handicap certificate as attachments to the email. This is in place of the report on screen. Notes: The Handicap Certificate is automatically added to the e-mail as PDF attachment. Certificates will only be sent to those members with a valid e-mail address Members will only receive their own Handicap Certificate. The Signature on the Handicap Certificate attachment may be set in the global options by setting the Signatory on Letters You will be prompted to decide if you wish to receive a copy of each handicap certificate e-mail sent. If you select Yes then you may receive many e-mails in your inbox You may change the covering text created in the body of the e-mail © HandicapMaster Limited 2015 Working with E-mail and Letters 8.2.8 91 E-mailing the Report Away Players' Scores to their Home Clubs Report When you click the E-mail Report button to e-mail the Report Away Players' Scores to their Home Clubs report, the behaviour of HandicapMaster changes. In this situation, HandicapMaster creates e-mails with the away scores listed in the body of the e-mail. This is in place of the report on screen being attached as a PDF document. To send Scores to Away clubs by e-mail 1. 2. 3. Enter the e-mail addresses for the recipients at the away clubs, by recording the contact details for the golf clubs. Generate the Report Away Players' Scores to their Home Clubs report Click the E-mail Report button on the Reports Toolbar. A copy of each e-mail sent will also be sent to the User's e-mail account. Notes: Each away club will only receive the scores for its members. The whole report is not sent by email to each away club. 8.2.9 E-mailing Subscriptions Subscriptions, Invoices and Payments are only available when the Subscriptions Option has been installed as a registered option. If these are not available, then the Subscriptions Option may not be installed. When you click the E-mail Report button to e-mail the Subscriptions , the behaviour of HandicapMaster changes. In this situation, HandicapMaster creates e-mails with the subscription invoices as attachments to the e-mail. This is in place of the report on screen. At the end of the sending of the e-mails there is an option to print the subscriptions for those members who either do not have an e-mail address or who have not opted to receive subscriptions by e-mail. To send Subscriptions by e-mail 1. Select the members who have opted to receive their subscriptions by either: selecting Send Subscriptions, Invoices, Receipts by E-mail on the Subscriptions Tab of the Edit Member facility. or on the Accounting menu select Configure and select Members who receive correspondence by e-mail and select the required members 2. Run the Raise Subscription Wizard 3. Click the E-mail Report button on the Reports Toolbar. 4. You will be prompted to add an attachment file in addition to the subscription. Click Yes and then browse and select the file you wish to attach. This may be a document of any format. 5. If there are any members who either do not have an e-mail address or who have not opted to receive © HandicapMaster Limited 2015 92 HandicapMaster® subscriptions by e-mail Click Yes at the prompt that will be displayed and select the required printer to print the subscriptions. 6. A summary of the e-mails sent will then be displayed. Notes: The subscription is automatically added to the e-mail as PDF attachment. 8.2.10 E-mailing Overdue Subscriptions Subscriptions, Invoices and Payments are only available when the Subscriptions Option has been installed as a registered option. If these are not available, then the Subscriptions Option may not be installed. When you click the E-mail Report button to e-mail the overdue Subscriptions , the behaviour of HandicapMaster changes. In this situation, HandicapMaster creates e-mails with the overdue subscription invoices as attachments to the e-mail. This is in place of the report on screen. At the end of the sending of the e-mails there is an option to print the overdue subscriptions for those members who either do not have an e-mail address or who have not opted to receive subscriptions by e-mail. To send Subscriptions by e-mail 1. Select the members who have opted to receive their subscriptions by e-mail on the Subscriptions Tab of the Edit Member facility. 2. Run the Overdue_Subscriptions_Wizard 3. Click the E-mail Report button on the Reports Toolbar. 4. To print the overdue subscriptions for those members who either do not have an e-mail address or who have not opted to receive subscriptions by e-mail Click Yes at the prompt and select the required printer. Notes: The overdue subscription is automatically added to the e-mail as PDF attachment. 8.2.11 E-mailing Letters When you have written a letter it is possible to send the letter by e-mail to recipients who have a valid email address. 1. Click the E-mail Report button on the Reports Toolbar. 2. You will be prompted to add an attachment. 3. Select Yes to add an external document to the e-mail. © HandicapMaster Limited 2015 Working with E-mail and Letters 93 4. The letter for each recipient will be will be sent to that recipients e-mail account. 5. To print the letters for those members who do not have an e-mail address click Yes at the prompt and select the required printer. A typical example of a letter to be sent may be to advise members of future dated competitions that have been configured in HandicapMaster. Notes: The letter is automatically added to the e-mail as PDF attachment. To send an e-mail without a letter on the File menu, select E-mail 8.2.12 E-mailing Reports Reports may be sent easily by clicking the E-mail button on the Reports Toolbar. Reports are automatically added to the e-mail as PDF attachments. This is indicated by the word "Report;" at the start of the Attached line. You may attach an additional file. Notes: For some reports e.g. Handicap Certificates only the section of the report relevant to a member will be sent by e-mail. For Subscriptions, Overdue Subscriptions at the end of sending by e-mail there is an option to print out those letters for members who do not opt to receive subscriptions by e-mail. For Letters at the end of sending by e-mail there is an option to print out those letters for members without e-mail addresses. For some reports, you may change the covering text created in the body of the e-mail 8.2.13 E-mailing Members, Away Members and Visitors To e-mail an individual Member, Away Member or Visitor 1. Do one of the following: Go to the appropriate member list either All Members, Away Members, or Visitors In the list, select a Member and press Enter Key, or, select a Member right click and select Edit from the popup menu. 2. Enter an e-mail address if required and then click the Send E-mail button NOTE If the Member, Away Member or Visitor already has an e-mail address then: In the appropriate list click once to highlight their name, right click and select Send E-mail © HandicapMaster Limited 2015 94 HandicapMaster® To e-mail to multiple Members, Away Members or Visitors You may either: Use a Distribution List of Members, Away Members or Visitors and select this as the recipient of the e-mail. Export the Member or Visitor membership details and use an external "mail merge" facility to send correspondence to past Members. 8.2.14 E-mailing Past Members or Past Visitors To e-mail an individual Past Member or Visitor 1. Do one of the following: In the Past Members list, select a Member and press Enter Key, In the Past Members list, select a Member right click and select Edit from the popup menu. In the Past Members list, select a Member right then select Edit a Membership record from the Previous Member Tasks 2. Enter an e-mail address if required and then click the Send E-mail button NOTE If the Past Member or Past Visitor already has an e-mail address then: In the Past Members list click once to highlight their name, right click and select Send E-mail To e-mail to multiple Past Members or Past Visitors You may either: Use a Distribution List of Past Members or Past Visitors and select this as the recipient of the e-mail. Export the Past Member or Past Visitor membership details and use an external "mail merge" facility to send correspondence to past Members. 8.2.15 E-mailing Golf Clubs To e-mail an individual Golf Club 1. Do one of the following: On the Players menu, click Golf Courses, then Golf Club Contact Details and choose the applicable Golf Club from the Golf Courses lists. In the Golf Course list, select an existing Golf Course and click the Golf Club Contact Details task. 2. Enter the e-mail address for this club if required © HandicapMaster Limited 2015 Working with E-mail and Letters 3. Click the Send E-mail button 4. When you send the e-mail click the OK button to save the details. 95 To e-mail to multiple Golf Clubs Create a Distribution List of Golf Clubs Select this distribution list as the recipients of the e-mail. Notes: You will need to supply the e-mail address of the Golf Club before it may be added to a Distribution List. © HandicapMaster Limited 2015 96 HandicapMaster® 8.3 Writing Letters to Members 8.3.1 Letters Introduction HandicapMaster provides a convenient way of producing formatted letters to members, automatically picking up the correct name and address (or names and addresses) for the member(s). The body of text for the Letters are maintained in the HandicapMaster database for future re-use. Letters that have been produced may either be printed or may be e-mailed to members with a valid email address. The letter text may be formatted in a number of ways and different fonts may be mixed in a letter. Letters may contain 'clipart' or bit-mapped image files (with some limitations). 8.3.2 Write a new Letter To write a new letter 1. Do one of the following: On the Players menu, click Letters, and click New if the Select A letter window is shown In the Letters list, select any existing letter and press ENTER key. On the Letters Window, click File menu then New. 2. Enter a title for this letter in the Title box. This title will be used to index the letter in the HandicapMaster database. 3. Select one or more recipients for the Letter by ticking the applicable boxes in the Recipients list. You may swap between the Member and Category Recipients and the Distribution List Recipients. Both lists will be used when creating letters. 4. Click the Body of Letter tab 5. Write the letter in the Body of Letter box, as required. 6. Click Run Letter. Notes: Do not include the address or name of the intended recipient, or the greeting (i.e. the 'Dear Sir'). Only include the body of the text. If you select recipients that are both in the Member and Category Recipients and the Distribution List Recipients only a single letter for the recipient will be created. It is only possible to send letters to Distribution Lists for Members and Past Members. Other types of distribution list are not available as letter recipients. 'clipart' or bit-mapped image files may be pasted into letters provided the size of the image file is © HandicapMaster Limited 2015 Working with E-mail and Letters 97 smaller than 512 Kbytes (1/2 Mbyte) Images if entered into a middle of a paragraph in the letter, will still be drawn left-aligned (effectively as a new paragraph). See Also Change the Font used in Letters Configure the Layout of Letters Change the Salutation ("Dear") line used in Letters Add Letterheads to Letters Using Fields in Letters Sending Letters by E-Mail 8.3.3 Resend a Saved Letter To send an existing letter to a member 1. Do one of the following: On the Players menu, click Letters, and choose the letter to resend if the Select A letter window is shown In the Letters list, select any existing letter and press ENTER key 3. Select one or more recipients for the Letter by ticking the applicable boxes in the Recipients list. You may swap between the Member and Category Recipients and the Distribution List Recipients. Both lists will be used when creating letters. 4. Click the Body of Letter tab 5. Make any amendments to the letter in the Body of Letter box, as required. 6. Click Run Letter. See Also Change the Font used in Letters Configure the Layout of Letters Add Letterheads to Letters Using Fields in Letters Sending Letters by E-Mail © HandicapMaster Limited 2015 98 8.3.4 HandicapMaster® Delete a Saved Letter To Delete a Letter previously saved in the HandicapMaster database 1. Select the letter to be deleted. Do one of the following: On the Players menu, click Letters, and choose the letter to be deleted if the Select a Letter window is displayed. In the Letters list, select the letter to be deleted. 2. Delete the selected letter. Do one of the following: Select Delete an existing Letter task in the task bar. Right-click the selected letter and choose Delete. In the Letters list, press the DELETE key. Edit the selected letter, then, on the File menu, click Delete 8.3.5 Write a Letter of Introduction for a Member HandicapMaster will generate a letter of introduction for a member that automatically details that member's current handicap. To produce a Letter of Introduction 1. On the Players menu, click Letter of Introduction 2. If the Select a Player window is displayed, choose the applicable Member (must be a Home Club player) HandicapMaster creates a letter like Dear Secretary, Re: John Smith May I introduce you to John Smith who is a member in good standing of this club. Currently, John has a Playing Handicap of 17 (Exact Handicap 16.9). Any courtesies you are able to extend to him will be much appreciated. Yours Sincerely, Notes: The font selected for the salutation is also used for text of the Letter of Introduction this may be changed by adjusting the Salutation font You may paste bitmap files (.BMP) into the letter text. There is a file size limit of 512KB. See Also © HandicapMaster Limited 2015 Working with E-mail and Letters 99 Change the Font used in Letters Configure the Layout of Letters Add Letterheads to Letters 8.3.6 Change the Font used in Letters To change the Font in the body of the Letter 1. Write or edit any existing Letter. 2. Select the text you wish to have its font changed 3. On the Format menu, click Font. 4. Choose the font attributes, as required. 5. Click OK. Or select the Font and size and attributes using the toolbar See Also Address and Date font Salutation font Notes: You may select text using the mouse to click and press to select text, or double click a section of text. You may use different fonts and attributes within different sections of the body of the letter. 8.3.7 Configure the Layout of Letters It is possible to reposition where then main items on letters are written (address field, date and body of letter) in the event of the default setting not being suitable. This may be in the circumstance when the Address field is overprinting the club Letterhead, for example. To change the positioning of letter items 1. Write or edit any existing Letter. 2. On the Format menu, click Layout. 3. In the Layout window, enter the appropriate distances to be used by HandicapMaster as detailed on the window. Valid values are 0 to 15 cm's inclusive. 4. Click OK. To reset the values back to HandicapMaster defaults 1. Write or edit any existing Letter. © HandicapMaster Limited 2015 100 HandicapMaster® 2. On the Format menu, click Layout. 3. In the Layout window, click Reset. 4. Click OK. To select the Font for Address and Date information 8.3.8 1. Write or edit any existing Letter. 2. On the Format menu, click Layout. 3. In the Layout window, click Set Font to use for address and date. Chose the required font and click OK 4. Click OK. Change the Salutation used in Letters By default, HandicapMaster automatically includes a salutation line of "Dear <Name>" in each letter, where <Name> is the first name of the recipient. It is possible to change the way HandicapMaster generates the "Dear <Name>" line in the Letter (or turn off the automatic generation of this line altogether). To change the Salutation Line 1. Write or edit any existing Letter. 2. On the Format menu, click Salutation. 3. In the Layout window, chose and appropriate layout for your letters. 4. Click OK. To select the Font for the Salutation Line 1. Write or edit any existing Letter. 2. On the Format menu, click Salutation. 3. In the Layout window, click Set Font to use for salutation line. Chose the required font and click OK 4. Click OK. NOTE The selected salutation font will also be used for the main text of the Letter of Introduction and the General Play Letter 8.3.9 Using Fields in Letters HandicapMaster will substitute 'special' words (known as Fields) in the body of the letter for relevant information when the letter is produced. If one or more names are ticked in the recipients box then the relevant information relating to that field will be substituted for the Text between the tags. Thus if John Smith is selected in the recipients letters window, any text in the body of the letter with the word <NAME> will come up as John Smith or if <SURNAME> then if will come up as Smith. © HandicapMaster Limited 2015 Working with E-mail and Letters 101 If for example 6 recipients boxes are selected, then 6 letters will be printed each with the relevant information substituted for the individual recipient. The following tags are recognised and, if present in the body of a letter, will be substituted:- Tag Text Substituted <Name> The full name of the addressee. <GivenName> The First (or Given) name of the addressee. <Surname> The Surname of the addressee. <MemberTitle> The title (Mr, Mrs, etc) of the addressee. <DOB> The Date of Birth of the addressee, 'not known' will be displayed if there is no date of birth information for the addressee <EmailAddress> The Email address of the addressee. <TelephoneNo> The Telephone number of the addressee. <MobileNo> Mobile Telephone number of the addressee. <FaxNo> The Fax Number or Other Telephone Number of the addressee <MemberAddress> The address of the addressee. <ExactHandicap> The current exact handicap of the addressee or 'No handicap award' if the addressee does not have a current handicap <PlayingHandicap> The current playing handicap of the addressee or 'No handicap award' if the addressee does not have a current handicap. (c) for compitition handicap, or (*) for lapsed handicap may be appended where applicable. <MembershipCardNo> Member's membership card number. <Category> The Membership Category of the addressee. <LockerNo> The Locker Number of the addressee. <MembershipNo> The Membership number of the addressee. <PinNo> The PIN number of the addressee. <NationalNumber> The National Number of the addressee (allocated to the player on the National Database of Handicaps) <FutureCompetitions> A list of future dated competitions including date and venue. <FutureCompsLadies> A list of future dated competitions including date and venue only open to Ladies. <FutureCompsMen> © HandicapMaster Limited 2015 A list of future dated competitions including date and venue only open to Men. 102 HandicapMaster® <ClubAddress> The address of the Club as defined in the Include Address and Second Line of the letterhead. This may be useful if you wish to add a "tear off" slip to the letter with the club contact details. <NewPage> If included, will force a skip to a new page in the Letter. <AmountsPaid> Where the Subscriptions Option is NOT installed this field will display the date paid and the amounts recorded for a single subscription payment, locker fee and other amount along with the total. The angle brackets ('<' and '>') denote the beginning and end of a tag and are required for the tag to be recognized. The Tags are not case sensitive. That is, <NAME> and <name> will both be substituted. Example of a letter being sent to John Smith Letter body of 'This is a letter to be sent to <Name>.' will be produced as 'This is a letter to be sent to John Smith.' Subscription Related Fields in Letters Additional subscription related fields are available when the Subscriptions Option has been installed as a registered option. If these are not available, then the Subscriptions Option may not be installed. Tag <AccountBalance> Text Substituted The Account Balance of the member's account. <Subscription> A summary table of the member's subscription. This includes a list of the Payment Items, their value and the total value of the subscription. <FirstPayment> The gross amount due in the first payment. If the subscription has an annual payment schedule (i.e. 1 payment) this will equal the Gross Total. If another payment schedule is selected then this is the initial payment to be made by the member <PaymentMethod> Member's default method of payment <NumberOfPayments> The number of payments that the member is due to make to pay the subscription. <NumberOfOtherPayments> The number of subsequent payments due after the initial payment is made. If the subscription has an annual payment schedule (i.e. 1 payment) this will be value 0. <OtherPayments> The gross amount due for any subsequent payments. If the subscription has an annual payment schedule (i.e. 1 payment) this will be value 0. If another payment schedule is selected then this is the gross value of each subsequent payment after the initial first payment. © HandicapMaster Limited 2015 Working with E-mail and Letters <PaymentSchedule> A table listing the payment schedule which includes amounts and payment due dates for the subscription. <GrossTotal> The Gross total of the subscription. <VATTotal> The VAT total for the subscription. <NettTotal> The nett total of the subscription. <Transactions> A member's transaction history for all dates. 103 The angle brackets ('<' and '>') denote the beginning and end of a tag and are required for the tag to be recognized. The Tags are not case sensitive. That is, <SUBSCRIPTION> and <subscription> will both be substituted. Notes: When the subscription involves multiple payments the first payment may be different from subsequent payments. This is to cope with the situation where the total amount is not exactly divisible by the number of payments to be made. 8.3.10 Add Letterheads to Letters HandicapMaster may automatically generate a Letterhead on any Letter that is created. If selected, the Letterhead will consist of the Club name on the top line and two additional lines are entered. To add Letterheads to Letters 1. On the File menu, click Options. 2. Click the Letters tab. 3. Tick the Add Letterhead to Letters box. 4. Enter Address information into the Include Address and Second Line boxes, as required 5. Click OK. To include a picture (or logo) in the Letterhead 1. Add a picture to the reports in HandicapMaster by selecting Reports menu, then Layout and Options. 2. On the File menu, click Options. 3. Click the Letters tab. 4. Tick the Include Picture in Heading box to include the picture in the Letterhead. 5. Tick the Align Picture Left box to have the picture left-aligned on the letter page. Note: It is possible to show a picture or logo in the letter heading, without text. To do this, tick the Include Picture in Heading box and do not tick the Add Letterhead to Letters box. © HandicapMaster Limited 2015 104 HandicapMaster® 8.3.11 Sending Letters by email When you have written a letter it is possible to send the letter by e-mail to recipients who have a valid email address. 1. Click the E-mail Report button on the Reports Toolbar. 2. You will be prompted to add an attachment. 3. Select Yes to add an external document to the e-mail. 4. The letter for each recipient will be will be sent to that recipients e-mail account. Notes: The letter is automatically added to the e-mail as PDF attachment. It is only possible to send letters by e-mail to Distribution Lists for Members and Past Members. Other types of distribution list are not available as the recipient of letters by e-mail. © HandicapMaster Limited 2015 Working with E-mail and Letters 8.4 Distribution Lists 8.4.1 Introduction 105 Distribution Lists are designed to assist with communication by Letter or E-mail. To allow for management of different recipients the following types of distribution list are available. Members Past members Visitors Past visitors Golf clubs Other e-mail recipients Some possible uses of Distribution Lists are: Send e-mails to a number of Golf Clubs, e.g. details of a local area competition. Send a report by e-mail to recipients in a Distribution List . For example send competition results by e-mail. Contact Past Visitors with details of open competitions. Contact Past Members with details of membership "offers". Address a Letter to a distribution list. Each member of the 'Members' or 'Past Members' distribution list will get a letter addressed to them as an individual. (Other distribution lists are not available when sending letters) Produce address labels for 'Members', 'Past Members', 'Visitor', 'Past Visitor' and 'Club' distribution lists Only 'Members', 'Past members', 'Visitors' and 'Past visitors' types of distribution list are available when sending letters. All types of distribution lists may be used when sending e-mails. Member, Past Member, Visitor and Past Visitor distribution lists allow section by one or more of the following: Gender Age Group Handicap Range In addition Member and Past Member distributions lists also allow selection by Membership Category In addition Member and Visitor distributions lists also allow selection by 'Competition' or 'Non-competition' Handicap Status - Only applicable to CONGU editions of HandicapMaster in England, Wales and Scotland Member, Past Member, Visitor and Past Visitor distribution lists may also be defined to Automatically add and maintain entries in list. Meaning that when a member detail changes e.g. age group they will be added/removed automatically from a distribution list where they no longer meet, or now meet the selection criteria. These distribution lists may be used when sending e-mail or in the letter writer. In these situations they will be updated automatically if the Automatically add and maintain entries in list option is selected. Contents © HandicapMaster Limited 2015 106 HandicapMaster® Add A Distribution List Edit A Distribution List Delete A Distribution List Add and Change Members in a Distribution List Remove Members from a Distribution List Address Labels from a Distribution List Notes: When sending an e-mail to members of a Distribution List only members of the distribution list with a valid e-mail address will receive the e-mail. 'Members', 'Past members', 'Visitors' and 'Past visitors' distribution list are available when sending letters. Other types of distribution list are not available for use when sending letters. 8.4.2 Add a new Distribution List To add a new Distribution List to HandicapMaster 1. Do one of the following: On the Players drop-down menu, click Distribution Lists On the Task/Explorer tab, click Explorer and then , then select Distribution Lists. 2. Existing Distribution Lists are displayed. Select Add a New List from the Distribution Lists Tasks or press the INSERT key to add a new Distribution List 3. Enter the name of the Distribution List 4. Select the type of distribution list to be created from one of the following Members Past Members Visitors Past Visitors Golf Clubs Other E-mail Recipients 5. For Golf Clubs and Other E-mail Recipients distribution lists click Finish. 6. For Member, Past Member, Visitor and Past Visitor distribution lists click NEXT >> 7. To restrict the distribution list to a single gender un-tick the appropriate gender. © HandicapMaster Limited 2015 Working with E-mail and Letters 107 8. Tick Automatically add and maintain entries in list if you wish the list to be automatically updated by HandicapMaster based on the selection criteria selected. If you do not tick this option then you may manually adjust the entries in the distribution list. 9. To limit the distribution list to a selection of Age Groups tick Only Members in selected Age Groups. Then select the appropriate age groups from the items displayed 10. To limit the distribution list to a selection of Membership Categories tick Only Members in selected Membership Categories. Then select the appropriate Membership Categories from the items displayed Note this option is not availab le for Visitor or Past Visitor distrib ution lists. 11. To limit the distribution list to a range of handicaps tick Only Members with a handicap within a selected range. Then either type or use the up/down arrows to set the Handicap From and to values. 12. To limit the distribution list to 'Competition' Handicap Status tick Include members with 'Competition' handicap status. Note: Only applicab le to CONGU editions of HandicapMaster in England, Wales and Scotland 13. To limit the distribution list to 'Non-Competition' Handicap Status tick Include members with 'Non-Competition' handicap status. Note: Only applicab le to CONGU editions of HandicapMaster in England, Wales and Scotland 14. Click Finish to save the Distribution list Notes: Once a distribution list has been added, the type of data contained in the distribution list may not be changed. For Member, Past Member, Visitor and Past Visitor distribution lists if the Automatically add and maintain entries in list option is not selected then members added to HandicapMaster at a later date or existing members that are edited and then meet the distribution list selection criteria are NOT automatically added to these distribution lists, but may be added manually. nly 'Members', 'Past Members', 'Visitor' and 'Past Visitor' types of distribution list are available when sending letters. If a handicap range has been selected, then this will exclude members or past members without a handicap. If the Automatically add and maintain entries in list is selected then HandicapMaster will update the distribution list automatically under the following situations: 1. When you view the distribution lists 2. When you send e-mails 3. When you start the Letter Writer. Member and Visitor distributions lists also allow selection by 'Competition' or 'Non-competition' Handicap Status - Only applicable to CONGU editions of HandicapMaster in England, Wales and Scotland. Where 'Competition' or 'Non-competition' Handicap Status is an option if neither are ticked then © HandicapMaster Limited 2015 108 HandicapMaster® the distribution list will be limited to members without a handicap. In this case the 'handicap range' option will be unavailable. 8.4.3 Edit a Distribution List To edit a Distribution List in HandicapMaster 1. Do one of the following: On the Players drop-down menu, click Distribution Lists On the Task/Explorer tab, click Explorer and then , then select Distribution Lists. 2. Existing Distribution Lists are displayed. Highlight the list you wish to edit. Then select Edit List, from the Distribution Lists Tasks or right click with the mouse and select Edit List. Depending on the type of distribution list you will be able to edit various settings. 3. For Golf Clubs and Other E-mail Recipients distribution lists you may edit the name and then click Finish to save the change. 4. For Member, Past Member, Visitor and Past Visitor distribution lists you may edit the various items as follows: 5. To restrict the distribution list to a single gender un-tick the appropriate gender or to change to both genders tick both boxes. 6. Tick Automatically add and maintain entries in list if you wish the list to be automatically updated by HandicapMaster based on the selection criteria selected. If you do not tick this option then you may manually adjust the entries in the distribution list. 7. To limit the distribution list to a selection of Age Groups tick Only Members in selected Age Groups. Then select the appropriate age groups from the items displayed 8. To limit the distribution list to a selection of Membership Categories tick Only Members in selected Membership Categories. Then select the appropriate Membership Categories from the items displayed Note this option is not availab le for Visitor or Past Visitor distrib ution lists. 9. To limit the distribution list to a range of handicaps tick Only Members with a handicap within a selected range. Then either type or use the up/down arrows to set the Handicap From and to values. 10. To limit the distribution list to 'Competition' Handicap Status tick Include members with 'Competition' handicap status. Note: Only applicab le to CONGU editions of HandicapMaster in England, Wales and Scotland 11. To limit the distribution list to 'Non-Competition' Handicap Status tick Include members with 'Non-Competition' handicap status. © HandicapMaster Limited 2015 Working with E-mail and Letters 109 Note: Only applicab le to CONGU editions of HandicapMaster in England, Wales and Scotland 12. Click Finish to save the edited Distribution list Notes: Once a distribution list has been added, the type of data contained in the distribution list may not be changed. For Member, Past Member, Visitor and Past Visitor distribution lists if the Automatically add and maintain entries in list option is not selected then members added to HandicapMaster at a later date or existing members are edited and then meet the distribution list selection criteria are NOT automatically added to these distribution lists, but may be added manually. Only 'Members', 'Past Members', 'Visitor' and 'Past Visitor' types of distribution list are available when sending letters. If a handicap range has been selected, then this will exclude members or past members without a handicap. If the Adjust Distribution List automatically is selected then HandicapMaster will update the distribution list automatically under the following situations: 1. When you view the distribution lists 2. When you send e-mails 3. When you start the Letter Writer. Member and Visitor distributions lists also allow selection by 'Competition' or 'Non-competition' Handicap Status - Only applicable to CONGU editions of HandicapMaster in England, Wales and Scotland. Where 'Competition' or 'Non-competition' Handicap Status is an option if neither are ticked then the distribution list will be limited to members without a handicap. In this case the 'handicap range' option will be unavailable 8.4.4 Delete a Distribution List To delete a Distribution List in HandicapMaster 1. Do one of the following: On the Players drop-down menu, click Distribution Lists On the Task/Explorer tab, click Explorer and then , then select Distribution Lists. 2. Existing Distribution Lists are displayed. Highlight the list you wish to delete. Then delete the list using one of the following: Select Delete a List from the Distribution Lists Tasks Right click with the mouse and select Delete © HandicapMaster Limited 2015 110 HandicapMaster® Press the DELETE key on the keyboard. 3. 8.4.5 Confirm the deletion. Add and Change Entries in a Distribution List Note the following instructions do NOT apply to distributions lists where the Automatically add and maintain entries in list option is selected. To add an entry to a Distribution List 1. Do one of the following: On the Players drop-down menu, click Distribution Lists On the Task/Explorer tab, click Explorer and then , then select Distribution Lists. 2. Existing Distribution Lists are displayed. Highlight the list you wish to add entries to and press Enter Key, or double click the appropriate list . The list of current entries in the Distribution List will be displayed. 3. Select Add an Entry from the Distribution Lists Tasks or press the INSERT key to add a new entry to the Distribution List. 4. Select the entries you wish to add by ticking the box to the left hand side of their name. Notes: The entries that may be selected will be different depending on the type of distribution list. For Golf Club distribution lists only clubs with contact details will be listed in the entries that may be added. The entries window may be resized to make it easier to view large lists of entries. Click on the column header to sort the entries by that column. Click the column header a second time to reverse the sort order. You may remove existing entries by removing the tick against their name. 8.4.6 Remove Entries from a Distribution List Note the following instructions do NOT apply to distributions lists where the Automatically add and maintain entries in list option is selected. To remove an entry from a Distribution List 1. Do one of the following: © HandicapMaster Limited 2015 Working with E-mail and Letters 111 On the Players drop-down menu, click Distribution Lists On the Task/Explorer tab, click Explorer and then , then select Distribution Lists. 2. The current entries in the Distribution List will be displayed. 3. To remove an entry do one of the following: Click on the entry in the list to highlight them, then: press the DELETE key right click and select Remove Entry select Remove an Entry from the Distribution Lists Tasks 4. Confirm the removal. To remove all entries from a Distribution List Note the following instructions do NOT apply to distributions lists where the Adjust Distribution List automatically option is selected. 1. Do one of the following: On the Players menu, Distribution Lists On the Task/Explorer tab, click Explorer and then , then select Distribution Lists. 2. Existing Distribution Lists are displayed. Highlight the list you wish to removal all entries from and Select Remove all Entries from the Distribution Lists Tasks or right click with the mouse and select Remove all Entries. 3. Confirm the removal of all entries. The distribution list will remain but have no entries. Notes: To remove all the entries and the distribution list delete a distribution list. 8.4.7 Address Labels from a Distribution List Address labels may be produced for 'Members', 'Past members', 'Visitors', 'Past visitors' and 'Golf club' distribution lists. These labels may be printed to sheets of labels and then placed on envelopes removing the need for windowed envelopes. Note. © HandicapMaster Limited 2015 112 HandicapMaster® The facility to print Address Labels is included in the Premier, Network, EGA-Premier and EGA-Network Editions of HandicapMaster. To produce address labels from a Distribution List in HandicapMaster 1. Do one of the following: On the Players drop-down menu, click Distribution Lists On the Task/Explorer tab, click Explorer and then , then select Distribution Lists. 2. Existing Distribution Lists are displayed. Highlight the list from which you wish produce address labels. Select Address Labels from the Distribution Lists Tasks or right click with the mouse and select Address Labels If you have selected a Member, Past Member, Visitor or Past Visitor distribution list then the option to limit the address labels to those members without an e-mail address will be offered. Click Yes to accept this option. 3. Choose the type of Label you will be using in the Label Type box. 4. In the Start at Label boxes, select a Row and Column where the labels are to be printed from. This can be useful if a partially used page of labels is to be re-used, as it allows position of used labels to be skipped. Not applicable where labels on rolls are being used. 5. Click OK. © HandicapMaster Limited 2015 113 Chapter 9 Setting System-wide Options 114 HandicapMaster® 9 Setting System-wide Options 9.1 Introduction Settings which can be changed which affect the overall operation of HandicapMaster You should consider the following 'global' options which affect the operation of HandicapMaster. This Chapter describes these options, which are 1. Setting which club is considered the 'System Home Club'. 2. Setting the Font used in HandicapMaster screens. 3. Removal of personal information when a member is deleted. 4. Identification of Signatory on Letters. 5. Addressing, Tilting and Contact information on Press Release reports. 6. Database and Diagnostics. 7. National Database parameters (Club, Premier and Network Editions) Contents Setting global options. Changing the system password Changing the Competition Score Entry Administration Area password Accounting Options © HandicapMaster Limited 2015 Setting System-wide Options 9.2 115 Global Options To amend a Global Option 1. On the File menu, click Options The options are categorised into 'pages' accessed by clicking an appropriate 'Tab'. System Home Club Tab System Home Club Change Home Club This allows you to explicitly choose the club that will be recognised as your Organisation's Home Club. Any member who has this club as their own Home Club (in their Membership record) will be a Home member for your organisation. National Federation (EGA Editions only) EGA handicaps may only be issued by clubs or societies which are affiliated to one of the member federations of the European Golf Association. The handicap certificate shows the National Federation to which the club or society is affiliated (if any). Change National Federation To change the National Federation to which the club or society is affiliated click the Change Federation… button. Select the appropriate Federation (or Not Affiliated) from the list and click the OK button. The Federations are grouped into regions, but the list can be sorted alphabetically by clicking on the column heading. General Tab Start up in this Folder Choose which Folder should be displayed when HandicapMaster is first started. Golf Courses Choose whether to record length of holes (Yards or Metres) when entering course details. If selected, any distances entered will be included in the 'Scorecards for a Competition' report. It is optional whether length of holes are recorded. Membership Tab PIN Numbers Set the number of digits to be used for Membership PIN numbers. May be between 3 to 6 digits inclusive. PIN numbers are used for selecting names from the Competition Score Entry list when using a Keypad or terminal in place of a Keyboard. Allocate Visitor PIN numbers in range: Select the range of PIN numbers that should be used for Visitors. This may be especially useful when HandicapMaster is linked to other membership systems. Note: If this range is changed and there are visitors with their PIN outside this range or or Members with their PIN in the new Visitor range the option to "Adjust Members and Visitor PINS to take account of the new Visitor PIN range" is offered. Set PIN numbers to current Membership numbers © HandicapMaster Limited 2015 116 HandicapMaster® Allows the PIN numbers for current members to be set the same as their Membership Numbers (where possible). The Membership numbers must be numeric and not using more digits than previously saved using PIN Numbers option. If the Membership number of a player has already been used as a PIN number for a Visitor, then the PIN Number for the member will not be set. Adjust age groups automatically Tick this box if you wish HandicapMaster to automatically adjust a member's age group automatically. This will then allow you to select the basis which should be used to adjust the age group of members automatically. Adult From Age Set the age from which a member is considered an adult. This age is used when Members are added manually or automatically loaded or imported into the database to set the appropriate ‘Age Group’ of the member to Adult, provided that a Date Of Birth is supplied for the member. On If Adjust age groups automatically is ticked then select either Date or Birthday. If Date is selected please select the day and month within the year that you wish age groups of members to be updated. If Birthday is selected then the member's birthday will be used. The first time HandicapMaster is run on or after the selected criteria it will automatically check member's date of birth and if the member's age group should be changed to Adult this will occur. Senior From Age Set the age from which a member is considered a senior. This age is used when Members are added manually or automatically loaded or imported into the database to set the appropriate ‘Age Group’ of the member to Senior, provided that a Date Of Birth is supplied for the member. On If Adjust age groups automatically is ticked then select either Date or Birthday. If Date is selected please select the day and month within the year that you wish age groups of members to be updated. If Birthday is selected then the member's birthday will be used. The first time HandicapMaster is run on or after the selected criteria it will automatically check member's date of birth and if the member's age group should be changed to Senior this will occur. Title of Age Group You may name two of the Age Groups used by HandicapMaster by entering their titles in these boxes. User-Defined Fields You may name each of the 'User-defined' fields in the membership records. Letters Tab Add Letterhead to Letters This section allows you to configure HandicapMaster to automatically generate a Letterhead on any Letter that is created. If selected, the Letterhead will consist of the Club name on the top line and two additional lines as entered in the Address Line 1 box and Address Line 2 boxes. Include picture in heading HandicapMaster may be configured to include a graphic (picture) in the title of all of its reports and letters. This allows organisations to include their motif or emblem in the reports or letters. Tick the Include picture in heading box to include the picture in the letter heading. The picture, if included, is by default placed on the right hand side of the letter heading. To align the graphic to the left hand side tick the Align Picture Left box. © HandicapMaster Limited 2015 Setting System-wide Options 117 Tick the Use full name in recipient address box to include the full name of the recipient in the recipient address section of the letter. If this option is not selected the recipient name will be composed of the first letter of the recipients name , middle initials and surname. Layout Click the Layout button to set the positioning of the Address, date and body of the letter details on the printed page. This may be useful to avoid overprinting any text on pre-printed Letterheads. You may also Set Font to use for address and date. Salutation Click the Salutation button to choose the format of the recipient's name on the "Dear..." line in the letter. You may also Set Font to use for salutation line. Signatory on Letters This section allows you to pre-set the name of the signature to be put to the bottom of Letters (Letter of Introductions and General Play Letters and Handicap Certificates when send by e-mail). Competitions Tab Competitions Tick the Use strokes taken for gross results in Stableford and Par competitions box if you wish the Gross Scores (I.e. No Handicap Allowance) results to be based on the number of strokes taken, even if the competition format is Stableford or Par. If this box is not ticked, the Gross Scores results will be based on the number of Stableford points won (without handicap) or Par result (without handicap) accordingly. This setting is applied when competitions are applied (closed). Tick the Cursor moves down before across when entering multiple column scores onto scorecard box if you wish to change the way scores are entered for team competitions where more than one column of scores have to be entered (such as with Four Ball Better Ball competitions). When this box is ticked, scores for Player A have to be entered before any scores for Player B, etc. That is, the cursor moves down column-by-column, rather than across row-by-row. After changing this option, reselect Enter Competition Scores or restart Player Entry system for the change to take affect. Press Release This section allows you to set titling and contact information on the heading of Press Release reports. Competition Fees Tick the Use Set Folder and File Names when Exporting Competition Fees box if you are intending to use the Manage Competition Fees option and wish HandicapMaster to create export files in the same folder (without prompting for a file name each time). Click Folder button to select the folder where the files shall be created. Export files will be named "Comp_Fees_Sales_yyyy_mm_dd_nn.csv" or "Comp_Fees_Refunds_yyyy_mm_dd_nn.csv" depending whether unprocessed fees payable or unprocessed refunds are being exported (where yyyy_mm_dd is the date the file is created and nn a sequence number from 01 upwards for that day). Tick the When reporting fees payable, include players' competition handicaps and divisions played in box if you wish to extend the fees payable report and export file to include the handicap and competition division for each player. The division is reported as 0 when divisions have not been used for the competition. Note: This option is not available in all editions of HandicapMaster. Database Tab Show Description in Title Bar © HandicapMaster Limited 2015 118 HandicapMaster® Enter a Description for this database in the Show in Title Bar box, if you would like to differentiate between more than one copy of HandicapMaster running on the same PC. The text will be displayed in the Title Bar of the main HandicapMaster window. Configure... This button, if clicked, will allow additional copies of the HandicapMaster database to be created or copied. Compact Database (Not Network Edition) This button, if clicked, will compact the current HandicapMaster database file , often reducing it in size. Recover the database to how it was at an earlier date using an automatic Backup This link, if clicked, will allow the HandicapMaster database to be restored back to a previous position using one of the 'automatic' backups that HandicapMaster maintains. Create an automatic Backup now This link, if clicked, will request that HandicapMaster takes an immediate backup of the database, as an 'automatic' backup. Number of Automatic backups retained (Not Network Edition) HandicapMaster will save a copy of the database each time HandicapMaster is exited. The copies are made to directory \Backup under the HandicapMaster directory.This number dictates how many copies should be retained. Valid values are 0 to 99 inclusive. Integration Tab (Premier, Network, EGA-Premier and EGA-Network Editions Only) Configure Integration... This button allows configuration of interfaces to and from other systems. This facility should only be changed after discussion with the supplier of your external Membership system. Note this is only visible when logged on as the HandicapMaster “admin” user. Report Account ID's This button, if clicked, will create a text file listing the Account ID's currently used in the membership records in the database. Edit Member's Account ID This button, if clicked, will allow for the viewing and editing of a Current Member's Account ID in the database. Edit Past Member's Account ID This button, if clicked, will allow for the viewing and editing of a Past Member's Account ID in the database. Bookings Tab (Premier, Network, EGA-Premier and EGA-Network Editions Only) Bookings will be collected using... The selected item in the list defines the method or service by which bookings into future competitions will be collected. When changed, is applied to competitions subsequently configured for Bookings. Options are: HandicapMaster Player Entry System Bookings are collected through the player Entry system. See Configure Player Entry for switching on Future Bookings in the Player Entry System. Master Scoreboard web site Bookings are collected through the Master Scoreboard web site only (i.e. all bookings taken © HandicapMaster Limited 2015 Setting System-wide Options 119 online). Requires Master Scoreboard to be set up for "individual passwords", so each member log's in with their own password on the web site. Player Entry and Master Scoreboard web site together Bookings are collected either through Player Entry screens or through the Master Scoreboard web site simultaneously (i.e. players can book in the clubhouse or online). Requires Master Scoreboard to be set up for "individual passwords", so each member log's in with their own password on the web site. Export/Import by File Bookings are collected from an external booking system, using local files to receive entries. Players may cancel their bookings for future competitions Tick this box if you wish to allow Players to be able to remove their names from bookings in future competitions, where they have previously booked in. Bookings may also be downloaded from Tick this box if you have an account with BRS Golf or Ez-Runner for online bookings and wish to be able to import competition bookings to a Start Sheet from these systems. See Import Competition Bookings onto a Start Sheet for further details. If using BRS Golf, enter your BRS Golf Sitecode into the section shown on the "integration" tab. If using Ez-Runner, enter your Ez-Runner web site reference in the box shown lower on the screen. If using MyTeeTime, enter your MyTeeTime Club Code reference in the box shown lower on the screen. © HandicapMaster Limited 2015 120 9.3 HandicapMaster® Accounting Options Subscriptions, Invoices and Payments are only available when the Subscriptions Option has been installed as a registered option. If these are not available, then the Subscriptions Option may not be installed. The Accounting Options allows you to configure and adjust accounting options for your organisation. To amend an Accounting Option 1. On the Accounting menu, click Options Note: This item is only available when the Subscriptions Option has been installed as a registered option. Value Added Tax This section is used to configure the VAT details of your organisation. Tick the Use VAT box if your organisation is registered for VAT. In the VAT Number box enter your organisation's VAT number, this will be printed on receipts and invoices. In the VAT Rate (%) box enter the current VAT Rate. Subscriptions and Invoices This section is used to configure options related to Subscriptions and invoices Tick the Print Raised Invoices Automatically box to turn on the automatic printing of an invoice when an invoice is raised. Tick the E-mail Raised Invoices box to turn on the e-mailing of an invoice when an invoice is raised. In the Days before an Invoice or Subscription is Overdue box enter the number of days grace before an invoice or subscription is considered to be overdue. The default value is 30 days. In the When raising subscriptions allow voiding of unpaid subscriptions raised within the last days box you may enter the number of days that HandicapMaster will check back in time and automatically allow you to void any unpaid subscriptions when raising new subscriptions. This may be useful where you have recently conducted a subscription run, and then realised that some changes to subscriptions are required and you wish to void these incorrectly raised subscriptions.The default value is 45 days. Tick the Prompt for confirmation when adding members to a start sheet if their subscription is overdue box if you wish the subscriptions option to determine if players being added to the start sheet have an overdue subscription. In this case HandicapMaster will prompt if the player should be added to the start sheet. By default the Cancel un-paid subscriptions and invoices when deleting members will be ticked. When using the Subscriptions Option to manage competition fees if you wish to retain resigned member's account balances as they were just prior to their resignation then un-tick this box. Receipts This section is used to configure options related to Receipts © HandicapMaster Limited 2015 Setting System-wide Options 121 Tick the Automatically Print Receipt for Payment Transactions box to turn on the automatic printing of receipts for financial transactions. Tick the E-mail Receipts box to turn on the e-mailing of receipts for financial transactions. In the Footnote to add to Receipts box enter any text that you wish to add to the end of a receipt. Notes: If the rate of VAT is changed then adjust the VAT Rate (%) value. The new value will be used in all future subscriptions, invoices etc. Existing records will use the historic value. If you wish the Invoices or subscriptions to be overdue immediately from the date of issue, then please set the Days before an Invoice or Subscription is Overdue to be 0, before raising invoices or subscriptions. The receipt footnote text will be added to all receipts until you edit or delete the text. When E-mailing subscriptions, Invoices and Receipts account will be taken of individual member setting to receive such information by e-mail. If this is not set then that member will NOT receive any such correspondence by e-mail. © HandicapMaster Limited 2015 Chapter 10 Userids and Passwords Userids and Passwords 10 Userids and Passwords 10.1 Introduction 123 Users may be configured to HandicapMaster to grant access to all or some of the features of HandicapMaster. Note: The option to Add and Remove different Users is only available in the Premier, Network and EGAPremier Handicap editions of HandicapMaster. Contents About Users and Access Types of Access Custom Access categories How to Add a User How to Remove a User How to change the Access granted to a User Changing the Password Changing the Competition Score Entry Administration Area password © HandicapMaster Limited 2015 124 10.2 HandicapMaster® Users and Access 10.2.1 Users and Access You may set-up and configure separate Users to HandicapMaster, giving people varying access to the facilities and data in HandicapMaster. This is only available in the Premier, Network, EGA-Premier and EGA-Network Editions of HandicapMaster. Tick the Users must enter a User Name and Password to use HandicapMaster box if you wish users to be required to log on to HandicapMaster when starting HandicapMaster. In order for different Userids to be used, it is necessary to request Users log on to HandicapMaster. Click the Add button to add a new User to HandicapMaster. Enter the User name, Description and Access rights in the User Properties window. Highlight a User in the HandicapMaster Users list and click the Remove button to remove a User from HandicapMaster. Highlight a User in the HandicapMaster Users list and click the Properties button to change the User Name, Description or Access for a User. Highlight a User in the HandicapMaster Users list and click the Set Password button to set or change the password for a User. Notes: If Users are not asked to log on, the ADMIN user will always be used. The Remove and Properties buttons are not available for the ADMIN user, which is a built in Use To clear a password, select the User and enter a blank Password into Set Password option. 10.2.2 Properties of a Userid The following Properties of a User Account may be chosen: User Name The Name the Userid. Use this Name to log on with this Userid. Description A description of the User account, such as the full name of the User. This User is Active (may be used to Log on) Whether this Userid may be used to Log on to HandicapMaster. Access There are three types of user accounts available in HandicapMaster: Full, Guest and Custom: Note: The option to Add and Remove different Users is only available in the Premier, Network, EGA-Premier and EGA-Network Editions of HandicapMaster. © HandicapMaster Limited 2015 Userids and Passwords 125 10.2.3 Types of Access There are three types of user accounts available in HandicapMaster: Full, Guest and Custom: Full Access The User has full access to all facilities in HandicapMaster. The User may add, amend or delete any data or settings in the system. Guest Access The User may view all data and reports in HandicapMaster, but may not amend any data or settings. Custom Access The User is granted a mixture of access rights to different facilities in HandicapMaster. The user may Update, View or be granted No Access to each of the subjects in HandicapMaster. Read about Custom Access rights 10.2.4 Custom Access With Custom access, the User is granted a mixture of access rights to different facilities in HandicapMaster. The user may Update, View or be granted No Access to each of the facilities in HandicapMaster. Facilities restricted by Access Categories (minimum access required shown in brackets) Users Category View and Amend User Accounts [Update] System Utilities Category Change Registration (FILE menu) [Update] Backup HandicapMaster Database [View] Restore HandicapMaster Database [Update] Check for Updates Online: the option 'Check for Program Updates when HandicapMaster is started.' [Update] Send Diagnostic Files to Support from another PC [Update] Configuration Category Change Options (FILE menu) [Update] Change Layout and Options (REPORTS menu) [Update] Men - Members or Ladies - Members Category As Applicable View Member Records [View] Add New, Edit or Delete Member Records [Update] Undelete Members [Update] Change Members to Visitors [Update] (also requires Visitors [Update] access) Suspend Player from Competitions Membership Utilities Category © HandicapMaster Limited 2015 126 HandicapMaster® View Membership Categories, Subscription Categories and Officer Position Titles [View] Add, Edit or Delete Membership Categories, Subscription Categories and Officer Position Titles [Update] Import Member Records [Update] Export Member Records [View] Clear Subscription Payments [Update] Publish to BRS Online Tee Booking [update] Visitors Category View Visitor Records [View] Add, Edit or Delete Visitor Records [Update] Find Player on CDH [View] Update Visitors from CDH [Update] Change Visitors to Members [Update] (also requires Members (Men or Ladies) [Update] access) Publish to Internet Category Publish to Master Scoreboard [Update] Publish to Central Database of Handicaps (GOLFnet in Ireland) [Update] Publish to MyGolfRanking [Update] Accounting Category (Available when Subscriptions Option installed) View Subscription [View] Print Subscription [View] View Invoice [View] Print Invoice [View] View Payment [View] Print Receipt [View] (All other Accounting Menu items [Update]) Housekeeping (of accounting data) [Update] Men - Handicapping or Ladies - Handicapping Category As Applicable Allocate an initial Handicap for a player [Update] View Handicapping Reports [View] Create Handicap Certificate [View] Enter AWAY Competition Score [Update] Enter General Play Handicap Adjustment [Update] Update AWAY Player's Handicap [Update] Enter a Handicap Note [Update] UNDO Handicapping Event (GP change, Away Score etc.) [Update] Housekeeping (FILE menu) [Update] Handicapping Utilities Category Update AWAY CSS [Update] CONGU Configure Handicapping [Update] Lapse/Restore Handicaps [Update] Configure Layout of Handicap List [Update] Suspend/Reinstate Handicaps [Update] Annual Review - EGA Editions [Update] © HandicapMaster Limited 2015 Userids and Passwords 127 Housekeeping [Update] Golf Courses Category View Course Details [View] Add, Edit or Delete Course Details [Update] View Golf Course Contact Details [View] Add, Edit or Delete Golf Course Contact Details [Update] Add a New Club [Update] Delete a Club [Update] Edit a Club [Update] Rename 'Other' Region [Update] Men - Competitions or Ladies - Competitions Category As Applicable View Competition Reports [View] Add, Edit or Delete Competition Templates [Update] Open a New Competition [Update] Create a Start Sheet [Update] Enter Competition Scores [Update] Apply Competition Scores [Update] UNDO Competition [Update] Knock-out Draws [Update] Knock-out Matchplay Results [Update] Set and change Admin Password [Update] Re-configure opened competition [Update] Change Closed Competition Name [Update] Change Ladies Medal Status of Closed Competition [Update] Change whether include Closed Competition on Master Scoreboard [Update] Edit or Cancel a Scorecard [Update] Cancel an Open Competition [Update] View Best of Series report [View] Best-of Series [Update] Men - Bookings or Ladies - Bookings Category As Applicable Add, Edit or Delete Competition Booking Templates [Update] Create new bookings arrangements for a competition [Update] View Competition Bookings [View] Add, move or remove players from competition bookings [Update] Re-configure or cancel bookings arrangements for a competition [update] View Bookings reports (Bookings Received, History of Bookings, Online Payments) [View] View competitions listed on Bookings Calendar [View] Bookings (Groups) Category Add, Edit or Delete Group Bookings [Update] Eclectics/Order Of Merit Category Eclectic Results [Update] Number of 'Good' Holes Played [Update] Order of Merit [Update] Player Entry Category © HandicapMaster Limited 2015 128 HandicapMaster® Create, edit and delete Settings Profiles [Update] Run Player Entry from HandicapMaster [Update] Administration Button Password [Update] Create, edit and delete Player Entry Messages [Update] Clear Player Entry Profile Assignments [Update] Email Category Create, edit and delete Email Settings and send Email (FILE menu and Report toolbar) [Update] Send E-mails (FILE menu and Report toolbar) [View] Prevent all e-mail access [No Access] © HandicapMaster Limited 2015 Userids and Passwords 10.3 129 Add a User To add a User to HandicapMaster 1. On the File menu, select Users 2. Click Add... button 3. Select the Properties for this User Note: The option to Add and Remove different Users is only available in the Premier, Network, EGA-Premier and EGA-Network Editions of HandicapMaster. © HandicapMaster Limited 2015 130 10.4 HandicapMaster® Remove a User To remove a User from HandicapMaster 1. On the File menu, select Users 2. Select a User in the HandicapMaster Users list 3. Click Remove button Notes: The ADMIN user may not be removed It is not possible to remove the User who is currently logged on The option to Add and Remove different Users is only available in the Premier, Network, EGAPremier and EGA-Network Editions of HandicapMaster. © HandicapMaster Limited 2015 Userids and Passwords 10.5 131 Change the Access Granted to a User To change the access granted to a User 1. On the File menu, select Users 2. Select a User in the HandicapMaster Users list 3. Click Properties button 4. In the Access box, select Full access, Guest access or Custom access. Note: The option to grant access to different Users is only available in the Premier, Network, EGA-Premier and EGA-Network Editions of HandicapMaster. © HandicapMaster Limited 2015 132 10.6 HandicapMaster® Changing the Password The Password is the password that must be entered on the opening screen in order to gain access to HandicapMaster. To change the Password 1. On the File menu, click Change Password. 2. In the Old Password box, type the current (existing) password, if one exists. 3. In the New Password box, enter the new password. 4. In the Confirm New Password box, repeat the new password. 5. Click OK Note The following rules apply to Passwords: Passwords must be at least 4 characters long Any character, number or symbol can be used Passwords are not case-sensitive. Requiring Users to Logon to HandicapMaster (Premier and Network editions only) It is necessary to require Users to logon on to HandicapMaster, in order for a Userid and password to be prompted at Start-up. To set this 1. On the File menu, click Users. 2. Tick the Users must enter a User Name and Password to use HandicapMaster box. To Remove (clear) the Password It is possible to reset or remove the password by: 1. In the Old Password box, type the current (existing) password, if one exists. 2. Clear (leave empty) the New Password and Confirm New Password boxes. To reset a User's Password (Premier, Network, EGA-Premier and EGA-Network Editions only) 1. On the File menu, click Users. 2. Highlight a User in the HandicapMaster Users list 3. Click Change the password of User '<Name>' link. If you have lost the Password In the event of a lost or forgotten password, please contact the supplier. © HandicapMaster Limited 2015 Userids and Passwords © HandicapMaster Limited 2015 133 Chapter Reports 11 Reports 11 Reports 11.1 Viewing, Printing, E-mailing and Saving Reports 135 11.1.1 Introduction Navigating around the reports windows. This Chapter describes how to operate the report generator in HandicapMaster. Contents The Reports Toolbar Print the Report E-mail a Report Save a Report to File Change the size of Report on Screen Export a report to Microsoft Excel Customising Reports Customising appearance of Reports Add a Club Logo to Reports Remove a Club Logo from Reports Configure layout of Handicap Certificate Configure layout of the Handicap List report Configure 'Most Improved Golfer' report Configure 'Players Not Played Near Handicap' Report Configure Competition Results Report NOTE A list of reports is available. 11.1.2 The Reports Toolbar When a report is requested, the report is first 'printed' to the screen within a Reports window. The following Toolbar is displayed along the top of the report. Report Buttons © HandicapMaster Limited 2015 136 HandicapMaster® On the bar are the buttons as follows: Button Type Description E-mail E-mail the report as a PDF attachment Printer Prints report Save Saves report to file in one of a number of different formats My Golf Ranking Displayed if the report is a competition results reports (some editions). Allows results from the selected competition to be published to MyGolfRanking web site. Zoom Zooms in or out of report Left Arrow Displays first page of the report Left Arrow Displays previous page of the report Right Arrow Displays next page of the report Right Arrow Displays last page of the report Copy Text Copies the text from the document into the windows clipboard. Use PASTE in Excel to view and work with the text. Find Text Searches for one or more occurrences of some text in the document. It is possible to jump to the page where the text occurs by clicking the entry in the results list. 11.1.3 Print a Report To Print a Report You may print the current report by clicking the Print Report button on the Reports © HandicapMaster Limited 2015 Reports 137 Toolbar. See Also Turn off Warnings when Printing Reports 11.1.4 E-mail a Report To E-mail a Report 1. Generate the report in HandicapMaster, so that it is the currently displayed report. 2. Click the E-mail Report button 3. The New Message window will be displayed where you may set-up the e-mail. on the Reports Toolbar. The report will be sent as a PDF attachment to the e-mail. Notes The first time that you click the e-mail report button, you will be asked to enter your e-mail settings. These are required to configure HandicapMaster to send e-mail. If you are e-mailing the Report Away Players' Scores to their Home Clubs report, there are special considerations. See System Requirements to see if you are able to send e-mails from your computer. 11.1.5 Save a Report to File To Save a Report to File You can save the current report to a file by clicking the Save Report button Toolbar. This will save the report to a file in your chosen file format. This can be on the Reports Portable Document Format (*.PDF) OpenDocument Spreadsheet (*.ODS) Word Format (Rich Text Format (*.RTF)) Comma-separated Values (*.CSV) To change the default file format used You may change HandicapMaster so that the default format of file used when saving reports is Word Format (Rich Text Format (*.RTF)). To do this.. 1. On the Reports menu, click Layout and Options 2. Click the General Tab 3. Choose your preferred file format in Default file format when saving reports box. © HandicapMaster Limited 2015 138 HandicapMaster® Notes: Some formatting information may not be preserved when you save a report to the various formats. This is a limitation of the destination document format. Please note that it may take some time ranging from many seconds to a few minutes to save the report to some formats. This is especially true for larger reports. See also Export a report to Microsoft Excel 11.1.6 Change the Size of Report on Screen To change the size of the report on the screen You can change the size of the report on the screen by clicking one of the Zoom buttons on the Reports Toolbar, shrinking or enlarging the report on the screen. Alternatively, enter the percentage size in the applicable box. See Also Opening and Closing the Left Hand Pane 11.1.7 Export a report to Microsoft Excel You may choose to export a report to Excel (or similar spreadsheet program). Depending upon the information required, you may do this as follows: Create a spreadsheet with font styles preserved If you require to create a spreadsheet with the font styles preserved, do the following: 1. Generate the report in HandicapMaster, so that it is the currently displayed report. 2. Click the Save Report button on the Reports Toolbar. 3. Choose a folder to save the report file to, and enter a name for the file. Change Save as Type box to ' OpenDocument Spreadsheet (*.ods)' and click Save. 4. You will be offered the option to view the file created in your spreadsheet program. Notes The OpenDocument format is supported in Microsoft Office 2010 and later versions of Microsoft Office. It is also supported by a number of other Office suites. © HandicapMaster Limited 2015 Reports 139 The font styles and data from the report will be included in the spreadsheet, but other formatting such as borders and columns widths, etc, will not be set. Create a spreadsheet with just data from the report If you just require to export the data from the report into a spreadsheet, do the following: 1. Generate the report in HandicapMaster, so that it is the currently displayed report. 2. Start a new spreadsheet in your spreadsheet program. 3. Click the Copy Text from Document button on the Reports Toolbar. 4. Switch to your spreadsheet program and select Paste (Eg. Press CTRL + V keys together). © HandicapMaster Limited 2015 140 11.2 HandicapMaster® Customising Reports 11.2.1 Introduction Settings which can be changed to affect the appearance of reports. This chapter describes settings which affect the appearance of reports. Contents Customising appearance of Reports Add a Club Logo to Reports Remove a Club Logo from Reports Configure layout of Handicap Certificate Configure layout of the Handicap List report Configure 'Most Improved Golfer' report Generate Letter to player automatically when Handicap First Award or General Play adjustment Configure 'Players Not Played Near Handicap' Report Configure 'Competition Results' Report Configure 'Handicap Record' Report Change the default file format used when saving reports Change the way a member's name is displayed in reports Turn off Warnings when Printing Reports 11.2.2 Customising appearance of Reports The appearance of reports may be customised. Customisation includes choosing fonts to be used in selected areas of reports (such as headings), adding a graphic to the report, etc. To customise the appearance of reports, 1. On the Reports menu, click Layout and Options Customisation is achieved by setting the attributes of how items of text are to be displayed. These items of text are called 'categories'. To change the Font used for a category 1. Click the Fonts tab, 2. In the Choose a Category list, choose the category of text you wish to customise, 3. Click the Fonts Settings. . . button and change the settings. © HandicapMaster Limited 2015 Reports 141 To change the Background colour for the category 1. Click the Fonts tab, 2. In the Choose a Category list, choose the category of text you wish to customise, 3. Click the Background Colour. . . button and choose the colour. To set or remove a border around the text in a category 1. Click the Fonts tab, 2. In the Choose a Category list, choose the category of text you wish to customise, 3. In the Category Border list, Choose a border style. To remove a border, select 'None'. 4. To set the colour of how a border is displayed, click the Change. . . button and choose the colour. 5. To set the thickness of border lines, enter a width in the Width box. Note Some border settings are not retained when saving reports in the Web Page format. To set a paragraph indent for all text in a category 1. Click the Paragraphs tab, 2. In the Choose a Category list, choose the category of text you wish to customise, 3. Enter a size of paragraph indent in the Left and Right boxes. This size is measured in millimetres. To set spacing before and after paragraphs for all text in a category 1. Click the Paragraphs tab, 2. In the Choose a Category list, choose the category of text you wish to customise, 3. Enter a size of paragraph spacing in the Before and After boxes. This size is measured in millimetres. To reset all attributes for text in a category back to original settings 1. Click the Fonts tab, 2. In the Choose a Category list, choose the category of text you wish to customise, 3. Click the Restore to Factory Defaults button. All font, border and paragraph attributes will be reset back to their original installation settings, for the selected Category. 11.2.3 Add a Club Logo to Reports HandicapMaster may be configured to include a graphic (picture) in the title of all of its reports. This allows organisations to include their motif or emblem in the reports. The graphic, if included, is by default placed on the right hand side of the report heading (or centred in the Handicap Certificate report). © HandicapMaster Limited 2015 142 HandicapMaster® To include a graphic in the report headings 1. On the Reports menu, click Layout and Options 2. Click the Picture tab 3. Place a tick in the Include picture in Report Headings box and supply a bitmap file name containing the graphic to be displayed. 4. To align the graphic to the left hand side tick the Align Picture Left box Notes: The graphic file must be a windows 'Bitmap' file (extension .BMP). It is recommended that the bitmap be prepared as a picture about 6cm (wide) by 4cm (high) in size (this size is the optimised size for HandicapMaster report headings). The graphic will be included as actual size, unless its width is greater than 40% of the width of the page. In this circumstance, HandicapMaster will attempt to shrink the graphic proportionally into a size 6cms wide. Microsoft's Paint program can be used to create a bitmap of a specified size. The Align Picture Left option is a 'per user' setting and may be different for each user id. (User id's are only available in the Premier, Network and EGA-Premier Handicap editions of HandicapMaster.) 11.2.4 Remove a Club Logo from Reports To remove a graphic from report headings 1. On the Reports menu, click Layout and Options 2. Click the Picture tab 3. Remove the tick from the Include picture in Report Headings box. 11.2.5 Configure layout of Handicap Certificate To change the size of the Handicap Certificate 1. On the Reports menu, click Layout and Options. 2. Click the Handicap Reports tab. 3. Under the Handicap Certificate section, tick the Small Certificates (3 per Page) box to reduce the certificate reports from full page to one third page size. To choose whether the Club Logo is included in the Handicap Certificate report 1. On the Reports menu, click Layout and Options. 2. Click the Handicap Reports tab. © HandicapMaster Limited 2015 Reports 3. 143 Under the Handicap Certificate section, tick the Include Picture (when available) box to include the club Logo in the Handicap Certificate. Note: A Logo must have been configured into HandicapMaster previously for it to be included in the Certificate. To configure a Logo, see Add a Club Logo to Reports. This option is not available when Small Certificates has been selected. To change the top Margin used for the Handicap Certificate report 1. On the Reports menu, click Layout and Options. 2. Click the Handicap Reports tab. 3. Under the Handicap Certificate section, amend the Top Margin value to change the vertical positioning of text on the Certificate. Note: This option is not available when Small Certificates has been selected. To change the way Names are displayed on the Certificate 1. On the Reports menu, click Layout and Options. 2. Click the Handicap Reports tab. 3. Under the Handicap Certificate section, tick the Format Names like 'Mr A. N. Other' box to change the way names are displayed on the Certificate from, for example, Andrew N. Other to Mr. A. N. Other. 11.2.6 Configure layout of Handicap List Various layouts for the master Handicap List are available. These include selecting whether members without handicaps are included, order of names in the list, use of one or two columns etc. To change the layout of the Handicap List Report 1. On the Reports Menu, choose Configure layout of Handicap List. Tick the Members without Handicaps box, to include non-playing members in the Handicap List. This option is only valid when ordering the report alphabetically within Membership Category (other orderings are based upon value of handicap and therefore members without handicaps cannot be included). Tick the Away Members box to include the playing handicaps and home clubs of Away Members in the handicap list report. Tick the Reminder for Away Members to report Handicap changes box to include the appropriate reminder notice for Away members to be included at the bottom of the report(*). NOTE: this option is only available if the Away Members box is ticked. In the Include with Names list, select whether to include in the report players' Membership Numbers, Primary Telephone Numbers, or PIN Numbers. These options are restricted when 2 or more columns are used, due to the lack of available space. © HandicapMaster Limited 2015 144 HandicapMaster® In the Exclude Membership Category list, select a category of membership if you wish to exclude these members from the Handicap List. It is possible to add your own notes to the bottom on the report by including text in the Add comments to bottom of the report box. It is not recommended to go above 200 characters for this section. Tick the Left Justify Names, showing Last name first box to display names in <Surname, First name> order. Tick the Include Page Numbers box to include Page Numbers in the footer of each page. In the Order names in the list list, select the order for displaying Members. These include Option Description Alphabetical within Membership Category Members are listed alphabetically by Surname within groups according to their Membership Category. Alphabetical within Handicap Category Members are listed alphabetically by Surname within groups according to Handicap Category, as defined within the Handicap Schemes. By increasing Handicap Members are listed by increasing Playing Handicap (I.e. Exact Handicap within Playing Handicap). In the Number of Columns list, choose how many columns to be used for names on each page. When using three columns, it may be necessary to reduce the font size of characters used in the report. See Customising layout of Reports to amend the font used in the report. Notes: Each HandicapMaster User has their own configuration of the Handicap List report. (*) The Away Member reminder is as follows: Where the handicap is indicated as 'AWAY', the Member's Handicap is administered by another club. Number shown is latest Playing Handicap reported to this club. Members are reminded of their obligation under the Handicapping scheme to notify their 'AWAY' clubs whenever their Playing Handicap changes. 11.2.7 Configure Most Improved Golfer Report To change how the Most Improved Golfer calculation is performed 1. On the Reports menu, click Layout and Options. © HandicapMaster Limited 2015 Reports 2. 145 Click the Handicap Reports tab. 3. Under the Most Improved Player Report section, select either Use Relative Improvement in Handicap (USGA Method) , Use Golf World Ranking, or Use Percentage Improvement in Handicap. Notes: The following formulae are used to calculate the Most Improved Golfer USGA Method The improvement ranking is calculated using the following formula: Ranking = (Original Handicap + 12) divided by (Current Handicap + 12) This ranking is recommended by the United States Golf Association (see Appendix H of the USGA Handicapping system). Golf World Ranking The improvement ranking is calculated using the following formula: Ranking = (2 x Original Handicap) less (3 x Current Handicap) Percentage Improvement in Handicap The ranking is based on a percentage change in Handicap. The following formula is used: Ranking = ( (Original Handicap - Current Handicap) / Original Handicap) x 100 Members who do not have an 'Original Handicap' prior to the start date selected for the report are automatically excluded from the report. 11.2.8 Generate Letter to player automatically when Handicap First Award or General Play adjustment To automatically generate a letter when a player is awarded a handicap or a General Play adjustment 1. On the Reports menu, click Layout and Options. 2. Click the Handicap Reports tab. 3. Under the General Play Changes and Handicap First Awards section, Tick the Generate Letter to Player if this is required. Notes: It is possible to reprint a General Play adjustment or , Handicap First Award letter. © HandicapMaster Limited 2015 146 HandicapMaster® 11.2.9 Configure 'Players Not Played Near Handicap' Report To change the number of strokes over Handicap used by this report: 1. On the Reports menu, click Layout and Options. 2. Click the Handicap Reports tab. 3. In the Number of Strokes Above Handicap box, select the required number. 11.2.10 Configure Competition Reports To enlarge the Font size used in the Competition Results Reports (hiding Countback scores) 1. On the Reports menu, click Layout and Options. 2. Click the Competition Reports tab. 3. Remove the tick in the Countback Scores (display scores in small font) box To configure Total Score as first column in Multiple Round Results 1. On the Reports menu, click Layout and Options. 2. Click the Competition Reports tab. 3. Place a tick in the Multiple Round Results: Total Score as First column box To separate results from each division of the same competition onto a separate page 1. On the Reports menu, click Layout and Options. 2. Click the Competition Reports tab. 3. Place a tick in the Page breaks between Divisions box To display Match Results on Knock-out Competition Draw Sheets 1. On the Reports menu, click Layout and Options. 2. Click the Competition Reports tab. 3. Place a tick in the Show results of matches box To display Member Telephone Numbers on Knock-out Competition Draw Sheets 1. On the Reports menu, click Layout and Options. 2. Click the Competition Reports tab. 3. Place a tick in the Show telephone numbers (using ... when available) box. Where more than one telephone number is recorded for a player, the number in the selected field will be shown on the report by preference. If a player does not have a telephone number in that field, the first number located for the © HandicapMaster Limited 2015 Reports 147 player in the sequence "Telephone", then "Mobile", then "Other Tel" will be displayed on the report. To print Knock-out Competition Draw Sheets to A3 paper size 1. On the Reports menu, click Layout and Options. 2. Click the Competition Reports tab. 3. Place a tick in the Use A3 size paper box. Note: The Knock-out Draw report will only be created for A3 sized paper provided there is at least one printer attached that supports using A3 paper. To extract a list of Competitors to CSV file when Applying Scores (Premier, Network, EGA-Premier and EGA-Network Editions Only) 1. On the Reports menu, click Layout and Options. 2. Click the Competition Reports tab. 3. Place a tick in the Extract a List of Competitors to CSV file when Applying Scores box 4. Under the Format section, select an appropriate value from those listed. 5. Supply the name of the file to which the output is to be written. Notes: See printing considerations for gaining the best results when printing the Knock-out Draw Sheet. 11.2.11 Configure 'Handicap Record' Report To include Non-Qualifying Competition Scores on this report: 1. On the Reports menu, click Layout and Options. 2. Click the Handicap Reports tab. 3. Tick the Include Non-Qualifying Competition Scores (Singles Competitions Only) if this is required. 11.2.12 Configure Displaying of Member's Names You may change HandicapMaster so that the display of member's names in reports is either 'forward or 'reverse'. default. To do this.. 1. On the Reports menu, click Layout and Options 2. Click the General Tab 3. Tick the Names on reports, show last name first reports box if you wish member's names to be displayed in Reverse order Notes: © HandicapMaster Limited 2015 148 HandicapMaster® Forward order is First Name Middle Initials Surname Reverse order is Surname, Middle Initials First name 11.2.13 Turn off Warnings when Printing Reports When you print reports from HandicapMaster, warnings will be displayed if the printer is using paper of a size that does not match the document being printed. If you find that your printer still manages to correctly print the documents despite this warning, you may turn off the warnings from HandicapMaster. To do this.. 1. On the Reports menu, click Layout and Options 2. Click the General Tab 3. Tick the Silently ignore printer warnings box. © HandicapMaster Limited 2015 Reports 11.3 149 Viewing Charts 11.3.1 The Charts Toolbar W hen a chart is requested, the following Toolbar is displayed along the top of the report. Chart Buttons On the bar are the buttons as follows: Button Type Description Hide / ShowHide or Show the left hand pane. Print Print the current Chart Save Save the Chart to a file Copy Copies the Chart to the Windows Clipboard. Left Arrow Display graph of Previous Player in All Members list Players Select a new player's record to display Right Arrow Display graph of Next Player in All Members list Timeframe Select the timeframe to include in the Graph X-axis Plot the x-axis as a sequence of entries in the Player's Handicap Record (i. e. with even spacing between each point). X-axis Plot the x-axis showing points relative to the date when they occurred, creating a timeline. Buttons on Charts Toolbar © HandicapMaster Limited 2015 150 11.4 HandicapMaster® Summary of Available Reports There are 5 main categories of reports within in HandicapMaster. Membership Competitions Bookings Handicapping Accounting The Bookings reports are only available in the Premier, Network, EGA-Premier and EGA-Network Editions. The Accounting reports are only available when the Subscriptions Option has been installed as a registered option. To view a list or the reports with a brief description of each report do the following: On the Task/Explorer tab, click Tasks and then in the PLACES box , select the Reports item. On the list displayed select one of the tabs Membership, Competitions, Bookings, Handicapping or Accounting A list of the reports and a description will be displayed. The following is a typical list of the reports available. In some cases some reports may not be available depending on the edition of HandicapMaster. installed. Or may have slightly different names. Membership Reports Report Description Membership Summary Summary of Membership details. Membership Contact Summary Names and Addresses List of Member names, telephone numbers and e-mail address. List of Official's names, telephone numbers and e-mail address. List of Member's Names and Addresses. Telephone Numbers List of Member's Telephone Numbers. E-mail Addresses National ID's and Membership Card Numbers Locker Numbers List of Member's E-mail Addresses and how invoices are to be sent. List of PIN numbers used when Players enter their Competition scores. List of National System ID's and Membership Card numbers. List of Members Locker numbers Notes Notes entered against Membership Records. Joining Dates Dates when Members joined. Renewal Dates Dates Member's Membership was last renewed. Expiry Dates Dates when each Member's Membership next expires. Age of Members Date of Birth and Age of Members along with Age Group assigned to each Member. Dates when Membership Subscriptions were last paid by Officer Contact Summary Player Identification Numbers Subscription Paid Dates © HandicapMaster Limited 2015 Reports Report 151 Description each Member. Away Members List of Away Members and their Home Club. Visitors List of Visitors. Distribution Lists Entries in Distribution Lists. E-mail Log Log of E-mails sent. Competition Reports Report Description View Competition Results Results of a Competition. Analysis of Scores Entered (Opened competition) Analysis of Scores Entered (Closed competition) Closed Competitions Analyse scores entered, but not yet processed, for an Opened Competition. Analyse scores entered for Closed Competition. Scorecards from a Competition Competition Scratch Score Scores entered for each competitor in a Competition. Best Scores Analysis Competition Scoring Analysis Competition Winners Summary of Closed Competitions. Calculations used to compute the Competition Scratch Score for a Competition. Analysis of best scoring over front/back nines, Par 3's etc. in a Competition. Analysis of how the Golf Course was played in Competition(s). List of the Winners of Competitions. England Golf (Ladies) Medals Players suspended from Competitions Player Hole-by-Hole Analysis Callback Log England Golf Medal Winners. Order of Merit Runs an Order of Merit ('Golfer of the Year'). Number of 'Good' Holes Played Number of Birdies (or Pars, or Twos, etc) scored by Players. Players currently Banned from entering Competitions. Analyse a Players' scores hole-by-hole. Log of transactions with external payment system. Bookings Reports The Bookings reports are available in the Premier, Network, EGA-Premier and EGA-Network Editions. Report Description Competition Bookings Forward booking entries. History of Bookings (Opened competition) History of players booking into a currently opened competition. © HandicapMaster Limited 2015 152 HandicapMaster® History of Bookings (Closed competition) History of players booking into a closed competition. Online Payments Received (Opened Competition) Details of Online Payments received from entrants into a club Open Competition (currently opened). Online Payments Received (Closed Competition) Details of Online Payments received from entrants into a club Open Competition (now a closed competition). Group Bookings (Confirmation of Reservation) A booking confirmation form for a Group Booking Forthcoming Group Bookings List of Group Bookings Handicapping Reports Report Description Handicap Record Record of a Players' Handicap changes. Handicap Records (Selected Range of Handicaps) Handicap List Handicap Records of Players with a Handicap within a selected range. List of Players' current Handicaps. Handicap List (Selected Range of Handicaps) CONGU® 9 Hole Competition Handicap Allowances Playing Handicap Changes List of Players' current Handicaps, limited to a selected range. Conversion chart for CONGU® 9 Hole Competition Handicap Allowances. Recent changes of Playing Handicaps. General Play Changes General Play Changes recorded. Annual Review Adjustments Adjustments as a result of an Annual Review recorded. Exceptional Scoring Reductions Exceptional Scoring Reductions recorded. First Awards First Awards recorded. Away Scores (Report to Home Clubs) Away Scores (Recorded) Report competition scores by Away Members or Visitors, listed by Home Club for sending by letter or E-mail. Away Competition Scores recorded for Home Players. Supplementary Scores (Eligibility) Supplementary Scores (Recorded) Number of Scores Returned List of players who are eligible to submit Supplementary Scores. Supplementary Scores recorded. Non-Competition Handicaps (List of Players) Non-Competition Handicaps (Possible Candidates) List of players with Non-Competition Handicaps. Non-Competition Handicaps (Overrides applied) Lowest Handicap Held during Previous Season Handicap Range Players not played near Number of Scores each Player has returned. List of players who may have completed insufficient qualifying scores to maintain a Handicap status of 'Competition'. List of players who have their Handicap status manually overridden. Lowest Handicap each player held during the previous season. Minimum and Maximum Handicap each player held during selected period. Players who have not returned any scores close to their © HandicapMaster Limited 2015 Reports 153 Handicap Handicap or better. Union Audit of Low Handicap Players Summary of Scores Audit handicap records of low handicap Players Most Improved Golfer Handicap Notes Rating of how each player has improved over the review period. Handicapping Notes entered about each Player. Players without Handicaps Players not yet allocated a Handicap. Summary of Handicap Scores returned by each Player. Accounting Reports The Accounting reports are only available when the Subscriptions Option has been installed as a registered option. Report Description Income Received Summary of Income received. Member Account Statement Statement of Account for a Member. Member Transaction History List of Subscriptions, Invoices and Payments recorded for one or more Members. List Account Balance for a Member. Account Balances (Summary) Members Without a Subscription Template Member Subscription Pools Member Subscription Pools and Members Payments (Summary) List of Members who have not been assigned a Subscription Template. List of Member Subscription Pools. (A Pool has a single billing contact.) List of Member Subscription Pools, and their Members. Summary list of all Payments recorded for a time period. Payments (Summary, by Method of Payment) Payments (Full Details) Income received, totalled by Method of Payment. Payments (by Member) List of Payments recorded for a Member. Payments (Default Method of Payments) Subscriptions (Summary) List of default Method of Payments for Members. Subscriptions (Summary of Overdue) Subscriptions (Valid) Summary of Overdue Subscriptions including outstanding amounts due. List of Valid Subscriptions. Subscriptions (Overdue) Invoices (Overdue) Overdue Subscription details including payment items and schedule. List of Subscription template details and members assigned to template. List of Overdue Invoices. Audit Log Report of all financial transactions. Subscriptions (Full Details) © HandicapMaster Limited 2015 List of all Payments recorded for a time period. List of members and their subscription templates. Chapter 12 Working with Golf Courses Working with Golf Courses 12 Working with Golf Courses 12.1 Add a New Golf Course 155 To add a new Golf Course To add the name of a course that is not already displayed in HandicapMaster, do the following: 1. Do one of the following: On the Players menu, click Golf Courses, then Add a New Club In the Golf Courses Task list, select Add a New Club 2. Enter the name of the Golf Course and choose the most applicable Region. 3. Tick the This is another Course at the Home Club box if the club you are adding is representing a second course at your own club. This will instruct HandicapMaster to treat this club as a Home Club course for the purpose of the Handicapping Systems (Not applicable to Society edition). 4. Click the OK button to save the details. See Also Operating Two or more Courses at the Home Club © HandicapMaster Limited 2015 156 12.2 HandicapMaster® Enter Golf Course Details Before competition scores may be entered, it is necessary to enter the 'Card of the Course'. This identifies the Par and Stroke Index for each hole and the Scratch Score for the course. Note Once entered, the details for a specific course are remembered and need only be changed if an alteration to the course is made. To enter or change the 'Card of the Course' 1. Do one of the following: On the Players menu, click Golf Courses, then Course Details and choose the applicable Golf Course. In the Golf Course list, select an existing Golf Course and press ENTER key 2. Enter the Par and Stroke Index details for each of the eighteen holes. When entering a Stroke Index of 1, type 1 then TAB to move to the next hole. 3. In the Scratch Score box, enter the Scratch Score for the course. In the European Golf Association (EGA) Handicapping editions of HandicapMaster, enter the Course Ratings and Slope Ratings of the course. Only the 18 Hole ratings are obligatory, although the 9 Hole ratings will be required if 9-hole qualifying competitions are to be processed. 4. If you wish to use the same details for all of the Tee Colours, click Copy Details to All Tees button. 5. Click the OK button to save the details. Notes HandicapMaster will check that each hole has a unique Stroke Index value (i.e. all numbers between 1 and 18 inclusive have been used), This is to prevent mistakes when entering details. Additional Tee Colours "Black" and "Green" are available in the Premier and Network Editions and "Black" and "Orange" in the EGA Handicap editions. The length of each hole may be recorded along with the course details. To record length of holes, turn this feature on using the Golf Courses option in the Global Options window. If length of holes is recorded, these will be included in the 'Scorecards from a competition' report. © HandicapMaster Limited 2015 Working with Golf Courses 12.3 157 Enter Club Contact Details and Addresses You may record details of contacts (such as Handicap Secretary or Convener) for other golf clubs into HandicapMaster The Address will then be used in the Report Away Players' Scores to their Home Clubs report for sending letters to other Golf Clubs. Any e-mail address recorded will be used when e-mailing away scores to the other clubs. To enter Contact Details for a Golf Course 1. Do one of the following: On the Players menu, click Golf Courses, then Golf Club Contact Details and choose the applicable Golf Course. In the Golf Course list, select an existing Golf Course and click the Golf Club Contact Details task. 2. Enter the applicable details for this club. 3. Click the OK button to save the details. Notes: HandicapMaster will use the Contact and Address fields when creating the Report Away Players' Scores to their Home Clubs report. If an e-mail address is supplied then this golf club may be added to a Golf Courses Distribution List. © HandicapMaster Limited 2015 158 12.4 HandicapMaster® Operating two or more courses at the Home Club If your club has two or more courses, then each course will be considered a 'Home' course for Handicapping purposes. It will be necessary to add the second and subsequent courses to HandicapMaster and 'link' these as Home Club courses. To add a second 'Home' club course 1. If the second course has not already been added to the list of courses in HandicapMaster, do one of the following: On the Players menu, click Golf Courses, then Add a New Club In the Golf Courses Task list, select Add a New Club If the course has already been added to the list, locate the second course and right-click over the course name. Select Edit from the pop-up menu. 2. Enter the name of the Golf Course and choose the most applicable Region. 3. Tick the This is another Course at the Home Club box to designate this as a second course at your own club (not applicable to Society edition). 4. Click the OK button to save the details. © HandicapMaster Limited 2015 Working with Golf Courses 12.5 Change name of 'Other' Region To change the name of the 'Other' region of courses 1. On the Left Hand Task Pane, select Golf Courses place 3. Select ANY golf course in the list and right-click. 4. On the pop-up menu, select Rename Region 'Other'. © HandicapMaster Limited 2015 159 160 12.6 HandicapMaster® Delete a user added Golf Course To delete a user added Golf Course To delete a course that has been previously added 1. On the Task/Explorer tab, click Explorer and then , then select the Golf Courses item. 2. Locate the course, it will have a red flag against it. 3. Click Once to highlight the club and then either Right click and select Delete Press the DELETE key Notes: You may not delete System defined courses, those with yellow flags. If a user added course is referenced by HandicapMaster e.g. there are competition records for this course then it may not be deleted. © HandicapMaster Limited 2015 161 Chapter 13 Working with Competitions 162 HandicapMaster® 13 Working with Competitions 13.1 Introduction How to enter a Strok e-play competition into HandicapMaster Competitions form the backbone of both the handicapping system. Handicap systems take account of every score returned 'under Medal Play conditions'. HandicapMaster, therefore, provides the tools to process Competition scores. This chapter discusses the necessary actions required to process stroke play competitions. Note Match Play competitions are discussed in a subsequent chapter. Contents The type of Stroke Competitions supported by HandicapMaster Overview of Competitions Setting up competitions Inputting golf course details Opening a new competition Entering competition scores Processing competition scores (including updating handicaps) Viewing competition scores 2's returned by competitors Competitions played over more than one round Suspend players from Competitions Manage Competition Entry Fees © HandicapMaster Limited 2015 Working with Competitions 13.2 163 Types of Stroke-play competitions supported The following is a list of the formats of competitions which can be processed by HandicapMaster. Singles Stroke Play competitions (Medal play, Stableford and Par), Doubles Stroke Play competitions (Medal play or Stableford as Foursomes, Four Ball Better Ball, Greensomes or 2-player Am-Am style), Texas Scrambles (3 or 4 man teams), Various 3 player team competitions Various 4 player team competitions Singles and Doubles Match Play competitions Handicap Qualifiers and Non-Handicap Qualifiers Varying methods of presenting results (winners, etc.) such as Divisions, etc. Multiple round competitions (i.e. 36, 54 or 72 hole competitions) 'Best of' (or 'league') competitions played over a sequence of rounds Competitions played over 9, 12 and 18 hole courses © HandicapMaster Limited 2015 164 13.3 HandicapMaster® Run a Stroke-play Competition - Overview HandicapMaster requires you to process competition scores in six stages: To run a Stroke-play Competition 1. Set up a Template. A Template describes the Format of the Competition. 2. Enter Golf Course Details. The Par and Stroke Index values for the course used in the competition must be entered if they are not already in the database. 3. Open a New Competition. Makes the Competition available for Score Entry 4. Enter Scores 5. Apply Scores 6. View Results © HandicapMaster Limited 2015 Working with Competitions 13.4 165 Competition Templates 13.4.1 Introduction to Competition Templates 'Setting Up' of a competition requires you to identify certain characteristics of the competition prior to entering scores. This is in much the same way that rule 33-1 of the Rules of Golf requires the Committee to define the conditions of a competition prior to play. Once a competition has been 'set up', the format is held on the database for future reference. This is known as a Template If you choose the competition name at a later date, the same settings will be used again; providing a level of consistency when running re-occurring competitions such as Medals. See Also Add a new Competition Template Modify a Competition Template Copy a Competition Template Delete a Competition Template The Competition Template Wizard Running Multiple-round and Alternative Day Competitions 13.4.2 Add a new Competition Template To create a new Competition Template 1. Do one of the following: On the Competitions drop-down menu, click Set up a Template. On the left hand task pane, select Competitions place. Click Set up a Template in the competition tasks box.. 2. Select the template Information using the Competition Template Wizard provided. See Also Modify a Competition Template Copy a Competition Template Delete a Competition Template 13.4.3 Modify a Competition Template To modify the details of an existing Competition Template 1. On the left hand task pane, select Competitions place. 2. On the right hand pane, double-click Templates. 3. Do one of the following: © HandicapMaster Limited 2015 166 HandicapMaster® Select a Template and press ENTER Key, or Double-click the Template entry in the list. 4. Modify the template Information using the Competition Template Wizard provided. Note When a competition is opened through the Open a New Competition wizard, the template properties are applied to that competition. Changing the template does not automatically update the settings of existing competitions. If there are any opened competitions based on the template being changed, HandicapMaster asks if these should be updated. There is then an option to update the configuration for each competition in turn, based on the amended template. Alternatively, the template properties applied to an opened (or undone closed competition) can be modified through the Config button on the Enter Scores Toolbar. This method updates the template and that competition only. See Also Add a new Competition Template Copy a Competition Template Delete a Competition Template 13.4.4 Copy a Competition Template To copy a Competition Template 1. On the left hand task pane, select Competitions place. 2. On the right hand pane, double-click Templates. 3. Do one of the following: Select a Template and click Copy Template in the Competition Tasks box, or Right-click over a selected Template, then select Copy Template. See Also Add a new Competition Template Modify a Competition Template Delete a Competition Template 13.4.5 Delete a Competition Template To delete an existing Competition Template 1. On the left hand task pane, select Competitions place. 2. On the right hand pane, double-click Templates. © HandicapMaster Limited 2015 Working with Competitions 167 3. Do one of the following: Select a Template and press DELETE Key, or Right-click over a selected Template, then select Delete. Notes If the Competition Template has already been used for existing competitions, then the Template cannot be deleted. In this situation, the template will be hidden from view instead. To restore to view all hidden Templates 1. In the Competition Templates list, right-click over any existing Templates, then select Restore Hidden Templates and then select one or more templates to be restored. See Also Add a new Competition Template Modify a Competition Template Copy a Competition Template 13.4.6 The Competition Template Wizard The Competition Template Wizard steps through the stages of configuring a competition. Nature of Competition - Type of Competition Choose the format and nature of the competition. 1. In the Name box, select an appropriate name for this Template. For example, "Monthly Medal" would be a suitable name. "Medal 15/4/2004" would not be a good name, as it would prevent the template being used for future Medal Competitions. 2. In the Format box, select the format of the competition from the available options: Singles Pairs - Foursomes Pairs - Greensomes Pairs - Four ball Best-Ball Pairs - Aggregate Scores Pairs - Scramble (sometimes call 'Ambrose') Pairs - A selection of best scores from each hole 3 or 4 Players - Texas Scramble (sometimes call 'Ambrose') 3 Players - Best 1 score each hole to count 3 Players - Best 2 scores each hole to count 3 Players - All 3 scores each hole to count 3 Players - Best 1 score over first six holes, best 2 scores over next six holes, then all 3 scores over last six holes each hole to count © HandicapMaster Limited 2015 168 HandicapMaster® 3 Players Waltz - Best 1 score 1st hole, best 2 scores 2nd hole, all 3 scores 3rd hole, best 1 score 4th hole, repeating to count 3 Players - A selection of best scores from each hole 4 Players - Best 1 score each hole to count 4 Players - Best 2 scores each hole to count 4 Players - Best 3 scores each hole to count 4 Players - All 4 scores each hole to count 4 Players - Best 2 scores over first six holes, best 3 scores over next six holes, then all 4 scores over last six holes each hole to count 4 Players - All 4 scores over first six holes, best 3 scores over next six holes, then best 2 scores over last six holes each hole to count 4 Players - A selection of best scores from each hole 3. In the Nature box, select the Nature of play from the available options. These are Medal (Stroke Play), Stableford and Par (Bogey) (Also called vPar). 4. In the Each round will be played over box, select the number of holes each round will be played over. May be 9 through 18 holes. Holes being Played If the number of holes selected for the round is 'A Selection of Holes', choose the holes to be played by ticking the application boxes. A minimum of 9 holes is required. 2, 3 or 4 Player Team Competitions If the format of the competition is either Pairs - A selection of b est scores from each hole or 3 Players A selection of b est scores from each hole or 4 Players - A selection of b est scores from each hole, choose the number of 'best' scores that will count for each team on each hole. For example, if the best 3 scores from 4 count on hole 1, select 3 for this hole. You may be creative with the arrangement of best scores counting, creating 'Waltzes', or more scores counting on Par 3's than other holes, etc! Nature of Competition - Who is eligible to play in the Competition You may restrict who is eligible to play in the competition. This will influence which players are offered as entrants to competitions. Tick the Men box if gentlemen are eligible to play. Tick the Ladies box if ladies are eligible to play. If the competition is an "open" competition (I.e. Non-members may enter), tick the Visitors box. In the 'Other restrictions on entry' section, Tick Only players in selected age groups box if some players in selected age groups are not eligible to enter. Only players who are in one of the selected Age Groups (as defined in their Membership Record) will be allowed to be entered into the Competition. Two of the Age Groups provided may be renamed using Options. Tick Only members in selected membership categories box if some players in selected membership categories are not eligible to enter. Select which of the membership categories are eligible to enter. © HandicapMaster Limited 2015 Working with Competitions 169 Tick Only players with a handicap within a selected range box if there is a restriction on who may enter based upon the player's handicap (e.g. "Only players with a handicap of 18 or over may enter"). Enter the range of handicaps allowed to enter in the Handicaps from / to boxes. Note: When checking if a player is eligible to enter the competition, the player's current handicap held on the system will be checked (which could differ from the handicap held by the player at the date of the competition when entering scores into a past competition). Note: At least one of Men/Ladies boxes must be selected. Users operating HandicapMaster with CONGU Handicapping in countries with "active/inactive" handicaps may elect to allow or disallow players from entering competitions if they hold an 'Inactive' handicap: To allow players with inactive handicaps to enter, but not win any prizes, select Enter, but not win prizes. When selected, players with inactive handicaps will be listed separately in the competition results report. This option is only available for singles competitions. To stop players with inactive handicaps from entering, select Not enter'. Handicap Allowances You may choose to restrict the number of Handicap Strokes competitors in this competition will receive ('Strokes Received'). Handicap strokes received my be limited by either a reduced proportion of their handicap (such as ¾ handicap), and/or a maximum number of strokes. 1. Click the Change button to restrict the handicap allowance. 2. In the Handicap Allowance box, select a restricted Handicap Allowance In qualifying competitions the full Playing Handicap is used (where applicable) for handicapping purposes but the Strokes Received is applied for competition ranking purposes only when the competition is closed. 3. Tick the Set a Limit to the Number of Strokes that may be Received box if the competition is to be played off a restricted maximum handicap. Choose whether this limit is applied before or after any restricted Handicap Allowance. Example: if a competition is 3/4 handicap, with 18 strokes maximum, then this can mean for a player with a 28 handicap either BEFORE setting: 28 is higher than 18 so limit is 18. Then (3/4 * 18) = 13.5, so player receives 14 strokes. (Limit of 18 is applied "before" calculating 3/4 handicap) AFTER setting: (3/4 * 28) = 21, but maximum 18 so player receives 18 strokes (Limit of 18 is applied "after" calculating 3/4 handicap) © HandicapMaster Limited 2015 170 HandicapMaster® Note: When the handicap allowance is "full allowance", the Before or After setting makes no difference. Enter the handicap limits in the Men and Ladies boxes (or Team box). Example: if a competition is 3/4 handicap, with 18 strokes maximum, then this can mean for a 28 handicapper that he is restricted to 18 strokes (instead of receiving 21 strokes): (3/4 * 28) = 21, but maximum 18 so player receives 18 strokes (Limit of 18 is applied "after" calculating 3/4 handicap) When the handicap allowance is "full allowance", this setting makes no difference. 4. Tick the Calculate Handicaps (Strokes Received) to one decimal place box if you would like handicaps to be calculated to one decimal place. This may be applicable for Foursomes Medal competitions, and is not displayed for some competition formats. Mixed Competition Note This page is only displayed if the competition has been set up with both Ladies and Gentlemen eligible to play, and is not applicable to the EGA Handicap system. Where the competition is open to Ladies and Gentlemen, it may be applicable to make an adjustment to handicaps to take into account differences in the Scratch Score of the Men's and Ladies courses. 1. Tick the Adjust Competition Handicaps box to change handicap allowances to take account of differences in the Scratch Score of the Men's and Ladies courses. Handicap Adjustments Handicap Qualifying Competitions are competitions where handicaps of the competitors will be revised automatically after the close of the competition. The handicapping authorities restrict the formats of competitions that are allowed to be qualifying. These are typically limited to competitions that meet all of the following criteria: Stroke play, Stableford or Par competitions played by individuals ('singles') 18 hole competitions 9 Hole competitions (in some cases). HandicapMaster will identify whether a competition format selected may be chosen as a Qualifying Competition. 1. Tick the Handicap Qualifier box if the competition is Handicap Qualifying. Ladies Medal qualifiers Tick the Ladies Medal Competition box if the competition counts towards the England Golf, SLGA, GUW or ILGU Medal competitions (only displayed for Club, Premier and Network Editions where the competition is a Stroke-play competition). Set Competition Entry Fees Tick the Set Competition Entry Fee(s) box to configure entry fee(s) for the competition. Enter an Entry Fee in the Fee box. If your accounting system uses Accounting or Product codes, enter the code in the Accounting Code box. Tick the 2, 3, 4 or 5 box to add additional fees for this competition. Enter a suitable description for this item along with a Fee and Accounting Code (if applicable). Select Mandatory or Optional. Where a fee © HandicapMaster Limited 2015 Working with Competitions 171 is optional, HandicapMaster will mark the fee as payable only where a Player (or team) chooses to select the fee when they sign in to a competition. Presentation of Results This page describes how the competition results will be generated and presented. In particular, this describes how the winners will be identified (highlighted). Overall Winners are identified as the best scores from all of the cards processed. The players at the top of the results will be identified with 'Overall Winner', 'Overall Runner-Up', 'Overall Third', etc. Divisional winners are identified from three subsets of the competitors. Ranges of handicaps determine these subsets. The division into which a specific competitor falls depends upon the handicap of that competitor. The divisions are called DIVISION 1, DIVISION 2, DIVISION 3 and DIVISION 4, with Division 1 accepting the lowest handicapped competitors. Divisional winners are calculated after the Overall Winners have been determined (Overall Winners are excluded from the divisions). Divisions are not available for pairs competitions. 1. In the Number of Overall Winners box, enter the number of winners to be highlighted. This may be from 0 to 999 inclusive. 2. In the Number of Winners in each Division box, enter the number of Divisional winners to be highlighted in each division. This may be from 0 to 999 inclusive. 3. If 1 or more Divisional Winners are to be highlighted, Identify the maximum handicap for each of the first three divisions in the Division 1, Division 2, and Division 3 boxes. Competitors whose handicaps are greater than the ' Division 3' box will automatically fall into Division 4. 4. Tick the Match Score Cards ("Countback") like Rules of Golf Appendix I box to cause HandicapMaster to automatically resolve ties using a Card Count back. With this option selected, scorecards are compared for the last 9 holes, then 6 holes, 3 holes and the last hole in an attempt to split the tie. If the option is not selected, or if count-back has not produced a result, HandicapMaster prompts for the tie to be decided manually (by whatever means the competition organisers have previously declared). In this case, ties are only decided for the overall prize-winning positions. 5. Tick the Show top ... position only box to limit the displaying of results to the top X positions. Enter a suitable value for the number of positions to display results to. NOTE: the same value applies to overall winners and to divisions if presentation by divisions is also selected. 6. Tick the List Two’s on Results Report box to cause HandicapMaster to display a list of the players who scored Two’s (or better!) on the results report. Note: This is not available for Four Ball Better Ball Competitions. TIP: HandicapMaster splits the field into four divisions. It is possible, however, to simulate only two or three divisions by setting the Maximum Handicap In Division 2 and/or 3 value higher than the highest handicap allowed in the competition. This will cause no competitors to fall into the higher divisions and these Divisions will therefore not be displayed. Notes: © HandicapMaster Limited 2015 172 HandicapMaster® When presentation of results are limited to the top X positions the limit value applies to overall winners and to divisions if presentation by divisions is also selected. The limit will be automatically applied on the MasterScoreboard.co.uk service if this is being used by your organisation. It is possible to temporarily override the limit when viewing results in HandicapMaster. This override does NOT apply to the MasterScoreboard.co.uk service See Also Add a new Competition Template Modify a Competition Template Copy a Competition Template Delete a Competition Template Running Multiple-round and Alternative Day Competitions 13.4.7 Mixed Competitions How HandicapMaster processes handicaps for Mixed Competitions In mixed events, there can be a discrepancy between Men's and Ladies' handicaps if there is a difference in the Standard Scratch Score and/or Par between the courses being played by each gender. Note: This does not apply to the EGA Handicap editions of HandicapMaster. HandicapMaster will adjust the handicaps of either the men or the ladies, if Adjust Competition Handicaps option is selected in the competition template. These adjustments are applied to the competition results only, not to any handicapping adjustments. HandicapMaster will adjust Handicaps using the recommendations of CONGU (Appendix O of the CONGU Unified Handicapping System). For full details, and examples, please refer to Appendix O of the CONGU Unified Handicapping System manual. Where a player's competition handicap is adjusted, this will be displayed in brackets alongside the player's Playing Handicap on the scorecard screen. In summary, these adjustments are: Singles Competitions Stroke-play (Medal) Competitions In mixed events where there is a difference between the Standard Scratch Score of the Men's and Ladies' courses, players playing off the tees with the higher Standard Scratch Score will have their Competition Handicap increased by the difference between the Standard Scratch Scores. Example. Let us assume that one player plays off the red tees, SSS 70 and the other the white tees SSS 68. If both players score a nett 68 then one of them will have played to their handicap and the other 2 below. 2 shots would be added to the Competition Handicap of the player playing off the red tees to compensate for the increased difficulty of the course. © HandicapMaster Limited 2015 Working with Competitions 173 Stableford or Par/Bogey Competitions In mixed events where there is a difference between the "Par less Standard Scratch Score" value of the Men's and Ladies' courses, players playing off the tees with the lower "Par less Standard Scratch Score" value will have their Competition Handicap increased by the difference between the respective "Par less Standard Scratch Score" values. Foursomes, Greensome and other Team Competitions Handicap adjustments in Foursomes, Greensome and other team competitions will be made before the competition scorecards are entered, and are applied to the calculation of the team allowance. Stroke-play (Medal), Stableford or Par/Bogey Competitions In mixed events where there is a difference between the Standard Scratch Score of the Men's and Ladies' courses, players playing off the tees with the higher Standard Scratch Score will have their Competition Handicap increased by the difference between the Standard Scratch Scores. Selecting the Pars and Stroke Indexes to use for scoring In both Stableford and Par / Bogey competitions all players must have the same scoring potential on each hole, (as it is not pre-determined which player’s score may count on any one hole). This is achieved by equalising handicaps as above and then requiring all players to play against a common Par and Stroke Index, i.e., that applying to one of the two courses being used (either the men’s or ladies’ tees). For club events CONGU strongly recommended that the ladies’ values be used, otherwise ladies may be required to score against a higher Par than recommended. Where the competition is a mixed team competition, HandicapMaster offers the option to choose whether the Pars and Strokes indexes from the Men's or the Ladies scorecard is to be used, when opening the competition. © HandicapMaster Limited 2015 174 13.5 HandicapMaster® Opening Competitions 13.5.1 Open a New Competition Before entering Competition Scores, it is necessary to Open the competition. Competitions may be opened in advance of their date, or opened as and when the competition official is ready to enter the scores. To Open a New Competition 1. On the Competitions drop-down menu, click Open a New Competition 2. Configure the competition using the Open a New Stroke-play Competition Wizard. Notes The Competition Template must already be set up. 13.5.2 Delete an Opened Competition To completely remove a competition from the Opened Competitions list 1. On the left hand task pane, select Competitions place. 2. On the right hand pane, double-click Opened Competitions. 3. Do one of the following: Select the Competition and press DELETE Key, or Right-click over the competition, then select Cancel Competition. Notes: All scores entered for the competition will be deleted. 13.5.3 Change an Opened Competition To change a competition previously opened 1. On the left hand task pane, select Competitions place. 2. On the right hand pane, double-click Opened Competitions. 3. Double-click the competition to be changed. 4. Click the Config button on the Enter Scores Toolbar. 5. Change the Opened Competition using the Configure Opened Competition window. © HandicapMaster Limited 2015 Working with Competitions 175 13.5.4 The Open a New Competition Wizard The Open a New Stroke Play Competition Wizard steps through the stages of starting a competition. Competition Template 1. In the Use Template box, choose the applicable Template for this Competition. Note: The Competition Template must already have been created using the Competition Template Wizard. Name of Competition 2. In the Name box, choose a name for this Competition (if the Template name is not applicable). Date and Venue 3. In the Played (or to be played) on box, choose the date when the competition is played. If the competition is a second round or second competition on the same day, select PM. 4. Click the Select Alternative Venue button to choose where the competition was played. This would normally be at the venue of the Home Club and as such is the default. 5. Using the Competitors play from these Tee Markers boxes, Select the tees used for this competition. Note: If a gender's tees are not displayed this indicates that the template chosen has excluded that gender. 6. If the Competition is a Mixed Team Competition, in the Use Pars and Stroke Indexes on box, choose whether to use the Pars and Stroke Indexes on the Men's or the Ladies' Scorecard. 7. Click Next > Multiple-round Competitions (E.g. 27, 36, 54 or 72 Holes) If the competition is a 27, 36, 54 or 72 competition, it may be necessary for players to use their handicaps as they were on the first day of the competition (rather than have their handicaps change from round to round). This would be determined by the organising committee. If this is the second, third or subsequent round of the competition and Handicaps are to be held throughout the competition, then 8. Select Second, Third or Subsequent Round of Competition. 9. Tick the Use First Round Handicaps box, and select the date of the first round of the competition in the First Round Date boxes. For more information about running competitions over more than one round, see Run a Multiple Round Competition. 10. Click Next > Second and subsequent rounds of Multiple-round Competitions If you have selected that this competition is a Second, Third or Sub sequent Round of Competition (on the previous page of the wizard) and the competition is a singles competition, you may choose to link this competition to other competition rounds. By choosing to "aggregate" this round at this stage, the Player Entry leader board will be able to display the combined scores for the competition, as scores are entered. 11. Choose whether to aggregate the round as an Alternative Day competition or a Multiple-round © HandicapMaster Limited 2015 176 HandicapMaster® competition (see Competitions played over more than one round for further details), then select the previous round from the pop-up list of competitions. 12. You may choose to give an overall name to the competition (to encompass all rounds) by clicking Set an overall name for this competition link. Options 13. Tick the Players to record their Score Card Issue Number box, if score cards have been allocated to players each with a unique number. By recording the Issue Number of each card as the score is input, it is possible to locate missing cards (I.e. cards that have not been returned) more quickly. Use the 'Analyse Score Cards Entered' list to sort scores returned, by their issue number, to locate missing cards after scores have been entered. Note: This option is ignored if Printing of Score Cards as players sign in is activated (see Configure Player Entry). 14. Tick the Players to Sign In before play box if you wish players to acknowledge their entry in the competition prior to play. Players will be asked to sign in, with the time that they do recorded, so that missing cards may be more easily identified and time on the course analysed. Use the 'Analyse Score Cards Entered' list to locate players who have signed in, but failed to input their scores. When Applying Scores, any player who has signed in but has not entered their score will automatically be allocated a 'No Return' score. 15. Tick the Restrict Score Entry/Sign In to Players/Teams Listed on a Start Sheet box to limit which players will be able to Sign In or enter a Score for the competition to those listed on a Start Sheet. In the event that a Player is not on the Start Sheet, the Start Sheet will need to be amended to allow the player to enter their score. For team competitions, limiting players to those already added to a Start Sheet will enable HandicapMaster to automatically recognise the partners within a team. Only one player in the team will need to identify themselves at Sign In or Score Entry time. 16. Tick the Restrict Score Entry/Sign In to these Times only box to limit the time period on the competition day that players may sign in or enter their scores. This may be helpful where two rounds of a competition are due to be played on the same day. 17. Tick the Show On Leaderboard box to allow this competition to show on the Player Entry Leaderboard, if it is configured to be used. Where the competition is being played as singles strokeplay (Medal) format, you may choose whether to show the Nett scores, Gross scores, or both on the Leaderboard. 18. Tick the Use Bookings box to arrange for entries to be taken for this competition, using HandicapMaster. 19. If you wish to save the current selections for when you next run the Open a New Competition wizard, click Save as Defaults button. 20. Click Next > Competition Entry Fees If competition entry fees have been configured in the competition template, these will automatically be applied to the competition. 21. Un-tick the Charge Competition Entry Fee(s) box if you wish to cancel applying fees to this competition. For example, if this is the second round of a competition, you may wish to only charge fees for entry into the first round. The fees being applied to the competition will be displayed by the wizard. 22. Click Next > © HandicapMaster Limited 2015 Working with Competitions 177 23. Click Finish to complete the Open a New Stroke Play Competition Wizard Booking arrangements 24. If Use Bookings box was ticked, a Bookings template may be selected to configure HandicapMaster to collect entries into this competition. To modify any existing template or set up a new template, click Edit Templates button. Note: The Players to Sign In before play, Restrict Score Entry/Sign In to Players/Teams Listed on a Start Sheet, Restrict Score Entry/Sign In to these Times only, Competition Fees and Bookings options are only available in the Premier, Network, EGA-Premier and EGA-Network Editions of HandicapMaster. The Show on Leaderboard option is only available when the Player Entry option is installed. © HandicapMaster Limited 2015 178 13.6 HandicapMaster® Booking Future Competitions (Optional step) The Bookings facility is available in the Premier, Network, EGA-Premier and EGA-Network Editions of HandicapMaster The Bookings facility allows players to book into future opened competitions (automating the Competition Entry sheet on the Clubhouse wall). The booking list can, if required, be incorporated into a start list once bookings for a competition has closed. You may allow bookings to be accepted through the Player Entry system in the Clubhouse and/or through the Master Scoreboard web site (online). For full details, see Bookings chapter. © HandicapMaster Limited 2015 Working with Competitions 13.7 179 Starting Sheets (Optional step) 13.7.1 Create a Starting Sheet For some competitions, the Committee may have set a closing date with a view to issuing a Starting Sheet (with drawn start times and pairings). A Starting Sheet can be produced by entering tee time details and then entering names using the Starting Sheet wizard. Alternatively, if Competition Booking has been run for a forthcoming Competition, details of bookings received may be imported into a Starting Sheet. Entry of Competition Scores may, optionally, be restricted to only those Players who have been previously added to a Starting Sheet (Premier, Network, EGA-Premier and EGA-Network Editions only). It is necessary to Open a Competition before a Starting Sheet can be created. To Create a Starting Sheet 1. Do one of the following: On the Competitions Menu, choose Start Sheets... and select the Opened Competition, or In the Opened Competitions list, select the competition and click with the right-hand button. Click Start Sheet. Create the Starting Sheet using the Start Sheet Wizard. 13.7.2 The Start Sheet Wizard The Start Sheet Wizard steps through the stages of creating a Starting Sheet. If you have bookings enabled for the competition then the first time you run the Start Sheet Wizard you will be offered to option to import the bookings into the start sheet. Type of Start Sheet 1. Choose the type of Start Sheet required for this competition. Select either: One or Two Tee Starting Sheet This is a 'traditional' Start Sheet where games start from the same Tee at different times. Can also be a 'Two Tee' start, where some games start at a second tee (the 10th Tee, for example). Multiple Tee (Shotgun) Starting Sheet This is a Start Sheet where all games start at the same time, but from separate Tees. This is often called a Shotgun start, as play is traditionally started from all Tees across the course with the sounding of a Shotgun or Klaxon. 2. In the Players Per Group box, select the number of players in each Game. Can be 2, 3 or 4., For Pairs competitions, this will show as 2 'Teams per Group'.. 3. Tick the Allow Players Without Handicaps box if you wish to include players without Handicaps (or players with Lapsed Handicaps, for example) on the Start Sheet. Such players will be ignored when Entering or Applying Competition Scores. 4.. Tick the Include on MasterScoreboard.co.uk box if you wish this Start Sheet to be included when running the publish to Master Scoreboard wizard, so the starting times will be displayed on the Master Scoreboard web site. © HandicapMaster Limited 2015 180 HandicapMaster® 5. Click Next > Format and Layout of Start Sheet 6. Choose the settings that describe the Start Sheet. For a One or Two Tee Starting Sheet, a. In the Games Start from box, select the Tee used for this Competition. b. In the First Game starts at box, enter the Time when the first Game will start play. c. In the Interval between Games box, enter the number of minutes to allow between each Game starting. d. In the Number of Games box, enter the number games (I.e. Tee Times) to display in the grid. Games may subsequently be added or removed using the Amend Games button on the Start Sheet Grid page. e. Tick the Create Two Tee Start Sheet box if a second Tee is to be used. For example, where play will be from the 1st and 10th Tees. If a second Tee is to be used, then f. In the Change To Tee box, select which alternative/other tee is to be used. (A common practice is to play off the 1st and 10th tees, in which case the alternative tee will be the 10th) g. Once you know how many games are to be played off the 1st tee: In the From Game box choose the Game Number at which the games switch to the alternative tee. This can be amended at any time by the use of the back button further on in the set-up. In the Times Restart At box, enter the Time which the first game starting at the second designated Tee will start. h. If you wish to save the current selections for future Start Sheets, click Save as Defaults button. A separate selection of defaults may be saved for Singles, Pairs and Texas Scramble competitions. For a Multiple Tee (Shotgun) Starting Sheet - to order games in game order If you wish to have games 1 to 18 followed by extra games at the end of the list of games we recommend: a. In the All Games Start At box, enter the time when play will start (when the Shotgun or Klaxon will be sounded to start play). b. In the Use Tees boxes, select the range of Tees to be used (for example, on a 9 hole course, select 1st to 9th). c. In the Number of Games box, enter the number games (I.e. Tee Times) to display in the grid. Games may subsequently be added or removed using the Amend Games button on the Start Sheet Grid page. d. If you wish to save the current selections for future Start Sheets, click Save as Defaults button. For a Multiple Tee (Shotgun) Starting Sheet - to order games in tee order with multiple games per tee if you wish to display the games in tee order we recommend the following approach: © HandicapMaster Limited 2015 Working with Competitions 181 a. In the All Games Start At box, enter the time when play will start (when the Shotgun or Klaxon will be sounded to start play). b. In the Use Tees boxes, select a range of 18 Tees to be used (or on a 9 hole course, select 1st to 9th). c. In the Number of Games box, enter the number of tees e.g. 18 or 9 games (I.e. Tee Times) to display in the grid. So the games are on tee order. d. Now insert games using the Amend Games button on the Start Sheet Grid page and select Insert new game before: e.g. if you wished to have a second game on tees 1 to 9 you would repeat this for tees 1 to 9. e. If you wish to save the current selections for future Start Sheets, click Save as Defaults button. 7. Click Next > Start Sheet Grid 8. Add the Competitors in this competition to the grid. There are various ways to select Players from the HandicapMaster database. Use the Amend Games button to insert or delete Games from the grid. Note that when a player is inserted into the last available slot on the last game, HandicapMaster will automatically add a row to the grid. It is not necessary to add all of the games before adding Players. Use the Auto Fill > button to automatically populate the Start Sheet using players from a previous competition. This may be applicable when creating a Start Sheet for the second round of a 36 hole competition, for example. Use the Reorder > button to shuffle the players in the grid. Players may be shuffled randomly, or into Playing Handicap order. Use the Unavailable button to mark a selected Cell, Game or Block of Games as unavailable to the competition. These cells will not be included on the Start Sheet reports. Use the Save button at any time to save the Start Sheet as it currently is shown, to the database. This can help protect from unexpected computer, power or software failure. 9. Click Next > Complete the Start Sheet Wizard 10. Tick the View Start Sheets Report box to view the Start Sheet report after the Wizard has closed. 11. Tick the View Scorecard Labels Report box to view a report to print labels for players on the Start Sheet after the Wizard has closed. Note: The View Scorecard Labels Report option is only available in the Premier, Network, EGA-Premier and EGA-Network Editions of HandicapMaster. 13.7.2.1 Add Players to the Start Sheet Grid To add a Player to the Start Sheet Grid 1. Select a cell by doing one of the following: © HandicapMaster Limited 2015 182 HandicapMaster® Double-click the required cell, or Move to the cell using the arrow keys on the keyboard and press ENTER key. 2. Select a player by typing the first letters of the required player's last name. To include a Visitor who is not already known to the HandicapMaster system 1. Select the applicable cell and press ENTER key. 2. Click the New Visitor button to add a Visitor to the HandicapMaster database (displayed if the competition is an Open competition). This Visitor will be added to the selection window and can then be chosen for the grid. Notes It is possible to swap Players around in the grid using Window's 'Drag and Drop' facility. See Reorder Players in Start Sheet Grid for further details. If a cell is marked as Unavailable you may change this as follows: Double-click the required cell, and select the player Move to the cell using the arrow keys on the keyboard and press DELETE key to make the cell available, or right-click over the cell and select Clear in the pop-up menu. If the Subscriptions Option has been installed as a registered option then there is an option in the Accounting Options to check if players being added to the start sheet have an overdue subscription. In this case HandicapMaster will prompt if the player should be added to the start sheet. 13.7.2.2 Auto-Fill Start Sheet When creating a Start Sheet for a second or subsequent round of a competition, typically it will be necessary to populate the Start Sheet using Players from the previous round of the competition. HandicapMaster provides options to import Players from a previously applied competition round, or from another Start Sheet. To fill the Start Sheet grid with players from a previous competition 1. Click the Auto-Fill > button. 2. Select Previous Competition. 3. In the Leaders Go Out box, select First or Last. 4. In the Based On box, select Nett Scores or Gross Scores. Note that the Gross Scores option is only applicable for Stroke-play (Medal) competition scores. 5. Tick Limit to Top and enter a number in the Players box if you need to limit the number of Players imported from the previous competition. This may be applicable where a cut is applied to the competition and only the leading players qualify to play the final round(s). 6. Tick the Use Aggregated Scores for Multi-round Competitions box if the players should be ordered by their position after two or more rounds of the same competition (i.e. their overall position in the previous competition). 7. Tick the Retain Players in Divisions where used box if the previous competition was played in © HandicapMaster Limited 2015 Working with Competitions 183 Divisions and players should be banded in their divisions within the Start Sheet. 8. Click Next Button and select the applicable Competition. To fill the Start Sheet grid with players from another Start Sheet 1. Click the Auto-Fill > button. 2. Select Another Start Sheet. 3. Tick the Keep Players in same Games box if you would like the players to be imported into the same (relative) position in the grid, keeping players in the same games (i.e. same pairings). 4. Click Next Button and select the applicable Competition. 13.7.2.3 Reorder Players in Start Sheet Grid To swap two players around in the Grid 1. Select the first cell, so that it become highlighted. 2. Whilst holding the SHIFT key down, click a second cell. The players in the two cells will be swapped over. To randomly shuffle the players in the Grid 1. Click the Reorder > button 2. Select Randomise Players and Groups option 3. Select one of Randomise All Games, or Randomise Games From and To 4. For Pairs competitions, tick the Keep Partners Together box to limit the re-ordering of players to swapping teams around. Remove the tick from Keep Partners Together box to create random partners for the competition. 5. Click Next > button Note When players are randomised in the grid, HandicapMaster will ensure, where possible, no player is left on their own for a specified tee time. Where possible, at least two players will be allocated to each game that has players. When players positions in the Start Sheet have been randomised, HandicapMaster will then re-order the games so that those games containing the fewest players are moved to the start of the sheet (not applicable for 'Shotgun' Starting Sheets). This will ensure smaller groups are those first out. Any game where one or more cells are marked as 'Unavailable' will not be moved. To reorder the players into their Handicap order 1. Click the Reorder > button 2. Select Reorder Players by Handicaps option 3. Select one of © HandicapMaster Limited 2015 184 HandicapMaster® Lowest Handicaps First, or Lowest Handicaps Last, or Low-High-Low-High Handicap Sequence 4. Click Next > button Note When the 'Low-High-Low-High Handicap Sequence' option is used, HandicapMaster reorders the Start Sheet as follows: Cell 1: Lowest Handicap Player Cell 2: Highest Handicap Player Cell 3: Second Lowest Handicap Player Cell 4: Second Highest Handicap Player Cell 5: Third Lowest Handicap Player ...and so on. To reorder the players into 'balanced' groups See how a balanced draw is created for further information about this option. 1. Click the Reorder > button 2. Select Reorder Players into 'Balanced' Groups option 3. Click Next > button Note If some individual cells have been marked as 'Unavailable', this may affect the accuracy of the results of the reordering. To move Players up in the grid to fill any spaces 1. Click the Reorder > button 2. Select Move Players up in Grid to Fill Spaces option 3. Click Next > button Note Cells in the grid that have been filled using the "Unavailable" descriptor are not moved. 13.7.2.4 How a Balanced Draw is calculated The Start Sheets re-order option Reorder Players into 'Balanced' Groups is designed to reorder the players so that each group has players with a low, a medium and a high handicap, etc. That is, each group has broadly the same mix of player abilities. How HandicapMaster creates a balanced draw The calculation is based on the handicaps of those players already added to the Start Sheet grid. © HandicapMaster Limited 2015 Working with Competitions 185 1. The first column in the grid is filled with players with the lowest handicaps. 2. The last column is filled with players with the highest handicaps. 3. Any middle columns are filled with players with handicaps in the best range(s) possible. 4. Players in each column are then randomly shuffled (column by column), to create a more random spread across the games. Pairs Competitions Where the Start Sheet is for a pairs competition (such as Foursomes, FBBB, etc), HandicapMaster will balance the players in each team pairing (rather than across all four players in each Tee Time). Effectively, one player from the 50% of players with lower handicaps will be paired with one player from the 50% with higher handicaps. Notes Once players have been re-ordered so there is one player from each range of handicaps in each group, no attempt is made to balance up the total handicaps group by group. If some individual cells have been marked as 'Unavailable', this can affect the accuracy of the results of the reordering. It is not recommended that a balanced draw is attempted if the grid contains isolated "unavailable" cells. 13.7.3 View a Starting Sheet Report To View a Starting Sheet Report 1. Do one of the following: On the Competitions Menu, choose Start Sheets... and run the Start Sheet Wizard. When completing the Start Sheet Wizard, tick the View Start Sheet Report box, or In the Opened Competitions list, select the competition and click with the right-hand button. Click View Start Sheet Report. 2. Choose the layout and presentation of the Start Sheets report. In the Style of Report box, choose one of Game Order. This is a traditional start sheet with players listed in their games, with one player per line. Game Order (Spreadsheet layout). This layout shows all of the players for games on a single line, in the same layout format as the grid used in the Start Sheet Wizard. Player Order. This layout lists all of the players of the competition in alphabetical order, alongside their Game number and Tee time. Tick the Show Handicaps box to include the Player's handicap (as at the date when the report is generated) in the Start Sheet. Tick the Show Home Clubs box to include the names of the players Home Clubs alongside each player in the report. Tick the Save Start Sheet details to CSV File box if you wish the contents of the Start Sheet to be saved to a comma-separated file whilst the report is being run. The resultant file can then be opened with a program such as Microsoft® Excel. (Option available in Premier, Network, EGAPremier and EGA-Network Editions only) In the Add Notes to Bottom of Report box enter any comments for inclusion on the Start Sheet report. By default this will contain details of the competition format, handicap allowance and the © HandicapMaster Limited 2015 186 HandicapMaster® tees being used. 3. Click OK. 13.7.4 Print Labels for Scorecards It is possible to use a previously created Start Sheet as the basis for printing labels to stick to the competition Scorecards. There are a number of standard layouts and also a custom layout option. Standard layout option labels can include the Player's Handicap, as well as details about the starting Tee and Time for each player. Custom Labels can include these and a number of other items such as national ID and strokes received. Note. The facility to print Scorecard Labels is included in the Premier, Network, EGA-Premier and EGANetwork Editions of HandicapMaster. To Print Scorecard Labels 1. Do one of the following: On the Competitions Menu, choose Start Sheets... and run the Start Sheet Wizard. When completing the Start Sheet Wizard, tick the View Scorecard Labels Report box, or In the Opened Competitions list, select the competition and click with the right-hand button. Click Labels for Scorecards. 2. Choose the type of Label you will be using in the Label Type box. 3. Select either Standard Layout or Custom Layout Standard Layout 1. Choose the content of the Labels: Tick the Players Handicaps box to include the Handicaps of the Players (as at the date when the Labels are printed) on the Labels Tick the Start Time box to include player's Start Times on the Labels (Please Notes below for limitations). Tick the Tee box to include which Tee player's shall start from on the Labels (Please Notes below for limitations). Tick the Match Number box to include the number of the player's game on the Labels (Please Notes below for limitations). Tick the Home Club box to include the home club of the player. (Please Notes below for limitations). 2. In the Start at Label boxes, select a Row and Column where the labels are to be printed from. This can be useful if a partially used page of labels is to be re-used, as it allows position of used labels to be skipped. Not applicable where labels on rolls are being used. 3. Click OK and the start sheet labels report will be displayed on the screen. © HandicapMaster Limited 2015 Working with Competitions 4. Click the Print Report button 187 to print the labels. Custom Layout 1. Click Design Label to review and use the Custom label Designer to arrange the layout of items on the custom label. 2. Click OK 3. If one or more of the items on the label design are positioned outside the edge of the selected Label Type then a message indicating that "Some item(s) were positioned beyond the edge of the label!" is displayed. These items will be automatically excluded from the label when it is printed. Click OK to acknowledge this message. 4. Select the printer to which the custom labels should be printed. The labels are sent direct to the printer and not displayed on screen. 5. Click OK Notes for Standard Layout The Start Time, Tee and Match Number content options may not be available for some team competition and label size combinations due to limitations of space on the label. The Home Club content option is only available when: The competition is open to Visitors The label size selected has sufficient space to include this information. The competition is a singles competition, it is not available for team competitions Notes for Custom Layout 1. The font that is used for the Custom labels may be adjusted as follows: On the REPORTS menu select LAYOUT AND OPTIONS In the Choose a Category box scroll down and select Start Sheet: labels Then select the required font. 13.7.5 Design Custom Start Sheet Labels It is possible to use a previously created Start Sheet as the basis for printing labels to stick to the competition Scorecards. There are some standard layouts and also a custom layout option. Custom Labels include a range of items for each Player (Up to 4 players maximumn) and some common items such as Competition name, Competition date etc. Where a label contains details for Player A to D these player details will only be printed if the competition is a multi-player competition. For a singles competition you would just have Player A details printed, whereas for a greensome you would see player A and B, and for a 4 player Texas Scramble you would see player A to D details on the label, if you have selected these. © HandicapMaster Limited 2015 188 HandicapMaster® Designing a Custom Label 1. Select each item to be printed on the label. Tick Include to include this item when printing. Enter the distance from top left corner of the label (in Millimetres) to position the item, or drag and drop it on the example layout. 2. Tick the Include Titling when Printing box if you would like titling to be added to the items included on the label to be printed. For Example with this option ticked, handicaps will be printed as "H'cap: 24" instead of "24", Strokes received will be printed "Strokes: 24" instead of "24" etc. This can improve the appearance when printing to Labels. 3. Some printers are unable to print to the edge of the paper. In this case you will need to enter the "hard" margin values for your printer. Each printer may have different values! Determining the actual value may require you performing a test print. In the Printer Top Margin enter the number of millimetres from the top of the paper that the printable area on the paper starts e.g. 3.8. You may type in the value or use the up and down arrows. In the Printer Left Margin enter the number of millimetres from the top of the paper that the printable area on the paper starts e.g. 1.2. You may type in the value or use the up and down arrows. 4. Click the Perform a test print using this layout link to print some test data to the selected printer. 5. Click OK to save any changes to the design, or cancel to abandon any changes. 6. Click OK to start to print the labels 7. If one or more of the items on the label design are positioned outside the edge of the selected Label Type then a message indicating that "Some item(s) were positioned beyond the edge of the label!" is displayed. These items will be automatically excluded from the label when it is printed. Click OK to acknowledge this message. 8. Select the printer to which the custom labels should be printed. 9. Click OK NOTES If your print will not print from the edge of the paper then if you select a label format that does not have margin you may find that some text is not printed. there are two options: 1. Select a different label format that has a margin 2. Move the items on the label down and to the right from the edge in the label designer. This will mean all labels printed will be positioned away from the top and left edge of each label. To determine the printer "hard" margins you may need to print a sheet of labels and measure the position of the text if you are unable to find the details in the printer documentation. The font used for the start sheet labels is configured in the Reporting Layout And Options and by selecting the Start Sheets: Labels category. If the competition is a team competition e.g. a greensome, four ball better ball etc, then the "Player A Strokes", Player B strokes" etc will contain the combined handicap for the format of the competition. For small label sizes the use of the titling option may limit the number of items that can be included on the label. © HandicapMaster Limited 2015 Working with Competitions 189 13.7.6 Cancel a Starting Sheet To Cancel a Starting Sheet If you wish to remove all the entrants and cancel a starting sheet from a future competition 1. Do one of the following: On the Competitions Menu, choose Start Sheets... and select the Opened Competition, or In the Opened Competitions list, select the competition and click with the right-hand button. Click Start Sheet. 2. Click Next > 3. Select Clear Start Sheet and Start Again and click Next > 4. Click Cancel 5. At the prompt Cancel without saving changes? Select YES. The start sheet will be cancelled. © HandicapMaster Limited 2015 190 13.8 HandicapMaster® Enter Scores 13.8.1 Introduction How to enter player's scores returned in a Strok e-play competition into HandicapMaster HandicapMaster offers two alternatives for entering player's scores. These are the built-in Enter Scores windows available by clicking the ENTER SCORES button on the Toolbar, or the separate 'Player Entry' system The built-in windows have been optimised for Competition Administrators to enter scores, providing options such as editing a scorecard already entered. The Player Entry system is designed for Player's to enter their own scores, typically at a publicly available PC. This chapter discusses entering scores using the built-in Administrator windows. See Entering Scores using the Player Entry System for information about running and operating the Player Entry system. Notes: The Player Entry system is available as an option when registering HandicapMaster. Contents Enter a Score Edit a Score Delete a Score previously entered Review scores entered Amend an Opened Competition 13.8.2 Enter Competition Scores To enter competitors scores from a competition 1. Do one of the following: On the Competitions menu, click Enter Scores, or Click the Enter Scores Button on the Main Toolbar. 2. Choose an Opened Competition 3. Enter scores and administer the Competition using the Players and Analyse Scores Entered lists Notes: © HandicapMaster Limited 2015 Working with Competitions 191 It is necessary to Open the Competition before entering scores. Competition scores may also be entered using the Player Entry Program 13.8.3 The Enter Scores Toolbar When Enter Scores is selected and an Open Competition is chosen, the following Toolbar is displayed: Toolbar Buttons On the bar are the buttons as follows: Button Enter Description Analyse Analyse, and edit, scores already entered for this competition. Find Search for a player in the Players or Analyse Scores Entered lists (or report why a player is not listed). Apply APPLY SCORES for this competition (I.e. Close the Competition). Config Change the configuration and set-up of the Competition. Access Run the public Player Entry screens. Enter a Score for the Player highlighted in the list. 13.8.4 Enter a Score To enter a score for a player in an Opened Competition 1. Do one of the following: Click the Enter Scores button on the Toolbar and choose the Open Competition if prompted. On the Left Hand Task Pane, select Competitions place, choose the Open Competition in the list, then select Enter Scores in the Competition Tasks list. 2. Highlight the Player who has returned the scorecard (or use the Find button to locate the player). 3. Do one of the following: Double-click the Player in the Players list Click the Enter button on the mini-toolbar. Right-click with the mouse. On the pop-up menu, select Enter Score. © HandicapMaster Limited 2015 192 HandicapMaster® 4. If the competition is a pairs, or team competition, repeat step (3) to select the remaining members of the team. See Also The Scorecard Toolbar Find a player in the competition 13.8.5 Edit a Score previously entered To edit a previously entered score for a player in an Opened Competition 1. Do one of the following: On the Left Hand Task Pane, select Competitions place, then select Analyse Scores Entered in the Competition Tasks list. Click the Enter Scores button on the Toolbar, choose the Open Competition if prompted, then click Analyse button. 2. Highlight the Score to be deleted with a single click. 3. Do one of the following: Click the Edit button on the mini-toolbar. Right-click with the mouse. On the pop-up menu, select Edit Score. 13.8.6 Delete a Score previously entered To completely remove a score for a player from an Opened Competition 1. Do one of the following On the Left Hand Task Pane, select Competitions place, then select Analyse Scores Entered in the Competition Tasks list. Click the Enter Scores button on the Toolbar, choose the Open Competition if prompted, then click Analyse button. 2. Highlight the Score to be deleted with a single click. 3. Do one of the following: Click the Cancel Score button on the mini-toolbar. Right-click with the mouse. On the pop-up menu, select Cancel Selected Score Card. Press the DELETE key on the keyboard. © HandicapMaster Limited 2015 Working with Competitions 193 13.8.7 Find a player in the competition When Enter Scores is selected and an Open Competition is chosen, you may use the Find button on the Enter Scores toolbar to locate a player in the list. If the player has already signed-in or entered a score, their name will have been moved to the Analyse Scores Entered list. The Find option will take you to the Analyse list and locate the player in that list instead. If the player is not eligible to enter the competition, then the Find option will advise why this player is not eligible (and therefore not listed). In some situations, you may override the ineligibility criteria and proceed to enter a score for the player. 13.8.8 Scorecard Entry Window Competitors scores are entered using the Score Entry window. To enter the scores for a competitor (or team) 1. Check that the Handicap indicated for Strokes Received on the Scorecard is correct for the competitor. Should this be a Stroke-play competition, the number of strokes can be adjusted to suit. 2. Enter the player's scores hole-by-hole. The Nett score, number of Stableford points or Par result for each hole are shown. 3. To save the scorecard, press the ENTER key or click the Save and Close button. Entering a Hole in One Press 1 key followed by ENTER key. Entering a score for a hole over 9 strokes Press 1 then the second digit. For example, to enter a score of 12, press the 1 key followed by 2. Entering a score for a hole 20 strokes or higher Click the 20+ button and enter the applicable score. Entering a No Return for a hole If the player does not complete a hole, use the ZERO (0) or FULL STOP (.) key to enter a No Return. To correct a mistake Use the UP and DOWN keys on the Keyboard to correct previous holes entered, as indicated alongside the buttons on the right of the screen. Over-type a score with a revised number as appropriate. Alternatively, click the hole score in error and then retype the score. See Also: © HandicapMaster Limited 2015 194 HandicapMaster® The Scorecard Toolbar 13.8.9 The Scorecard Toolbar When the Scorecard window is displayed, the following Toolbar is displayed above the Scorecard. Toolbar Buttons On the bar are the buttons as follows: Button Button Save Description Reduce Handicap Change the Player or Team's Handicap (applies to this competition only) Save this Scorecard Enter Score Enter a Score 20 or over for a Hole 20 or over Print Print a picture of the current Scorecard window Cancel Cancel entering this Scorecard Help Read help about entering the Scorecard 13.8.10 Review Scores entered for a Competition To review the scores entered for a competition 1. Do one of the following: On the Competitions menu, click Analyse Scores, and choose an Opened Competition, or Click the Enter Scores Button on the Main Toolbar,c hoose an Opened Competition and click the Analyse button, or On the Left Hand Task Pane, select Competitions place, then Analyse Scores Entered and choose an Opened Competition. Notes © HandicapMaster Limited 2015 Working with Competitions 195 The scores entered may be printed by selecting Report on the mini-toolbar immediately above the list of scores. Alternatively, select Reports menu, then Competition Reports, then Analysis of Scores Entered. Competition scores may also be entered using the Player Entry Program 13.8.11 Change how an Opened Competition is being played To change the configuration of an Opened Competition 1. On the Left Hand Task Pane, select Competitions place 2. Select Opened Competitions 3. Double-click the competition to be changed. 4. Click the Config button on the Enter Scores Toolbar. 5. Change the Opened Competition using the Amend Competition window. 13.8.12 The Amend Competition window Details Tab Competition Name To change the name of the competition, in the Competition Name box, enter a new name. Date of Competition To change the date of the competition, in the Date of Competition box, enter the revised date. Note: It will only be possible to change the date of the competition if all player's for whom there is a competition score already recorded have a valid handicap on the revised date. If scores have already been entered, it is not possible to revise the date if the competition is a Four-Ball Better Ball competition. Played At To change the venue of the competition, click the Select Alternative Venue button and choose a different golf course. Competitors Play from these Tee Markers To change the Tees used for the competition, select alternative Men and Ladies tee values Handicapping Tab Use First Round Handicaps If the competition is a 36, 54 or 72 competition, it may be necessary for players to use their handicaps as they were on the first day of the competition (rather than have their handicaps change from round to round). This would be determined by the organising committee. If this is the second, third or subsequent round of the competition and Handicaps are to be held throughout the competition, then tick the Use First Round Handicaps box, and select the date of the first © HandicapMaster Limited 2015 196 HandicapMaster® round of the competition in the First Round Date boxes. For more information about running competitions over more than one round, see Run a Multiple Round Competition. Note The Handicapping Tab is only available if the competition is a Singles competition. Options Tab Scorecard Issue Number To change whether players are to record their Scorecard Issue number when returning scores to the competition, amend the Players to record their Scorecard Issue Number box. Players Sign-in before Play To change whether players are to sign in to the computer before play, amend the Players to Sign-in before play box. Entrants restricted to Players listed on Start Sheet Tick the Restrict Score Entry/Sign In to Players/Teams Listed on a Start Sheet box to limit which players will be able to Sign In or enter a Score for the competition to those listed on a Start Sheet. In the event that a Player is not on the Start Sheet, the Start Sheet will need to be amended to allow the player to enter their score. For team competitions, limiting players to those already added to a Start Sheet will enable HandicapMaster to automatically recognise the partners within a team. Only one player in the team will need to identify themselves at Sign In or Score Entry time. Score Entry Times To change the times that players are able to sign in and or enter scores for this competition, amend the Restrict Score Entry/Sign In to these times only boxes. Leader board Tick the Show On Leaderboard box to allow this competition to show on the Player Entry Leaderboard, if it is configured to be used. Where the competition is being played as singles stroke-play (Medal) format, you may choose whether to show the Nett scores, Gross scores, or both on the Leaderboard. Note The Players to Sign-in before play, Restrict Score Entry/Sign In to Players/Teams Listed on a Start Sheet and Restrict Score Entry/Sign In to these times only options are only available in the Premier, Network, EGA-Premier and EGA-Network Editions of HandicapMaster. Fees Tab Tick the Set Competition Entry Fees box, to declare entry fees for this competition. Where fees are declared, HandicapMaster can maintain a list of fees payable (and refunds needed if competitions are undone). Enter an Entry Fee in the Fee box. If your accounting system uses Accounting or Product codes, enter the code in the Accounting Code box. Tick the 1 or 2 boxes to add additional fees for this competition. Enter a suitable description for this item along with a Fee and Accounting Code (if applicable). Select Mandatory or Optional. Where a fee is optional, HandicapMaster will mark the fee as payable only where a Player (or team) chooses to select the fee when they sign in to a competition. Note The Fees tab is only available in the Premier, Network, EGA-Premier and EGA-Network Editions of © HandicapMaster Limited 2015 Working with Competitions 197 HandicapMaster. Template Tab Amend Template Some aspects of how the competition is processed are determined by the Competition Template selected when the competition is opened. Click the Amend Template button to re-run the Competition Template Wizard. This will allow the Competition Template to be updated and applicable changes to be made to the opened competition. Changes to the following template items will be reflected in the Opened Competition: Eligibility of Men, Ladies or Visitors to play in the competition The Nature of Competition (Stroke-play, Stableford or Par) Handicap Allowance Mixed Competition Handicap Adjustment Use of Fractional Handicap Allowances Note It is not possible to amend the template if one or more scores have already been input or players already signed in, in the following circumstance: The change is to the number of holes played for each round The format of the competition is not compatible e.g. original template is singles the selected template is a team competition Use Different Template Some aspects of how the competition is processed are determined by the Competition Template selected when the competition is opened. Click the Use Different Template button to change the template being used by the opened competition if an incorrect template was used when the competition was originally opened. Changes to the following template items will be reflected in the Opened Competition: Eligibility of Men, Ladies or Visitors to play in the competition The Nature of Competition (Stroke-play, Stableford or Par) Handicap Allowance Mixed Competition Handicap Adjustment Use of Fractional Handicap Allowances Note It is not possible to use a different template if one or more scores have already been input or players already signed in, in the following circumstance: The change is to the number of holes played for each round The format of the competition is not compatible e.g. original template is singles the selected template is a team competition Bookings Tab © HandicapMaster Limited 2015 198 HandicapMaster® If Bookings have not been configured for this competition, click the Configure Bookings button to set up arrangements for players booking into this competition (using a Booking Template). If Bookings arrangements have already been set up, click Amend Bookings to change the arrangements. Alternatively, click Cancel Bookings to cancel the arrangements for booking into this competition (warning: any bookings received for this competition will be deleted). Note The Bookings tab is only available in the Premier, Network, EGA-Premier and EGA-Network Editions of HandicapMaster. Multi-round Competitions Tab If the competition has been configured as a singles competition, then the Multi-round competitions tab will be displayed. You may choose to aggregate (or change the aggregation) of this round with other competitions, as part of a multiple-round competition. By choosing to "aggregate" this round at this stage, the Player Entry leader board will be able to display the combined scores for the competition, as scores are entered. Choose whether to aggregate the round as an Alternative Day competition or a Multiple-round competition (see Competitions played over more than one round for further details), then select the previous round from the pop-up list of competitions. You may choose to give an overall name to the competition (to encompass all rounds) by clicking Set an overall name for this competition link (or Change the name of the overall competition link if an overall name is already set). 13.8.13 Change how scores are entered onto Scorecard window By default, when entering scorecards that have more than one column of players scores on them (such as Four Ball Better ball scorecards), HandicapMaster will prompt for each player’s scores for Hole 1 to be entered before requesting Hole 2 scores, etc. However, this behaviour may be modified so that all of the scores for Player A are entered before Player B, etc. That is, the behaviour of the cursor when entering scores may be changed from row-by-row entry to column-by-column entry. To change the behaviour of HandicapMaster when scores are being entered 1. On the File menu, click Options. 2. Click the Competitions tab. 3. Tick the Cursor moves Down before Across when entering Multiple Column scores onto Scorecard box. 4. Click OK. © HandicapMaster Limited 2015 Working with Competitions 13.9 199 Apply Scores - Calculate results and adjust Handicaps The final stage is to apply the scores to produce competition results and adjust handicaps. To apply scores 1. On the Competitions menu, click Apply Scores This opens the Apply Scores for Stroke-Play Competitions wizard. The Apply Scores wizard Competition Status Qualifier Status Handicap Qualifying Competitions are competitions where handicaps of the competitors will be revised automatically after the close of the competition. The handicapping authorities restrict the formats of competitions that are allowed to be qualifying. HandicapMaster will identify whether a competition format selected may be chosen as a Qualifying Competition. 2. Tick the Handicap Qualifier box if the competition is Handicap Qualifying. Completion of Competition 3. Check the Competition Was Abandoned box if there was cause to abandon the competition (I.e. unable to complete the competition). For CONGU handicapping, this will have the affect of making the Competition Scratch Score equal to the Standard Scratch Score and "reductions only". 4. Click Next > Disqualified Scores 5. You may choose to mark any players (or teams) as Disqualified. To mark a player as disqualified:. 1. Click Add > button 2. Choose the Player or team to be disqualified in the list and click Next > button 3. Choose the reason for disqualification. The rule number will be displayed on the competition results report. If the required rule is not displayed in the list, or you do not wish to display the rule, select Other, or Do Not Document 4. If the competition is a qualifier and the CONGU Handicapping system is being used, identify whether the score for the player is to be considered a 'correct' score for handicapping purposes. See CONGU Unified Handicapping System Appendix P for further details. 5. Click Next > To remove a player from the list of disqualified players 1. Highlight the player or team in the list and click Remove button 6. Click Next > © HandicapMaster Limited 2015 200 HandicapMaster® Overall Results from Multiple-round Competitions 7. If the competition has previously been linked ("aggregated") to other competitions, choose whether to Retain this link. Alternatively where the competition is played over more than one round, choose whether to aggregate these scores with a previous round that has already been applied. 8. Use the Aggregate Competition Name box to assign a name to appear on the aggregated results reports. This would be the name of the overall competition. If left blank the name of the first competition in the aggregation will be used. CONGU Unified Handicapping System - Decision 3(a) (Club, Premier and Network Editions editions only) 9. Where more than one competition of the same format is run on the same day, CONGU UHS Decision 3(a) requires a single Competition Scratch Score to be calculated (in some circumstances). When HandicapMaster recognises this situation may exist, this page is displayed. If decision 3(a) requires you to combine the competition with a previous one for the purpose of calculating a CSS, tick the Combine Competitions to calculate a Single Competition Scratch Score box. Tick the box alongside those competitions that you would like to combine this with to create the common CSS. Note: Combining the competition with another already processed may have the affect of changing handicap adjustments made with the previous competition. 10. If calculating a Single CSS adjustment (using Men's and Ladies Scores) and some competition scores for the same day have been processed using a different handicapping system (say on another computer), tick the Some Competition Scores have been kept on a different database box and enter the required statistics for the other scores. Process Results 12. Click Finish to continue. The Competition results and any Handicap changes required will automatically be calculated at this time. The Competition will be added to the list on the Closed Competitions list. If the competition was a CONGU handicap qualifier, the Competition Scratch Score window (or windows) are displayed. This details the calculations undertaken to determine the Competition Scratch Score for the day. Likewise, in the EGA Handicap editions, if the competition was an 18 hole qualifier, the Competition Stableford Adjustment window will be displayed. © HandicapMaster Limited 2015 Working with Competitions 201 13.10 View Results To view the results of a competition 1. Do one of the following: On the Competitions menu, click View Competition Results, or In the Closed Competitions list, select a competition and double-click or press Enter In a Player's Handicap Record (Table format), select a competition and double-click or press Enter The View Competition Results window will be displayed. The available reports and options are categorised into 'pages' accessed by clicking an appropriate 'Tab'. Results Tab You may choose which competition results reports to view. HandicapMaster will create a list of available reports that can be generated from the competition. You may select any number of these reports to view, by checking the appropriate box. Aggregated Results This section is ONLY displayed for Multi-round or aggregated competitions. You may select one or more of the following results reports of the aggregated competition by checking the appropriate box. Nett (or Stableford or Par if appropriate) Scores Gross results Selected Round Only You may select one or more of the following result reports by checking the appropriate box. Nett (or Stableford or Par if appropriate) Scores Gross Scores First 9 Holes result Last 9 Holes Result Options Add or Amend Notes on Report You may add free form text to the Competition results reports by selecting the Add or Amend Notes on Report option. For any Competition Results report, the free form text will be applied to the selected competition, For example, if the competition is a Multiple-round competition, the notes will be applied to the particular round that was selected in the events window, when View Competition Results was chosen. © HandicapMaster Limited 2015 202 HandicapMaster® Include Home Clubs of Players You may have the Home Club of each player listed under their entry in the reports. This may be applicable when producing the results of an Open Competition, say. Create as a Press Release You may generate the results in the format of a Press Release. To configure contact details, see Global Options. Show Visitors in Blue You may choose to highlight scores returned by Visitors (displayed in Blue). This may be applicable when comparing scoring by Members to scoring by Visitors in an Open competition. Show All Positions Where a limit to display results to the 'top X' positions was selected in a competition template then this option will be displayed. Selecting this option will temporarily override the limit to allow you to view and print a full set of results. Statistics Tab You may select the following competition statistical reports Competition Scoring Analysis Scorecards from a a Competition Best Scores Analysis Competition Scratch Score Highlighting tab You may choose to highlight in colour on the results report a selection of players based on ONE of the following criteria (None) - No highlighting the default Home Players Away Players Visitors Gentlemen Ladies Juniors Adults Seniors Other (1) Other (2) When any value other than (None) is selected the choice of colour to use for the highlighting is displayed and you may choose as appropriate. © HandicapMaster Limited 2015 Working with Competitions 203 Notes: If you are viewing multiple reports, then please use the big green BACK and FORWARD buttons on the main HandicapMaster toolbar near the top left of the HandicapMaster window to navigate through the reports. The back and forward arrow buttons in the report toolbar allow you to move forward and back within the pages of an individual report © HandicapMaster Limited 2015 204 HandicapMaster® 13.11 2's returned by competitors HandicapMaster will produce a list of those competitors who have scored twos during their rounds. These details are automatically appended to the end of the competition results reports, if selected in the competition template. It should be noted, however, that twos information can only be displayed if the 'hole-by-hole' scores are still retained in the database. See section "The function of Housekeeping" later in this manual for further information on housekeeping hole-by-hole scores. Reporting the most number of Twos scored over a Series of Competitions You may report the players scoring the most number of twos (or better!) over a series of competitions using the Number of Good Holes Played report. © HandicapMaster Limited 2015 Working with Competitions 205 13.12 Create a copy of a Closed Competition You may wish to create a copy of a closed competition and its score cards to allow you to use the score cards in a separate competition for prize results purposes. To Create a copy of a Closed Competition 1. Locate a competition in the closed competitions list, right click and select Create Copy 2. You will be asked to confirm the copy request. 3. At the end of the Copy the name of the copied competition will be displayed Click OK 4. You will then be taken to the open competitions list where you may use the copy of the competition as required. Notes: If the copied competition was a handicap qualifier a warning message will indicate this as follows: "The competition was a handicap qualifying competition. To avoid duplicating handicap adjustments, remember to un-tick 'HandicapQualifying' when closing the competition copy." If you wish to remove some of the copied score cards then delete the score cards You may also wish to Use a Different Template if you need to change the format of the competition. © HandicapMaster Limited 2015 206 HandicapMaster® 13.13 Competitions played over more than one round 13.13.1 Overview HandicapMaster can process the competition results for competitions that run over more than one day. The following types of competitions are supported: Multiple-round Competition This competition format is a 27, 36, 54 or 72 hole stroke-play competition, each competitor is expected to play every round, and the winner is the player with the lowest strokes (or highest points) aggregated from all rounds. An example of this is the competition type which professional golfers play regularly such as the Open Championship. Here, the winner is the competitor with the lowest medal aggregate score over four rounds. HandicapMaster can accommodate a cut or competitors withdrawing (but not competitors joining the competition half way through). HandicapMaster recognises this type of competition as a 'Multiple Round Competition'. See Run a Multiple-round Competition. Alternative-Day Competition This competition format is a singles competition, each competitor has the option to play on one or other of two days, each competitor may play on only one of the days, and the winner is the player with the lowest strokes (or highest points), taken from the scores from both days together. An example of this is the traditional Ladies Medal, where competitors can choose to play either the Midweek or Weekend day (but cannot play both). Another example of this is where there are too many entrants to play the competition in a single day. Consequently, two days of competition are run with each competitor playing one or other of the days. HandicapMaster recognises this type of competition as 'Alternative Day Competition'. See Run an Alternative Day Competition. Best-of Series This competition format is a series of rounds played, typically (but not necessarily), each round is a competition in its own right, each competitor has the option to play as many or as few of the rounds as he chooses, © HandicapMaster Limited 2015 Working with Competitions 207 the overall winner is the player with the lowest strokes (or highest points), taken by aggregating the scores across all rounds, or a limited number of rounds using only the player's best rounds. a singles competition (Best-of series results for Team competitions is not available). Many clubs give prizes for an overall winner of a number of competitions, such as the best 6 rounds in a Stableford competition or the best 5 rounds in a Medal, as examples. Often, a 'Winter league' format allows for players to play a minimum number of rounds, but they are not required to play every weekend. HandicapMaster recognises this type of competition as 'Best of a Series' See Run a Best-of Series Competition. 13.13.2 Run a Multiple-round Competition To process a Multiple-round Competition 1. Create a Competition Template Create a Competition Template. 2. Enter and complete the first round scores Enter and complete the first round scores, continuing as though it is a single round competition. To do this, 1. Open a New Competition 2. Enter Scores 3. Apply Scores When Applying Scores and the Overall Results from Multiple-round Competitions page is displayed, select Do not Aggregate. 3. Enter and complete the second and subsequent rounds Repeat the steps undertaken for the first round, but with the following considerations: a) When Opening a New Competition for the second round: 1. If both rounds are played on the same day, select PM alongside the date when opening the second round competition. 2. Select the Second, Third or Subsequent Round of Competition. 3. If competitors are to play off the same handicap for each round in the competition (I.e retain their starting Handicap), tick Use First Round Handicaps, and select the date of the first round of the competition in the First Round Date boxes. 4. Choose to aggregate the round as a Multiple-round competition, then select the previous round from the pop-up list of competitions. 5. You may choose to give an overall name to the competition (to encompass all rounds) by clicking Set an overall name for this competition link. © HandicapMaster Limited 2015 208 HandicapMaster® b) When Applying Scores, choose the Retain this link when asked, to retain the aggregation with the previous round(s). Notes It is necessary for each Competition to have been entered as the same Format and Nature (E.g. both Stableford). If the competition is identified as a handicap qualifier, a Competition Scratch Score will be calculated and handicaps will be adjusted accordingly. Separate handicapping adjustments are made for each of these rounds based on the scores for only the one round in question at a time. 13.13.3 Run an Alternative Day Competition To process an Alternative Day Competition 1. Create a Competition Template Create a Competition Template. 2. Enter and complete the first round scores Enter and complete the first round scores, continuing as though it is a single round competition. To do this, 1. Open a New Competition 2. Enter Scores 3. Apply Scores When Applying Scores and the Overall Results from Multiple-round Competitions page is displayed, select Do not Aggregate. 3. Enter and complete the second and subsequent rounds Repeat the steps undertaken for the first round, but with the following considerations: a) When Opening a New Competition for the second round: 1. If both rounds are played on the same day, select PM alongside the date when opening the second round competition. 2. Select the Second, Third or Subsequent Round of Competition. 3. Choose to Aggregate as an ALTERNATIVE DAY Competition, then select the previous round from the pop-up list of competitions. 4. You may choose to give an overall name to the competition (to encompass all rounds) by clicking Set an overall name for this competition link. b) When Applying Scores, choose the Retain this link when asked, to retain the aggregation with the previous round(s). Notes It is necessary for each Competition to have been entered as the same Format and Nature (E.g. both Stableford). If the competition is identified as a handicap qualifier, a Competition Scratch Score will be calculated and handicaps will be adjusted accordingly. Separate handicapping adjustments are made for each © HandicapMaster Limited 2015 Working with Competitions 209 of these rounds based on the scores for only the one round in question at a time. 13.13.4 Run a Best-of Series Competition A Best-of Series is defined as the overall total from 2 or more rounds, or separate competitions, played as a series. Players may be limited to how many of their rounds played count toward their total (their 'Best' scores). To run a Best-of-Series Competition 1. Do one of the following: From the Competitions menu, click Best-of Series Competitions. On the Task/Explorer tab, click Explorer and then Best-of Series Competitions. Press CTRL + B keys together. 2. Select the Create a New Series task, or press the INSERT key on the keyboard. Title of Series 3. 4. 5. In the Name box, enter a title for this series. In the Description box, enter a description for this series. The description will be displayed on the Best-of Series Competitions list. Click Next > Base Series on Competitions of designated type 6. Select a Type of Competition to base this Series on (Stroke-play, Stableford or Par), 7. Select whether the competitions that will form the basic of the series will be those allowing Men to play, Ladies to play, or both. 8. Click Next > Which Competitions to include 9. Tick the Box alongside each Competition that you would like to include in this Series. Click Select All to quickly tick all listed Competitions. Click Clear All to quickly remove the ticks from all listed Competitions. 10. Click Next > Options 11. In the Number of Best Scores to Count box, enter the maximum number of scores that will count to each Player's Series total. 12. Tick the Use Gross Scores rather than Nett Scores box to base the Player's totals on their Gross rather than Nett scores in each competition (Stroke-play competitions only). 13. Tick the Show 'Best' Scores for Players box to display the best rounds for each Player is the results report, rather than their Maximum and Minimum counting scores only. 14. Tick the Place Competitors in Divisions box if you wish players to be split into categories based © HandicapMaster Limited 2015 210 HandicapMaster® on their handicap at the time the report is run. 15. Tick the Split &ties by card matching (Last 9, 6, 3, then 1 hole(s) from best scores combined) box if you wish players with the same total score to be ordered by card matching ("count back"). When ticked, ties are resolved as per the Rules of Golf Appendix I, with scores over the last 9 holes being matched (combined from each of the player's best scores). If a tie still exists, scores over the last 6 holes are matched. Then last 3 holes and finally last hole. When not ticked, players will be displayed in alphabetical order, sharing the same "overall position". 16. Tick the Include Past Members box if Past Members are to be included in the results. 17. Tick the Include Visitors box if Visitors are to be included in the results. 18. Tick the Include on MasterScoreboard.co.uk box to allow this series to be uploaded to the MasterScoreboard service (when publishing to the MasterScoreboard web site). 19. In the Add Notes to Report box, enter any text that you would like to display at the bottom of the results report. 20. Click Next > Divisions If you have selected Place Competitors in Divisions box in the options, choose how to configure the divisions for the report: 21. Tick the Show Overall Winners taken from any Division box if you wish to separate out the leading players in the Order of Merit (irrespective of the Division they are placed in). Enter the number of overall winners to be separated out. 22. Identify the maximum handicap for each of the first three divisions in the Division 1, Division 2, and Division 3 boxes. Competitors whose handicaps are greater than the ' Division 3' box will automatically fall into Division 4. TIP: HandicapMaster splits the field into four divisions. It is possible, however, to simulate only two or three divisions by setting the Maximum Handicap In Division 2 and/or 3 value higher than the highest handicap allowed in the competition. This will cause no competitors to fall into the higher divisions and these Divisions will therefore not be displayed. 23. Click Next >. Completing the Best-of Series Wizard 24. Click Finish to run the report. To update an existing series 1. Do one of the following: On the Competitions menu, click Best-of Series Competitions On the Task/Explorer tab, click Explorer and then Best-of Series Competitions. Press CTRL + B keys together. 2. Do one of the following: Double-click the chosen series © HandicapMaster Limited 2015 Working with Competitions 211 Highlight the chosen series and click Update a Series in the Best-of Series Tasks Right-click the chosen series and select Update Series. To delete a series 1. Do one of the following: On the Competitions menu, click Best-of Series Competitions. On the Task/Explorer tab, click Explorer and then Best-of Series Competitions. Press CTRL + B keys together. 2. Highlight the series to be deleted. 3. Do one of the following: Click Delete a Series in the Best-of Series Tasks Right-click the chosen series and select Delete Series. Press the DELETE key on the keyboard. To edit a Series Notes 1. Do one of the following: On the Competitions menu, click Best-of Series Competitions. On the Task/Explorer tab, click Explorer and then Best-of Series Competitions. Press CTRL + B keys together. 2. Highlight the series to be edited. 3. Right-click the chosen series and select Edit Notes. 13.13.5 Run number of Birdies, Twos, etc Competition A "Number of 'good' holes played" report is a report of the players scoring the most number of 'good' holes (such as Birdies (or better)) over a series of competitions. HandicapMaster supports up to six series to be run at any one time. To run a Good Holes Competition 1. Do one of the following: From the Reports menu, click Competition Reports, then Number of 'Good' Holes Played. In the Reports list, select Competition Reports tab, then double-click Number of 'Good' Holes Played. Select Report 2. Choose one of six Series to use. 3. In the applicable Series x titled box, enter a name for this Series. 4. Click Next > © HandicapMaster Limited 2015 212 HandicapMaster® Type of Report 5. In the Type of scores to report list, select Birdies (or other choice of scoring). This is the level at which scores will be considered to be 'Good'. There is a further option later to include scores better than this if required. 6. Click Next > Which Competitions 7. Tick the Box alongside each Competition that you would like to include in this Series. Click Select All to quickly tick all listed Competitions. Click Clear All to quickly remove the ticks from all listed Competitions. 8. Click Next > Who to include in the Report 9. Choose which members to be included in the report.. 10. Tick the Include Past Members box if Past Members are to be included in the results. 11. Tick the Include Visitors box if Visitors are to be included in the results. 12. Click Next > Options 13. Tick the Limit Report to Players with Current (Exact) Handicap box to restrict the report to players either below or above a certain Handicap value. HandicapMaster will use Player's current handicaps at the time the Wizard is run. 14. Tick the Show Winners Down to Position box to restrict the report to only the leading players (players scoring the most Birdies). HandicapMaster will include all players tying for the position chosen. 15. Tick the Include on MasterScoreboard.co.uk box to allow this series to be uploaded to the MasterScoreboard service (when publishing to the MasterScoreboard web site). 16. Tick the Include any scores Better than <various> in Report box to include scores better than Birdies (or other choice of scoring) in the counts in the report. This option is not displayed if the choice of scoring is Holes in One 17. Tick the Show when and where achieved box to include details at which holes, (and date and competition), each Birdie (or other 'Good' Hole) was achieved. Note: This additional information is not included in the report when published to, and displayed on, Master Scoreboard. 18. In the Add Notes to Report box, enter any text that you would like to display at the bottom of the results report. 19. Click Next > Completing the 'Number of Good Holes Played' Wizard 20. Click Finish to run the report. How to run a Birdie Tree for two separate Handicap ranges (say "Silver" and "Bronze") In this situation, effectively two separate Birdie Tree's are run. Create two separate series, and limit © HandicapMaster Limited 2015 Working with Competitions 213 each one to either below or above chosen handicap values. For example, say "Silver" and "Bronze" Tree's are being run with a handicap split at 28. Here select series 1 and provide a title like "Birdie Tree - Silver Division". Choose the applicable competitions. In the options section, tick Limit Report to Players with Current (Exact) Handicap box and select "Below" and "28.0". Create this report. Now re-run the wizard and select series 2. Provide a title like "Birdie Tree - Bronze Division". Choose the applicable competitions. In the options section, tick Limit Report to Players with Current (Exact) Handicap box and select "Above" and "27.9". Create this report. Don't forgot to ensure all players fall into one or other of the series, b y choosing handicap values 0.1 different from each other. 13.13.6 Gross and Nett Results from multiple round competitions For example: Your club championship is a 36 holes scratch medal. However the first 18 holes is also a Nett competition. If you run the main competition as a handicap competition in HandicapMaster and aggregate both rounds of the 36 hole competition, HandicapMaster will automatically generate the scratch results too. You will automatically have the choice of choosing whether to view Gross Results (each separate round), Nett Results (each separate round), Gross results (overall 36 hole result) or Nett results (overall 36 hole result). To View Results Do one of the following: On the Competitions menu, click View Competition Results, or In the Closed Competitions list, select a one of the rounds of the multiple round competition and double-click or press Enter In a Player's Handicap Record (Table format), select a competition and double-click or press Enter The View Competition Results window will be displayed. You may choose which competition results reports to view. HandicapMaster will create a list of available reports that can be generated from the competition. You may select any number of these reports to view, by checking the appropriate box. For multiple round competitions you will see a section Aggregated Results for the overall results. Select Nett or Gross Scores Result as appropriate The section Selected Round Only will allow you to obtain results from the round you selected from the closed competitions list. If this was the first round and you want scratch results, select the Nett Scores Result option. To view results of subsequent rounds return to the Closed Competitions list and select the required round Notes: If you are viewing multiple reports, then please use the big green BACK and FORWARD buttons on the main HandicapMaster toolbar near the top left of the HandicapMaster window to navigate through the reports. The back and forward arrow buttons in the report toolbar allow you to move forward and back within © HandicapMaster Limited 2015 214 HandicapMaster® the pages of an individual report © HandicapMaster Limited 2015 Working with Competitions 215 13.14 Suspending Players from Competitions The Suspending Players from Competitions facility is available in the Premier, Network, EGA- Premier and EGA-Network Editions of HandicapMaster In some circumstances, it may be desirable to suspend players from having the right to compete in competitions. This is often seen as a less severe punishment for breaches of responsibility by the player than suspending their handicap. To suspend a player from competitions 1. On the Competitions menu, click Suspend Player from Competitions... and select a Member from the list displayed. 2. Enter a date for the last day of suspension for the player. The player will be displayed as "Banned" in the All Members list and will not be available for entering competitions. To remove the suspension of a player from competitions 1. On the Competitions menu, click Suspend Player from Competitions... and select the Member from the list displayed. If the player already has a suspension in place, you will be offered the option to cancel the suspension. Alternatively, the suspension will be cancelled automatically once the suspension date has passed. Note: In the situation where you would like to cancel a suspension that has already passed its end date (for example, to enter a scorecard into a past competition), suspend the player from competitions once again (using a future date), then cancel this new suspension. This will clear all previous suspension records. To print a list of Players who are currently suspended from Competitions Do one of the following: 1. On the Reports menu, select Competition Reports and click Players suspended from Competitions, or 2. In the Reports List, click Competitions tab, then double-click Players suspended from Competitions. Notes: For more serious breaches of rules regarding Handicaps, it may be more appropriate to suspend the player's Handicap. The option to suspend players from competitions is available in the Premier, Network, EGA-Premier and EGA-Network Editions of HandicapMaster. © HandicapMaster Limited 2015 216 HandicapMaster® 13.15 Managing Competition Entry Fees 13.15.1 Introduction It is possible to set entry fees for competitions and have these fees recorded by HandicapMaster. These records may then viewed and either Processed by an external accounting/ or till system. Be processed by the Subscriptions Option Notes: The Competition Fees option is only available in the Premier, Network, EGA-Premier and EGANetwork Editions of HandicapMaster. Subscriptions, Invoices and Payments are only available when the Subscriptions Option has been installed as a registered option. If these are not available, then the Subscriptions Option may not be installed. How fees are recorded When a competition is applied, a record is maintained of each player who has a score recorded, along with the fees and amounts payable. Fees are configured through the Competition Template. These fees may be viewed and/or exported to a CSV format file using the Manage Competition Fees window. Once the fees have been processed (viewed and/or exported to the accounting system), then may be marked as processed. Once fees have been marked as processed, they no longer appear on the reports or export files. When fees are processed in conjunction with the Subscriptions Option Invoices will be raised for each fee for each member and the member's account balance will be reduced. Note: When using the Subscriptions Option and when a competition is applied and a start sheet is available for the competition and if there are players listed on a start sheet, but these did NOT sign in or enter a score then you will be offered the option to raise a "mandatory" Entry fee for these "no show" players. If a competition is Undone (Refunds) If a competition is undone, then any fee records that have not been marked as processed will subsequently be ignored. If the fees for this competition have already been marked as processed, then these fee records for this competition will be flagged as “refundable”. Fees due for refunding may also be viewed and/or exported to a CSV format file using the Manage Competition Fees window. If the competition is re-applied, new competition fee records are created. © HandicapMaster Limited 2015 Working with Competitions 217 In summary: If a competition that has had its fee records processed is undone and re-applied, all previous fee records will appear on the “refundable” list. A new set of ‘payable’ fee records will be created. Notes: When using the Subscriptions Option and where entry fees were raised for "no show" players these will not be refunded or listed under the refunds but will remain so that when the competition is reapplied these fees will be included. When using the Subscriptions Option if you cancel the competition these "no show" player entry fees will be deleted and associated invoices will be voided. “Optional” Fee Items When setting up fees for a competition, up to five separate accountable items may be selected. The first item is called “Entry Fee” and will be recorded for each player. Second, third, fourth and fifth items may be added, each with its own description. These items may be marked as either “Mandatory” or “Optional”. Mandatory items will be recorded for each player. Optional items will only b e recorded if the player selects the item as they sign-in to a competition through the Player Entry system. Contents Set a fee structure for a competition The Manage Competition Fees window Prevent entry to competition if insufficient funds in member's account 13.15.2 Set a Fee Structure for a Competition To Set a Fee Structure and record Competition Fees 1. On the left hand task pane, select Competitions place. On the right hand pane, double-click Templates. Select a Template and press ENTER Key. 2. Modify the template Information using the Competition Template Wizard provided. Alternatively, once a competition has been opened, use the Fees tab of the Configure Competition window to adjust the Fee settings. Note: The Competition Fees option is only available in the Premier, Network, EGA-Premier and EGANetwork Editions of HandicapMaster. 13.15.3 View and process Fees To view and process Fees to be collected 1. On the Competitions menu, select Manage Competition Fees. 2. Process the fees through the Manage Competition Fees window. Note: © HandicapMaster Limited 2015 218 HandicapMaster® The Competition Fees option is only available in the Premier, Network, EGA-Premier and EGANetwork Editions of HandicapMaster. 13.15.4 The Manage Competition Fees window Manage Competition Fees The Manage Competition Fees window allows you to view unprocessed Fees and, once processed, mark all fees as processed. You may choose one of four options available: View Unprocessed Fees payable Select this option to view (or export to CSV File) all outstanding competition fees that have not been marked as processed. View Unprocessed Fees due for Refund Select this option to view (or export to CSV File) all outstanding competition fees that are due to be refunded and have not been marked as processed. Fees due to refunded are those fees from competitions where the fee records have previously been marked as processed, but where the competition was subsequently undone. Either - Mark all Fees as processed Select this option when using an external accounting system to flag all fee records (Payable and refundable) as having been processed. These records will no longer appear on reports. - Process Fees and Refunds (Refunds will be marked as 'void') Select this option when using Subscriptions Option to flag all fee records (Payable and refundable) as having been processed. These records will no longer appear on reports. The invoices raised or refunds (marked as 'void') will be available within the Subscriptions Option. View Summary of fees for closed competitions Select this option to view a summary of the fees relating to a selection of closed competitions. The summary shows the total fees accrued for each category of fee, both as a summary for each competition in a selected time period and also across all competitions in the time period. Notes: The Competition Fees option is only available in the Premier, Network, EGA-Premier and EGA-Network Editions of HandicapMaster. Competition Fee records are retained in the system for six months after the competition was Applied. However, the Summary report may be run against closed competitions from any date in the system. (See Note below for "no show" player fees.) You may choose to pre-set the folder where export files are created using Global Options. When set, Export files will be named "Comp_Fees_Sales_yyyy_mm_dd_nn.csv" or "Comp_Fees_Refunds_yyyy_mm_dd_nn.csv" depending whether unprocessed fees payable or unprocessed refunds are being exported (where yyyy_mm_dd is the date the file is created and nn a sequence number from 01 upwards for that day). © HandicapMaster Limited 2015 Working with Competitions 219 NOTE When using the Subscriptions Option and where Entry fee for "no show" players have been recorded these will no longer be included on the summary report after 6 months. The invoices raised for these players will remain in the player's transaction history. 13.15.5 Prevent entry to competition if insufficient funds in member's account Introduction Subscriptions, Invoices and Payments are only available when the Subscriptions Option has been installed as a registered option. If these are not available, then the Subscriptions Option may not be installed. When combined with the Subscriptions Option it is possible to configure Player Entry to check a member's account balance, and prevent entry to the competition if the member has insufficient funds when signing-in or when booking in using Player Entry. When a player either sign’s in or books into to a competition using the HandicapMaster Player Entry screens, the member's account balance is accessed to check the account has sufficient funds to enter the competition. If the account has sufficient funds, then the player is signed in or booked in to the competition. When the competition fees are processed after the competition is closed invoices will be raised for the fees. An account is deemed as having sufficient funds if the Competition Fee is less than or equal to the current Balance plus Overdraft Limit. Note that when a player books in using Player Entry, only mandatory fees are processed. Configuration when a player Signs in The following entries should be configured through the Player Entry Settings for the settings profile being used for sign-in. Key Details ServiceID Identifies the facility(s) to be activated. Default Value Use value 57 for this to prevent entry to competition if insufficient funds in Account facility when signing in Overdraft An overdraft limit, allowing 0.00 players to go overdrawn by up to this amount. Specified as a decimal amount, such as “5.00” for 5 pounds. ReportAllCallbacks © HandicapMaster Limited 2015 True or False. Indicates whether balance checks False 220 HandicapMaster® where players have sufficient funds are included in the 'C allback Log' report. StopIfC allbackFails1 True or False. Indicates whether the current processing in HandicapMaster should be allowed to continue if one ore more team members has insufficient funds. False (processing continues even if some team members have insufficient funds) Use StopIfCallbackFails1=Tr ue to prevent players signing in if any members of the team has insufficient funds. AllowPaymentWithoutFunds True or False. Indicates False whether the player is to be permitted entry, even when the player has insufficient funds to cover the fee (I.e. OK to go overdrawn without authorisation). To configure these settings, do the following: 1. In HandicapMaster, select COMPETITIONS place in the left hand pane. 2. Double-click SETTINGS PROFILES in the right-hand pane. 3. Double-click the applicable settings or click CREATE A NEW PROFILE template to start a new profile. 4. On the “Options” page, tick USE CALLBACK TO EXTERNAL SYSTEM AS PLAYERS BOOK/SIGN-IN box. 5. On the “Link to External System” page, select CALLBACK 57 in the USE CALLBACK list. 6. Click CONFIGURE CALLBACK SETTINGS button and enter the applicable values. Complete the wizard. Configuration when a player Books in The following entries should be configured through the Player Entry Settings for the settings profile being used for booking in. Key Details ServiceID Identifies the facility(s) to be activated. Default Value Use value 58 for this to prevent entry to competition if insufficient funds in Account facility © HandicapMaster Limited 2015 Working with Competitions 221 when booking in Overdraft An overdraft limit, allowing 0.00 players to go overdrawn by up to this amount. Specified as a decimal amount, such as “5.00” for 5 pounds. ReportAllCallbacks True or False. Indicates whether balance checks where players have sufficient funds are included in the 'C allback Log' report. False StopIfC allbackFails1 True or False. Indicates whether the current processing in HandicapMaster should be allowed to continue if one ore more team members has insufficient funds. False (processing continues even if some team members have insufficient funds) Use StopIfCallbackFails1=Tr ue to prevent players booking in if any members of the team has insufficient funds. AllowPaymentWithoutFunds True or False. Indicates False whether the player is to be permitted entry, even when the player has insufficient funds to cover the fee (I.e. OK to go overdrawn without authorisation). To configure these settings, do the following: 7. In HandicapMaster, select COMPETITIONS place in the left hand pane. 8. Double-click SETTINGS PROFILES in the right-hand pane. 9. Double-click the applicable settings or click CREATE A NEW PROFILE template to start a new profile. 10. On the “Options” page, tick USE CALLBACK TO EXTERNAL SYSTEM AS PLAYERS BOOK/SIGN-IN box. 11. On the “Link to External System” page, select CALLBACK 58 in the USE CALLBACK list. Click CONFIGURE CALLBACK SETTINGS button and enter the applicable values. Complete the wizard. Notes: The following should be noted about the Sign-in Callback service: Connection errors and the like will be logged in the Callback log, available through the HandicapMaster main program. Errors will not be propagated back to the user and will not stop Sign-in from completing, unless the © HandicapMaster Limited 2015 222 HandicapMaster® “StopIfCallbackFails1” is set to TRUE. When Visitors sign-in, no callback will be invoked. An account is deemed as having sufficient funds if the Competition Fee is less than or equal to the current Balance plus Overdraft Limit. If online booking is being used NO competition fees are deducted. © HandicapMaster Limited 2015 223 Chapter 14 The Player Entry System 224 HandicapMaster® 14 The Player Entry System 14.1 Introduction Running the public Player Entry system in HandicapMaster HandicapMaster offers two alternatives for entering player's scores. These are the built-in Enter Scores windows available by clicking the ENTER SCORES button on the Toolbar, or the separate 'Player Entry' system. The built-in windows have been optimised for Competition Administrators to enter scores, providing options such as editing a scorecard already entered. The Player Entry system is designed for Player's to enter their own scores, typically at a publicly available PC. This chapter discusses entering scores (and more) using the Player Entry system. See Enter Scores for information about entering scores and managing competitions as a Competition Official. The Player Entry System The Player Entry system is designed to allow Players to enter their own scores into the Computer after a Competition, typically using a publicly-accessible Computer. The Player Entry system adds support for a wide range of equipment to be used, including Keypads, Card Readers, Touch-sensitive screens, etc. A leader board is available, along with options such as printing scorecards as players prepare to play in a Competition. In the Premier, Network, EGA-Premier and EGA-Network Editions of HandicapMaster, the Player Entry system may also be used to ask players to sign-in before play, book future competitions and more. Notes: The Player Entry system is available as an option when registering some editions of HandicapMaster. Contents Run the Player Entry System Change the way Player Entry system works Entry of Competition Scores Enter a card as 'Missing Card' Set Player Entry system to automatically login when starting Run a Leader board Change the choice of Profile used on a specific computer Add Visitors when they enter their National ID © HandicapMaster Limited 2015 The Player Entry System 14.2 225 Run the Player Entry System To run the Player Entry System 1. Do one of the following: On the Windows Desktop, double-click the Player Entry Program Icon On the Competitions menu, click Run Player Entry Program On the Competitions menu, click Enter Scores, then for an Opened Competition, click Access button on the toolbar. Press the F5 Function key on the Keyboard 2. If you have more than one Player Entry profile, select the profile to be used. Tick the Always use this choice on this computer box for this selection to be remembered whenever Player Entry is started on the same computer. At a later date, you may change which profile is used on this computer. 3. If you have dual monitor support or Scorecard Printer (with more than one device configured), select the applicable devices as prompted. Notes: The Player Entry program is available as an option when registering some editions of HandicapMaster. If these options are not available, then the Player Entry system may not be installed. See Also Change the way Player Entry system works Automatic Login to the Player Entry System Setting a Password to Exit Player Entry Command line options when running Player Entry Run a Leader Board Change the choice of Profile used on a specific computer © HandicapMaster Limited 2015 226 14.3 HandicapMaster® Change the way Player Entry system works It is possible to configure the way the Player Entry screens operate, and choose the equipment used. To change how the Enter Scores screen works 1. On the left hand task pane, select Competitions place. 2. On the right hand pane, double-click Settings Profiles. 3. Do one of the following: Select a Profile and press ENTER Key, or Double-click the Profile entry in the list. To add a new Profile, click Create a new Profile in the Player Entry Tasks box (or press the INSERT key). 4. Configure Player Entry using the Configure Player Entry Wizard. © HandicapMaster Limited 2015 The Player Entry System 14.4 227 The Configure Player Entry Wizard The Configure Player Entry Wizard allows the behaviour of the Player Entry screens to be changed. Title of Profile In the Name box, enter a suitable name for this settings profile. Examples may be "Pro Shop", "Locker Room", etc. In the Description box, enter a suitable description for the use of this profile, to help with indexing different profiles. Equipment In the Players will use which device? list, choose the equipment you wish to use. This may be a Standard Keyboard, Keypad, Terminal or Touchscreen, for example. Tick the Use Magnetic Card Reader box (*) if you would like players to be selectable using Magnetic Swipe Cards. Magnetic Card Reader If using a Magnetic Card Reader (and the Use Magnetic Card Reader box was ticked on the Equipment page), enter the settings required for Magnetic Swipe Cards. These will depend upon the equipment and cards being used. Please contact support for further help. Identify Players In the Players will identify themselves by list, choose whether the players will be selected by List, PIN number, Club Membership number, National ID's or Swipe Cards. In the Players will identify their Playing Partners by list, choose whether players shall use a list of names, PIN numbers, etc to select their Playing Partners. Tick the When Visitors type their GOLFnet number, find them from Downloaded List of Players box if you wish visitors to be able to type their Ireland GOLFnet number into the Player Entry system and have their name, club and handicap automatically added to the database. This option is only available in the CONGU handicapping editions for clubs in Ireland. For more information about this facility, see Using GOLFnet Player Files with Player Entry. Services Tick the Sign In (*) box if you wish players to be able to sign in to competitions before play through the Player Entry screens. Tick the Enter Scores box if you wish players to be able to enter their competition scores (along with options for displaying a Leader board, etc) through the Player Entry screens. Tick the Enter Knock-Out Match Result box (*) if you wish players to be able to enter the results of their matches in match-play knock-out competitions through the Player Entry screens. Tick the Book into Future Competitions box (*) if you wish players to be able to book into forthcoming competitions through the Player Entry screens. See also Global Options. Tick the View Information (*) box if you wish players to be able to view information about their handicaps and view a Handicap List through the Player Entry screens. If you choose to offer the Information services, you may then choose which services to offer: My Golf Tick this box to offer the option for players to check their own (current) handicap, view the upcoming competitions they have booked into and view the recent entries in their Handicap record. © HandicapMaster Limited 2015 228 HandicapMaster® Handicap List Tick this box to offer the option for players to view a full listing of handicaps of all members. My Account ( Note: This item is only available when the Subscriptions Option has been installed as a registered option.) Tick this box to offer the option for players to view their account balance and recent transactions. Tick the Run an external program (*) box if you wish players to be able to run a program outside of this system, such as an external booking system, for example. Player Entry will stop and wait for the external program to complete before continuing, When ticked, supply the following information: Screen Title Enter a description for this option to be displayed on the Player Entry screen (maximum 30 characters). Required. Program to Execute Enter the full path and file name of the external program to be run. E.g. "C: \MyFolder\MyProgram.exe". Required. Program Parameters Enter any runtime (e.g. "Command Line") parameters to be passed to the external program. Optional. Window Start-up Select how windows should create the initial window when it starts this external program. Options Tick the Allow Switching between List of Names and PIN Numbers box if you wish players to be able to switch between List and PIN number entry. This may be helpful where PIN numbers are being used and a player has forgotten their PIN number. Tick the Show Current Handicaps in List of Names box if you wish HandicapMaster to include player's current Handicaps alongside their names in the Enter Scores selection list. Tick the Show Male/Female Symbols alongside Competition Names box if you wish HandicapMaster to display a Male, Female or both Male and Female icon alongside competition names, when a list of competitions is displayed for selection. The Icons will indicate whether the competition is open to Male and/or Female entrants. Tick the Turn on NUMLOCK key when entering Numbers box, if using a Keyboard or Keypad and you wish to ensure the Numlock key is on each time a number is to be entered. Tick the Enable Logging (troubleshooting) box if you wish HandicapMaster to log the messages issued to Players at Score Entry Time to be logged to a file called "ScoresEntered.txt". This file is located here. Tick the Show Playing Handicap in confirmation message when signing In (*) box if you wish to have entrant's Playing Handicaps displayed on the confirmation message when they Sign In. Tick the Ask for confirmation from player when offering optional competition fees (*) box if you wish players to confirm which optional competition fees they have chosen to enter when signing in. Tick the Show Confirmation Message when Scores are entered box if you wish a 'Your Score has been recorded' confirmation message to be displayed when a score is successfully entered. Tick the Allow players to reduce their handicap for competition (CONGU Clause 20.11) box if you wish to allow your members to comply with the Unified Handicapping System regulation 20.11 and reduce their handicap if they believe their Handicap is not up to date on the system (CONGU Handicapping editions only). Any handicap adjustment applies for that competition only. Tick the Allow players to adjust their handicap for competition (EGA Clause 3.5.7) box if you wish to allow your members to comply with EGA Handicap System regulation 3.5.7 and correct their handicap if they believe their Exact Handicap is not up to date on the system (EGA Handicapping editions only). Any © HandicapMaster Limited 2015 The Player Entry System 229 handicap adjustment applies for that competition only. Tick the Allow players to record KO match results as 'Other' or 'No Report' box if you wish to allow your members to be able to enter a result of 'Other' or 'No Report' when reporting Match-play Knock-out match results. Enter the minimum number of minutes that must pass between the time a player signs in and the time they may enter their score card in the Minutes (minimum) between Sign-in and Score entry box. (*) Tick the Use callback to external system as players Book/Sign-in box to configure HandicapMaster to communicate to an external system (such as a Bar Till system for competition fee processing) when players sign-in to (or book) a competition. For information about available 'callback' facilities, please contact HandicapMaster support staff. Competition Leader board (Enter Scores service) Tick the Show leading scores on a leaderboard during idle time box to display a competition leader board during idle moments. The leader board will display the scores for the round currently being entered. Combined scores from multiple round competitions are not supported. If the competition has been set up to be run within divisions, HandicapMaster will show the players split into their divisions. In the Seconds Idle Time required before Leaderboard is displayed box, enter the time delay before the Leader board is displayed, from the last time a key was pressed. This time interval may be between 5 and 60 seconds inclusive. In the Seconds between each Scroll of Leaderboard box, enter the time delay between each scroll of the Leader board. This time interval may be between 2 and 15 seconds inclusive. Tick the Only show Leaderboard when one or more competitions are underway box to limit when the Leader board is displayed. The leader board will only be displayed when one or more competitions selected to show on the leader board are underway (available for Sign-in or Score Entry). Tick the Only show Leaderboard after ... box to limit when the Leader board is displayed. The leader board will only be displayed after a chosen time, on any day. Tick the Display Leading Scores only box to configure the Leader board display. The leader board may be restricted to only 'good' scores. Notes: In qualifying competitions the full Playing Handicap is used (where applicable) for handicapping purposes but the Strokes Received is applied for competition ranking purposes only when the competition is closed. For this reason, scores displayed on the Leader board may be based on full handicap even when the competition is being played off a restricted handicap allowance. When the leader board is displayed on the screen, it is possible to hide the buttons alongside the leader board by pressing the F6 key (Function Key 6). Pressing this key again re-displays the buttons. By hiding the buttons, the display of the leader board when being fed through to a large display (such as a TV display) can be improved. In the CONGU handicapping editions, once at least 10 cards have been entered into handicap qualifying competitions, the bottom line of the leader board will display an estimate of the Competition Scratch Score, based on those cards already entered. This estimate assumes that there will be no separate 'home' and 'visitor' CSS's. Print Score Cards or Labels (Sign In service) Tick the Print Score Cards or Labels as Players Sign In box (*) if you would like to print the Competition Name, Player's Name, Player's Membership Number, Handicap, Strokes Received and Score Card Issue Number and a number of other items directly on to a Score Card (or a label) as players sign-in. © HandicapMaster Limited 2015 230 HandicapMaster® Click the Font... button to select the font to be used when printing. Click the Position Data on Scorecards button to choose the positions where the information will be printed on the Scorecard/Label. Select each item to be printed on the label. Tick Include to include this item when printing. Enter the distance from top left corner of the label (in Millimetres) to position the item, or drag and drop it on the example layout. Tick the Include Titling when Printing box if you would like titling to be added to the items included on the label to be printed. For Example with this option ticked, handicaps will be printed as "H'cap: 24" instead of "24", Strokes received will be printed "Strokes: 24" instead of "24" etc. This can improve the appearance when printing to Labels. Click the Perform a test print using this layout link to print some test data to the selected printer. Click OK to save any changes to the design, or cancel to abandon any changes. Link to External System If using a callback to an external Accounting or Till system for fee deduction or the HandicapMaster Subscriptions Option, select the callback number in the Use Callback box. Click Configure Callback Settings button to enter the callback parameters. If fees are being deducted at sign in to a competition then there is an option to Display Account Balance at sign in. Tick this if you wish members who successfully sign in to have their balance displayed in the sign in confirmation message. Notes Callback parameters may also be configured through the HandicapMaster INI file in the users application data folder. When configured through the INI file, these take precedence over the settings in the Player Entry profile. Configuration of this facility is specific to the external Accounting or Till system. Please contact HandicapMaster Limited or your Accounting or Till (EPOS) system supplier for specific details. When using the HandicapMaster Subscriptions Option the account balance does not include any unprocessed competition fees. Competition fees when using the Subscriptions Option are only processed when the competition is closed. Screen Colours and Language Select the preferred Colour Scheme from the Colour Scheme list, to be used on screen. You may choose the time that informational messages are displayed on the Player Entry screens by setting the number of seconds for the messages to be displayed in the Display informational messages on screen for ... seconds box (*). Players may clear the message early by pressing ENTER on the keyboard or tapping or clicking the message on screen. Tick the Allow display on secondary monitor (when available) box (*) if you are likely to be running the Player Entry system on a computer with dual or multiple Monitors attached, and you would like the option to run the Player Entry screens on one of the alternative Monitors. When this option is ticked, and Player Entry is started, a check will be made for 2 or more monitors on the computer. If there are, you will be offered the choice of which Monitor to send the Player Entry screens to. Finish Click Finish to complete the Configure Player Entry Wizard and save the chosen settings © HandicapMaster Limited 2015 The Player Entry System 231 Note: (*) The following services and options are only available in the Premier, Network, EGA-Premier and EGA-Network Editions of HandicapMaster. Sign In, Enter Knock-Out Match Results, Book into Future Competitions, View Information, Use Magnetic Card Reader, Print Score Cards as Players Sign In, Display informational messages on screen for ... seconds option and Allow secondary monitor © HandicapMaster Limited 2015 232 14.5 HandicapMaster® Choose Competitors The Enter Scores window is used to select the members who have been competitors in the competition, and to enter their scores. To enter scores returned by competitors 1. Select a name from the list, or type their PIN of Club Membership number, or swipe their Card 2. Enter the scores for this competitor using the Score Entry window. 3. Repeat for all cards returned. 4. Click the Administration button to exit the Player Entry system. TIPS: When selecting names from the List by Surname, it is possible to type the leading characters from the players' surname in order to locate the required player. When using Golfing Union of Ireland GOLFnet cards, HandicapMaster will automatically select the player from the list if it recognises the player's membership number on the Card. If the card number has not been recognised and is a card from another club, the player will assumed to be a Visitor and will automatically be registered to HandicapMaster, if the GOLFnet player file download is being used. To change how the Enter Scores screen operates 1. The way the Enter Scores screen behaves may be configured using the Configure Player Entry wizard. 2. If you have more than one Player Entry profile configured, you may Change the choice of Profile used on a specific computer. Notes: The Enter Scores screen displays a list of all members registered with ACTIVE handicaps. If one or more of the open competitions allows Visitors to play, Visitors will also be included. © HandicapMaster Limited 2015 The Player Entry System 14.6 233 Entry of competitors scores Competitors scores are entered using the Score Entry window. To enter the scores for a competitor (or team) 1. Check that the Handicap indicated in the Strokes Received box is correct for the competitor. Should this be a Stroke-play competition, the number of strokes can be adjusted to suit (such as when a competitor claims a lower handicap than that to which (s)he is entitled, or in a multi-round competition on a subsequent day when the conditions of competition require the player to play off the same handicap throughout and his handicap has changed as a result of an earlier round). 2. Enter the player's scores hole-by-hole. The Nett score, number of Stableford points or Par result for each hole are shown. 3. Press ENTER or OK key to save the scores, as indicated by the Accept Score button. Entering a Hole in One Press 1 key followed by ENTER or OK key. Entering a score for a hole over 9 strokes Press 1 then the second digit. For example, to enter a score of 12, press the 1 key followed by 2. Entering a No Return for a hole If the player does not complete a hole, use the ZERO (0) or FULL STOP (.) key to enter a No Return. To correct a mistake Use the keys highlighted for MOVE UP and MOVE DOWN to correct previous holes entered, as indicated alongside the buttons on the right of the screen. Over-type a score with a revised number as appropriate. © HandicapMaster Limited 2015 234 14.7 HandicapMaster® Enter a Missing Card as 'No Return' On some occasions, players do not return their Score Card to the Committee after play. Typically, these scores are reported as 'No Return' in the Competition Results, and in the player's Handicap Record. To enter a missing card as 'No Return' 1. Choose the applicable Player or Team using Enter Scores, in the same way as entering a card that has been returned. 2. Enter every hole as NR using Zero or FULL STOP keys. HandicapMaster will confirm the score as 'Score not Entered'. TIP Provided at least one Hole has been entered onto the Score card, HandicapMaster will auto-complete any un-entered holes as NR when the Accept Score button is selected. Therefore to quickly enter a missing card for a Player, enter hole 1 as NR, then press Accept Score. Automatic entry of missing cards as 'No Return' Where the Players to Sign In before play option is used, it is not necessary to manually enter missing cards. HandicapMaster will automatically convert players who have signed in but not entered their score card to 'No Return' when the competition is closed using Apply Scores. Note: The Players to Sign In before play option is only available in the Premier, Network, EGA-Premier and EGA-Network Editions of HandicapMaster. © HandicapMaster Limited 2015 The Player Entry System 14.8 235 Automatic Login to the Player Entry System The PlayerEntry program may be configured so that it always starts up as a particular HandicapMaster user, without displaying the Login screen. This may be beneficial in allowing the PlayerEntry program to automatically be started when a computer is switched on, for example. To set up PlayerEntry to automatically login as a User An automatic login may be specified by passing selected command line arguments to HandicapMaster when starting the program. This can be achieved by the use of Windows Shortcuts. PlayerEntry recognises the following Command Line switch for this purpose. Switch /user Function Automatically login as a specified user. 1. Create a Windows Shortcut to PlayerEntry on the desktop. 2. Right-click over the desktop Icon and select 'Properties'. 3. Select the 'Shortcut' Tab and add the following text to the end of the 'Target' field: /user <UserID> where <UserID> is the name of a HandicapMaster User. For example, to require PlayerEntry to automatically login as User COMPS, the shortcut may be set up like: "C:\Program Files\HandicapMaster\PlayerEntry.exe" /user COMPS COMPS could equally be ADMIN or any other pre-selected user name. Notes: This option is only available in the Premier, Network, EGA-Premier and EGA-Network Editions of HandicapMaster. The UserID name used after the /user switch must not contain any spaces. © HandicapMaster Limited 2015 236 14.9 HandicapMaster® Setting a Password to exit Player Entry System The Administration Button Password is the password that prevents exit from the Player Entry system. It may be appropriate to set an Administration Button password if players are entering their own scores and the Computer is likely to be left unattended by Competition Officials. Note The Administration Button password is used by all Player Entry computers and is not a separate setting for each individual computer. To set or change the Administration Button Password 1. From the Competition menu, click Administration Button Password. 2. In the Old Password box, type the current (existing) password, if one exists. 3. In the New Password box, enter the new password. 4. In the Confirm New Password box, repeat the new password. 5. Click OK Note The following rules apply to Passwords: Passwords must be at least 4 characters long Any character, number or symbol can be used Passwords are not case-sensitive. Default Password When HandicapMaster is first installed, there is no password To Remove (clear) the Administration Button Password It is possible to reset or remove the password by: 1. In the Old Password box, type the current (existing) password, if one exists. 2. Clear (leave empty) the New Password and Confirm New Password boxes. If you have lost the Password In the event of a lost or forgotten password, please contact the supplier. © HandicapMaster Limited 2015 The Player Entry System 237 14.10 Command Line Options The following command line options may be used with the Player Entry program ("PlayerEntry.exe"): Switch Function /user <username> Automatically login as a specified user. <username> may not contain any spaces. /i <iniFile> Full path and filename of INI file (currently unused). May not contain any spaces in the path or file name. Defaults to "{app}\HandicapMaster.ini" (where {app} = app.path of this program). /instance <name> When more than one database instance has been configured, start Player Entry using instance with name of <name>. <name> may not contain any spaces. /nosplash Skips display of the Player Entry banner ('splash') window on start-up. /profile <pname> Use Player Entry settings profile with the name <pname>. <pname> may not contain any spaces, and therefore cannot work with any profile given a name containing spaces. /monitor <number> Use monitor <number> from the list of available monitors (when using a dual-monitor card, etc). 1 = The topmost monitor from the list offered when starting Player Entry, 2 = The second monitor from the top in the list, etc. /U Skip running any check for program updates on Start-up. /F6 On first time start-up of the leader board display full width without the buttons alongside the leader board as if F6 has been pressed. For example, the following command line starts Player Entry for a database instance called "MensDatabase" using a userid of "ProShop". "C:\Program Files\HandicapMaster8\PlayerEntry.exe" /instance MensDatabase /user Proshop © HandicapMaster Limited 2015 238 HandicapMaster® 14.11 Run a Leader Board It is possible to configure the Player Entry screens to operate a running leader board for competitions that are currently underway. To run a Leader board On the left hand task pane, select Competitions place. 1. On the right hand pane, double-click Settings Profiles. 2. Do one of the following: Select a Profile and press ENTER Key, or Double-click the Profile entry in the list. To add a new Profile, click Create a new Profile in the Player Entry Tasks box (or press the INSERT key). 3. Configure Player Entry using the Configure Player Entry Wizard, setting the applicable settings for showing the Leader board. Notes: For a competition to be displayed on the Leader board, the option Show on Leaderboard must be ticked in the configuration of the opened competition. If you have a multiple-round competition (such as a 36-hole competition), ensure that you set the aggregation of rounds with Open a New Competition for the second round. If you have already opened the second round, you may link the rounds by changing the way the opened competition is being played. You can also set an overall name for the competition. If the leader board is displaying the leading scores for a multiple-round competition, it will only show the scores for those players who have completed all rounds to date (i.e. all players with the maximum number of rounds so far completed). You may choose whether to show Nett or Gross scores for a chosen competition when configuring an open competition (where the format of the competition is a singles stroke-play (medal) competition). If displaying a leader board on the Player Entry computer the Windows Screen Saver will activate if configured. When the leader board is displayed on the screen, it is possible to hide the buttons alongside the leader board by pressing the F6 key (Function Key 6). Pressing this key again re-displays the buttons. By hiding the buttons, the display of the leader board when being fed through to a large display (such as a TV display) can be improved. This option can also be activated on start-up please see Command Line Options © HandicapMaster Limited 2015 The Player Entry System 239 14.12 Display Messages on the Player Entry Terminal The Display Messages facility is available in the Premier, Network, EGA-Premier and EGA- Network Editions of HandicapMaster It is possible to configure the Player Entry screens to display one or more messages to your members when there are no competitions running. These messages may contain formatted text, including different fonts and colours and may also include images such as clip art. A sequence of messages may be displayed and the messages may also be defined to be displayed within a given range of dates (or all dates). You may also configure different messages for separate Player Entry terminals. Note: If you have a leader board configured to be displayed, this will be shown in place of any configured messages. To create a message 1. In the main HandicapMaster program, in the left hand task pane, select Competitions place. 2. On the right hand pane, double-click Messages. 3. Do one of the following: Click Create a New Message in the Player Entry Messages Tasks. Press the INSERT key. 4. Enter the Name of this message. 5. Enter the Message text that you wish to display to members, the Font and colours may be adjusted using the tool bar Tip: Size the message text to fill the box on the screen. The message will be displayed in Player Entry as it shows in this box. 6. Select when you would like the message to be displayed: Display for all dates, or Display from (to display the message for a given range of dates; select the start and end dates you require). Don't display (allows you to retain the message but prevent it being displayed, perhaps you have a message you wish to display when the course is closed, you would normally select the Don't display option and change this when the course is closed). 7. Select the Player Entry profile that will be used to display this message. This allow you to restrict the display of the message to only those computers running a specific Player Entry profile. To edit an existing message 1. In the main HandicapMaster program, in the left hand task pane, select Competitions place. 2. On the right hand pane, double-click Messages. 3. Do one of the following: © HandicapMaster Limited 2015 240 HandicapMaster® Select a message and press ENTER Key, or Double-click the message entry in the list. You may then edit the details as required. Tip: Size the message text to fill the box on the screen. The message will be displayed in Player Entry as it shows in this box. To delete a message 1. In the main HandicapMaster program, in the left hand task pane, select Competitions place. 2. On the right hand pane, double-click Messages. 3. Select a message in the list and do one of the following: Click Delete a Message in the Player Entry Messages Tasks. Press the DELETE key. To create a message with a mixture of text and images You may create a message with a mixture of text and images. To so this, a) Start Microsoft Word and create the message in Word, adding pictures as required. b) Select all of the document (text and pictures) and select EDIT, then COPY. c) In HandicapMaster, PASTE the message into the message box. If the message is too large to fit into the message box, delete the contents and resize the message in Word. Then try again. Notes: For best results, use "clip-art" images (such as WMF format files). You may also directly paste bitmap files (.BMP) into the letter text. There is a file size limit of 512KB. Notes: If displaying messages to your members on the Player Entry computer the Windows Screen Saver will activate if configured. You may use the tool bar to adjust the colour of text , and adjust the alignment. You may mix fonts and colours within a message. The number of lines in the Message text box is the limit of the message that will be displayed on the Player Entry terminals. If you have multiple messages enabled either for a given date range or for all dates these messages will be displayed in rotation with short delay between each message © HandicapMaster Limited 2015 The Player Entry System 241 14.13 Change choice of Profile for a specific computer If you have more than one Player Entry profile configured, you will be prompted to choose the profile to use when you start Player Entry. At this time, you may choose to Always use this choice on this computer. At a later date, it is possible to reset this selection so that an alternative profile can be used on that computer. To reset the choice of profile for a computer To clear the automatic choice of Player Entry profile (and equipment) for a specific computer, do the following: 1. On the left hand task pane, select Competitions place. 2. On the right hand pane, double-click Assignments. 3. Do one of the following: Select the applicable computer and press DELETE Key, or Click Clear an Assignment in the Assignment Tasks. When next starting Player Entry on the applicable computer, you will be able to choose which profile to use. © HandicapMaster Limited 2015 242 HandicapMaster® 14.14 Adding Visitors If you have HandicapMaster linked to a Central Database of Handicaps (England, Scotland, Wales and Ireland), you may configure Player Entry so that when a Visitor types their national ID or swipes a magnetic card with their National ID on it, they can automatically be added to the HandicapMaster database using the CDH service. See Add Visitors through Player Entry for further details. © HandicapMaster Limited 2015 243 Chapter Bookings 15 244 HandicapMaster® 15 Bookings 15.1 Competition Entry 15.1.1 Introduction The Bookings facility is available in the Premier, Network, EGA-Premier and EGA-Network Editions of HandicapMaster The Bookings facility allows players to book into future opened competitions (automating the Competition Entry sheet on the Clubhouse wall). The booking list can, if required, be incorporated into a start list once bookings for a competition has closed. You may allow bookings to be accepted through the Player Entry system and/or Master Scoreboard web site. A Bookings Template allows you to set the format of the bookings list (and use this for future competitions). You may specify: The block of tee times available for booking, Unavailable tee times from within this block, and The time frame within which bookings may be accepted. Players may book: a specific tee time or a place within a block from which a specific tee time will then be drawn. Collecting Bookings for a Competition Bookings may be collected through the HandicapMaster Player Entry system, or Master Scoreboard web site, or through external Booking Systems. In addition, if you have an account with BRS Golf, you may download competition bookings from the BRS system onto Start Sheets. A broadband internet connection between HandicapMaster and Master Scoreboard web site is required, along with an account on Master Scoreboard. If Bookings are being collected through the HandicapMaster Player Entry system, bookings may be made by a club official or by the player themselves using the score entry screen Access is identical as for score entry, i.e. either by Name or PIN. In addition, users with direct access to the computer can book via the standard HandicapMaster windows. The booking entry screen may be configured to show names of players already booked in, or else as a slot that is taken, without identification of player. The Score entry/bookings screen offers a choice of, either or both, score entry, or booking into a future opened competition. If the latter is selected, then future opened competitions, available for advance booking, are displayed. The Bookings facility is available in the Premier, Network, EGA-Premier and EGA-Network Editions of © HandicapMaster Limited 2015 Bookings 245 HandicapMaster Contents Bookings Templates Prepare a Competition to receive Bookings Opens Competitions; Players paying online to enter competition Manage Bookings within HandicapMaster Manage Bookings using Player Entry System Enable the Bookings Function in Player Entry System Online Bookings View a History of the Bookings received Cancellation of Bookings See Also Import Competition Bookings from BRS Golf 15.1.2 Bookings Templates 15.1.2.1 Introduction to Bookings Templates The Bookings facility is available in the Premier, Network, EGA-Premier and EGA-Network Editions of HandicapMaster 'Setting Up' of a Booking Template requires you to identify certain characteristics of how players will book into a competition (such as will they choose their own Tee Time?). Once a Booking Template has been set up, the format is held on the database for future reference. If you choose the Template at a later date, the same settings will be used again; providing a level of consistency when running re-occurring competitions such as Medals. You will need at least one Bookings Template before you may configure HandicapMaster to receive bookings into a competition. See Also Create a Bookings Template Modify a Bookings Template Delete a Bookings Template The Bookings Template Wizard © HandicapMaster Limited 2015 246 HandicapMaster® 15.1.2.2 Create a Bookings Template The Bookings facility is available in the Premier, Network, EGA-Premier and EGA-Network Editions of HandicapMaster To create a new Bookings Template 1. Do one of the following: On the Competitions drop-down menu, click Set up a Bookings Template, then New. On the left hand task pane, select Bookings place. On the right hand pane, double-click Templates (Bookings). In the left hand column, click Create a new Template task. 2. Select the template Information using the Bookings Template Wizard provided. 15.1.2.3 Modify a Bookings Template The Bookings facility is available in the Premier, Network, EGA-Premier and EGA-Network Editions of HandicapMaster To modify the details of an existing Bookings Template 1. Do one of the following: On the Competitions drop-down menu, click Set up a Bookings Template and select a Template from the list displayed. On the left hand task pane, select Bookings place. On the right hand pane, double-click Templates (Bookings). Select a Template and press ENTER Key. 2. Modify the template Information using the Bookings Template Wizard provided. Note When a competition is opened through the Open a New Competition wizard, the Bookings Template properties applied to that competition cannot be varied by subsequently modifying the template. The Booking properties applied to an opened (or undone closed competition) can be modified through the Config button on the Enter Scores Toolbar. 15.1.2.4 Delete a Bookings Template The Bookings facility is available in the Premier, Network, EGA-Premier and EGA-Network Editions of HandicapMaster To delete an existing Bookings Template 1. On the left hand task pane, select Bookings place. 2. On the right hand pane, double-click Templates (Bookings). 3. Do one of the following: Select a Template and press DELETE Key, or Right-click over a selected Template, then select Delete. © HandicapMaster Limited 2015 Bookings 247 15.1.2.5 The Bookings Template Wizard The Bookings facility is available in the Premier, Network, EGA-Premier and EGA-Network Editions of HandicapMaster The Bookings Templates Wizard steps through the stages of setting up a template for Bookings. How will Players Book In? 1. In the Name box, enter a name for this Template. It is suggested that the name should be descriptive of the type of Bookings being configured, so that the correct template may more easily be chosen when configuring a competition for Bookings. 2. Select either A Tee Time or A Place in a Block of Times. Where players enter into a block of tee times, this allows the organising committee to draw tee times (e.g. draw partners) once the bookings has closed. 3. Click Next Tee Times 4. Select the Tee the players will start from in the Games Start from list and select the first and last tee times available for this competition. 5. In the Interval list, select the minutes between each Tee time. 6. In the Players per Tee Time list, select whether play will be in twos, threes or fours. 7. Tick the Use Two Tees box if a second Tee is to be used. For example, where play will be from the 1st and 10th Tees. If a second Tee is to be used, select the Second Tee the players will start from and select the first and last tee times available for this Tee. 8. If players are to enter in Blocks of times, select either the number of blocks to offer for players to book in to, or select how many tee times will make up each block (and HandicapMaster will automatically calculate the number of blocks required). 9. Click Next Booking available to Players 10.In the Bookings to be accepted ... boxes, select the time and date when bookings is to be opened and the time and date when bookings is to close for this competition. 11.In the Players may book ... section, tick In the Clubhouse if you wish players to be able to book through Player Entry, and tick Online if you wish players to be able to book through the Master Scoreboard web site. 12.If you have selected players may book online only, in the Online Booking section, tick the Players to Pay by Debit/Credit Card when booking box if you wish players to only be able to enter if they pay online at the time of entry. Options Selected options will b e availab le depending upon your previous selections... 13.Tick the Allow players without Handicaps box if you wish to allow players who do not have a Handicap to be able to book into the competition. 14.Tick the Show names of players already booked In box if you wish players to be able to see which other players have booked into the competition. © HandicapMaster Limited 2015 248 HandicapMaster® 15.If booking into blocks of times, tick the Show Tee times associated with each Block box if you wish to define blocks as groups of times (for example, "9.00 to 9.50", "10.00 to 10:50", etc) for players to select from. 16.If bookings are being received on Master Scoreboard web site and through Player Entry, and you wish players to be able to book through Player Entry ahead of being able to book online, tick the Delay accepting bookings via web site by... box and set a delay. 17.If the competition is a team competition, tick the Players must book their partners into the competition (Team Competitions) box if you wish players to be able to book all of the players in their team into the competition. 18.If the competition is a singles competition, and players are choosing their own tee time, tick the Players may book others into the same Tee Time (Singles competitions) box if you wish to allow players to book their “friends” into the same tee time as themselves.This option is only operational for singles, not team, competitions. 19.If players are being asked to pay online when booking, tick the Visitors booking online must supply CDH numbers box if you wish all players to provide a CDH number when booking. 20.Click Next Tee Availability 21.If you have a section of tee times that are not available for this competition, un-tick the box alongside the times displayed. This will prevent these times from being used for Bookings. 22.Click Next Public Notice 23.If you are using the Master Scoreboard service, you may display a message on the booking page for this competition on the web site. Enter the message in the Web Site Public Notice box. Note: You may emphasise sections of the message by wrapping the emphasised text with '<b>' and '</b>'. For example. to display the following message "Payment for entry to this competition must be paid on the day of the competition." enter "Payment for entry to this competition <b>must be paid</b> on the day of the competition." 24.Click Next then Finish 15.1.3 Prepare a Competition to receive Bookings The Bookings facility is available in the Premier, Network, EGA-Premier and EGA-Network Editions of HandicapMaster To configure a Competition to receive Bookings 1. If you do not already have a Bookings Template suitable for this competition, create a Bookings Template. 2. Do one of the following: When Opening a New Competition, tick the Use Bookings box and then choose the required Bookings Template, or If the competition has already been opened, either i. Highlight the competition in the Opened Competitions list and select Bookings in the Competition Tasks. © HandicapMaster Limited 2015 Bookings 249 or a. Select Enter Scores and choose the applicable competition. b. Click the Config button on the Enter Scores Toolbar. c. Click the Bookings tab. d. Click Configure Bookings button. 3. Choose the required Bookings Template. 15.1.4 Modify Booking Arrangements The Bookings facility is available in the Premier, Network, EGA-Premier and EGA-Network Editions of HandicapMaster To modify booking arrangements already configured for a competition 1. Do one of the following: Highlight the competition in the Opened Competitions list and select Bookings Received in the Competition Tasks. Click Re-configure Bookings Arrangements in the Bookings Tasks On the left hand task pane, select Bookings place. On the right hand pane, double-click Competitions. Double-click the applicable competition in the list. Click Re-configure Bookings Arrangements in the Bookings Tasks. Select Enter Scores and choose the applicable competition. Click the Config button on the Enter Scores Toolbar. Click the Bookings tab. Click Amend Bookings button. 2. Modify the Bookings arrangements using the Bookings Wizard. To add additional Tee Times to the booking sheet If you need to add additional Tee times to an existing bookings arrangement, do the following: 1. Do one of the following: On the left hand task pane, select Bookings place. On the right hand pane, double-click Competitions. Double-click the applicable competition in the list. Click Re-configure Bookings Arrangements in the Bookings Tasks. Select Enter Scores and choose the applicable competition. Click the Config button on the Enter Scores Toolbar. Click the Bookings tab. Click Amend Bookings button. 2. In the Bookings Wizard, click Next, then Next again 3. On the Available Tee Times page, click Add button. Click Before First Tee Time to add the Tee time to before the current set of times, or Click After Last Tee Time to add the Tee time to the end of the current set of times. Repeat if more than one additional Tee time is required. 4. Complete the wizard to apply the additional Tee time(s). Note: © HandicapMaster Limited 2015 250 HandicapMaster® Adding Tee times after booking arrangements have previously been created for a competition is only available when players are booking into Tee Times (not into blocks of times). 15.1.5 Cancel Booking Arrangements The Bookings facility is available in the Premier, Network, EGA-Premier and EGA-Network Editions of HandicapMaster To cancel booking into a competition (cancel all bookings arrangements for the competition) 1. To cancel taking bookings into a competition (deleting any bookings already received), do one of the following On the left hand task pane, select Bookings place. On the right hand pane, double-click Competitions. Double-click the applicable competition in the list. Click Cancel Bookings Arrangements in the Bookings Tasks. Select Enter Scores and choose the applicable competition. Click the Config button on the Enter Scores Toolbar. Click the Bookings tab. Click Cancel Bookings button. 15.1.6 The Bookings Wizard The Bookings facility is available in the Premier, Network, EGA-Premier and EGA-Network Editions of HandicapMaster The Bookings Wizard steps through the stages of modifying bookings arrangements for a competition. Booking available to Players 1. In the Bookings to be accepted ... boxes, select the time and date when bookings is to be opened and the time and date when bookings is to close for this competition. 2. In the Players may book ... section, tick In the Clubhouse if you wish players to be able to book through Player Entry, and tick Online if you wish players to be able to book through the Master Scoreboard web site. 3. If you have selected players may book online only, in the 'Opens' Competitions section, tick the This is a club 'Open'; Players must Pay when booking box if you wish players to only be able to enter if they pay online at the time of entry. Options Selected options will b e availab le depending upon your previous selections... 4. Tick the Allow players without Handicaps box if you wish to allow players who do not have a Handicap to be able to book into the competition. 5. Tick the Show names of players already booked In box if you wish players to be able to see which other players have booked into the competition. 6. If booking into blocks of times, tick the Show Tee times associated with each Block box if you wish to define blocks as groups of times (for example, "9.00 to 9.50", "10.00 to 10:50", etc) for players to select from. 7. If bookings are being received on Master Scoreboard web site and through Player Entry, and you wish players to be able to book through Player Entry ahead of being able to book online, tick the Delay accepting bookings via web site by... box and set a delay. © HandicapMaster Limited 2015 Bookings 251 8. If the competition is a team competition, tick the Players must book their partners into the competition (Team Competitions) box if you wish players to be able to book all of the players in their team into the competition. 9. If the competition is a singles competition, and players are choosing their own tee time, tick the Players may book others into the same Tee Time (Singles competitions) box if you wish to allow players to book their “friends” into the same tee time as themselves.This option is only operational for singles, not team, competitions. 10.If players are being asked to pay online when booking, tick the Visitors booking online must supply CDH numbers box if you wish all players to provide a CDH number when booking. Tee Availability 11.If you have a section of tee times that are not available for this competition, un-tick the box alongside the times displayed. This will prevent these times from being used for Bookings. 12.Click Next Public Notice 13.If you are using the Master Scoreboard service, you may display a message on the booking page for this competition on the web site. Enter the message in the Web Site Public Notice box. Note: You may emphasise sections of the message by wrapping the emphasised text with '<b>' and '</b>'. For example. to display the following message "Payment for entry to this competition must be paid on the day of the competition." enter "Payment for entry to this competition <b>must be paid</b> on the day of the competition." 14.Click Next then Finish 15.1.7 Opens Competitions; Players paying online to enter competition The Bookings facility is available in the Premier, Network, EGA-Premier and EGA-Network Editions of HandicapMaster You may use the HandicapMaster bookings facility to offer players (including visitors) the option to book into future club “Opens” online, with payment taken online at the time the player books. This may also be used to require members to Pay online to book Members-only competitions. To do this, you will need 1. An account with an online payment provider (such as SagePay, Paypal, etc) to process card payments in a secure manner, and 2. A subscription to the HandicapMaster Bookings Payments service. 3. One or more bookings templates set for Online booking only, with option Players to Pay by Debit/ Credit Card when booking ticked. The HandicapMaster Bookings Payments service When you sign up for the Bookings Payments service, HandicapMaster Ltd will configure details of your online payment provider to the Master Scoreboard website, along with your chosen screen and email text (such as your preferred “Terms and Conditions” that players will see when booking). Once this information has been configured and successfully commissioned, you will be ready to start accepting entries to Opens competitions online. At this stage, you may wish to place a link or embed a link to the available Opens from your club website. Please contact HandicapMaster Ltd for further details about this. © HandicapMaster Limited 2015 252 HandicapMaster® 15.1.8 Manage Bookings within HandicapMaster The Bookings facility is available in the Premier, Network, EGA-Premier and EGA-Network Editions of HandicapMaster To Book a specific tee time or a slot within a block. Select an Opened Competition: 1. On the Left Hand Task Pane, select Bookings Place. 2. Select Competitions. 3. Highlight the required competition with a single click. Configure Booking Criteria: 1. If not previously configured, prepare the competition to receive bookings. Book a Player into the Competition Once the booking criteria for a competition have been completed the bookings function on the left hand pane has a new function. 1. Click on Bookings Received in the Bookings or Competitions Tasks (in the left hand pane). The right hand pane shows the times available for booking, including the Bookings Toolbar. 2. Click on a specific time or slot then either click Book Player In from the Bookings tasks menu, or double-click on the selected line or cell, or start typing the surname of the player to be booked. The list of players is displayed. The list will be restricted to the names of the players who are eligible to enter the competition only. 3. Choose the Player and click OK, or double-click the Player name. To move a player's booking 1. Click on Bookings Received in the Bookings Tasks (in the left hand pane). The right hand pane shows the times available for booking. 2. Click on a specific time or slot then click Book Player In from the competition tasks menu. Alternatively double-click on the selected tee time. The list of players is displayed. The list will be restricted to the names of the players who are eligible to enter the competition only. 3. Choose the Player and then either click OK, or double-click the Players name 4. If the player is already booked in then you will be asked to confirm that you wish the player's booking to be moved. To remove player from bookings list. 1. On the Left Hand Task Pane, select Bookings Place © HandicapMaster Limited 2015 Bookings 253 2. Select Competitions 3. Highlight the required competition with a single click. 4. Click on Bookings Received in the Bookings Tasks (in the left hand pane). The right hand pane shows the times available for booking and the players booked into the Competition. 5. Select player. then either click Remove Player in the left hand pane, or right-click over the Player's name and select Remove Player from Competition, or press the DELETE key on the keyboard. 15.1.9 The Bookings Toolbar The Bookings facility is available in the Premier, Network, EGA-Premier and EGA-Network Editions of HandicapMaster When the Bookings list for a future competition is requested, the following Toolbar is displayed above the bookings: Bookings Buttons On the bar are the buttons as follows: Button Type Description Hide / ShowHide or Show the left hand pane. List or Sheet Switch the layout of the display between List (a players shown in a list, along with the date and time when they booked in) or Sheet (a display of the bookings in a "spread sheet" style layout). Report Display a printable report of the bookings received. Config Re-configure the arrangements for players to book into this competition. Refresh Refresh the screen, updating the screen to display the latest bookings received. © HandicapMaster Limited 2015 254 HandicapMaster® 15.1.10 Manage Bookings using Player Entry System The Bookings facility is available in the Premier, Network, EGA-Premier and EGA-Network Editions of HandicapMaster To Book a specific tee time or a slot within a block. 1. Enable the Bookings Function in Player Entry System with appropriate player entry setting as above. The option "Book a Future Competition" will be made available on the first screen in the Player Entry system. 2. Prepare competitions to receive Bookings using the Bookings wizard. Players will be able to select any available competition and book into a time slot or into a block of times. To allow Players to view the Bookings they have made through Player Entry Enable the View Information service in the Player Entry system, and select the My Golf service. Up to the next four forthcoming bookings a player has made will be displayed on the My Golf screen. 15.1.11 Online Bookings The Bookings facility is available in the Premier, Network, EGA-Premier and EGA-Network Editions of HandicapMaster To offer Members the option to book competitions online You may offer members the option to book online through the Master Scoreboard web site. This may be in place of, or in association with, taking bookings through the Player Entry system. To offer booking into competitions online you will need to 1. Request an account on Master Scoreboard 2. Amend the Master Scoreboard account through the Control Panel so that each member logs in individually into Master Scoreboard 3. Prepare competitions to receive Bookings using the Bookings wizard (including setting the bookings to be accepted online) Players will be able to select any available competition and book into a time slot or into a block of times. 15.1.12 Enable the Bookings Function in Player Entry System The Bookings facility is available in the Premier, Network, EGA-Premier and EGA-Network Editions of HandicapMaster To Enable the Bookings Function in the Player Entry System 1. Configure Player Entry using the Configure Player Entry Wizard. Tick the Allow Players to Cancel their Bookings in Future Competitions box to allow Players to be able to cancel bookings through the Player Entry system. © HandicapMaster Limited 2015 Bookings 255 Tick the Book into Future Competitions box to turn on Bookings in the Player Entry system. Tick the View Information service box, then My Bookings box to allow players the option to check the bookings they have made into future competitions. 15.1.13 View History of Bookings Received The Bookings facility is available in the Premier, Network, EGA-Premier and EGA-Network Editions of HandicapMaster You may view the history of bookings received into a chosen competition, This report shows who booked in (by whom), when and how they booked in. To view the history of bookings received into a competition If the competition is currently open: 1. On the Left Hand Task Pane, select Bookings Place 2. Select Competitions 3. Right-click over the required competition and select History of Bookings Alternatively, 1. On the Reports menu, select Bookings Reports, then click History of Bookings (Opened competition) If the competition has been closed: 1. On the Left Hand Task Pane, select Bookings Place 2. Select Competitions 3. Right-click over the required competition and select History of Bookings (Closed competition) 15.1.14 Cancellation of Bookings The Bookings facility is available in the Premier, Network, EGA-Premier and EGA-Network Editions of HandicapMaster If the Bookings is configured to allow players to cancel their bookings into competitions, the following policy will be applied to requests for cancellations: Cancellation policy 1. Players cancelling their own booking For players to be able to request removal from a competition booking, the setting in FILE->OPTIONS>BOOKING tab must be turned on. Then... a) Players can request their booking cancelled through Player Entry or Master Scoreboard (as applicable). b) If a player requests a cancellation in a team competition, then the whole team entry will be cancelled (partners and all). c) Players cannot cancel their booking if another player booked them in (as a partner for a team). I.e. © HandicapMaster Limited 2015 256 HandicapMaster® only the player who originated the booking may affect the cancellation. 2. Administrators cancelling a player's booking This must be performed through the main HandicapMaster program (not through Player Entry and not via MasterScoreboard.co.uk web site). Administrators may remove a single player, even when this player was booked as part of a team. © HandicapMaster Limited 2015 Bookings 15.2 257 Group Bookings 15.2.1 Introduction The Bookings facility is available in the Premier, Network, EGA-Premier and EGA-Network Editions of HandicapMaster The Group Bookings facility enables you to manage Golf and Clubhouse bookings. For example, bookings received from Golf Societies may be recorded and managed, including Food reservations and Function Room reservations. You may record bookings for golf, recording number of players, number of tee times, times of play and number of Buggies pre-booked. You may also record bookings for food and refreshments, as well as bookings for function rooms. Bookings recorded may be tracked on a Calendar view for quick analysis, much like a Diary. You may also add ad-hoc notes to the Calendar using Calendar Notes. Contents Record a Group Booking Modify a Group Booking Update payment status for Group Booking Delete a Group Booking The Group Bookings Wizard Create a booking confirmation report Create a report of Catering reservations Create a copy of (duplicate) a Group Booking Stop a Group Booking showing on Fixture Lists See Also Calendar Notes Create a Fixture List 15.2.2 Record a Group Booking The Bookings facility is available in the Premier, Network, EGA-Premier and EGA-Network Editions of HandicapMaster To record a new Group Booking 1. On the Left Hand Task Pane, select Bookings place. 2. On the right hand pane, do one of the following: Double-click Calendar, select the applicable date in the calendar and then click the Group Bookings button on the toolbar, or © HandicapMaster Limited 2015 258 HandicapMaster® Double-click Group Bookings and then in the left hand pane, click New Booking. 3. Record the Booking using the Group Booking wizard. 15.2.3 Modify a Group Booking The Bookings facility is available in the Premier, Network, EGA-Premier and EGA-Network Editions of HandicapMaster To modify a Group Booking 1. On the Left Hand Task Pane, select Bookings place. 2. On the right hand pane, do one of the following: Double-click Calendar, select the applicable date in the calendar and then click the link to the group booking, or Double-click Group Bookings and then double-click the applicable booking in the list. 3. Edit the Booking using the Group Booking wizard. 15.2.4 Update payment status for Group Booking The Bookings facility is available in the Premier, Network, EGA-Premier and EGA-Network Editions of HandicapMaster To update the payment status of a Group Booking after receiving payment 1. On the Left Hand Task Pane, select Bookings place. 2. On the right hand pane, double-click Group Bookings. 3. Do one of the following: Click the applicable booking in the list and then, in the left hand column, click Update Payment Status. Right-click over the applicable booking in the list, then select Update Payment Status in the pop-up menu. 15.2.5 Delete a Group Booking The Bookings facility is available in the Premier, Network, EGA-Premier and EGA-Network Editions of HandicapMaster To delete a Group Booking 1. On the Left Hand Task Pane, select Bookings place. 2. On the right hand pane, double-click Group Bookings. 3. Do one of the following: Click the applicable booking in the list and then, in the left hand column, click Delete a Booking. Right-click over the applicable booking in the list, then select Delete Group Booking in the pop- © HandicapMaster Limited 2015 Bookings 259 up menu. 15.2.6 The Group Bookings Wizard The Bookings facility is available in the Premier, Network, EGA-Premier and EGA-Network Editions of HandicapMaster The Group Bookings Wizard steps through the stages of recording a Golf or Clubhouse booking, such as from a Golf Society. Booking Details 1. In the Organisation box, enter the name of the group placing the booking (for example, the name of the Golf Society). 2. In the Is Booking section, tick the items that will make up the booking. 3. In the For Date box, select the date of the booking. Details of who has placed the booking 4. In the Name box, enter the name of the person placing the booking for the group. 5. In the Telephone box, enter this person’s telephone number, if known. 6. In the E-mail Address box, enter this person’s email address, if known. Golf 7. In the Number of Players box, enter the number of players that this group is booking. 8. Click the Set Green Fees button to record a charge for the golf (i.e. Green Fees). 9. In the Number of Tee Times box, enter the number of Tee Times being reserved for this group booking. 10.In the Number of Buggies box, record the number of Golf Buggies that are being pre-ordered with this booking. 11.If one or more buggies are being ordered, click the Set Buggy Fees button to record a charge for the buggies. 12.In the First Tee Time and Last Tee Time boxes, enter the range of times being reserved for this group. Green Fee Charges 13.Confirm that the charges for Green Fees and associated golf elements of the booking are correct. To add additional fee items (for example, adding a charge for ‘Prizes’), click Add button. To edit a fee listed, double-click the fee item in the list. To delete a fee listed, highlight the fee in the list with a single click. Then click Remove button. Catering 14.In the Catering Notes box, enter any notes relating to food and refreshments. Catering Charges 15.Click the Add button to add any charges for Food and Refreshments. © HandicapMaster Limited 2015 260 HandicapMaster® To edit a fee listed, double-click the fee item in the list. To delete a fee listed, highlight the fee in the list with a single click. Then click Remove button. Function Room Charges 16.Click the Add button to add any charges for Room Bookings. To edit a fee listed, double-click the fee item in the list. To delete a fee listed, highlight the fee in the list with a single click. Then click Remove button. Notes 17.In the Notes box, enter any general notes about this booking. Payment Details 18.In the Deposit box, enter any amount that is due for payment by the customer to secure the booking. 19.In the Status list, select the current status of payment for this booking. 20.Tick the Include on Fixture Lists box if you wish this booking to show when creating a Fixture List report and when publishing to Master Scoreboard website. 21.Click Finish button to save the booking details. 15.2.7 Create a booking confirmation report The Bookings facility is available in the Premier, Network, EGA-Premier and EGA-Network Editions of HandicapMaster To create a 'Confirmation of Reservation' report for a Group Booking 1. On the Left Hand Task Pane, select Bookings place. 2. On the right hand pane, double-click Group Bookings. 3. Do one of the following: Click the applicable booking in the list and then, in the left hand column, click Report (Confirmation of Reservation). Right-click over the applicable booking in the list, then select Report (Confirmation of Reservation) in the pop-up menu. 15.2.8 Create a report of Catering reservations The Bookings facility is available in the Premier, Network, EGA-Premier and EGA-Network Editions of HandicapMaster To create a report of forthcoming catering reservations for Group Bookings 1. Do one of the following: a) On the Left Hand Task Pane, select Bookings place. b) On the right hand pane, double-click Group Bookings. c) In the left hand column, click Report (Catering) task. © HandicapMaster Limited 2015 Bookings 261 or a) On the Left Hand Task Pane, select Reports place. b) Above the list of reports, select Bookings tab. c) In the list of reports, double-click Catering. 2. In the Restrict report to entries dated box, choose the time period to be covered by the report. Click OK. 15.2.9 Create a copy of (duplicate) a Group Booking The Bookings facility is available in the Premier, Network, EGA-Premier and EGA-Network Editions of HandicapMaster To create a copy of an existing Group Booking 1. On the Left Hand Task Pane, select Bookings place. 2. On the right hand pane, double-click Group Bookings. 3. Right-click over the applicable Booking in the list, then select Create Copy in the pop-up menu. 4. Select a Date for the new copy. Click OK. 15.2.10 Stop a Group Booking showing on Fixture Lists The Bookings facility is available in the Premier, Network, EGA-Premier and EGA-Network Editions of HandicapMaster To stop a Booking from being included on Fixture Lists (Report and Master Scoreboard website) 1. Do one of the following: Edit the Booking and, on the last page of the wizard, untick Include on Fixture Lists box, or On the Left Hand Task Pane.. 1. Select Bookings place 2. Double-click Group Bookings 3. Select the Booking to be included or excluded from Fixture Lists and right-click. 4. On the pop-up menu, select Fixture List. Notes: Repeat this action to reverse whether HandicapMaster will include the Booking in Fixture List reports. See Also Create a Fixture List © HandicapMaster Limited 2015 262 15.3 HandicapMaster® Calendar Notes 15.3.1 Introduction The Bookings facility is available in the Premier, Network, EGA-Premier and EGA-Network Editions of HandicapMaster Calendar Notes are additional entries that you may add to the Bookings Calendar as memo's, etc. These may cover any topic that you like and will be visible to all users that have access to the Bookings system.These may also be included on a Fixture List that you may create from the Calendar. You may also record Golf Society, etc., bookings using the Group Bookings facility. Contents Add a note to the Bookings Calendar Edit a note on the Bookings Calendar Remove a note from the Bookings Calendar Print a Calendar Note Create a copy of (i.e. duplicate) a note Stop a note showing on Fixture Lists See Also Group Bookings Create a Fixture List 15.3.2 Add a note to the Bookings Calendar The Bookings facility is available in the Premier, Network, EGA-Premier and EGA-Network Editions of HandicapMaster To record a new Calendar Note 1. On the Left Hand Task Pane, select Bookings place. 2. On the right hand pane, do one of the following: Double-click Calendar, select the applicable date in the calendar and then click the New Calendar Note button on the toolbar, or Double-click Calendar Notes and then in the left hand pane, click New Note. 3. Record the Note, adding a Title, Date and Details. 4. Tick the Include on Fixture Lists box if you wish this note to show when creating a Fixture List report and when publishing to Master Scoreboard website. 5. Click OK. © HandicapMaster Limited 2015 Bookings 263 15.3.3 Edit a note on the Bookings Calendar The Bookings facility is available in the Premier, Network, EGA-Premier and EGA-Network Editions of HandicapMaster To modify an existing Calendar Note 1. On the Left Hand Task Pane, select Bookings place. 2. On the right hand pane, do one of the following: Double-click Calendar, select the applicable date in the calendar and then click the entry for this note in the Calendar, or Double-click Calendar Notes and then in the right hand pane, double-click the applicable Note. 3. Edit the Note, amending the Title, Date, Details and Include on Fixture Lists as applicable. Click OK. 15.3.4 Remove a note from the Bookings Calendar The Bookings facility is available in the Premier, Network, EGA-Premier and EGA-Network Editions of HandicapMaster To delete a Calendar Note 1. On the Left Hand Task Pane, select Bookings place. 2. On the right hand pane, double-click Calendar Notes. 3. Do one of the following: Click the applicable note in the list and then, in the left hand column, click Delete a Note task. Right-click over the applicable note in the list, then select Delete Note in the pop-up menu. 15.3.5 Print a note The Bookings facility is available in the Premier, Network, EGA-Premier and EGA-Network Editions of HandicapMaster To print the contents of a Calendar Note 1. On the Left Hand Task Pane, select Bookings place. 2. On the right hand pane, double-click Calendar Notes. 3. Do one of the following: Click the applicable note in the list and then, in the left hand column, click Report (Calendar Note) task. Right-click over the applicable note in the list, then select Report (Calendar Note) in the pop-up menu. See Also Create a Fixture List © HandicapMaster Limited 2015 264 HandicapMaster® 15.3.6 Create a copy of (duplicate) a note The Bookings facility is available in the Premier, Network, EGA-Premier and EGA-Network Editions of HandicapMaster To create a copy of an existing Calendar Note 1. On the Left Hand Task Pane, select Bookings place. 2. On the right hand pane, double-click Calendar Notes. 3. Right-click over the applicable note in the list, then select Create Copy in the pop-up menu. 4. Select a Date for the new copy. Click OK. 15.3.7 Stop a note showing on Fixture Lists The Bookings facility is available in the Premier, Network, EGA-Premier and EGA-Network Editions of HandicapMaster To stop a Calendar Note being included on Fixture Lists (Report and Master Scoreboard website) 1. Do one of the following: Edit the note and untick Include on Fixture Lists box, or On the Left Hand Task Pane.. 1. Select Bookings place 2. Double-click Calendar Notes 3. Select the note to be included or excluded from Fixture Lists and right-click. 4. On the pop-up menu, select Fixture List. Notes: Repeat this action to reverse whether HandicapMaster will include the note in Fixture List reports. See Also Create a Fixture List © HandicapMaster Limited 2015 Bookings 15.4 265 Create a Fixture List report The Bookings facility is available in the Premier, Network, EGA-Premier and EGA-Network Editions of HandicapMaster Using the Bookings Calendar, you may create a Fixture List from the entries you have added to the calendar. You may create a Fixture List report (see below). The Fixture List will also be published to Master Scoreboard automatically, covering the period from the publish date through to the end of the following year. To create a Fixture List report 1. On the Left Hand Task Pane, select Bookings place. 2. On the right hand pane, double-click Calendar. 3. Do one of the following: In the left hand column, click Report (Fixture List) task. Click the Create Fixture List Report button on the Toolbar above the Calendar. To add addition items to the Fixture List You may add ad-hoc items to the Fixture List by creating Calender Notes. See Also Stop a future competition being included in a Fixture List Stop a Group Booking being included in a Fixture List Stop a Calendar Note being included in a Fixture List © HandicapMaster Limited 2015 Chapter 16 Match-Play Competitions Match-Play Competitions 16 Match-Play Competitions 16.1 Introduction 267 Entering and processing Match-play Knock out Competitions. HandicapMaster can allow you to manage club Knockout competitions. You may prepare a Match Play competition, by producing a draw from a list of entrants (at random or in the order the entrants are chosen) and then keep the draw sheet up to date by entering results as matches and rounds progress. The draw is presented in the shape of a chart (using the traditional box structure). When match results are entered, winners are automatically propagated to the next round enabling the draw sheet to be reprinted with the updated results. Singles and Pairs competitions may be operated. For pairs events, the pairings are drawn as entered. That is, HandicapMaster does not choose partners at random. More than one Knockout competition may be maintained simultaneously. This Chapter shows how to prepare and maintain Knockout competitions. Contents Performing a Draw Adding, changing and removing players in a Draw Players to book into the Draw The Draw Chart Re-running a draw Enter results of a Match Clear results of a Match Re-print the Draw Change a Player listed in the Draw Change the last date for a round to be played by Delete a Draw See Also Stop a Knockout Draw showing on MasterScoreboard.co.uk © HandicapMaster Limited 2015 268 16.2 HandicapMaster® Performing a Knockout Draw A draw for a new Knockout competition is made using the Match Play Draw window. The entrants are identified and then a random draw is made, placing any byes towards the 'edge' of the draw (as in the best traditions of Club Golf). To perform a Knockout Draw 1. Do one of the following: From the Competitions menu, click Match Play Knockout Competitions. On the Task/Explorer tab, click Explorer and then Knockout Competitions. Press CTRL + K keys together. 2. Select the Create a New Draw task, or press the INSERT key on the keyboard. 3. In the Name of Competition box, enter the title of the Knockout. 4. For Format of Competition, choose either Singles or Pairs competition (E.g. Pairs competitions are Foursomes, Four Ball Better Ball, etc.). 5. In the Eligibility by gender section both genders are selected by default. You may limit the draw to a single gender by un-ticking one gender. 6. Tick the Include Visitors box if you wish to include Visitors in the Draw. 7. Click Next > 8. Add players to the draw. See add, change or remove players from draw for assistance with selecting players into the draw. Use the Find button to locate a player who is already entered in the draw, in the list of players entered. Use the Auto-Fill button to populate the Choose Entrants list with players either from leading players in a qualifying Stroke-play competition (singles Knock-out Draws only), or players who have booked into an opened competition (Premier, Network, EGA-Premier and EGA-Network Editions only). Selecting qualifiers from qualifying round In the Number of Qualifiers box, select the number of players who qualified for the Knock-out. You may select up to 64 players to qualify. In the Based on list, identify whether the qualifying players are the leading players based on Nett or Gross scores. Tick the Use aggregated scores for multi-round competitions box if you wish to select the qualifiers from the competition based on overall scores from a multiple-round or alternative day competition. Click Next. Select the qualifying competition to be used from the list of closed competitions and click OK. © HandicapMaster Limited 2015 Match-Play Competitions 269 For Pairs competitions, use the Reorder button to randomise the pairings for each team, if required. 8. Once all of the entrants have been listed, click Next > The Number Of Entrants box on the Match Play Draw (draw) window identifies the number of players or teams who have been entered into the draw. The Anticipated Number Of Rounds box identifies the number of rounds that will be necessary for the competition to proceed to a conclusion. 9. In the Start Competition at box, choose the appropriate title of the first round. When there are more than three rounds to be played, HandicapMaster offers the choice of '1st Round' or 'Preliminary Round'. 10. Select the Order of Draw (order in which the entrants are drawn) as either in random, in General Numerical Order or retain the order the entrants were chosen. See Ordering of Players in Knock Out Draw for further details. Note: The General Numerical Draw option is only available if there are 64 or fewer entrants. 11. Click Next > 12. Unless you have selected to order the draw into a General Numeric Draw (where any required Byes will be placed at the positions for the lowest qualifying places automatically), you may choose where any Byes required to complete the draw are positioned in the draw. Select Top if you wish to place all of the byes at the top of the draw. Select Bottom if you wish to place all of the byes at the bottom of the draw. Select Top and Bottom (recommended) if you wish to place the byes in the traditional positions of top and bottom edges of the draw. Select Custom if you wish to configure a different layout of byes within the draw. By default, byes will be placed in the same matches as the 'Top and Bottom' selection, from which you may then move the byes around. To move a bye, select a match in the Switch Bye from box (or click a Bye in the graphical list). Next, select the match where you would like this bye to be moved to in the to box (or click a match in the graphical list). Then click Switch. 13. Click Next > 14. Enter the final play date for each round. These dates will be included on the draw sheet. 15. Enter the Last date for match results to be received date to set a last date that players may enter the match results through the Player Entry system (which is available in the Premier, Network, EGAPremier and EGA-Network Editions editions of HandicapMaster). I.e. Set this to the last date that you would expect the result of the Final for this competition to be reported through the Player Entry system. 16. Tick the Include on MasterScoreboard.co.uk box if you wish to allow this Draw to be published to the MasterScoreboard web site. 17. Click Next > 18. Enter any notes that you wish to append to the end of the report in the Notes (displayed on Report) box. 19. Click Next > © HandicapMaster Limited 2015 270 HandicapMaster® 20. Click Finish button to perform the draw. See printing considerations for gaining the best results when printing the Draw Sheet. © HandicapMaster Limited 2015 Match-Play Competitions 16.3 271 Add, change or remove players from the Draw Add a player to the Draw 1. Move the highlight to the row or cell either by a. Using the Up and Down buttons, or b. Using the UP or DOWN keys on the keyboard, or c. Clicking in the required cell. 2. Do one of the following: a. Start typing the name of the player to be added, or b. Click the highlighted cell, or c. Press the ENTER key, or d. Click the Find button, or e. Click the Auto Fill button. Change a player in the Draw 1. Move the highlight to the row or cell either by d. Using the Up and Down buttons, or e. Using the UP or DOWN keys on the keyboard, or f. Clicking in the required cell. 2. Select the player to be added to the Draw (see above). 3. Confirm that the player to be added is to replace the existing player. Remove a player from the Draw Remove entrants from the list by moving to the entry using the Up, Down or Find buttons, then pressing either the BACKSPACE or DELETE keys on the Keyboard. © HandicapMaster Limited 2015 272 16.4 HandicapMaster® Players booking into a KO Draw The Bookings facility is available in the Premier, Network, EGA-Premier and EGA-Network Editions of HandicapMaster You may ask players to "Book into a Future Competition" (either through Player Entry screens or online through Master Scoreboard) and import the players who have booked to a Knock-out Draw. The booking system in HandicapMaster does not natively support booking Knock-out competitions, but with the right combination of Booking Template settings and an opened stroke-play competition, bookings to a Knock out competition can be collected. To collect bookings into a K.O. Draw 1. Create a Booking Template with an appropriate name and the following settings (recommended): As the Method of Booking, select A Place in a Block of Tee Times. Depending upon the maximum number of places available in the draw, use these selections: Singles KO Competitions Maximum places in the Draw Games Start From Interval Players Per Tee Time 8 09:00 to 09:30 10 Minutes 2 16 09:00 to 10:10 10 Minutes 2 32 09:00 to 11:30 10 Minutes 2 64 09:00 to 11:30 10 Minutes 4 128 09:00 to 14:10 10 Minutes 4 Maximum teams in the Draw Games Start From Interval Players Per Tee Time 8 09:00 to 09:30 10 Minutes 4 16 09:00 to 10:10 10 Minutes 4 32 09:00 to 11:30 10 Minutes 4 64 09:00 to 14:10 10 Minutes 4 128 09:00 to 19:30 10 Minutes 4 Pairs KO Competitions Select Use 1 Block(s) (each Tee Used). 2. Open a stroke-play competition Use an appropriate Template (either a singles competition for a singles KO draw, or a Pairs competition for a Paris KO Draw). For Name of Competition, use a name that clarifies the competition is a Knock-out competition. For Played (or to be played) on, use the date when the draw is to be made. © HandicapMaster Limited 2015 Match-Play Competitions 273 Select Use Bookings and choose the Booking Template created for this draw. 3. When performing the K.O. Draw, use the Auto-Fill button to import the players booked in to the draw. © HandicapMaster Limited 2015 274 16.5 HandicapMaster® Ordering of Players in KO Draw When creating a new Knock-out Draw, there are three options for how HandicapMaster will allocate players to the draw. These are 1. In a random order This option will randomly distribute the selected players throughout the draw. 2. Into a General Numerical Draw This option will use the order of the players, as selected into the entrants list, and allocate them to the draw as recommended by the R&A in the Rules of Golf (Appendix I, section C, subsection 11). See page 145 of the small R&A Rules book (2012 Edition). This is intended to be used where matches have been determined by a qualifying round. In this case, ensure the players are listed in the entrants list in order of qualification (I.e. with the highest placed qualifier listed at the top, the second place qualifier second, and so on). HandicapMaster will then draw the players into the order as recommended by the R&A. This option is only available when the number of entrants does not exceed 64. 3. In order as originally selected (placed top to bottom) This option will use the order of the players in the entrants list to fill out the draw sheet, filling slots from top to bottom on the chart. Use this option to ensure players are drawn in a previously determined order. © HandicapMaster Limited 2015 Match-Play Competitions 16.6 275 The Knockout Draw Chart When a Match Play draw is completed, a chart is produced showing the matches. This chart is drawn in the familiar 'box' format identifying the progress of the winners of each match. The chart is sized according to the settings of the default printer. The following should be noted: The chart is designed to be printed on an A3 or A4 printer. The larger the paper the better will be the results. By default, the Chart will be created for A4 paper. You may change the paper size to A3 (but you will need a printer that can print A3 paper to be available). When there are more than 5 rounds to play (i.e. more than 32 entrants or pairs) or six if printing to A3 paper, the chart is printed on two sheets (top and bottom half of the draw). In this circumstance, it will be necessary to join the two halves together prior to publishing. If the maximum paper size being used is A4, it is not recommended to produce a draw with more than 7 rounds in it (i.e. maximum number of entrants or pairs is 128). The scaling of the entrants names will become too small otherwise. If there are more than 128 entrants (or pairs) it is suggested that a preliminary competition is held to reduce the field to 128 before a draw is undertaken. Likewise, if paper size A3 is being used, it is not recommended that the number of entrants exceeds 256. If the option to display Member Telephone Numbers is selected then the chart may take more than 2 sheets for larger draws. © HandicapMaster Limited 2015 276 16.7 HandicapMaster® Re-run a Knockout Draw It is possible to re-run the draw for a competition using the existing entrants, perhaps adding one or more new entrants to the draw. To re-run a Draw 1. Do one of the following: From the Competitions menu, click Match Play Knockout Competitions. On the Task/Explorer tab, click Explorer and then Knockout Competitions. Press CTRL + K keys together. 2. Select the Knock-out competition and right-click. Select Update Draw. 3. Amend the details of the Knock-out as required. The existing entrants are automatically selected from the choose entrants list ready for a new draw to be performed. At this time it is possible to add new names to the entrants. Note It is not possible to change the gender or inclusion of visitors when editing a draw, these may only be selected when initially setting up the draw. © HandicapMaster Limited 2015 Match-Play Competitions 16.8 277 Enter results of a Match The draw sheets for Match Play Knockout competitions are maintained by entering results of the Matches as they progress. The draw chart can then be reprinted if required. The results of matches may be entered; 1. By the administrator using the main HandicapMaster program, or 2. By players through the Player Entry system(*) To enter (or re-enter) the results of a Knock-out match using HandicapMaster 1. Do one of the following: From the Competitions menu, click Match Play Knockout Competitions. On the Task/Explorer tab, click Explorer and then Knockout Competitions. Press CTRL + K keys together. 2. Select the Knock-out competition and press ENTER key, or select the Record Results of Matches task. This displays each of the matches for this Draw. 3. Select a match from the list of Matches to enter the result. 4. Either, In the Match Play KO Tasks box, click Record Result of Match, or double click the listed match. Select the player or team won the tie and choose the appropriate score for the match, or In the Match Play KO Tasks box, click Enter 'No Result' for a Match if there was no winner to this match. The opponents awaiting the result of this match will automatically be given a bye in the next round. The Chart may now be re-printed. To enable players to be able to enter match results using Player Entry(*) (*) This option is available in the Premier, Network, EGA-Premier and EGA-Network Editions editions of HandicapMaster. 1. Enable the option in the Player Entry system by a. On the Competitions menu, select Configure Player Entry... b. Double-click an applicable Player Entry Settings Profile. c. On the Services page, tick the Enter Knock-Out Match Results box. 2. Ensure that a future Last Date for Match Results has been configured. Only matches for Knock-Out competitions where the Last date for match results has not passed will be offered to players by the Player Entry system. a. Do one of the following: From the Competitions menu, click Match Play Knockout Competitions. On the Task/Explorer tab, click Explorer and then Knockout Competitions. Press CTRL + K keys together. © HandicapMaster Limited 2015 278 HandicapMaster® The Last Date for Match Results will be displayed in the list alongside each competition (if configured). To change the configured date for a competition: b. Right-click over the applicable competition and select Change Last Date for Match Results in the pop-up menu. c. Enter a revised date and click OK. See Also Deleting a Knockout competition Displaying (or hiding) the results of Matches on the Draw Chart Changing the Name of the Competition Stop a Knock-out Draw showing on MasterScoreboard.co.uk Clear results of a Match Re-print the Draw Change a Player listed in the Draw Change a Player to a Bye Change the last date for a round to be played by Edit Knockout Competition Notes © HandicapMaster Limited 2015 Match-Play Competitions 16.9 279 Clear a result from a Match The draw sheets for Match Play Knockout competitions are maintained by entering results of the Matches as they progress. The draw chart can then be reprinted if required. To clear a result of a match previously entered 1. Do one of the following: From the Competitions menu, click Match Play Knockout Competitions. On the Task/Explorer tab, click Explorer and then Knockout Competitions. Press CTRL + K keys together. 2. Select the Knock-out competition and press ENTER key, or select the Record Results of Matches task. This displays each of the matches for this Draw. 3. Select a match from the list of Matches to and right-click. Select Clear Result from Match #... See Also Deleting a Knockout competition Displaying (or hiding) the results of Matches on the Draw Chart Changing the Name of the Competition Stop a Knock-out Draw showing on MasterScoreboard.co.uk Enter results of a Match Re-print the Draw Change a Player listed in the Draw Change a Player to a Bye Change the last date for a round to be played by Edit Knockout Competition Notes © HandicapMaster Limited 2015 280 HandicapMaster® 16.10 Re-print the Draw The draw sheets for Match Play Knockout competitions are maintained by entering results of the Matches as they progress. The draw chart can then be reprinted if required. To reprint the Draw Chart 1. Do one of the following: From the Competitions menu, click Match Play Knockout Competitions. On the Task/Explorer tab, click Explorer and then Knockout Competitions. Press CTRL + K keys together. 2. Select the Knock-out competition and press ENTER key. This displays each of the matches for this Draw. 3. In the Match Play KO Tasks box, click Re-Print Draw Sheet to reprint the draw sheet for the chosen competition (from the Match play Knockout Results option). See printing considerations. See Also Deleting a Knockout competition Displaying (or hiding) the results of Matches on the Draw Chart Changing the Name of the Competition Stop a Knock-out Draw showing on MasterScoreboard.co.uk Enter results of a Match Clear results of a Match Change a Player listed in the Draw Change a Player to a Bye Change the last date for a round to be played by Edit Knockout Competition Notes © HandicapMaster Limited 2015 Match-Play Competitions 281 16.11 Change a player listed in the Draw The draw sheets for Match Play Knockout competitions are maintained by entering results of the Matches as they progress. The draw chart can then be reprinted if required. If a wrong player has been drawn in the Knockout Competition, the Player may substituted for another Player as follows: To change a Player listed in the Knockout Competition 1. Do one of the following: From the Competitions menu, click Match Play Knockout Competitions. On the Task/Explorer tab, click Explorer and then Knockout Competitions. Press CTRL + K keys together. 2. Select the Knock-out competition and press ENTER key, or select the Record Results of Matches task. This displays each of the matches for this Draw. 3. Select any match from the list of Matches that includes the Player to be changed and right-click. Select Change a Player. 4. Choose the Player to be changed, then select a new Player. See Also Deleting a Knockout competition Displaying (or hiding) the results of Matches on the Draw Chart Changing the Name of the Competition Stop a Knock-out Draw showing on MasterScoreboard.co.uk Enter results of a Match Clear results of a Match Re-print the Draw Add a player in place of a Bye Change a Player to a Bye Change the last date for a round to be played by Edit Knockout Competition Notes © HandicapMaster Limited 2015 282 HandicapMaster® 16.12 Add a player in place of a Bye The draw sheets for Match Play Knockout competitions are maintained by entering results of the Matches as they progress. The draw chart can then be reprinted if required. If a player has been missed from the draw, say, a Player may substituted for a Bye as follows: To add a Player in place of a Bye in the Knockout Competition 1. Do one of the following: From the Competitions menu, click Match Play Knockout Competitions. On the Task/Explorer tab, click Explorer and then Knockout Competitions. Press CTRL + K keys together. 2. Select the Knock-out competition and press ENTER key, or select the Record Results of Matches task. This displays each of the matches for this Draw. 3. Select a match containing a Bye from the list of Matches and right-click. Select Change a Player. 4. Choose the Bye as the player to change, then select the replacement Player. See Also Deleting a Knockout competition Displaying (or hiding) the results of Matches on the Draw Chart Changing the Name of the Competition Stop a Knock-out Draw showing on MasterScoreboard.co.uk Enter results of a Match Clear results of a Match Re-print the Draw Change a player listed in the draw Change a Player to a Bye Change the last date for a round to be played by Edit Knockout Competition Notes © HandicapMaster Limited 2015 Match-Play Competitions 283 16.13 Change a Player to a Bye The draw sheets for Match Play Knockout competitions are maintained by entering results of the Matches as they progress. The draw chart can then be reprinted if required. If a player has included in error then a Bye may be substituted for a Player as follows: To add a Player in place of a Bye in the Knockout Competition 1. Do one of the following: From the Competitions menu, click Match Play Knockout Competitions. On the Task/Explorer tab, click Explorer and then Knockout Competitions. Press CTRL + K keys together. 2. Select the Knock-out competition and press ENTER key, or select the Record Results of Matches task. This displays each of the matches for this Draw. 3. Select a match containing a Player from the list of Matches and right-click. Select Change Player to a Bye. 4. Choose the the player to change to a bye. Notes: The following limitations apply: The player selected must be in the first round. There must not be a Bye in the same match. See Also Deleting a Knockout competition Displaying (or hiding) the results of Matches on the Draw Chart Changing the Name of the Competition Stop a Knock-out Draw showing on MasterScoreboard.co.uk Enter results of a Match Clear results of a Match Re-print the Draw Change a player listed in the draw Change the last date for a round to be played by Edit Knockout Competition Notes © HandicapMaster Limited 2015 284 HandicapMaster® 16.14 Change the last date for a round to be played by The draw sheets for Match Play Knockout competitions are maintained by entering results of the Matches as they progress. The draw chart can then be reprinted if required. To change a previously entered last play date for a round: To change the date a round has to be played by 1. Do one of the following: From the Competitions menu, click Match Play Knockout Competitions. On the Task/Explorer tab, click Explorer and then Knockout Competitions. Press CTRL + K keys together. 2. Select the Knock-out competition and press ENTER key, or select the Record Results of Matches task. This displays each of the matches for this Draw. 3. Select any match from the list of Matches for the round to be amended and right-click. Select Change Last Date for Round Matches. 4. Enter a new last date for this round of matches. See Also Deleting a Knockout competition Displaying (or hiding) the results of Matches on the Draw Chart Changing the Name of the Competition Stop a Knock-out Draw showing on MasterScoreboard.co.uk Enter results of a Match Clear results of a Match Re-print the Draw Change a Player to a Bye Change a Player listed in the Draw Edit Knockout Competition Notes © HandicapMaster Limited 2015 Match-Play Competitions 16.15 Edit Knockout Competition Notes To edit a Knockout competition notes 1. Do one of the following: From the Competitions menu, click Match Play Knockout Competitions. On the Task/Explorer tab, click Explorer and then Knockout Competitions. Press CTRL + K keys together. 2. Select the Knock-out competition and right-click. Select Edit Notes. 3. Edit the notes and click OK to save them. © HandicapMaster Limited 2015 285 286 HandicapMaster® 16.16 Delete a Knockout competition When a Knockout competition has been completed, you may delete the draw as follows: To clear a Knockout competition 1. Do one of the following: From the Competitions menu, click Match Play Knockout Competitions. On the Task/Explorer tab, click Explorer and then Knockout Competitions. Press CTRL + K keys together. 2. Select the Knock-out competition and press DELETE Key, or right-click and select Delete Competition. 3. Confirm the Deletion. Notes: After deleting a Knockout competition any details on MasterScoreboard.co.uk will be deleted when you next publish to MasterScoreboard.co.uk You do not need to delete an existing knockout draw before starting additional draws. © HandicapMaster Limited 2015 287 Chapter Ladies Medals 17 288 HandicapMaster® 17 Ladies Medals 17.1 Ladies Medals Up until January 2009,.the Ladies Golf Union of St. Andrews awarded a Silver and Bronze Medal to each affiliated club for annual competition. Silver Division A Silver Medal is awarded for players with Playing Handicaps up to and including 20. Bronze Division A Bronze Medal is awarded for players with Playing Handicaps of 21 to 36 inclusive. The Silver and Bronze Medals were issued by the Ladies' Golf Union. From 2009 onwards, each of the four Ladies Associations and Unions of England, Scotland, Wales and Ireland have taken over the running of this competition, within their countries. These notes do not apply for the Society or EGA Handicap Editions of HandicapMaster. © HandicapMaster Limited 2015 Ladies Medals 17.2 289 Identify a competition as a Ladies' Medal qualifier In order that winners of the ladies medals may be determined, it is necessary to identify which competitions are to be Ladies Medal qualifiers. To select competitions as Ladies Medal Qualifiers in advance of entering scores 1. On the Competitions menu, select Set up a Template, 2. Choose the Competition template or create a New template, 3. On the Handicap Allowances page, tick the Ladies Medal Competition box. To select a competition as a Ladies Medal qualifier after the scores have been applied. 1. On the Left Hand Task Pane, select Competitions place 2. Select Closed Competitions 3. Select the competition to be included or excluded from Ladies Medal calculations and right-click. 4. On the pop-up menu, select Ladies Medal. Notes: Setting the competition as a Ladies Medal qualifier in advance has the benefit of automatically flagging all competitions using the same competition template as Ladies Medal qualifiers. See Also Report Ladies Medal results © HandicapMaster Limited 2015 290 17.3 HandicapMaster® Report Ladies Medal results To view results from the previous season or current season for Ladies medals, view the Ladies Medal report. To view results for the medal competitions run in our country, view the applicable report. To view the Ladies Medal report for your Country 1. Do one of the following: On the Reports menu, select Competition Reports and click one of England Golf (Ladies) Medals, SLGA Ladies Medals, GUW Ladies Medals, ILGU Ladies Medals as applicable,or In the Reports List, click Competitions tab, then double-click England Golf (Ladies) Medals, SLGA Ladies Medals, GUW Ladies Medals, ILGU Ladies Medals as applicable. 2. Choose the data to be analysed (i.e. which year) in the Restrict report to entries dated list. 3. In England only, in the Show Results as box, choose whether to show Leading Scores or Winners' Best Scores. "Leading Scores" is a current list of all members in leading order for the Medal prize. "Winners' Best Scores" reports the scores returned by the winning lady, as required by the England Golf results submission sheet. See Also Identify a competition as a Ladies Medal qualifier © HandicapMaster Limited 2015 291 Chapter 18 Order of Merit and Eclectic Competitions 292 HandicapMaster® 18 Order of Merit and Eclectic Competitions 18.1 Order of Merit Competitions 18.1.1 Introduction Operating Order of Merit Competitions An Order of Merit is a calculation of the 'best player or players' from a set of competitions. It is sometimes called 'Golfer of the Year'. You may calculate an Order of Merit based upon positions players achieve in Competitions, or the equivalent number of Stableford points they score in the competitions. Results are based upon allocating points to each player for each competition they complete. Up to eight different points 'Plans' may be used, enabling a different number of points to be awarded for different categories of Competition. This chapter describes the process of running an Order of Merit competition. Overview of running an Order of Merit competition in HandicapMaster The typical stages of running an Order of Merit competition are 1. Create the Order of Merit competition in HandicapMaster, defining how points will be allocated (including 'plans'). 2. Run one or more stroke-play competitions 3. Update the Order of Merit with the competition scores. 4. Reprint the Order of Merit results. Contents Creating an Order of Merit Competition Setting up an Order of Merit Plan Adding or Updating scores for an Order of Merit Changing the format of an existing Order of Merit Deleting an Order of Merit Competition Stop an Order of Merit showing on MasterScoreboard.co.uk 18.1.2 Creating an Order of Merit Competition To start an Order of Merit Competition 1. Do one of the following: On the Reports menu, click Competition Reports, then Order of Merit On the Task/Explorer tab, click Explorer and then Order of Merit Competitions. © HandicapMaster Limited 2015 Order of Merit and Eclectic Competitions 2. Select the Create a New Order of Merit task, or press the INSERT key on the keyboard. 3. Create the Order of Merit competition using the Order of Merit Competition wizard. 293 See Also Setting up an Order of Merit Plan Adding or Updating scores for an Order of Merit Changing the format of an existing Order of Merit Edit Order of Merit Competition Notes Deleting an Order of Merit Competition Stop an Order of Merit showing on MasterScoreboard.co.uk 18.1.3 The Order of Merit Competition Wizard The Order of Merit Competition Wizard steps through the stages of starting or amending a competition. Name and Nature of Order of Merit Competition 1. In the Name box, enter a title for this Order of Merit. 2. In the Description box, enter a description for this Order of Merit. The description will be displayed on the Order of Merit Competitions list. 3. In the Type of Competition section, chose one of How many Stableford Points players score. Points will be awarded for each competition the player plays in, equivalent to the number of Stableford Points their competition scores would achieve. Where players finish in competitions. Points will be awarded according to the overall positions a player achieves in competitions, based on award structures set up in 'plans'. 4. Click Next >. Points 'Plans' 5. Up to eight separate 'Plans' may be configured. These can be used to award different numbers of points depending on the importance of a competition. Choose whether you would like to award a minimum number of points to players each time they play in an Order of Merit qualifying competition. These are known as 'appearance' points. If you are awarding points based on where players finish in a competition, set up the plan by allocating points to positions in a competition. See Setting-up the Plan for more details. 6. Click Next >. Options 7. Tick the Limit Players to their Best Scores only box if you wish to limit the number of scores each player can contribute to their Order of Merit total, using their highest points earning competitions. When selected, the Order of Merit report includes the individual points scores from each competition for each player, in ascending order. 8. Tick the Use Gross Scores rather than Nett Scores box to base the points allocated on their © HandicapMaster Limited 2015 294 HandicapMaster® position in the competition Gross results rather than Nett results in each competition. Note: This option is not available when the type of competition has been selected as How many Stab leford Points players score. 9. Tick the Place Competitors in Divisions box if you wish players to be split into categories based on their handicap at the time the Order of Merit results are created. 10. Tick the Where two or more players tie, share available points equally box if you wish to share points amongst players who tie on the same score in a competition. 11. Tick the Use Overall Results for 'Multiple Round' or 'Alternative Day' competitions box if, for competitions played over more than one round, you wish to award points on the basis of the overall result of the competition, rather than the individual rounds. This is only applicable when points are being awarded on the basis of where players finish in competitions. Note: This option is not available when Where two or more players tie, share availab le points equally option has been selected. 12. Tick the Include on MasterScoreboard.co.uk box if you wish this Order of Merit report to be included when running the publish to Master Scoreboard wizard, so the results will be displayed on the Master Scoreboard web site. 13. Tick the Include Visitors box if you wish to allocate points to, and show on the report, Visitors who have played in one or more the competitions this Order of Merit is based on. 14. Tick the Include players with zero points in report box if you wish to show all players from the qualifying competitions in the report, even those yet to win any Order of Merit points. 15. In the Past Members and Players without a current handicap box, choose how to award Order of Merit points when players loose their current handicap or are no longer Members. Options are Allocate Points to these Players and show them in the report Use this option to keep these players in the Order of Merit report, retaining any points they have previously won. Allocate Points to these Players, but don't show them in the report Use this option to hide these players from the Order of Merit report, but do not strip them of their points and do not reallocate their points to any other player in their absence. Ignore these Players (re-allocating any Points previously awarded to them) Use this option to remove these players from the report, and reallocate their points to other players. The reallocation will be on the basis that they never competed in any of the Order of Merit competitions. 16. Click Next >. Divisions If you have selected Place Competitors in Divisions box in the options, choose how to configure the divisions for the report: 17. Tick the Show Overall Winners taken from any Division box if you wish to separate out the leading players in the Order of Merit (irrespective of the Division they are placed in). Enter the number of overall winners to be separated out. 18. Identify the maximum handicap for each of the first three divisions in the Division 1, Division 2, and Division 3 boxes. Competitors whose handicaps are greater than the ' Division 3' box will automatically fall into Division 4. TIP: HandicapMaster splits the field into four divisions. It is possible, however, to simulate only two © HandicapMaster Limited 2015 Order of Merit and Eclectic Competitions 295 or three divisions by setting the Maximum Handicap In Division 2 and/or 3 value higher than the highest handicap allowed in the competition. This will cause no competitors to fall into the higher divisions and these Divisions will therefore not be displayed. 19. Click Next >. Notes 20. Enter any Notes that you would like to be displayed at the bottom of the Order of Merit report, when printed. 21. Click Next >. 22. Click Finish to create or update the Order of Merit. See Also Setting up an Order of Merit Plan Adding or Updating scores for an Order of Merit Changing the format of an existing Order of Merit Edit Order of Merit Competition Notes Deleting an Order of Merit Competition Stop an Order of Merit showing on MasterScoreboard.co.uk 18.1.4 Set up an Order of Merit Plan To set up or amend a Plan 1. Do one of the following: On the Reports menu, click Competition Reports, then Order of Merit On the Task/Explorer tab, click Explorer and then Order of Merit Competitions. 2. Choose Configure Order of Merit. 3. Click Plans Tab 4. In the Plan box, choose a plan number Tick the Award 'Appearance Points' to players in the Competition box, if you wish to allocate a set number of points to each player for playing in a competition. Tick the Include 'Appearance Points' to players who were disqualified box, if you wish the Appearance Points to also be allocated to players who have been disqualified in a competition. If you have chosen to allocate points based on the position a player finishes in, in a competition, then Click Add button to allocate a set number of points for finishing in a particular position in the competition, Select a 'position' in the list and click Amend button to change the points allocated for that position, Select a 'position' in the list and click Delete button to no longer allocate any points for that position, Click Defaults button to pre allocate points based on factory defaults. © HandicapMaster Limited 2015 296 HandicapMaster® Tick the Include Descending Points for each place box to cause the plan to award 1 point for the last placed competitor, 2 points for the last-but-one competitor, up to <number> points for the first place competitor (where <number> is the number of competitors in the competition). These points are in addition to any that are identified in the list. See Also Creating an Order of Merit Competition Adding or Updating scores for an Order of Merit Changing the format of an existing Order of Merit Edit Order of Merit Competition Notes Deleting an Order of Merit Competition Stop an Order of Merit showing on MasterScoreboard.co.uk 18.1.5 Adding or updating scores to an Order of Merit You must add competition scores to the Order of Merit, so they are included in the analysis. These scores may be from stroke-play competitions that have been closed. To add (or update) scores to an Order of Merit 1. Do one of the following: On the Reports menu, click Competition Reports, then Order of Merit On the Task/Explorer tab, click Explorer and then Order of Merit Competitions. 2. Do one of the following: Double-click the chosen Order of Merit Competition Highlight the chosen Order of Merit Competition and click Update an Order of Merit in the Order of Merit Tasks Right-click the chosen Order of Merit Competition and select Update an Order of Merit. 3. The Update Order of Merit Scores window is displayed. Use this window to add or update scores included in the Order of Merit. See Also Creating an Order of Merit Competition Setting up an Order of Merit Plan Changing the format of an existing Order of Merit Edit Order of Merit Competition Notes Deleting an Order of Merit Competition Stop an Order of Merit showing on MasterScoreboard.co.uk © HandicapMaster Limited 2015 Order of Merit and Eclectic Competitions 297 18.1.6 The Update Order of Merit Scores window The Update Order of Merit Scores window defines which scores are included in an Order of Merit analysis. Tip: The size of this window may be increased by dragging the edges of the window to form a larger window. To add a competition to the Order of Merit 1. Select the Competitions tab 2. Place a tick in the box alongside the competition. To remove a competition from the Order of Merit 1. Select the Competitions tab 2. Remove the tick from the box alongside the competition To change a Plan number for a competition included in the Order of Merit Select the competition from the list (so that it is highlighted) and either 1. Press the number of the Plan required (keys 1 to 8), or 2. Use the + (Plus) or - (Minus) keys to increase or decrease the plan number shown. To remove all of the competitions from the current Order of Merit Click Clear All. To award additional points to a Player 1. Select the Other Points tab 2. Click Add button 3. Chose a player from the list and click OK 4. In the Points box, enter the number of points to award the player 5. In the Description box, enter a description of the reason for the additional points 6. Click OK. To change additional points already allocated to a player 1. Select the Other Points tab 2. Do one of the following Highlight the entry in the list with a single click and click Edit button, or Double-click the entry in the list 3. In the Points box, enter the number of points to award the player 4. In the Description box, enter a description of the reason for the additional points © HandicapMaster Limited 2015 298 HandicapMaster® 5. Click OK. To remove additional points already allocated to a player 1. Select the Other Points tab 2. Highlight the entry in the list with a single click and do one of the following Click Remove button, or Press the DELETE key on the keyboard To remove all additional points allocated 1. Select the Other Points tab. 2. Click Remove All button. Notes: Any additional points awarded to players will be added to the players' points total without affecting the number of competitions counting for that player. As a result, additional points are outside of any "Best Scores" limit placed upon them. See Also Creating an Order of Merit Competition Setting up an Order of Merit Plan Adding or Updating scores for an Order of Merit Changing the format of an existing Order of Merit Edit Order of Merit Competition Notes Deleting an Order of Merit Competition Stop an Order of Merit showing on MasterScoreboard.co.uk 18.1.7 Change format of an Order of Merit Competition To change the format of an Order of Merit competition already created 1. Do one of the following: On the Reports menu, click Competition Reports, then Order of Merit On the Task/Explorer tab, click Explorer and then Order of Merit Competitions. 2. Highlight the Order of Merit competition to be changed. 3. Do one of the following: Click Amend Order of Merit Format in the Order of Merit Tasks Right-click the chosen Order of Merit Competition and select Amend Order of Merit Format. See Also © HandicapMaster Limited 2015 Order of Merit and Eclectic Competitions Creating an Order of Merit Competition Setting up an Order of Merit Plan Adding or Updating scores for an Order of Merit Edit Order of Merit Competition Notes Deleting an Order of Merit Competition Stop an Order of Merit showing on MasterScoreboard.co.uk 18.1.8 Edit Order of Merit Competition Notes To edit the notes of an Order Of Merit competition 1. Do one of the following: On the Reports menu, click Competition Reports, then Order of Merit On the Task/Explorer tab, click Explorer and then Order of Merit Competitions. 2. Highlight the Order of Merit competition to be changed. 3. Right-click the chosen Order of Merit Competition and select Edit Notes. 4. Edit the notes and click OK to save them. See Also Creating an Order of Merit Competition Setting up an Order of Merit Plan Adding or Updating scores for an Order of Merit Changing the format of an existing Order of Merit Deleting an Order of Merit Competition Stop an Order of Merit showing on MasterScoreboard.co.uk 18.1.9 Delete an Order of Merit Competition To delete an Order of Merit competition 1. Do one of the following: On the Reports menu, click Competition Reports, then Order of Merit On the Task/Explorer tab, click Explorer and then Order of Merit Competitions. 2. Highlight the Order of Merit competition to be deleted. 3. Do one of the following: Click Delete an Order of Merit in the Order of Merit Tasks Right-click the chosen Order of Merit Competition and select Delete Order of Merit. © HandicapMaster Limited 2015 299 300 HandicapMaster® See Also Creating an Order of Merit Competition Setting up an Order of Merit Plan Adding or Updating scores for an Order of Merit Changing the format of an existing Order of Merit Edit Order of Merit Competition Notes © HandicapMaster Limited 2015 Order of Merit and Eclectic Competitions 18.2 301 Eclectic Competitions 18.2.1 Introduction Operating Eclectic Competitions An Eclectic Competition is defined as being played under stroke-play conditions and is where competitors play two or more rounds, and the eclectic score is the players' choice score of each hole in all of the rounds. This chapter describes the process of running Eclectic Competitions. Contents Creating an Eclectic competition Adding or updating scores used in an Eclectic Changing the format of an existing Eclectic Deleting an existing Eclectic Stop an Eclectic showing on MasterScoreboard.co.uk 18.2.2 Eclectic Competitions Overview of running an Eclectic competition in HandicapMaster The typical stages of running an eclectic competition are 1. Create the eclectic competition in HandicapMaster. 2. Run one or more stroke-play competitions or ask players to return casual cards for the purpose of the eclectic 3. Update the eclectic with the competition scores or the casual cards. 4. Reprint the eclectic results. The features of Eclectic competitions supported by HandicapMaster The following features are available when creating an Eclectic competition in HandicapMaster: Type of 'best score' A player's eclectic score is their best score of each hole in all of the rounds. HandicapMaster supports two choices for "best score"; either Fewest strokes taken on the hole, or Most Stableford Points won on the hole. Players entering the Eclectic before the competition starts If the eclectic competition is one where players can choose whether to enter before the eclectic starts, you may pre-selected those players who enter in advance. This allows for quick addition of scores from stroke-play competitions to be added to the eclectic analysis, simply by adding the stroke-play competitions to the eclectic. In this situation, HandicapMaster will automatically only include scores © HandicapMaster Limited 2015 302 HandicapMaster® from those players pre-selected. How the scores for the Eclectic are to be entered There are two ways to enter a player's score into an eclectic: The player's score could already be entered as part of a stroke-play competition (that has been closed), or The player's score could be entered especially for the eclectic. These type of scores are called "Casual Cards" in HandicapMaster. It is also possible to mix competition scores and casual cards in the same eclectic. Handicap Allowance Where the eclectic results are based on the fewest strokes taken on each hole by each player, you may allocate a handicap allowance for each player. This allowance is applied to the handicap of the player at the time the results of the eclectic are generated, or from a chosen date. Where the handicap of the player is the handicap at the time the results are generated, then effectively this uses the handicaps of players as at the end of the eclectic. This matches the previous recommendation of the Ladies Golf Union in their Ladies Handicap system (prior to ladies handicapping being merged with the CONGU handicapping system). See Also Disqualified Scores 18.2.3 Creating an Eclectic Competition An Eclectic Competition is defined as being played under stroke-play conditions and is where competitors play two or more rounds, and the eclectic score is the players' choice score of each hole in all of the rounds. HandicapMaster uses hole-by-hole scores to calculate an Eclectic result. The following is supported for Eclectic results: A choice of fewest strokes taken per hole or most Stableford points scored on each hole. Rounds can be any combinations of 9 to 18 holes, Scores returned in singles Stroke-play competitions may be used as the basis of the Eclectic results, and/or scorecards returned especially for the Eclectic competition may be recorded. To start an Eclectic Competition Report 1. Do one of the following: On the Competitions menu, click Eclectics On the Task/Explorer tab, click Explorer and then Eclectics 2. Select the Create a new Eclectic task, or press the INSERT key on the keyboard. 3. Create the Eclectic competition using the Eclectic Competition Wizard. © HandicapMaster Limited 2015 Order of Merit and Eclectic Competitions 303 See Also Adding or updating scores used in an Eclectic Changing the format of an existing Eclectic Deleting an existing Eclectic Stop an Eclectic showing on MasterScoreboard.co.uk 18.2.4 The Eclectic Competition Wizard The Eclectic Competition Wizard steps through the stages of starting or amending a competition. Name and Nature of Eclectic Competition 1. In the Name box, enter a title for this Eclectic. 2. In the Description box, enter a description for this Eclectic. The description will be displayed on the Eclectic Competitions list. 3. In the Type of Eclectic Scores section, chose one of Fewest Strokes on each Hole. This is a traditional eclectic using the player's best gross score on each hole towards their Eclectic result. Most Stableford Points on each hole. This is an amalgamation of the most number of points won on each hole. 4. Click Next >. How Players have entered this Competition 5. If players have been asked to sign-up for the Eclectic in advance of any stroke-play competitions being played or casual cards being returned, tick the Players have signed up in Advance box. 6. Click Next >. 7. If "Players have signed up in Advance" is selected, identify which players have entered by ticking the box alongside their names. Then click OK. Nature of Eclectic Competition 8. Choose whether scores from stroke-play competitions or cards returned especially for the Eclectic ("Casual Cards") (or a mixture of the both) are to be used as the basis of the Eclectic competition. 9. Click Next >. Casual Cards If scores are to be collected for the Eclectic from 'casual cards', then identify the golf course and tees to be used by players when returning casual cards. 10. Click the Played At button to choose the golf course to be used by players when returning casual cards. 11. Choose which tees the men and ladies will play from when returning casual cards. 12. In the Holes Played box, choose whether the casual cards will be scores played over eighteen holes, or the front or back nine holes only. © HandicapMaster Limited 2015 304 HandicapMaster® 13. Click Next >. Select Handicap Allowance If the eclectic is to be based on players gross scores (not Stableford points) on each hole, then choose any Handicap allowance the player's will receive. This handicap allowance will use the players current handicaps at the time the results are published (effectively their handicaps at the end of the Eclectic). 14. Choose a Handicap Allowance for the Eclectic. 15. If you select an allowance other than none, choose the date to be used for handicaps of the players in the Based upon Handicaps as at section. To allocate handicap allowances based upon player's current handicap (in effect the handicap at the end of the eclectic), select Date when results calculated. If you prefer to set a specific date and use the handicaps players held on this date, select Date of and enter the date. In the event that a player's handicap record does not start until after the selected date, the first handicap they held after this date will be used instead. 16. Tick the Handicap Allowance to one Decimal Place box if you wish the nett scores for players to be based upon their handicap allowance being calculated to one decimal place. 17. Click Next >. Options 18. Tick the Include on MasterScoreboard.co.uk box if you wish this Eclectic to be included when running the publish to Master Scoreboard wizard, so the results will be displayed on the Master Scoreboard web site. 19. Tick the Include Visitors box if you wish to include Visitors, who have played in one or more the competitions this Eclectic is based on, in the results. 20. Tick the Countback &Scores (display scores in small font) to include 'countback' scores on the report. Un-tick this option to prevent the countback details being displayed and for the results to be displayed in a larger font size. 21. Tick the Place Competitors in Divisions box if you wish players to be split into categories based on their handicap at the time the Eclectic results are created. Identify the maximum handicap for each of the first three divisions in the Division 1, Division 2, and Division 3 boxes. Competitors whose handicaps are greater than the ' Division 3' box will automatically fall into Division 4. TIP: HandicapMaster splits the field into four divisions. It is possible, however, to simulate only two or three divisions by setting the Maximum Handicap In Division 2 and/or 3 value higher than the highest handicap allowed in the competition. This will cause no competitors to fall into the higher divisions and these Divisions will therefore not be displayed. Tick the New Page for each Division in Report box if you would like each division to be reported on its own page in the report. 22. Click Next >. Notes 23. Enter any notes that you wish to append to the end of the report in the Notes (displayed on Report) box. 24. Click Next >. © HandicapMaster Limited 2015 Order of Merit and Eclectic Competitions 305 25. Click Finish to create or update the Eclectic. See Also Creating an Eclectic competition Adding or updating scores used in an Eclectic Changing the format of an existing Eclectic Edit Eclectic Competition Notes Deleting an existing Eclectic Disqualified Scores 18.2.5 Adding or updating scores to an Eclectic You must add scores to the Eclectic, so they are included in the analysis. These scores may be from Stroke-play Competitions, or 'Casual Cards' Whether you are able to add scores from stroke-play competitions and/or casual cards will depend upon how the Eclectic competition was configured when it was created. See The Eclectic Competition Wizard. To add (or update) scores to an Eclectic 1. Do one of the following: On the Competitions menu, click Eclectics On the Task/Explorer tab, click Explorer and then Eclectics 2. Do one of the following: Double-click the chosen Eclectic Competition Highlight the chosen Eclectic Competition and click Update an Eclectic in the Eclectic Tasks Right-click the chosen Eclectic Competition and select Update an Eclectic. 3. The Update Eclectic Scores window is displayed. Use this window to add or update scores included in the Eclectic. See Also Creating an Eclectic competition Changing the format of an existing Eclectic Deleting an existing Eclectic Disqualified Scores Stop an Eclectic showing on MasterScoreboard.co.uk © HandicapMaster Limited 2015 306 HandicapMaster® 18.2.6 The Update Eclectic Scores window The Update Eclectic Scores window defines which scores are included in an Eclectic analysis. Tip: The size of this window may be increased by dragging the edges of the window to form a larger window. The window will display either one or two tabs, depending on the configuration of the Eclectic. To include scores from a stroke-play competition in an Eclectic report 1. Click the Scores from Competitions tab. If using scores from stroke-play competitions has not been configured for the eclectic, click the Amend Eclectic Format button to reconfigure the eclectic using the Eclectic Competition Wizard to allow stroke-play competition scores. 2. Tick the boxes alongside all competitions where scores should be included in the Eclectic. 3. Click OK. Note: If the option "When adding Scores from Stroke-play competitions... Add Selected Cards Only" was chosen when creating the Eclectic competition, then as you tick a competition to be added to the Eclectic, HandicapMaster will display a list of the entrants for that competition. Tick the boxes alongside those players whose scores are to be included in the Eclectic and then click OK. To quickly locate a player in the list, just type the first letters of the player's Surname. To include a casual card in an Eclectic report 1. Click the Casual Scorecards tab. If using casual scorecards has not been configured for the eclectic, click the Amend Eclectic Format button and reconfigure the eclectic using the Eclectic Competition Wizard to allow Casual Cards. 2. In the Date Round Played box, select the date when the casual card was played. 3. Click the Add Casual Card button. Notes: To view or edit a card previously entered, highlight the player in the list of cards added and click the Edit button. To remove a card previously entered, highlight the player in the list of cards added and click the Remove button. See Also Creating an Eclectic competition Changing the format of an existing Eclectic Deleting an existing Eclectic Disqualified Scores © HandicapMaster Limited 2015 Order of Merit and Eclectic Competitions 18.2.7 Edit Eclectic Competition Notes To edit the notes of an Eclectic competition 1. Do one of the following: On the Competitions menu, click Eclectics On the Task/Explorer tab, click Explorer and then Eclectics 2. Highlight the Eclectic competition to be changed. 3. Right-click the chosen Eclectic Competition and select Edit Notes. 4. Edit the notes and click OK to save them. See Also Creating an Eclectic competition Adding or updating scores used in an Eclectic Deleting an existing Eclectic Stop an Eclectic showing on MasterScoreboard.co.uk 18.2.8 Change format of an Eclectic Competition To change the format of an Eclectic competition already created 1. Do one of the following: On the Competitions menu, click Eclectics On the Task/Explorer tab, click Explorer and then Eclectics 2. Highlight the Eclectic competition to be changed. 3. Do one of the following: Click Amend Eclectic Format in the Eclectic Tasks Right-click the chosen Eclectic Competition and select Amend Eclectic Format. See Also Creating an Eclectic competition Adding or updating scores used in an Eclectic Deleting an existing Eclectic Stop an Eclectic showing on MasterScoreboard.co.uk © HandicapMaster Limited 2015 307 308 HandicapMaster® 18.2.9 Delete an Eclectic Competition To delete an Eclectic competition 1. Do one of the following: On the Competitions menu, click Eclectics On the Task/Explorer tab, click Explorer and then Eclectics. 2. Highlight the Eclectic competition to be deleted. 3. Do one of the following: Click Delete an Eclectic in the Eclectic Tasks Right-click the chosen Eclectic Competition and select Delete Eclectic. Press the DELETE key on the keyboard. See Also Creating an Eclectic competition Adding or updating scores used in an Eclectic Changing the format of an existing Eclectic Stop an Eclectic showing on MasterScoreboard.co.uk 18.2.10 Disqualified Scores and Eclectics Where a player's score is marked as Disqualified from a competition, their hole-by-hole scores for that competition will not be included in any Eclectic calculations. The exception to this is if the disqualification is for a breach of rule of golf 3-2 ("failure to hole out"). Where a player scores a "No Return" for the competition, then their hole-by-hole scores will be included in the analysis. For the scores to be included in the Eclectic analysis in this situation, the reason for disqualification must be identified as breach of rule 3-2. © HandicapMaster Limited 2015 309 Chapter Handicapping 19 310 HandicapMaster® 19 Handicapping 19.1 General Play and other Handicap amendments 19.1.1 Introduction General Play changes and 'Away' Competition scores An individual's handicap may be changed other than as a result of a local competition. This will typically occur either as a result of a change under 'General Play' or as a result of a score returned in a competition away from their club. Whenever the Handicap Committee of a player's Home Club considers that a player's handicap is too high or too low they must adjust his handicap accordingly. This chapter describes how to apply changes or competition results of these kinds. Contents General Play Changes Updating HandicapMaster with changes to AWAY Member's Playing Handicaps Competition Scores returned at other clubs Late reporting of Competition Scratch Score for Away Score 19.1.2 Change a Player's Handicap under General Play To apply a General Play change to a Member's handicap 1. Do one of the following: On the Handicapping Menu, choose General Play Adjustment and select the name of the Member, or In the Members List, select the member and right-click. Click General Play Adjustment . 2. In the Date in Handicap Record box, enter the date from when the adjustment is to be applied. Choose the order the score is entered in the handicap record by selecting AM or PM (see discussion on ordering events in handicap records ). 3. In the New Handicap box, enter the player's revised handicap. 4. In the Comments for insertion in Member's Handicap Record box, enter a description as to why the player's handicap has been adjusted. 5. Do one of the following Click Save and More if you wish to save the current adjustment and then enter an adjustment for another player, or Click OK to save this adjustment. © HandicapMaster Limited 2015 Handicapping 311 Notes: In some circumstances, a password will be required to complete the General Play adjustment. This password may be obtained from your local 'Area Authority'. HandicapMaster will automatically produce a letter to advise the member of the change in his/her handicap. Refer to the Letterheads on Letters section of the System-Wide Options if you wish HandicapMaster to automatically generate a Letterhead on the Letter. The font attributes used when viewing and printing the Letter are those last chosen on the Letters Window. To reprint the letter, double-click over the appropriate entry in the events window. See Turn off General Play Letters to stop creation of the letters. The font selected for the salutation is also used for text of the General Play Letter this may be changed by adjusting the Salutation font You may reprint a letter for a Handicap adjustment already recorded. 19.1.3 Turn off General Play and Handicap First Award Letters To turn on or turn off the creation of letters to players after General Play changes or a handicap First Award are made: 1. On the Reports menu, click Layout and Options. 2. Click the Handicap Reports tab. 3. Under the General Play Changes and Handicap First Awards section, tick the Generate Letter to Player box to cause letters to be created, clear the box to cancel creation of letters. 19.1.4 Reprint a General Play, Handicap First Award or Annual Review Letter To reprint a General Play, Handicap First Award or Annual Review letter 1. Click Handicapping Place, double-click General Play Changes, First Awards or Annual Review Changes to display the applicable list of recorded changes. 2. Locate the entry in the list relating to the adjustment required to be reprinted and double-click this entry. 19.1.5 Print Exceptional Scoring Reduction Letter To print an Exceptional Scoring Reduction letter 1. Click Handicapping Place, double-click Exceptional Scoring Reductions to display the applicable list of recorded changes. 2. Locate the entry in the list relating to the adjustment required to be printed and double-click this entry. Notes: Exceptional Scoring Reductions are only applicable in the CONGU® Handicapping editions of HandicapMaster © HandicapMaster Limited 2015 312 HandicapMaster® 19.1.6 Update the Handicap of an Away Player On occasions, it is necessary to update HandicapMaster with the latest Handicap of a member when the member has their Home Club other than this club (they are an 'AWAY' member). Indeed, CONGU require players to inform all clubs they are a member of when their Playing Handicap is revised by their Home Club (clause 13.4(b)). For the EGA Handicap ediions, this Handicap is the player's Exact Handicap. Other editions of HandicapMaster this is Playing Handicap. To update an AWAY member's Playing Handicap 1. Do one of the following: On the Handicapping Menu, choose Update AWAY Player's Handicap and select the name of the Member, or In the Members List, select the member and right-click. Click Update AWAY Player's Handicap. 2. In the Date in Handicap Record box. enter the date when the adjustment is to be applied from. Choose the order the score is entered in the handicap record by selecting AM or PM (see discussion on ordering events in handicap records ). 3. In the New Handicap box, enter the player's revised handicap. 4. In the Comments for insertion in Member's Handicap Record box, enter a description as to why the player's handicap has been adjusted. 5. Do one of the following Click Save and More if you wish to save the current adjustment and then enter an adjustment for another player, or Click OK to save this adjustment. Notes: When entering Competition scores, HandicapMaster will always ask for conformation of an AWAY member's handicap. Should the handicap require changing, a Correction change will be entered automatically. 19.1.7 Enter an Away score for a Player Players must return Handicap Qualifying scores from competitions played at clubs other than their Home Club. These are known as 'Away' competition scores. CONGU require the player to report these scores to their Home Club. The club must then include these in the players' Handicap Record. To record a score returned from another club 1. Do one of the following: On the Handicapping Menu, choose Record Away Scores and select the name of the Member, or © HandicapMaster Limited 2015 Handicapping 313 In the Handicapping Tasks, Record Away Scores. 2. In the Competition Name box, enter the name of the Competition. 3. In the Played On box, enter the date when the qualifying score was returned. Choose the order the score is entered in the handicap record by selecting AM or PM (see discussion on ordering events in handicap records). 4. Identify the round of the competition and how many rounds in total made up this competition, by selecting the appropriate values in Round x of y boxes. 5. In the Format boxes, choose the number of holes played and appropriate format for the competition (Stroke Play, Stableford or Par (Bogey, vPar)). 6. Click the Played at... button to select the Club where the competition was played. 7. Enter the Handicapping information into the Handicapping section: Club, Premier and Network Editions, and Society edition Select the handicapping status of the Competition in the Qualifier Status box. In the Standard Scratch Score box, enter the Scratch Score of the course. In the Competition Scratch Score box, enter the Competition Scratch Score for the competition. If this is not known, enter the Scratch Score of the course instead. If the format of the competition was Stableford or Par, in the Course Par box, enter the Par value for the course . EGA Handicap editions Select the handicapping status of the Competition in the Qualifier box. In the Competition Stableford Adjustment box, enter the Competition Stableford Adjustment for the competition. If this is not known, or not applicable, enter 0. 8. For each player who has returned a Score in this Away Competition: Click Add Player... button Select the Player from the list Enter the Player's score as applicable (for Stroke-play competitions, enter the Player's Gross score and, if required, Adjusted Gross Score). 9. Importing away scores from a file [Club, Premier and Network Editions only] To enter multiple away scores, the values may be imported from a file by clicking the Import button. See Importing Away Scores for details. To record a "Reductions Only" Away Score If the Competition Scratch Score was reported as "Reductions Only", select "Qualifier - Reductions Only" in the Qualifier Status box. To remove a Player entered in error 1. Select the Player in the Scores Grid 2. Click Remove button © HandicapMaster Limited 2015 314 HandicapMaster® Notes: For CONGU 9 Hole competitions, entry of scores from qualifying competitions only is supported. It is not possible to enter a 9 hole away score for a non-qualifying competition. See Also Undo a previously entered Away Score Importing Away Scores 19.1.8 Adjusted Gross Scores For CONGU Handicapping, the “Adjusted Gross Score” is the player’s gross score, adjusted to take account of any particularly bad holes (in accordance with Clause 19 of the CONGU Unified Handicapping System). Note: This is NOT the player’s Nett Score. CONGU Unified Handicapping System Clause 19 “Unions shall direct clubs within their jurisdiction that scores returned in stroke play Qualifying Competitions at a Home Club, whether or not all 18 holes have been completed, shall be adjusted to the Nett Differential which would have applied if the competition had been a Stableford Qualifying Competition. No points shall be recorded on a hole where there is no score. This adjustment is for handicap purposes only.” The Adjusted Gross Score is the player’s Gross Score, reduced by as many strokes as the player took more than Nett Double Bogey on any holes. Example Consider a player with 15 Handicap scoring a gross 90, but taking a 10 on a Par 5 hole where the Stroke Index was 5. For this player, a Nett Doub le Bogey is (Par + Handicap Strokes + 2) = 5 + 1 + 2 = 8. That is, an 8 is a double bogey after deduction of the handicap stroke this player is entitled to on this hole. As the player scored 10 (two higher than the Nett Doub le Bogey), his Gross score (for handicapping purposes only) is reduced by two strokes. His Adjusted Gross Score becomes 90 – 2 = 88. Away Scores - If the adjusted gross score cannot be calculated from the information provided When entering away scores manually if the adjusted gross score has not been provided or cannot be calculated then it is recommended that in this situation the Adjusted Gross Score is entered the same as the Gross Score (90 in our example above). It should b e noted, though, that the handicapping for this player may not b e correct in this situation. Notes: HandicapMaster will automatically apply the clause 19 adjustment to player’s scores for stroke play handicap qualifier competitions. © HandicapMaster Limited 2015 Handicapping 315 19.1.9 Importing Away Scores 19.1.9.1 About Importing Away Scores Importing Away scores may be added from an external file in one operation using the Away Score Import facility. This option is only available using Club, Premier and Network Editions in those countries that operate a Central Database of Handicaps. The players are identified by their National Numbers. If a player record can be found with the specified National Number, the away score is recorded as if the score had been entered manually. Player details are also updated from the CDH [England, Scotland and Wales only]. If a player cannot be found with the specified National Number, player details are requested from the CDH [England, Scotland and Wales only]. If the player details are retrieved successfully, a Visitor record is added before processing the scores. Past visitors are “undeleted” as part of the score processing. This feature can also be used as a way to register Visitor details in bulk using information from the CDH [England, Scotland and Wales only]. By importing a list of National Numbers with no scores, Visitors can be added for entry into future competitions. An active internet connection is required to use the CDH. Importing from a spreadsheet You may import away scores from a file by following the steps for Entering Away Competition Scores and selecting the Import button. When importing from files it is critical to enter your records precisely. HandicapMaster will reject or ignore any items which are invalid. Reasons for rejecting or ignoring data include: Invalid or unmatched National Number Non-numeric characters in scores (with certain exceptions) Incorrect score type for the competition HandicapMaster will tell you which records are rejected or where data is ignored, giving the reason and the number of the line in the import file. 19.1.9.2 Import Away Scores from a file To import away score records 1. Using an external product such as Microsoft Excel, create an import file conforming to the required layout. 2. Follow the steps for Entering Away Competition Scores and click the Import button. 3. Navigate to the folder containing the import file and select the file name. Click Open. © HandicapMaster Limited 2015 316 HandicapMaster® The import will begin. A progress counter below the Import button shows the number of the file record being processed. When import from the file completes, a summary message is displayed giving the number of records processed and the number of records which have been ignored (rejected). Click OK to cancel this message. 4. Successfully imported scores are shown on the main display (in addition to any previously entered). To see a report of the import processing, click on View Report. 5. The Import Report shows the total number of records processed and the number of away scores which have been recorded. The number of files imported is also displayed, if more than one import operation has been performed. The next section gives the number of import records which were rejected, shown in red. Details of each rejection are given with the number of line in the import file, the national number of the player and the reason why the record was rejected. Click the Player Records Updated tab to show the Visitor records which were updated (past visitors “undeleted” or visitors imported from the CDH). Details of each action are also given, with the number of the line in the import file, the national number and name of the player. 6. To print the report, click Print Report. A separate report page is produced for the visitor records updated and the visitors or scores which have been skipped. If the report contains no data, it is omitted. The reports are visible when the Away Scores processing is completed or cancelled. 7. To clear the report and the counters, click Clear Report. 8. To return to the scores entry page, click Back. 9. If required, the import operation can be repeated to import multiple files or to retry records which have been rejected. See also Format of the Import File 19.1.9.3 Format of the Import File Required format of the Import File The file must be a "Comma-Separated File" which is typically suffixed .CSV. This format can, for example, be saved from a spreadsheet in Microsoft Excel. The file must be an ASCII text file, There must be one score record per record in the file, There must be a special 'Header' record as the first record in the file (see below). Each field within each record must be separated by a comma. The Header Record The first record in the file must be a Header record. This consists of the names of each of the columns (fields) within the file. Not all the columns are required, depending on the competition format. The PlayerID (National Number) is always required. © HandicapMaster Limited 2015 Handicapping 317 The fields supported are as follows: PlayerID The National Number (lifetime ID) of the player, allocated by the player’s National Union. Gross Score The total number of strokes played. This column is ignored for Stableford or Par competitions. Possible values are: a numeric value “NR” for a No Return “NA” if not applicable or not available Adjusted Gross The number of strokes played after adjustment using CONGU Clause 19 (Nett Double Bogey). This column is ignored for Stableford or Par competitions. Possible values are: a numeric value “NR” for a No Return “NA” if not applicable or not available Stableford Points The player’s Stableford score. This column is ignored for Stroke-play (Medal) or Par competitions. Possible values are: a numeric value “NR” for a No Return “NA” if not applicable or not available Par Result The player’s Par result. This column is ignored for Stroke-play (Medal) or Stableford competitions. Possible values are: a numeric value (a positive value represents a "Holes Up" result, a negative value represents a "Holes down" result and zero represents "all square") “NR” for a No Return “NA” if not applicable or not available 19.1.10 Late reporting of Away CSS (CONGU Handicapping Only) Occasionally, a player who reports an Away Competition Score to his/her Home club may not know the Competition Scratch Score (CSS) at the time. In this circumstance, the Away Score should be entered into the players' Handicap Record using the Standard Scratch Score as the CSS. When the true CSS becomes known, the Club should amend the players' Handicap Record to reflect the new value and adjust all subsequent entries in the players' record to reflect any changes in their handicap. To amend the CSS for an Away Score already entered into a Handicap Record. 1. On the Handicapping menu, click Amend Away Score CSS 2. Choose which Away Score to update and click OK © HandicapMaster Limited 2015 318 HandicapMaster® 3. In the Handicapping section, update the Qualifier and C.S.S. boxes accordingly. 4. Click OK HandicapMaster will update the CSS for the Away Score and recalculate the players' Handicap Record as required. 19.1.11 Order of events in members' handicap records Consideration has to be given to the order in which events are entered into a member's handicap record when two events occur on the same day. HandicapMaster establishes a recognised and predictable order by applying a 'priority' to each event. This priority governs the ordering to which HandicapMaster considers qualifying scores and other events when calculating handicap records. For competitions and other scores, you have the option to identify the score as being AM or PM. HandicapMaster will treat any entry identified as AM first in a handicap record ahead of a PM entry, when both entries occur on the same day. The full priority ordering adopted is as follows (first to last in handicap record when on same day). 1. First Award / Handicap Brought Forward / Reinstate Suspended Handicap 2. General Play, Correction, Annual Review or Note (AM) 3. Competition Score (AM) 4. General Play, Correction, Annual Review or Note (PM) 5. Competition Score (PM) 6. Handicap becoming Lapsed 7. Handicap Suspension Notes: HandicapMaster does not prevent two scores being identified as being on the same day with the same AM or PM. However, if there are two the same, HandicapMaster cannot guarantee the order they are processed. 19.1.12 Record a Handicapping Note for a Player "Handicap Notes" are entries allowing notes and comments to be recorded for a player, for example, to maintain data for consideration during a General Play review. To record a Handicap Note for a Player 1. Do one of the following: On the Handicapping Menu, choose Handicap Note and select the name of the Member, or In the Members List, select the member and right-click. Click Handicap Note. © HandicapMaster Limited 2015 Handicapping 319 2. In the Date in Handicap Record box, enter the date you wish the note to be recorded against. 3. In the Comments box, enter the note details. 4. Do one of the following Click Save and More if you wish to save the current note and then enter a note for another player, or Click OK to save this note. To list or print the recorded Handicap Notes 1. Do one of the following: On the Reports Menu, choose Handicapping Reports, then Handicapping Notes, or In the Reports place, select Handicapping tab, then Handicap Notes. To Delete a Handicap Note 1. In the Handicapping place, select Handicap Notes. 2. Do one of the following: Highlight the note to be deleted and press the DELETE key on the keyboard. Highlight the note to be deleted, right-click and select UNDO. © HandicapMaster Limited 2015 320 19.2 HandicapMaster® The CONGU® Unified Handicapping System 19.2.1 Introduction Considerations for administering the CONGU Unified Handicapping System The following chapter describes considerations that are applicable to the CONGU® Unified Handicapping System. Contents Setting CONGU Handicapping Options Supplementary Scores The Annual Handicap Review Reporting Qualifying scores by 'AWAY' Members to their Home Clubs 'Exceptional Scoring' handicap reductions Reporting Handicap Records at end of Season Issue a Disability Handicap Running a CONGU 9 Hole Handicap Competition 19.2.2 Setting CONGU® Handicapping Options The CONGU® Handicapping system has a number of aspects that may vary from region to region and one from club to club. Most of these are regional differences (differences set by the National Unions), but one may be chosen by clubs themselves. To Configure CONGU Handicapping 1. On the Handicapping menu, click Configure Handicapping Rules... Restrict to One Supplementary Score per Week Your club may decide whether to allow or disallow players from returning more than one Supplementary Score per week. This is CONGU Unified Handicapping System clause 21.6. This may be set separately for Men's and Ladies handicapping, if required. Note: HandicapMaster treats "a week" as being Monday to Sunday. Settings chosen by the [Men's Union] and [Ladies Union] HandicapMaster displays the regional settings applicable for your area, as defined by the local Men's and Ladies Unions and Associations. These items are not configurable as they are mandatory for clubs in the local region. 19.2.3 Supplementary Scores Players with Handicaps may return extra scores (outside of competitions) to count as Handicap scores. These are known as "Supplementary Scores" and is referred to as clause 21 of the CONGU® Unified Handicapping System. © HandicapMaster Limited 2015 Handicapping 321 To record a Supplementary Score 1. Do one of the following: On the Handicapping Menu, choose Record Supplementary Scores, or In the Handicapping Tasks, click Record Supplementary Scores. 2. In the Played On box, enter the date when the scores were played. Choose the order the score is entered in the handicap record by selecting AM or PM (see discussion on ordering events in handicap records). 3. In the Format box, choose whether the Supplementary Score was played as a Stroke-play or Stableford score. 4. In the Course Played box, choose which of the home courses was played along with the Tees used (see Operating two or more courses at the Home Club, if applicable). 5. For each player who has returned a Supplementary Score that day: a. Click Add Player... button b. Select the Player from the list c. Enter the Player's score. To remove a Player entered in error 1. Select the Player in the Scores Grid 2. Click Remove button See Also Undoing a Supplementary Score 19.2.4 CONGU® Annual Handicap Review 19.2.4.1 Introduction CONGU describe the Annual Review of Handicaps as follows. The Annual Review is an important element of the handicapping system. It is the process b y which the Handicap Committee reviews, and adjusts as necessary, the handicaps of all Memb ers to ensure that, as far as practicab le, they reflect current playing ab ility. To assist committees with the process of running the Annual Review, CONGU provide a report that aims to help identify those players who may need an adjustment in their handicap. Contents Annual Review of Handicaps Identify Players for Annual Review Adjust Players' Handicaps after Annual Review View adjustments recorded at Annual Review © HandicapMaster Limited 2015 322 HandicapMaster® 19.2.4.2 CONGU® Annual Review of Handicaps Manage Annual Review Manage Annual Review allows you to perform an Annual Review of CONGU Handicaps. You may choose one of the 3 options available. Run Annual Review Report. This report is specified by CONGU to help committee's identify those players who may need a Handicap Adjustment at Annual Review. Tick the Include Handicap Records of those players listed on Report box to append the handicap records of those players listed in the report, to the end of the report. Adjust Handicaps This option allows adjustments made as part of the Annual Review to be entered. Adjustments so entered are given an "ARA" identifier in CONGU handicap records. View Adjustments This option will allow you to view and print a report of recorded handicap changes that have been made as part of the Annual Review. 19.2.4.3 Identifying Players for Annual Review The Council of National Golf Unions wishes to assist Club Secretaries administer the Annual Review. To this end, they specified a report to assist this process. This report is designed to assess the performance of all players who have returned three or more Qualifying Scores in the review period and is based on the expected playing performance of players with respect to their Handicap Category. The report will ‘flag-up’ players who require consideration as detailed in Appendix M. It should be emphasised that it is not the intention that any player ‘flagged-up’ qualifies automatically for an increase or decrease in handicap. Any adjustment should only be made when all the evidence available on the player has been considered. To identify players who may need to have their Handicaps reviewed at Annual Review 1. On the Handicapping drop-down menu, click Annual Review. Then choose Run Annual Review Report option. 2. Choose the category of players and the period of time to analyse then click OK. 19.2.4.4 Adjust Players' Handicaps after Annual Review To record adjustments of Handicaps as a result of the Annual Review 1. On the Handicapping drop-down menu, click Annual Review. 2. Select Adjust Handicaps option and click Next >. 3. Select the name of a Member who has had their Handicap adjusted and click OK 4. In the Date in Handicap Record box, enter the date from when the Annual Review took place. 5. In the New Handicap box, enter the player's revised handicap. © HandicapMaster Limited 2015 Handicapping 6. 323 In the Comments for insertion in Member's Handicap Record box, enter any description that you would like to record in the player's records relating to his adjustment. 7. If you have more than one Player's handicap to adjust, click Save and More. Repeat steps 3 to 6 until all adjustments have been recorded. Notes: In some circumstances, a password will be required to complete the Annual Review adjustment. This password may be obtained from your local 'Area Authority'. HandicapMaster will automatically produce a letter to advise the member of the change in his/her handicap. Refer to the Letterheads on Letters section of the System-Wide Options if you wish HandicapMaster to automatically generate a Letterhead on the Letter. The font attributes used when viewing and printing the Letter are those last chosen on the Letters Window. You may turn off the production of Letters by selecting Reports menu, then Layout and Options. Click Handicap Reports and un-tick Generate Letter to Player box. You may reprint a letter for a Handicap adjustment already recorded. 19.2.4.5 Print a report of Handicap adjustments made at Annual Review To view and print a report of Handicap adjustments as a result of the Annual Review 1. On the Handicapping drop-down menu, click Annual Review. 2. Select View Adjustments option and click Next >. 3. Chose which members to include in the report and from which date to include adjustments made. 19.2.5 'Competition' Handicap Status 19.2.5.1 ENGLAND and WALES 19.2.5.1.1 Introduction (England & Wales) Some Golfing Unions (notably England, Scotland and Wales) have introduced a system to identify the competitive nature of an individual. An identifier is added to a players' handicap to indicate whether an individual has competed in qualifying competitions and as a result returned information on their playing ability. We have all heard of the so-called ‘Bandit’ who wins competitions with very low scores. These people generally avoid playing in qualifying competitions in order to keep their handicap artificially high. The system (started in January 2010) requires all members with CONGU® handicaps to have returned at least three qualifying scores each year to ensure they have a competitive handicap. Scores returned in 9 hole qualifying competitions and Supplementary Scores are accepted as part of the player’s qualifying competitions. Qualifying scores of less than 3 are not be carried forward to the next year. The players' handicap status is changed as soon as three qualifying scores have been returned during the current year. An © HandicapMaster Limited 2015 324 HandicapMaster® inactive/non-competition handicap may still be used for social golf and the like and in competitions not stipulating an active/competition handicap as entry criteria. So what is the benefit of such a system? Well firstly and perhaps most importantly it will enable event organisers to run competitions, both Club and Opens, without the fear of players taking part who have ‘false’ handicaps. This can be achieved by adopting a condition of the competition that requires an entrant to have an active handicap. Clubs may adopt this condition providing it does not cover all events and that opportunity is given to players with inactive/non-competition handicaps being permitted to return the three qualifying scores needed to ensure an active/competition handicap. The system should also encourage more individuals to submit qualifying scores and this in turn will help to improve the accuracy of members’ handicaps. Note: For Clubs in regions where their Unions have not sanctioned active/competition Handicap status, the following items do not apply. See Handicap Status Regulations for further details. Updating Handicap Status HandicapMaster will automatically update the status of players’ Handicaps the first time HandicapMaster is run after the start of a new year. Any player with less than the stipulated number of qualifying scores returned in the previous year will have their handicap automatically marked as such. Handicap Lists will show the handicap status alongside their handicap. Any handicap with an “inactive/non-competition/non-competitive” status will automatically be reset to “active/competition/competitive” when the necessary number of qualifying scores is returned during the year. To view a report of players who may have an Inactive(non-competition/non-competitive) handicap in the following season On the Reports menu, click Handicapping Reports, then Non-Competition Handicaps (Possible Candidates). To view a report of players with Inactive/Non-Competition/Non-Competitive Handicap Status 1. On the Reports menu, click Handicapping Reports. 2. Select Non-Competition Handicaps (List of Players). See Also Override Handicap Status Players Exempt from Non-Competition Handicaps 19.2.5.1.2 Handicap Status Regulations (Wales) CONGU Handicap Status Regulations Competition / Non-Competition CONGU® Handicap Status Regulations are only sanctioned b y England Golf for club s in England and b y Golf Union of Wales for club s in Wales. © HandicapMaster Limited 2015 Handicapping 325 General (Wales) Players (includes men & ladies) will have handicaps identified with a (c) if they have returned 3 qualifying scores (including Supplementary Scores, Away qualifying scores and 9 hole qualifying competitions) during the previous calendar year. "Competition" handicap status is added once 3 qualifying scores have been returned during the current calendar year. Scores are NOT ‘rolled over’ from one year to the next. 3 scores required each year. A player who received a CONGU® Handicap for the first time will be marked as “competition” for a period of 12 months from the date of allocation. Only applies to CONGU® handicaps. Does not apply to Junior Club Handicaps or other handicaps issued by the Club. Manual Override A facility is provided in handicapping software for the club official to manually override the current handicap status of a Player’s Handicap, and also to remove this override at a later date. Whilst a handicap is manually overridden, additional entries to the player’s handicap record do not affect their handicap status until the override is manually removed. All manual overrides are cancelled at the commencement of a new calendar year. Qualifying Scores All qualifying scores will adjust handicap status in the normal manner. No new allotment of handicap will apply. "No Returns" (NR's) shall count towards an Active/Competition handicap. (A Committee is responsible to manually override the status this if they consider that the NR is a deliberate attempt to gain an Active/ Competition handicap). These notes b ased on English Golf Union Active / Inactive Handicaps specification Version 4, Septemb er 2009 as supplied b y CONGU®, and sub sequently modified b y England Golf and GUW January 2010. See Also Players Exempt from Non-Competition Handicaps 19.2.5.1.3 Override Handicap Status (Wales) Competition / Non-Competition CONGU® Handicap Status Regulations are only sanctioned b y England Golf for club s in England and b y Golf Union of Wales for club s in Wales. In some circumstances, Handicap Committees may have a genuine reason to overrule the current handicap status of a player. In this situation, an override may be applied to the player’s handicap. If the current status is "non-competition", the override will cause the player’s handicap status to become “competition”. Likewise, the handicap has a status of “competition”, the override will cause the players handicap status to become “non-competition”. This override will remain in force until the end of the year (unless cancelled earlier). When an override has been applied, the Handicap Status for the player displayed in the All Members list will be shown with "(OVERRIDE)" suffix. To override the Handicap Status of a player © HandicapMaster Limited 2015 326 HandicapMaster® To override the handicap status of a player: 1. On the Handicapping menu, click Override Competition/Non-Competition Handicap Status... 2. Select the required Player, if requested and click OK. To cancel an override of a Handicap Status 1. On the Handicapping menu, click Override Competition/Non-Competition Handicap Status... 2. Select the required Player, if requested and click OK. To view a report of all current players with an override applied to their Handicap 1. On the Reports menu, click Handicapping Reports, then Non-Competition Handicaps (Overrides applied) See Also Players Exempt from Non-Competition Handicaps 19.2.5.1.4 Players Exempt from Non-Competition Handicaps (Wales) Competition / Non-Competition CONGU® Handicap Status Regulations are only sanctioned b y England Golf for club s in England and b y Golf Union of Wales for club s in Wales. Players who are exempt from having their Handicap marked as 'non-competition' The following players will have their Handicap status marked as 'competition' (irrespective of the number of qualifying scores returned): Players who have had their first CONGU® Handicap awarded in the last 12 months. Juniors with "Club" Handicaps (Handicaps above 28 for Boys and above 36 for Girls). Juniors who have gained a CONGU® Handicap for the first time in the last 12 months. Note "Away" members (members who have their handicaps managed by another club) will not automatically have their handicap marked as non-competition. It is necessary for away clubs to manually override their handicap status as applicable. 19.2.5.1.5 Stop players w ith Non-Competition Handicaps entering a competition (Wales) Competition / Non-Competition CONGU® Handicap Status Regulations are only sanctioned b y England Golf for club s in England and b y Golf Union of Wales for club s in Wales. To disallow players with non-competition handicaps from entering a competition 1. Do one of the following: On the Competitions drop-down menu, click Set up a Template and select a Template from the list displayed. © HandicapMaster Limited 2015 Handicapping 327 On the left hand task pane, select Competitions place. On the right hand pane, double-click Templates. Select a Template and press ENTER Key. 2. Modify the template Information using the Competition Template Wizard provided. On the applicable page, select 'Players with 'non-competition' Handicaps may not enter'. Note If you wish to allow players to enter a competition, but not be eligible to win any prizes, you may select option Enter, but not win prizes. This option is available for singles competitions only. 19.2.5.2 SCOTLAND 19.2.5.2.1 Reassessing Handicap Statuses after 1st March (Scotland) Competition / Non-Competition CONGU® Handicap Status Regulations are only sanctioned b y Scottish Golf Union and Scottish Ladies Golf Association for club s in Scotland. The Unified Handicapping System clause 25 states; "A Union may direct that the handicap of any player, in whatever Category: a. who returns a stipulated minimum number of Qualifying Scores in a period between Annual Reviews, or during the previous calendar year, shall be marked as a ‘Competition Handicap’ or b. who fails to return a stipulated minimum number of Qualifying Scores in the previous calendar year shall be marked as an ‘Inactive Handicap’.." In 2014, this was amended so that the activation of "competition" status would be on 1st March each year. To mark Handicaps as "non-competition" after an Annual Review 1. On the Handicapping menu, click 'Competition' Handicaps, then Reassess all handicaps (1st March review)... 2. Click Next >> HandicapMaster will calculate the number of qualifying scores returned by each player between the review dates. Those players who have returned insufficient scores are listed. 3. Review the list of players. Any players who, for special reasons should not have their handicap marked as non-competition, remove the tick from alongside their name. 4. Click Next >> 5. Click OK>> 19.2.5.2.2 Restoring a Handicap to Competition status (Scotland) Competition / Non-Competition CONGU® Handicap Status Regulations are only sanctioned b y Scottish Golf Union and Scottish Ladies Golf Association for club s in Scotland. To restore a Handicap to 'Competition' status © HandicapMaster Limited 2015 328 HandicapMaster® 1. On the Handicapping Menu, choose 'Competition' Handicaps, then Restore competition handicap for player and select the applicable Player. 2. Enter the revised handicap (if required) and click OK. 19.2.6 Reporting Qualifying scores by 'AWAY' Members to their Home Clubs At times, it may be necessary for the Handicap Secretary to submit a report to the Handicap Secretaries of other clubs whenever any member who has their Home Club away from this club returns a Qualifying Score. This report is called "Report Away Players' Scores to their Home Clubs". HandicapMaster will produce a Report Away Players' Scores to their Home Clubs report upon demand. To produce a Report Away Players' Scores to their Home Clubs report Do one of the following: On the Reports menu, click Handicapping Reports, then Report Away Players' Scores to their Home Clubs, or On the Task/Explorer tab, click Explorer and then Reports. Select Handicapping tab, then Report Away Players' Scores to their Home Clubs and either double-click or press Enter key. See Also E-mailing the Report Away Players' Scores to their Home Clubs report Note The Report Away Players' Scores to their Home Clubs report inserts any available contact details for a Golf Club into the report (in letter format ready for posting to another club). To set up the Names, Addresses, see Enter Contact Details and Addresses. 19.2.7 'Exceptional Scoring' Reductions Whilst the Unified Handicapping System works well for most players, the handicaps of rapidly improving golfers may not fully reflect their playing ability. Handicap Authorities have the option to introduce on a trial basis an exceptional score review. In a calendar year where a player records two Nett Differential scores of -4 or better, on the occurrence of the second such score the number of qualifying scores between the scores will be determined, the scores will be averaged and a proposed adjustment will be determined based on Clause 23.10 of the Unified Handicapping System. This adjustment is not automatic but is indicated by HandicapMaster at the time the low score is recorded. How to reduce a Handicap for “Exceptional Scoring” You may not enter an Exceptional Scoring reduction (ESR) other than at the time the score is first processed into the player’s handicap record. This is a limitation imposed by the Council of National Golf Unions (CONGU). The system will recognise when a second low score is added to a player’s record in the same © HandicapMaster Limited 2015 Handicapping 329 calendar year and offer the option for applying an ESR at that time. This will be when a) A qualifying competition is closed, or b) An away score is entered (or received from a Central Database of Handicaps), or c) A supplementary score is recorded. If you decide not to apply the reduction at this time, you cannot subsequently apply it without undoing the score/competition and re-entering it. The reduction in the player’s handicap will be in line with Clause 23.10 of the Unified Handicapping System. Note: Member clubs of the GUI and ILGU (I.e. Ireland) are mandated to accept any ESR recommendation offered, by the GUI and ILGU. The option to not apply the ESR in this region is disabled. How to apply an Exceptional Scoring reduction retrospectively CONGU do not allow this. An ESR may only be applied at the time a competition or score is added to the player’s record. If it had been decided not to apply the reduction originally, it would be necessary to undo the player’s score and re-enter it to force the offer of an ESR once again. This is a limitation imposed by the Council of National Golf Unions (CONGU). How to cancel an ESR after previously being applied 1. On the Task/Explorer tab, click Explorer and then Exceptional Scoring Reductions 2. Select the Exceptional Scoring Reduction to be cancelled and right-click. Select Undo. Notes: For clubs in regions where their National Union has NOT sanctioned the Exceptional Scoring reductions trial, these facilities will not be available. 19.2.8 Low Handicap Players Audit Many National Unions and Area Authorities (such as County Unions) request copies of the Handicap Records of the lowest handicapped players. This report enables you to report the handicap records for players within a specific handicap range as requested by your Area Authority (e.g. County Union), National Golf Union or National Association. To product a report of Low Handicap Golfers' handicap records 1. In the Report Handicap records for handicaps from box, enter the lower handicap for Handicaps to include within the report. In the to box enter the upper handicap for Handicaps to include within the report. Notes: The minimum handicap that may be entered is -10. The maximum handicap that may be entered is 54 for Club, Premier and Network Editions (to allow for Juniors). For the EGA edition the maximum is 36. © HandicapMaster Limited 2015 330 HandicapMaster® 19.2.9 Issue a Disability Handicap The Rules of Golf recognise five categories of disability: Blind golfers Amputee golfers Golfers requiring Canes or Crutches Golfers requiring Wheelchairs Golfers with Learning Disabilities The CONGU® Unified Handicapping System suggests that players may be awarded 'disability' handicaps above the CONGU maximums when appropriate. For further details of the Disability Handicap please view Appendix K of the CONGU® Unified Handicapping System. To Award a Player a Disability Handicap 1. Do one of the following: In the Players list, select a Member and press Enter Key, or In the Players list, select a Member, then on the Players menu, click Edit Member, or On the Players menu, click Edit Member and select a Member from the list displayed. 2. Select the Handicapping tab 3. Tick the Player is Eligible for a Disability Handicap box. You may now award a disability handicap up to a maximum of 54. Notes: Disability Handicaps are displayed with a prefix of "D" in the Handicap List. 19.2.10 Competition Scratch Scores - Decision 3(a) Decision 3(a) of the CONGU® Unified Handicapping System states: Dec. 3(a) Calculation of the Competition Scratch Score When a Club Runs Two Separate Competitions On the Same Day When a club holds two or more separate competitions on the same day in which all competitors play only one round, a separate Competition Scratch Score shall be calculated for each competition unless all competitors play from the same tees and use the same format. If any of the competitions are over more than one round on the same day, then a separate Competition Scratch Score calculation shall be made for each round. In a Qualifying Competition where players compete for prizes in different classes, divisions or Handicap Categories only one CSS shall be calculated for the overall field. How to combine Competitions for the purpose of calculating a common CSS When running Apply Scores, HandicapMaster will identify if there are any existing competitions already © HandicapMaster Limited 2015 Handicapping 331 processed that could meet the requirement to have a common CSS calculated with the competition being applied. In this situation, a page in the Apply Scores wizard will offer the option to combine competitions for this purpose. To create a separate CSS for a competition previously combined with other competitions, undo the competition and re-apply it. How to combine Competitions when one has been processed on another handicapping system If some of the scores that you need to combine together to calculate the Competition Scratch Score were entered on a different handicapping system (e.g. different computer), then it will be necessary to enter the relevant details from those scores into HandicapMaster. When running Apply Scores, tick box Some Competition Scores have been kept on a different database. You may then enter the necessary numbers from scores entered on the other system to enable a common CSS to be calculated. 19.2.11 Running a CONGU® 9 Hole Handicap Competition The CONGU® Unified Handicapping System 2012 includes the option for committees to run 9 Hole qualifying competitions for its ‘Home’ members. The format for Nine-Hole Qualifying Competitions is Stableford with a ‘neutral’ 18 points for the nine un-played holes being added to the Nine-Hole Stableford score. How to run a CONGU® 9 Hole Qualifying competition 1. Obtain a “9 Hole Standard Scratch Score” for your course from your local “Area Authority” or National Union. 2. In HandicapMaster, enter the 9 Hole SSS into the Course Details window for your course. 3. Set-up a competition template with the following attributes: Singles Stableford Played over 9 holes Handicap Allowance “CONGU 9 Hole Handicapping” 4. Open a New competition using this template. 5. Create a “CONGU 9 Hole Competition Handicaps” report, so that your members may convert their existing handicaps to 9 hole competition handicap allowances. This report will automatically be created when the new competition is opened. © HandicapMaster Limited 2015 332 19.3 HandicapMaster® The EGA Handicap System 19.3.1 Introduction Considerations for administering the European (EGA) Handicap System The following chapter describes considerations that are applicable to the EGA Handicap System (http:// www.ega-golf.ch/) Contents Enter an Extra Day Score Run Annual Handicap Review Restoring an Inactive Handicap Enter a Handicap Score 19.3.2 Enter an Extra Day Score This topic relates to the European Golf Association (EGA) Handicap editions of HandicapMaster only. layers with Handicaps in categories 2 to 5 may return extra scores (outside of competitions) to count as Handicap scores. These are known as ''Extra Day' scores. P To record an Extra Day Score 1. Do one of the following: On the Handicapping Menu, choose Record Extra Day Scores, or In the Handicapping Tasks, click Record Extra Day Scores. 2. In the Played On box, enter the date when the round was played. Choose the order the score is entered in the handicap record by selecting AM or PM (see discussion on ordering events in handicap records ). 3. In the Holes Played box, choose whether the Extra Day Score was played over 9 or 18 holes. 4. Click the Played at... button to select the Club where the Extra Day Score was played. 5. For each player who has returned an Extra Day Score matching the above details: a. Click Add Player... button b. Select the Player from the list c. Enter the Player's Stableford score. To remove a Player entered in error © HandicapMaster Limited 2015 Handicapping 1. Select the Player in the Scores Grid 2. Click Remove button 333 19.3.3 EGA Annual Handicap Reviews and Inactive Handicaps 19.3.3.1 Annual Handicap Review This topic relates to the European Golf Association (EGA) Handicap editions of HandicapMaster only. About the Annual Handicap Review The European Golf Association include the following explanatory notes in the EGA Handicap System, regarding the Annual Handicap Review (AHR): The Annual Handicap Review has two main objectives: To identify those players who have returned enough scores to be assessed effectively To assess whether the scoring performance of all such players in handicap categories 1 to 5 is representative of the players’ ability as indicated by their current exact handicap. The AHR is an essential procedure within the EGA Handicap System and therefore mandatory. It is designed to check that players have handicaps that reasonably reflect their ability as would be anticipated from their performance. It is accepted that the committee’s ability to apply the process objectively varies widely from club to club as it is heavily dependent on the experience and knowledge of the committee. After considerable statistical research, an algorithm has been designed that will enable committees to carry out the AHR in a uniformly objective manner. Active and Inactive handicaps As part of that research it was determined that it was necessary for a player to return more than 4 scores in the period between AHRs for an effective assessment to be made of his performance against handicap. Such players have active handicaps and are included in the AHR assessment. Players that have returned fewer than four scores are excluded from the performance assessment process within the AHR and are regarded as having inactive handicaps. Such players retain an exact handicap but it cannot be definitely verified as the committee has been presented with too little information to make that judgement. However an inactive handicap can be taken as a general indication of the player’s competence and is perfectly acceptable for any form of play where such an indication is all that is required. Notes: The analysis uses scores recorded by each player in the past calendar year, and therefore is best run towards the end of the calendar year, or early in the following year. The review process will automatically mark player’s handicaps as “inactive” and/or adjust handicaps according to analysis of the scores returned. The Annual Review cannot be run if it has already been run in the last 9 months. It should only be run once at the end of each season. When run, the Annual Handicap Review will generate a report of the adjustments made to players' Handicaps. © HandicapMaster Limited 2015 334 HandicapMaster® To run the Annual Handicap Review 1. On the Handicapping menu, select Annual Review... To reprint the Annual Handicap Review report You may reprint the report from the last run of the Annual Review. Do one of the following: On the Reports menu, click Handicapping Reports, then Annual Handicap Review, or On the Task/Explorer tab, click Explorer and then Reports. Select Handicapping tab, then Annual Handicap Review and either double-click or press Enter key. 19.3.3.2 Restoring an Inactive Handicap This topic relates to the European Golf Association (EGA) Handicap editions of HandicapMaster only. To re-activate an inactive Handicap A Player's Inactive Handicap will automatically be restored when 4 qualifying scores are entered onto their Handicap record during the current calendar year. There are three ways that qualifying scores can be entered for players with inactive handicaps: These players may return competition scores (but without being eligible to win prizes). They will be competing 'Hors Concours'. Some Players may return Extra Day Scores (where their Handicaps are in the applicable categories). See Enter an Extra Day Score. Casual scores (called "Handicap Scores" in HandicapMaster) may be recorded in their records. See Enter a Handicap Score. 19.3.3.3 Enter a Handicap Score (Inactive Handicaps) This topic relates to the European Golf Association (EGA) Handicap editions of HandicapMaster only. Players who return less than four qualifying scores in a season will typically have their handicap marked as "inactive" (no asterisk alongside the handicap). Once a handicap is "inactive", it cannot be used in a competition to play for competition prizes. In order to re-attain their Handicap, a player is able to return scores outside of competitions. For the purpose of HandicapMaster Handicap records, where these are not 'Extra Day Scores' (such as for Category 1 players), these are called "Handicap Scores". To record a Handicap Score 1. On the Handicapping Menu, choose Record Scores to re-activate Handicaps. The member's Handicap must be inactive at the time. 2. In the Played On box, enter the date when the round was played. Choose the order the score is entered in the handicap record by selecting AM or PM (see discussion on ordering events in handicap records). © HandicapMaster Limited 2015 Handicapping 335 3. In the Holes Played box, choose whether the Extra Day Score was played over 9 or 18 holes. 4. Click the Played at... button to select the Club where the round was played. 5. For each player who has returned a Handicap Score matching the above details: a. Click Add Player... button b. Select the Player from the list c. Enter the Player's Stableford score. To remove a Player entered in error 1. Select the Player in the Scores Grid 2. Click Remove button 19.3.3.4 View Players with Inactive handicaps This topic relates to the European Golf Association (EGA) Handicap editions of HandicapMaster only. To view a report of players with Inactive Handicap Status 1. On the Reports menu, click Handicapping Reports, then Inactive Handicaps. © HandicapMaster Limited 2015 336 19.4 HandicapMaster® List Players within a Handicap Range You may create a cut-down Handicap List report, listing only players who currently have a handicap within a specified range, such as for reviewing players for selection for a team match. To list players holding a current handicap within a chosen range 1. Do one of the following: On the Reports menu, click Handicap List (Selected Range of Handicaps), or On the Task/Explorer tab, click Explorer and then Reports. Select Handicapping tab, then Handicap List (Selected Range of Handicaps) and either double-click or press Enter key. 2. Choose the Players that you would like to include in the report and click OK. 3. Choose the Handicap range to use in the report: In the From box, enter the lower handicap for handicaps to include within the report. In the to box enter the upper handicap for Handicaps to include within the report. Notes: The minimum handicap that may be entered is -10. The maximum handicap that may be entered is 54 for Club, Premier and Network Editions (to allow for Juniors). For the EGA edition the maximum is 36. © HandicapMaster Limited 2015 Handicapping 19.5 337 Handicap Records for Players within a Handicap Range You may create a report detailing the handicap records of players who currently have a handicap within a specified range, such as for reviewing players for selection for a team match. To report Handicap Records for Players within a Handicap Range 1. Do one of the following: On the Reports menu, click Handicap Records (Selected Range of Handicaps), or On the Task/Explorer tab, click Explorer and then Reports. Select Handicapping tab, then Handicap Records (Selected Range of Handicaps) and either double-click or press Enter key. 2. Choose the Players and date range that you would like to include in the report and click OK. 3. Choose the Handicap range to use in the report: In the From box, enter the lower handicap for handicaps to include within the report. In the to box enter the upper handicap for Handicaps to include within the report. Notes: The minimum handicap that may be entered is -10. The maximum handicap that may be entered is 54 for Club, Premier and Network Editions (to allow for Juniors). For the EGA edition the maximum is 36. © HandicapMaster Limited 2015 338 19.6 HandicapMaster® Suspending Players' Handicaps In some circumstances, such as after a serious breach of handicapping rules, it may be necessary to suspend a players' Handicap. Note: For less serious offences, suspending players from entering competitions may be more applicable. To suspend a players' Handicap 1. On the Handicapping menu, click Suspend and Reinstate Handicaps..., then Suspend Handicap and select a Member from the list displayed. The players' Handicap will be displayed as "Suspended" in the All Members list and handicap reports, and the player will not be available for entering competitions. To remove the suspension of a players' Handicap 1. On the Handicapping menu, click Suspend and Reinstate Handicaps..., then Reinstate Handicap and select a Member from the list displayed. If the player already has a suspension in place, you will be offered the option to cancel the suspension. Note: The option to suspend Handicaps is available in the CONGU and EGA handicapping editions of HandicapMaster. © HandicapMaster Limited 2015 Handicapping 19.7 339 Golf Society Handicapping (Society Edition Only) 19.7.1 Introduction How to configure Handicapping rules for your Society The following chapter describes considerations that are applicable to the Society Edition of HandicapMaster only. Contents Change the Handicapping Rules used The Configure Handicapping Rules Wizard 19.7.2 Change the Handicapping Rules used Users of the Society Edition of HandicapMaster may select their own rules for Handicapping. These rules can be based on: where the player finishes in a competition how the player scores in a competition These rules allow for varying adjustments to the Handicaps, and can be used individually or in combination. If both methods are selected, the handicap adjustment after the competition is the combined value of the two adjustments. Different adjustments are configured for each category of player, so that smaller adjustments can made to low handicaps and larger adjustments to high handicaps. Maximum values to be applied to the Handicaps of the Society's players may also be defined. Adjustments based on the Player’s Position in a competition These rules allow for adjustments to handicaps based on the overall position of the player in the competition, regardless of their score. Players who are “placed” have their handicap reduced by a fixed amount. Different adjustments may be configured for First to Ninth place, although only those rules which are activated are applied. Players who are “unplaced” have their handicap increased by a fixed amount. An “unplaced” player is one where there is no selected rule for his/her position in the competition. For example, if rules are active for the Overall Winner, Runner-Up and Third places, the player in Fourth Place is “unplaced” for handicap adjustments. Competitions played over more than one round For Alternative Day or Multiple Round competitions, the players’ overall positions in the aggregated results are used. Any handicap adjustments are made on the last round of the competition. If a player does not play the last round, the adjustment is made in the last round in which he/she played. Note: As the overall positions (and handicap adjustments) are calculated as each round is closed, handicap adjustments may initially be applied to an intermediate round. When the next round is closed, handicap adjustments will be removed from the earlier rounds and recalculated using the new aggregate positions. Between the first and last rounds of a competition played over multiple rounds, a player’s handicap may not be accurate, as the adjustment and its timing are likely to change until the final round is closed. © HandicapMaster Limited 2015 340 HandicapMaster® Adjustments based on the Player’s Score These rules, based on the ideas used in club golf, allow for varying adjustments based on the performance of players against their handicap. If a player has played better that his/her handicap, the handicap can be reduced according the number of strokes by which the player bettered his/her handicap. If the player has played worse than his/her handicap, the handicap is increased by a fixed amount. Safe zones may be defined where the player’s handicap is not increased if they fail to play to handicap by a small margin. A range of options is available for choosing how the Competition Scratch Score is calculated after a competition To Configure Handicapping for your Society 1. On the Handicapping menu, click Configure Handicapping Rules 2. This will start the Configure Handicapping Rules Wizard. 19.7.3 The Configure Handicapping Rules Wizard The Configure Handicapping Rules Wizard allows Handicapping for a Golf Society to be set up. 1. Select the method(s) used for handicap adjustments. This can be based on how a players scores (like club golf) or on the position in which a player comes in a competition. If both methods are selected, the handicap adjustment after the competition is the combined value of the two adjustments. 2. In the Men and Ladies boxes, enter the maximum Handicaps allowed in your Society. The Maximum values may range from 28 to 54. 3. Click Next >> 4. In the Maximum Playing Handicap in Category boxes, enter the upper Handicap for five different 'categories' of Players. Each Category of Players may have different handicapping arrangements. That is, it is possible to configure up to five separate sets of handicapping rules. This may be useful if use wish to reduce handicaps of high-handicapped players more than low-handicapped players when good scores are returned. Use 54 as the Maximum for any Category that you do not wish to operate. 5. Click Next >> Adjustments based on competition positions (if method selected) 6. Configure the rules which adjust players' handicaps based on their overall position in the competition. Only rules which are ticked are active and used to calculate adjustments. 7. To activate a rule, click on the box at the left side of the rule. This will also display the amendment form to set the adjustment values. 8. To deactivate a rule, click on the box at the left side to remove the tick (the adjustment values are not changed). © HandicapMaster Limited 2015 Handicapping 9. 341 To change the adjustment values, click on the rule and then click the Amend button. Set the required adjustment values for each category of player and click OK. You may also activate/ deactivate a rule using this method. Note: The “Unplaced” rule applies to any position for which there is no other rule active. 10. Click Next >> Adjustments based on scores (if method selected) 11. In the Score above Handicap; Adjust Once: boxes, enter the amount of increase in Handicap the Players who have failed to match or better their Handicap in a competition should receive. 12. In the Score below Handicap; Adjust for each stroke below: boxes, enter the amount of reduction in Handicap the Players who have bettered their Handicap in a competition should receive. At the conclusion of a competition, this amount is repeatedly taken from the Player's Handicaps for every stroke they are better than their Handicap. 13. Click Next >> 14. In the Safe Zone boxes, enter the number of strokes a Player may 'miss' playing to their Handicap by, but still avoid having the Handicaps increased. Any Player who returns a score in their Safe Zone will not have their Handicap altered. For example, enter "5" if a player is allowed to return a Nett Score within 5 strokes of their handicap and avoid a Handicap increase. 15. Click Next >> 16. In the Set CSS as: list, choose how the 'Competition Scratch Score' for a competition is to be chosen. The Competition Scratch Score is the Nett score at which a Player is deemed to have played equal to their Handicap. For example, if a Player has an 18 handicap and he plays in a Competition where the Competition Scratch Score is calculated to be 70 strokes, He will need to score 70 + 18 = 88 to equal his handicap. 17. Click Next >> Complete the Configure Handicapping Rules Wizard 18. Click Finish Note: When the Wizard is completed, the Handicap Records of Players may be recalculated. © HandicapMaster Limited 2015 342 19.8 HandicapMaster® Handicapping of Competitions played over less than 18 holes 19.8.1 How number of Strokes Received is calculated Handicapping based on 18-hole Handicaps Where the number of holes being played in a competition is less than 18 holes (say a 9 hole competition for example), HandicapMaster will base the number of strokes a player or team receives on each player’s “18 hole” handicap (I.e. their normal handicap). The number of Stroke Received by the player will then automatically be reduced for the Competition (in proportion to the number of holes being played). How HandicapMaster calculates the number of strokes a player receives Initially, HandicapMaster will calculate the number of strokes received based on the player’s 18 hole handicap, then reduce this proportionally for the number of holes being played. The following formula is used: (18 hole Handicap) x (Proportion of Handicap for competition) x (Proportion of 18 hole course being played) Examples: 1. Nine Hole Competition played off “Full handicap” Strokes Received is “(Handicap) x 1 x 9/18” . I.e. Each player will receive ½ of their 18-hole Handicap. 2. Twelve Hole Competition played off “7/8ths Handicap” Strokes Received is “(Handicap) x 7/8 x 12/18”. I.e. Each player will receive 7/12ths of their 18-hole Handicap. Limits set on number of strokes that may be received If a limit is set on the number of strokes that may be received by any player or team, this limit is applied after calculating the strokes to be received. In our two examples above, the limit would be applied after calculating either ½ of 18 hole Handicap (example 1) or after calculating 7/12ths of 18 hole handicap (example 2). See Also Stroke Index allocation and where Handicap Strokes are received 19.8.2 Stroke Index allocation and where Handicap Strokes are received Where Strokes are taken on the Scorecard When less than 18 holes are being played, then some Stroke Indexes on the Scorecard will not come into play. For example, for a 9 hole competition, it may be that only the odd numbered Stroke Indexes or only the even numbered Stroke Indexes will come into play. © HandicapMaster Limited 2015 Handicapping 343 When deciding on which holes a player will receive strokes, HandicapMaster will refer to only the Stroke Indexes being played and allocate the strokes received to the appropriate holes. For example, suppose a 9 hole competition is being played over holes with the following Stroke Indexes: 3, 4, 6, 10, 11, 13, 15, 16, 18 If a player is due to receive 5 strokes, these will be allocated to the 5 holes with the lowest stroke indexes (I.e. holes with indexes 3, 4, 6, 10 and 11 in this example). Likewise, if a player is due to receive 12 strokes he will be allocated 2 strokes on the holes with the three lowest Stroke Indexes, and one stroke on the rest. Players with “Plus” handicaps will give strokes to the course starting with the holes with the highest Stroke Indexes being played. Allocation of Stroke Indexes In the example where the holes with the following Stroke Indexes are being played... 3, 4, 6, 10, 11, 13, 15, 16, 18 ...it would be possible to re-allocate the Indexes as 1, 2, 3, 4, 5, 6, 7, 8 and 9. Providing index 1 is allocated to the same hole as the lowest Stroke Index on the original numbers (3 in this example), 2 to the same hole as the second lowest original Stroke Index, etc, then this will not make any difference. In this situation, it's optional whether to allocate new Stroke Indexes for the "short" course being played, or whether to stick with the existing Stroke Indexes for the course, as printed on the 18 hole Scorecard. See Also How number of Strokes Received is calculated © HandicapMaster Limited 2015 Chapter 20 Subscriptions, Invoices and Payments Subscriptions, Invoices and Payments 20 Subscriptions, Invoices and Payments 20.1 Introduction 345 This is an option for HandicapMaster that allows your organization to manage membership subscriptions and issue subscription renewal letters, create invoices and record payments. It includes a number of reports to help you manage subscriptions and membership income. The membership option has been designed with the same look and feel of the HandicapMaster software. In addition to the details in this help information there is a Quick Start guide to the Subscriptions option and a more detailed help document. These are available from the HandicapMaster website Additional Subscriptions Option Documention Subscriptions, Invoices and Payments are only available when the Subscriptions Option has been installed as a registered option. If these are not available, then the Subscriptions Option may not be installed. Subscriptions are designed around the concept of an annual subscription period with one or more payments in the period. By use of scheduled payments is it possible to manage overdue subscriptions and raise overdue letters, emails using the Overdue Subscriptions wizard. Invoices can allow one off items to be raised against members and alter their balance. Examples would be a Bar levy. Invoices may also be used for subscriptions where irregular payments are to be processed. Use in this manner some of the features specific to subscriptions such as overdue processing are not applicable. Subscriptions and Invoices are designed to adjust a member’s “account balance” by reducing the balance. Payments recorded will also adjust a member’s “account balance” by increasing the balance. Competition Fees may also be processed by the Subscriptions Option. These will raise invoices and adjust a member's account balance. A Transaction History facility allows all transactions for a member to be viewed Recommended Use Where an organization has a requirement for management of overdue subscriptions and has one or more subscription payments per annum then it is recommended that Subscriptions are used. Note: Different members can have different payment schedules. Where an organization has a subscription requirement for various payments at irregular periods through the year we recommend the use of an invoice rather than a subscription and then record Adhoc Payments as required. Note: This will mean that it is not possible to automatically manage overdue subscriptions using the facilities within HandicapMaster but you are still able to view account balance details. Contents Preparation © HandicapMaster Limited 2015 346 HandicapMaster® Subscriptions Invoices Payments See also Accounting Options © HandicapMaster Limited 2015 Subscriptions, Invoices and Payments 20.2 347 Preparation - Payment Items 20.2.1 Introduction Subscriptions, Invoices and Payments are only available when the Subscriptions Option has been installed as a registered option. If these are not available, then the Subscriptions Option may not be installed. To manage subscriptions and invoices for members, HandicapMaster makes use of the concept of a "Template". Each Template consists of a list of Payment Items. A Payment Item describes a billable item and its cost or charge. Payment Categories allow you to group together Payment Items that are used to create a Template. Methods of Payment define how a payment is made, a number of default value are defined may you may define additional ones. To create a Template you choose the items required from a list of Payment Items. Before the Payment Items are defined it is suggested that you customize the HandicapMaster Membership Option to your organization's requirements. Contents Configure additional Methods of Payment Configure additional Payment Categories Configure Payment Item See Also Configure Payment Options Create a Subscription Template Create an Invoice Template 20.2.2 Methods of Payment Subscriptions, Invoices and Payments are only available when the Subscriptions Option has been installed as a registered option. If these are not available, then the Subscriptions Option may not be installed. Methods of Payment define how a payment is made to your organization by the payee. A number of initial values are defined. To add a Method of Payment 1. On the Accounting menu click Configure and then click Methods of Payment item. 2. Click the New button and enter the new Method of Payment. To edit a Method of Payment © HandicapMaster Limited 2015 348 HandicapMaster® 1. On the Accounting menu click Configure and then click Methods of Payment item. 2. Click on the appropriate Method of Payment in the list to highlight it. 3. Click the Edit button and edit the name as required. To delete a Method of payment 1. On the Accounting menu click Configure and then click Methods of Payment item. 2. Click on the appropriate Method of Payment in the list to highlight it. 3. Click the Delete button. 4. Confirm the deletion Notes: It is not possible to delete the initially defined values, however they may be edited. 20.2.3 Payment Categories Subscriptions, Invoices and Payments are only available when the Subscriptions Option has been installed as a registered option. If these are not available, then the Subscriptions Option may not be installed. Payment Categories allow you to group Payment Items together. A number of initial values are defined. To add a Payment Category 1. On the Accounting menu click Configure and then click Payment Categories item. 2. Click the New button and enter the new Payment Category. To edit a Payment Category 1. On the Accounting menu click Configure and then click Payment Categories item. 2. Click on the appropriate Payment Category in the list to highlight it. 3. Click the Edit button and edit the name as required. To delete a Payment Category 1. On the Accounting menu click Configure and then click Payment Categories item. 2. Click on the appropriate Payment Category in the list to highlight it. 3. Click the Delete button. 4. Confirm the deletion Notes: It is not possible to delete the initially defined values, however they may be edited. © HandicapMaster Limited 2015 Subscriptions, Invoices and Payments 349 20.2.4 Payment Items Subscriptions, Invoices and Payments are only available when the Subscriptions Option has been installed as a registered option. If these are not available, then the Subscriptions Option may not be installed. Payment Items are used when you create a Subscription or Invoice Template. Payment Items consist of at least 3 elements: Payment Category Description Default Amount To add a Payment Item 1. On the Accounting menu click Configure and then click Add New Payment Item. 2. Create a Payment Item using the Payment Item Window. To edit a Payment Item 1. On the Accounting menu click Configure and then click Edit Payment Item. 2. Select a Payment Item in the list and click OK. 3. Edit the Payment Item using the Payment Item Window. To delete a Payment Item 1. On the Accounting menu click Configure and then click Delete Payment Item. 2. Select a Payment Item in the list and click OK. 3. Confirm the deletion. 20.2.5 The Payment Item Window Subscriptions, Invoices and Payments are only available when the Subscriptions Option has been installed as a registered option. If these are not available, then the Subscriptions Option may not be installed. The Payment Item window allows a Payment Item to be added or edited. The Payment Item Window 1. In the Payment Category list click the appropriate Payment Category to highlight it. 2. In the Description box enter a suitable description for the Payment Item. 3. The Notes box may be used to record any details you wish to record. 4. In the Nett Amount box enter the cost of this Payment Item. © HandicapMaster Limited 2015 350 HandicapMaster® 5. Tick the Add VAT box to add VAT to the cost of the Payment Item. This is only visible if you have configured VAT. © HandicapMaster Limited 2015 Subscriptions, Invoices and Payments 20.3 351 Subscriptions 20.3.1 Introduction Subscriptions, Invoices and Payments are only available when the Subscriptions Option has been installed as a registered option. If these are not available, then the Subscriptions Option may not be installed. To manage subscriptions for members, HandicapMaster makes use of the concept of a "Subscription Template". Each "Subscription Template" consists of a list of Payment Items. A Payment Item describes a billable item and its cost or charge. This flexible approach allows you to define different templates for different memberships. A Subscription Template can be assigned to one or more members. A Raise Subscription Wizard guides you through the process of raising membership Subscriptions. Subscriptions are designed around the concept of an annual subscription period with one or more payments in the period. By use of scheduled payments is it possible to manage overdue subscriptions and raise overdue letters, emails using the Overdue Subscriptions wizard. If you require irregular payments then please review the Invoices section of this document. Note: some of the features specific to subscriptions such as overdue processing are not applicable when using Invoices to manage irregular payment subscriptions. Contents Create a Subscription Template Assign a Subscription Template to a Member or Members Edit a Subscription Template Copy a Subscription Template Delete a Subscription Template Raise a Subscription View a Member's Subscription Amend Subscription Notes Find Overdue Subscriptions Reprint a Subscription Invoice Resend a Subscription Invoice by E-mail Raise an Overdue Subscription Invoice or Letter 20.3.2 Create a Subscription Template Subscriptions, Invoices and Payments are only available when the Subscriptions Option has been installed as a registered option. If these are not available, then the Subscriptions Option may not be installed. © HandicapMaster Limited 2015 352 HandicapMaster® To create a Subscription Template 1. Do one of the following: On the Accounting menu click Subscriptions, then Set up a Template. On the Task/Explorer tab, click Explorer and then , then select the Accounting item and select Subscription Templates. On the list displayed right click with the mouse and select Set up a Template. 2. Create a Template using the Subscription and Invoice Templates Window 20.3.3 Assign a Subscription Template to a Member Subscriptions, Invoices and Payments are only available when the Subscriptions Option has been installed as a registered option. If these are not available, then the Subscriptions Option may not be installed. A Subscription Template may be assigned to a single member or a number of members at the same time. To assign a single member to a Subscription 1. Do one of the following: In the Players list, select a Member and press Enter Key, or In the Players list, select a Member, then on the Players menu, click Edit Member, or On the Players menu, click Edit Member and select a Member from the list displayed. 1. Click the Subscriptions Tab. 2. In the Subscription Template list click one of the templates to associate it with the member. To Assign a Template to a number of Members 1. On the Accounting menu click Subscriptions and then click Assign Template to Members. 2. Select a Subscription Template in the list and click OK. 3. You will be prompted “Assign Template to All memb ers with the same Memb ership Category? Selecting No will display a list of members and their current Subscription Template, if any. Tick the box along side each member you wish to assign to the (previously selected) Subscription Template. Selecting Yes will display a list of membership categories. Tick the box along side each membership category to choose the members in those membership categories that you wish to assign to the (previously selected) Subscription Template. 4. Click OK when you have finished selecting the members or membership categories and all the members will be will be assigned the selected Subscription Template. © HandicapMaster Limited 2015 Subscriptions, Invoices and Payments 353 To find members who do not have a template assigned 1. On the Reports menu, click Accounting Reports, then Members Without A Subscription Template. Notes: To remove a Subscription Template from a member select the None template. When assigning multiple members to a Subscription Template, if you select members who are assigned a different template, you will be prompted to confirm that if you wish to continue to assign members to the new subscription template. If you select No then none of the members will be assigned to the new subscription template. When assigning membership categories to a Subscription Template, if you select membership categories which contain members who are assigned a different template, you will be prompted to confirm that you wish to continue to assign members to the new subscription template. If you select No then none of the members in the membership categories will be assigned to the new subscription template. 20.3.4 Edit a Subscription Template Subscriptions, Invoices and Payments are only available when the Subscriptions Option has been installed as a registered option. If these are not available, then the Subscriptions Option may not be installed. You may wish to edit a Subscription Template perhaps to add or delete a Payment Item. To edit a Subscription Template 1. Do one of the following: On the Accounting menu click Subscriptions, then Edit Template. A list of Subscription Templates is displayed, click one of the Templates to highlight it and then click OK On the Task/Explorer tab, click Explorer and then , then select the Accounting item and select Subscription Templates. On the list displayed right click with the mouse and select Edit a Template. 2. Enter the Template information using the Subscription and Invoice Template window. Notes: Editing a Subscription Template will not affect any subscriptions already raised, but will affect future subscriptions. 20.3.5 Copy a Subscription Template Subscriptions, Invoices and Payments are only available when the Subscriptions Option has been installed as a registered option. If these are not available, then the Subscriptions Option may not be installed. © HandicapMaster Limited 2015 354 HandicapMaster® You may wish to copy a Subscription Template perhaps to save time setting up a number of similar templates. To copy a Subscription Template 1. Do one of the following: On the Accounting menu click Subscriptions and then click Copy Template. A list of Subscription Templates is displayed, click one of the templates to highlight it and then click OK On the Task/Explorer tab, click Explorer and then , then select the Accounting item and select Subscription Templates. Highlight the template you wish to copy. Then right click with the mouse and select Copy Template. 2. You will be offered the choice to change the copied template to an Invoice template. 3. Confirmation of the new type and name of template will be displayed. Notes: Copying a Subscription Template will not affect any subscriptions already raised. 20.3.6 Delete a Subscription Template Subscriptions, Invoices and Payments are only available when the Subscriptions Option has been installed as a registered option. If these are not available, then the Subscriptions Option may not be installed. To delete a Subscription Template 1. Do one of the following: On the Accounting menu click Subscriptions and then click Delete Template. A list of Subscription Templates is displayed, click one of the templates to highlight it and then click OK On the Task/Explorer tab, click Explorer and then , then select the Accounting item and select Subscription Templates. Highlight the template you wish to delete. Then right click with the mouse and select Delete Template or press the DELETE key 2. Confirm the deletion Notes: If a template is assigned to one or more members you will not be able to delete it and a message will be displayed. In this case you must assign another template to those members. © HandicapMaster Limited 2015 Subscriptions, Invoices and Payments 355 20.3.7 Raise a Subscription Subscriptions, Invoices and Payments are only available when the Subscriptions Option has been installed as a registered option. If these are not available, then the Subscriptions Option may not be installed. To Raise a Subscription 1. On the Accounting menu, click Subscriptions then click Raise Subscriptions. 2. Raise the Subscription using The Raise Subscription Wizard 20.3.8 The Raise Subscription Wizard Subscriptions, Invoices and Payments are only available when the Subscriptions Option has been installed as a registered option. If these are not available, then the Subscriptions Option may not be installed. The Raise Subscription Wizard guides you through the process of raising membership subscription renewals. The Raise Subscription Wizard This briefly describes how the Raise Subscription Wizard operates 1. Click Next > to review or raise subscriptions You will now be offered the choice of Review Subscription Details or Raise Subscriptions. It is recommended that your review the subscriptions before raising the subscriptions. Note: You may click Remember as future default if you wish the Raise Subscriptions action to be the default every time you run this wizard. If you have already selected this as the default you may click Cancel as future default to cancel this. A count of the number of members who have not yet been assigned a subscription template will be displayed with the option to list those members. Note: If you do review subscriptions or list members without a template then you will need to restart the wizard and select Raise Subscriptions to proceed with raising the subscriptions. 2. Select Raise Subscriptions and click Next > to select the method of raising renewals Select method of Raising Renewals 3. Select one of the following methods for Create a Subscription Renewal One or more Members This will allow you to select one or more specific members for whom subscription renewals are to be produced. One or more Subscription Templates © HandicapMaster Limited 2015 356 HandicapMaster® This will allow you to select one or more Subscription Templates, and thus the associated members for whom subscription renewals are to be produced. Members assigned to Membership Categories This will allow you to select one or more membership Categories, and thus the associated members for whom subscription renewals are to be produced. Members assigned to Member Subscription Pools This will allow you to select one or more Member subscription Pools, and thus the associated members for whom subscription renewals are to be produced. Choose this option if you wish to send subscriptions by e-mail to Member Subscription Pool Contacts. All Members This will allow you to select members who have been assigned a Subscription Template, and for whom subscription renewals are to be produced. 4. Click Next > Select Members, Templates, Categories or Member Subscription Pools 5. Do one of the following: If selecting Members, tick the box next to one or more member's name to raise a subscription renewal for this member. If selecting Subscription Templates, tick the box next to one or more Subscription Templates for which you wish to raise subscription renewals. If selecting Membership Categories, tick the box next to one or more Membership Categories for which you wish to raise subscription renewals. If selecting Members assigned to Member Subscription Pools, tick the box next to one or more Member Subscription Pools for which you wish to raise subscription renewals. 6. Click Next > Letters 7. Tick the Issue Subscriptions as Letter box if you wish the Wizard to generate Renewal letters rather than using the standard invoice layout. A list of existing letters is displayed. Do one of the following: Select an existing Letter, or Select an existing Letter and click Edit Letter to edit this letter, or Click New Letter to create a new letter. You now use the standard Letter Writer to create the letter. Note: Within the Letter Writer additional text fields have been added to allow for subscription related letters to be generated. See Subscription Related Fields in Letters for further details. 8. Click Next > Options 9. If you wish to include a member's positive account balance to be used as a contribution to their subscription tick this box. This will then use the member's account balance to reduce the amount that they have to pay. © HandicapMaster Limited 2015 Subscriptions, Invoices and Payments 357 10. If you will be sending subscriptions by E-mail you may configure the subject of the e-mail, and the text that will be placed in the e-mail. The subscription details will automatically be attached to the e-mail. If you do not intend to e-mail Subscriptions leave these at the default values. Completing the Raise Subscription Wizard 11. Click Finish to generate the Subscription renewals E-mailing Subscriptions When the Wizard has finished you may click the E-mail button in the reports toolbar to send subscriptions by e-mail to those members who have opted to receive subscriptions by email. You will be prompted to add an attachment file in addition to the subscription. Click Yes and then browse and select the file you wish to attach. This may be a document of any format. At the end of the sending of the e-mails if there are any members who either do not have an e-mail address or who have not opted to receive subscriptions by e-mail click Yes at the prompt that will be displayed and select the required printer to print the subscriptions. A summary of the e-mails sent will then be displayed. Notes: If a member is not assigned a Subscription Template then they will NOT have a subscription raised. Depending on the number of subscriptions being generated it may take a short time for the wizard to complete raising the subscriptions. Only members who have a valid e-mail address and have been selected to receive subscriptions by e-mail will receive subscriptions by e-mail. When raising subscriptions for Members assigned to Member Subscription Pools and where the Pool Contact is a member then e-mails will only be sent if the member has been selected to receive subscriptions by e-mail. If the Pool Contact is not a member then the e-mail address must be valid to receive the subscriptions by e-mail. When you finish the wizard you may see the message: "There are outstanding Subscription Invoices raised within the last 45 days for some members. Do you wish to VOID these and for new invoices to be raised for those members? Selecting No will raise subscriptions for members (if any) who do not have subscriptions raised within the last 45 days." This indicates the wizard has identified that some of the selected members have recently had subscriptions raised, but there have been no payments recorded. If you select ‘Yes’ then these subscription invoices will be voided. Typically this message will appear if you re-run the subscription wizard after noticing some changes are required. © HandicapMaster Limited 2015 358 HandicapMaster® If you select No then subscriptions will only be raised for those members who have not recently had subscriptions raised. This may be useful if you have for example raised some subscriptions by Member Subscription Pool and then raise subscriptions by Subscription template where some of the Member Subscription Pool members are assigned the subscription template. When you finish the wizard you may see the message: "Some of the selected Members have valid Subscriptions that expire in more than 45 days. Raise Subscriptions for those Members as well as those with expired or about expire memberships?". This indicates the wizard has identified that some of the members selected have got valid paid subscriptions. Perhaps you have some members that paid previously and their subscriptions are not due to expire for some time. Selecting NO will stop the wizard raising new subscriptions for those members. When raising subscriptions for Members assigned to Member Subscription Pools and you send the subscriptions by e-mail, and there is more than one subscription for the Member Subscription Pool then additional text is added to the end of the text of the e-mail indicating the number of subscriptions in the attachment. 20.3.9 View a Member's Subscription Subscriptions, Invoices and Payments are only available when the Subscriptions Option has been installed as a registered option. If these are not available, then the Subscriptions Option may not be installed. To view a Member's subscription details 1. Do one of the following: On the Accounting menu click Subscriptions and then click View . A list of Subscriptions is displayed, click one of the Subscriptions to highlight it and click OK to display the details. On the Task/Explorer tab, click Explorer and then , then select the Accounting item and select Subscriptions. Highlight the Suhbscription you wish to view. Then right click with the mouse and select View. Notes: You may also get a list of Subscriptions from the Accounting Places by clicking All Subscriptions or Subscriptions in Current Year. Then if you click on the appropriate subscription in the list to highlight it you may then right click with the mouse and select the View option. 20.3.10 Amend Subscription Notes Subscriptions, Invoices and Payments are only available when the Subscriptions Option has been installed as a registered option. If these are not available, then the Subscriptions Option may not be installed. © HandicapMaster Limited 2015 Subscriptions, Invoices and Payments 359 To amend Subscription Notes 1. Do one of the following: On the Accounting menu click Subscriptions and then click Amend Note . A list of Subscriptions is displayed, click one of the Subscriptions to highlight it and click OK to display the notes which may be amended. On the Task/Explorer tab, click Explorer and then , then select the Accounting item and select Subscriptions. Highlight the subscription with the note you wish to amend. Then right click with the mouse and select Amend Note. 2. Edit the note as required. Notes: You may also get a list of Subscriptions from the Accounting Places by clicking All Subscriptions or Subscriptions in Current Year. Then if you click on the appropriate subscription in the list to highlight it you may then right click with the mouse and select the Amend Note option. In the list of subscriptions displayed when selecting Accounting menu -> Subscriptions you may scroll to the right of the list to see the current notes 20.3.11 Find Overdue Subscriptions Subscriptions, Invoices and Payments are only available when the Subscriptions Option has been installed as a registered option. If these are not available, then the Subscriptions Option may not be installed. To obtain a list of members with overdue subscriptions: 1. On the Reports Menu click the Accounting Reports option and then Overdue Subscriptions. 2. On the Report Selection screen, select who to include in the report and then click OK to view the Overdue Subscriptions report. 20.3.12 Reprint Subscription Invoices Subscriptions, Invoices and Payments are only available when the Subscriptions Option has been installed as a registered option. If these are not available, then the Subscriptions Option may not be installed. Reprint a single subscription If a member requires a copy of a subscription invoice previously sent you can print a copy as follows. 1. On the Accounting Menu click Subscriptions then click Print. 2. Click one of the Subscriptions to highlight it and click OK to print the Subscription on the default printer. © HandicapMaster Limited 2015 360 HandicapMaster® Notes: You may also get a list of Subscriptions from the Accounting Places by clicking All Subscriptions or Subscriptions in Current Year. Then if you click on the appropriate subscription in the list to highlight it you may then right click with the mouse and select the Print option and a copy of the subscription will be printed to your default printer. The status of the payments at the time of the print will be displayed. For example: a member is paying monthly and has paid a couple of payments these will show as paid and the remaining will be displayed as outstanding (or overdue if appropriate). Reprint a range of subscriptions To reprint a range of subscriptions do the following: 1. On the Accounting menu, click Subscriptions then click Reprint Subscriptions. 2. Select the subscription at the start of the range to be reprinted in the list. You may change the list sort order by clicking on a column header. 3. Click Next >. 4. Select the subscription at the end of the range to be reprinted in the list. You may change the list sort order by clicking on a column header. 5. Click Finish. Notes: The report of subscriptions may be reprinted or e-mailed in the normal manner. When e-mailing there is an option to "Limit reprint to members who do NOT receive subscriptions by e-mail", allowing the reprinting of those member's subscriptions when there was for example: a printer fault at the time of the initial subscription run. 20.3.13 Address Labels for Subscriptions Address labels may be produced for subscriptions that have previously been raised. These labels may be printed to sheets of labels and then placed on envelopes removing the need for windowed envelopes. Note. The facility to print Address Labels is included in the Premier, Network, EGA-Premier and EGA-Network Editions of HandicapMaster. To produce address labels from existing subscriptions 1. On the Accounting drop-down menu, click Subscriptions then click Address Labels. 2. Select the subscription at the start of the range to be selected for address labels. You may change the list sort order by clicking on a column header. 3. Click Next >. 4. Select the subscription at the end of the range to be selected for address labels. You may change © HandicapMaster Limited 2015 Subscriptions, Invoices and Payments 361 the list sort order by clicking on a column header. 5. Click Finish. 6. Choose the type of Label you will be using in the Label Type box. 7. In the Start at Label boxes, select a Row and Column where the labels are to be printed from. This can be useful if a partially used page of labels is to be re-used, as it allows position of used labels to be skipped. Not applicable where labels on rolls are being used. 8. Click OK. Notes: The start subscription number must be equal or less than the end subscription number. If a member does not have a postal address then no label will be printed Where one or more subscriptions are for a Member Subscription Pool, a single label will be created for the Member Subscription Pool contact, if a valid address is available. Where smaller sized labels are used such as the PLL-36, you may need to adjust your printer settings to use options such as 'borderless printing' to ensure good placement of the text within the labels. 20.3.14 Resend a Subscription Invoice by E-mail Subscriptions, Invoices and Payments are only available when the Subscriptions Option has been installed as a registered option. If these are not available, then the Subscriptions Option may not be installed. If a member requires an e-mail copy of a subscription invoice previously sent you can e-mail a copy as follows. 1. On the Accounting Menu click Subscriptions then click E-mail. 2. Click one of the Subscriptions to highlight it and click OK. 3. Now confirm the E-mail recipient details and enter a suitable message. Click Send and the e-mail will be sent with the subscription invoice added as Portable Document File attachment. Notes: You may also get a list of Subscriptions from the Accounting Places by clicking All Subscriptions or Subscriptions in Current Year. Then if you click on the appropriate subscription in the list to highlight it you may then right click with the mouse and select the E-mail option and then you may confirm the E-mail recipient details and enter a suitable message. Click Send and the e-mail will be sent with the subscription invoice added as Portable Document File attachment. The status of the payments at the time of the e-mail will be updated. For example: a member is paying monthly and has paid a couple of payments these will show as paid and the remaining will be displayed in the attachment as outstanding (or overdue if appropriate). © HandicapMaster Limited 2015 362 HandicapMaster® 20.3.15 Raise an Overdue Subscription Subscriptions, Invoices and Payments are only available when the Subscriptions Option has been installed as a registered option. If these are not available, then the Subscriptions Option may not be installed. To Raise an Overdue Subscription Invoice or Letter 1. On the Accounting menu, click Subscriptions then click Overdue Subscriptions. 2. Raise the Overdue Subscription using The Overdue Subscriptions Wizard 20.3.16 The Overdue Subscriptions Wizard Subscriptions, Invoices and Payments are only available when the Subscriptions Option has been installed as a registered option. If these are not available, then the Subscriptions Option may not be installed. The Overdue Subscription Wizard guides you through the process of creating letters or invoices for overdue membership subscription renewals. The Overdue Subscription Wizard This briefly describes how the Overdue Subscription Wizard operates 1. Click Next > to select the method of managing overdue renewals Select method of managing Overdue Renewals 2. Select one of the following methods for Manage Overdue Subscriptions One or more Members This will allow you to select one or more specific members for whom overdue subscriptions letters are to be produced. One or more Subscription Templates This will allow you to select one or more Subscription Templates, and thus the associated members for whom overdue subscription letters are to be produced. Members assigned to Membership Categories This will allow you to select one or more membership Categories, and thus the associated members for whom overdue subscription letters are to be produced Members assigned to Member Subscription Pools This will allow you to select one or more Member Subscription Pools, and thus the associated members for whom overdue subscription letters are to be produced. All Members This will allow you to select members who have been assigned a Subscription Template, and for whom overdue subscription letters are to be produced. 3. Click Next > Select Members, Templates,Categories or Member Subscription Pools 4. Do one of the following: © HandicapMaster Limited 2015 Subscriptions, Invoices and Payments 363 If selecting Members, tick the box next to one or more member's name to produce an overdue subscription letter for this member. If selecting Subscription Templates, tick the box next to one or more Subscription Templates for which you wish to produce overdue subscription letters. If selecting Members assigned to Member Subscription Pools, tick the box next to one or more Member Subscription Pools for which you wish to produce overdue subscription letters. 5. Click Next > Letters 6. Tick the Issue Letters with Overdue Subscription box if you wish to the Wizard to generate overdue letters in addition to invoices. A list of existing letters is displayed. Do one of the following: Select an existing Letter, or Select an existing Letter and click Edit Letter to edit this letter, or Click New Letter to create a new letter. You now use the standard Letter Writer to create the letter. Note: Within the Letter Writer additional text fields have been added to allow for subscription related letters to be generated. See Subscription Related Fields in Letters for further details. 7. Click Next > Options 8. If sending overdue subscriptions by E-mail you may configure the subject of the e-mail, and the text that will be placed in the e-mail. The overdue subscription details will automatically be attached to the e-mail. If you do not intend to e-mail overdue subscriptions leave these at the default values. Completing the Overdue Subscription Wizard 9. Click Finish to generate the overdue Subscription letters E-mailing Overdue Subscriptions When the Wizard has finished you may click the E-mail button in the reports toolbar to send overdue subscriptions by e-mail to those members who have opted to receive subscriptions by e-mail. You will be prompted to add an attachment file in addition to the overdue subscription. Click Yes and then browse and select the file you wish to attach. This may be a document of any format. At the end of the sending of the e-mails if there are any members who either do not have an e-mail address or who have not opted to receive subscriptions by e-mail click Yes at the prompt that will be displayed and select the required printer to print the subscriptions. A summary of the e-mails sent will then be displayed. At the end of the sending of the e-mails there is an option to print the overdue subscriptions for those members who either do not have an e-mail address or who have not opted to receive subscriptions by © HandicapMaster Limited 2015 364 HandicapMaster® e-mail. A summary of the e-mails sent will then be displayed. Notes: If a member is up to date with their subscription then no overdue letter is produced for that member. Depending on the number of overdue subscriptions being generated it may take a short time for the wizard to produce the overdue subscription letters. Only members who have a valid e-mail address and have been selected to receive subscriptions by e-mail will receive the overdue subscriptions by e-mail. Only members who have a valid e-mail address and have been selected to receive overdue subscriptions by e-mail will receive subscriptions by e-mail. For Members assigned to Member Subscription Pools where the Pool Contact is a member then emails will only be sent if that member has been selected to receive subscriptions by e-mail. If the Pool Contact is not a member then the contact e-mail address must be valid to receive the overdue subscriptions by e-mail. 20.3.17 Void Multiple Subscriptions Subscriptions, Invoices and Payments are only available when the Subscriptions Option has been installed as a registered option. If these are not available, then the Subscriptions Option may not be installed. In some cases it may be necessary to void a range of subscriptions. To void multiple subscriptions 1. On the Accounting drop-down menu, click Subscriptions then click Void Multiple Subscriptions. 2. Select the subscription at the start of the range to be selected for voiding. You may change the list sort order by clicking on a column header. 3. Click Next >. 4. Select the subscription at the end of the range to be selected for voiding. You may change the list sort order by clicking on a column header. 5. Click Finish. Notes: There may be gaps in the list of subscriptions displayed, as some subscriptions may be in a status that means they are not suitable to be voided, e.g. they are already voided. 20.3.18 Managing Annual Subscription Run Subscriptions, Invoices and Payments are only available when the Subscriptions Option has been installed as a registered option. If these are not available, then the Subscriptions Option may not be installed. Before an annual subscription run you may need to consider the following: © HandicapMaster Limited 2015 Subscriptions, Invoices and Payments 1. 365 Payment Item adjustments You may need to adjust the values of a number of payment items. On the Task/Explorer tab, click Explorer and then , then select the Accounting item and select Payment Items. On the list displayed double click with the mouse to Edit a Payment Item. You may now adjust the value and then click OK. Repeat this for any other payment items that need to be adjusted. The new values will be automatically included in any subscriptions raised after these edits. 2. Review the templates that are assigned to members and change if required. Typically most members will retain the template from the previous year, but in some cases a change may be required where a member is changing membership category. E.g. A junior becoming an adult etc. On the Reports menu, click Accounting Reports Select Subscriptions (Summary) or Subscriptions (Full Details) To change an individual's subscription template click EDIT MEMBER in the toolbar and then select the Subscriptions tab and select a new template within the Subscription Template box. 3. Raise the subscriptions On the Accounting menu, click Subscriptions then click Raise Subscriptions. Raise the Subscription using The Raise Subscription Wizard © HandicapMaster Limited 2015 366 20.4 HandicapMaster® Invoices 20.4.1 Introduction Subscriptions, Invoices and Payments are only available when the Subscriptions Option has been installed as a registered option. If these are not available, then the Subscriptions Option may not be installed. To manage invoices for members, HandicapMaster makes use of the concept of an "Invoice Template". Each "Invoice Template" consists of a list of Payment Items. A Payment Item describes a billable item and its cost or charge. This flexible approach allows you to define different templates for different invoices. An Invoice Template can be assigned to one or more members. Contents Create an Invoice Template Edit an Invoice Template Copy an Invoice Template Delete an Invoice Template Raise an Invoice View an Invoice Amend Invoice Notes Find Overdue Invoices Reprint an Invoice Resend an Invoice by E-mail 20.4.2 Create an Invoice Template Subscriptions, Invoices and Payments are only available when the Subscriptions Option has been installed as a registered option. If these are not available, then the Subscriptions Option may not be installed. To create an Invoice Template 1. Do one of the following: On the Accounting menu click Invoices, then Set up a Template. On the Task/Explorer tab, click Explorer and then , then select the Accounting item and select Invoice Templates. On the list displayed right click with the mouse and select Set up a Template. 2. Create a Template using the Subscription and Invoice Templates Window © HandicapMaster Limited 2015 Subscriptions, Invoices and Payments 367 20.4.3 Edit an Invoice Template Subscriptions, Invoices and Payments are only available when the Subscriptions Option has been installed as a registered option. If these are not available, then the Subscriptions Option may not be installed. You may wish to edit an Invoice Template perhaps to add or delete a Payment Item. To edit an Invoice Template 1. Do one of the following: On the Accounting menu click Invoices, then Edit Template. A list of Invoice Templates is displayed, click one of the Templates to highlight it and then click OK On the Task/Explorer tab, click Explorer and then , then select the Accounting item and select Invoice Templates. On the list displayed right click with the mouse and select Edit a Template. 2. Enter the Template information using the Subscription and Invoice Template window. Notes: Editing an Invoice Template will not affect any invoices already raised, but will affect future invoices. 20.4.4 Copy an Invoice Template Subscriptions, Invoices and Payments are only available when the Subscriptions Option has been installed as a registered option. If these are not available, then the Subscriptions Option may not be installed. You may wish to copy an Invoice Template perhaps to save time setting up a number of similar templates. To copy an Invoice Template 1. Do one of the following: On the Accounting menu click Invoices and then click Copy Template. A list of Invoice Templates is displayed, click one of the templates to highlight it and then click OK On the Task/Explorer tab, click Explorer and then , then select the Accounting item and select Invoice Templates. Highlight the template you wish to copy. Then right click with the mouse and select Copy Template. 2. You will be offered the choice to change the copied template to a SUBSCRIPTION template. 3. Confirmation of the new type and name of template will be displayed. Notes: © HandicapMaster Limited 2015 368 HandicapMaster® Copying an Invoice Template will not affect any Invoices already raised. 20.4.5 Delete an Invoice Template Subscriptions, Invoices and Payments are only available when the Subscriptions Option has been installed as a registered option. If these are not available, then the Subscriptions Option may not be installed. To delete an Invoice Template 1. Do one of the following: On the Accounting menu click Invoices and then click Delete Template. A list of Invoice Templates is displayed, click one of the templates to highlight it and then click OK On the Task/Explorer tab, click Explorer and then , then select the Accounting item and select Invoices Templates. Highlight the template you wish to delete. Then right click with the mouse and select Delete Template or press the DELETE key 2. Confirm the deletion 20.4.6 Raise an Invoice Subscriptions, Invoices and Payments are only available when the Subscriptions Option has been installed as a registered option. If these are not available, then the Subscriptions Option may not be installed. To raise an Invoice 1. On the Accounting menu, click Invoices then click Raise Invoices. 2. Raise the Invoices using The Raise Invoice Wizard 20.4.7 The Raise Invoices Wizard Subscriptions, Invoices and Payments are only available when the Subscriptions Option has been installed as a registered option. If these are not available, then the Subscriptions Option may not be installed. The Raise Invoice Wizard guides you through the process of raising invoices. The Raise Invoices Wizard This briefly describes how the Raise Invoices Wizard operates 1. Click Next > to select the method of raising invoices Select method of Raising Invoices 3. Select one of the following methods for Create an Invoice for © HandicapMaster Limited 2015 Subscriptions, Invoices and Payments 369 One or more Members This will allow you to select one or more specific members for whom subscription renewals are to be produced. Members assigned to Membership Categories This will allow you to select one or more membership Categories, and thus the associated members for whom subscription renewals are to be produced. Members assigned to Member Subscription Pools This will allow you to select one or more Member Subscription Pools, and thus the associated members for whom subscription renewals are to be produced. Choose this option if you wish to send subscriptions by e-mail to Member Subscription Pool Contacts. All Members This will allow you to select members who have been assigned a Subscription Template, and for whom subscription renewals are to be produced. 4. Click Next > Select Members, Categories or Member Subscription Poolss 5. Do one of the following: If selecting Members, tick the box next to one or more member's name to raise an invoice for this member. If selecting Membership Categories, tick the box next to one or more Membership Categories for which you wish to raise invoices. If selecting Members assigned to Member Subscription Pools, tick the box next to one or more Member Subscription Pools for which you wish to raise invoices. 6. Click Next > Invoice Details 7. In the Name and Description box enter a suitable name and descriptions. 8. From the Template select the template you wish to use as the basis for the Invoice. Click New if you wish to create a new invoice template. The 1st Payment Due Date will then be updated to reflect the settings in the selected template. 9. Change the 1st Payment Due Date if required. 10. The Notes box may be used to record any details you wish to record. 11. If required, click Add button to add Payment Items to the invoice. Select the appropriate items from the list. If the list does not contain a suitable item then click New button if you need to create a new Payment Item. 12. To delete a Payment Item click on it to highlight it and click the Delete button to remove it from the Invoice. 13. Click Next > Options 14. Select the option for sending of the invoices from one of the following. Print Invoices © HandicapMaster Limited 2015 370 HandicapMaster® No printing of Invoices E-mail Invoices with option to print for members not configured to receive e-mails If you select “E-mail Invoices with option to print for members not configured to receive e-mails” the email details are displayed. You may then modify the E-mail options. These are the Subject of e-mail and Text to include with email. The Invoice details will be added as an attachment to the e-mail. In addition an extra attachment may be added by clicking the Add Attachment button. You may then browse to the file to be added. To delete the attachment click the Add Attachment button again. 15. Click Next > to continue. Printers 16. If you have selected an option where there may be printed invoices then you are asked to select the printer to which any invoices that are printed will be sent. Select the appropriate printer and then click Next > . Completing the Raise Subscription Wizard 17. Click Finish to generate the Invoices. Notes: Depending on the number of Invoices being generated it may take a short time for the wizard to complete raising the invoices. Only members who have a valid e-mail address and have been selected to receive subscriptions by e-mail will receive subscriptions by e-mail. When raising invoices for Members assigned to Member Subscription Pools and where the Pool Contact is a member then e-mails will only be sent if the member has been selected to receive subscriptions by e-mail. If the Pool Contact is not a member then the e-mail address must be valid to receive the subscriptions by e-mail. 20.4.8 View an Invoice Subscriptions, Invoices and Payments are only available when the Subscriptions Option has been installed as a registered option. If these are not available, then the Subscriptions Option may not be installed. To view details of an Invoice 1. Do one of the following: On the Accounting menu click Invoices and then click View . A list of Invoices is displayed, click one of the Invoices to highlight it and click OK to display the details. On the Task/Explorer tab, click Explorer and then , then select the Accounting item and select © HandicapMaster Limited 2015 Subscriptions, Invoices and Payments 371 Invoices. Highlight the Invoice you wish to view. Then right click with the mouse and select View. 2. Click on View Payments to view the payment details. Notes: You may also get a list of Invoices from the Accounting Places by clicking All Invoices or Invoices in Current Year. Then if you click on the appropriate Invoice in the list to highlight it you may then right click with the mouse and select the View option. 20.4.9 Amend Invoice Notes Subscriptions, Invoices and Payments are only available when the Subscriptions Option has been installed as a registered option. If these are not available, then the Subscriptions Option may not be installed. To amend Invoice Notes 1. Do one of the following: On the Accounting menu click Invoices and then click Amend Note . A list of Invoices is displayed, click one of the Invoices to highlight it and click OK to display the notes which may be amended. On the Task/Explorer tab, click Explorer and then , then select the Accounting item and select Invoices. Highlight the Invoices with the note you wish to amend. Then right click with the mouse and select Amend Note. 2. Edit the note as required. Notes: You may also get a list of Invoices from the Accounting Places by clicking All Invoices or Invoices in Current Year. Then if you click on the appropriate Invoice in the list to highlight it you may then right click with the mouse and select the Amend Note option. In the list of subscriptions displayed when selecting Accounting menu -> Invoices you may scroll to the right of the list to see the current notes 20.4.10 Find Overdue Invoices Subscriptions, Invoices and Payments are only available when the Subscriptions Option has been installed as a registered option. If these are not available, then the Subscriptions Option may not be installed. To obtain a list of members with overdue Invoices: 1. On the Reports Menu click the Accounting Reports option and then Overdue Invoices. 2. On the Report Selection screen, select who to include in the report and then click OK to view the Overdue Invoices report. © HandicapMaster Limited 2015 372 HandicapMaster® 20.4.11 Reprint an Invoice Subscriptions, Invoices and Payments are only available when the Subscriptions Option has been installed as a registered option. If these are not available, then the Subscriptions Option may not be installed. If a member requires a copy of an invoice previously sent you can print a copy as follows. 1. On the Accounting Menu click Invoices then click Print. 2. Click one of the Invoices to highlight it and click OK to print the Invoice on the default printer. Notes: You may also get a list of Invoices from the Accounting Places by clicking All Invoices or Invoices in Current Year. Then if you click on the appropriate Invoice in the list to highlight it you may then right click with the mouse and select the Print option and a copy of the Invoice will be printed to your default printer. The status of the payments at the time of the print will be displayed. For example: a member is paying monthly and has paid a couple of payments these will show as paid and the remaining will be displayed as outstanding (or overdue if appropriate). 20.4.12 Resend an Invoice by E-mail Subscriptions, Invoices and Payments are only available when the Subscriptions Option has been installed as a registered option. If these are not available, then the Subscriptions Option may not be installed. If a member requires an e-mail copy of an invoice previously sent you can e-mail a copy as follows. 1. On the Accounting Menu click Invoices then click E-mail. 2. Click one of the Invoices to highlight it and click OK. 3. Now confirm the E-mail recipient details and enter a suitable message. Click Send and the e-mail will be sent with the invoice added as Portable Document File attachment. Notes: You may also get a list of Invoices from the Accounting Places by clicking All Invoices or Invoices in Current Year. Then if you click on the appropriate Invoice in the list to highlight it you may then right click with the mouse and select the E-mail option and then you may confirm the E-mail recipient details and enter a suitable message. Click Send and the e-mail will be sent with the invoice added as Portable Document File attachment. The status of the payments at the time of the e-mail will be updated. For example: a member is paying monthly and has paid a couple of payments these will show as paid and the remaining will be displayed in the attachment as outstanding (or overdue if appropriate). © HandicapMaster Limited 2015 Subscriptions, Invoices and Payments 373 20.4.13 Void Multiple Invoices Subscriptions, Invoices and Payments are only available when the Subscriptions Option has been installed as a registered option. If these are not available, then the Subscriptions Option may not be installed. In some cases it may be necessary to void a range of invoices. To void multiple invoices 1. On the Accounting drop-down menu, click Invoices then click Void Multiple Invoicess. 2. Select the invoice at the start of the range to be selected for voiding. You may change the list sort order by clicking on a column header. 3. Click Next >. 4. Select the invoice at the end of the range to be selected for voiding. You may change the list sort order by clicking on a column header. 5. Click Finish. Notes: There may be gaps in the list of invoices displayed, as some invoices may be in a status that means they are not suitable to be voided, e.g. they are already voided. © HandicapMaster Limited 2015 374 20.5 HandicapMaster® Subscription and Invoice Templates Window Subscriptions, Invoices and Payments are only available when the Subscriptions Option has been installed as a registered option. If these are not available, then the Subscriptions Option may not be installed. The Subscription and Invoice Template window allows you to define a new Subscription or Invoice Template. In the Template Name box enter the name to be given to the Template. In the Template Description box you may enter a description, this is optional. Select from the Payment Schedule list one of the payment schedules. Payment Schedule Description Annual 1 payment per year Monthly 12 payments, one each month 10 Months 10 payments over the year, each month for 10 months from start date 6 Months 6 month gap 6 payments one per month followed by 6 month gap Quarterly 4 payments per year, 3 months apart Two 6 Monthly 2 payments per year, 6 months apart Three per year 3 payments per year, 4 months apart 4 Months 8 month gap 4 payments one per month followed by 8 month gap Choose the First Payment Due date, this may either be 1. The Invoice Date meaning the date the Subscription or Invoice is raised. 2. Click on Other Date to select a specific date. The default is today's date. Click Add button to add Payment Items to the template. Select the appropriate items from the list. If the list does not contain a suitable item then click New button if you need to create a new Payment Item. Click on a Payment Item and click Delete button to remove a Payment Item from the template. Click Delete All button to remove all Payment Items from the template. Notes: If you select an 'other date' for the First Payment Due, this can be a date in the past. If you wish the Invoices or subscriptions to be overdue immediately from the date of issue, then set in the Accounting Options the Days before an Invoice or Subscription is Overdue to be 0, before raising invoices or subscriptions. © HandicapMaster Limited 2015 Subscriptions, Invoices and Payments 20.6 375 Payments 20.6.1 Introduction Subscriptions, Invoices and Payments are only available when the Subscriptions Option has been installed as a registered option. If these are not available, then the Subscriptions Option may not be installed. The Payments area of Membership allows you to record payments for Subscriptions and Invoices. In addition you may record payments for items that have not been invoiced. This type of ad hoc payment recording may be useful for recording items such as competition fees, bar levy etc. All Payments recorded adjust a member’s account balance by increasing the balance. Notes: You do need to select a suitable Payment Item to allow you to create the payment record. Contents Record a Subscription or Invoice Payment View a Payment Reprint a Receipt Reprint a range of Receipts Resend a Receipt by E-mail 20.6.2 Record a single Subscription or Invoice Payment Subscriptions, Invoices and Payments are only available when the Subscriptions Option has been installed as a registered option. If these are not available, then the Subscriptions Option may not be installed. To record a payment of a Subscription or Invoice 1. On the Task/Explorer tab, click Explorer and then , then select the Accounting item and select All Subscriptions or All Invoices lists, select a Subscription or Invoice and press Enter. 2. The Pay a Subscription or Pay an Invoice window will be displayed The Pay a Subscription or Pay an Invoice Window The Pay a Subscription or Pay an Invoice window allows you to record the payment of a Subscription or Invoice. In the Date of Payment box select the date of the payment (this defaults to Today's date). In the Payment Method box select the appropriate means of payment from the list. Tick the Print Receipt box if you wish to have a receipt printed. Tick the E-mail Receipt box if you wish to have a receipt e-mailed. The Notes box can be use to record any details you wish, e.g. Cheque number. © HandicapMaster Limited 2015 376 HandicapMaster® If a monthly paid subscription or invoice is being paid, in the Payments list click on the specific payment that is to be recorded as paid. The Gross payment to be recorded value will be automatically filled in when you select a payment. Partial payments To record a partial payment you may adjust the Gross payment to be recorded value. It is possible to enter a value that is less than a specific payment or greater than one payment. The amount is limited to the maximum outstanding for the invoice or subscription and will automatically be reduced if a larger payment value is entered. When a partial payment is recorded HandicapMaster will use the partial payment amount to pay as many payments as possible, starting with the oldest due payment. If a payment value does not exactly match an outstanding payment then a new payment for the remaining outstanding amount will be created automatically and the original outstanding payment will be adjusted to match the payment. Example: If there are 12 payments monthly each of 10 units of currency. If you were to record a payment of 25 units of currency then payments 1 and 2 would be marked as paid, payment 3 would be adjusted to 5 units of currency and be paid, and an additional payment for 5 units of currency would be added as payment 13, but with the same due date as payment 3. Notes: The oldest payment that is due is selected by default and the gross amount to be paid is filled in automatically. The Print Receipt box will be ticked if you have ticked the Automatically Print Receipt for Payment Transactions box in the Accounting Options. The E-mail Receipt box will be ticked if you have ticked the E-mail Receipts box in the Accounting Options. 20.6.3 The Subscriptions, Invoices and Ad-hoc Payments Wizard Subscriptions, Invoices and Payments are only available when the Subscriptions Option has been installed as a registered option. If these are not available, then the Subscriptions Option may not be installed. The Payments Wizard guides you through the process of recording Subscription, Invoice or Ad-hoc payments. The Subscriptions or Invoice Payments Wizard 1. Do one of the following: Click the Payment icon in the toolbar or On the Accounting menu select Payments Received. 2. Click Next > to step over the introduction to the wizard. Type of Payments to be recorded © HandicapMaster Limited 2015 Subscriptions, Invoices and Payments 377 3. Select the type of payments to be recorded from Subscription payments Invoice payments Ad-hoc payments 4. Click Next > Record Payments for 5. Select who the payments are to be recorded for from: One or More Members This will allow you to select one or more specific members for whom payments are to be recorded. One or More Membership Categories This will allow you to select one or more Membership Categories, and thus the associated members for whom payments are to be recorded. Members with a Default Method of Payment This will allow you to select one or more default Methods of Payment, and thus the associated members for whom payments are to be recorded. All Members This will allow you to select all members who have a subscription or invoice, and for whom payments are to be recorded. Click Next > Select Members, Categories or Default Method of payment 6. Do one of the following: If selecting Members, tick the box next to one or more member's name to record a payment for this member. If selecting Membership Categories, tick the box next to one or more Membership Categories for which you wish to record payments. If selecting Members with Default method of Payment, tick the box next to one or more Methods of Payment for which you wish to record payments. 7. Click Next > Methods of Payment (optionally displayed) If any of the selected members do not have default method of payment assigned to them this screen is displayed to allow the selection of the method of payment to be recorded for those members. Click to highlight and select the required Method of Payment to be recorded for the payment for those members without a default Method of Payment. 8. Click Next > Partial payment options (optionally displayed) For Subscription or Invoice Payments it is possible to record a partial payment. 9. Tick the Record partial payment box to record a partial payment 10.Enter the value of the Gross payment to be recorded © HandicapMaster Limited 2015 378 HandicapMaster® 11.Select a payment option for managing the partial payments Skip members with due amount less than gross payment or Discard any remaining over payment The Skip option will prevent any members who have a total due amount less than the value of the Gross payment to be recorded from being listed. The Discard option will result in any subscriptions or invoices that are overpaid as being marked as paid and any over payment will NOT added to the member's balance. At this point the page displayed depends on the type of payment initially selected. Subscriptions - Confirm Payments A list of members and their next due payment are displayed. Please note depending on the number of outstanding payments it may take a short time for the wizard to produce the list of payments. Note: If the partial payment option was chosen then the total amount due is displayed rather than the next due payment amount. In the Date of Payment box select the date of the payment (this defaults to Today's date). Select the Print Receipts option if receipts are required to be printed Select the E-mail Receipts with option to print for members not configured to receive e-mails option if the receipts are to be sent by e-mail Select the No Receipts if you do not wish to create receipts, but just record the payments. Review the list of payments that are to be recorded and remove the tick from those payments that are NOT to be recorded. 12. Click Next > Invoices - Confirm Payments A list of members and all outstanding invoices are displayed. Please note depending on the number of outstanding payments it may take a short time for the wizard to produce the list of payments. Note: If the partial payment option was chosen then the total amount due is displayed rather than the next due payment amount. In the Date of Payment box select the date of the payment (this defaults to Today's date). Select the Print Receipts option if receipts are required to be printed Select the E-mail Receipts with option to print for members not configured to receive e-mails option if the receipts are to be sent by e-mail Select the No Receipts if you do not wish to create receipts, but just record the payments. Review the list of payments that are to be recorded and remove the tick from those payments that are NOT to be recorded. 13. Click Next > Ad-hoc Payment The Ad-hoc payment page allow you to define what items are to be recorded as paid. In the Date of Payment box select the date of the payment (this defaults to Today's date). © HandicapMaster Limited 2015 Subscriptions, Invoices and Payments 379 In the Payment Description you may enter a description of the payment e.g. Bar Levy Select the Print Receipts option if receipts are required to be printed Select the E-mail Receipts with option to print for members not configured to receive e-mails option if the receipts are to be sent by e-mail Select the No Receipts if you do not wish to create receipts, but just record the payments. You may optionally record notes with the payment. 14. Click Next > Receipt Printer (optionally displayed) If you have chosen previous to Print Receipts or E-mail Receipts with option to print for members not configured to receive e-mails then you will be asked to select the printer to which receipts should be printed. Click on the required printer to highlight and select it. 15. Click Next > Completing the Subscriptions, Invoice or Ad-Hoc Payments Wizard 16. Click Finish to record the payments and print or e-mail receipts if selected. Notes: The Print Receipts option will be select if you have ticked the Automatically Print Receipts for Payment Transactions box in the Accounting Options. The E-mail Receipts with option to print for members not configured to receive e-mails option will be selected if you have ticked the E-mail Receipts box in the Accounting Options. This will override the Automatically Print Receipts for Payment Transactions box in the Accounting Options. If the E-mail Receipts with option to print for members not configured to receive e-mails option is selected and some of the recipients are not configured to receive invoices by e-mail, you will be offered the option to confirm that you wish to print those receipts. If a member has a number of outstanding subscription payments then only the most overdue subscription payment is recorded. If you select the One or More Members option to select members and a member has no outstanding payments then they will not be listed. Depending on the number of outstanding payments it may take a short time for the wizard to produce the list of payments. If Record partial payments has been selected HandicapMaster will use the partial payment amount to pay as many payments as possible, starting with the oldest due payment. If a payment value does not exactly match an outstanding payment then a new payment for the remaining outstanding amount will be created automatically and the original outstanding payment will be adjusted to match the payment. Example: If there are 12 payments monthly each of 10 units of currency. If you were to record a payment of 25 units of currency then payments 1 and 2 would be marked as paid, payment 3 would be adjusted to 5 and be paid, and an additional payment for 5 units of currency would be added as payment 13, but with the same due date as payment 3. © HandicapMaster Limited 2015 380 HandicapMaster® 20.6.4 Adding Payment Items to an Ad Hoc Payment Subscriptions, Invoices and Payments are only available when the Subscriptions Option has been installed as a registered option. If these are not available, then the Subscriptions Option may not be installed. Adding a Payment Item to an Ad Hoc Payment 1. Choose a Payment Category. 2. Click on one of the Payment Descriptions. 3. In the Nett Amount box enter a value (if the default is not correct). 4. Tick the Add VAT box to add VAT to the cost of the Payment Item. This is only visible if you have configured VAT. 5. Click OK to return to the Add a New payment Window If there is no suitable Payment Item available If there is no suitable Payment Item already available, click the New button and add a new Payment Item. 20.6.5 View a Payment Subscriptions, Invoices and Payments are only available when the Subscriptions Option has been installed as a registered option. If these are not available, then the Subscriptions Option may not be installed. The View Payment window allows you to see details of a selected payment. To view details of a Payment 1. On the Accounting Menu click Payments then click View. 2. Click one of the Payments to highlight it and click OK to display the details. 3. Tick the Print Receipt box if you wish to reprint a receipt for this payment, and click OK. 4. Tick the E-mail Receipt box if you wish to have a receipt e-mailed, and click OK Notes: The Print Receipt and E-mail Receipt boxes by default are not ticked even if Automatically Print Receipt for Payment Transactions box or the E-mail Receipts box in the Accounting Options have been ticked. © HandicapMaster Limited 2015 Subscriptions, Invoices and Payments 381 20.6.6 Amend Payment Notes Subscriptions, Invoices and Payments are only available when the Subscriptions Option has been installed as a registered option. If these are not available, then the Subscriptions Option may not be installed. The View Payment window allows you to see details of a selected payment. To amend Payment Notes 1. On the Accounting Menu click Payments then click Amend Note. 2. Click one of the Payments to highlight it and click OK to display the current note. 3. Edit the note as required. Notes: You may also get a list of Payments from the Accounting Places by clicking All payments or Payments in Current Year. Then if you click on the appropriate payment in the list to highlight it you may then right click with the mouse and select the Amend Note option. 20.6.7 Reprint a Receipt Subscriptions, Invoices and Payments are only available when the Subscriptions Option has been installed as a registered option. If these are not available, then the Subscriptions Option may not be installed. If a member requires a copy of a payment receipt previously sent you can print a copy as follows. 1. On the Accounting Menu click Payments then click Print Receipt 2. Click one of the payments to highlight it and click OK to print the Receipt on the default printer. Notes: You may also get a list of Payments from the Accounting Places by clicking All payments or Payments in Current Year. Then if you click on the appropriate payment in the list to highlight it you may then right click with the mouse and select the Print Receipt option and a copy of the receipt will be printed to your default printer. The status of the payments at the time of the print will be displayed. For example: a member is paying monthly and has paid a couple of payments these will show as paid and the remaining will be displayed as outstanding (or overdue if appropriate). See Also Reprint a range of receipts 20.6.8 Reprint a range of Receipts Subscriptions, Invoices and Payments are only available when the Subscriptions Option has been installed as a registered option. If these are not available, then the Subscriptions Option may not be installed. If you wish to print or re-print a set of receipts, you may print all receipts in a selected range. © HandicapMaster Limited 2015 382 HandicapMaster® Reprint a range of payment receipts To reprint a range of receipts do the following: 1. On the Accounting menu, click Payments then click Reprint a Range of Receipts. 2. Select the receipt at the start of the range to be reprinted in the list. You may change the list sort order by clicking on a column header. 3. Click Next >. 4. Select the receipt at the end of the range to be reprinted in the list. You may change the list sort order by clicking on a column header. 5. Click Finish. 6. Choose the Printer to be used. Notes: The status of the payments at the time of the print will be displayed. For example: a member is paying monthly and has paid a couple of payments these will show as paid and the remaining will be displayed as outstanding (or overdue if appropriate). 20.6.9 Resend a Receipt by E-mail Subscriptions, Invoices and Payments are only available when the Subscriptions Option has been installed as a registered option. If these are not available, then the Subscriptions Option may not be installed. If a member requires an e-mail copy of a receipt previously sent you can e-mail a copy as follows. 1. On the Accounting Menu click Payments then click E-mail Receipt. 2. Click one of the payments to highlight it and click OK. 3. Now confirm the E-mail recipient details and enter a suitable message. Click Send and the e-mail will be sent with the receipt added as Portable Document File attachment. Notes: You may also get a list of Payments from the Accounting Places by clicking All payments or Payments in Current Year. Then if you click on the appropriate payment in the list to highlight it you may then right click with the mouse and select the E-mail Receipt option and then you may confirm the E-mail recipient details and enter a suitable message. Click Send and the e-mail will be sent with the receipt added as Portable Document File attachment. The status of the payments at the time of the print will be displayed. For example: a member is paying monthly and has paid a couple of payments these will show as paid and the remaining will be displayed as outstanding (or overdue if appropriate). © HandicapMaster Limited 2015 Subscriptions, Invoices and Payments 20.7 383 Refunds and Cancellations 20.7.1 Refund a Subscription or Invoice Payment Subscriptions, Invoices and Payments are only available when the Subscriptions Option has been installed as a registered option. If these are not available, then the Subscriptions Option may not be installed. To refund a payment of Subscription or Invoice 1. Do one of the following: Click Accounting menu, then Subscriptions or Invoices, then Refund. Select a Subscription or Invoice to refund. On the Left Hand Task Pane, select Accounting place, then In the All Subscriptions or All Invoices lists, select a Subscription or Invoice, Right-click and select Refund. 2. The Refund a Subscription or Invoice window will be displayed 20.7.2 The Refund a Subscription or Invoice Window Subscriptions, Invoices and Payments are only available when the Subscriptions Option has been installed as a registered option. If these are not available, then the Subscriptions Option may not be installed. If an Invoice has been paid in full or in part then you may refund it. In other cases you may need to refund part of an Invoice for some reason. To Refund a whole Subscription or Invoice 1. In the Payment Method list choose the method being used to make the refund payment. 2. Tick the Print Receipt box if a receipt is required. 3. Tick the E-mail Receipt box if the receipt is to be sent by e-mail. 4. The Notes box can be use to record any details you wish, e.g. reason for the refund. Refund part of a Subscription or Invoice 1. In the Payment Method list choose the method being used to make the refund payment. 2. Tick the Receipt Required box if a receipt is required. 3. Enter in the Amount to Refund box the amount to be refunded. This may be any value up to the total of the amount paid. 4. The Notes box can be use to record any details you wish, e.g. reason for the refund. Notes: The Print Receipt box will be ticked if you have ticked the Automatically Print Receipt for Payment Transactions box in the Accounting Options. © HandicapMaster Limited 2015 384 HandicapMaster® The E-mail Receipt box will be ticked if you have ticked the E-mail Receipts box in the Accounting Options. 20.7.3 Refund a Payment Subscriptions, Invoices and Payments are only available when the Subscriptions Option has been installed as a registered option. If these are not available, then the Subscriptions Option may not be installed. If a Payment needs to be refunded proceed as follows: To Refund a Payment 1. Do one of the following: Click Accounting menu, then Payments, then Refund. Select a payment to refund. On the Left Hand Task Pane, select Accounting place, then in the All Payments or Payments in Current Year list, select the payment, right-click and select Refund. 2. Details of the Payment are displayed 3. In the Payment Method list choose the method being used to make the refund payment. 4. Tick the Print Receipt box if you require a receipt to be printed. 5. Tick the E-mail Receipt box if if the receipt is to be sent by e-mail. 6. The Notes box can be use to record any details you wish, e.g. reason for the refund. Notes: The Print Receipt box will be ticked if you have ticked the Automatically Print Receipt for Payment Transactions box in the Accounting Options. The E-mail Receipt box will be ticked if you have ticked the E-mail Receipts box in the Accounting Options. 20.7.4 Cancel (Void) a Payment Subscriptions, Invoices and Payments are only available when the Subscriptions Option has been installed as a registered option. If these are not available, then the Subscriptions Option may not be installed. If a Payment has been recorded in error then you may void it. For Example if a payment has been recorded against the wrong member. To Void a Payment 1. Do one of the following: Click Accounting menu, then Payments, then Void. Select a payment to refund. On the Left Hand Task Pane, select Accounting place, then in the All Payments or Payments in Current Year list, select the payment, right-click and select Void. 2. Details of the Payment are displayed 3. Tick the Print Receipt box if you require a receipt to be printed. © HandicapMaster Limited 2015 Subscriptions, Invoices and Payments 385 4. Tick the E-mail Receipt box if if the receipt is to be sent by e-mail. Notes: The Print Receipt box will be ticked if you have ticked the Automatically Print Receipt for Payment Transactions box in the Accounting Options. The E-mail Receipt box will be ticked if you have ticked the E-mail Receipts box in the Accounting Options. © HandicapMaster Limited 2015 386 20.8 HandicapMaster® Account Balance and Transaction History Subscriptions, Invoices and Payments are only available when the Subscriptions Option has been installed as a registered option. If these are not available, then the Subscriptions Option may not be installed. Each member is initially allocated an account balance of zero. When a Subscription or Invoice is raised for a member their account balance is reduced and may then be a negative value. When a payment is recorded the amount paid is added to the account balance. Once all outstanding subscriptions and/or invoices are paid a member’s balance will be zero provided no ad-hoc payments have been recorded. An ad-hoc payment may be used to increase a member's account balance. It is possible to include a positive account balance as a contribution to Subscriptions. Where an organization has a subscription requirement for various payments at irregular periods through the year we recommend the use of an invoice rather than a subscription and then record Adhoc Payments as required. Then by examining the member’s account balance it is possible to determine if a member still has an outstanding amount to pay. It is possible to adjust a member's account balance select Edit Member from the toolbar and then select the member in question, then click on the Subscriptions tab and enter the balance adjustment. Transaction History A member's transaction History may be viewed as follows: From the Players Places click on All Members. Then if you click on the appropriate member in the list to highlight them you may then right click with the mouse and select the Transaction History option and a list of transactions for the member will be displayed. You may then highlight an entry and right click and select a number of options. Note Some of the available options may not be applicable to the type of item selected. For example you cannot mark a payment as "paid". In these cases a message is displayed. Transaction History report A Transaction History report is also available. On the Reports menu select Accounting Reports then select Transaction History. You may then select a single member. Then click OK If you wish to view multiple records you may now change the selection criteria before viewing the report. © HandicapMaster Limited 2015 Subscriptions, Invoices and Payments 20.9 387 Exporting Subscriptions, Invoices or Payments Subscriptions, Invoices and Payments are only available when the Subscriptions Option has been installed as a registered option. If these are not available, then the Subscriptions Option may not be installed. Accounting records that are currently held within the HandicapMaster database can be exported to an external file using the Export facility. The external file will be created in a 'Comma-separated file', suitable for importing into Microsoft Word or Excel. Format of the Export File The export file will be: an ASCII text file, one accounting entry per record in the file, a special 'Header' record will be the first record in the file (see below). each field within each record will be separated by a comma. Header Records There are three types of accounting data that may be exported. Subscriptions, Invoices and Payments. Each has a different ‘Header’ record. The Subscription Header Record The first record in the file will be a Header record. This consists of the names of each of the columns (fields) within the file. The fields will be ordered as follows: Surname Member's Surname Middle Initials Member's Middle Initials First Name Member's Given Name Club Number The Membership number or code for this member. Subscription Number Unique number identifying the Subscription Date Raised The date the subscription was issued Name Descriptive name of the Subscription Nett Nett Amount VAT VAT amount © HandicapMaster Limited 2015 388 HandicapMaster® Gross Total Total of Nett + VAT Status Status of the Subscription e.g. Paid, Void, Overdue, etc. Payment Start Date Due date of the first (possible only) payment. Number of Payments The number of payments required to fully pay the Subscription Notes Notes (if any) added to the Subscription The Invoice Header Record The first record in the file will be a Header record. This consists of the names of each of the columns (fields) within the file. The fields will be ordered as follows: Surname Member's Surname Middle Initials Member's Middle Initials First Name Member's Given Name Club Number The Membership number or code for this member. Invoice Number Unique number identifying the Invoice Date Raised The date the Invoice was issued Name Descriptive name of the Invoice Nett Nett Amount VAT VAT amount Gross Total Total of Nett + VAT Status Status of the Invoice e.g. Paid, Void, Overdue, etc, Payment Start Date Due date of the first (possible only) payment. Number of Payments The number of payments required to fully pay the Invoice Notes Notes (if any) added to the Invoice The Payments Header Record © HandicapMaster Limited 2015 Subscriptions, Invoices and Payments The first record in the file will be a Header record. This consists of the names of each of the columns (fields) within the file. The fields will be ordered as follows: Surname Member's Surname Middle Initials Member's Middle Initials First Name Member's Given Name Club Number The Membership number or code for this member. Receipt Number Unique number identifying the Payment Date Paid The date the Payment was recorded. Payment Method How the payment was paid e.g. Cheque, standing order, etc. Name Descriptive name of the Payment Nett Nett Amount VAT VAT amount Gross Total Total of Nett + VAT Status Status of the Payment e.g. Paid, Refund, Void, Cancelled. Notes Notes (if any) added to the Payment © HandicapMaster Limited 2015 389 390 HandicapMaster® 20.10 Reports Subscriptions, Invoices and Payments are only available when the Subscriptions Option has been installed as a registered option. If these are not available, then the Subscriptions Option may not be installed. A number of reports relating to subscriptions, Invoices and Payment are available. Either: 1. On the Reports menu, click Accounting Reports or 2. You may also get a list of reports from the Reports Places by clicking on the Accounting tab © HandicapMaster Limited 2015 391 Chapter 21 Correcting Mistakes 392 HandicapMaster® 21 Correcting Mistakes 21.1 Introduction Correcting errors and amending the presentation of competitions Mistakes do happen. It is possible to select the wrong Member for the General play change. Alternatively, the wrong handicap adjustment could be applied. Also, it is possible to apply the results of a competition, adjusting all of the competitors handicaps, then realise that a scorecard had been missed. Perhaps this scorecard was from a competitor whose CONGU handicap was in a category below four and his score would have influenced the Competition Scratch Score for the day, resulting in all of the adjustments being different! This chapter describes how mistakes can be amended by using the 'Undo' option. Also, the 'Undo' option provides a powerful way of replaying competition results so that the presentation of the results can be varied. For example, the results could be changed in order to order competitors in divisions or increase the number of overall winners, etc. The chapter describes the changes that can be made by replaying the results (without re-entering all of the scores!). Contents The Undo Option Undoing and amending Handicap Brought Forward or First Award Undoing a Supplementary Score Undoing a General Play, Annual Review Adjustment or Exceptional Scoring Reduction Undoing and amending competition results Undoing an Away Score Change the name of a Closed Competition Related Topics Delete a score from an Opened Competition © HandicapMaster Limited 2015 Correcting Mistakes 21.2 393 Undo HandicapMaster provides an Undo option. Selecting this option causes HandicapMaster to reverse out changes from the database. HandicapMaster will reverse out the item as chosen from the Events window. The type of changes which can be 'undone' are:Competitions General Play changes Scores returned from external clubs Corrections to AWAY members playing handicaps First Handicap awards and 'Handicap Brought Forward' entries (provided there are no subsequent entries in the Handicap Record Sheet / Handicap Register) 'First Award' and 'Handicap Brought Forward' descriptions may also be reversed in handicap records for individual players by using this option. When undoing a competition, HandicapMaster deletes any scores partially entered for another competition (entered but not applied) and replaces them with the scores for this competition. This gives the User a powerful tool by which to change the appearance of the competition results, perhaps by changing the number of winners highlighted. Other corrections can be made such as disqualifying a player's score, marking the competition as a non-Handicap Qualifier, etc. It should be noted that when undoing competitions, only the scores to one competition could be retained at any one time. Therefore, should two competitions be 'undone' together, all of the scores for the first of these will be lost. When undoing First Handicap awards, HandicapMaster retains the information regarding the new member (such as address and telephone numbers) but changes the status of the member to "No Handicap". To undo an event 1. Do one of the following: On the Competitions Menu, choose Undo and select the event to Undo, or On the Task/Explorer tab, click Explorer and then All Handicapping Events. Select the event and press Delete key. © HandicapMaster Limited 2015 394 21.3 HandicapMaster® Undoing and amending Handicap Brought Forward or First Award To Undo a Handicap Brought Forward or First Award. 1. Do one of the following: In the Places box, choose Handicapping and select All Handicapping Events, or On the Task/Explorer tab, click Explorer and then All Handicapping Events. 2. Select the First Award or Handicap Brought Forward for this player, right-click and select Undo in the pop-up menu. 3. Select Change or Remove the 'FIRST AWARD/Handicap Brought Forward' Entry and click OK. The following fields are required to change a previously allocated Handicap for a player: Exact Handicap or Playing Handicap Used to enter the first handicap awarded to this member. Note: You may type the player's Handicap directly into this box. Awarded on Enter the date when a first handicap is awarded. Document as Identifies the first entry in the Handicap Record for this member as either 'First Award' or 'Handicap Brought Forward'. For Handicap Brought Forward entries, the handicap may be marked as Lapsed, or previous qualifying scores in the current season may be identified. Notes: A Handicap Brought Forward or a First Award record can be removed only when there are no subsequent entries in the player’s handicap record. The Awarded on date specifies the Starting date for the Handicap Records for the player. It should be noted that competition scores from competitions prior to the starting date cannot be entered for a player, as the Handicap of the player at the date of the competition will not be known. Use an Awarded on date prior to the first competition that you intend to enter for this Player. © HandicapMaster Limited 2015 Correcting Mistakes 21.4 395 Undoing a Supplementary Score To Undo a Supplementary Score. 1. On the Task/Explorer tab, click Explorer and then Supplementary Scores. 2. Select the Supplementary Score and press the Delete key on the Keyboard (or right-click and select Undo). © HandicapMaster Limited 2015 396 21.5 HandicapMaster® Undoing a General Play, Annual Review or Exceptional Scoring Reduction To Undo a General Play, Annual Review Adjustment or an Exceptional Scoring Reduction. 1. On the Task/Explorer tab, click Explorer and then General Play Changes/Annual Review Changes/ Exceptional Scoring Reductions. 2. Select the player from the list and press the Delete key on the Keyboard (or right-click and select Undo). © HandicapMaster Limited 2015 Correcting Mistakes 21.6 397 Undoing and amending competition results It is possible to undo a competition which has previously been applied. This reverts the competition to the opened state. The competition is now found in the 'Opened Competitions' list. This gives you the following options:1. Selecting Enter Scores and entering additional scores (or amending ones already entered). Examples when this may be applicable would be to disqualify a competitor, or amending incorrectly entered scores. 2. Selecting Config allows you to change the template and competition set up attributes, including the name and date of the competition. Having amended the competition scores or format, choose Apply Scores once again to reapply the competition scores to the database. A closed competition can also be reversed into 'opened status' by using the right mouse click. Highlight a competition from the closed competitions list, right click and select undo option. © HandicapMaster Limited 2015 398 21.7 HandicapMaster® Undoing an Away Score To undo an Away Score previously entered 1. Do one of the following: On the Competitions Menu, choose Undo and select the Away Score to Undo, or On the Task/Explorer tab, click Explorer and then Away Competition Scores. 2. Select the Away Score and press Delete key on the Keyboard (or right-click and select Undo). See Also Enter an Away Score for a Player Late reporting of Away Score CSS © HandicapMaster Limited 2015 Correcting Mistakes 21.8 399 Change the Name of a Competition To change the name of a closed (applied) competition - Stroke Play 1. On the Left Hand Task Pane, select Competitions place 2. Select Closed Competitions 3. Select the competition to have its name changed and right-click. 4. On the pop-up menu, select Change Competition Name. If the competition is part of a multi-round or alternative day competition, the names of both the individual round and the overall competition may be changed. To change the name of a Match Play Knock-Out competition 1. On the Left Hand Task Pane, select Competitions place 2. Select Knock-out Competitions 3. Select the competition to have its name changed and right-click. 4. On the pop-up menu, select Change Competition Name. © HandicapMaster Limited 2015 Chapter 22 Publishing to Internet Publishing to Internet 22 Publishing to Internet 22.1 Introduction 401 A guide to connecting to, updating and using the HandicapMaster Master Scoreb oard service, and National Handicap Datab ase Systems. The following section describes how to update National systems, for those clubs connected to Central systems, and to Master Scoreboard web site for all customers. Contents The Publish to Internet Wizard Master Scoreboard UK and Ireland Central Database of Handicaps Systems Kenya Golf Network My Golf Ranking © HandicapMaster Limited 2015 402 22.2 HandicapMaster® The Publish to Internet Wizard The Publish to Internet Wizard steps through the stages of publishing competition results and/or handicapping information to National web sites and Master Scoreboard. Choose Internet Services In the CONGU Handicapping editions of HandicapMaster, the Publish to Internet wizard will display the 'Choose Internet Services' page when there is a choice of more than one internet service to publish to. 1. In the Choose Internet Services section select which internet service(s) you wish to publish to. Select from: "England Golf Central Database of Handicaps" [for golf clubs in England] "GOLFnet (GUI/ILGU Central Database of Handicaps)" [for golf clubs in Ireland] "Kenya Golf Network" [for golf clubs in Kenya] "Master Scoreboard" 2. Tick the Download and install any program updates whilst online box if you wish HandicapMaster to check for program updates whilst online. This option will use an Internet link to check the HandicapMaster web site to see if any program updates have been released. If so, they will be downloaded and HandicapMaster will be updated. For support purposes, the registered Organisation Name and Program Version number currently used will be passed to the web site. 3. Click Next >. Publish to England Golf / SGU / GUW / Ireland (GOLFnet) Central Database of Handicaps server 1. Choose the options that you wish to use when publishing to the England Golf / SGU / GUW / Ireland Central Database of Handicaps. See Publish the latest records to the CDH for more details. 2. Click Next >. 3. Start your Internet connection, then click Next > to start the publishing to the England Golf / SGU / GUW Central Database of Handicaps. Publish to Kenya Golf Network server 1. Click Next >. 2. Start your Internet connection, then click Next > to start the publishing to Kenya Golf Network. Publish Results and Handicaps to MasterScoreboard.co.uk 1. Choose the options that you wish to use when publishing to Master Scoreboard. See Publish data to MasterScoreboard for more details. 2. Click Next >. 3. Start your Internet connection, then click Next > to start the publishing to Master Scoreboard. © HandicapMaster Limited 2015 Publishing to Internet 22.3 403 MasterScoreboard.co.uk 22.3.1 Introduction The MasterScoreb oard.co.uk web site is the online extension of HandicapMaster that helps you publish Handicaps, Competition Results and Handicap Records online. The following section describes the MasterScoreboard.co.uk service. Contents About MasterScoreboard.co.uk Request set up on MasterScoreboard.co.uk Upload data to MasterScoreboard.co.uk Stop a Member's Name showing on MasterScoreboard.co.uk Reset a member's password on Master Scoreboard Stop a Competition showing on MasterScoreboard.co.uk Stop a Knock Out Draw showing on MasterScoreboard.co.uk Stop an Eclectic showing on MasterScoreboard.co.uk Stop an Order of Merit showing on MasterScoreboard.co.uk See Also Accept Bookings into future competitions through Master Scoreboard ("Online Bookings") Stop a Group Booking being included in a Fixture List Stop a Calendar Note being included in a Fixture List 22.3.2 About MasterScoreboard.co.uk The MasterScoreboard.co.uk service offers Users the opportunity to publish Handicaps, Competition Results and Handicap Records to the Internet. Through the central web site at http://www.MasterScoreboard.co.uk, Users may publish results and handicaps directly from HandicapMaster to the central web site. This allows members to see results from competitions and latest handicap lists without having to visit the Clubhouse to read printed notices on a board. The pages on the MasterScoreboard.co.uk web site may be password protected (making them 'Member-only' pages)*. Events and Notices may be added to the central web site, allowing Secretaries to contact those members who do not visit the clubhouse and do not see the notices listed there. Events may be flagged as 'Open' allowing all MasterScoreboard.co.uk web site visitors to read the details. An email address can optionally be supplied allowing web site visitors to contact the organising official. Individual members names may be masked should a member wish not to have their names listed on the web site. © HandicapMaster Limited 2015 404 HandicapMaster® * Pages for HandicapMaster Society Edition users are automatically password-protected. 22.3.3 Request set up on MasterScoreboard.co.uk In order to upload from HandicapMaster to MasterScoreboard.co.uk, it is necessary to request being set up on the MasterScoreboard.co.uk service. As a result of being set up on MasterScoreboard.co.uk, an ID and Passcode will be provided that must be used in HandicapMaster to connect to MasterScoreboard.co.uk. To request setup on MasterScoreboard.co.uk 1. Do one of the following: On the main Toolbar, click the Publish button, or On the File menu, click Publish to Internet... 2. Click Next > button. 3. Tick Master Scoreboard box and click Next. 4. In the Connection Settings section, click on the Request Set-up button to start the registration request form. If the ID in the Connection Settings is not "0", your club has already published to MasterScoreboard.co.uk and a registration request is not required. In this case, the Request Set-up button is not shown. 5. On the request form, enter the contact name and email address for the registration and the name of the club to use on MasterScoreboard.co.uk (this will be initially set to the registered club name, but may be amended if necessary). These fields cannot be left blank. 6. If your club uses multiple databases for different sections, a separate registration is required for each section. In this case, tick the box to indicate a section registration and then enter the section name in the additional field that is now shown. The section name will be incorporated into the MasterScoreboard.co.uk name during set-up. If a section registration is selected, the section name cannot be left blank. 7. If you have any further information which is relevant to the registration process, enter details in the Notes field. 8. Click the Send button. This will send an email message to HandicapMaster Support staff containing the details entered on the form. The name and code from the HandicapMaster registration details are also included, along with an indication of the handicapping type (to ensure the correct set-up on MasterScoreboard.co.uk). A copy of the request email is sent to the contact email address. 9. The registration request is now complete. In the Publish to Internet wizard, click the Cancel button to abort publishing to MasterScoreboard.co.uk. 10.When the registration request has been processed by HandicapMaster Support staff, the specified contact will receive a "Welcome" message giving the ID and Passcode for MasterScoreboard.co.uk and further instructions for using the service. The ID and Passcode are required when running the Publish to Internet wizard to upload data from HandicapMaster . Notes: If your club has already published to MasterScoreboard.co.uk, but the ID and Passcode have been lost or forgotten, please contact HandicapMaster Support staff.. © HandicapMaster Limited 2015 Publishing to Internet 405 22.3.4 Publish data to MasterScoreboard.co.uk Before uploading data to MasterScoreboard.co.uk it is necessary for an ID and Passcode to be supplied. For more information, see Request set up on MasterScoreboard.co.uk. To upload to MasterScoreboard.co.uk 1. Do one of the following: On the main Toolbar, click the Publish button, or On the File menu, click Publish to Internet... 2. Click Next > button. 3. Tick Master Scoreboard box and click Next. 4. In the Connection Settings section, enter the ID and Passcode that have been supplied for the service. 5. In the Options section, tick the Declare Information was correct up to date box if the information you are publishing may not be fully up to date. 6. In the Options section, tick the Publish Start Sheets box if you wish to publish any existing Start Sheets for Opened Competitions to MasterScoreboard.co.uk. If you wish to select which Start Sheets are published, click the Choose which Start Sheets to publish link and tick those competition Start Sheets to be included. 7. in the Options section, tick the Publish competition scores to MyGolfRanking website box if you wish the competition scores to be made available to the MyGolfRanking system. For more information about this external service, see About My Golf Ranking. 8. Click Next > button. 9. Start your Internet connection and, once you have verified that your Computer is connected to the Internet, click Next > button. 10.Click Finish button. Notes: Each time data is uploaded to MasterScoreboard.co.uk, all of the previous competition and handicap data is deleted and replaced with new data being uploaded. See Also Request set up on MasterScoreboard.co.uk About My Golf Ranking 22.3.5 Stop a Member's Name showing on MasterScoreboard.co.uk Where a Member would prefer their name not to be displayed on the MasterScoreboard.co.uk web site, it is possible for to mask their name using their membership number. To stop a member's name being displayed on MasterScoreboard.co.uk 1. On the Players menu, click Edit Member and select the applicable Member: © HandicapMaster Limited 2015 406 HandicapMaster® 2. Click the MasterScoreboard.co.uk tab. 3. Tick the Hide Name of Member using Member's Membership Number or 'Name Withheld' box. See Also Reset a member's password on Master Scoreboard 22.3.6 Reset a Member's Password on Master Scoreboard You may reset (clear) a member's password for the MasterScoreboard.co.uk web site, where you have the Master Scoreboard 'Individual Passwords' feature activated. To reset a member's password on MasterScoreboard.co.uk 1. On the Players menu, click Edit Member and select the applicable Member: 2. Click the MasterScoreboard.co.uk tab. 3. Click the Reset player's password on Master Scoreboard link. See Also Stop a Member's Name showing on MasterScoreboard.co.uk 22.3.7 Stop a Competition showing on MasterScoreboard.co.uk To stop a stroke-play competition being displayed in results list on MasterScoreboard.co. uk 1. On the Left Hand Task Pane, select Competitions place 2. Select Closed Competitions 3. Select the competition to be included or excluded from MasterScoreboard.co.uk and right-click. 4. On the pop-up menu, select MasterScoreboard.co.uk. To stop a future stroke-play competition being included in a Fixture List 1. On the Left Hand Task Pane, select Competitions place 2. Select Opened Competitions 3. Select the competition to be included or excluded from MasterScoreboard.co.uk and right-click. 4. On the pop-up menu, select Fixture List. Notes: Repeat this action to reverse whether HandicapMaster will publish this competition to MasterScoreboard.co.uk. Where all handicap information is being uploaded (see options section in Upload data to © HandicapMaster Limited 2015 Publishing to Internet 407 MasterScoreboard.co.uk) stopping the competition being published will only prevent the competition being displayed as a link to the competition results. Individual Player History records will still show the competition score for the player. See Also Stop a Knock-out Draw showing on MasterScoreboard.co.uk Stop an Eclectic showing on MasterScoreboard.co.uk Stop an Order of Merit showing on MasterScoreboard.co.uk Stop a Best of Series Showing on MasterScoreboard.co.uk Stop a Group Booking being included in a Fixture List Stop a Calendar Note being included in a Fixture List 22.3.8 Stop a Knock Out Draw showing on MasterScoreboard.co.uk To stop a Knock-out Draw being displayed on MasterScoreboard.co.uk 1. On the Left Hand Task Pane, select Competitions place 2. Select Knock-out Competitions 3. Select the competition to be included or excluded from MasterScoreboard.co.uk and right-click. 4. On the pop-up menu, select MasterScoreboard.co.uk. Notes: Repeat this action to reverse whether HandicapMaster will publish this K.O. draw to MasterScoreboard.co.uk. See Also Stop a Competition showing on MasterScoreboard.co.uk Stop an Eclectic showing on MasterScoreboard.co.uk Stop an Order of Merit showing on MasterScoreboard.co.uk Stop a Best of Series Showing on MasterScoreboard.co.uk Stop a Competition being included in a Fixture List Stop a Group Booking being included in a Fixture List Stop a Calendar Note being included in a Fixture List © HandicapMaster Limited 2015 408 HandicapMaster® 22.3.9 Stop an Eclectic showing on MasterScoreboard.co.uk To stop an Eclectic Competition being displayed on MasterScoreboard.co.uk 1. On the Left Hand Task Pane, select Competitions place 2. Select Eclectic Competitions 3. Select the competition to be included or excluded from MasterScoreboard.co.uk and right-click. 4. On the pop-up menu, select MasterScoreboard.co.uk. Notes: Repeat this action to reverse whether HandicapMaster will publish this Eclectic to MasterScoreboard.co.uk See Also Stop a Competition showing on MasterScoreboard.co.uk Stop a Knock-out Draw showing on MasterScoreboard.co.uk Stop an Order of Merit showing on MasterScoreboard.co.uk Stop a Best of Series Showing on MasterScoreboard.co.uk Stop a Competition being included in a Fixture List Stop a Group Booking being included in a Fixture List Stop a Calendar Note being included in a Fixture List 22.3.10 Stop an Order of Merit showing on MasterScoreboard.co.uk To stop an Order of Merit Competition being displayed on MasterScoreboard.co.uk 1. On the Left Hand Task Pane, select Competitions place 2. Select Order of Merit Competitions 3. Select the competition to be included or excluded from MasterScoreboard.co.uk and right-click. 4. On the pop-up menu, select MasterScoreboard.co.uk. Notes: Repeat this action to reverse whether HandicapMaster will publish this Order of Merit to MasterScoreboard.co.uk. See Also Stop a Competition showing on MasterScoreboard.co.uk Stop a Knock-out Draw showing on MasterScoreboard.co.uk © HandicapMaster Limited 2015 Publishing to Internet 409 Stop an Eclectic showing on MasterScoreboard.co.uk Stop a Best of Series Showing on MasterScoreboard.co.uk Stop a Competition being included in a Fixture List Stop a Group Booking being included in a Fixture List Stop a Calendar Note being included in a Fixture List 22.3.11 Stop a Best of Series Showing on MasterScoreboard.co.uk To stop a Best of Series being displayed on MasterScoreboard.co.uk 1. On the Left Hand Task Pane, select Competitions place 2. Select Best of Series 3. Select the competition to be included or excluded from MasterScoreboard.co.uk and right-click. 4. On the pop-up menu, select MasterScoreboard.co.uk. Notes: Repeat this action to reverse whether HandicapMaster will publish this Order of Merit to MasterScoreboard.co.uk. See Also Stop a Competition showing on MasterScoreboard.co.uk Stop a Knock-out Draw showing on MasterScoreboard.co.uk Stop an Eclectic showing on MasterScoreboard.co.uk Stop an Order of Merit showing on MasterScoreboard.co.uk Stop a Competition being included in a Fixture List Stop a Group Booking being included in a Fixture List Stop a Calendar Note being included in a Fixture List © HandicapMaster Limited 2015 410 22.4 HandicapMaster® UK and Ireland CDH services 22.4.1 Introduction The English,Scottish and Welsh Golf Union's Central Database of Handicaps (CDH) systems, and Ireland's GOLFnet system, are central web sites for reporting Handicap Records, in operation in these countries. Handicap Records for players are transmitted to the web site of the National Union and are made available to Club, County and National Officials to help them administer the Handicapping system in the country. There are three national systems. The English "England Golf CDH" was introduced in March 2009 and covers clubs in England. The Scottish and Welsh CDH was introduced in 2011 and covers clubs in Scotland and Wales. The Irish "GOLFnet" system was introduced in 2004 and updated in 2015 and covers clubs in Ireland and Northern Ireland. Some of the benefits that these services provide are Automatic reporting of Away scores from other clubs in the same country, Facility to verify a player’s Handicap online (say for a Visiting golfer), and Easier administration of County and National golf. Club officials are requested to update the CDH server on a regular basis, especially after each qualifying competition. Summary of the CDH England, Scotland & Wales Each player in England, Scotland and Wales is granted a National Number. It is possible to obtain these numbers directly through HandicapMaster, although an Internet connection is required. The number is intended to stay with the golfer even in the event that the player moves Home club. Once a player has a National Number, and this number is logged into the membership record for the player in HandicapMaster, his handicap records may be published to the CDH. At the same time, any Away scores for players at this club may be received. Ireland Each player in Ireland is allocated a number and receives a "swipe" card. Clubs are requested by their national union to maintain lists of members on the GOLFnet website. Each player may view their handicap record through the GOLFnet website. What Personal information is held about each player on the CDH? England, Scotland & Wales Only the following information is published to the CDH for each Home player: Name Gender (Male or Female) © HandicapMaster Limited 2015 Publishing to Internet 411 Year of Birth (when known) Membership number at Home Club (when known) Membership Status (“Current”, ”Resigned”, “Deceased”, “Non-player”) List of other clubs the player is a member of It should be noted that no other personal information is sent to the CDH (no Address details, no Telephone details, etc). The CDH Web sites The English CDH website may be accessed at http://cdh.egu.org.uk. The Scottish CDH website may be accessed at http://www.scottishgolf.org/go/cdh_members. The Welsh CDH website may be accessed at http://wales.cdh.golfbox.dk/. The Irish GOLFnet website may be accessed at http://www.golfnet.ie. Note: HandicapMaster Ltd, developer of HandicapMaster software, is not responsib le for the design or operation of any of the CDH web sites. What you will need to use the CDH Service Internet Connection The CDH services are web services and therefore you will need an Internet connection from the PC running HandicapMaster, and an Internet connection from any PC from which you wish to be able to access the web site. Firewall Configuration The Firewall on the PC from which you intend to publish to the CDH using HandicapMaster will need to allow the “HandicapMaster.exe” program to access the Internet (using port 80). Contents Using the CDH for the first time Obtain a National Number for a Member Publish the latest records to the CDH Away Members Visitors Find a player on the CDH Player with National Number joins club Adding Visitors through the Player Entry system Verify a handicap of a Visitor CDH Validation; Removing unknown records from the CDH Reporting Problems with the CDH service Common error codes returned by the CDH © HandicapMaster Limited 2015 412 HandicapMaster® See Also 'Unrecognised' Golf Courses 22.4.2 Using the CDH for the first time Step 1 – Obtain Access to the CDH Web site England Request activation for your club on the England Golf CDH: Before proceeding, you will need to request activation for your club on the CDH (Central Database of Handicaps), if your club has not previously used the CDH. Activating your club on the CDH will give you a Userid and password for accessing the web site, as well as enabling data to be published to the CDH. To do this.... 1. Visit the applicable CDH web site at http://cdh.egu.org.uk Note: Your club only needs to complete activation once on the system. If you need additional Userids on the CDH web sites, these can be set up after the first activation. See the CDH web sites for details. 2. Log on to this web site using the following credentials: Please refer to the corresponding Help topic in HandicapMaster (HELP -> HandicapMaster Help) for details. Select the Register menu (only menu available) and follow the instructions. 3. Once your activation is confirmed, you will receive an email confirming this. If you have difficulty with the Activation process If you have difficulty with the activation process, telephone England Golf (Tel. 01526 354500) and ask for Club Services department for assistance. Error 48 (“Handicapping Authority is Suspended”) If your club has not been activated on the CDH and you publish to the CDH from HandicapMaster, error 48 (“Handicapping Authority is Suspended”) will be reported and no data will be saved to the central server. Scotland Request a Username and Password from the Scottish Golf Union or Scottish Ladies Golf Association. Wales Request a Username and Password from the Golf Union of Wales. Step 2 – Confirm “System Home Club” setting in HandicapMaster In order that HandicapMaster is able to communicate with the server successfully, the HandicapMaster “System Home Club” must be set to a club with a recognised ID Number on the server. 1. Click File menu, then Options. 2. Check that Current chosen Home Club shows with a yellow flag and a 7 digit National club ID. © HandicapMaster Limited 2015 Publishing to Internet 413 If it does not, click Change Home Club button and ensure that the chosen Home club is your club as shown with a Yellow flag and with a 7 digit number listed in the “National ID” column. 3. Click OK to set the System Home Club. Step 3 – Publish to CDH for one or two of your members. England, Scotland & Wales The service is based on the premise that each player will be allocated a 10 digit number. In an innovative approach, the CDH has been designed so that the handicapping software may request these numbers from the CDH and update the local databases, without the need for club secretaries to enter 10 digit numbers for each of their members into their local handicapping software by hand! We recommend that for the first connection, numbers are requested for only one or two members, to ensure the system is operational. 1. Click the Publish button on the main Toolbar to run the “Publish to Internet” wizard and click Next . 2. Tick the Central Database of Handicaps box (and optionally Master Scoreboard if you are already using the Master Scoreboard service) and click Next. 3. Amend the Publish Handicap Records and Away Scores for box as required, to select data for which gender of players is to be published. 4. Amend the For Period date to the earliest date that you would like handicap records to be available on the CDH (the earliest possible is 1st January 2008). 5. Click Next to initiate the publishing to the CDH. 6. On the Request New Player ID's window, tick the box alongside a couple of your members and click OK. At the end of the process, a report may be viewed. This will detail warnings and errors from the process. Warnings will be issued for every player with a handicap and without a 10 digit number. The ALL MEMBERS list should display the 10 digit number now allocated to the selected player(s). Note: Whilst uploading handicap records to the CDH, it is possible that HandicapMaster may encounter references to golf courses that are not mapped to courses listed on the CDH itself. In this situation, you will be prompted to make a best-selection from the list of courses that are recognised by the CDH. Please see Unrecognised Golf Courses for further details. Ireland Enter Player's GOLFnet numbers into their records in HandicapMaster. 1. Select Edit Member and choose the applicable member. 2. Click Cards and Lockers tab and tick the Has National Number (GOLFnet) box. 3. Enter the player’s 8 digit number in the Player National Number box. Click OK to save the record. Step 4 – Request numbers for remaining “Home” players. England, Scotland & Wales Once you have confidence that the CDH service is operational for your club, you may register the © HandicapMaster Limited 2015 414 HandicapMaster® remaining Home club members onto the CDH, and be allocated their 10 digit numbers. 1. Click the Publish button on the main Toolbar to run the “Publish to Internet” wizard and click Next . 2. Tick the Central Database of Handicaps box (and optionally Master Scoreboard if you are already using the Master Scoreboard service) and click Next. 3. Amend the For Period date to the earliest date that you would like handicap records to be available on the CDH. 4. Click Next to initiate the publishing to the CDH. 5. On the Request New Player ID's window, tick Select All button. This will tick the box alongside all of the players listed. Click OK. At the end of the process, a report may be viewed. Note: When allocating the players to the system in bulk, this may take a few minutes to complete. See Also Reporting Problems with the CDH service Common error codes returned by the CDH Unrecognised Golf Courses 22.4.3 Obtain a National Number for a Player England, Scotland & Wales Note: This topic is not applicab le in Ireland. Please ask the member if they have previously had a national number. It is important that the player’s number passes with him as he changes Home clubs. If the player already has a National Number 1. Do one of the following: In the Players list, select a Member and press Enter Key, or In the Players list, select a Member, then on the Players menu, click Edit Member, or On the Players menu, click Edit Member and select a Member from the list displayed. 2. Click Cards & Locker tab 3. Tick the Has National Number box and enter the 10 digit number in the Player National Number box. 4. Click OK. If the player requires a National Number for the first time 1. Do one of the following: On the File menu, click Publish to Internet, On the main toolbar, click the Publish button. © HandicapMaster Limited 2015 Publishing to Internet 415 Proceed to publish to the CDH. 2. On the Request New Player ID's window, tick the box alongside the player's name. Click OK. A number will then be allocated to the player. How to advise a player of their national number In addition to material that your club may receive from the National Union, to provide to your members, you may also create a letter in HandicapMaster and include their National Number in the letter. To achieve this, add a field code of "<National Number>" to the letter body. The national numbers allocated to your members are listed in the "Player Card Numbers" report. The national numbers are exported when you create an export file of your members. See Also Reporting Problems with the CDH service CDH Validation; Removing unknown records from the CDH Common error codes returned by the CDH 22.4.4 Publish the latest records to the CDH You may update the information on the CDH at any time, by selecting the Publish button on the main toolbar. This will allow you to refresh player’s details and handicap records on the CDH, as well as send and receive Away Scores. It is recommended that your club publishes to the CDH on a regular basis, including after each handicap qualifying competition, or when player’s handicaps have been updated. “For Period” Date When publishing to the CDH, Handicap Records for players from a specified date are removed from the central server and replaced with the latest data being uploaded. The specified date is the date that is chosen in the “Publish to Internet” wizard. After all Home Club players have had numbers allocated to them, when publishing to the CDH on a regular basis, the “Upload Handicap Records” date may be left to “last 3 months” (provided the last upload was less than 3 months earlier!). This will ensure the time taken to upload to the CDH is kept to a minimum. To update the CDH 1. Do one of the following: On the main Toolbar, click the Publish button, or On the File menu, click Publish to Internet... 2. Click Next > 3. Tick the Central Database of Handicaps box and click Next > 4. If you wish to receive Away scores for your Home members, tick the Receive Away Scores for box, and select a time frame for when these scores were played. © HandicapMaster Limited 2015 416 HandicapMaster® 5. If you wish to update any 'Away' members Handicaps in HandicapMaster using the handicaps reported on the CDH, tick the Update Handicaps of Away Members box. 6. Tick the Enable Logging (Troubleshooting) box if you are asked to collect diagnostic information by HandicapMaster support staff. 7. Click Next > and Next > again to start the communication with the CDH server. England, Scotland & Wales If you wish to request National Numbers for new members, on the Request new player ID's window, tick the box alongside the player(s) names and click OK. See Obtain a National Number for a Member. HandicapMaster will perform a check for any players listed as members on the CDH, but not in the local database. If one or more players are found, the Unknown members found on CDH window will be displayed. 8. In the event that warnings or errors occur when uploading to the CDH, you are recommended to View Connection Report (on the 'Finished' Page) to identify the nature of any problems encountered. Note: To be able to publish to the CDH, you will need an active Internet connection from the computer running HandicapMaster. See Also Reporting Problems with the CDH service CDH Validation; Removing unknown records from the CDH Common error codes returned by the CDH 22.4.5 CDH Validation; Removing unknown records from CDH England, Scotland & Wales Note: This topic is not applicab le in Ireland. Whilst publishing to the CDH, HandicapMaster will perform a check for any players listed as Home players, but whose National ID is not recognised. This can be the case when more than one lifetime ID has accidently been requested from the CDH, for example. If one or more players are registered as home members for your club on the CDH, but no corresponding record exists with the same ID’s in HandicapMaster, then you will be given to option to remove these records from the CDH. When selected for removal, HandicapMaster will request that the records are marked as “resigned from the club” on the CDH. To remove unwanted records from the CDH 1. When the list of unknown member records is displayed, tick the box alongside the player(s) names for those you wish to remove from the CDH and click OK. © HandicapMaster Limited 2015 Publishing to Internet 417 22.4.6 Releasing Members who have resigned their membership There are no special actions required to "release" members on the CDH when they resign their membership of the club. Please delete the member in HandicapMaster. Repeat for any other members who have resigned. England, Scotland & Wales When all the membership changes have been completed please publish the latest records to the CDH. This will update the CDH system and the member will no longer be identified as a home member at your club on the CDH. NOTE Some CDH systems may send an e-mail to the registered club contact advising them of the change of membership status. 22.4.7 Away Members Obtaining national numbers for your ‘Away’ members Each player is expected to have one record on the CDH, irrespective of the number of golf clubs of which they are a member. For the system to operate successfully, it is necessary for your “away” members to be asked to provide you with their 10 digit number which has been allocated to them at their Home Club. This number must then be added to the HandicapMaster record for this player: 1. Select Edit Member and choose any member without a National Number. Ensure this player is a “Away” player. 2. Click Cards and Lockers tab and tick the Has National Number (Central Database of Handicaps) box. 3. Enter the player’s 10 digit number in the Player National Number box. Click OK to save the record. Scores for this player will be reported back to their Home Club, when you next publish to the CDH. This process may be completed piecemeal, Away member by Away member, as and when your Away members become aware of their CDH numbers. When you have Away players' National Numbers in their HandicapMaster records, the player's Handicaps can automatically be kept up to date as you Publish to the CDH. Members of Golf Clubs outside of your Country The English and Scottish/Welsh CDH services are linked together. You may refer to English players from Scotland/Wales or Scottish/Welsh players from England. Neither systems have an interface to the Irish "GOLFnet" CDH Service. If you have Home Away Members that have their home club outside of "England, Scotland and Wales" or "Ireland", it will be necessary to leave their national number blank. These players cannot be included in the CDH system. © HandicapMaster Limited 2015 418 HandicapMaster® See Also Reporting Problems with the CDH service 22.4.8 Visitors Entry forms for Open Competitions The CDH provide facilities for easing the administration of Open competitions. It is recommended that your club considers amending their entry forms for open competitions to request the player’s National Number. Having the national number for a Visitor will enable the CDH to be used to simplify the preparation and checking of Visitors details for the Open competitions. Registering Visitors to HandicapMaster using their National Number If you need to add a visitor record to HandicapMaster as part of a player’s entry to an Open competition, this may be simplified if you know their national number. When the visitor’s national number is known, the latest player details and handicap may be read into HandicapMaster using the CDH service. 1. Select Players drop-down menu, then New Visitor 2. Tick the Has National Number (Central Database of Handicaps) box and enter the player’s 8 digit number (Ireland) or 10 digit number (England, Scotland and Wales) in the National Number box. 3. Click Look Up Players Details... button. The CDH will confirm the player details and the latest handicap (including the date when this handicap was published to the CDH) and update all of the other fields in the window. 4. Confirm the information filled in is all OK and click OK button. See Also Verify a handicap of a Visitor Find a player on the CDH Reporting Problems with the CDH service Adding Visitors through the Player Entry system 22.4.9 Find a player on the CDH To find a player on the CDH 1. Do one of the following: On the Players menu, click Find a Player on CDH Open the Visitors folder and on the Visitor Tasks click Find a Player on CDH 2. Select how to find the player Select Find by Name where the name of the Player is known © HandicapMaster Limited 2015 Publishing to Internet 419 Select Find by Number where the National Number of the Player is known If you select Find by Number go to step 7 3. In the Surname (or part Surname) box, enter the last name of the player you wish to locate. You may use part of their last name if this helps (minimum 2 characters) and these do not need to be at the start of the player's name. 4. In the First name / Initial box, enter the player's first name or their initial. Alternatively, leave this box blank to search for all players matching the Surname selection. 5. Select the Home club for this player by clicking the < Click to select club > link. 6. Click the Find button to perform the search on the CDH for this player. HandicapMaster will request a list of all members at the selected club whose names match the search criteria from the CDH. These will be listed on screen in the results box. Skip step 7 when you Find by Name. Searching by name may be restricted to players of one gender only. See notes below. 7. Enter the National Number of the player in one of the following ways: type the number using the keyboard and click the FIND button Swipe a magnetic swipe card and HandicapMaster will automatically FIND the details. To add a player found by Name on the CDH to HandicapMaster 1. Highlight the player to be added to HandicapMaster in the results list (with a single click) 2. Click the Add Player to Database button to add the selected player to the list of Visitors in HandicapMaster. To add a player found by Number on the CDH to HandicapMaster 1. Click the Add Player to Database button to add the selected player to the list of Visitors in HandicapMaster. Notes: When searching for players by name, the results will be limited to players with the same gender last selected when publishing to the CDH. Where a player details are already recorded in HandicapMaster the Add Player to Database will be displayed, but cannot be clicked. When using the Find by Number option if there is an error obtaining the Player details then the Add Player to Database button is not displayed. When swiping magnetic cards you may swipe a number of cards in sequence provided you do not wish to add a player. This is useful when checking player details. 22.4.10 Player with National Number joins club How to enter a player into HandicapMaster when they join with an existing National Number? If a player joins the club who already has a lifetime ID on the CDH, then © HandicapMaster Limited 2015 420 HandicapMaster® 1. Select Edit Member and choose the membership record set up for this player. 2. Click the Handicapping tab and issue the player with a handicap. 3. Click the Cards & Locker tab, then tick Has National Number box and enter their existing ID. Click OK. When you next publish to the CDH, the player's record will be updated accordingly on the CDH. See also Find a player on the CDH CDH Validation; Removing unknown records from the CDH 22.4.11 Add Visitors through Player Entry You may configure the Player Entry system so that when a Visitor enters their National ID, their details are checked with the CDH and added to the HandicapMaster database. To configure Player Entry to add Visitors when national ID's are entered Configure Player Entry to use this facility.: 1. On the left hand task pane, select Competitions place. a) On the right hand pane, double-click Settings Profiles. b) Do one of the following: Select a Profile and press ENTER Key, or Double-click the Profile entry in the list. To add a new Profile, click Create a new Profile in the Player Entry Tasks box (or press the INSERT key). 2. Configure Player Entry using the Configure Player Entry Wizard. On the Identify Players page.. England, Scotland & Wales 1. Select option Entering a PIN number or CDH Lifetime ID or option Entering a Club Membership Number or CDH Lifetime ID. 2. Tick Add Visitors to system, using CDH, when their National ID is entered box. Ireland 1. Select option Entering a PIN number or GOLFnet Card/Number or option Entering a Club Membership Number or GOLFnet Card/Number. 2. Tick Add Visitors to system, using GOLFnet, when their GOLFnet number is entered box. Complete the Configure Player Entry wizard. 3. Start Player Entry and agree to download the GOLFnet Player files. Note: You will need an active internet connection when the visitors are entering their numbers. © HandicapMaster Limited 2015 Publishing to Internet 421 22.4.12 Verify a Handicap of a Visitor To look up the Handicap of a Visitor who is already added to HandicapMaster 1. Do one of the following: In the Visitors list, select a Visitor and press Enter Key, or In the Visitors list, select a Visitor, then on the Players menu, click Edit Visitor, or On the Players menu, click Edit Visitor and select a Member from the list displayed. 2. Tick the Has National Number box and enter the 8 digit number (Ireland) or 10 digit number (England, Scotland and Wales) for this player in the Player National Number box. 3. Click the Look up Player Details button. HandicapMaster will access the CDH and update the Visitor record with the latest handicap (and details) for the Visitor. To look up the Handicaps of multiple Visitors in a single operation See Verify the handicaps of multiple visitors To look up the Handicap (and player details) of a Visitor not already known to HandicapMaster 1. On the Players menu, click New Visitor. 2. Tick the Has National Number box and enter the 10 digit number for this player in the Player National Number box (no need to enter name or any other details about the player!). 3. Click the Look up Player Details button. HandicapMaster will access the CDH and update the Visitor record with the latest handicap (and details) for the Visitor. 4. Click OK to save the Visitor record. See Also Find a player on the CDH Reporting Problems with the CDH service 22.4.13 Verify the Handicaps of Multiple Visitors You may update the handicaps and other details for a number of visitors from the Central Database of Handicaps in a single operation. To update multiple visitors 1. Do one of the following: On the Players menu, click Update Visitors from CDH Open the Visitors folder and on the Visitor Tasks click Update Visitor records from CDH 2. Select the visitors to be updated by ticking or unticking the box against their names. Click the Select All button to tick all visitors, or the Clear All button to untick all visitors. Tip: To group all the visitors from a single club (e.g. before an inter-club competition), click on the Home Club column heading to sort the list by club. © HandicapMaster Limited 2015 422 HandicapMaster® 3. Click on OK to process the selected visitors. If a large number of visitors have been selected, a warning message is displayed as the updates may take some time (depending on the speed of the connection to the CDH). The display changes to show only the selected Visitors along with status and other information as the updates proceed. 4. At the end of processing, a summary of the number of updates is displayed. 5. To complete processing, click Print to produce a report (which can be saved or printed) or click Finish to exit without producing a report. See also Find a player on the CDH 22.4.14 Reporting Problems with the CDH service If you experience problems using the CDH Service, with either Publishing to the CDH using the Publish to Internet wizard, or Using the CDH web site itself, please report the problem as follows: England Log on to the England Golf CDH web site and raise a Enquiry through the England Golf CDH web site. Scotland or Wales Log into the SGU/SLGA or GUW CDH web site and click Help to report the problem. Please complete this before contacting HandicapMaster Support. See Also Common error codes returned by the CDH CDH Validation; Removing unknown records from the CDH 22.4.15 Common Error codes returned by the CDH The following common codes and messages may be returned by the CDH when running the Publishing to Internet wizard. Error 45 ("Club Id and local player ID combination Already Used") Cause: You have requested national numbers for two or more members who share the same Membership Number in HandicapMaster. More than one member with the same Local ID is not allowed by the CDH Solution: Amend the records of your members and remove duplicate membership numbers. Error 48 (“Handicapping Authority is Suspended”) Cause: Your club, as chosen in the "System Home Club" setting in HandicapMaster, has not been activated on © HandicapMaster Limited 2015 Publishing to Internet 423 the CDH. Solution: Check your System Home Club is correctly set, then activate your account on the CDH. 22.4.16 Reviewing Away Scores Received The Central Databases of Handicaps will return Away scores from competitions played away from the player's Home Club. Each Away score record received will be displayed on screen in turn. Provided the information received passes basic checking, you will be able to decide whether to apply the score to the handicap records of the player, or ignore it. You are strongly advised to review the contents of each record, before applying the score. HandicapMaster displays it's interpretation of the away score record, in descriptive text. 'BLOCKED' Away Scores Where HandicapMaster identifies the content of the information as incorrect, inappropriate or the record cannot be applied because the Member Number is not currently listed in the database, the Away Score will be 'Blocked'. In this case, the data that is considered unreliable is displayed in red. Click Details... button for further information. The information will be treated as 'Unsafe' and HandicapMaster will not allow the record to be processed. In the event of receiving a 'Blocked' score, you are recommended to try to locate the missing or incorrect information by some means other that through the Central Database system. Notes: Where scores are blocked or are ignored, the Central Database systems will continue to present the Away Scores. See Also Deleting an Away Score previously entered © HandicapMaster Limited 2015 424 22.5 HandicapMaster® Kenya Golf Network 22.5.1 Introduction The Kenya Golf Network web site is a central system for reporting Handicap Records, in operation in Kenya. Handicap Records and Competition Results for players are transmitted to the Kenya Golf Network web site and are made available to Players and Officials to help them administer golf in Kenya. An Internet connection from the PC running HandicapMaster will be required to publish to the Kenya Golf Network. Contents Using the Kenya Golf Network for the first time 22.5.2 Using the Kenya Golf Network for the first time Step 1 – Confirm “System Home Club” setting in HandicapMaster In order that HandicapMaster is able to communicate with the server successfully, the HandicapMaster “System Home Club” must be set to a club with a recognised ID Number on the server. 1. Click File menu, then Options. 2. Check that Current chosen Home Club shows with a yellow flag and a 3 digit National club ID. If it does not, click Change Home Club button and ensure that the chosen Home club is your club as shown with a Yellow flag and with a 3 digit number listed in the “National ID” column. 3. Click OK to set the System Home Club. Step 2 – Publish to Kenya Golf Network web site 1. Click the Publish button on the main Toolbar to run the “Publish to Internet” wizard and click Next. 2. Tick the Kenya Golf Network box (and optionally Master Scoreboard if you are already using the Master Scoreboard service) and click Next. 3. Click Next to initiate the publishing to the Kenya Golf Network. At the end of the process, a report may be viewed. This will detail warnings and errors from the process. © HandicapMaster Limited 2015 Publishing to Internet 22.6 425 'Unrecognised' Golf Courses Each of the National Systems (England, Scotland and Wales Central Database of Handicaps and Ireland GOLFnet) uses its own numbering scheme to represent golf courses when receiving uploaded Handicap Records. We make this process of referring to golf courses by their respective national numbers easy in HandicapMaster by managing the respective numbering systems through program updates. We attach the national number to the respective golf course record in the database, and then use these numbers when publishing to the national systems. 'Unrecognised Golf Course' error Most clubs in the respective lists of clubs have their numbers available. However, from time to time, it is necessary for users to add additional golf courses to the database. These courses do not have the necessary national numbers. In this situation, when publishing to the national system, an error like the following may be experienced: Unrecognised Golf Course: 'MyGolfCourse' This golf course is not a recognised CDH course. This venue is used in a record for Member 'Joe Bloggs', dated 1st June 2008. Select the Golf Club this course relates to from the following list.. In this situation, it is necessary to identify the corresponding golf course in the database that has a national number. To enable HandicapMaster to report an appropriate club name 1. When the above message is displayed, click OK. 2. A list of golf courses known to the national system will be displayed. Select the appropriate entry from the list and click OK. HandicapMaster will now be able to proceed with publishing to the National system, as the applicable club will now be known to HandicapMaster. Note: The selection will be displayed in the Notes column of the Golf Courses list in HandicapMaster. If you click Cancel to the list of courses, the applicable entry in the player's record will be omitted from being published to the Nation System. To change which club is used when publishing to the National System If you wish to reset the choice of club to be used when reporting this course to the national system then 1. In the Golf Courses list, locate the course in question and right-click. 2. Select Edit in the pop-up menu. 3. Click Reset button and click OK. © HandicapMaster Limited 2015 426 HandicapMaster® The next time that you publish to the national system and this club is referenced in handicap records, you will be able to choose an alternative club. © HandicapMaster Limited 2015 Publishing to Internet 22.7 427 My Golf Ranking 22.7.1 About My Golf Ranking The My Golf Rank ing web site is an external web site that rank s players based upon their competition results, within their club, county and nationally. You may publish competition results from HandicapMaster to this service. Your club will need an account on the My Golf Ranking system before it can publish competition results to the service, and have it's players ranked. Visit the www.MyGolfRanking.net web site to register your club on the system. About My Golf Ranking MyGolfRanking provides players at participating golf clubs with a ranking based on their performance in counting events nominated by their club. MyGolfRanking is the concept of David Moir, past president of the Scottish Golf Union, who was instrumental in devising the R&A/USGA World Amateur Golf Ranking for men and women. How My Golf Ranking works Each golf club must inform its members in advance which Stroke play and Stableford club events during the year are Counting Events and players earn Ranking Points based on their net scores and Bonus Points for finishing in a high position in an event. Each competition is rated for strength on the basis of the number of competitors in the starting field. The larger the field, the more Bonus Points can be won. Each player's Ranking Points and Bonus Points are added together and divided by the Divisor, which equates to the number of Counting Rounds that the player has played. This figure is multiplied by 100 to give the player's MyGolfRanking Points. The MyGolfRanking Points are then used to rank each player at Club, County and National level. The MyGolfRanking lists will be updated each week and posted on the www.MyGolfRanking.net website Notes The My Golf Ranking web site is an external web site and is not operated by HandicapMaster Ltd. See Also Publish results to My Golf Ranking © HandicapMaster Limited 2015 428 HandicapMaster® 22.7.2 Publish results to My Golf Ranking You may update the information on the My Golf Ranking at any time. This will allow you to add new scores to the system. To update My Golf Ranking 1. Publish to the Master Scoreboard web site by running the Publish to Internet wizard. 2. When running the Pub lish to Internet wizard, tick Publish competition scores to MyGolfRanking website box. Notes: The data published to Master Scoreboard will be collected and processed by My Golf Ranking overnight. The following competition formats are NOT supported by the MyGolfRanking system and results for these types of competitions cannot be published: Par/Bogey format competitions Team Competitions Overall results from Multiple Round competitions (I.e. 36 hole, 72 hole, etc) Competitions with less than three competitors See Also About My Golf Ranking © HandicapMaster Limited 2015 429 Chapter 23 Managing the Database 430 HandicapMaster® 23 Managing the Database 23.1 Introduction Daily and 'End-of-Year' functions for the successful operation of HandicapMaster. This Chapter deals with two opposite but vital functions of running the HandicapMaster system. These are 1. Removal of out-of-date data (a process called 'Housekeeping') 2. Preservation of current, valid, data avoiding accidental loss. Housekeeping is required when the HandicapMaster database is becoming too large to manage efficiently. Often, this function is performed as an 'end-of-year' task. Preservation of the important data involves regular backups to ensure against hardware or software malfunction. Typically, this function is performed each time HandicapMaster is operated. Contents The function of Housekeeping Protection of the data Backing up the Database Restoring the Database Automatic Backups Using more than one copy of HandicapMaster on the same computer © HandicapMaster Limited 2015 Managing the Database 23.2 431 The function of Housekeeping Housekeeping is a necessary function of running HandicapMaster. Housekeeping involves removing out-of-date data in order that the database is maintained at a size that is practical to use. Housekeeping involves four different functions. These are 1. Removing the competition scores entered hole-by-hole. Any scores entered by hole are maintained separate from the main records. These can be used historically to generate reports such as 'Twos returned in Competition'. However, these require a large amount of database space and are best deleted on a regular basis. Deleting these does not alter the playing or handicap records of any member, but will prevent a competition from being Undone and re-applied. 2. Removing the Record Sheet Entries. This removes the playing records of members up to a predescribed date. This option is typically used at the end of each season. 3. Removing Accounting Entries. This removes the accounting and subscriptions records of members up to a pre-described date (if this option is in use in HandicapMaster). 4. Removing any Deleted Members or Visitors from the database. This removes the names of past members which have been marked as deleted or Visitors which no longer have any references within the database. Names can only be deleted if there are no Record Sheet Entries referring to them. To perform Housekeeping 1. On the File menu, click Housekeeping. 2. Choose between housekeeping your data using the recommended settings or custom choices of your own. Recommended The recommended settings will remove the following data from HandicapMaster: Handicap/Competition Entries (and Accounting entries if used) older than two years plus the current season 'Hole-by-Hole' data older than 12 months. In addition, all past Members and Visitors left with no Handicap/Competition data or accounting data will also be removed. Custom To perform any one of the housekeeping functions described above, follow the instructions detailed below: Deleted Members or Visitors 1. Check the Remove Past Members and Past Visitors box. Hole-by-Hole Scores 1. Tick the Remove Hole-by-Hole Scores up to a chosen Date box. 2. On the next page of the Housekeeping Wizard, set the Remove all selected data to the the end of to the date the deletions should be up to. Handicap Record Entries 1. Check the Remove Handicap Record Entries up to a chosen Date box. © HandicapMaster Limited 2015 432 HandicapMaster® 2. On the next page of the Housekeeping Wizard, set the Remove all selected data to the the end of box to the date the deletions should be up to. Accounting Record Entries 3. Check the Remove Voided Transactions up to a chosen Date box if you wish to remove void transactions. For example after a running the Raise Subscription Wizard you may find some changes required. When you re-run the Raise Subscription Wizard the previous subscriptions will be voided. This option allows you to remove these 'voided' records if required. 4. Check the Remove Subscription and Payment Records up to a chosen Date box. 5. On the next page of the Housekeeping Wizard, set the Remove all selected data to the the end of box to the date the deletions should be up to. NOTE in Premier, Network, EGA-Premier and EGA-Network Editions the accounting data will only be available to be removed if the user in HandicapMaster has full access or if Custom access is enabled then 'update' access to the accounting data is required. © HandicapMaster Limited 2015 Managing the Database 23.3 433 Protection of the data All computer data is liable to loss or corruption either from hardware failure (such as a disk drive failing) or from software errors (causing the program or operating system to 'crash') that can result in the database becoming corrupt. Another example of protection is the mis-entry of data that subsequently requires removal. HandicapMaster provides four levels of protection against all of these types of problems. These are 1. Correcting mistakes made by the User, 2. Recovery of data following a system crash whilst processing competition scores and 3. Physical Backup of data to another drive or directory and Restore of data from another drive or directory. 4. Online backup and restore of data to/from HM-SAFE online storage The first of these has already been discussed in the section Correcting Mistakes previously in this guide. The rest of this section deals with the second and third of these. Processing Competition Scores Competition processing is the most regular and processing-intensive operation that HandicapMaster has to perform. For this reason, this is the most likely scenario when a system (hardware) crash or software failure would leave the database corrupt. HandicapMaster has been designed in a way that ensures the changes made as a result of competition processing are protected by being backed up whilst the changes are processed. These backups are automatically deleted once the changes have been completed. This enables HandicapMaster to recognize when scores have not been completed (since the backups will exist) and backup out the changes if necessary. HandicapMaster automatically checks whether a competition backup was underway when HandicapMaster stopped each time it is started. © HandicapMaster Limited 2015 434 23.4 HandicapMaster® Backing up the Database HandicapMaster will automatically prompt the User to backup the database at the end of each session. In addition, HandicapMaster will copy the database to a 'backup' directory on the same drive as HandicapMaster itself every time HandicapMaster is exited. It is recommended that you do not rely on the automatic backups in case of the event of a failure of the disk HandicapMaster is installed on. In this circumstance, the automatic backups will also be lost. To backup the database 1. On the File menu, click Backup Database. 2. Click Change Folder to locate a suitable folder for the Backup File. A compressed copy of the database will be written to this folder. 3. Tick the Remind To Back Up On Close box to cause this window to automatically be displayed when exiting from HandicapMaster (Not applicable for Network Edition of HandicapMaster. 4. Click Yes to perform the backup, or No to bypass the backup operation. HandicapMaster creates a backup file called HandicapMaster.BAK. Notes: It is strongly recommended that the Folder is on a different Drive to where HandicapMaster is installed. The database is written in a format that is unique to HandicapMaster an cannot be restored other than using HandicapMaster. If you are in the process of exiting from HandicapMaster, selecting Cancel will also cancel the exit and return you to HandicapMaster. Click the Online Backup button if you wish to perform an Online Backup. TIP: It is recommended that the backup be performed to an alternative disk such as a floppy disk. This will ensure you have the maximum likelihood of protecting data from loss (such as theft of the computer, etc.). See Also Protection of the Database Restore of the Database © HandicapMaster Limited 2015 Managing the Database 23.5 435 Restoring the Database To recover the database from a previous backup 1. On the File menu, click Restore Database. 2. Click Change Folder to locate the disk and folder containing the backup file. 3. Click Yes to perform the restore, or No to bypass the restore operation. Notes: HandicapMaster expects to find a backup of the database which has been taken using HandicapMaster itself (i.e. a compressed copy). The file is called HandicapMaster.BAK. Where the Backup spans more than one disk, additional files will be called HandicapMaster-01.BIN (or similar). Click the Online Restore button if you wish to perform an Online Restore. See Also Protection of the Database Backing up the Database © HandicapMaster Limited 2015 436 23.6 HandicapMaster® Automatic Backups 23.6.1 Introduction In addition to the Backup Database option available, HandicapMaster also retains copies of the database file each time HandicapMaster is exited (if the data has changed). On exit, and at other selected times, HandicapMaster copies the database to a directory called BACKUP created within the folder where HandicapMaster has been installed. Note: For the Network Edition of HandicapMaster automatic backups when exiting are taken on a periodic basis. If when exiting HandicapMaster the previous automatic backup was taken more than 3 days earlier then a fresh automatic backup is taken. HandicapMaster copies the database file (Handicap.Mdb) to a file of name "Handic<nn>.Mdb" where <nn> is an increasing sequential number. By default, this number is up to 5. Once all five have been created, copy number 1 is overwritten on the next occasion (and so forth). These copies can then be used to recover HandicapMaster in the situation that the database file is lost or becomes damaged. These copies are called 'Automatic Backups'. Important Note The 'automatic backups' must not be relied on to safe store your HandicapMaster data. The automatic backup files are saved to the same hard disk as HandicapMaster itself. In the event of a hard drive failure, or loss of the PC, your data will be lost. Always ensure you take regular backups away from the HandicapMaster PC using Backup Database option. Contents Restoring the Database from an Automatic Backup Change the number of Automatic Backups retained 23.6.2 Restoring the Database from an Automatic Backup To recover the database from an Automatic Backup 1. On the File menu, click Options. 2. Click the Database tab. 3. Click Restore from Automatic Backups button. 4. Select the applicable backup you wish to restore from in the Available Backup Files list. 5. Click Restore Database . Important Note The 'automatic backups' must not be relied on to safe store your HandicapMaster data. The automatic © HandicapMaster Limited 2015 Managing the Database 437 backup files are saved to the same hard disk as HandicapMaster itself. In the event of a hard drive failure, or loss of the PC, your data will be lost. Always ensure you take regular backups away from the HandicapMaster PC using Backup Database option. 23.6.3 Change the number of Automatic Backups retained To change the number of Automatic Backups retained by the system (Not applicable for Network Edition of HandicapMaster) 1. On the File menu, click Options. 2. Click the Database tab. 3. In the Number of Automatic Backups held in BACKUP directory box, enter the required number. The valid range for this setting is from 0 (zero - no automatic copies) to 99 inclusive. Important Note The 'automatic backups' must not be relied on to safe store your HandicapMaster data. The automatic backup files are saved to the same hard disk as HandicapMaster itself. In the event of a hard drive failure, or loss of the PC, your data will be lost. Always ensure you take regular backups away from the HandicapMaster PC using Backup Database option. © HandicapMaster Limited 2015 438 23.7 HandicapMaster® Using more than one copy of HandicapMaster 23.7.1 Introduction This facility allows you to manage multiple HandicapMaster databases, in affect running more than one copy of HandicapMaster on the same computer. HandicapMaster from Version 7 onwards supports a range of database products. For each database an entry is defined that contains the information required to access that database. This information is used at the start up of HandicapMaster to present the user with a list of databases to access, when two or more are configured. Contents Create two copies of HandicapMaster on the same Computer. Add or modify the Databases used Share a Database between different Users on the Computer 23.7.2 Create two copies of HandicapMaster on the same Computer To create a second copy of HandicapMaster Society. Club, Premier and EGA Handicap Editions 1. On the File menu, click Options. 2. Click the Database tab. 3. Click the Configure... button. 4. Click New... button and run the The Database Wizard. Network Edition 1. It is assumed that a new instance of the HandicapMaster database has been created in the local SQL Server, or the Hosted SQL server. Please contact HandicapMaster support for further advice and assistance in creating a new SQL server database. 2. On the File menu, click Options. 3. Click the Database tab. 4. Click the Configure... button. 5. Click New... button and run the The Database Wizard. 6. Select Network Edition and configure the SQL Server database information. 23.7.3 Add or modify the Databases To add to the list of Databases available 1. On the File menu, click Options. 2. Click the Database tab. © HandicapMaster Limited 2015 Managing the Database 3. Click the Configure... button. 4. Click New... button and run the The Database Wizard. 439 To modify the list of Databases available 1. On the File menu, click Options. 2. Click the Database tab. 3. Click the Configure... button. 4. Click Settings... or Remove buttons as required. 23.7.4 Share a Database between different Users If you wish to share access to a HandicapMaster database file between different Windows Users on the same Computer, then create a shared database, then add this shared database to the configuration of other HandicapMaster Users on the Computer. To configure a shared Database file 1. On the File menu, click Options. 2. Click the Database tab. 3. Click the Configure... button. 4. Click New... button and run the The Database Wizard. Use the option to Share a database when creating the new Database file. Complete the Database Wizard to create the Shared Database. 5. For each of the other users on the computer who require access to this Database, start HandicapMaster and configure the Shared database as follows: a. On the File menu, click Options. b. Click the Database tab. c. Click the Configure... button. d. Click New... button and run the The Database Wizard. i. Use the option None (Locate existing Database). ii. Highlight the shared database in the list. This will be a database in the "All Users" or "Public" folder. iii. Complete the Database Wizard to create the Shared Database. 23.7.5 Database Configuration The Database Configuration Utility allows you to manage multiple HandicapMaster databases, in effect running more than one copy of HandicapMaster on the same computer. New button This allows you to add a new Database entry to the list. Settings button © HandicapMaster Limited 2015 440 HandicapMaster® This allows you to amend details of the currently selected entry in the list. Remove button This allows you to remove the currently selected Database entry from the list. Note removal from the list does NOT delete the underlying Database file, except in some circumstances. Up and Down buttons These buttons, represented by Up and Down arrows, allow the ordering of databases in the list to be modified. 23.7.6 The Database Wizard HandicapMaster Edition Choose either Society, Club or Premier edition or Network edition. Society, Club or Premier edition will create an Access Database file. Network edition will allow an SQL Server Database to be configured to HandicapMaster (see SQL Server Database Configuration below). Type of Database to Create Choose the type of Database to create. Select New to create a new, empty database file. Tis will allow you to start afresh with an empty HandicapMaster database. Copy Existing Database to make a copy of a HandicapMaster Database you are already using. On the Database to Copy page, select the existing database to be used. None (Locate existing Database) to configure a database file that already exists. On the Locate existing Database page, highlight the Database file to be used. If the file is not listed, click Find button to locate and add the required database file to the list. Share Database Choose whether to allow other Windows Users on the (same) computer shall be able to use the Database file. Settings In the Description box, enter a title for this copy of the database. This title will be displayed in the list of databases displayed when HandicapMaster is started. In the Icon box, select an Icon to be displayed alongside the description. Finish Click Finish to create the Database file. SQL Server Database Configuration If Network edition database has been selected, then on the SQL Server Database information page, enter the details of the Database to be used, as provided by your Database Administrator. © HandicapMaster Limited 2015 Managing the Database 441 In the SQL Catalog box, enter the SQL server database catalog name. For example, this may be "MYSERVER\SQLEXPRESS". In the SQL Database box, enter the name of the SQL server database, as it is catalogued in SQL Server. 23.7.7 Choosing a copy of HandicapMaster to use When more that one HandicapMaster database has been added through the Database Configuration utility, the "Choose a copy of HandicapMaster to run" window is displayed when HandicapMaster is first started. To select the database you wish to use Highlight the required database in the list and click OK. To manage the list of Databases displayed Use the Database Configuration utility to add to or modify the list of databases displayed when HandicapMaster starts. © HandicapMaster Limited 2015 442 23.8 HandicapMaster® Online Backup and Restore 23.8.1 Introduction The online backup and restore facility provides an extra level of protection to users of HandicapMaster. This facility is a subscription based service which allows users to store HandicapMaster data in a secure off site location. The data stored may be used to restore a customer's data after a total loss of data. To use this facility a valid subscription and working broadband internet connection is required. If you have any queries regarding this online service please review the product information on HandicapMaster website here: http://www.handicapmaster.org/products/onlinebackups.php Subscription for the HM-SAFE online storage service. An annual subscription fee is payable to us this service. This helps to cover costs of providing the service and providing support to customers. For HandicapMaster Club, Premier and Network Editions customers who pay an annual renewal charge an extra item may be added to your invoice for this service. For HandicapMaster Society edition users an online-payment facility may be used to pay for your subscription. Current prices are available from the HandicapMaster website shop. http://www.handicapmaster.org/shop Where you may order online. If you have any any further queries regarding this service please e-mail our support department [email protected] Notes: Use of a dial up connection is not suitable for the HM-SAFE online storage service as the speed of transfer will be too slow to be usable. Please note use of this service over a dial-up connection will not be supported. Data is encrypted before being sent to the HM-SAFE online storage service. The HM-SAFE online storage service does not replace the need to take backups to local disks and removable media. While every effort is made to ensure the HM-SAFE online storage service is operational. HandicapMaster Limited cannot guarantee data that is posted to the HM-SAFE online storage service can be recovered in the event of loss following a technical problem with the service. 23.8.2 Online Backup To backup the database 1. On the File menu, click Backup Database. © HandicapMaster Limited 2015 Managing the Database 443 2. Click the Online Backup button if you wish to perform an Online Backup for the first time. 3. The first time you use this facility to must enter your HM-SAFE online storage service Identity Code as supplied when you registered for the service. 4. Tick the View Log option to view a log. This may be useful if the backup is not successful. 5. You may enter notes to be associated with the backup which may be useful for a future restore. 6. Click Yes to perform the backup, or No to bypass the backup operation. HandicapMaster will now send the encrypted data to the HM-SAFE online storage service, this can take from a few seconds to a few minutes depending on the size of your database and the speed of your internet connection When the backup has been sent click the Finish button. If the View Log option was ticked then the log will be displayed. Notes: Click the Local Backup button if you wish to perform a database Database Backup to local media. Data is encrypted before being sent to the HM-SAFE online storage service. When the data transfer is completed a check is made to ensure that the data was transmitted without errors. If there is a transmission error due to a communciations failure the backup will NOT be stored, and the backup must be sent again. 23.8.3 Online Restore To restore the database 1. On the File menu, click Restore Database. 2. Click the Online Restore button if you wish to perform an Online Restore for the first time. 3. The first time you use this facility to must enter your HM-SAFE online storage service Identity Code as supplied when you registered for the service. 4. Tick the View Log option to view a log. This may be useful if the restore is not successful. 5. Click Yes to list the backups that may be restored, perform the backup, or No to bypass the restore operation. Selecting the backup to restore A list of available backups that may be restored is displayed with the most recent backup first. If you © HandicapMaster Limited 2015 444 HandicapMaster® added any notes when a backup was taken these are displayed alongside the backup. 1. Select the backup to be restored by clicking on that entry in the list. 2. Click Yes to restore the backup, or No to bypass the restore operation. Confirm the restore of the database A progress bar is displayed showing the downloading of data from the HM-SAFE online storage service. Once the download has completed you must confirm that you wish to restore the backup. Click Yes to confirm that you wish to restore the backup. A message will be displayed confirming the status of the restoration, click OK. If the View Log option was ticked then the log will be displayed. Notes: Click the Local Restore button if you wish to perform a database Database Restore from local media. Your data is encrypted before being sent to the HM-SAFE online storage service. © HandicapMaster Limited 2015 445 Chapter 24 Keeping HandicapMaster Software up to date 446 HandicapMaster® 24 Keeping HandicapMaster Software up to date 24.1 Introduction The HandicapMaster Update service is an online extension of HandicapMaster that helps you keep your HandicapMaster product up-to-date. Product updates are created b y HandicapMaster to b ring you the highest levels of stab ility. Updates are also issued when additional facilities are added to HandicapMaster. These may b e the result of Customer feedb ack, or part of ongoing product development. Occasionally updates are also required to deal with changes to the handicapping rules. Users with an Internet connection can check for program updates. If any are found, they can be downloaded and installed by HandicapMaster automatically. Those running HandicapMaster on a computer with a broadband Internet connection (an 'always-on' connection) may like to configure HandicapMaster to automatically check for updates each time HandicapMaster is started. Contents Check for Program Updates Automatically update software © HandicapMaster Limited 2015 Keeping HandicapMaster Software up to date 24.2 447 Check for Program Updates To run a check for Program Updates 1. On the Help menu, select Check for Updates Online Note The first time this option is selected, HandicapMaster will download and install a utility program called "HMupdater" that manages downloading and installing program updates. Click Download and Install HMupdater Now button to prepare HandicapMaster for automatic installation of program updates. 2. If you wish HandicapMaster to check for available updates automatically each time HandicapMaster is started, tick the Check each time HandicapMaster is started on this Computer box. 3. Click Check for Updates Now button to check, download and install any program updates available. Notes: This option requires an active Internet Connection. For support purposes, the registered Organisation Name and Program Version number currently being used will be passed to the HandicapMaster web site when the check for updates is run. Access to the Check each time HandicapMaster is started on this Computer option may be restricted in Premier, Network, EGA-Premier and EGA-Network Editions of HandicapMaster using Custom Access. © HandicapMaster Limited 2015 448 24.3 HandicapMaster® Automatically update HandicapMaster software HandicapMasterTo configure HandicapMaster to automatically install program updates when available 1. On the Help menu, select Check for Updates Online 2. Tick the Check each time HandicapMaster is started on this Computer box. Notes: This option requires that an Internet connection is available when HandicapMaster is started. Access to this option may be restricted in Premier, Network, EGA-Premier and EGA-Network Editions of HandicapMaster using Custom Access © HandicapMaster Limited 2015 449 Chapter 25 Integrating HandicapMaster with Other Systems 450 HandicapMaster® 25 Integrating HandicapMaster with Other Systems 25.1 Linking to Other Membership Systems 25.1.1 Introduction HandicapMaster Premier, Network, EGA-Premier and EGA-Network Editions include two options to integrate memb ership information from an external system. When integrated, Memb ership information is kept in line with changes made in the external Memb ership system. The two options allow membership information to be sourced from the external system by sharing information via a Comma-separated Values (CSV) file, or using the HandicapMaster 'Remote Requests' facility. For HandicapMaster to receive Remote Requests the external system MUST have been programmed to use the HandicapMaster supplied ActiveX DLL interface with the option to use database stored procedures for the Network Edition. Please contact your software supplier to confirm this before you activate the Remote Request Integration facility. When configured in either of these ways, membership information becomes read-only in HandicapMaster This chapter describes these Integration facilities and how they can be activated. Contents How loading Membership information by CSV file works How loading Membership information by Remote Requests works Activating and Configuring the Integration Facility Report Account ID values in use 25.1.2 How loading Membership information by CSV file works Matching of Membership Records Records passed in the CSV load file are matched against records in HandicapMaster. Where there is a match, the membership details in HandicapMaster are refreshed with the data from the load file. If the player is currently listed in the Past Members list in HandicapMaster, they are returned to the active (all) members list. Where a record is found in the load file that cannot be matched in HandicapMaster, a new membership record is created in HandicapMaster. Where a record in HandicapMaster cannot be matched with a record in the load file, the player is marked as a ‘Past Member’ in HandicapMaster. To match records between the file and HandicapMaster, an ‘Account ID’ is maintained in the database. This is the sole item used for the matching and it is essential that a unique account id is maintained by the membership system for each player. See Layout of the CSV File topic for an explanation of the membership fields that may be loaded from © HandicapMaster Limited 2015 Integrating HandicapMaster with Other Systems 451 the external membership system. HandicapMaster Start-up When the CSV Load Facility has been activated (see below), HandicapMaster start-up is modified to search for a specific file on the PC or Network. If the file is found, a refresh of Membership details is undertaken. When a file is located, it is only processed when it is recognised as having different content compared to the previous time it was processed. Processing when File is located Where a file is located, the following sequence of events is initiated: 1. An automatic backup of the HandicapMaster database file is taken (file duplicated to the “Backups” folder) 2. A temporary Table is created in the HandicapMaster database and records from the Load file are inserted into this Table. 3. Rows in the existing Membership Table are read and a search for a corresponding row in the temporary Table undertaken. If a match is found, applicable information from the temporary table row is used to update the Membership record. If no match is found, the Membership record is marked as a Past Member. Visitor rows are excluded from the search. 4. Rows in the temporary Table are read and a search for a corresponding row in membership Table undertaken. Where no match is found, a New Member record is added. 5. The temporary Table is dropped. 6. The Load File is renamed with “’.BAK” extension. Reviewing the Audit File An audit file is created each time the Load Facility runs. This file is named the same as the Load File itself, but with the addition of a “.LOG” extension. It is located in the same folder as the Load File. The Audit file details new members added, members marked as Past Members, and duplicate names being encountered. The Audit file is recreated each time the Load Facility runs. Running the Load Facility manually The Load Facility may be re-run at any time HandicapMaster is running by selecting menu item Load Membership records… listed under the Players menu. 25.1.3 Layout of the CSV File Required format of the CSV File The file must be a "Comma-Separated Values" file which is typically suffixed .CSV. This format can, for example, be saved from a spreadsheet in Microsoft Excel. The file must be an ASCII text file, © HandicapMaster Limited 2015 452 HandicapMaster® There must be one membership record per record in the file, There must be no header line in the file, Each field within each record must be separated by a comma. The fields supported are as follows: Account ID or Contact ID This is an identifier used by the external membership system to uniquely identify the member. This may be a numeric or text First Name Member's First Name Surname Member's Surname Middle Initials Member's Middle Initials Title The Title of the member, expressed as one of the recognised abbreviations accepted by HandicapMaster. These are "Mr", "Mrs", "Miss", "Master", "Ms", "Dr", "Sir", "Lady", "Lord", "Rt.Hon" or "H. R.H". Default: Mr, Master, Ms or Miss depending upon whether membership record is Male/Female and whether Junior. Gender The gender of the member expressed as 'M' for Male or 'F' for Female. Default: Male. Date of Birth Member's Date of Birth. This is used to set the Age Group of the member. If greater or equal to 18 years sets members age group to JUNIOR If greater than 18 but less than Senior age (default of 65) sets member’s age group to ADULT. If equal or greater than Senior age (default of 65) sets member’s age group to SENIOR Category The Membership category to which the member belongs to. Default: Category of "Unknown". Card Number The player's membership card number. This matches field 'Has Other Membership Card' in membership record. Membership No (or Club Number) The Membership number or code for this member. Default: No Membership Number or Code. PIN No Player's PIN number, used for keypad only competition score entry. Default: Random (unique) 3 to 6 digit number. Note: if Visitor PIN's are enabled then the PIN for a Member must NOT be allocated a value in the Visitor PIN range by the external membership system. If it is within the Visitor PIN range it then it will be allocated a random PIN number outside the Visitor PIN range. National Number The Member's National Number (such as Ireland GOLFnet number). Note: It is not possible to use this to set an English, Scottish or Welsh CDH national number for a player, as these numbers have to be allocated through HandicapMaster. Address 1 © HandicapMaster Limited 2015 Integrating HandicapMaster with Other Systems 453 The first line of the Member's address. Address 2 The second line of the Member's address. Address 3 The third line of the Member's address. Address 4 The fourth line of the Member's address. Address 5 Typically the Post Code of the Member's address. Telephone 1 The Member's first telephone number. Telephone 2 The Member's second telephone number. Telephone 3 The Member's third telephone number Locker No The Member's Locker Number. Email The Member's E-mail Address. Note: It is necessary for the Account ID, First Name and Surname fields to be included, as a minimum. The remainder of the fields are optional. Including a Comma in the data to import If the data to be imported in to HandicapMaster includes a comma itself, the field should be enclosed in double quotes. For example, to import an address field with a comma, the field should be entered as "1 High Street," This is how Microsoft Excel will export any data containing a comma when a spreadsheet is saved in "Comma-separated Values" file format. 25.1.4 How loading Membership information by Remote Requests works The Remote Request Membership loading interface implements an interface that can be used by an external membership system to manage members within HandicapMaster. This interface requires the external membership system to be programmed to interface with an ActiveX DLL, or with the option to use stored database procedures in the Network Edition. Technical details of integrating your application with this interface are beyond the scope of this document. Please contact us for further information This interface supports the following types of request INSERT member DELETE member STATUS of request © HandicapMaster Limited 2015 454 HandicapMaster® The INSERT member request can either add a new member or update an existing member’s details. The DELETE member will place the member into the Past Members list. The STATUS request allows the external membership system to determine if a previously queued request has been processed, and the results of that processing. The interface allows individual changes to be made, instead of the CSV membership load where all records are “bulk” loaded. Matching of Membership Records The processing of requests is slightly different from the CSV load facility. INSERT request received: Where there is a match with an existing record in HandicapMaster, the membership details in HandicapMaster are refreshed with the data from the request. If the player is currently listed in the Past Members list in HandicapMaster, they are returned to the active (all) members list. Where a request cannot be matched with existing records in HandicapMaster, a new membership record is created in HandicapMaster. DELETE request received: Where there is a match with an existing record in HandicapMaster, the player is marked as a ‘Past Member’ in HandicapMaster. To match records between the external membership system and HandicapMaster, an ‘Account ID’ is maintained in the database. This is the sole item used for the matching and it is essential that a unique account id is maintained by the membership system for each player. HandicapMaster Start-up When the Remote Request Load Facility has been activated (see below), HandicapMaster start-up is modified to periodically check for any requests that have been queued. These requests are queued by the membership system using the Remote Request interface. If a request is found in the queue a refresh of Membership details is undertaken in HandicapMaster . Notes: There can be a short delay between a request being queued by an external membership system and it being processed in HandicapMaster . Any computer on the network running HandicapMaster may process any outstanding requests meaning that if a computer fails you just need to start HandicapMaster on another computer to ensure continued processing. Reviewing the Audit File An audit log file is updated each time a request is processed. This file is named “HMRRImport.log”. This is located in the folder: {AppDataDir}\HandicapMaster7 where “{AppDataDir}” is one of the following: © HandicapMaster Limited 2015 Integrating HandicapMaster with Other Systems Version of Windows Default Folder Windows Vista \Users\{User Name}\AppData\Roaming Windows 2000 and XP \Documents and Settings\{User Name}\Application Data Windows 98/ME \Windows\Application Data 455 The Audit file details new members added, members marked as Past Members, and duplicate names being encountered. The Audit file is appended to as each request is processed. Once the file reaches a size of reaches a size of 512KBytes the original file is moved to a file with .old as the extension. e.g. HMRRImport.log.old and a new “HMRRImport.log” file is created. Running the Load Facility manually The Load Facility may be re-run at any time HandicapMaster is running by selecting menu item Load Membership records… listed under the Players menu. 25.1.5 Activating and Configuring the Integration Facility The Integration Facility can only be activated and maintained by the ADMIN user of HandicapMaster. To access the integration facility 1. On the File menu, click Options. 2. Click the Integration tab. 3. Click the Integration Configuration button. 4. Choose the method of Integration. Depending on the current configuration any of the three options may be marked indicating the current active configuration. If the Remote Request load is activated then and additional option is displayed. No Membership Load This option will turn off all membership loading on this computer and any other computers running HandicapMaster if you are using a networked installation. CSV Loading If you chose CSV Load and there are accounting records in the database you will be prompted to confirm that they should be removed. These records are not applicable if you are integrating with an external membership system. If you confirm the removal of these records, or there are no such records the Load Memberships from CSV File window is displayed. If you do not confirm the removal of these records then the integration will be cancelled and returned to the “No Membership Load” state. © HandicapMaster Limited 2015 456 HandicapMaster® Remote Request Loading If you select Remote Request loading then the following option is displayed: Pause Membership loading This option allows you to temporarily pause the loading of membership details. You can pause the loading on one computer and all other computers running HandicapMaster in the network will also pause loading. Recent Requests Log Click this button to generate a report of the most recent Remote Request messages received by HandicapMaster. This may be of help to diagnose issues where member details are not updated. Notes: If when you confirm the remote request loading there are accounting records in the database you will be prompted to confirm that they should be removed. These records are not applicable if you are integrating with an external membership system. If you do not confirm the removal of these records then the integration will be cancelled and returned to the “No Membership Load” state. The Remote Requests Log file may need to be sent to your supplier's support department for analysis. 25.1.6 Load Memberships from CSV File window Click the Browse button to identify the location of the Load File. Configuring the columns to be used from the CSV File It is necessary to specific which columns are to be read from the Load File and to which membership items these relate. Three columns are mandatory: Account ID Critically must be the unique Account ID used to match records between the Load File and HandicapMaster database. First Name Surname The remainder of the columns are optional. Tick an applicable box and enter the column number to activate processing for that item of data. CSV load Options If you click on the options tab then you may: Choose to ignore some records Some records in the Load File may, optionally, be skipped when processing the file. Use the Ignore any Rows where Column … starts with characters … option to specify any exclusion records. Treat the Account ID field as Text © HandicapMaster Limited 2015 Integrating HandicapMaster with Other Systems 457 Some membership systems when they export data to a CSV file will generate the Account ID as text rather than as a number, tick this option if that is the case. Pad Card Number field Some membership systems when they export data to a CSV file will generate the Card Number as a number rather than as text. This can cause some card numbers to miss leading zero's. Use the Pad Card Number with Leading Zero's to ... characters option to ensure leading zero's are added if this is the case. Truncate First Names to First Word only Some membership systems when they export data to a CSV file will include more than one first name or initials in the 'First Name' field. To limit the first names loaded into HandicapMaster to the first word or initial only, tick the Truncate First Names to First Word only box. Any text passed after the first space, comma or full stop in the First Name field will be discarded. Restrict whether a load occurs, by logged on UserID It is possible to restrict whether a Membership File is loaded depending upon which user is currently logged into HandicapMaster. Click Restrict Load by Users button to configure the action to be performed when a Load file is found, by UserID. The Restrict Load of Records by Userids window is displayed: Select a UserID, then click Always to require HandicapMaster to automatically perform the load when a file is found (the default), Prompt to require HandicapMaster to prompt the User for whether a load should be performed, or Never to always skip loading the file, when HandicapMaster is logged on by this Userid. Copy current Membership Numbers as Account ID numbers When setting up the integration, this option allows the Account ID's to be preset the same as the Membership Numbers for any existing Members. 25.1.7 Report Account ID values in use In order to diagnose problems matching data between the Membership System and HandicapMaster there is a report that can be generated. To create a report of Member records and their Account ID's 1. On the File menu, click Options. 2. Click the Integration tab. 3. Click the Report Current Account ID’s button. A file called “AccountIDs.txt” listing the values currently in the HandicapMaster database (excluding “Past Members”) is created. The Account ID’s are shown as they will be interpreted according to the current integration © HandicapMaster Limited 2015 458 HandicapMaster® configuration. A message is displayed indicating the location of the output file. © HandicapMaster Limited 2015 Integrating HandicapMaster with Other Systems 25.2 459 Linking Competition Fees to External Accounting or Till Systems 25.2.1 Introduction HandicapMaster Premier, Network, EGA-Premier and EGA-Network Editions includes the option for competition fees to b e deducted from External Accounting or Till (EPOS) systems as players sign in to competitions b efore commencing play or b ook into a future competition (b ooking in at the club house only). If the HandicapMaster Subscriptions Option is installed further details for fee deduction are available. Description When linked with an external Accounting or Till (EPOS) system it is possible to configure Player Entry to check a member's account balance, and prevent entry to the competition if the member has insufficient funds when signing-in or when booking in using Player Entry. When a player either sign’s in or books into to a competition using the HandicapMaster Player Entry screens, the member's account balance in the external system is accessed to check the account has sufficient funds to enter the competition. If the account has sufficient funds, then the player is signed in or booked in to the competition and the fee(s) deducted from their account. Configuration of this facility is specific to the external Accounting or Till system. Please contact HandicapMaster Limited or your Accounting or Till (EPOS) system supplier for specific details. Notes: The External fee deduction facility requires that the supplier of the external system has provided an interface to their system to HandicapMaster Limited. Please contact HandicapMaster Limited or your Accounting or Till (EPOS) system supplier to check if this is available. When use of the External fee deduction facility for sign-in is enabled an option is available to display the player's account balance if they are successfully signed in. © HandicapMaster Limited 2015 460 25.3 HandicapMaster® Linking to BRS, Ez-Runner or MyTeeTime Online Tee Bookings 25.3.1 Introduction HandicapMaster Premier, Network, EGA-Premier and EGA-Network Editions include the option to integrate HandicapMaster with partner tee b ooking systems (BRS Online Tee Booking service, 'EzRunner' b ookings or MyTeeTime Bookings). Where players are asked to book into competitions through one of these services, the player’s names may be imported onto Start Sheets in HandicapMaster. This chapter describes these Integration facilities and how they can be activated. When configured for connection to the BRS system, HandicapMaster will enable names of members and their Membership Number (or GOLFnet number) to be uploaded to the BRS service. When configured for connection to the MyTeeTime system, HandicapMaster will enable member details to be uploaded to the MyTeeTime service. For information about the BRS Online Tee Booking service, please visit the www.brsgolf.com web site. For information about the Ez-Runner service, please visit the www.ez-runner.com web site. For information about the MyTeeTime service, please contact BedfordBeck Ltd. Notes: Users must have a valid account with BRS Online or Ez-Runner to be able to use this facility. The BRS Online Tee Booking service is operated by BRS Systems and is not run by HandicapMaster Ltd. The Ez-Runner service is operated by Ez-Runner Systems Ltd and is not run by HandicapMaster Ltd. The MyTeeTime service is operated by Bedfordbeck Ltd and is not run by HandicapMaster Ltd. Contents Configure HandicapMaster to link with BRS Online Configure HandicapMaster to link with Ez-Runner Configure HandicapMaster to link with MyTeeTime Publish members' details to BRS Online Publish member's details to MyTeeTime Import Competition Bookings onto a Start Sheet 25.3.2 Configure link with BRS Online To configure HandicapMaster to link with BRS Online Note: You will need the Site Code, Folder, Username and Password, as supplied by BRS Golf, to configure HandicapMaster. 1. Start HandicapMaster and log in using the ADMIN user. © HandicapMaster Limited 2015 Integrating HandicapMaster with Other Systems 461 2. On the File menu, click Options. 3. Select the Integration tab. 4. In the BRS Golf section, enter the Site Code, Folder, Username and Password, given to you by your BRS account manager. 5. Restart HandicapMaster. The option Publish to BRS Online Tee Booking will become available on the Players Menu in HandicapMaster. 25.3.3 Configure link with Ez-Runner To configure HandicapMaster to link with Ez-Runner Note: You will need the site reference, as supplied by Ez-Runner, to configure HandicapMaster. 1. Start HandicapMaster 2. On the File menu, click Options. 3. Select the Bookings tab. 4. Tick Bookings may be downloaded from box and select Ez-Runner. 5. In the Ez-Runner section lower down on the same window, enter the reference, given to you by your Ez-Runner account manager. This reference is the first section of the web address for your organisation on the Ez-Runner system. 25.3.4 Configure link with MyTeeTime To configure HandicapMaster to link with MyTeeTime Note: You will need the Club Code reference, as supplied by BedfordBeck Ltd, to configure HandicapMaster. 1. Start HandicapMaster 2. On the File menu, click Options. 3. Select the Bookings tab. 4. Tick Bookings may be downloaded from box and select MyTeeTime. 5. In the MyTeeTime section lower down on the same window, enter the reference, given to you by your MyTeeTime account manager. This reference is your Club Code for your organisation on the MyTeeTime system. Notes: At the time of writing, downloading bookings from the MyTeeTime service is not possible. It is possible, however, to publish member details to the booking service. © HandicapMaster Limited 2015 462 HandicapMaster® 25.3.5 Publish members' details to BRS Online To publish (or re-publish) the details of your members on the BRS Online Tee Booking service, names and Membership Numbers (or GOLFnet numbers for clubs in Ireland) may be sent to BRS Online to be processed. Outside of Ireland, where GOLFnet numbers will be published as the members' BRS Userids, values for Club Member Number in HandicapMaster will be published as the members' Userids on BRS. In the event that no member records in HandicapMaster have a numeric "Club Member Number", then members' HandicapMaster PIN numbers will be published instead. To publish member names and numbers to BRS Online Tee Booking service 1. On the Players menu, click Publish to BRS Online Tee Booking. Notes: This option will only be visible after the details of your account on the BRS Online service has been configured. 25.3.6 Publish member's details to MyTeeTime To publish (or re-publish) the details of your members on the MyTeeTime Tee Booking service, names and membership details may be sent to MyTeeTime to be processed. To publish member names and numbers to MyTeeTime booking service 1. On the Players menu, click Publish to MyTeeTime booking service. Notes: This option will only be visible after the details of your account on the MyTeeTime service has been configured. 25.3.7 Import Competition Bookings onto a Start Sheet You may import bookings from a competition set-up on BRS booking system or the Ez-Runner system onto a Start Sheet in HandicapMaster. First, it is necessary to turn on this option in HandicapMaster. Turn on the option to import bookings from BRS system 1. Start HandicapMaster and log in with the ADMIN user 2. On the File menu, click Options. 3. Select the Integration tab. 4. In the Site Code box, enter your BRS system Site Code (as provided by your BRS account manager). 5. Select the Bookings tab. 6. Tick the Bookings may be downloaded from box and select BRS Golf. 7. Click OK. © HandicapMaster Limited 2015 Integrating HandicapMaster with Other Systems 463 The next time you create a Start Sheet for a competition, you will be offered the option to import bookings from BRS system. Turn on the option to import bookings from Ez-Runner system 1. Start HandicapMaster. 2. On the File menu, click Options. 3. Select the Bookings tab. 4. Tick the Bookings may be downloaded from box and select Ez-Runner. 5. In the Ez-Runner Configuration section, enter your Ez-Runner reference (the first part of your EzRunner web address). 6. Click OK. The next time you create a Start Sheet for a competition, you will be offered the option to import bookings from Ez-Runner. Import Bookings onto a Start Sheet 1. Do one of the following: On the Competitions Menu, choose Create a Start Sheet and select the opened competition, or In the Opened Competitions list, select the competition and click with the right-hand button. Click Start Sheet. 2. On the Import Players from Bookings page, select Import Bookings from BRS Golf or Import Bookings from Ez-Runner option and click Next. 3. A list of competitions currently configured on the booking system will be displayed. Highlight the applicable competition and click OK. 4. The bookings will be imported onto the Start Sheet, where they can be matched to players in the HandicapMaster database. At the end of the import, a list of players who have not been matched will be displayed, showing their Tee Time and any number associated to them on the booking system. Note Where the booking for a slot is entered as "*", "X", "XX", "XXX" or starts with "XXXX" on the BRS system, the booking will be imported as an "Unavailable" slot in the Start Sheet. How players are matched between BRS Golf or Ez-Runner and HandicapMaster Where the Player's number on the booking system is recognised, the player will automatically be imported to the Start Sheet. A number is checked for a match in the following order: 1. National ID (CDH Number) 2. Club Member Number (*) 3. Other membership Card Number (*) * For a match against Club Member Number or Card Number to be recognised, the player's Last name © HandicapMaster Limited 2015 464 HandicapMaster® on the booking system must match the start of the player's Surname in HandicapMaster. Where the Player's number is not recognised, or the player's name was typed in in freeform text on the booking system, HandicapMaster will advise that a match has not been located and offer the option to choose a matching player from a list of players and visitors in HandicapMaster. Answer Yes to choose a matching player from a list. Answer No to ignore this player (not importing this player to the Start Sheet). Answer Cancel to ignore this player and any subsequent players not matched in HandicapMaster during this import. © HandicapMaster Limited 2015 465 Chapter 26 Menu Options and Toolbar Buttons 466 HandicapMaster® 26 Menu Options and Toolbar Buttons 26.1 Introduction A quick guide to the Menu Options and Toolbar Buttons available. The following section is intended as a quick summary list of the Menu Options available within HandicapMaster. Also identified are Toolbar Buttons where these have been provided. Contents Table of options and toolbar buttons © HandicapMaster Limited 2015 Menu Options and Toolbar Buttons 26.2 467 Menu Options and Toolbar Buttons The following is a quick guide to the Menu options available in HandicapMaster. File Me nu Change Registration Register your use of HandicapMaster, including setting the title as used on all of the reports. Change Password Change the System Password Users Add, amend or delete Userids in HandicapMaster Options Set system-wide parameters Housekeeping Perform 'Housekeeping' of database, such as removing data older than a chosen date Print Report Prints the currently-displayed report E-mail Send an e-mail to one or more recipients Publish to Internet Upload Competition and handicapping data to the MasterScoreboard.co.uk web site. Connect to National Handicap Database and deliver or receive Handicap records. (If National Database provided) Backup Database Produce a security copy of the HandicapMaster database Restore Database Recover the HandicapMaster database from a previous security copy Switch Database Switch to another HandicapMaster database Exit Exit HandicapMaster (perform database backup if required) P la y e rs Me nu New Member Add a new member to the membership list. Edit Member Edit a members' membership record Delete Member Delete (remove) a member from the membership list. © HandicapMaster Limited 2015 468 HandicapMaster® New Visitor Add a new Visitor (non-member) to the database. Edit Visitor Edit a Visitor's record Delete Visitor Delete (remove) a Visitor from the Visitor list. Update Visitors from CDH (If National Database provided and supports feature (Club, Premier and Network Editions only)) Update Visitor handicaps from National Database. Find a Player on CDH (If National Database provided and supports feature (Club, Premier and Network Editions only)) Search for a Player on CDH where name and home club are known. Undelete Recover a previously deleted Member or Visitor Letters Enable a database of letters to be generated for easy addressing to members. Letter Of Introduction Write a letter of introduction for a member. Import (Import Visitors when integrated with external membership system) Import Membership (or visitor) records from an external file Export Write out Membership records to an external file Golf Courses Add and amend Golf Club and course details Officer Titles Change the text of a Committee Officer title Membership Categories Change the text of a Membership Category. Membership Groups (Only available when the Subscriptions Option has been installed as a registered option) Change the text of a Membership Category. Subscriptions (Not available when the Subscriptions Option has been installed as a registered option) Change the text of Subscriptions and also reset payments made. Distribution Lists Manage Distribution Lists to assist with communication by Letter or E-mail. A c c o unting Me nu (Only available when the Subscriptions Option has been installed as a registered option) © HandicapMaster Limited 2015 Menu Options and Toolbar Buttons Subscriptions Manage membership subscriptions menu The following subscription items are available:Raise Subscriptions... Overdue Subscriptions... Reprint Subscriptions... Address labels View Amend Note Print E-mail Refund Void Void Multiple Subscriptions Cancel Set up a Template... Edit Template... Copy Template... Delete Template... Assign Template to Members... Invoices Manage invoices menu The following invoice items are available:Raise Invoices... View Amend Note Print E-mail Refund Void Void Multiple Invoices Cancel Mark as Bad Debt Set up a Template... Edit Template... Copy Template... Delete Template Payments Received Record payments received Payments Manage payments menu The following payment items are available:Transaction History... View Amend Note Print Receipt © HandicapMaster Limited 2015 469 470 HandicapMaster® E-mail Receipt Refund Void Export Export accounting records Configure Configure Accounting The following configuration items are available:Add New payment Item Edit payment Item Delete Payment Item Payment Categories Methods of Payment Members who receive correspondence by e-mail Options Manage Accounting settings. Co mp e titio ns Me nu Set Up A Template... Set up the format of a Competition Set Up A Booking Template... (Premier, Network, EGA-Premier and EGA-Network Editions only) Set up the format of a template for future bookings Open a New Competition... Start a new competition Bookings... (Premier, Network, EGA-Premier and EGA-Network Editions only) View or Configure Bookings for future competitions. Start Sheets... Produce a Start Sheet for a competition. Enter Scores... Enter scores returned in a competition (player by player). Analyse Scores Entered... View and edit scores already entered for a competition. May be displayed for either Opened Competitions Closed Competitions Apply Scores... Process a set of scores (compute competition results, change handicaps, etc.). View Results... View the results from a competition. © HandicapMaster Limited 2015 Menu Options and Toolbar Buttons 471 Match play Knockout Competitions Manage match-play knockout draws including entering competitors into a match-play knockout draw (singles or pairs) and produce a random draw. Also process results in matchplay competitions and produce updated knockout draw. Best-of Series Competitions Manage Best-of Series competitions. Eclectic Competitions Manage Eclectics Suspend Player from Competitions... (Premier, Network, EGA-Premier and EGA-Network Editions only) Facility to suspend a player from competitions Manage Competition Fees... (Premier, Network, EGA-Premier and EGA-Network Editions only) Manage the collection and processing of competition entry fees. Undo Reverse out the most recent competition processed (or general play / first award change). If competition, scores are returned to the state prior to 'Apply Scores' Configure Player Entry... (Player Entry Option only) Configure the way Score Entry screens operate, including which equipment is used Administration Button Password... (Player Entry Option only) Set, update or remove a password protecting exit from the Player Entry screens. Player Entry Message ... (Player Entry Option only) (Premier, Network, EGA-Premier and EGA-Network Editions only) Configure one or more messages to be displayed on the Player Entry screen in idle time between competitions Run Player Entry Program... (Player Entry Option only) Run the Player Entry screens. H a nd ic a p p ing Me nu General Play Adjustment... Apply a clause 23 (General play) change to a member Annual Review... (Club, Premier and Network Editions Only) Manage a CONGU Handicapping System Annual Review of Handicaps Update AWAY Player's Handicap... Manually correct a player's handicap (such as AWAY player's handicap) Handicap Note... Record an event or detail relevant to the player's Handicap (or general note). Record Away Scores... Record 'Away' scores (e.g. qualifying scores returned from another club). © HandicapMaster Limited 2015 472 HandicapMaster® Amend Away Score CSS... (Club, Premier and Network Editions Only) Update the Competition Scratch Score for a previously-entered Away score. Record Supplementary Scores... (Club, Premier and Network Editions Only) or Record Extra Day Scores (EGA Handicap Editions) Record 'Supplementary' scores. Suspend and Reinstate Handicaps (Not Society edition) Suspend or reinstate a members' handicap Reassess Handicap Statuses after Annual Review... (Club, Premier and Network Editions Only, region dependant SGU and SLGA affiliated clubs only) Remove 'Competition Handicap' status after Annual Review (Clause 25) for Players Restore Competition Handicap Status (Club, Premier and Network Editions Only, region dependant SGU and SLGA affiliated clubs only) Restore 'Competition Handicap' status for Players Override Active/Inactive Handicap Status (Club, Premier and Network Editions Only, region dependant England Golf and GUW affiliated clubs only ) Manually override an Active/Inactive Handicap Status for a Player Record Scores To Re-activate Handicaps... (EGA Handicap Editions Only) Record Handicap scores returned by players to reactivate handicaps. Configure Handicapping Rules... (Not EGA Handicap Editions) Configure/view how handicaps will be adjusted. R e p o rts Me nu Handicap Record Display a Player's Handicap Record. May be displayed in either Tabular format Report format (suitable for printing) Graphical format Handicap Records (Select Range of Handicaps) (Not Society Edition) Handicap List Create a current Handicap List report Handicap List (Selected Range of Handicaps) Create a current Handicap List report, limiting the players listed to only those with a handicap between a chosen handicap range Player Handicap Certificate Create a Handicap Certificate for a player. Membership Reports The following reports are available:Membership Summary Membership Contact Summary Officer Contact Summary Names and addresses of the Members © HandicapMaster Limited 2015 Menu Options and Toolbar Buttons 473 Telephone Numbers E-mail Addresses Player Identification Numbers (PIN Numbers) National ID's and membership Card Numbers Locker Numbers Membership Notes Joining Dates Renewal Dates Expiry Dates Age of Members Subscription Paid Dates Subscription Amounts Paid (Not available with the Subscriptions Option, see Accounting Reports below for subscription related reports ) Away Members Visitors Groups (Only available with the Subscriptions Option) Groups and Members (Only available with the Subscriptions Option) Distribution Lists E-mail Log Membership Update Problems (when integrated with external membership system and using Remote Request ) Competition Reports The following reports are available:View Competition Results Analysis of Scores Entered (Opened competition) Analysis of Scores Entered (Closed competition) Closed Competitions Scorecards from a Competition 'No Score Recorded' Scores Competition Scratch Score (Not Society Edition) Best Scores Analysis Competition Scoring Analysis Competition Winners Ladies Medals (Not Society Edition) ILGU Silver Spoon (CONGU Editions, Ireland only) Players suspended from Competitions (Premier, Network, EGA-Premier and EGANetwork Editions only) Player Hole-by-Hole Analysis Order of Merit Number of 'Good' Holes Played Callback Log (when integrated with external membership system) Bookings Reports (Premier, Network, EGA-Premier and EGA-Network Editions only) The following reports are available:Competition Bookings History of Bookings (Opened competition) History of Bookings (Closed competition) Online Payments Received (Opened competition) Online Payments Received (Closed competition) Group Bookings - Confirmation of Reservation Forthcoming Group Bookings © HandicapMaster Limited 2015 474 HandicapMaster® Handicapping Reports The following reports are available:Handicap List CONGU® 9 Hole Competition Handicaps (Club, Premier and Network Editions) Create a conversion chart for converting CONGU® 18 Hole Exact Handicaps to 9 Hole Handicaps Playing Handicap Changes (Not EGA Handicap Editions) General Play Changes Annual Review Adjustments (Club, Premier and Network Editions) First Awards Away Scores (Report to Home Clubs) (Not Society Edition) Away Scores (Recorded) Supplementary Scores (Eligibility) (Club, Premier and Network Editions) Supplementary Scores (Recorded) (Club, Premier and Network Editions) or Extra Day Scores (EGA Handicap Editions) Number of Scores Returned Inactive Handicaps (List of Players) or Non-Competition Handicaps (List of Players) (region dependant) (Not Society Edition) Inactive Handicaps (Possible Candidates) or or Non-Competition Handicaps (Possible Candidates) (region dependant) (Not Society Edition) Inactive Handicaps (Overrides applied) (Club, Premier and Network Editions) (region dependant) (Not Society Edition) Active/Inactive Handicap Status Overrides (Club, Premier and Network Editions) (region dependant) Lowest Handicap Held (Not EGA Editions) Lowest Handicap Held (Selected Range of Handicaps) (Not EGA Editions) Handicap Range Players Not Played Near Handicap Annual Handicap Review - Computer Analysis (EGA Editions) Union audit of Low Handicap Players (Not Society Edition) or National Association Audit of Low handicap Players (EGA Handicap Editions Summary of Scores Most Improved Golfer Handicap Notes Players without Handicaps Accounting Reports (Only available when the Subscriptions Option has been installed as a registered option) The following reports are available:All Payment Transactions Payment Transaction Summary Payment History Transaction History Account Balance Method of Payment Overdue Invoices Income Received Subscription Summary Subscription Details Valid Subscriptions Members Without a Subscription Template Overdue Subscriptions Overdue Subscriptions Summary © HandicapMaster Limited 2015 Menu Options and Toolbar Buttons 475 Audit Log Configure layout of Handicap List Define the look and content of the Handicap List report. Layout and Options Define your own fonts and report attributes V ie w Me nu First Page When displaying a report, move to first page of report. Previous Page When displaying a report, move to previous page of report. Next Page When displaying a report, move to next page of report. Last Page When displaying a report, move to last page of report. Open/Close Task & Explorer Pane Open or Close (Show or Hide) the Task and Explorer Pane. H e lp Me nu HandicapMaster Help Open this help document. Welcome Display Welcome screen. Training Information about Training Compact Disc availability. HandicapMaster on the Web Display HandicapMaster website in a browser. MasterScoreboard.co.uk on the Web Display MasterScoreboard.co.uk website in a browser. Check for Updates Online... Keeps HandicapMaster software up to date by downloading and installing the latest program updates. Send Diagnostic Files to Support Sends information about this copy of HandicapMaster to HandicapMaster Support staff © HandicapMaster Limited 2015 Chapter Appendix 27 Appendix 27 Appendix 27.1 Council of National Golf Unions The Council of National Golf Unions Ltd (CONGU) Council comprising representatives of the England Golf, Golfing Union of Ireland, Irish Ladies Golf Union, Scottish Golf Union, Scottish Ladies Golfing Association, Golf Union of Wales together with Royal and Ancient Golf Club of St. Andrews, Ladies Golf Union. This council administers the Unified Handicapping System. © HandicapMaster Limited 2015 477 478 27.2 HandicapMaster® Maximum Handling Capacity of the Software The maximum handling capacity of this software is Unlimited © HandicapMaster Limited 2015 Appendix 27.3 479 Send Diagnostic Files to Support The "Send Diagnostic Files to Support" option allows data regarding your copy of HandicapMaster to be sent to HandicapMaster Support staff for analysis. The information will be e-mailed to "[email protected]". When to use this option? Please only use this option when requested to by HandicapMaster Support. Sending Diagnostic Files from another PC You may specify which PC sends the diagnostic files (default: this PC). This allows the log files to be sent from a Player Entry PC which is located elsewhere in the club (e.g.a locker room), without having to visit the PC. It is not necessary to stop Player Entry to send the information. To send the diagnostic logs from another PC, select the name of the PC from which the logs are to be sent. Provided that the Player Entry system is running on the designated PC, the diagnostic files will be sent within a few minutes. Note: If you have different user accounts, you require System Utilities – Update permissions to be able to request diagnostic files from another PC. No special permissions are required to send diagnostic files from the local PC. What information is sent to HandicapMaster Support? The information sent consists of the following files (when available on the PC): Error.Log This file contains details of all Unexpected Errors encountered by HandicapMaster, including those that cause HandicapMaster to end prematurely. DBConfig.xml This file contains HandicapMaster Database configuration information. ScoresEntered.txt This file contains details of actions taken at the Player Entry screens using this Computer, over the preceding 30 days. Connect.Log This file contains details of the connection to MasterScoreboard and/or the Ireland GOLFnet service, for the most recent run of the Publish to Internet wizard. EGU_CDH.Log This file contains details of the data sent to the England Golf CDH service, for the most recent run of the Publish to Internet wizard (when the Enable Logging (troubleshooting) option has been selected). HandicapMasterUpdater.log This file contains details of online software updates that have been applied and any errors encountered running the online update process. HandicapMaster.ini This file contains HandicapMaster configuration information. CallBack.log © HandicapMaster Limited 2015 480 HandicapMaster® Created when HandicapMaster is integrated with an external membership system and customised processing is implemented. Most HandicapMaster installations will not have this log. Where can these files be found? These files can be located in the following folder: Windows XP Users: C:\Document and Settings\<User>\Application Data\HandicapMaster8 C:\Document and Settings\<User>\Application Data\HandicapMaster8\National Data Windows Vista and Windows 7 Users: C:\Users\<User>\AppData\Roaming\HandicapMaster8 C:\Users\<User>\AppData\Roaming\HandicapMaster8\National Data where <User> is the name of the Userid used to Log into Windows. Please note this is a "hidden" folder in Windows. © HandicapMaster Limited 2015 Index Reassesing Handicaps after Annual Review SCOTLAND 327 Index Annual Handicap Review (CONGU Handicapping) Adjust Players Handicaps 322 Identify Players who may need a Handicap Adjustment 322 Introduction 321 Manage the Annual Review 322 View a report of adjustments made 323 -112 Hole Competitions 481 342 -99 Hole Competitions (CONGU Handicapping) 9 Hole Compettiions 342 9 Hole Standard Scratch Score 156 331 -AAccount Balance 230 Accounting Add Footnote to Receipts 120 E-mailing Invoices 120 E-mailing Receipts 120 Printing Invoices Automatically 120 Printing Receipts Automatically 120 Prompt if subscription overdue when adding player to start sheet 120 Removing Void records 431 System-wide Options 120 VAT Number 120 VAT Rate 120 Active/Inactive Handicaps (CONGU Handicapping ENGLAND) 63 Active/Inactive Handicaps (CONGU Handicapping) 167 Address Labels From a Distribution List 111 From existing subscriptions 360 Age Groups Adjust Automatically 115 Setting Adult and Senior ages 115 Aggregate Scores 167 Align Picture Left 141 Am-Am 167 Annual Handicap Review Reprint Letter 311 Annual Handicap Review (CONGU Handicapping SCOTLAND) © HandicapMaster Limited 2015 Annual Handicap Review (EGA Handicapping) 333 Away Competition Scores Amend CSS 317 Delete Away Score 398 Enter Away Score 312 Import 315, 316 Reductions Only Away Score 312 Report Away Scores to Home Clubs 91, 328 Undo Away Score 393 Away Handicap changes Away Member E-mail 93 312 Away Member Change Home Club 45 Away Member to Home Member 44 -BBackup Local Backup 434 Managing automatic Backups 437 Online backup 442 Online Database Backup and Restore 442 Balanced Draw 183, 184 Basic Subscriptions Clearing payments 47 Managing 47 Best of Series Do not show a Best of Series on MasterScoreboard 409 Best-of Series Edit Notes 209 Birdie Tree 211 Book into Future Competitions 244, 248, 254, 462 Add additional Tee Time to existing booking sheet 249 Book a Player into Competition 252 Bookings Template Wizard 247 Cancel a Booking 252 482 HandicapMaster® Book into Future Competitions 244, 248, 254, 462 Cancel existing arrangements for Booking into a competition 250 Cancellations 255 Change existing arrangements for Booking into a competition 249 Club Opens 251 Configure how Bookings are collected 115 Create a Bookings Template 246 Delete a Booking Template 246 Knock-out Draw 272 Match-play competitions 272 Modify a Booking Template 246 Online Bookings 115, 254 Switch between views 253 Templates (Create) 246 Templates (Delete) 246 Templates (Modify) 246 Templates Introduction 245 The Bookings Wizard 250 Toolbar buttons 253 View History 255 -C- Unrecognised Golf Courses error 425 Central Database of Handicaps (England, Scotland & Wales) Adding Visitors through Player Entry 420 Away members 417 Common Error codes returned by the CDH 422 Find a player on the CDH 418 Introduction 410 Obtain National Number 414 Personal Information 410 Player joins with existing ID 419 Publish latest records to the CDH 415 Receiving Away Competition Scores 423 Releasing Members 417 Removing unknown players from CDH 416 Reporting Problems with the CDH service 422 Update Away members latest handicap 415 Update Information 415 Using the CDH for the First time 412 Verify a Handicap of a Visitor 421 Verify the Handicaps of more than one Visitor 421 Visitors 418 Central Database of Handicaps (Ireland) 398 Unrecognised Golf Courses error 425 Certificate 51 Change a previous Handicap Award 43 Change Away Member Home Club 45 Change Away Member to Home Member 44 Change Course details 156 Change format of Member's names in reports 147 Change Home Member to Away Member 46 Change size of Report 138 CDH (England) 410, 412, 414, 415, 417, 418, 419, Change SSS, PAR and Stroke Index values 156 420, 421, 422, 423 Changing Password 132 Releasing Members 417 Choosing a copy of HandicapMaster to use 441 Removing unknown players from CDH 416 Competition Fees 216, 217, 218, 230 CDH (England) Web address 412 Account Balance at Sign in 227 CDH (Scotland) 410, 412, 414, 415, 417, 418, 419, Prevent entry to competition if insufficient funds 420, 421, 422, 423 219, 459 Releasing Members 417 Competition Scratch Score Removing unknown players from CDH 416 Amend CSS for late Away Score 317 CDH (Wales) 410, 412, 414, 415, 417, 418, 419, Reductions only 199 420, 421, 422, 423 Competition/Non-Competition Handicap Status Releasing Members 417 (CONGU Handicapping - ENGLAND & WALES) Removing unknown players from CDH 416 323, 324, 325, 326 Central Database of Handicaps (England) Competition/Non-Competition Handicap Status Delete Away Score 398 (CONGU Handicapping - SCOTLAND) 63 Calendar Note Copy existing note 264 Delete a Note 263 Fixture Lists 264 Introduction 262 Modify Note 263 New Note 262 Print 263 © HandicapMaster Limited 2015 Index 483 How to configure a competition 167 Competition/Non-Competition Handicap Status Leaderboard 175 (CONGU Handicapping - WALES) 63 Mixed Competition 167 Competitions 115, 156, 165, 201, 206, 267, 268, 271, 272, 274, 275, 276, 277, 279, 280, 281, 282, 283, Modify a Template 165 284, 286, 312, 397 Multiple Round 175 Abandoned 199 Multiple Round Competitions 206, 207 Add a new Template 165 Multiple Round Competitions Results 213 Add a Visitor at Score Entry time 74 Multi-Round 175 Aggregated results 201 Nett and Gross results 213 Alternative Day Competitions 206, 208 Open a Competition 174 Annotate Competition Report 201 Overall Winners 167 Applying Competition Scores 199 Overview 164 Ban Players from Competitions 215 Presentation of Results 167 Best-of Series Competition 206, 209 Prevent entry to competition if insufficient funds Birdie Tree Competition 211 219 Change an Opened Competition 174 Reinstate a Player into Competitions who is Change how scores are entered 198 currently Suspended 215 Change name of closed competition 399 Rename closed competition 399 Change or amend template for opened competition Restore Hidden Templates 166 195 Results 201 Competition Fees 115, 175, 216, 217, 218, 219 Review Scores entered 194 Competition Fees deducted from external system Setting-up 165 459 Start Sheets 179 Competition Results 201 Stop players with non-competition handicap Competition Scratch Score 199 status entering a competition - ENGLAND & Copy a Template 166 WALES 326 Create a copy of a Closed Competition 205 Suspend Players from Competitions 215 Date and venue 175 Template Wizard 167 Delete a Player's Score 192 Twos 204, 211 Delete a Template 166 Type of Stroke-play Competitions 163 Delete Opened Competition 174 View Hidden Templates 166 Disqualifying a Competitor 199 CONGU Handicap System 320 Divisions 167 9 Hole Competitions 331 Duplicate Score cards from a closed competition Active/Inactive Handicaps - ENGLAND 63 205 Annual Review 322 Edit a Player's Score previously entered 192 Annual Review - SCOTLAND 327 Enter a Competition Score 190, 191, 193 Away Members and Non-competiion Handicap Enter a Hole-in-One 193 Status - ENGLAND & WALES 326 Enter a No Return on a Hole 193 Competition Handicaps - SCOTLAND 327 Entering a Competition Score 194 Competition Scratch Score 330 Find a player whilst entering scores 193 Competition/Non-Competition Handicap Status ENGLAND & WALES 323 Find why a player is not eligible for a competition 193 Competition/Non-Competition Handicap Status SCOTLAND 63 Format of 165, 167 Competition/Non-Competition Handicap Status Gross Score Results (seeting format for Stableford WALES 63 or Par competitions) 115 CSS 330 Handicap Allowances 167 Disability Handicaps 39, 330 Highlighting players on results report 201 Exceptional Scoring Reductions 328 Holes in One 211 © HandicapMaster Limited 2015 484 HandicapMaster® CONGU Handicap System 320 Handicap Status Regulations - ENGLAND & WALES 324 Importing Handicaps from Another Handicap System 63 Junior Handicaps 46 Juniors and Non-competition Handicap Status -ENGLAND & WALES 326 Non-competition Handicaps - SCOTLAND 327 Override Compettiion or Non-competition Handicap Status - ENGLAND & WALES 325 Players Exempt fromNon-competition Handicap Status - ENGLAND & WALES 326 Report Away Scores 91, 328 Restore a Competition Handicap status SCOTLAND 327 Stop players with non-competition handicap status entering a competition - ENGLAND & WALES 326 Supplementary Scores 320 CONGU Regional Settings 320 Convert Away Member to Home Member 44 Convert Home Member to Away Member 46 Copyright 32 Corrections 310, 392 Change the Name of a Competition 399 Undo an Away Score 398 Undo General Play/Annual Review or Exceptional Score 396 Undo Handicap Brought Forward or First Award 394 Undo or Amend Competition Results 397 Undo Supplementary Score 395 CSS 317 Custom Start Sheet Labels Combined handicap for team competitions 187 Custom Scorecard labels from Start Sheets 187 Design Start Sheet labels 187 Scorecard labels from Start Sheets 187 -DData Protection Act 115 Database 430, 434, 435, 438, 442, 443 Accessing the database file directly 32 Add or modify Database(s) 438 Archiving records 431 Backup Database 433, 434 Compacting the Database File 115 Copy a Database File 438 Database Configuration 439 Database File 115 Database Wizard 440 Deleting records 431 Housekeeping 431 Local Backup 434 Local Restore 435 Managing automatic Backups 437 More than one Database 438 Online Database Backup 442 Online Database Backup and Restore 442 Online Database Restore 443 Protecting data 433 Protection of the Database 434, 435, 442, 443 Restore Database 433, 435 Share a Database File 438, 439 Title Bar Description 115 Two or more Database Files 438 Delete Away Member 38 Delete Member 38 Delete Member when Integrated with External Membership systems 38 Distribution Lists Add a new Distribution List 106 Add entries to a Distribution List 110 Address Labels 111 Automatically Update 105 By Age 106 By Handicap Range 106 By Handicap Status 106 By Membership Category 106 Change entries in a Distribution List 110 Delete a Distribution List 109 Edit a Distribution List Name 108 Edit a Distribution list selection criteria 108 E-mail Distribution lists 105 Introduction 105 Remove All Members from a Distribution List 110 Remove members from a Distribution List 110 Using for communication with members 105 Draw Balanced drawn startsheet Startsheet 184 Drawn startsheet 183, 184 183, 184 © HandicapMaster Limited 2015 Index -EEclectic Notes 307 Eclectics Add or update Scores 305 Available formats 301 Change the format of an Eclectic competition 307 Create a new Eclectic 302 Delete an Eclectic Competition 308 Disqualified Scores 308 Do not show Eclectic on MasterScoreboard 408 Introduction 301 Selecting Scores 306 Starting or amending an Eclectic 303 Edit PARS 156 SSS 156 Edit Notes Best-of Series 209 Eclectic Notes 307 Knockout Notes 285 Order of Merit Notes 299 EGA Handicapping Annual Handicap Review 333 Extra Day Scores 332 Handicap Scores 334 Inactive EGA Handicaps 333, 334 Introduction 332 Report players with Inactive Handicap Status 335 EGU CDH 398, 425 E-mail 83 Attach a file 86 Attachments 86 Away Member 93 Change covering text in body of e-mails sent Change FROM e-mail address used 90 Configure E-mail 83, 90 Define a Recipient 86 Delete Other Recipients 86 Distribution Lists 86 Edit Other Recipients 86 E-mail a letter 92 E-mail a Report 137 © HandicapMaster Limited 2015 E-mail New Message Window 86 E-mail Reports 93 E-mail Settings 83, 90 Exchange Away Handicaps 91 Footer 86 Golf Clubs 94 Golf Courses 94 Handicap Certificates 90 how to e-mail a Letter 92 Insert Previous E-mail Text 86 Introduction 83 Log of E-mails 88 Member 93 Other Recipients 86 Outgoing Mail Server 83, 90 Overdue Subscription letters 362 Past Member 94 Past Visitor 94 Recipients 86 Reporting Scores to Away Clubs 91 Requirements to send E-mail 83 Resend Invoice 372 Resend Receipt 382 Resend Subscription 361 Results of sending e-mails. 88 Select Members to receive accounting correspondence by e-mail 91 Send an E-mail 83 Send Away Scores to Home Clubs 91 Send Letters 104 Sending Handicap Certificates 90 Signature 86 Subject 86 Subscription Letters 355 Test E-mail 83, 90 Visitor 93 When raising Overdue Subscriptions 92 When Raising Subscriptions 91 E-mail Footer 86 86 89 E-mail New Message Window E-mail Signature 86 England Golf Medals 288, 290 Exchange Away Handicaps 91, 157, 328 Export About 56 Format of Export File 65 Membership records 58 Past Member details 58 485 486 HandicapMaster® Export Accounting records 387 Extra Day Scores (EGA Handicapping) Two courses at Home Club 332 -FF6 Key 238 Fees 216, 217, 218 Prevent entry to competition if insufficient funds 219, 459 Find a Player on the CDH by Name 418 Find a Player on the CDH by Number 418 Find reports 150 First Award Award Handicap 49 Reprint Letter 311 First round Handicaps 175, 207 Fixture List 265 Folder displayed when starting program 115 Fonts Change Font used in Letters 99 Change Fonts used in Reports 140 Forgotten Password 33 Four ball Best-Ball 167 Foursomes 167 -GGeneral Play Changes 310 Letter created automatically Reprint Letter 311 Undo General Play Change Getting Started Global Options Golf Clubs E-mail 94 145 393 33 115 Golf Courses Add a New Course 155 Change name of region 'Other' 159 Contact names and Addresses 157 Course Details 156 Course Ratings 156 Delete a Course 160 Edit SSS 156 E-mail 94 Length of Holes 156 Slope Ratings 156 Standard Scratch Score 156 158 GOLFnet 410 Configuring to receive Away Scores 115 Delete Away Score 398 Unrecognised Golf Courses error 425 GOLFnet (Ireland) Adding Visitors through Player Entry 420 Common Error codes returned by GOLFnet 422 Find a player on GOLFnet 418 Introduction 410 Publish latest records to the CDH 415 Receiving Away Competition Scores 423 Update Away members latest handicap 415 Update Information 415 Using the CDH for the First time 412 Verify a Handicap of a Visitor 421 Verify the Handicaps of more than one Visitor 421 Visitors 418 GOLFnet Cards 39 Graph Handicap Record 50 Greensomes 167 Group Bookings Catering report 260 Confirmation of booking report 260 Copy existing Group Booking 261 Delete 258 Fixture Lists 261 Group Bookings wizard 259 Introduction 257 Modify booking 258 New booking 257 Update payment status 258 GUW Ladies Medals GUW Medals 288 290 -HHandicap Allocate a Handicap to a Player 49 First Award 49 First Award Letter created automatically 145 Print ESR Letter 311 Print Exceptional Scoring Reduction Letter 311 Reprint First Award Letter 311 Handicap Certificate Handicap Certificates 51, 142 © HandicapMaster Limited 2015 Index Handicap Certificates Copy of E-mail sent 90 E-mail 90 Sending by E-mail to members 90 Handicap Corrections 310 Handicap List 143 Handicap Notes 318 Handicap Record Graphical Format 50 Report Format 50 Table Format 50 Handicap records 433 Handicapping Change Handicapping used 339 List of Players with Handicap in chosen range 336 Reporting Handicap Records of Players with Handicap in chosen range 337 Reporting Low Handicap Records for Union Audit 329 The Configure Handicapping Rules Wizard 340 Handicapping competitions over less than 18 holes 342 Handicaps First round Handicaps 175, 207 Re-instate a suspended Handicap 338 Suspend a Player's Handicap 338 Highlighting players on results report 201, 202 Highligting players 202 Holes 156 Home Club 34 Home Member to Away Member 46 Housekeeping Archiving records 431 Deleting records 431 Managing the Database 431 Removing Void records 431 -IILGU Ladies Medals ILGU Medals 288 Import Away Scores About 315 How to ... 315 Import file format About 56 Format of Import File 58 How to... 56 Importing Handicaps from Another Handicap System 63 Update existing Membership Records 56 Import Visitors 57 Inactive Handicaps (EGA Handicapping) 334 Report players with Inactive Handicap Status 335 Inactive/Active Handicaps (CONGU Handicapping ENGLAND) 63 Inactive/Active Handicaps (CONGU Handicapping) 167 Integration with External Membership systems 450 Activating Integration 455 Audit file for CSV load 450 Audit File for Remote Requester 453 CSV file layout 451 CSV Load diagnosis 457 CSV load options 456 Starting Integration 455 Stopping Integration 455 Internet 403 Invoices Amend an Invoice Note 371 Copy a Template 367 Create a Template 366 Delete a Template 368 Edit a Template 367 E-mail an Invoice 372 Overdue Invoices 371 Raise an Invoice 368 Refund 383 Reprint an Invoice 372 View an Invoice 370 Void 373 Void Multiple Invoices 373 Issue a Handicap 290 42 -JJuniors CONGU Handicap System 316 Import Memberships © HandicapMaster Limited 2015 487 -KKenya Golf Network 424 46 488 Key F6 HandicapMaster® 238 Keyboard Shortcuts 29 Knockout Add Bye in place of a Player in the Draw Add Player in place of a Bye in the Draw Change date a round has to be played by Change Players in the Draw 281 Changing Play-by Dates 284 Delete Knockout Competition 286 Maintaining Match Results 277, 279 Notes 285 Re-print the Draw 277, 280 Re-running a Knockout Draw 276 Results 277 Knockout Draw 283 282 284 267 -LLabels 187 Address Labels from a Distribution List 111 Address Labels from subscriptions 360 Custom Scorecard labels from Start Sheets 186 Desgin Start Sheet labels 186 Scorecard labels from Start Sheets 186 Ladies Medals 288 Late reporting of CSS 317 Layout of Reports 140, 141, 142, 146, 147 Change format of Member's names 147 Member Name format 147 Leader Board 227 Gross Scores 238 Hide Buttons to dsplay full width Windows Screen Saver 238 92 289 289 167, 171 -MMagnetic Card Swiping a card to find a Player on the CDH Letter of Notification of First Award Generate Automatically 145 Turn off 311 Letters 100 About 96 Adding a Letterhead to Letters 115 Adding a Picture or Logo to the Letterhead bit-maps 96 Change "Dear" line 100, 115 Change Font used in Letters 99 LGU Medals 289 Exclude a Competition from LGU Medals Identify a Competition as an LGU Medal Introduction 288 Results 290 Licence 32 Limit results to top X positions List of Available reports 150 238 Letter of notification of General Play changes Generate automatically 145 Turn off 311 clipart 96 Delete Letter 98 Distribution Lists 96, 97 Email Letters to Members 104 E-mailing 92 Fields 100 Font for Date 99 Font for member's Address 99, 115 Font for Salutation line 100, 115 Fonts 99 Fonts Used for Letters 96 Full name of recipient 115 Images 96 Letter of Introduction 98 Letterheads 103, 115 Paste images 98 Positioning on Letters 99, 115 Printing to members without e-mail address Resend a Letter 97 Salutation used in Letters 100, 115 Send by E-mail 96 Signatory on Letters 115 Subscription Related Fields 100 Text Substitutions 100 310 103 418 Main Features 25 Marking a competition for Best-of Series reporting 167 MasterScoreboard.co.uk Do not show a Best of Series 409 Do not show Competition 406 Do not show Eclectic Competition 408 Do not show Knock-out Draw 407 Do not show Member's Name 405 Do not show Order of Merit Competition 408 Fixture List 406 © HandicapMaster Limited 2015 Index MasterScoreboard.co.uk Introduction 403 Online Bookings 254 Password reset for member Request set up on Web Site Upload data 405 406 404 Match Play Knockout A3 Paper Size 146 About 267 Add a player to the Draw 271 Add Bye in place of a Player in the Draw Add Player in place of a Bye in the Draw Book into Knockout Draw 272 Bookings 272 Change date a round has to be played by Change name of Knock-out Competition Change Players in the Draw 281 Changing Play-by Dates 284 Choose Entrants 268 Delete Knockout Competition 286 DisplayTelephone Numbers 275 Knockout Chart 275 Knockout Draw 268, 274 Maintaining Match Results 277, 279 Notes 285 Rename a Knock-out Competition 399 Re-print the Draw 277, 280 Re-running a Match Play Knockout Draw Results 277 Show Match Results 146 Show Member Telephone Numbers 146 Member E-mail 283 282 284 399 Menu Options 467 Mistakes 392 Mixed Competitions 172 Most Improved Golfer 144 My Golf Ranking 427, 428 276 Member Subscription Pools Add a New Member Subscription Pool 52 Add one or more Members to a Member Subscription Pool 54 Edit a Member Subscription Pools 52 Introduction 52 Member Subscription Pools Window 53 Remove Members from a Member Subscription Pool 54 © HandicapMaster Limited 2015 Change Visitor to Member 80 Delete All Away Members 38 Delete All Members 38 Delete Away Member 38 Delete Member 38 Delete Multiple Away Members 38 Delete Multiple Members 38 Edit Member 37 Edit Past Member 37 Handicap Certificate 51 Juniors 46 Mag Swipe Cards 39 Membership Database Fields 39 New Member 37 Past Member 38, 39 Recover a deleted Membership 39 Social Member 70 Synchronise from external system 71 Membership Groups Introduction 52 93 Membership 39 Change Away Member Home Club 45 Change Away Member to Home Member Change Home Member to Away Member Change Member to No Handicap 70 Change Member to Visitor 69 489 44 46 -NNon-Competition Handicap Status (CONGU Handicapping - ENGLAND & WALES) Report players who may have an Inactive handicap in the following season - ENGLAND & WALES 323 Report players with Inactive Handicap Status ENGLAND & WALES 323 Non-Competition/Competition Handicap Status (CONGU Handicapping - ENGLAND & WALES) 324, 325, 326 Non-Competition/Competition Handicap Status (CONGU Handicapping - SCOTLAND) 63 Non-Competition/Competition Handicap Status (CONGU Handicapping - WALES) 63 Number of Birdies Scored Report 211 -OOpen a New Competition Options 115 174 490 HandicapMaster® Order of Merit Add additional points to players outside of competitions 297 Add or update scores 296 Change the format of an Order of Merit competition 298 Create a Golfer of the year Report 292 Create an Order of Merit 292 Delete an Order of Merit 299 Do not show Order of Merit on MasterScoreboard 408 Introduction 292 Notes 299 Selecting Scores 297 Set up Plans for points in Order of Merit 295 Starting or amending an Order of Merit 293 Other Recipients Delete 86 Edit 86 -PPARS How to Change 156 Partial Payment Record a Partial Payment for a single Subscription or Invoice 375 Partial Payments Record partial payments for multiple Subscription and Invoices 376 Password 33, 124, 132, 236 Past Member Edit Past Member 37 E-mail 94 Handicap Record 50 Recover a deleted Membership Past Visitor Edit Past Visitor 76 E-mail 94 Recover a deleted Visitor record 39 78 Pay to book into competitions 251 Payments Amend a Payment Note 381 E-mail a Receipt 382 Record a Partial Payment against a single payment 375 Record a single Payment 375 Record multiple Subscription and Invoice payments 376 Reprint a range of receipts 381 Reprint a Receipt 381 View a Payment 380 Pictures in Reports 141, 142 PIN Numbers Number of Digits 115 Visitor PIN Numbers 115 Player Entry Services Handicap List 227 My Account 227 My Golf 227 Player Entry System 225, 233, 234 36-hole Leader Board 238 Account Balance at Sign in 227 Adding Visitors 242 Automatically Login when starting 235 Card not returned by Player 234 Choosing competitors in a Competition 232 Command Line Options 237 Configure Leader Board 227, 238 Configure Magnetic Card Reader 227 Configure Player Entry wizard 227 Display messages to members 239 Enter Scores 233, 234 Introduction 224 Missing Cards 234 No Returns 233, 234 Options for Player Entry Configuration 226 Print Score Cards as Players Sign In 227 Second Monitor 227 Setting an Administration Button Password 236 Show or hide Sign In from Screen 227 Touchscreen 227 Windows Screen Saver 239 Press Release 115 Print Overdue Subscription letters Reprint a Subscription 359 Reprint an Invoice 372 Subscription Letters 355 362 Printing Print a Report 136 Print Labels as Players Sign In 227 Print Score Cards as Players Sign In 227 The Reports Toolbar 135 Turn off Warnings when Printing Reports 148 © HandicapMaster Limited 2015 Index Program Updates 446, 447, 448 Publish results to Web Site 403 -RRecipients Window 86 Recover Member when Integrated with External Membership systems 39 Refunds Refund a Payment 384 Refund a Subscription or Invoice 383 Void a Payment 384 Registering 34 Registration Code 34 Release Members on the CDH 417 Releasing Members on the CDH 417 Removing unknown players from CDH 416 Rename a Knock-out Competition 399 Rename closed competition 399 Reports 135, 140, 141, 142 Adding a graphic to Reports 141 Adding Picture to Reports 141 Change format of Member's names 147 Changing Fonts used in Reports 140 Changing Report Layout 140, 141, 142 Competition Results - Enlarge Font 146 Customisation of Reports 140, 141, 142 E-mail a Report 137 E-mail Reports 93 End of Season Low Handicap Records 147 Export to Excel 138 Find reports 150 Handicap Record 147 Handicap records of Players with Handicap in chosen range 337 Layout of Handicap Certificate 142 Layout of Handicap List 143 List of available reports 150 List of Players with Handicap in chosen range 336 Low Handicap Records Audit 329 Member Name format 147 Most Improved Golfer calculation 144 Players Not Played Near Handicap Report 146 Print a Report 136 Removing a graphic from Reports 142 Removing a Picture from Reports 142 Save a Report to Disk File 137 © HandicapMaster Limited 2015 491 Summary of available reports 150 Turn off Warnings when Printing Reports Restore Local Restore 435 Online Database Backup and Restore Online Restore 443 Restore from automatic backup 436 148 442 Results Display All positions where limit has been applied 201 Display All positions where 'top X' limit has been applied 201 Highligting players 201 Limit results to top X positions 167 Presentation of Results 167 Show top X positions only 167 View Results 201 Reverse Member's name in reports 147 -SSaving Reports 135 Scorecard 233 Scores 233 Screen Font 115 Send Away Scores to Home Clubs By E-mail 157, 328 By Letter 157, 328 91 Send by E-mail 90 Shortcuts 29 Show top X positions only 167, 171 Sign in Players to Sign In before play 175 Prevent entry to competition if insufficient funds 219 Singles 167 SLGA Ladies Medals 290 SLGU Medals 288 SSS How to Change 156 Standard Scratch Score 156 Start Sheets 187 Add Players to Start Sheet 181 Add players to Start Sheet from previous round 182 Balanced Draw 183, 184 Cancel 189 Clear or change 'Unavailable' cells 181 492 HandicapMaster® Review Subscriptions 355 Start Sheets 187 Review Subscriptions Prior to raising 355 Create 179 Select Members to receive accounting Custom Start Sheet labels 186 correspondence by e-mail 91 Design Start Sheet labels 186 Send Subscriptions to Members 355 Drag and Drop Players in Grid 183 Subscription Run 364 Import Bookings 179 View a Subscription 358 Import Competition Bookings from BRS Online Void 364 462 Void Multiple Subscriptions 364 Import Competition Bookings from Ez-Runner booking system 462 Subscriptions Invoices and Payments 347, 348, Print Labels for Scorecards from Start Sheet 349, 351, 352, 353, 354, 355, 358, 359, 366, 367, 368, 186 370, 371, 372, 375, 376, 380, 381, 382, 383, 384 Prompt if subscription overdue when adding player Account Balance 386 181 Adjust account balance 39, 386 Randomise Start Sheet 183 Export 387 Remove spaces in Grid 183 Export Header Record 387 Reorder Start Sheet 183 Export to CSV 387 Start Sheet Wizard 179 Introduction 345 View Start Sheet Report 185 Overdue Subscriptions 362 Payment Schedule 374 Starting the Software 33 Report Overdue Subscriptions 359 Stroke Index How to Change 156 Reports 390 Send Overdue Subscriptions to members 362 Stroke Indexes 342 Send Subscriptions to Members 355 Strokes Received 342 Templates 374 Subscriptions Transaction History 386 Address Labels 360 Transaction History Report 386 Amend a Subscription Note 358 Annual Subscription Run 364 Assign a Subscription Template to a Member 352 Copy a Template 353 Create a Template 351 Delete a Template 354 Edit a Template 353 E-mail a Subscription 361 E-mail Overdue Subscriptions to Members 92 E-mail Subscriptions to Members 91 Fields in Subscription Letters 100 Find Members without a Subscription Template 352 Include Account Balance 355 Limit reprint to members who do noreceive subscriptions by e-mail 359 Overdue Subscriptions 362 Printing to members without e-mail address 91, 92 Raise a Subscription 355 Refund 383 Reprint a Subscription 359 Subscriptions, Invoices and Payments Configuration Methods of Payment 347 Payment Categories 348 Payment Items 349 Summary of available reports 150 Supplementary Scores (CONGU Handicapping) Swipe Magnetic card To find Player on CDH 418 320 System Home Club 115 System Layout 25 -TTee Bookings BRS Online Tee Time Manager service 460 Configure to link to BRS Online 460 Ez-Runner booking system 460, 461 Import Competition Bookings from BRS Online 462 Import Competition Bookings from Ez-Runner booking system 462 © HandicapMaster Limited 2015 Index Tee Bookings MyTeeTime booking system 460, 461 Publish Member names and numbers to BRS Online 462 Publish member's details to MyTeeTime booking system 462 Texas Scramble 167 Till (EPOS) 459 Toolbar Buttons 467 Top X positions only 167, 171 Touchscreen 227 Transaction History 386 Turn off Warnings when Printing Reports Twos Competition (Sweep) 167 -UUndo 397 Introduction 392 Undo command 393 Updates 447 Users 123 Add a new User 129 Custom Access 125 Grant access to a User 131 Properties of a Userid 124 Remove a User 130 Reset Password 124 Types of Access 125 -VViewing Charts Viewing Graphs Viewing Reports Visitor E-mail 93 149 149 135 Visitors About 73 Add a Visitor 74 Add a Visitor at Score Entry time Change Member to Visitor 69 Change Visitor to Member 80 Delete a Visitor record 77 Delete All Visitors 77 Delete Multiple Visitors 77 Edit Past Visitor 76 © HandicapMaster Limited 2015 74 Import Visitors 74 Modify an existing Visitor record PIN Numbers 74 Recover a deleted Visitor record Update Handicap of Visitor 79 -WWarranty Web Site Welcome 148 32 403 19 493 76 78