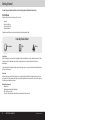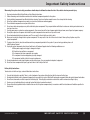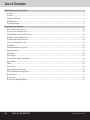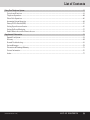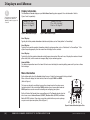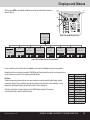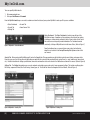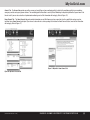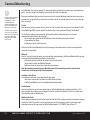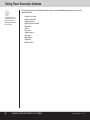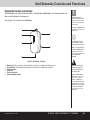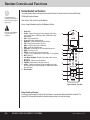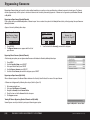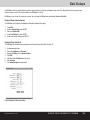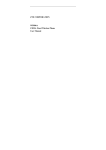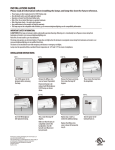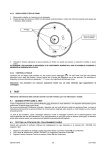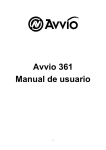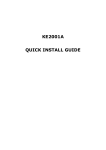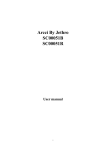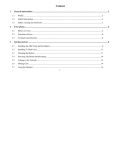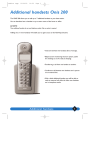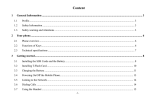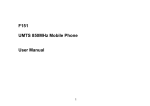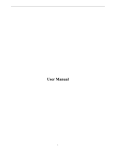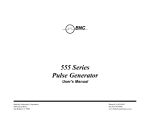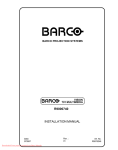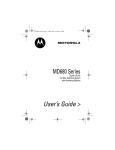Download USER MANUAL
Transcript
USER MANUAL © 2008 InGrid, Inc. All rights reserved. InGrid logo is a registered trademark and InGrid Home Security is a trademark of InGrid Services, LLC. Getting Started Use Quick Setup Guide for installation instructions. Save both Quick Setup Guide and User Manual for future reference. Using This Manual The manual is divided into 4 main sections for easy use. These sections are: • Introduction • Using Your Security System • Using Your Telephone System • Supplemental Information Throughout the manual the following icons will be used to bring attention to information you may find helpful. Icon Key Codes Chart i Information t Tips ! Alerts Security System Until you have activated your service the InGrid Home Security platform will have limited functionality. You will be able to install the system and use the 2.4GHz cordless phone features. See Phone System section below. No security functions will be active. Complete the installation, then activate system at www.myingrid.com. Central monitoring services will be available for subscribers of professional monitoring services once emergency information has been obtained and verified, and the 7-day practice time has expired. Phone System Features and backup alarm communication related to your phone are only available for those subscribers that have the appropriate phone services from their service provider of choice. Backup communication of alarms may not be available if broadband is down, or if your system phone service uses VoIP or digital voice. Check with your phone or broadband service provider. Minimum System Requirements • Broadband service • Broadband router with available Internet (Ethernet) port • MAC or PC with access to Internet • Phone service (If not available, phone operation and backup communication will be limited or nonexistent.) [i] G E T T I N G S TA R T E D [www.InGridHome.com] Important Safety Instructions When using this system, basic safety precautions should always be followed to reduce the risk of fire, electric shock or personal injury. 1. 2. 3. 4. 5. 6. 7. 8. 9. 10. 11. 12. 13. 14. Read and understand Quick Setup Guide and User Manual instructions. Follow all warnings and instructions marked on the individual components provided in the system. Unplug individual components from AC outlets before cleaning. Do not use liquid or aerosol cleaners. Use a damp cloth for cleaning. Do not use individual components near water (such as sinks, bathtubs or swimming pools). Place individual components securely on stable surface. Do not cover slots and openings on any of the individual system components. They are provided for ventillation, to reduce over heating and audio sirens, to alert you of an alarm. Use only power source marked on system components. If you are not sure of the type of power supplied to your home, consult your local power company. Do not place objects on the power cord. Install the system components where no one can trip on the cords. Do not overload wall outlets and extension cord. This can result in the risk of fire or electric shock. Never push any objects through slots in system components. This may result in the risk of fire or electric shock. Never spill any liquid on any of the system components. To reduce risk of electric shock, do not disassemble any components provided in the system. If you are having a problem, please call InGrid Customer Support. Unplug the system components from the wall outlet and call Customer Support when the following conditions occur: A. When power supply cord or plug is damaged or frayed. B. If liquid has been spilled on a component. C. If a component has been exposed to rain or water. D. If a component has been dropped or physically damaged. E. If a component exibits a distinct change in performance. During thunderstorms, avoid using telephone except cordless types. Use a surge protector to protect equipment. Do not use these components to report a gas leak, when in the vicinity of the leak. Battery Safety Instructions: To reduce the risk of fire or injury, read and follow these instructions. 1. 2. 3. 4. 5. Use only the battery(ies) specified. There is a risk of explosion if you replace the battery(ies) with the incorrect battery type. Rechargeable batteries must be disposed of properly and may need to be recycled. Check with local waste mangement codes for special disposal instructions. Do not burn, disassemble, mutilate or puncture the battery(ies). The battey(ies) contain toxic material that could be released, resulting in injury. Exercise care in handling batteries in order not to short the battery to conductive material. Charge the batter(ies) provided with, or identified for use with, the system components only in accordance with the instructions and limitations specified in this manual. [www.InGridHome.com] I M P O R TA N T S A F E T Y I N S T R U C T I O N S [ii] List of Contents InGrid Home Security Introduction.......................................................................................................................................................1 Overview .............................................................................................................................................................................................1 Features...............................................................................................................................................................................................2 Displays and Menus ...........................................................................................................................................................................3 My InGrid.com.....................................................................................................................................................................................5 Central Monitoring .............................................................................................................................................................................7 Using Your Security System ...................................................................................................................................................................9 Base Controls and Functions ...........................................................................................................................................................10 Console Controls and Functions......................................................................................................................................................11 Grid Extender Controls and Functions ...........................................................................................................................................12 Handset Controls and Functions.....................................................................................................................................................13 Keychain Controls and Functions....................................................................................................................................................14 Sensor Controls and Functions........................................................................................................................................................15 Arm Modes ........................................................................................................................................................................................16 Arming/Disarming Your System ......................................................................................................................................................17 Bypassing Sensors ............................................................................................................................................................................19 Exit Delays.........................................................................................................................................................................................20 Entry Delays ......................................................................................................................................................................................21 Exit and Entry Delay Tones/Alarms................................................................................................................................................22 Panic Alarms .....................................................................................................................................................................................23 Chime.................................................................................................................................................................................................25 User Codes ........................................................................................................................................................................................26 Suppressing Trouble Sounds ...........................................................................................................................................................29 Event Log/Network Configuration..................................................................................................................................................30 Home Connect...................................................................................................................................................................................31 Notifications ......................................................................................................................................................................................33 Home Alerts/Weather Updates .......................................................................................................................................................36 [iii] LIST OF CONTENTS [www.InGridHome.com] List of Contents Using Your Telephone System..............................................................................................................................................................37 Controls and Functions ....................................................................................................................................................................38 Telephone Operations ......................................................................................................................................................................40 Phone Book Operations ....................................................................................................................................................................46 Answering System Operation..........................................................................................................................................................49 Privacy/Do Not Disturb (DND) .........................................................................................................................................................55 Setting Up an Intercom Session.......................................................................................................................................................56 Setting Up Room Monitoring ...........................................................................................................................................................57 Enable Remote Access/Use Remote Access ..................................................................................................................................58 Supplemental Information....................................................................................................................................................................59 Expand Your System.........................................................................................................................................................................59 Glossary .............................................................................................................................................................................................60 General Troubleshooting..................................................................................................................................................................63 System Messages .............................................................................................................................................................................70 Precautions & Warnings/Warranty .................................................................................................................................................73 Contact Information..........................................................................................................................................................................76 Index ..................................................................................................................................................................................................77 [www.InGridHome.com] LIST OF CONTENTS [iv] Overview Figure 1. System Components Handset/Charger Base (GC) Keychain Remote Grid Extender (GC) Sensor/Magnet Console (GC) Your InGrid Home Security system creates a virtual grid that blankets your home with a safe, secure, wireless grid network. The components that create the wireless grid are known as Grid Controllers (GCs) and include the Base, Console, and the Grid Extender. These components are designed to wirelessly communicate with each other, as well as with Sensors and Keychain Remotes that fall within their coverage area. Typically, the wireless coverage area is approximately 30 feet from a GC. Refer to Figure 1 for an illustration of the system components. You’ll enjoy the best coverage and redundancy if each GC is located in different rooms in your home, on an interior wall. GCs can also be located in detached garages or sheds in close proximity to your home. When your system is armed and a Sensor detects activity (e.g. door or window is opened), if you subscribe to professional monitoring services, Central Monitoring will be notified of this activity across your broadband connection. Performance Considerations If your home has interior walls made of stone or concrete or has walls which contain metal studs, this may affect the communications between the GCs, Sensors, and/or Keychain Remotes. During the installation process, you can test two-way communications to each GC and Sensor to minimize the impact of these factors. Adding additional Grid Extenders may help improve performance. Backup Communications Although not required, the InGrid system allows you to connect phone lines to your Base, Consoles and Grid Extenders. This provides an additional layer of communication redundancy should your broadband be out of service. If you subscribe to professional monitoring it is recommended that you run a communication test once a month to ensure proper communication with Central Monitoring. As with all digital phones, noise factors can be reduced by considering where you use and place the phone. Using the Handset or Console near other wireless sources, including microwave ovens, can affect performance. [1] INGRID HOME SECURITY INTRODUCTION [www.InGridHome.com] Features InGrid Home Security Platform features: InGrid Home Security System: • Encrypted 2-way digital communications • High-speed data communications over broadband with phone line backup • 24/7 professional monitoring and emergency dispatch • Self-monitoring with event notifications • Anytime, anywhere, web-based control • Automatic Home AlertTM notifications of security events • Built-in digital phone system (VoIP compatible) • Security command console with built-in speaker phone Digital Phone System • 2.4GHz digital cordless phone with full security access functions • Caller ID/Call Waiting capability • Built-in answering system with voice prompts and remote security control • Built-in phone book, with 99 memory locations • Mute and hold functions • Clock display • Expandable up to 6 handsets • Room monitor • Intercom [www.InGridHome.com] INGRID HOME SECURITY INTRODUCTION [2] Displays and Menus Display Information i The various messages that can be displayed are outlined in Tables 8, 9 and 10 on pages 70, 71 and 72. The Handset and Console display on your InGrid Home Security system supports 3 lines of information. Refer to Figure 2 and 3 respectively. “Ready to Arm” “Thu 2/8 11:48a” “Calls: 0 Msg:0” PHNBK MENU Figure 2. Main Handset Display “Ready to Arm” “Thu 2/8 11:48a” “Calls: 0 Msg:0” PHNBK MENU CONNCT WEATHR ALERTS Figure 3. Main Console Display Line 1 Display: Typically, the first line provides information related to security status, such as “Ready to Arm” or “Armed Away.” Line 2 Display: Typically, the second line provides information related to system operation, such as “No Internet” or “Sensor Open.” If the system is operating properly, then the second line will display the time and date. Line 3 Display: Typically, the third line provides information related to your phone system. When not in use, it displays the number of missed phone calls (Calls:) and the number of messages (Msg:) in your answering system. Handset ICONs: The display also provides icons in the lower left hand corner indicating the remaining battery power and if you have a Home Alert message. Menu Information On the bottom right side of the Handset display there are 2 labels that correspond to the keys below it. When at the main display, the labels indicate, from left to right, PHNBK and MENU. (Refer to Figure 4) Softkeys Labels The keys are referred to as softkeys because they change based on the system menu function selected. At the main display PHNBK provides access to your phone book and MENU provides access to menus for controlling and configuring your system. Ready to Arm T h u 2 / 8 1 1 : 4 8a Calls:2 Msg:2 On the left side of the Console these same softkeys exist. The Console also has keys for direct menu access to Home Connect (CONNCT), Weather Alerts (WEATHR) and Home Alerts (ALERTS) functions. These keys may not be enabled with every service package, see your service plan description. (Refer to Figure 5) Talk End PHNBK TALK END 1 Scroll Button 4 GHI MUTE 2 ABC 5 JKL Softkeys MENU SPKR 3 DEF 6 MNO Figure 4. Handset Menu Navigation Tools [3] INGRID HOME SECURITY INTRODUCTION [www.InGridHome.com] Displays and Menus When you press MENU on your Handset or Console, you will be presented with the hierarchy as shown in Figure 6. Softkeys Labels Scroll Buttons Ready to Arm Thu 2/8 11:48a Calls: 0 Msg:0 Softkeys PHNBK MENU CONNCT WEATHR ALERTS TALK END Primary Security Status Figure 5. Console Menu Navigation Tools Secondary Security Status Phone Status PHNBK MENU Weather Weather Weather Home Alert Home Connect Intercom Room Monitor Security Setup Home Alert Home Alert Home Alert Home Connect Intercom Room Monitor Security Setup Phone Setup Home Connect Home Connect Home Connect Intercom Room Monitor Security Setup Phone Setup Utilities BACK SELECT BACK SELECT BACK SELECT BACK SELECT BACK SELECT BACK SELECT BACK SELECT BACK SELECT Figure 6. Top-Level Menu Hierarchy (System Activated) Use the Scroll button on the left hand side of the Handset or on the front of the Console to navigate the menu options. Navigate back to the main display by pressing the TALK/END key or letting the system time out. You can also move back up the menu hierarchy, one menu at a time, by pressing the BACK softkey. Data Entry To add or change names, phone numbers or user codes, pressing the same key repeatedly rotates through available characters for that key. Pressing a different key keeps the previous character and starts a new one. Waiting 1 second between keys also keeps the previous one and starts a new one. Text is not wrapped. To delete or edit text that is already displayed, press the DELETE softkey repeatedly. This moves the cursor from right to left, erasing the existing characters. [www.InGridHome.com] Keys 1 2 3 4 5 6 7 8 9 0 * # [space] 1 abcABC2 defDEF3 ghiGHI4 jklJKL5 mnoMNO6 pqrsPQRS7 tuvTUV8 wxyzWXYZ9 +0 ,-?!‘@:;/() (ignored) INGRID HOME SECURITY INTRODUCTION [4] My InGrid.com To access your My InGrid website: 1. 2. Go to www.myingrid.com Enter your User Name and Password From the My InGrid website you can control, customize and view the status of your system. My InGrid is made up of 6 key areas as follows: • Status Dashboard • Security Tab • Settings Tab • Account Tab • Home Connect Tab Status Dashboard - The Status Dashboard is located across the top of the My InGrid web page. It provides real time updates on the status of your system, including arm, sensor, monitor and trouble status. It also includes a list of quick links used to access frequently needed information. The Dashboard remains consistently at the top of My InGrid and is visible from all tabs. (Refer to Figure 7) Figure 7. My InGrid - Status Dashboard From the dashboard you can arm and disarm your system. Instructions for doing this can be found in the Arming/Disarming Your System section of this user manual. Security Tab - When you log into My InGrid you will land on the Security tab. This page provides you with detailed up-to-date event history and sensor status. From here you can set up the type of event notifications you would like to receive and how you would like to receive them (i.e., email, mobile email, home alerts, etc.). Detailed instructions for setting up notifications, home alerts and weather alerts can be found in the Notifications sections of this manual. (Refer to Figure 8) Settings Tab - The Settings tab provides you access to customize and configure your system and in-house component settings. This includes enabling system Exit Delays, component Chimes, One-Touch Arming, Sensor types, etc. This tab will be referred to throughout this User Manual. (Refer to Figure 9) Figure 8. My InGrid - Security Tab [5] Figure 9. My InGrid - Settings Tab INGRID HOME SECURITY INTRODUCTION [www.InGridHome.com] My InGrid.com Account Tab - The Account tab provides you with a summary of your billing and your monitoring profile. Included in the monitoring profile is your monitoring emergency contacts and agency phone numbers. The monitoring profile information is used by Central Monitoring for dispatching authorities to your home in the time of need. If you are not a subscriber of professional monitoring, much of this information will not apply. (Refer to Figure 10) Home Connect Tab - The Home Connect tab panel provides information on any InGrid homes you have connected, plus the capability to send or accept an invitation to be a Home Connect participant. If you are not a subscriber of a service package that includes the Home Connect feature, much of this information will not apply. (Refer to Figure 11) Figure 11. My InGrid - Home Connect Tab Figure 10. My InGrid - Account Tab [www.InGridHome.com] INGRID HOME SECURITY INTRODUCTION [6] Central Monitoring Your InGrid Home Security system supports 24/7 professional monitoring should you have elected a service package that supports it. If you have elected a self-monitoring service package, this section is not applicable. i Be aware, an alarm generated by pressing the PANIC button on your InGrid Home Security system will dispatch the authorities immediately. No call will be made by InGrid Central Monitoring to verify the alarm. If an alarm is canceled by entry of your User Code in the system within 30 seconds, the alarm will not be sent to InGrid Central Monitoring (except for PANIC and Fire alarms). Professional monitoring enables your home to communicate directly to Central Monitoring through your Internet connection or your phone line (as applicable). These connections were verified as part of your activation process to ensure signals from your home are received. Practice Once you have activated, your system will be in Practice for 7 days. During this time your system will alarm locally, but InGrid Central Monitoring will NOT call you or dispatch the authorities. Your in-home equipment will display “Not Monitored.” This Practice time allows you to become familiar with the system, without creating false alarms. Here are some suggestions for becoming familiar with the system: • Arm and disarm your system from the InGrid Console, Handset, My InGrid and the Keychain Remote • Create additional User Codes • Customize your system to meet your needs During Practice InGrid Central Monitoring will verify your emergency information and ensure a permit has been provided, if required by your municipality. Monitored Once the 7-day Practice time has expired, your system will begin being monitored by InGrid Central Monitoring. When an alarm is received, InGrid Central Monitoring will dispatch the authorities if: • InGrid verifies the alarm is real from you or one of your alternative contacts • You are unable to provide your Monitoring Password • InGrid cannot reach you at your home or alternative contact number Note: Your monitoring password is not your My InGrid password. Your monitoring password is selected during activation and can be changed in My InGrid in preferences. Accidental or False Alarms If an accidental or false alarm is generated, follow the steps below: • Press Cancel and enter your User Code on any InGrid Handset or Console • If InGrid Central Monitoring calls, have your Monitoring Password available Disable Dispatch You have the ability to turn on or off alarm signals being sent to Central Monitoring for a selectable period of time (1 to 24 hours). During this time should an alarm be triggered, there will be no dispatch of authorities. This feature is available on the Status Dashboard under the Monitoring icon. Monitoring Site Profile You can view your monitoring site profile on the Account tab at My InGrid. This includes your primary and secondary emergency contacts to be called in the event of an alarm. From this tab you can edit the emergency contacts. If you need to change information we have on file for you, please call InGrid Customer Support at 1.877.INGRID7. (Refer to Figure 12) [7] INGRID HOME SECURITY INTRODUCTION [www.InGridHome.com] Central Monitoring Courtesy Contacts You can enter and edit courtesy contacts on the Account tab of My InGrid. In the event of an alarm InGrid Central Monitoring will call the contacts on this list as a courtesy to you, once they have dispatched the proper authorities. (Refer to Figure 13) Dispatch Information You can view and edit information related to dispatching the authorities on the Account tab of My InGrid. The information includes agency phone numbers, cross street and general dispatch instructions. If you believe the agency information we have on file for you is incorrect please call InGrid Customer Support at 1.877.INGRID7. (Refer to Figure 14) Monitoring Password If you forgot your Monitoring Password or would like to change it, follow these steps: 1. 2. 3. 4. 5. 6. 7. Go to www.myingrid.com Enter your User Name and Password Click Preferences Click Edit, adjacent to Monitoring Password Enter Current MyInGrid Password and your New Monitoring Password (Refer to Figure 13) Click Save Your Password has been updated successfully Figure 13. My InGrid - Courtesy Contacts Figure 12. My InGrid - Monitoring Site Profile Figure 14. My InGrid - Dispatch Information [www.InGridHome.com] INGRID HOME SECURITY INTRODUCTION [8] Using Your Security System This section will provide you with detailed information on how to use your InGrid Home Security system and includes the following information: i For detailed information on operating the phone system, refer to the Using Your Telephone System section of this User Manual. [9] • Controls and functions • Arming and disarming • Bypassing Sensors • Setting entry and exit delays • Panic alarms • Chimes • User codes • Suppress troubles • Event logs • Home Connect • Notifications • Weather updates USING YOUR SECURITY SYSTEM [www.InGridHome.com] Base Controls and Functions This section will provide detailed descriptions and diagrams of each of the main InGrid Digital Home Protection system components, along with a listing of controls and functions. Base Controls and Functions The Base is one of three Grid Controllers (GCs) — Base, Console and Grid Extender — that communicates with each other and with the Sensors in its coverage area. The Base also communicates with the Handset. i The Base should be located where you have a Modem/Router for Internet connectivity. The Base has a charging cradle which can be used as an alternative to the Handset charging cradle. The Base provides your InGrid Home Security system's broadband interface. Refer to Figure 15 for a frontal view of the Base. The Base includes battery backup for continued operation during power outages. 4 1 3 2 ! Always ensure that your GCs are plugged into an electrical wall outlet that is not controlled by a switch. Figure 15. Base - Front View 1. Handset Cradle – Handset charges while in the cradle 2. Charging LED – Illuminates amber when Handset is properly seated in the cradle for charging 3. Armed Status LED – Illuminates red when system is armed 4. Page Button – Activates audible tone on Handsets for locating [www.InGridHome.com] USING YOUR SECURITY SYSTEM [10] Console Controls and Functions Console Controls and Functions t Place the Console in a location that is convenient for you to arm and disarm your system, such as by your front door or garage door entrance. For maximum wireless coverage, place in a different room than the Base or Grid Extender, ideally on an interior wall. The Console is one of three Grid Controllers (GCs) — Base, Console and Grid Extender — that communicates with each other and with the Sensors in its coverage area. It also provides controls for managing security and telephone functionality of the InGrid Home Security system. Refer to Figure 16 for a frontal view of the Console. 15 16 17 18 19 When one of the GCs, such as the Base, is connected to a phone line, the Console also serves as a full-featured speaker phone. 1 14 i It is recommended that if you have phone service all GCs, including the Console, be connected to a phone line to create a backup or secondary communication path to central monitoring. 12 11 10 3 9 8 7 5 4 6 Figure 16. Console - Front View ! Moving the Console to a different area or room of your home, once the system is installed, could disrupt your coverage. Always verify system operation after such a move by faulting each of your Sensors to verify they are still within the coverage area of one of the GCs. 1. 2. 3. 4. 5. 6. 7. 8. 9. 10. 11. 12. 13. 14. 15. 16. 17. 18. 19. [11] 2 13 Scroll Buttons (Up/Down) – Navigate menus, adjust volume, access recent calls Armed/Alarm LED CANCEL/OFF – Security Key: Disarm System/Cancel Alarm STAY – Security Key: Arms system in Stay mode AWAY – Security Key: Arms system in Away mode PANIC – Security Key: Sends Panic Alarm # – Telephone answering system access * – Pressing * prior to redialing from recent call list adds a 1 for long distance CHIME – Security Key: Turns door chimes on and off INSTANT – Security Key: Arms system in Instant mode by pressing prior to Stay and Away keys PAGE – Activates audible tone on Handsets for locating MUTE – Mutes phone microphone TALK/END – Initiates/ends calls and provides menu exit Message LED – Indicates new message waiting Soft Key – Changes functions based on menu navigation; active function shown on display above key; Main Display Menu – PHNBK function retrieves phone book entries Soft Key – Changes functions based on menu navigation; active function shown on display above key; Main Display Menu – MENU function allows menu navigation CONNCT – Provides access to Home Connect functionality WEATHR – Provides access to retrieve weather forecasts ALERTS – Provides access to retrieve Home Alerts USING YOUR SECURITY SYSTEM [www.InGridHome.com] Grid Extender Controls and Functions Grid Extender Controls and Functions The Grid Extender is one of three Grid Controllers (GCs) — Base, Console and Grid Extender —that communicates with each other and with the Sensors in its coverage area. Refer to Figure 17 for a frontal view of a Grid Extender. t Grid Extenders should be located in a different room than the Base or Console to extend your home coverage, ideally on an interior wall. More than one Grid Extender can be added to the system to cover larger homes. 1 5 2 i The Grid Extender includes battery backup for continued operation during power outages. 3 6 InGrid recommends that all GCs, including the Grid Extender, be plugged into a phone line to create a backup communication path to InGrid Central Monitoring. 4 Figure 17. Grid Extender - Front View 1. 2. 3. 4. 5. 6. ! Mounting Tab – Tab for mounting to electrical wall plate (optional), refer to Supplemental Installation section Registration LED – Flashes rapidly during installation process to indicate it’s within range of other GCs Registration Button Phone Jack Electrical Plug (Back) Battery Compartment (Back) [www.InGridHome.com] Always ensure that your Grid Extenders are plugged into an electrical wall outlet that is not controlled by a switch. Moving the Grid Extender to a different area or room of your home, once the system is installed, could disrupt your coverage. Always verify system operation after such a move by tripping each of your Sensors to verify they are still within the coverage area of one of your system’s GCs. USING YOUR SECURITY SYSTEM [12] Handset Controls and Functions Handset Controls and Functions i For detailed information on operating the Telephone System, refer to the Using Your Telephone System section. The Handset provides mobile control of your system around the home. The Handset is also a full-featured, WiFi-friendly 2.4GHz digital cordless telephone. Refer to Figure 18 for a frontal view of the Handset. You can charge the Handset using either the Charger or the Base. ! You should charge the Handset for at least 2 hours before beginning use. 1. 2. 3. 4. 5. 6. 7. 8. 9. 10. 11. 12. 13. 14. 15. 16. 17. 18. Headset Jack Soft Key – Changes functions based on menu navigation. Active function shown on display above key. Main Display Menu – MENU function allows menu navigation. SPKR – Activates speaker phone # – Access to telephone answering system CANCEL/OFF – Security Key: Disarm System/Cancel Alarm STAY – Security Key: Arms system in Stay mode AWAY – Security Key: Arms system in Away mode PANIC – Security Key: Sends Panic Alarm Panic Guard – Protects PANIC key from accidentally getting pressed CHIME – Turns Chime on or off INSTANT – Security Key: Arms system in Instant mode * – Pressing * prior to redialing from recent call list adds a 1 for long distance MUTE – Mutes call Scroll Buttons (Up/Down) – Navigates menus, adjusts volume, accesses recent calls Message LED – Indicates new message waiting TALK/END – Initiates/ends calls and provides menu exit Soft Key – Changes functions based on menu navigation; active function shown on display above key; Main Display Menu – PHNBK function retrieves phone book entries Handset Earpiece 18 1 17 2 16 15 14 TALK END MUTE SPKR 2 1 3 ABC DEF 5 4 6 JKL GHI 13 MNO 8 7 9 TUV WXYZ PQRS 12 3 0 * # OPER 4 CANCEL/OFF 5 11 10 INSTANT STAY CHIME AWAY 6 PANIC 7 8 9 Figure 18. Handset - Front View Charger Controls and Functions The Charger is used to charge the Handset. Place the Charger in a convenient location where AC power is available. The Charging LED is illuminated amber when the Handset is properly seated in the cradle for charging. [13] USING YOUR SECURITY SYSTEM [www.InGridHome.com] Keychain Controls and Functions Keychain Remote Controls and Functions The Keychain Remote allows you to communicate with your InGrid Home Security system from outside your home with a range of approximately 15 feet from any GC. You can use the Keychain Remote to arm and disarm the system, and send Panic alarms to InGrid Central Monitoring in case of an emergency. Refer to Figure 19 for a frontal view of the Keychain Remote. 1. 2. 3. 4. 5. OFF – Security Key: Disarms system or cancels alarm AWAY – Security Key: Arms system in Away mode PANIC – Security Key: Simultaneously presses the AWAY and STAY keys STAY – Security Key: Arms system in Stay mode Status LED (See Below) Model KRC1000 Model KRC1001 5 5 4 3 STAY OFF 1 AWAY 2 1 4 PANIC 2 3 Figure 19. Keychain Remote - Front View Keychain Press Indicators Press Stay or Away (ARM) Audible Visual 1 beep Green blinks – system was successfully armed 3 beeps Red blinks – system is “Not Ready To Arm” Press Off (DISARM) Audible Visual 2 beeps Green blinks – system was successfully disarmed 5 beeps Red blinks followed by 2 beeps/Green blinks – system was disarmed, but was disturbed in some way prior to being disarmed [www.InGridHome.com] USING YOUR SECURITY SYSTEM [14] Sensor Controls and Functions Sensor Controls and Functions t Sensors that are placed to monitor interior points within your home, such as a basement door or a door leading to the garage, can have their factory setting changed to be monitored only in the Away mode. This prevents a false alarm while at home when the system is armed in the Stay mode. InGrid has various Sensor types available. The standard InGrid Sensor is used to protect and monitor perimeter doors and windows and other interior doors such as liquor, medicine and gun cabinets. The Sensor type is set as part of the installation process and may be changed on the Handset, Console or My InGrid. Figure 20. InGrid Sensor Door Sensors Can be armed Stay, Away and Instant. Stay and Away arming provide an entry delay. (Refer to Figure 20) Window Sensors Can be armed Stay, Away and Instant. No entry delay is provided for Window Sensors. (Refer to Figure 20) Non-monitored Sensors Do not generate alarms or door chimes, however, notifications can be set on My InGrid to notify you when Non-monitored Sensors are opened. (Refer to Figure 20) Motion Sensors The Honeywell 5894PI Motion Sensor can be installed to work with the InGrid system. Motion Sensors operate when the system is armed Away. When the system is armed Stay, Motion Sensors will not be armed. Motion Sensors have a 30second entry delay when armed. (Refer to Figure 21) Smoke Detector Sensors The Honeywell 5808W3 Smoke/Heat Detector can be installed to work with the InGrid system. Smoke detectors are always on and, once registered to the InGrid System, are always monitored. (Refer to Figure 22) Glass Break Sensors The Honeywell 5853 Glass Break Detector can be installed to work with the InGrid system. Glass Break Sensors are armed Stay, Away and Instant. Glass Break Sensors have no delay before sounding or alarming. (Refer to Figure 23) Figure 21. Motion Sensor [15] Figure 22. Smoke Detector Sensor USING YOUR SECURITY SYSTEM Figure 23. Glass Break Sensor [www.InGridHome.com] Arm Modes There are 3 different modes in which you can arm your InGrid Home Security system: Stay, Away, and Instant Stay. (Refer to Table 1) These are easily set on the Handset, Console or My InGrid. (Refer to Figure 24) Stay (Staying Home – Day Time) • Stay is typically used when you and/or a family member is staying home and expect people to enter your home at a later time. • Sensors such as doors, windows and glass break sensors are factory set to be monitored. Ready to Arm T h u 2 / 8 1 1 : 4 8a Calls:2 Msg:2 • Exit delay is provided to allow you to arm your system when you are leaving and others are staying home. PHNBK TALK END • Entry Delay is provided to allow time to disarm the system upon entry. MUTE SPKR 2 1 Instant Stay (Staying Home – Night Time) • Instant Stay is typically used in the evening when you are not expecting anyone to enter your home. MENU 3 ABC DEF 5 4 6 JKL GHI MNO 8 7 9 TUV WXYZ PQRS • No Exit or Entry Delay is provided so that when a Sensor is faulted, the system will alarm immediately. 0 * # OPER STAY CANCEL/OFF Away (Leaving Home) • Away is typically used when no one is at home. INSTANT INSTANT STAY CHIME AWAY PANIC AWAY • All Sensors are monitored except Non-monitored Sensors. Motion Detectors are set to be monitored in the Away mode. Figure 24. Handset Arm Security Keys • Exit Delay is provided allowing you to exit your home before the system is armed. • Entry Delay is provided allowing you to disarm the system upon entry into your home. • If you don’t leave your home after arming it Away, it will default to be armed in the Stay. Arming Mode Exit Delay Entry Delay Away YES YES Stay YES YES Instant Stay NO NO Table 1: Arm Mode Summary [www.InGridHome.com] USING YOUR SECURITY SYSTEM [16] Arming/Disarming Your System Your system can be Armed or Disarmed from your Handset, Console or My InGrid. i Please refer to the Bypassing Sensors section of this guide to bypass a Sensor. See Exit and Entry Delay Section to enable or disable the audio exit tones. The arming from My InGrid is immediate with no Exit Delay. The system can also be armed and disarmed remotely by phone. (Please refer to the Enable Remote Access/Use Remote Access section.) ! Beware: Remote arming from My Ingrid or remote dial-in may cause false alarms from family activity in the home that are unaware the system has been armed. To arm your system, the system must read Ready to Arm. (If the system displays Not Ready to Arm, a Sensor is open. You can bring the system back to Ready to Arm by closing all Sensors or Bypassing the open Sensor. Arming Your System (Handset/Console) To arm your system from the Handset or Console follow these steps: 1. 2. 3. Press: STAY, or AWAY or INSTANT Enter your User Code The system is armed once the Exit Delay has expired The display will indicate that Exit Delay time is counting down until the system is armed. When arming in Away, an audio beep will be heard as the time counts down. This audio tone is silent when arming Stay. Disarming Your System (Handset/Console) Perform the following steps to Disarm the system from the Handset or Console: 1. 2. Press CANCEL/OFF Enter your User Code There is an Entry Delay upon entry to your home before the system will alarm, if the system was armed Stay or Away. Arming Your System (My InGrid) To arm your system from My InGrid follow these steps: (Refer to Figures 25 and 26) 1. 2. 3. 4. Go to www.myingrid.com Enter your User Name and Password Click Arm Stay or Arm Away or Arm Instant located in the black status area of My InGrid Click Enter Note: No Exit Delay is provided when the system is armed from My InGrid. Figure 25. My InGrid - System Arming Buttons Figure 26. My InGrid -System Armed [17] USING YOUR SECURITY SYSTEM [www.InGridHome.com] Arming/Disarming Your System Disarming Your System (My InGrid) Perform the following steps to disarm the system: 1. 2. 3. 4. Go to www.myingrid.com Enter your User Name and Password Click Disarm located in the black status area of My InGrid Click Enter Advanced Arming (My InGrid) The system provides you with several advanced arming options, such as Auto Stay or One Touch Arming that are available from My InGrid. Auto Stay InGrid is automatically set to Yes for Auto Stay. With this setting, if armed Away and a door Sensor does not open and close during the Exit Delay (you don’t leave the house), the system will automatically arm Stay and only Sensors defined for monitoring during Stay arming will be monitored (i.e., the Motion Sensor will be turned off). This prevents arming motion detectors and accidentally faulting them as a result of you staying home. If the Auto Stay is changed to No, the system will arm Away without an exit. Changing Auto Stay to No is useful if you have a Motion Sensor and like them active while sleeping. To change the Auto Stay selection to No on the My InGrid Setting’s follow these steps: (Refer to Figure 27) 1. 2. 3. 4. 5. 6. 7. Go to www.myingrid.com Enter your User Name and Password Click Settings, then on System Settings Click Edit Change the Auto Stay selection to No Click continue Click submit changes when requested One Touch Arming The system can be set so that your User Code is not needed when arming. To set this mode, change the One Touch Arming selection to Yes on the My InGrid Setting’s page. This can be done by following these steps: (Refer to Figure 27) 1. 2. 3. 4. 5. 6. 7. Go to www.myingrid.com Enter your User Name and Password Click Settings, then on System Settings Click Edit Change the One Touch Arming selection to Yes Click continue Click submit changes when requested [www.InGridHome.com] Figure 27. My InGrid System Settings Screen Edit Auto Stay/One Touch Arming USING YOUR SECURITY SYSTEM [18] Bypassing Sensors Bypassing a Sensor allows you to arm the system without monitoring or creating an alarm condition when a Sensor is opened or already open. The Sensor remains bypassed only until the system is armed and disarmed and cannot be permanently bypassed. A Sensor can be bypassed on your Handset, Console or My InGrid. Bypassing an Open Sensor (Handset/Console) If the system display reads Not Ready to Arm, a Sensor is open. You can restore the system to the Ready to Arm state by either bypassing the open Sensor or closing the Sensor. Bypass a Sensor by following these steps: “Not Ready To Arm” Bypass Sensors All Sensor Name Open:Sensor Name “Calls: 0 Msg:0” BACK 1. 2. BYPASS Press BYPASS The Bypass Sensors screen appears with the list of open Sensors BACK 3. SELECT “Armed xxxx” Bypass On “Calls: 0 Msg:0” PHNBK MENU Scroll and select the Sensor(s) you would like to bypass. Bypassing Closed Sensors (Handset/Console) Prior to arming your system, you can bypass closed Sensors on the Handset or Console by following these steps: 1. 2. 3. 4. 5. Press MENU Scroll to Security Setup, press SELECT Enter your Master Code, press SELECT Scroll to Bypass Sensors, press SELECT Scroll to desired Sensor you would like to bypass, press SELECT Bypassing an Open Sensor (My InGrid) When a Sensor is opened, the Sensor Status window on the Security tab will indicate the name of the open Sensor. A Sensor can be bypassed by following these steps: (Refer to Figure 28) 1. 2. 3. 4. 5. Go to www.myingrid.com Enter your User Name and Password Navigate to Security then to Sensor Status Check the box next to the Sensor that indicates open Click bypass sensors Turning Off Sensor Bypassing (Handset/Console and My InGrid) Sensor Bypass can only be deleted by arming and disarming your system. Figure 28. My InGrid - Sensor Status [19] USING YOUR SECURITY SYSTEM [www.InGridHome.com] Exit Delays An Exit Delay is the time provided between giving the command to arm your system and Sensors being armed. This delay provides time to leave your home before the system is armed. The factory setting for the Exit Delay is 1 minute. Exit Delays can be set from 45 seconds to 4 minutes. You can change Exit Delays from your Handset, Console or My InGrid. Editing Exit Delays (Handset/Console) The Exit Delay can be edited on the Handset or Console by following these steps: 1. 2. 3. 4. 5. Press MENU Scroll to Security Setup, press SELECT Enter your Master Code Scroll to Exit Delay time, press SELECT Scroll to the desired setting, press SELECT Editing Exit Delays (My InGrid) The Exit Delay can be edited at www.myingrid.com by following these steps: (Refer to Figure 29) 1. 2. 3. 4. 5. 6. 7. Go to www.myingrid.com Enter your User Name and Password Navigate to Settings, then to System Settings Click Edit Pull down desired Exit Delay time from menu Click continue Click submit changes when presented Figure 29. My InGrid - Edit System Settings [www.InGridHome.com] USING YOUR SECURITY SYSTEM [20] Entry Delays An Entry Delay gives you time to enter your home and disarm the system before the alarm sounds. When the system is armed Stay or Away, the system beeps until you disarm it. No Entry Delay is provided when armed Instant. Entry Delays can be configured from 30 seconds to 4 minutes for each individual sensor. However, there is no Entry Delay associated with a window Sensor. The factory default setting is 30 seconds. Editing Entry Delays (Handset/Console) The Entry Delay can be edited on the Handset or Console by following these steps: 1. 2. 3. 4. 5. 6. 7. Select MENU Scroll to Security Setup, press SELECT Enter your Master Code Scroll to Sensors, press SELECT Select the desired Sensor that you want to change Scroll to Entry Delay, press SELECT Scroll to the desired setting, press SELECT Editing Entry Delay (My InGrid) The Entry Delay can be edited at www.myingrid.com by following these steps: (Refer to Figure 30) 1. 2. 3. 4. 5. 6. 7. Go to www.myingrid.com Enter your User Name and Password Navigate to Settings, then Sensors Click Edit, adjacent to the desired Sensor Pull down desired Entry Delay time from menu Click continue Click submit changes when requested Figure 30. My InGrid Edit Sensor Screen - Entry Delay [21] USING YOUR SECURITY SYSTEM [www.InGridHome.com]