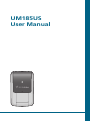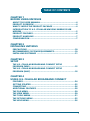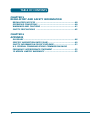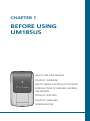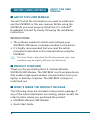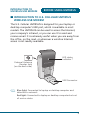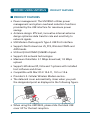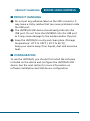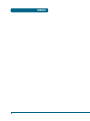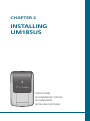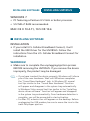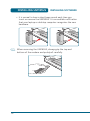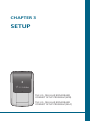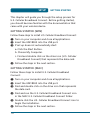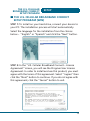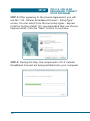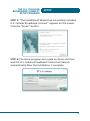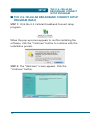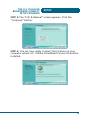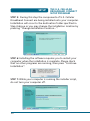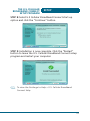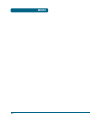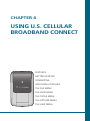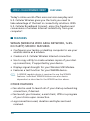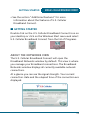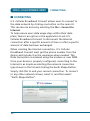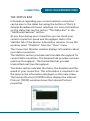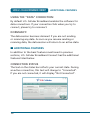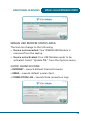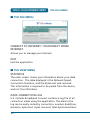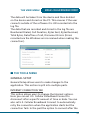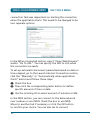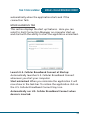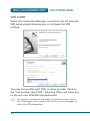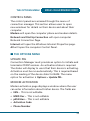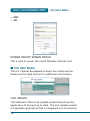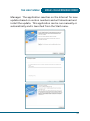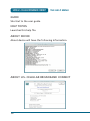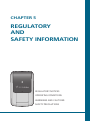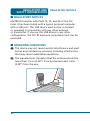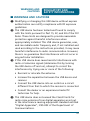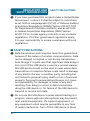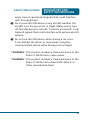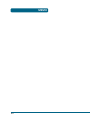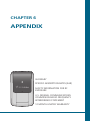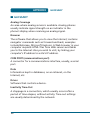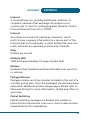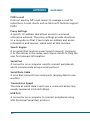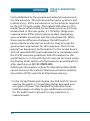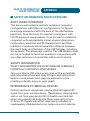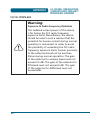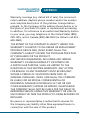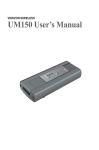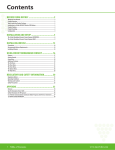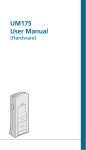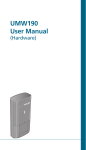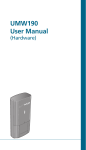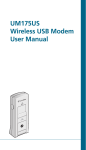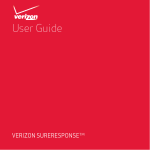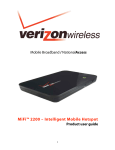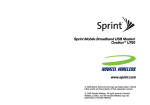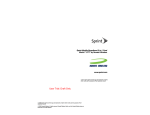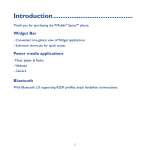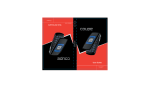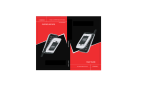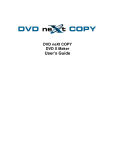Download UM185US User Manual
Transcript
UM185US User Manual TABLE OF CONTENTS CHAPTER 1 Before Using UM185US About this User Manual.............................................................4 Product Overview ......................................................................4 What’s Inside the Product Package........................................4 Introduction to U.S. Cellular UM185US Wireless USB Modem............................................................................................5 Product Features.........................................................................6 Product Handling.......................................................................7 Configuration..............................................................................7 CHAPTER 2 Installing UM185US Precautions . ..............................................................................10 Recommended System Requirements...................................10 Installing Software ................................................................11 CHAPTER 3 Setup The U.S. Cellular Broadband Connect Setup Program (WIN)............................................................................15 The U.S. Cellular Broadband Connect Setup Program (MAC)...........................................................................18 CHAPTER 4 Using U.S. Cellular Broadband Connect Features.......................................................................................24 Getting Started..........................................................................25 Connecting..................................................................................26 Additional Features.................................................................28 The File Menu...............................................................................30 The View Menu.............................................................................30 The Tools Menu...........................................................................31 The Options Menu.......................................................................35 The Help Menu.............................................................................36 1 TABLE OF CONTENTS CHAPTER 5 Regulatory and Safety Information Regulatory Notices . ................................................................40 Operating Conditions ..............................................................40 Warnings and Cautions .........................................................41 Safety Precautions .................................................................42 CHAPTER 6 Appendix Glossary......................................................................................46 Specific Absorption Rates (SAR)..............................................49 Safety Information for RF Exposure....................................51 U.S. Federal Communications Commission Radio Frequency Interference Statement......................................53 12 MONTH LIMITED WARRANTY...................................................55 2 CHAPTER 1 Before Using UM185US About this User Manual Product Overview What’s Inside the Product Package Introduction to Wireless UM185US USB Modem Product Features Product Handling Configuration Before Using UM185US ABOUT THIS USER MANUAL ■ About this User Manual You will find all the information you need to install and use the UM185US in this user manual. Before using the UM185US, you must properly install the U.S. Cellular® Broadband Connect by closely following the installation instructions. Instructions •The software needed to install and configure your UM185US USB device is already included on the device. •It is highly recommended that you read the safety precautions described in this manual before using the UM185US. nThis User Guide is described for Windows-based users. User interfaces may be slightly different for Macintosh. ■ Product Overview Thank you for purchasing the U.S. Cellular Wireless UM185US USB Modem. The UM185US is a 3G wireless device that enables high-speed wireless communication from your laptop or desktop computer. The UM185US is simple to install and use. ■ What’s Inside the Product Package The following items are included in the product package. If any of the items listed below are missing, please contact the retail location where you purchased the product. • UM185US Wireless USB Modem • Quick Start Guide 4 INTRODUCTION TO UM185US USB MODEM Before Using UM185US ■ Introduction to U.S. Cellular UM185US Wireless USB Modem The U.S. Cellular UM185US is designed for your laptop or desktop computer’s USB port, which is available in most models. The UM185US can be used to access the Internet, your company’s intranet, or you can use it to send and receive email. It is extremely useful when you are away from the office, on the road, or wherever a wireline Internet access is not readily available. LED status indicator * External Antenna Booster Jack (on the back side) USB Connector nBlue light: Connected to laptop or desktop computer and detected to network Red light: Connected to laptop or desktop computer but out of service status 5 Before Using UM185US Product features ■ Product Features • Power management: The UM185US utilizes power management and system overhead reduction functions provided by the USB interface for maximum power savings. • Antenna design: Efficient, innovative internal antenna design optimizes data transfer rate and sensitivity to network signals. •USB Modem that supports Type A USB Port interface. • Supports North American US_PCS, Wireless CDMA and AWS bands. • Utilizes QUALCOMM QSC6085 chipset. •Supports 3G network technologies. • Maximum Data Rate: 3.1 Mbps download; 1.8 Mbps upload. •Supports Windows XP, Vista and 7 systems with installed host software and driver. •Compatible with Mac OS X 10.4.11, 10.5 or 10.6. • Provides U.S. Cellular Wireless Modem service. •The datacard cover automatically closes when you push the designated point as displayed in the following figure. •When using the UM185US, please slide the black USB cover UP for the best reception. 6 Product Handling Before Using UM185US ■ Product Handling 1Do not put any adhesive label on the USB connector. It may leave a sticky residue that can cause problems inside the USB port. 2The UM185US USB device should easily slide into the USB port. Do not force the UM185US into the USB port as it may cause damage to the modem and/or the port. 3Keep the UM185US in a dry and clean place. (Storage temperature: -22°F to 149°F [- 30°C to 65°C]). Keep your device away from liquids, dust and excessive heat. ■ Configuration To use the UM185US, you should first install the software included on the device and configure the UM185US USB device. See the next section for more information on software installation and USB device configuration. 7 MEMO 8 CHAPTER 2 Installing UM185US Precautions Recommended System Requirements Installing Software Installing UM185US Precautions ■ Precautions •Once the modem has been inserted into the laptop or desktop computer, do not remove it without first completing the unplugging/ejection process. ■ Recommended System Requirements U.S. Cellular Broadband Connect operates in Windows® XP, Vista, 7 or Mac environments. Check the following points in order to ensure the application works correctly: • Minimum screen resolution recommended: 800x600 256 colors. • 130MB available hard disk space for PC, 15MB available hard disk space for Mac. WINDOWS XP Service Pack 2 or higher • 300 MHz Processor or higher. • 512 MB of RAM recommended. • Service Pack 2. WINDOWS Vista Service Pack 1 or higher • PC featuring a Pentium® IV 2 GHz or better processor. • 512 MB of RAM recommended. 10 Installing Software Installing UM185US WINDOWS 7 • PC featuring a Pentium IV 2 GHz or better processor. • 512 MB of RAM recommended. Mac OS X 10.4.11, 10.5 or 10.6 ■ Installing Software Installation •If you install U.S. Cellular Broadband Connect, it will install the USB Driver for the UM185US. Follow the instructions from the U.S. Cellular Broadband Connect for installation. Warnings! • Make sure to complete the unplugging/ejection process before removing the UM185US. If you remove the device improperly, the product may be damaged. n• If you have inserted the device properly, Windows will inform you of the new hardware. Wait until Windows completes the “Found New Hardware” task. In Windows XP, several tool tips similar to the “Found New Hardware” function will appear and disappear in the system tray automatically. In Windows Vista, several tool tips similar to the “Installing device driver software” function will appear and disappear in the system tray automatically. Once hardware detection is complete, you will be prompted to start activation. • For Mac OS, a device icon will appear on the desktop. Before unplugging the USB modem, be sure to move the icon to the trash for proper ejection. 11 Installing UM185US Installing Software • It is normal to hear a short beep sound each time you insert or remove the UM185US. It is an audible notification that your laptop or desktop computer recognizes the new hardware. nWhen removing the UM185US, always grip the top and bottom of the modem and push/pull carefully. 12 CHAPTER 3 Setup The U.S. Cellular Broadband Connect Setup Program (WIN) The U.S. Cellular Broadband Connect Setup Program (MAC) Setup getting started This chapter will guide you through the setup process for U.S. Cellular Broadband Connect. Before getting started, you should become familiar with the documentation that came with your wireless device. Getting Started (WIN) Follow these steps to install U.S. Cellular Broadband Connect: 1Turn on your computer and close all applications. 2Insert the UM185US into the USB port. 3If set up does not automatically start: a. Click the Start Button. b. Choose My Computer. c. Find and double click on the drive icon (U.S. Cellular Broadband Connect) that represents the data card. 4 Follow the steps in the next section. Getting Started (MAC) Follow these steps to install U.S. Cellular Broadband Connect: 1Turn on your computer and close all applications. 2Insert the UM185US into the USB port. 3 Find and double click on the drive icon that represents the data card. 4 Find and run the U.S. Cellular Broadband Connect icon in the MAC U.S. Cellular Broadband Connect folder. 5Double click the U.S. Cellular Broadband Connect icon to begin the installation. 6 Follow the steps in the next section. 14 The U.S. Cellular Broadband Connect Setup Program Setup ■ The U.S. Cellular Broadband Connect Setup Program (WIN) STEP 1: To install on your hard drive, connect your device to your PC. The installation process will start automatically. Select the language for the installation from the choices below – “English” or “Spanish” and click the “Next” button. STEP 2: In the “U.S. Cellular Broadband Connect – License Agreement” screen, you will see the Program User License Agreement. In order to install and use this product, you must agree with the terms of this agreement. Select “I agree” then click the “Next” button to continue. If you do not agree with this agreement, click the “Cancel” button to exit. 15 Setup The U.S. Cellular Broadband Connect Setup Program STEP 3: After agreeing to the License Agreement, you will see the “U.S. Cellular Broadband Connect – Setup Type” screen. You can select from the two setup types – Express Install or Custom Install. It is recommended that you choose Express Install. Click the “Next” button to continue. STEP 4: During this step, the components of U.S. Cellular Broadband Connect are being installed onto your computer. 16 The U.S. Cellular Broadband Connect Setup Program Setup STEP 5: “The InstallShield Wizard has successfully installed U.S. Cellular Broadband Connect“ appears on the screen. Click the “Finish” button. STEP 6: The setup program will create an Access shortcut and the U.S. Cellular Broadband Connect will launch automatically. Now the installation is complete. 17 SETUP THE U.S. CELLULAR BROAdBANd CONNECT SETUP PROgRAM ■ THE U.S. CELLULAR BROAdBANd CONNECT SETUP PROgRAM (MAC) STEP 1: click the u.s. cellular broadband connect setup program. when the pop-up screen appears to confirm installing the software, click the “continue” button to continue with the installation process. STEP 2: the “welcome” screen appears. click the “continue” button. 18 THE U.S. CELLULAR BROAdBANd CONNECT SETUP PROgRAM SETUP STEP 3: the “info & Manual” screen appears. click the “continue” button. STEP 4: You are now ready to select the location on your computer where u.s. cellular broadband connect should be installed. 19 SETUP THE U.S. CELLULAR BROAdBANd CONNECT SETUP PROgRAM STEP 5: during this step the components of u.s. cellular broadband connect are being installed onto your computer. installation will occur to the destination folder specified in step 4 above or you may change the installation location by pressing “change installation location...”. STEP 6: installing the software requires you to restart your computer when the installation is complete. Please check that no other programs are running, then press “continue installation”. STEP 7: while your computer is running the installer script, do not turn your computer off. 20 THE U.S. CELLULAR BROAdBANd CONNECT SETUP PROgRAM SETUP STEP 8: select u.s cellular broadband connect start-up option and click the “continue” button. STEP 9: installation is now complete. click the “restart” button to leave the u.s. cellular broadband connect setup program and restart your computer. n to view the guide go to help > u.s. cellular broadband connect help. 21 MEMO 22 CHAPTER 4 Using U.S. Cellular Broadband Connect Features Getting Started Connecting Additional Features The File Menu The View Menu The Tools Menu The Options Menu The Help Menu Using U.S. Cellular Broadband Connect Features Today’s online world offers more services everyday and U.S. Cellular Wireless gives you the tools you need to take advantage of the best in connectivity solutions. With U.S. Cellular Broadband Connect, enjoy the freedom and convenience of wireless Internet connectivity from your computer! ■ Features WWAN (Wireless Wide Area Network, 1xEVDO/1xRTT) Specific Features •Configures your laptop or desktop computer to use your wireless device as a modem. •Creates a U.S. Cellular Wireless Internet connection. • Use to copy utility to create wireless copies of your dialup connections, if supported by your device. • Displays signal strength for your Wireless USB Modem. • Features a test function for your WWAN device. nA WWAN capable device is required to use the WWAN features. Individual WWAN features are also device dependent as described in the WWAN section above. Other Features • Can also be used to launch all of your dial-up networking connections, if desired. • Can launch your browser, e-mail client, VPN or a program of your choice upon connection. • Logs connections used, duration and bytes sent and received. 24 Getting Started Using U.S. Cellular Broadband Connect • See the section “Additional Features” for more information about the features of U.S. Cellular Broadband Connect. ■ Getting Started Double click on the U.S. Cellular Broadband Connect icon on your desktop or click on the Windows Start menu and select U.S. Cellular Broadband Connect from the list of Programs. PC MAC About the Networks View The U.S. Cellular Broadband Connect will open the Broadband Networks window by default. This view is where you manage your Broadband connections. The Broadband Networks window displays all currently available network connections. At a glance you can see the signal strength. Your current connection state and the elapsed time of the connection are displayed. 25 Using U.S. Cellular Broadband Connect Connecting ■ Connecting U.S. Cellular Broadband Connect allows users to connect to the data network by clicking one button on the main UI. This can also be access by selecting the File > Connect to Internet. To help ensure users data usage stays within their data plans, there is an option in the application to set U.S. Cellular Broadband Connect to disconnect the Internet connection after a specific amount of time or after a specific amount of data has been exchanged. When creating the Internet connection, U.S. Cellular Broadband Connect must get the phone number from the device and include it as the username when needed. The Data Connection is accessed using the modem or over NDIS. Once your device is properly configured, connecting to the Internet is as simple as selecting the network connection type shown in the list and clicking the Earth Shape Button. Simply click this to end your current connection. To connect to any other network shown, select it, and then select “Earth Shape Button”. 26 Connecting Using U.S. Cellular Broadband Connect The Status Bar Information regarding your current network connection can be seen in the status bar along the bottom of the U.S. Cellular Broadband Connect interface. For more information on this status bar, see the section “The Status Bar” in the “Additional Features” section. At any time during your connection you can check your current connection speed and throughput stats in the Statistics tab of the Session Information window. To see this window, select “Statistics” from the “View” menu. The Connection Monitor window displays information about your data connection. The Statistics section provides real time data throughput for current data connection. The Received tab provides received real time throughput. The transmitted tab provides transmitted real time throughput. The status section indicates the status, the duration and the speed of your connection. This information is required to be the same as the information displayed on the main screen. The Internet Protocol (TCP/IP) button displays the Internet Protocol (TCP/IP) windows shows the Internet Protocol properties. 27 Using U.S. Cellular Broadband Connect Additional Features Using the “Data” connection: By default U.S. Cellular Broadband enables the software for data connections. If your connection fails when you try to connect, please try to reconnect. Dormancy: The data session becomes dormant if you are not sending or receiving any data. As soon as you resume sending or receiving data, the data session will return to an active state. ■ Additional Features In addition to the basic features mentioned in previous sections, U.S. Cellular Broadband Connect has the additional features listed below. Connection Status The text on the status bar reflects your current state. During an active connection, this text will change to “Connected”. If you are not connected, it will display “Not Connected”. 28 Additional Features Using U.S. Cellular Broadband Connect WWAN USB Modem Status Area The text can change to the following: • Device not connected: Your WWAN USB Modem is removed from the laptop. • Device not activated: Your USB Modem needs to be activated. Select “Update PRL” from the Options menu. Quick Launch icons • INTERNET – Launch default Internet browser. • EMAIL – Launch default e-mail client. • CONNECTION LOG – Launch Data connection logs. 29 Using U.S. Cellular Broadband Connect The File Menu ■ The File Menu Connect to Internet / Disconnect from Internet Allows you to manage your Internet. Exit Exit the application. ■ The View Menu Statistics The main screen shows you information about your data connection. The data displayed is the Network Speed, Connection Duration, and the Bytes sent and received. This information is required to be pulled from the device, and not from Windows. Data connection log U.S. Cellular Broadband Connect contains a log file of all connection made using the application. The data in the log can be easily sorted by connection, number, date/time, duration, bytes sent, bytes received, total bytes and status. 30 The View Menu Using U.S. Cellular Broadband Connect The data will be taken from the device and then deleted on the device and stored on the PC. This ensures if the user connects outside of the software it is still recorded into the log file. The data that are recorded and stored in the log file are Numbered Dialed, Call Duration, Bytes Sent, Bytes Received, Total Bytes, Date/Time of call, Disconnect Errors (Errors recorded are the Windows errors received when making the connection). ■ The Tools Menu General Setup General Setup allows users to make changes to the application. This section is split into multiple parts. Internet Connection tab This option allows users to change the Internet options. Here you can set U.S. Cellular Broadband Connect to disconnect after a specific amount of time or data. You can also set U.S. Cellular Broadband Connect to automatically retry the connection when the application starts but the connection fails. In the past the option to connect after the 31 Using U.S. Cellular Broadband Connect The Tools Menu connection fails was dependent on starting the connection when the application starts. This needs to be changed to be two separate options. In the When Connected section, select “Open Web Browser” and/or “Go To URL”. You can specify the URL to visit when the connection succeeds. To set up automatic disconnect parameters based on data or time elapsed, go to the Launch Internet Connection section, click the “Manually” or “Automatically when application starts” button and follow these steps: 1Check the box. 2Then click the corresponding radio button to define specific amount of time or data. 3Use the scrolling list to select amount of minutes or Mb. In the NDIS section, you can connect to the data network over modem or over NDIS. Check the box to use NDIS. Move to another tab if necessary or click the OK button to confirm your choice. You can also set to connect 32 The Tools Menu Using U.S. Cellular Broadband Connect automatically when the application starts and if the connection fails. Miscellaneous tab This section displays the start up features. Here you can select to start Connection Manager on computer start-up and start with the ability to start the application minimized. Launch U.S. Cellular Broadband Connect at Startup: Automatically launches U.S. Cellular Broadband Connect whenever you start your computer. Start minimized: When you minimize the application it will now show in the task bar. To restore the application click on the U.S. Cellular Broadband Connect tray icon. Automatically run U.S. Cellular Broadband Connect when device is inserted. 33 Using U.S. Cellular Broadband Connect The Options Menu VPN Client When the Connection Manager connects to the 3G network, VPN setup wizard allowing you to configure the VPN settings. You may choose Microsoft VPN, or other provider listed on the “Use another client VPN”. Selecting Other will allow you to set your own VPN EXE and parameters. nThe option to enable and disable this feature needs to be in the IT Manager tool as well as the ability for the manager to setup the VPN parameters. 34 The Options Menu Using U.S. Cellular Broadband Connect CONTROL PANEL The control panels are accessed though the menu of connection manager. This section allows users to open new windows for details on their device and about their computer. Modem will open the computer phone and modem details. Network and Dial-Up Connection will open computer Network Connection Page. Internet will open the Windows Internet Properties page. All will open the computer Control Panel. ■ The Options Menu UPDATE PRL Connection Manager must provide an option to initiate and terminate OTASP sessions. An activation status is required. The status will display to users that their device is activating. Activation must be run automatically. This is required based on the reading of the device state for NAM. The menu option for activation is Options > Update PRL. MODEM ACTIVATION Modem activation page displays a window where the user can enter information about his/her device. The fields are: • • • • • ESN – This is not editable MEID Dec – This is not editable pESN Hex – This is not editable Activation Code Phone Number 35 Using U.S. Cellular Broadband Connect The Help Menu • MIN • SID POWER ON/OFF WWAN DEVICE This is used to power the on/off Wireless Internet Card. ■ The Help Menu The U.S. Cellular Broadband Connect has a Help section. Please see the Help section for additional information. Live update The Software offers a live update wizard that allows the application to be kept up to date. The Live Update wizard is a separate application that is integrated into Connection 36 The Help Menu Using U.S. Cellular Broadband Connect Manager. The application searches on the Internet for new updates based on version numbers and will download and install the update. This application can be run manually or automatically and is launched from the Start menu. 37 Using U.S. Cellular Broadband Connect The Help Menu Guide Shortcut to the user guide. Help topics Launches this help file. About device About device will have the following Information. ABOUT U.S. Cellular Broadband Connect 38 CHAPTER 5 Regulatory and Safety Information Regulatory Notices Operating Conditions Warnings and Cautions Safety Precautions Regulatory and Regulatory Notices Safety INFORMATIONS ■ Regulatory Notices UM185US complies with Parts 15, 22, and 24 of the FCC rules. It has been tested with a typical personal computer with a USB port. This USB device must not be co-located or operated in conjunction with any other antenna or transmitter. If you use this USB device in any other configuration, the FCC RF Exposure compliance limit can be exceeded. ■ Operating Conditions 1This device may not cause harmful interference and must accept any interference received, including interference that may cause undesirable operations. 2The manufacturer stipulates that the antenna should be more than 1.5 cm (0.60”) from by-standers and 1.0cm (0.39”) from the user. 40 Warnings and Cautions Regulatory and Safety INFORMATIONS ■ Warnings and Cautions 1 Modifying or changing this USB device without express authorization can nullify compliance with RF exposure guidelines. 2This USB device has been tested and found to comply with the limits pursuant to Part 15, 22, and 24 of the FCC Rules. These limits are designed to provide reasonable protection against harmful interference when appropriately installed. This USB device generates, uses, and can radiate radio frequency and, if not installed and used according to the instructions provided, it may cause harmful interference to radio communication. However, there is no guarantee that interference will not occur in any particular installation. 3If this USB device does cause harmful interference with radio or television signals (determine this by turning the USB device off and on), attempt to correct the interference by trying one or more of the following: • Reorient or relocate the antenna. • Increase the separation between the USB device and receiver. • Connect the USB device into an outlet on a circuit different from that to which the receiver is connected. • Consult the dealer or an experienced radio/TV technician for help. 4This USB device does not exceed the Class B limits for radio noise emissions from digital apparatus as set out in the interference causing equipment standard entitled “Digital Apparatus”, ICES-003 of the Department of Communications. 41 Regulatory and Safety Precautions Safety INFORMATIONS 5If you have purchased this product under a United States Government contract, it shall be subject to restrictions as set forth in subparagraph (C)(1)(ii) of Defense Federal Acquisitions Regulations (DFARs) Section 252.227-7013 for Department of Defense contracts, and as set forth in Federal Acquisitions Regulations (FARs) Section 52.227-19 for civilian agency contracts or any successor regulations. If further government regulations apply, it is your responsibility to ensure compliance with such regulations. ■ Safety Precautions 1Data transmission and reception cannot be guaranteed because of the nature of wireless communications. Data can be delayed, corrupted or lost during transmission. Even though it is quite rare that significant data delay or loss occurs if the USB device is used in a normal manner, this USB device should not be used in cases where data transmission or reception failure could result in damage of any kind to the user or another party, including but not limited to personal injury, death or loss of personal property. Personal Communications Devices, LLC. bears no responsibility for damages or losses of any kind resulting from delays or errors in data transmission using the USB device, or for failure of the USB device to transmit or receive such data. 2Do not use this USB device in areas where blasting is in progress, where explosive atmospheres may be present, near medical equipment, life support equipment, or any equipment which may be susceptible to any form of radio interference. Turn off this USB device in these 42 Safety Precautions Regulatory and Safety INFORMATIONS areas, since it can transmit signals that could interfere with this equipment. 3Do not use this USB device in any aircraft whether the aircraft is on the ground or in flight. Make sure to turn off this USB device in aircraft. If used in an aircraft, it can transmit signals that could interfere with various aircraft systems. 4Do not use this USB device while driving a car, since it can distract the driver. In some areas, using the communication device while driving a car is illegal. * WARNING: This product contains a chemical known to the State of California to cause cancer. * WARNING: This product contains a chemical known to the State of California to cause birth defects or other reproductive harm. 43 MEMO 44 CHAPTER 6 Appendix Glossary Specific Absorption rates (SAR) Safety Information for RF Exposure U.S. Federal Communications Commission Radio Frequency Interference Statement 12 MONTH LIMITED WARRANTY Appendix Glossary ■ Glossary Analog Coverage An area where analog service is available. Analog phones usually indicate signal strength on an indicator in the phone’s display when receiving an analog signal. Browser The software that allows you to view the Internet; contains navigator commands such as forward and back; examples include Netscape, Microsoft Explorer. A Web browser in your computer requests HTML files from Web servers and takes you to the Internet sites you wish to visit, by linking your computer’s IP address to a site’s IP address. COM PORT (communications port) A connector for a communications interface, usually, a serial port. Data Information kept in databases, on an intranet, on the Internet, etc. Driver Software that controls a device. Inactivity Time-Out A stoppage in a connection, which usually occurs after a period of time elapses, without activity. Time-out settings are usually determined by the network. 46 Glossary Appendix Internet A cooperatively run, globally distributed collection of computer networks that exchange information via a common set of rules for exchanging data (Transfer Control Protocol/Internet Protocol or TCP/IP). Intranet An intranet is a web site created by a business, which posts its own company information in a secure part of the Internet that only employees or other authorized users can reach. Intranets are generally protected by firewalls. Kbps Kilobits per second. Kilobyte (KB) 1024 bits (approximately 1/2 page of plain text). Modem Hardware that translates and transmits data over wire-line or wireless. Package Minutes Package minutes are those minutes included in the cost of a monthly service plan. Once the packaged minutes have been exhausted, additional airtime charges apply. Please refer to Plans and Pricing for more information, details and offers in your area. Packet Switching Packet-switching messages are divided into packets or pieces before transmission over one or more routes and are reassembled at their destination. 47 Appendix Glossary POP3 e-mail Protocol used by ISP’s mail servers to manage e-mail for subscribers. E-mail clients such as Microsoft Outlook support POP3. Proxy Settings A specific I.P. address that allows access to a secured enterprise network. The proxy settings provide directions to a computer so that it can locate an address and access information and services, which exist at that location. Search Engine A program that receives a user’s search request, compares it to the entries in the index, and returns results to help the user find relevant information. Serial Port A connector on a computer used to connect peripherals, which communicate using a serial protocol. Serial/Data Cable A wire that connects two serial ports carrying data to one another. Transmission Speed The rate at which data is sent over a communications line, usually measured in kilobits (kbps). USB Port A connector on a computer to connect peripherals using USB (Universal Serial Bus) protocol. 48 Specific Absorption Rates Appendix ■ Specific Absorption Rates (SAR) Maximum: SAR 1.19 W/kg CDMA835 Body SAR 0.854 W/kg PCS1900 Body THIS MODEL DEVICE MEETS THE GOVERNMENT’S REQUIREMENTS FOR EXPOSURE TO RADIO WAVES. Your wireless device is a radio transmitter and receiver. It is designed and manufactured not to exceed the emission limits for exposure to radiofrequency (RF) energy set by the Federal Communications Commission of the U.S. Government. These limits are part of comprehensive guidelines and establish permitted levels of RF energy for the general population. The guidelines are based on standards that were developed by independent scientific organizations through periodic and thorough evaluation of scientific studies. The standards include a substantial safety margin designed to assure the safety of all persons, regardless of age and health. The exposure standard for wireless device employs a unit of measurement known as the Specific Absorption Rate, or SAR. The SAR limit set by the FCC is 1.6 W/kg. * Tests for SAR are conducted with the device transmitting at its highest certified power level in all tested frequency bands. Although the SAR is determined at the highest certified power level, the actual SAR level of the device while operating can be well below the maximum value. This is because the device is designed to operate at multiple power levels so as to use only the power required to reach the network. In general, the closer you are to a wireless base station antenna, the lower the power output. Before a device model is available for sale to the public, it must be tested and certified to the FCC that it does not exceed the 49 Appendix Specific Absorption Rates limit established by the government adopted requirement for safe exposure. The tests are performed in positions and locations (e.g., at the ear and worn on the body) as required by the FCC for each model. The highest SAR value for this model device when tested for use when worn on the body, as described in this user guide, is 1.19 W/Kg. (Body-worn measurements differ among device models, depending upon available accessories and FCC requirements). While there may be differences between the SAR levels of various device and at various positions, they all meet the government requirement for safe exposure. The FCC has granted an Equipment Authorization for this model device with all reported SAR levels evaluated as in compliance with the FCC RF exposure guidelines. SAR information on this model device is on file with the FCC and can be found under the Display Grant section of http://www.fcc.gov/oet/ea/fccid after searching on FCC ID: PP4PX-800. Additional information on Specific Absorption Rates (SAR) can be found on the Cellular Telecommunications Industry Association (CTIA) web-site at http://www.ctia.org. * In the United States and Canada, the SAR limit for device used by the public is 1.6 watts/kg (W/kg) averaged over one gram of tissue. The standard incorporates a substantial margin of safety to give additional protection for the public and to account for any variations in measurements. 50 Safety Information for RF Exposure Appendix ■ Safety Information for RF Exposure Body worn operation This device was tested in multiple notebook computer configurations with USB port configurations for typical near-body operations with the back of the USB Modem kept 5mm from the body. To maintain compliance with FCC RF exposure requirements, it can be used in notebook computers with substantially similar physical dimensions, construction, electrical and RF characteristics, and that maintain a minimum 20mm separation distance between the user’s body and the back of the USB Modem, including the antenna. The antenna(s) used for this USB Modem must not be co-located or must not operate in conjunction with any other antenna or transmitter within a host device. Safety Information SAFETY INFORMATION FOR FIXED WIRELESS TERMINALS POTENTIALLY EXPLOSIVE ATMOSPHERES Turn your device OFF when in any area with a potentially explosive atmosphere and obey all signs and instructions. Sparks in such areas could cause an explosion or fire resulting in bodily injury or even death. INTERFERENCE TO MEDICAL DEVICES Certain electronic equipment may be shielded against RF signal from your wireless device. (Pacemakers, Hearing Aids, and so on) Turn your device OFF in health care facilities when any regulations posted in these areas instruct you to do so. RF signals may affect improperly installed or inadequately shielded electronic system in motor vehicles. 51 Appendix Safety Information for RF Exposure EXPOSURE TO RF ENERGY Use only the supplied or an approved replacement antenna. Do not touch the antenna unnecessarily when the phone is in use. Do not move the antenna close to, or couching any exposed part of the body when making a call. FCC Compliance Information This device complies with Part 15 of FCC Rules. Operation is subject to the following two conditions: (1) This device may not cause harmful interference, and (2) This device must accept any interference received. This includes interference that may cause undesired operation. 52 U.S. Federal Comunications Comission Radio Frequency Interference Statement Appendix ■ U.S. Federal Communications Commission Radio Frequency Interference Statement INFORMATION TO THE USER NOTE : This equipment has been tested and found to comply with the limits for a Class B digital device pursuant to Part 15 of the FCC Rules. These limits are designed to provide reasonable protection against harmful Interference in a residential installation. This equipment generates, uses, and can radiate radio frequency energy and, if not installed and used in accordance with the instructions, may cause harmful interference to radio communications. However, there is no guarantee that interference will not occur in a particular installation. If this equipment does cause harmful interference to radio or television reception, which can be determined by turning the equipment off and on, the user is encouraged to try to correct the interference by one or more of the following measures: *- Reorient or relocate the receiving antenna. Increase the separation between the equipment and receiver. *- Connect the equipment into an outlet of a circuit different from that to which the receiver is connected. *- Consult the dealer or an experienced radio/TV technician for assistance. Changes or modification not expressly approved by the party responsible for compliance could void the user’s authority to operate the equipment. Connecting of peripherals requires the use of grounded shielded signal cables. 53 Appendix U.S. Federal Comunications Comission Radio Frequency Interference Statement FCC ID: PP4PX-800 Warning: Exposure to Radio Frequency Radiation The radiated output power of this device is far below the FCC radio frequency exposure limits. Nevertheless, the device should be used in such a manner that the potential for human contact during normal operation is minimized. In order to avoid the possibility of exceeding the FCC radio frequency exposure limits, human proximity to the antenna should not be less than 20mm during normal operation. The gain of the antenna for wireless band must not exceed 3.5 dBi. The gain of the antenna for PCS band must not exceed 6 dBi. The gain of the antenna for AWS band must not exceed 6dBi. 54 12 MONTH LIMITED WARRANTY Appendix ■ 12 MONTH LIMITED WARRANTY Personal Communications Devices, LLC. (the “Company”) warrants to the original retail purchaser of this handheld portable cellular telephone, that should this product or any part thereof during normal consumer usage and conditions, be proven defective in material or workmanship that results in product failure within the first twelve (12) month period from the date of purchase, such defect(s) will be repaired or replaced (with new or rebuilt parts) at the Company’s option, without charge for parts or labor directly related to the defect(s). The antenna, keypad, display, rechargeable battery and battery charger, if included, are similarly warranted for twelve (12) months from date of purchase. This Warranty extends only to consumers who purchase the product in the United States or Canada and it is not transferable or assignable. This Warranty does not apply to: (a) Product subjected to abnormal use or conditions, accident, mishandling, neglect, unauthorized alteration, misuse, improper installation or repair or improper storage; (b) P roduct whose mechanical serial number or electronic serial number has been removed, altered or defaced. (c) Damage from exposure to moisture, humidity, excessive temperatures or extreme environmental conditions; (d) Damage resulting from connection to, or use of any accessory or other product not approved or authorized by the Company; 55 Appendix 12 MONTH LIMITED WARRANTY (e) Defects in appearance, cosmetic, decorative or structural items such as framing and non-operative parts; (f) P roduct damaged from external causes such as fire, flooding, dirt, sand, weather conditions, battery leakage, blown fuse, theft or improper usage of any electrical source. The Company disclaims liability for removal or reinstallation of the product, for geographic coverage, for inadequate signal reception by the antenna or for communications range or operation of the cellular system as a whole. When sending your wireless device to Personal Communications Devices for repair or service, please note that any personal data or software stored on the device may be inadvertently erased or altered. Therefore, we strongly recommend you make a back up copy of all data and software contained on your device before submitting it for repair or service. This includes all contact lists, downloads (i.e. third-party software applications, ringtones, games and graphics) and any other data added to your device. In addition, if your wireless device utilizes a SIM or Multimedia card, please remove the card before submitting the device and store for later use when your device is returned, Personal Communications Devices is not responsible for and does not guarantee restoration of any third-party software, personal information or memory data contained in, stored on, or integrated with any wireless device, whether under warranty or not, returned to Personal Communications Devices for repair or service. To obtain repairs or replacement within the terms of this Warranty, the product should be delivered with proof of 56 12 MONTH LIMITED WARRANTY Appendix Warranty coverage (e.g. dated bill of sale), the consumer’s return address, daytime phone number and/or fax number and complete description of the problem, transportation prepaid, to the Company at the address shown below or to the place of purchase for repair or replacement processing. In addition, for reference to an authorized Warranty station in your area, you may telephone in the United States (800) 229-1235, and in Canada (800) 465-9672 (in Ontario call 416695-3060). THE EXTENT OF THE COMPANY’S LIABILITY UNDER THIS WARRANTY IS LIMITED TO THE REPAIR OR REPLACEMENT PROVIDED ABOVE AND, IN NO EVENT, SHALL THE COMPANY’S LAIBILITY EXCEED THE PURCHASE PRICE PAID BY PURCHASER FOR THE PRODUCT. ANY IMPLIED WARRANTIES, INCLUDING ANY IMPLIED WARRANTY OF MERCHANTABILITY OR FITNESS FOR A PARTICULAR PURPOSE, SHALL BE LIMITED TO THE DURATION OF THIS WRITTEN WARRANTY. ANY ACTION FOR BREACH OF ANY WARRANTY MUST BE BROUGHT WITHIN A PERIOD OF 18 MONTHS FROM DATE OF ORIGINAL PURCHASE. IN NO CASE SHALL THE COMPANY BE LIABLE FOR AN SPECIAL CONSEQUENTIAL OR INCIDENTAL DAMAGES FOR BREACH OF THIS OR ANY OTHER WARRANTY, EXPRESS OR IMPLIED, WHATSOEVER. THE COMPANY SHALL NOT BE LIABLE FOR THE DELAY IN RENDERING SERVICE UNDER THIS WARRANTY OR LOSS OF USE DURING THE TIME THE PRODUCT IS BEING REPAIRED OR REPLACED. No person or representative is authorized to assume for the Company any liability other than expressed herein in connection with the sale of this product. 57 Appendix 12 MONTH LIMITED WARRANTY Some states or provinces do not allow limitations on how long an implied warranty lasts or the exclusion or limitation of incidental or consequential damage so the above limitation or exclusions may not apply to you. This Warranty gives you specific legal rights, and you may also have other rights, which vary from state to state or province to province. IN USA: P ersonal Communications Devices, LLC. 555 Wireless Blvd. Hauppauge, New York 11788 1-800-229-1235 IN CANADA: P CD Communications Canada Ltd. 5535 Eglinton Avenue West, Suite 234 Toronto, Ontario M9C 5K5 1-800-465-9672 58