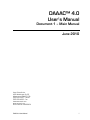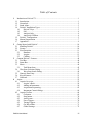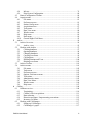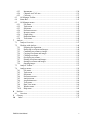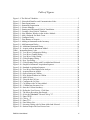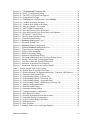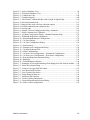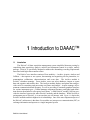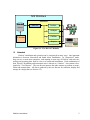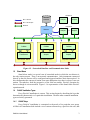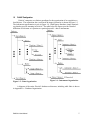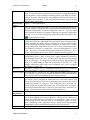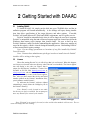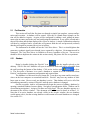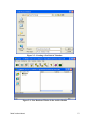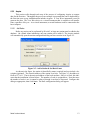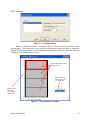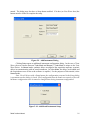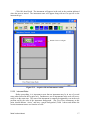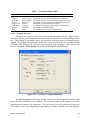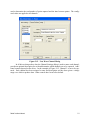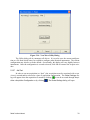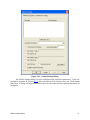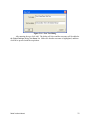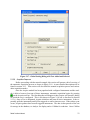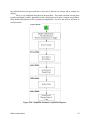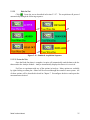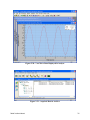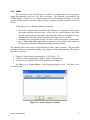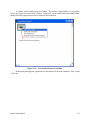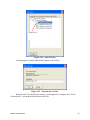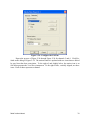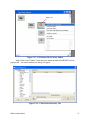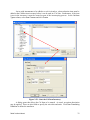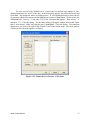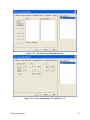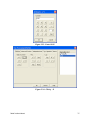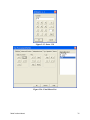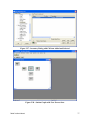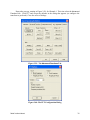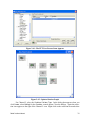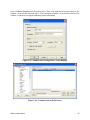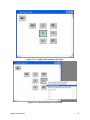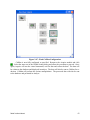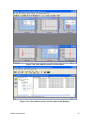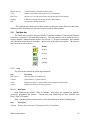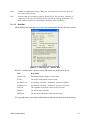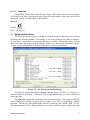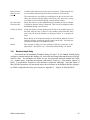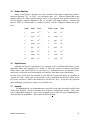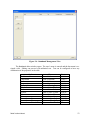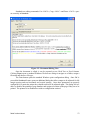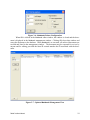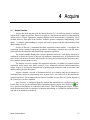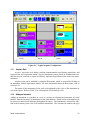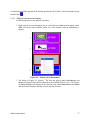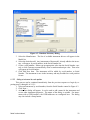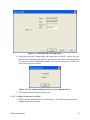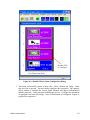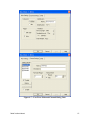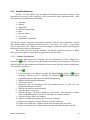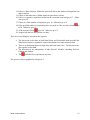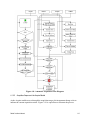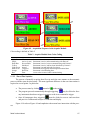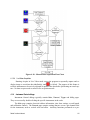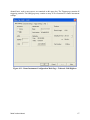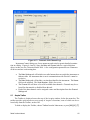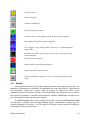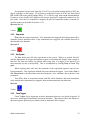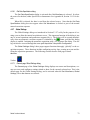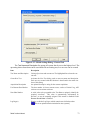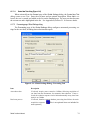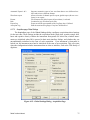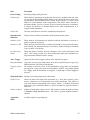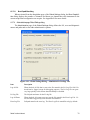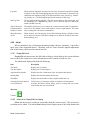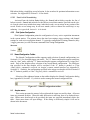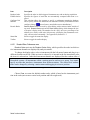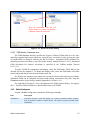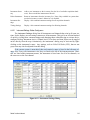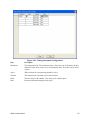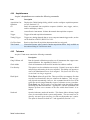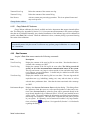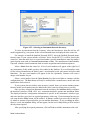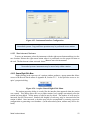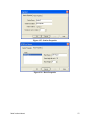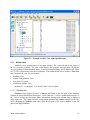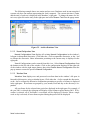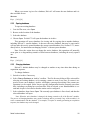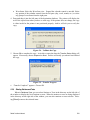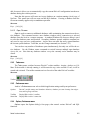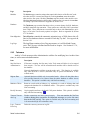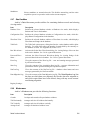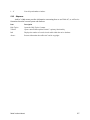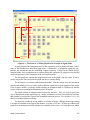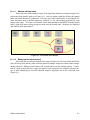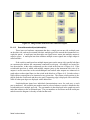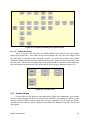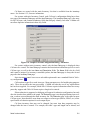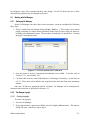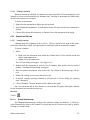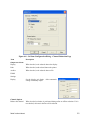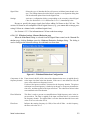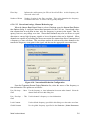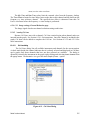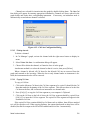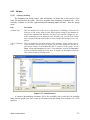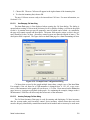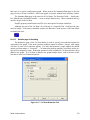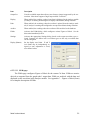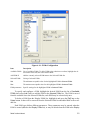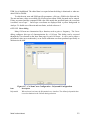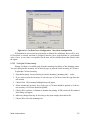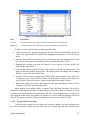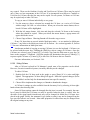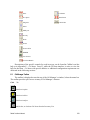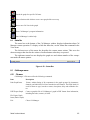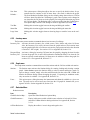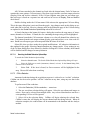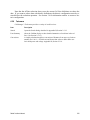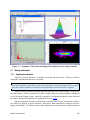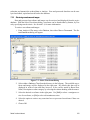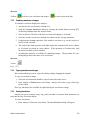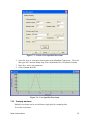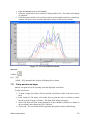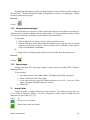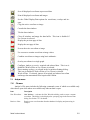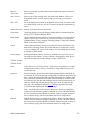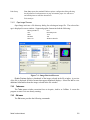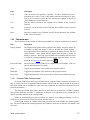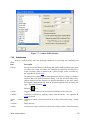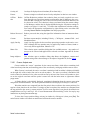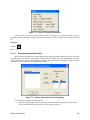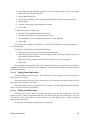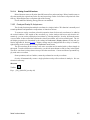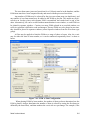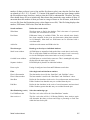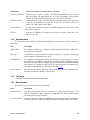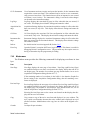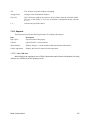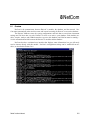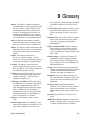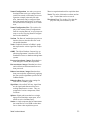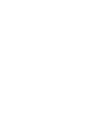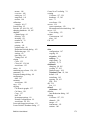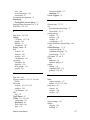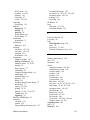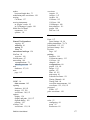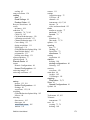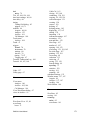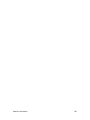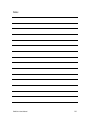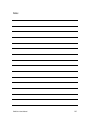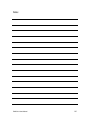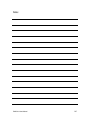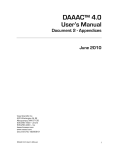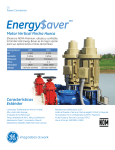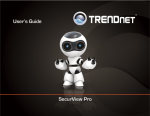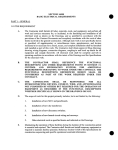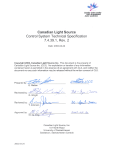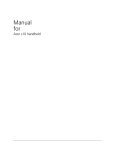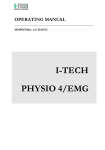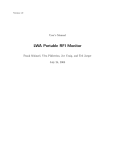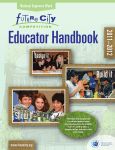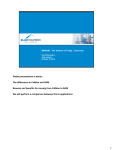Download document - Voss Scientific
Transcript
DAAAC™ 4.0 User’s Manual Document 1 – Main Manual June 2010 Voss Scientific Inc. 420 Washington St. SE Albuquerque, NM 87108 505.256.1500 – phone 505.256.4333 – fax [email protected] www.vosssci.com Document No. VS2006-01 DAAAC 4.0 User’s Manual i Copyright © 2010 by Voss Scientific Inc. All Rights Reserved. No part of this publication may be reproduced or transmitted in any form or by any means without the written consent of Voss Scientific Inc. DAAAC™ is a trademark of Voss Scientific. Microsoft™, Windows™, Windows™ NT, Windows™ 2000, Windows™ XP, Access™, and Excel™ are registered trademarks of Microsoft Corporation. Other brand and product names are trademarks or registered trademarks of their respective holders. DAAAC 4.0 User’s Manual ii Table of Contents 1 Introduction to DAAAC™ ............................................................................................... 1 1.1 Introduction............................................................................................................... 1 1.2 Networked................................................................................................................. 2 1.3 Stand Alone............................................................................................................... 3 1.4 DAAAC Installation Types ...................................................................................... 3 1.4.1 DAAAC Keys ................................................................................................... 3 1.4.2 Full .................................................................................................................... 4 1.4.3 Analysis Only.................................................................................................... 4 1.4.4 Analysis & CalMan........................................................................................... 4 1.5 DAAAC Configuration............................................................................................. 5 1.6 Manual Organization ................................................................................................ 7 1.7 Appendices................................................................................................................ 9 2 Getting Started with DAAAC......................................................................................... 10 2.1 Installing DAAAC .................................................................................................. 10 2.2 License .................................................................................................................... 10 2.3 First Execution ........................................................................................................ 11 2.3.1 Database.......................................................................................................... 11 2.3.2 Acquire............................................................................................................ 13 2.3.3 CalMan............................................................................................................ 27 3 Common DAAAC Features........................................................................................... 44 3.1 Tool Bar .................................................................................................................. 44 3.2 Status Bar ................................................................................................................ 44 3.3 Menu ....................................................................................................................... 44 3.3.1 Task Menu Item .............................................................................................. 45 3.4 Waveform Selection Dialog.................................................................................... 47 3.4.1 Waveform Search Dialog................................................................................ 49 3.5 Numeric Data Entry ................................................................................................ 51 3.6 Keyed Features........................................................................................................ 51 3.7 Notebook................................................................................................................. 51 4 Acquire............................................................................................................................ 55 4.1 Acquire Overview................................................................................................... 55 4.1.1 Acquire’s Rack................................................................................................ 56 4.1.2 Adding an Instrument ..................................................................................... 56 4.1.3 Acquisition Sequencing .................................................................................. 62 4.1.4 Instrument Control dialogs ............................................................................. 66 4.2 Acquire Toolbar ...................................................................................................... 68 4.2.1 Go button ........................................................................................................ 69 4.2.2 Stop button ...................................................................................................... 70 4.2.3 Arm System .................................................................................................... 70 4.2.4 Force Triggers................................................................................................. 70 4.2.5 Timing Triggers .............................................................................................. 71 4.2.6 Get Waveforms ............................................................................................... 71 4.2.7 Global Settings................................................................................................ 72 DAAAC 4.0 User’s Manual iii 4.2.8 Info.txt............................................................................................................. 79 4.2.9 Print System Configuration............................................................................. 80 4.3 Named Configuration Toolbar................................................................................ 80 4.4 Acquire menus ........................................................................................................ 80 4.4.1 File menu ........................................................................................................ 81 4.4.2 Preferences menu ............................................................................................ 81 4.4.3 Station Config menu ....................................................................................... 83 4.4.4 Acquisition menu ............................................................................................ 87 4.4.5 Tools menu...................................................................................................... 87 4.4.6 Data View menu ............................................................................................. 88 4.4.7 Window menu................................................................................................. 89 4.4.8 Help menu....................................................................................................... 89 4.4.9 Rack menu ...................................................................................................... 89 4.4.10 General Right-Click Menu.............................................................................. 92 5 Archive............................................................................................................................ 94 5.1 Archive Overview................................................................................................... 94 5.1.1 Archive views ................................................................................................. 95 5.2 Working with Archive ............................................................................................ 97 5.2.1 Creating databases .......................................................................................... 97 5.2.2 Opening databases .......................................................................................... 98 5.2.3 Changing databases......................................................................................... 98 5.2.4 Copying waveforms ........................................................................................ 99 5.2.5 Copying data ................................................................................................... 99 5.2.6 Deleting Stations and Tests........................................................................... 100 5.2.7 Deleting waveforms ...................................................................................... 101 5.3 Archive Toolbar .................................................................................................... 101 5.4 Archive menus ...................................................................................................... 101 5.4.1 File menu ...................................................................................................... 102 5.4.2 Tasks menu ................................................................................................... 103 5.4.3 Preferences menu .......................................................................................... 103 5.4.4 Options, Preferences menu ........................................................................... 103 5.4.5 Tools menu.................................................................................................... 104 5.4.6 Administrative menu..................................................................................... 105 5.4.7 Data View Menu ........................................................................................... 106 5.4.8 Window menu............................................................................................... 106 5.4.9 Help menu..................................................................................................... 107 6 CalMan.......................................................................................................................... 108 6.1 CalMan overview.................................................................................................. 108 6.1.1 Terminology.................................................................................................. 110 6.1.2 CalMan’s role in acquisition......................................................................... 111 6.1.3 Data reduction............................................................................................... 111 6.1.4 Direction and Input / Output naming conventions........................................ 112 6.1.5 Inventory Cal Items....................................................................................... 115 6.2 Working with Cal Manager .................................................................................. 117 6.2.1 Setting up Cal Manager ................................................................................ 117 6.2.2 Cal Manager’s graph..................................................................................... 117 DAAAC 4.0 User’s Manual iv 6.2.3 Instruments.................................................................................................... 120 6.2.4 Channels and Cal Lines ................................................................................ 121 6.2.5 Cal Items ....................................................................................................... 127 6.3 Cal Manager Toolbar ............................................................................................ 140 6.4 Status Bar .............................................................................................................. 141 6.5 Cal Manager menus .............................................................................................. 141 6.5.1 File menu ...................................................................................................... 141 6.5.2 Tasks menu ................................................................................................... 142 6.5.3 Edit menu ...................................................................................................... 142 6.5.4 Preferences menu. ......................................................................................... 142 6.5.5 Inventory menu. ............................................................................................ 143 6.5.6 Graph menu................................................................................................... 143 6.5.7 Reduction Menu............................................................................................ 143 6.5.8 Tools menu.................................................................................................... 146 7 Analyze ......................................................................................................................... 147 7.1 Analyze Overview ................................................................................................ 147 7.2 Working with Analyze.......................................................................................... 148 7.2.1 Preparing for acquisition............................................................................... 148 7.2.2 Retrieving waveforms and images................................................................ 149 7.2.3 Combining waveforms or images ................................................................. 150 7.2.4 Copying waveforms and images................................................................... 150 7.2.5 Creating waveforms ...................................................................................... 150 7.2.6 Overlaying waveforms.................................................................................. 151 7.2.7 Printing waveforms and images.................................................................... 152 7.2.8 Storing waveforms and images..................................................................... 153 7.2.9 Opening images ............................................................................................ 153 7.3 Analyze Toolbar.................................................................................................... 153 7.4 Analyze menus...................................................................................................... 154 7.4.1 File menu ...................................................................................................... 154 7.4.2 Tasks menu ................................................................................................... 156 7.4.3 Edit menu ...................................................................................................... 156 7.4.4 Preferences menu .......................................................................................... 157 7.4.5 Analysis menu............................................................................................... 158 7.4.6 Acquisition menu .......................................................................................... 166 7.4.7 Tools menu.................................................................................................... 166 7.4.8 Data View menu ........................................................................................... 166 7.4.9 Window menu............................................................................................... 167 7.4.10 Help menu..................................................................................................... 168 8 NetCom ......................................................................................................................... 169 8.1 Overview............................................................................................................... 169 9 Glossary ........................................................................................................................ 170 10 Index ......................................................................................................................... 173 DAAAC 4.0 User’s Manual v Table of Figures Figure 1-1- The DAAAC Modules ........................................................................................... 2 Figure 1-2 - Networked Dataflow and Communication Links ................................................. 3 Figure 1-3 - Data Organization ................................................................................................. 5 Figure 1-4 - Instrument Organization ....................................................................................... 5 Figure 2-1 - License Manager................................................................................................. 10 Figure 2-2 - Starting and Unlicensed DAAAC Installation.................................................... 11 Figure 2-3 - Creating a New DAAAC Database. ................................................................... 12 Figure 2-4 - New Database Window in the Archive Module ................................................. 12 Figure 2-5 - Add a Station & Set Rack Count ........................................................................ 13 Figure 2-6 - Configure Racks ................................................................................................. 14 Figure 2-7 - First Instance of Acquire..................................................................................... 14 Figure 2-8 - Adding an Instrument to the Inventory............................................................... 15 Figure 2-9 - Add Instrument Dialog ....................................................................................... 16 Figure 2-10 - Additional Instrument Setup............................................................................. 16 Figure 2-11 - Acquire with an Instrument Added................................................................... 17 Table 1. Instrument Status Codes. ......................................................................................... 18 Figure 2-12 - Voss Wave Configuration Dialog..................................................................... 18 Figure 2-13 - Voss Wave Channel Dialog.............................................................................. 19 Figure 2-14 - Voss Wave Utility Dialog................................................................................. 20 Figure 2-15 - Global Settings Dialog...................................................................................... 21 Figure 2-16 - New Test Dialog ............................................................................................... 22 Figure 2-17 - Global Setting Dialog with Test Added and Selected ...................................... 23 Figure 2-18 - Simplified Automatic Acquisition Sequence.................................................... 24 Figure 2-19 - Standard Acquisition Sequence. ....................................................................... 25 Figure 2-20 - Voss Wave Data Displayed in Analyze............................................................ 26 Figure 2-21 - Acquired Data in Archive ................................................................................. 26 Figure 2-22 - Open a Station in CalMan................................................................................. 27 Figure 2-23 - New Station Window in CalMan...................................................................... 28 Figure 2-24 - Add Cal Lines ................................................................................................... 29 Figure 2-25 - Describe the Cal Line ...................................................................................... 29 Figure 2-26 - Configure the Cal Line ..................................................................................... 30 Figure 2-27 - Cal Station with Cal Lines Added .................................................................... 31 Figure 2-28 - CalMan Item Inventory List ............................................................................ 31 Figure 2-29 - Start the Cal Item Inventory.............................................................................. 32 Figure 2-30 - Define the User Process - Click Start ............................................................... 33 Figure 2-31 - The Macro Recording Has Started.................................................................... 34 Figure 2-32 - Select the Calculator Tab and Click y * C ...................................................... 34 Figure 2-33 - Enter 12.25....................................................................................................... 35 Figure 2-34 - Click y - C ....................................................................................................... 35 Figure 2-35 - Enter 17.2 ......................................................................................................... 36 Figure 2-36 - Final Macro List................................................................................................ 36 Figure 2-37 - Inventory Dialog with Cal Item Added and Selected ....................................... 37 Figure 2-38 - Station Graph with User Process Icon .............................................................. 37 DAAAC 4.0 User’s Manual vi Figure 2-39 - The Advanced Functions Tab........................................................................ 38 Figure 2-40 -The FFT Configuration Dialog .......................................................................... 38 Figure 2-41 - The FFT User Process Item Appears................................................................ 39 Figure 2-42 - Updated Station Graph...................................................................................... 39 Figure 2-43 - Combine Item Configuration - Select Multiply ............................................... 40 Figure 2-44 - Combine Item in the Inventory......................................................................... 40 Figure 2-45 - Combine Item Added to the Graph................................................................... 41 Figure 2-46 - Start the Channel 1 Association........................................................................ 41 Figure 2-47 - Final CalMan Configuration............................................................................. 42 Figure 2-48 - Raw and Processed Voss Wave Data ............................................................... 43 Figure 2-49 - Raw and Processed Voss Wave Data in the Database...................................... 43 Figure 3-1 - The DAAAC "About" Box ................................................................................ 46 Figure 3-2 - The Waveform Selection Dialog ........................................................................ 47 Figure 3-3 – Waveform Search Dialog................................................................................... 50 Figure 3-4 - Notebook Management View............................................................................ 52 Figure 3-5 - Document Editing View ..................................................................................... 53 Figure 3-6 - Notebook Printer Configuration ........................................................................ 54 Figure 3-7 - Updated Notebook Management View ............................................................. 54 Figure 4-1 - Typical Acquire Configuration........................................................................... 56 Figure 4-2 – Initiate a New Instrument................................................................................... 57 Figure 4-3 - Database Inventory Dialog ................................................................................. 58 Figure 4-4 - Instrument ID and Setup Dialog. ........................................................................ 59 Figure 4-5 - The Setup Subdialog for the Voss Wave Dummy Driver. ................................. 59 Figure 4-6 - Double-Click to Open Configuration Dialog...................................................... 60 Figure 4-7 - Voss Wave Main and Channel Dialog Tabs....................................................... 61 Figure 4-8 - Automatic Acquisition Flow Diagram................................................................ 64 Figure 4-9 - Acquisition Sequence in the Acquire Module .................................................... 65 Table 2 - Acquire Module State Color-Coding....................................................................... 65 Figure 4-10 - Manual Data Acquisition Flow Chart............................................................... 66 Figure 4-11 - Demo Instrument Configuration Main Page - Tektronix 2440 Digitizer ......... 67 Figure 4-12 - Tektronix 2440 Channel Page........................................................................... 68 Figure 4-13 - Global Settings Dialog - General Tab............................................................... 73 Figure 4-14 - Global Settings Dialog - Processing Tab.......................................................... 74 Figure 4-15 - Global Settings Dialog - Acquisition Page ....................................................... 75 Figure 4-16 - Global Settings Dialog - Administrative Settings Tab ..................................... 78 Figure 4-17. Named Configuration toolbar. .......................................................................... 80 Figure 4-18 - Read Out Order Dialog ..................................................................................... 83 Figure 4-19 - Instrument Settings Dialog ............................................................................... 84 Figure 4-20 - Timing Instrument Configuration..................................................................... 86 Figure 4-21 - Rack Right-Click Menu. ................................................................................... 89 Figure 4-22 - Selecting an Instrument from the Inventory ..................................................... 91 Figure 4-23 - Instrument Interface Configuration .................................................................. 92 Figure 4-24 - Acquire General Right-Click Menu.................................................................. 92 Figure 4-25 - Station Properties.............................................................................................. 93 Figure 4-26 - Rack Properties ................................................................................................. 93 Figure 5-1 - Example Archive View with Open Database ..................................................... 95 DAAAC 4.0 User’s Manual vii Figure 5-2 - Archive Database View ...................................................................................... 96 Figure 5-3 - Waveform Database View .................................................................................. 97 Figure 5-4 – Validate the Copy............................................................................................. 100 Figure 5-5 - Transfer Progress .............................................................................................. 100 Figure 6-1 - The DAAAC CalMan Module with a Graph of Signal Paths........................... 109 Figure 6-2. Waveform branch node. ..................................................................................... 113 Figure 6-3. Image divider node with four reduction outputs. ............................................... 114 Figure 6-4. Switches and multi-port (splitter) nodes ............................................................ 115 Figure 6-5. Overlay node ...................................................................................................... 115 Figure 6-6 - Sample Cal Item Configuration Dialog- Attenuator......................................... 116 Figure 6-7 - Select a Station to be Calibrated ....................................................................... 117 Figure 6-8 - Cal Item Configuration Dialog - Channel Reduction Page .............................. 122 Figure 6-9 - Wideband Reduction Configuration ................................................................. 123 Figure 6-10 - Narrowband Reduction Configuration............................................................ 124 Figure 6-11 - Cal Lines Dialog ............................................................................................. 125 Figure 6-12 - Cal Line Configuration Dialog ....................................................................... 126 Figure 6-13 - Item Inventory................................................................................................. 127 Figure 6-14 - Example Item Configuration Dialog............................................................... 129 Figure 6-15 - Cal Item Reduction Tab.................................................................................. 130 Figure 6-16 - FOMs Configuration....................................................................................... 132 Figure 6-17 - Cal Item Curve Configuration – Polynomial Configuration. ......................... 133 Figure 6-18 - Cal Item Curve Configuration – Waveform Configuration............................ 135 Figure 6-19 - Drag-and-Drop Item Insertion Dialog. ........................................................... 137 Figure 6-20 - Status Bar........................................................................................................ 141 Figure 6-21 - Global Reduction Options. ............................................................................. 144 Figure 7-1 - Examples of Waveform and Image Data displayed in the Analyze module. ... 148 Figure 7-2 - Select Waveforms Dialog ................................................................................. 149 Figure 7-3 – Create a User-Specified Waveform. ................................................................ 151 Figure 7-4 - User-Specified Waveform. ............................................................................... 151 Figure 7-5 - Five Overlaid Waveforms................................................................................. 152 Figure 7-6 - Image Retrieval Browser .................................................................................. 156 Figure 7-7 - Analyze FOM Selection.................................................................................... 158 Figure 7-8 - Cursor Tracking Information. ........................................................................... 160 Figure 7-9 - Cursor Measurement Selection Dialog. ............................................................ 160 Figure 7-10 - FOM vs Shot Configuration. .......................................................................... 164 DAAAC 4.0 User’s Manual viii 1 Introduction to DAAAC™ 1.1 Introduction The DAAAC 4.0 data acquisition management system simplifies laboratory testing by centralizing data acquisition, analysis, archival and instrument control in a single, turnkey package. DAAAC is specifically designed to address the demanding recording requirements associated with high-value transient events. The DAAAC user interface consists of four modules — Archive, Acquire, Analyze and CalMan — that operate as one system, documenting and organizing all test parameters, instrumentation, calibrations, characterizations and event data. The Archive module is DAAAC’s database manager. From Archive, users can select databases, import or export data and organize and transfer data. The Analyze module displays and prints data and provides tools for examining and processing waveforms and images. Acquire manages all instrument communication and inventory, as well as providing a consistent graphical interface for various instrument types. CalMan manages component inventory and signal path definitions that are then linked to all acquired waveforms. A fifth DAAAC module, NetCom, provides the interface between the other DAAAC modules and the database. While NetCom is an important part of DAAAC, it is not one that you will interact with. Figure 1-1 depicts the DAAAC modules and their highest-level relationships. One of the most important aspects of the DAAAC architecture is that these five modules use inter-process communication (IPC) to exchange information and operate as a single integrated system DAAAC 4.0 User’s Manual 1 MS Windows DAAAC NetCom Archive Database Analyze MS Access CalMan Acquire Figure 1-1- The DAAAC Modules 1.2 Networked DAAAC installation and operation can be categorized in many ways. One important distinction is between Networked and Stand Alone installations. In “Networked” mode, there are two or more host computers, each running its own copy of DAAAC and each controlling and acquiring data from its own set of connected instruments. Each combination of host, DAAAC installation and instrument suite is known as a “Station”. One station is designated as “Test Director”. The test director instructs the other stations to perform an acquisition and transmit data. All data is gathered by the test director for reduction, display and storage in a single shot (see Section 1.5). DAAAC 4.0 User’s Manual 2 Standalone RPC - Netcom Analyze Database Analyze RPC - Net Acquire Multicast Networked Netcom CalMan Analyze CalMan ... Analyze CalMan ... Test Director Acquire Acquire Test Director Station Acquisition Station 1 Acquisition Station n Figure 1-2 - Networked Dataflow and Communication Links 1.3 Stand Alone Stand Alone mode is a special case of networked mode in which the test director is the only station present. There is no network communication. Only instruments connected directly to the test director will be configured and triggered and have their data acquired. In this configuration the concept of station is an extra abstraction since there is always exact one station. Nevertheless, from the perspective of the NetCom module, DAAAC operation behaves as though it were networked. Figure 1-1 is representative of the Stand Alone DAAAC operation mode. 1.4 DAAAC Installation Types Every DAAAC installation is custom. This section begins by describing the keys that determine the characteristics of a particular installation. Then the most common installation types are briefly presented. 1.4.1 DAAAC Keys Every DAAAC installation is customized to the needs of its particular user group. All DAAAC installation disks include a set of custom software keys, specific to the user, that DAAAC 4.0 User’s Manual 3 lock and unlock various DAAAC features depending on the configuration purchased. Keys are used to enable particular instrument drivers and signal path component types. They are also used to enable custom menu items that are not generally useful to all users. (For this reason, menus that appear in a particular DAAAC installation may not exactly match those discussed in this document.) Keys are discussed in more detail throughout this manual. In addition to the custom keys, a user will need to execute a licensing program before running DAAAC. This is discussed in detail in section 2.2 “License”. 1.4.2 Full As the name suggests, this option installs a completely operable DAAAC system, including all five modules. In this context, “Full” installation refers only to the functionality of the five modules. It does not mean that all instrument drivers or custom DAAAC features are accessible. 1.4.3 Analysis Only The Analysis Only installation excludes Acquire and CalMan from the installation. No acquisition or data reduction is available. It is a low-cost option for installations that are to be used to review and analyze data collected by other DAAAC installations. Archive may be used to connect to existing databases through NetCom. Analyze may be used to recall and review the data using tools available to Analyze. 1.4.4 Analysis & CalMan The Analysis and CalMan installation is the same as Analysis Only except that CalMan is available to reduce the data recalled by Analyze. Only data acquisition is disabled in this installation. DAAAC 4.0 User’s Manual 4 1.5 DAAAC Configuration DAAAC comprises two distinct paradigms for the organization of its acquisition related objects. The acquisition data (waveforms & images) hierarchy is shown in Figure 1-3. The instrument representation is seen in Figure 1-4. Both figures introduce simple terminology that has specific meaning in DAAAC. The table below the figures provides detailed definition of each term as it pertains to a particular model – data or instruments. Figure 1-3 - Data Organization Figure 1-4 - Instrument Organization A diagram of the entire DAAAC database architecture, including table links is shown in Appendix A – Database Organization. DAAAC 4.0 User’s Manual 5 DAAAC 4.0 User’s Manual Database Data Organization Test Shot Waveform Raw Data Processed Data Image Data Instrument Organization Station Rack DRAFT 6 The Database is common both to the Data and the Virtual Instrument organizations. It stores either the raw and processed waveforms or image data captured in an acquisition. It also maintains a complete picture of the DAAAC configuration at the time of the acquisition and establishes links between the two organizational representations so that configuration parameters may be recalled and associated with the data. Figure 1-3 - Data Organization A test is a named collection of shots. As such, it is a management tool that allows the grouping of shots that share some common collection attribute such as instrument configuration, execution configuration, date, etc. Tests are added and/or selected in Acquire by selecting Acquisition->Acquisition Configuration (Section 2.3.2.7) or in the Acquisition Configuration dialog that appear when is clicked (Section 2.3.2.9) A shot is a single instance of arming the suite of active instruments, detecting triggers from all armed instruments and receiving the data from those instruments. Normally the number of raw waveforms received in a shot will equal the total number of instrument channels configured. If instruments are configured to produce data in burst mode (Section 4.2.7.3) those instruments will produce multiple waveforms in a single shot. Shots are distinguished by a serial value. This value is normally automatically incremented by DAAAC. In repetitive mode, multiple shots can be taken in a single acquisition sequence. A single waveform consists of one or two collections of X/Y (independent/dependent) pairs of data, received from a single instrument, producing a two-dimensional plot of the data. The Raw data is the data collected directly from the instrument. If configured, the Processed data is data produced by DAAAC by manipulating the Raw data as described in Section 2.3.3. With multiple instruments and/or burst mode configured, there will be multiple waveforms in a single shot. Raw data is a collection of X/Y (independent/dependent) pairs received directly from an instrument. It can be used to present a two-dimensional plot. Processed data is a collection of X/Y (independent/dependent) pairs generated by performing a series of user-configured operations on a Raw data collection. It is associated with its original Raw data in a single waveform. Rather that collecting standard X/Y pair data from instruments such as digitizers, DAAAC can be configured to control and receive data from cameras. The data is three-dimensional with values representing the horizontal and vertical position and intensity of each pixel. This image data can be processed, displayed, stored and recalled and exported just as waveform data in DAAAC. Processing functions that may be applied to image data differ from those applied to waveform data, but the tools have similar organization. Figure 1-4 - Instrument Organization A station is a single node on a networked collection of nodes. Each node consists of a host running its own copy of DAAAC. The host will be connected to, control and collect data from its own series of instruments. These hosts are linked through NetCom and supervised by a Test Director station. A standalone configuration with a single host acts as a special case of the networked configuration, with the single Station acting as its own Test Director. A Rack is a model, in Acquire, of a physical rack of instruments. On creation, it DAAAC 4.0 User’s Manual 6 DAAAC 4.0 User’s Manual Instrument Channel DRAFT 7 is given a height that represents the total number of instruments that it can hold. Each station can hold any number of Racks and each rack can hold any number of instruments independent of the other racks in the station. An instrument is a model of a physical instrument attached to the station. The instrument occupies a single position in a rack. Each instrument is accompanied by a driver, developed by VSI for DAAAC, and the suite of instruments available to a given customer is determined by that customer’s keys. In a rack, the instrument has a custom configuration dialog that allows the user to set parameters that will be used to configure the physical instrument before an acquisition event. Many instruments are able to capture and produce data from more than one source in a single shot. The maximum number of sources for a given instrument is given by the number of instrument channels available. In a multichanneled instrument, DAAAC can be configured to receive data from any combination of the available instrument channels. 1.6 Manual Organization This chapter has provided a very brief introduction to the capabilities, organization and terminology of DAAAC. The remainder of the manual will provide a more detail look into DAAAC and examine all of the features that are generally available to any installation. • • Chapter 2 - Getting Started with DAAAC – This chapter begins with a simple description of the DAAAC installation and licensing process. It then proceeds through every phase of the first execution of DAAAC, using a simple tutorial that will be available to all DAAAC Full installation customers. This process will create a database and a station, install racks and add a Voss Wave (virtual) digitizer that requires no actual hardware. A test will be added, the instrument configured and an acquisition sequence realized. Finally, the chapter will configure a simple data reduction in CalMan and repeat the acquisition, producing Processed data derived from the Voss Wave instrument Raw data. Chapter 3 - Common DAAAC Features – This section describes general use elements of DAAAC that are common to the four main DAAAC modules and are common across the various possible installations and key sets. Among the items discussed are the toolbar, the status bar, general menuing options and many others. The next four chapters present the four DAAAC modules. The chapters begin with a narrative discussion of the modules they describe. This discussion is as extensive as necessary to present a complete presentation of the purpose, configuration and operation of the module. Detailed subsections discuss important elements of the module. The introductory section is followed by a section that describes the toolbar icons available to the module. The presentation is a table showing the toolbar icons and a description associated with each. Subsections following the table present detailed discussions of the toolbar functions. The third section in the module chapters presents the module’s menu structure. This discussion is also tabular and is hierarchical. The first table presents the main menu DAAAC 4.0 User’s Manual 7 DAAAC 4.0 User’s Manual DRAFT 8 items, left-to-right on the module. Each of the main entries is then broken out into a table that contains the menu entries under the main menu. The entries are presented by name, followed by a description. In many cases the description in the table is sufficient and no further detail is provided. Where the menu entry needs clarification, a section below the table provides the additional detail, item-by-item. The detail will include a discussion and any shortcuts to the operation. Many menu items open one or more dialogs. If the dialog is simple, it is often omitted with a simple reference to its detailed discussion in Appendix B. Otherwise the dialog will appear as an image along with a discussion and a table detailing the dialog’s controls. Menu presentations may vary depending on the current DAAAC or module program status or the keyed features installed. Where an item depends on the installed keys, icon. Menu entries may also differ for networked and it will be highlighted with the standalone installations. Where the discussion applies only to networked installations, the text is highlighted in blue. The module chapters are: • • • • • Chapter 4 - Acquire – The Acquire chapter presents, in detail, a complete description of the Acquire module including menuing, dialogs and the acquisition process. The chapter describes virtual instrument configuration and the data acquisition process Chapter 5 – Archive – The archive module manages the various databases that have been created under DAAAC. It provides access to waveforms that have been acquired into a particular database. This chapter describes all Archive module functionality. Chapter 6 - CalMan – This chapter provides a detailed description of the functionality of CalMan. CalMan allows the captured signal to be modified through preprocessing. Preprocessing mathematically backs out the effect of various components (cable, attenuators, etc.) in the signal path to estimate the actual raw input signal. It also provides for signal post processing. In that case the detected signal is manipulated to perform analysis. Each manipulation of the data is represented by a Cal Item. A large number of Cal Items are available. Several specific Cal Items are referred to in Chapter 6 as examples and a detailed discussion of operations and parameters that apply to Cal Items in general is provided. However, details of specific Cal Items are reserved for Appendix E. Chapter 7 – Analyze – Raw and Processed data is shown in this module after data capture by Acquire and processing by CalMan. Existing data may also be recalled from the database or imported into DAAAC. Once displayed in Anaylze, the data can be examined using tools that apply directly to the data presentation. These include such mechanisms as cursors, combining data into single plots, subsampling data or computing Figures of Merit (FOMs). Chapter 8 – NetCom – A very brief description of the NetCom program is presented. The NetCom module is the mechanism that coordinates actions between the other modules. DAAAC 4.0 User’s Manual 8 DAAAC 4.0 User’s Manual DRAFT 9 1.7 Appendices A companion document to this manual contains the appendices. The appendices provide reference information that is ancillary to the manual. The also provide program detail that is beyond the scope of the manual. The appendices are: • • • • • • Appendix A – Database Organization – This is a single image that details the various tables in the database and their relationship to each other. Appendix B – DAAAC Dialogs – This section presents a detailed description of every dialog in DAAAC. Organized by module, each dialog discussion has four subsections including a typical dialog image, a narrative discussion, a table that names and describes each control and an indication of the ways the dialog is accessed. Appendix C – Figures of Merit – Every Figure of Merit available within DAAAC is presented in one of two tables. The first table relates to waveform data and the second to image data. Columns in the image data table name the FOM, give a detailed description and name and describe any user-configurable parameters. The waveform data table adds a column that describes the type of waveform for which the FOM is intended to be used. The FOM will operate on any waveform input, but will provide a valid evaluation only for the appropriate input waveform type. Note that FOMs in CalMan have user-configurable parameters. These are absent in Acquire and Analyze. Table entries for FOMs with such parameters will specify what the fixed value is for the parameter. FOMs are presented alphabetically in the tables. Appendix D – DAAAC Installation File Structure – This appendix provides a hierarchical summary of the files that are written with a typical DAAAC installation. Appendix E – Cal Items – This section provides a detailed narrative description of every Cal Item. Some Cal Items are generic and grouped under a single common description. The organization of the entries varies depending on the type and complexity of the Cal Item. Appendix F – DAAAC Installation File Structure – This appendix provides a hierarchical summary of the files that are written with a typical DAAAC installation. DAAAC 4.0 User’s Manual 9 DAAAC 4.0 User’s Manual DRAFT 10 2 Getting Started with DAAAC 2.1 Installing DAAAC To install DAAAC 4.0, simply put the disk into your CD-ROM drive and the installation program will launch automatically. A few dialogs will open, during installation, that allow specification of the target directory and other options. If needed, DAAAC will install Microsoft™ DAO and ODBC components, and a CrypKey service. DAAAC should be uninstalled only when it will no longer be used on a computer. DAAAC is uninstalled using the Add or Remove Programs applet in Control Panel (from the Windows Start button, select Settings, then Control Panel). Be sure to back up any DAAAC database (.mdb) files before uninstalling the application. Many user settings are stored in the registry, which is cleared during the uninstall process. Reinstalling DAAAC will not restore those registry settings. Note: Do not change permissions or locations of any files installed by DAAAC. You will break it. Note: You must have administrator privileges in order to install since the DAAAC installer will be writing to the registry. 2.2 License When first starting DAAAC 4.0, it will tell you that it is not licensed. When this happens, run License.exe (located in the root directory where DAAAC was installed). The license application will display a site code (see Figure), that is unique for each DAAAC installation. Contact Voss Scientific at 505-256-1500, [email protected], or [email protected] with this site code and we will give you the site key to enter in the license application. After you have entered the site key and serial number (printed on the DAAAC installation disk), press License to enable DAAAC. To unlicense the DAAAC software without uninstalling it, simply delete the LicMgr.key file in the DAAAC directory. Note: DAAAC is only licensed to run under the directory in which is installed. Do not attempt to move any DAAAC files written by the installer. Figure 2-1 - License Manager Note: If DAAAC is not properly licensed, Archive and the other modules will not start. The execution will simply show the warning: DAAAC 4.0 User’s Manual 10 Figure 2-2 - Starting and Unlicensed DAAAC Installation 2.3 First Execution This section will walk the first time user through a simple, but complete, system configuration and execution. A database will be created. Since this is a Stand Alone example, no station will be added to Acquire. Acquire will be configured by adding a rack, adding an instrument to the inventory and to the rack and configuring the instrument. A test will be created and a shot will be taken and the data displayed for review in Analyze. A simple CalMan data reduction will then be configured and a second shot will generate both the raw and processed (reduced) data that will again be presented for review in Analyze. The instrument to be added will use the Voss Wave driver. This is a virtual digitizer that generates a synthetic signal just as though it were captured by a digitizer. No instrument need be connected. The Voss Wave driver is available to all users, regardless of key set. The new user should be able to duplicate the actions in this section exactly, but please feel free to experiment. 2.3.1 Database Begin by double-clicking the DAAAC icon that the installer placed on the desktop. All five DAAAC Modules will open in minimized mode and will be accessible from the task bar along the bottom of the desktop. Click on the Archive task to show it. The first order of business is to create a database to contain all of the information about DAAAC configuration, instrument configuration and acquired data. The database is a Microsoft Access format file. It can have any name and be stored anywhere on the host computer or networked hard disk. DAAAC may have any number of databases open at a time. However only one database is active. That database will receive all of the information generated by actions in DAAAC until the active database is changed. On first execution, Archive will automatically begin the process of adding a database by opening a standard Windows browser dialog. Navigate to an appropriate folder. (Folders can be created during navigation.) Assign a file name and click Open. The new database appears as a document in the Archive window. This document will be discussed in detail in section 5.1.1. Note that if an active database was already visible in the Acquire window, the new database would appear with it, but the existing database would remain active until databases are changed. See section 5.2.1. DAAAC 4.0 User’s Manual 11 Figure 2-3 - Creating a New DAAAC Database. Figure 2-4 - New Database Window in the Archive Module DAAAC 4.0 User’s Manual 12 2.3.2 Acquire This section walks through each step of the process of configuring Acquire to capture data for the first time. Throughout the process an example is presented that can be duplicated by the first time user on any installation that includes Acquire. A Voss Wave instrument is used to generate the data. The Voss Wave driver is a virtual instrument that is available to all installations, regardless of key set. As a virtual instrument, no actual hardware need be connected to the host computer. 2.3.2.1 Add Station Before any action can be performed by DAAAC, at least one station must be added to the database. (In a Stand Alone installation, only one station will be added.) The Acquire module will automatically open the station configuration dialog on first execution as in Figure 2-5. Figure 2-5 - Add a Station & Set Rack Count As shown in the figure, the station is identified by name (required) and can include a description (optional). The network address of the station is set here. In Figure 2-5, the address is fixed at 127.0.0.1. That is the universal address of the local machine. Since it is fixed, this indicates that the installation is Stand Alone. The number of racks is assigned here. Note that once the number of racks is set, it cannot be reduced, though it can later be increased. Configure this dialog as appropriate, then click Next>. The Rack configuration dialog will appear. DAAAC 4.0 User’s Manual 13 2.3.2.2 Add Rack Figure 2-6 - Configure Racks Racks are identified by name. The default name is “Rack #n” and is sufficient, though not descriptive. This dialog allows each rack to be independently named and have its height set. “Height” indicates the number of instruments that can be placed in the rack. Once the racks are configured, click Finish to open Acquire. Right-Click a Box to Add an Instrument Right-Click Anywhere Here to Access Properties Double-Click Here to Reverse Instrument Order Figure 2-7 - First Instance of Acquire DAAAC 4.0 User’s Manual 14 To increase the number of racks and/or the size of any rack, right click in an empty space on the station window and select Properties from the popup menu. A single dialog appears that contains, as tabs, the dialogs of Figure 2-5 and Figure 2-6. This dialog can be used to completely reconfigure the station. 2.3.2.3 Add an Instrument to the Inventory Before adding an instrument to a position in a rack, the instrument must be added to the available inventory. This can either be done independently as a distinct operation, or can be done as part of the process of adding an instrument to a rack. This tutorial will examine the latter process. Right-click in any empty box on any rack and select Add from the popup menu. The Inventory dialog will appear. Figure 2-8 - Adding an Instrument to the Inventory Select the manufacturer of the appropriate instrument from the Manufacturer list (select Voss Scientific). The entries in this list will vary depending on the key set installed. Select the appropriate model (Wave) from the Model column. The instrument must be added to the inventory by serial number. The serial number may either be manually typed or generated by DAAAC. Either type into the Serial Number: control or click Generate. The serial number will appear in the Serial Number control. Click Add New Item to add the item to the Inventory. The item will appear, by serial number, in the Serial Number column. 2.3.2.4 Add Instrument to Rack Select the instrument so that its serial number is highlighted in Serial Number then click Next> in the dialog of Figure 2-8. A dialog will appear that will allow the instrument to be DAAAC 4.0 User’s Manual 15 named. The dialog may also have a Setup button enabled. If it does (as Voss Wave does) the button must be clicked to complete the setup. Figure 2-9 - Add Instrument Dialog Clicking Setup opens an additional instrument configuration dialog. In the case of Voss Wave, the user chooses between Turbo Mode and Normal. (Turbo Mode is unique to the Voss Wave Driver. In Normal mode, synthetic delays are added to the acquisition sequence to mimic delays in communicating with an actual instrument. In Turbo Mode, the delays are disabled and the acquisition occurs as fast as the software is capable.) For the purposes of this tutorial, select Normal mode. Note: For all drivers with a Setup button, the configuration presented in the Setup dialog is permanent one the dialog is closed. Such configuration must be made to accurately reflect the hardware configuration since it cannot be changed later during instrument configuration. Figure 2-10 - Additional Instrument Setup DAAAC 4.0 User’s Manual 16 Click OK, then Finish. The instrument will appear in the rack in the position indicated when the process started. The instrument name will appear along with an icon specific to the instrument type. Double-Click to Configure Figure 2-11 - Acquire with an Instrument Added Instrument Status Before proceeding, it is important to note that an instrument may be in one of several states when located in the Acquire rack. Furthermore, not all instruments in the rack will necessarily be in the same state. The state of the instrument is normally designated by text in the rack position and by the color of the instrument background. (The Voss Wave instrument, at this point, should indicate “Active” and have a purple background.) Table 1 shows and defines the various instrument states as a function of color. 2.3.2.5 DAAAC 4.0 User’s Manual 17 Table 1. Instrument Status Codes. Inst. Color State Meaning Light blue Purple Dark Blue Yellow Light Green Dark Green Orange Red Idle Active (in use) Not available Initialized Armed Triggered Read Out Error Instrument is not in use. Instrument is active and communicating with DAAAC. Instrument is active, but not communicating with DAAAC. Instrument is active, and has been initialized by DAAAC. Instrument is armed and ready for trigger. Instrument has triggered and waiting to download data. Instrument is downloading data. An error has occurred while communicating. 2.3.2.6 Configure Instrument Acquire is now ready to create a test, then arm the instrument, wait for a trigger and recover data. However, the instrument will operate based on a default set of configuration parameters. These should be reasonable, but do not necessarily reflect the needs of a particular measurement. To configure the instrument, double-click on its location in the rack. A tabbed dialog will open. The dialog will be specific to the instrument being configured. Most dialogs will have, as a minimum, a Main Settings tab, a Channel Settings tab and a Utility tab. Figure 2-12 - Voss Wave Configuration Dialog The Main Settings tab will always include controls to set the instrument to Active or Idle and to allow the instrument to be renamed. The remaining controls will depend on the type, manufacturer and model of the instrument. The Voss Wave driver will generate up to two pulse waves and two sine waves depending on the number of channels enabled. The main dialog is DAAAC 4.0 User’s Manual 18 used to determine the total number of point captured and the time between points. The configured values are applied to all channels. Figure 2-13 - Voss Wave Channel Dialog In all drivers that produce data, the Channel Settings dialog is used to name each channel, provide an optional description for each and determine which channels are to be captured. Additional controls depend on the driver. In the example of Figure 2-12, Channel 3 is not to be captured. Each channel has been assigned a name and description and has been given a voltage range over which to produce data. Other controls have been left as default. DAAAC 4.0 User’s Manual 19 Figure 2-14 - Voss Wave Utility Dialog The Utility dialog tab is common to all drivers. It is used to save the current configuration to a file from which it may be recalled to configure other identical instruments. The current configuration may also be set as the default. Occasionally, this dialog will vary slightly between instruments. Once the configuration is set and reviewed, click OK to return to the Acquire window. 2.3.2.7 Add Test In order to run an acquisition (or “shot”), the acquisition must be associated with a test. A test is created and/or selected as a part of acquisition configuration. The Global Settings dialog will appear when the acquisition is started by clicking , or can be accessed through Acquisition->Acquisition Configuration or by clicking DAAAC 4.0 User’s Manual . The Global Settings dialog will open. 20 Figure 2-15 - Global Settings Dialog The Global Settings dialog is used to configure many acquisition parameters. These are detailed in Appendix B, Section 2.1.0. Here, the interest is in creating a new test. Click Create New Test. A dialog will appear that allows the test to be named and an optional description to be applied. DAAAC 4.0 User’s Manual 21 Figure 2-16 - New Test Dialog After naming the test, click Add. The dialog will close and the test name will be added to the Global Settings dialog Test Name list. Make sure that the test name is highlighted, and then click OK to proceed with the acquisition. DAAAC 4.0 User’s Manual 22 Figure 2-17 - Global Setting Dialog with Test Added and Selected 2.3.2.8 Acquisition Sequence Before proceeding with the tutorial example, this section will present a brief overview of the automatic acquisition process as shown in Figure 2-18. A more-detailed description will be found in section 4.1.3. That section will also detail the manual acquisition process and various other acquisition modes. Once the Acquire module has been populated with configured instruments and the module is able to locate at least one of those instruments, automatic acquisition begins by pressing on the Acquire tool bar. The first thing that will happen is that Acquire will present a dialog in which the test is configured. This is not shown in Figure 2-18, but is discussed in Section 2.3.3.6. Once a Test is designated, Acquire initializes and arms all active instruments. It the repeatedly polls the instruments until all are triggered or until a timeout occurs. When either event occurs, Acquire gathers data from all triggered instruments. The data is then passed to NetCom for storage in the database, to Analyze for display and to CalMan for reduction. Once CalMan DAAAC 4.0 User’s Manual 23 has reduced the data, the processed data is also sent to NetCom for storage and to Analyze for display. This is a very simplified description of the procedure. The actual operation is much more complex and highly variable, depending on the configuration of Acquire, Analyze and CalMan. More detailed descriptions will be presented as appropriate. For now, this will be sufficient to run this tutorial. Acquire Module Figure 2-18 - Simplified Automatic Acquisition Sequence DAAAC 4.0 User’s Manual 24 2.3.2.9 Make the Shot Click . Create the test as described in Section 2.3.2.7. The acquisition will proceed automatically through the following sequence: -> -> -> -> -> Figure 2-19 - Standard Acquisition Sequence. 2.3.2.10 Review the Data Once the Read Out phase is complete, Acquire will automatically send the data to the database and to the Analyze module. Analyze automatically displays the data as it is received. Feel free to experiment with any of the options in Analyze. Many options are available by right-clicking on a data plot. Others will be accessed through the extensive menu system. All of these options will be described in detail in Chapter 7. Reconfigure the driver and repeat the measurement as desired. DAAAC 4.0 User’s Manual 25 Figure 2-20 - Voss Wave Data Displayed in Analyze Figure 2-21 - Acquired Data in Archive DAAAC 4.0 User’s Manual 26 2.3.3 CalMan The final stage in this “First Execution” tutorial is to reacquire the data and perform a simple data reduction on the raw Voss Wave waveforms. The reduction is performed by the CalMan module. CalMan is a very complex program that will be detailed in Chapter 6. For the purposes of this tutorial, only those steps necessary to produce the data reduction will be discussed. At the highest level, CalMan performs two functions: 1. Process the acquired data to account for the influence of components in the acquisition signal path that altered the data. In this case, the acquired data is taken back along the signal path and sequentially adjusted for the influence of the physical components until an estimation of the signal that entered the sensor is reached. 2. Manipulate the acquired data in some way that is useful to the process of understanding it. Rather than unfiltering the data to generate a clearer picture of the actual signal, this process introduces additional filtering to perform analysis. The reduction done in this section will perform the second of these functions. The processing performed will have no particular meaning. The purpose is strictly demonstration. The processing will be as follows: • • • Channel 1 will be linearly transformed by 12.25 X Data – 17.2. Channel 2 will be multiplied by channel 1 (before transformation) A Fast Fourier Transform (FFT) will be performed on Channel 4. In CalMan, go to Graph->Stations. In the dialog that appears, select “Voss Wave Tutorial and click OK. Figure 2-22 - Open a Station in CalMan DAAAC 4.0 User’s Manual 27 A window for the station opens in CalMan. The station is represented by a rectangular icon in the upper-left corner of the window. Right-click on the station and select Insert a new cal-line from the popup menu to start creating the data reduction. Right-Click to Start Development Figure 2-23 - New Station Window in CalMan In the dialog that appears, expand the tree and double-click on the Channel 1 entry to add a Cal Line. DAAAC 4.0 User’s Manual 28 Double Click Figure 2-24 - Add Cal Lines A dialog appears to add an optional description to the Cal line. Figure 2-25 - Describe the Cal Line When the New Cal Line dialog is closed, a second appears to configure the Cal Line Characteristics. Accept the defaults and just click OK. DAAAC 4.0 User’s Manual 29 Figure 2-26 - Configure the Cal Line Repeat the process of Figure 2-24 through Figure 2-26 for channels 2 and 4. Click Finished on the dialog of Figure 2-24. The station window is updated with new icons that are linked by gray lines that show association. To the right of, and slightly below, the station icon is an icon that represents the Voss Wave instrument. To the right of this, vertically aligned, are three icons. Each of these represents a channel. DAAAC 4.0 User’s Manual 30 Right Click Figure 2-27 - Cal Station with Cal Lines Added Right-Click on the Channel 1 Icon and select Insert cal item to the RIGHT from the popup menu. The Item Inventory List dialog will appear. Figure 2-28 - CalMan Item Inventory List DAAAC 4.0 User’s Manual 31 Just as with instruments to be added to a rack in Analyze, a data reduction item must be added to the CalMan item inventory before it can be used in a Cal Line. Furthermore, if the item is not in the inventory it must be created as part of the inventorying process. In the Cal-Item Types column, select User Process and click Create. Figure 2-29 - Start the Cal Item Inventory A dialog opens that allows the Cal Item to be named. As usual, an option description may be applied. There are also fields to specify the axis titles and units. Click User Processing Definition to define the transform. DAAAC 4.0 User’s Manual 32 The user process being defined acts as a macro that can perform any number of userdefined operations, in a series, on the data. In the dialog that appears, first select the last tab and click Start. This begins the macro recording process. It will expand the dialog to show the list of processes added to the macro and the Start button becomes a Stop Button. Switch to the first (Calculator) tab. Select y * C and enter 12.25 in the calculator that appears. Then select y – C and enter 17.2. Close the dialog. The Inventory dialog will appear with the new Linear Transform 1 item entered. Make sure that the item is highlighted. Close the dialog. The transform appears as a new icon to the right of the Channel 1 icon in the station graph. The entire process is shown in the following sequence of figures. Figure 2-30 - Define the User Process - Click Start DAAAC 4.0 User’s Manual 33 Figure 2-31 - The Macro Recording Has Started. Figure 2-32 - Select the Calculator Tab and Click y * C DAAAC 4.0 User’s Manual 34 Figure 2-33 - Enter 12.25 Figure 2-34 - Click y - C DAAAC 4.0 User’s Manual 35 Figure 2-35 - Enter 17.2 Figure 2-36 - Final Macro List DAAAC 4.0 User’s Manual 36 Figure 2-37 - Inventory Dialog with Cal Item Added and Selected Figure 2-38 - Station Graph with User Process Icon DAAAC 4.0 User’s Manual 37 Repeat the process, starting at Figure 2-28, for Channel 4. This time select the Advanced Functions tab. Click FFT and accept the defaults in the dialog that appears (or configure the transform as preferred.) Close the series of dialogs. Figure 2-39 - The Advanced Functions Tab Figure 2-40 -The FFT Configuration Dialog DAAAC 4.0 User’s Manual 38 Figure 2-41 - The FFT User Process Item Appears Figure 2-42 - Updated Station Graph For Channel 2, select the Combine Cal-Item Type. In the dialog that appears when you click Create, select Multiply for the Combine: control option. Close the dialogs. Again the reduction icon appears to the right of the Channel 2 icon. Right-click on the reduction item and select DAAAC 4.0 User’s Manual 39 Select Combine Operand from the popup menu. Then click with the left mouse button on the Channel 1 icon (not the reduction icon). A line joining the Channel 1 icon with the bottom of the Channel 2 reduction icon appears indicating a data relationship. Figure 2-43 - Combine Item Configuration - Select Multiply Figure 2-44 - Combine Item in the Inventory DAAAC 4.0 User’s Manual 40 Figure 2-45 - Combine Item Added to the Graph Figure 2-46 - Start the Channel 1 Association DAAAC 4.0 User’s Manual 41 Figure 2-47 - Final CalMan Configuration CalMan is now fully configured as specified. Return to the Acquire module and click . Select the same test in the Global Setting dialog and allow the execution to proceed. Once again, Acquire will arm the virtual instrument, wait for data and collect the data. The data will be written to the database and displayed in analyze. The data will also be sent to CalMan for reduction. CalMan will perform the various manipulations. The processed data with also be sent to the database and presented in Analyze. DAAAC 4.0 User’s Manual 42 Figure 2-48 - Raw and Processed Voss Wave Data Figure 2-49 - Raw and Processed Voss Wave Data in the Database DAAAC 4.0 User’s Manual 43 3 Common DAAAC Features 3.1 Tool Bar The main Toolbar is visible under the applications main menu, provided the user has enabled it. Commonly used operations are placed in the toolbars, but note that some operations may only be available via the application menu or right-click menus. All DAAAC toolbars can be docked under the menu, on left side of the window, or floated anywhere on the screen. To move the toolbar, use the left mouse button to grab it in any area that does not contain a button. The figure shows the task portion of the toolbar. All DAAAC modules show this portion. The set of icon represent the three DAAAC modules that are not the module with the task bar. Click an icon starts a module (if it is not started) and switches to it. 3.2 Status Bar Status bars are displayed at the bottom of each DAAAC module’s main window. To display or hide the status bar, use the Status Bar command in the Preferences menu. The left area of the status bar describes actions of menu items as you navigate through the application’s menus. Similarly, this area shows messages that describe the actions of toolbar buttons as you depress them, before releasing them. If you choose not to execute the command after viewing the description, move the pointer off the toolbar before releasing the mouse button. During some multi-step operations and automatic sequences, the status bar will also provide instructions or sequence information. In some cases the status bar is the only indication of a program action that is occurring. 3.3 Menu While each DAAAC module contains a unique set of functionality, many operations are common to all modules or fall into common categories. The menu structure is therefore similar in all DAAAC modules, with the following layout: Menu Description File File functions (open, close, save) and printing. Tasks Task switching between DAAAC modules. Edit Cut, Copy, Paste and Undo operations. Preferences Default settings and display / layout preferences. DAAAC 4.0 User’s Manual 44 Module Specific Variable number of module-specific menus. Tools High-level operations that are specific to each module. Data View Interfaces to view the specific data objects supported by the module. Window Functions to arrange the module-specific data windows. Help On-line help, tutorial, about box. The common items under each of these menus are discussed in the following subsections. Module-specific menu items are discussed in the sections for those modules. 3.3.1 Task Menu Item The Tasks menu switches from one DAAAC™ module to another. If the requested module is not active, DAAAC™ will start and switch to it. The same function can be performed by selecting a module’s button from the toolbar. See Section 3.1, for more information. Each module will contain three task icons in its toolbar – one for each of the other user modules. The icons for task selection are shown below. Icon Module Archive Acquire Analyze CalMan 3.3.1.1 Help The Help menu contains the following commands: Item Description Help Topics Offers an index of available help Tutorial Opens DAAAC’s on-line tutorial. About Displays DAAAC’s version number and configuration information. License Displays the DAAAC license agreement. 3.3.1.1.1 Help Topics Help Topics invokes Help’s Table of Contents. Help topics are organized by modules, overviews, procedures and features. Tutorial and setup instructions are also available from Help’s Table of Contents. Help’s opening window contains tabs to select the following methods of finding help: Item Description Contents Displays three main topics: Getting Started, How To and Menu. DAAAC 4.0 User’s Manual 45 Index Contains an alphabetical listing of Help text, and some items contain sub-items. Index is best for specific help. Find Searches Help for keywords or phrases. When Find is first activated, a database is constructed. You may select different levels of detail for building the database. The most detailed version is recommended for maximum search capabilities. 3.3.1.1.2 About Box About displays the copyright notice and version information for each DAAAC module. Figure 3-1 - The DAAAC "About" Box DAAAC’s module name, current version, and release are displayed at the top. Item Description System Type Standalone (single computer) or networked Serial # The unique serial number for this license Privilege Level not currently selectable – all DAAAC systems use Admin Warning Level not currently selectable – all DAAAC systems use Verbose NetCom The computer on which the current NetCom resides Database The current active database Build Date The date and build number of the current release The copyright notice and contact information are displayed at the bottom of the dialog. DAAAC 4.0 User’s Manual 46 3.3.1.1.3 Context Help Context Help presents help on any DAAAC feature. With Context Help, the mouse pointer will change to an arrow with question mark. Help will be presented on any item selected with this pointer, such as a toolbar button or data window. Shortcuts Toolbar: Keys: [Shift]+[F1] 3.4 Waveform Selection Dialog The Waveform Selection dialog is displayed when selecting raw and processed waveform and image data from the database. For example, it can open waveforms for editing in Analyze, or it can select a waveform as a characterization curve in CalMan. This interface also is used to delete waveforms and images from the database, and to view data records (instrument settings, cal lines, system configuration) associated with acquired waveforms and images. Figure 3-2 - The Waveform Selection Dialog The left pane contains the categories Station, Test and Trash. Click the + or – leaves to expand or contract each category. Click on the top level Waveforms entry to see all available data in the right pane. The right pane contains the current list of waveforms and images. The contents of this list can be changed by selecting a category from the control on the left or by performing a Search operation. Clicking on a list column header sorts the list items by that column’s field. The default sort parameter is Time. Right clicking on a waveform in the list opens a popup menu that DAAAC 4.0 User’s Manual 47 displays the Log Page, SysInfo, Instrument and Cal Line settings in effect when the data was acquired. You may also select Restore Historic Configuration from the right-click menu to restore the full system configuration that was in effect when the data was acquired. Restoring a historic configuration will replace the current instrument and Cal Line configurations with the historic settings. The Waveform Selection dialog contains the following menu items, toolbar items, and controls: Item Description Trash Menu Options for removing waveforms from the database. Delete Waveforms Removes all currently selected waveforms from the database. When wave(Trash menu) forms are first deleted, they are only tagged as deleted and not displayed in the waveform list, but they remain in the database. They are not permanently removed from the database until Empty Trash is selected. A dialog is then displayed asking if associated waveforms (raw if deleting processed, and processed if deleting raw) also should be removed. When Yes is selected, the waveforms are permanently removed from the database. Recover (Trash menu) Deleted waveforms that have not been emptied from the Trash can be recovered. To recover deleted waveforms, they must be displayed in the list. Select View Trashed Waveforms (see below) or click the Trash icon in the left pane to see data in the trash. Select the data to recover from the list, then select Recover Waveforms from the Trash menu. A dialog is displayed asking if associated waveforms (raw if recovering processed, processed if recovering raw) also should be recovered. If Yes is selected, the associated waveform is recovered and again available. Empty (Trash menu & toolbar) When selected, all waveforms and images in the Trash are permanently removed, after prompting. Warning! Empty Trash permanently removes the items from the database. They cannot be recovered. View Trashed Waveforms (View menu) Displays deleted items in the waveform list along with the items that have not been deleted. Deleted data (items currently in the trash) is shown with a red icon. Items that have been emptied from the trash are not displayed. Select Data Types (menu & toolbar) Available only when retrieving raw waveforms, Select Data Types toggles the display of waveform, single point and image data. If a data type is not selected, items of that type will not be displayed in the selection list. Retrieve associated processed waveforms Available when retrieving both raw and processed waveforms. When checked, any processed waveforms linked to raw waveforms are retrieved as well. The associated processed waveforms are not displayed in the list, but are available to the module using this dialog. This has no effect when only viewing waveforms, such as when this dialog is activated from Archive. DAAAC 4.0 User’s Manual 48 Retrieve associated raw waveforms Available when retrieving only processed waveforms. When checked, any raw waveforms linked to any processed waveforms are retrieved also. Save list and restore next time Select this item to have the Selection dialog remember the list of data that is displayed when the dialog is dismissed. That list will be displayed when the Selection dialog is next invoked. Limit List Search Limits the number of items displayed in the list to the number entered in this field. Only the first N (where N is the number entered into this field) items retrieved from the database are displayed. Enter “0” to display all items. Reset Resets the list of waveforms and images to show all data under the selected category (category specified by the tree control on the left). Used after the list had been reduced via the Search function. Search This activates a dialog used for searching within the current list of displayed items. See Section 3.4.1, “Waveform Search Dialog,” for details. 3.4.1 The associated raw waveforms are not displayed in the list, but are available to the module using this dialog. This has no effect when only viewing waveforms, such as when this dialog is activated from Archive. Waveform Search Dialog Activated from the Waveform Selection dialog (Section 3.4), the Search Criteria dialog configures searches through the database for waveforms and images that match the specified parameter values. The parameter list differs for raw and processed data and includes text fields (e.g., channel name, acquisition description) and numeric fields (e.g., shot number, figures of merit). Text parameter searches are case-insensitive and match substrings. Note that Figure of Merit (FOM) parameters will not match unless the waveforms in the database had the appropriate FOMs computed before they were stored (see Appendix C – Figures of Merit (FOMs)). DAAAC 4.0 User’s Manual 49 Figure 3-3 – Waveform Search Dialog. Parameter Lists all parameters that can be included in the search. More than one parameter may be checked. The available parameters are different for raw and processed data. Search Criteria The search string for the corresponding parameter field. Character data entered into this field is not case sensitive. Save Stores the current search criteria to a text file. Load Loads the search criteria from a file. Reset Clears all selected parameters and search criteria Check the parameter to search, then enter the search string into the Search Criteria field. More than one field may be searched at a time by checking each parameter that applies to your search criteria – multiple search fields are applied using the logical AND operator (i.e., returned data will meet all selected criteria). The search is not case sensitive and any matching sub-strings are returned. For example, to find all waveforms from Station 1, Rack 1 (regardless of Position or Channel, such as S1R1P*C*), check the Title Parameter and enter S1R1 into the Search Criteria field. All titles that contain S1R1 will be displayed. If you enter s1r1 (lower case letters), all titles that begin with S1R1 will match. When you select OK, the search results are displayed in the Select Waveform dialog’s right pane. Use Reset to clear the search results and reload the default list. DAAAC 4.0 User’s Manual 50 3.5 Numeric Data Entry Many of the DAAAC interfaces for entry of numeric data support engineering suffixes. Instead of entering “3e-3” or “0.003”, you can simply enter “3 m”. Numeric controls that do not support suffixes are either expecting integer values, or the expected units already contain a suffix. For example, controls with units of “Hz” or “seconds” will support suffixes – controls with units of “GHz” or “milliseconds” or “number of points” will not. Supported suffixes are as follows: 3.6 Suffix Name Scale Suffix Name Scale y yacto 10-24 k kilo 103 z zepto 10-21 M mega 106 a atto 10-18 G giga 109 f femto 10-15 T tera 1012 p pico 10-12 P peta 1015 n nano 10-9 E exa 1018 µ micro 10-6 Z zetta 1021 m milli 10-3 Y yotta 1024 Keyed Features Although all DAAAC installations use a common set of executables and libraries, many individual drivers and capabilities are “keyed” to allow the creation of custom installations. While some of the keyed features are cost items (e.g., instrument drivers, test director mode), most items are keyed to avoid cluttering the user interface with unnecessary functionality. In some cases, keyed items not included in your DAAAC system will appear in a disabled or “grayed-out” state. Other types of keyed items, such as instrument drivers and CalMan inventory items, will not be visible if not included in your DAAAC keys. If you have any questions about enabling keyed features, contact Voss Scientific, Inc. 3.7 Notebook The Notebook tool is a documentation tool specific to individual users and available from all DAAAC Modules. On first execution, the tool opens a management window. Here, users can be added and/or logged in. Once a user is logged in, he or she can create a Notebook document and add it to the database. Enter a user ID and click New. DAAAC 4.0 User’s Manual 51 Figure 3-4 - Notebook Management View The Notebook editor window opens. The user’s name is entered and the document is assigned a title. Editing can proceed with unlimited text. Text can be configured to have any combination of the properties in the table Option Bold Underlined Italics Superscript Subscript Black Red Yellow Blue Green Insert Current Date Insert Current Time Insert Current Date & Time DAAAC 4.0 User’s Manual Menu Font->Bold Font->Underline Font->Italic Font->Superscript Font->Subscript Font->Color->Black Font->Color->Red Font->Color->Yellow Font->Color->Blue Font->Color->Green Insert…->Date Only Insert…->Time Only Insert…->Date/Time Shortcut <Ctrl-B> <Ctrl-U> <Ctrl-I> <Ctrl-P> <Ctrl-S> <Ctrl-K> <Ctrl-D> <Ctrl-W> <Ctrl-L> <Ctrl-G> <Ctrl-F5> <Shft-F5> <F5> 52 Standard text editing commands Cut <Ctrl-X>, Copy <Ctrl-C> and Paste <Ctrl-V> operate correctly in Notebook. Figure 3-5 - Document Editing View Once the document is edited, it can be exported to text, Rich Text or Excel formats. Clicking Export opens a standard Windows file browser dialog to navigate to a folder, assign a file name and choose a file type. The Print button opens the standard Windows print configuration dialog. Once OK is pressed the Notebook feature opens an additional dialog that allows output to be adjusted for left margin spacing and text horizontal and vertical spacing. Once these parameters are properly configured for a particular printer they should not need to be adjusted again. The dialog also enables or disables the printing of page numbers and assigns a location on the page if they are to be printed. The printout is in standard text with no configuration retained. DAAAC 4.0 User’s Manual 53 Figure 3-6 - Notebook Printer Configuration When OK is clicked in the Notebook editor window, the window is closed and the document is displayed in the Notebook management window. Clicking OK closes that window and stores the document to the database. When Notebook is re-executed, all archived documents are recalled and listed in the management window. The document may be reopened for review by anyone and for editing, provided the User ID: control matches the ID associated with the document. Figure 3-7 - Updated Notebook Management View DAAAC 4.0 User’s Manual 54 4 Acquire 4.1 Acquire Overview Acquire has been introduced in the tutorial Section 2.3.2 in sufficient detail to configure and perform a simple acquisition. However Acquire is a much more advanced tool than hinted at in that section. Chapter 4 presents a complete detailed review of the module’s capabilities. Keep in mind, however, that none of the DAAAC modules operates completely independently of the others. A complete understanding of Acquire will only be gained with the understanding of the other modules as well. Acquire is DAAAC’s instrument and data acquisition control module. It configures the acquisition station, manages instrument inventories and settings, communicates with the instruments and runs the automatic and manual data acquisition sequences. The Acquire module displays the current acquisition station in a rack display that may be configured to mimic the layout of the real test hardware; instruments may be positioned in the racks as they are in the real station, which makes accessing and configuring the instrument interfaces intuitive and less prone to error. The module is used to configure the acquisition sequence. Available user controls include acquisition mode (single shot, burst, repetitive, live), automated reduction and automated data export. Acquire is also used to document the acquisition with parameters such as test name, shot number and acquisition description. Acquire contains a myriad of instrument drivers (for common and not-so-common instruments) that require no programming and, in most cases, can control all of the instrument’s common functions. The instrument drivers that are available on your DAAAC system depend on the system keys you have installed. Once DAAAC is configured properly (station and instruments are configured and calibutbration lines are set up) the automated data acquisition sequence begins when Acquire’s ton is pressed. Instruments are initialized, then armed. Once the instruments trigger, Acquire reads the data then sends it to Analyze for display and printing, to CalMan for automatic reduction and to the database for archival. DAAAC 4.0 User’s Manual 55 Figure 4-1 - Typical Acquire Configuration 4.1.1 Acquire’s Rack Acquire’s acquisition rack display contains instrumentation used during acquisition, and represents the real acquisition station’s layout. Instruments can be placed in columns and rows, and later moved, removed or copied so that they replicate the positions of the actual test instrumentation. Acquires racks can be modified by using the Rack menu, which is accessed by clicking on an instrument with the right mouse button. For more information about the Rack menu, refer to Section 4.4.9. The states of the instruments in the rack are designated by the color of the instrument as seen in the figure. Refer to Table 1, for a description of each state by color. 4.1.2 Adding an Instrument Adding an instrument to a position in a rack is a matter of selecting the instrument, by serial number, from the inventory of instruments in the open database. Often, before an instrument can be selected, it must first be added to the database inventory. The instrument is selected for addition to the inventory from a list of all available instruments. The selection (in number and type) DAAAC 4.0 User’s Manual 56 of instruments available depend on the options purchased with DAAAC and is determined by the . installed keys 4.1.2.1 Adding an Instrument to the Inventory. To add an instrument to the database inventory: 1. Right-click in an open instrument slot in a rack and select Add from the popup menu. (Add will be the only available option for a rack location with no instrument assigned.) Figure 4-2 – Initiate a New Instrument 2. The dialog of Figure 4-3 appears. The lists that appear under Manufacturer and Model will depend on the drivers allowed by the installed DAAAC keys. The list under Serial Number will depend on the selected items under Manufacturer and Model and instruments that have already been set into the inventory. DAAAC 4.0 User’s Manual 57 Figure 4-3 - Database Inventory Dialog 3. Select the Manufacturer. The list of available instrument drivers will appear in the Model list. 4. Select the desired model. Any instruments of that model< already added to the inventory, will appear, by serial number, in the Serial Number list. 5. Create a serial number. Either type an appropriate value into the Serial Number: control, or click Generate to automatically create a random and unique value. That value will appear in Serial Number: 6. Click Add New Item. The instrument will be added, by serial number, to Serial Number. The instrument is now in the inventory and may be added to a rack position for use. 4.1.2.2 Adding an instrument to a rack position. This process can be continued immediately from the previous sequence or begin by repeating steps 1 through 4 of 4.1.2.1. 1. Select an instrument, by serial number, from the Serial Number control in Figure 4-3. 2. Click Next >. 3. An interface dialog will appear. It can be used to add a name for the instrument and review other instrument properties. The nature of the dialog is variable. For instruments with a GPIB interface, the GPIB addresses are configured here. The dialog may also include a Setup button. DAAAC 4.0 User’s Manual 58 Figure 4-4 - Instrument ID and Setup Dialog. 4. If the dialog includes a Setup button, the button must be clicked. Perform any configuration in the subdialog that appears. Note that once the values in the Setup dialog are configured and the instrument is added to the rack, the values may be recalled for review but can never be altered. Figure 4-5 - The Setup Subdialog for the Voss Wave Dummy Driver. 5. Click Finish to add the instrument to the rack. 4.1.2.3 Configure the instrument in the Rack 1. Double-click the instrument driver icon in the rack. The tabbed instrument-specific configuration dialog will open. DAAAC 4.0 User’s Manual 59 Double-Click to Configure Figure 4-6 - Double-Click to Open Configuration Dialog. 2. The dialog will normally consist of three tabs – Main, Channel and Utility. Other tabs may also be present. The main dialog configures the acquisition. The channels dialog enables or disables the various signal channels and adjusts individualized channel properties. Utility provides bookkeeping services. Configure the instrument as appropriate and close the dialogs. Once all instruments are configured, Acquire is prepared for acquisition. DAAAC 4.0 User’s Manual 60 Figure 4-7 - Voss Wave Main and Channel Dialog Tabs. DAAAC 4.0 User’s Manual 61 4.1.3 Acquisition Sequencing Section 2.3.2.8 presented a basic description of an automatic acquisition sequence. That description was not only overly simplified, it also focused on a single acquisition mode. There are a number of acquisition modes including: • • • • • • • • Automatic Manual Single Shot Repetitive Single Shot Burst Repetitive Burst Live Video Push Button Acquisition The first two options, automatic and manual acquisition, form the basic distinction, with the other options acting as subcategories under these two. One option – live Video – is not technically an acquisition at all. When it is selected, an image is repeatedly captured and displayed, but not processed or stored to the database. This section describes both the automatic and manual acquisition processes in detail. Other acquisition options are presented as appropriate in this discussion. 4.1.3.1 Automatic Data Acquisition Automatic data acquisition is initiated, after the instruments are fully configured, by pressing the button. Once pressed, under normal circumstances, the acquisition will proceed without further user intervention until all data have been acquired per the module configuration. The sequence is as follows: . 1. Press 2. If the acquisition is configured to display the Global Settings dialog on , display the dialog. Otherwise, go to 3. Pressing <F2> instead of will start the automatic acquisition sequence and bypass the Global Settings dialog. 3. Initialize all uninitialized instruments 4. Arm all instruments 5. Repeatedly poll all instruments until all instruments have or until the userprogrammed timeout is reached. 6. Read out the data from the instruments. 7. Write the data to a spool file. 8. Transmit the data. The data is multicast by all stations. (The multicast is reliable. There is handshaking between NetCom and acquire to validate the data.) 9. NetCom stores the data to the database. 10. Analyze assembles data packets into waveforms to display. 11. If there is no reduction, Acquire deletes its spool file, otherwise… 12. If there is data reduction, CalMan reads the data and deletes the spool files. 13. If there is data reduction, CalMan reduces the data and spools the processed data. DAAAC 4.0 User’s Manual 62 14. If there is data reduction, Multicasts processed data to the database through NetCom and to Analyze. 15. If there is data reduction, CalMan signals Acquire that it is done. 16. If this is a repetitive acquisition increment the execution count and go to 17. Otherwise go to 20. 17. If there is a finite number of repetitions go to 18. Otherwise go to 19 18. If the specified number of acquisitions have occurred or if the user has clicked to 20. Otherwise go to 3. go 19. If the user has clicked go to 20. Otherwise go to 3. 20. Acquire tells the test director that it is done. There are several things to note about this sequence. • • • • The discussion is the same in both Stand Alone and Networked mode provided the Stand Alone station is regarded as a networked station in a single-station system. There is no distinction between single shot and burst mode, here. The discussion applies equally well to both. The discussion is not independent of other DAAAC Modules, including NetCom, CalMan and Analyze. The will abort the acquisition at any time. The process is shown graphically in Figure 4-2. DAAAC 4.0 User’s Manual 63 Figure 4-8 - Automatic Acquisition Flow Diagram 4.1.3.2 Acquisition Sequence in the Acquire Module As the Acquire module moves through the acquisition stages, the instruments change color to indicate the current acquisition action. Figure 2-19 is copied here to illustrate the process. DAAAC 4.0 User’s Manual 64 -> -> -> -> -> Figure 4-9 - Acquisition Sequence in the Acquire Module Color-coding is defined in Table 2. Table 2 - Acquire Module State Color-Coding Inst. Color State Meaning Light blue Purple Dark Blue Yellow Light Green Dark Green Orange Red Idle Active (in use) Not available Initialized Armed Triggered Read Out Error Instrument is not in use. Instrument is active and communicating with DAAAC. Instrument is active, but not communicating with DAAAC. Instrument is active, and has been initialized by DAAAC. Instrument is armed and ready for trigger. Instrument has triggered and waiting to download data. Instrument is downloading data. An error has occurred while communicating. 4.1.3.3 Manual Data Acquisition The process of manually acquiring data flows in much the same manner as the automatic process with the same decision points. The most significant difference is that user intervention is required at several points. In particular: • The process starts by clicking • The program proceeds automatically through triggering. may be clicked to force any instruments that do not trigger in response to the Arm command to trigger. • Once all instruments have triggered, must be clicked to recover and store data and pass it to CalMan and Analyze for reduction and display. instead of on the toolbar. Figure 4-10 reduces Figure 4-8 and emphasizes the manual user interaction with the process. DAAAC 4.0 User’s Manual 65 Figure 4-10 - Manual Data Acquisition Flow Chart 4.1.3.4 Live Video Acquisition Running Acquire in Live Video mode causes the program to repeatedly capture and re- display image or waveform data indefinitely, until is clicked. The purpose of this feature is to allow instruments to be actively adjusted to optimize the data before performing an actual capture. No data are processed or stored in live acquisition mode. 4.1.4 Instrument Control dialogs Instrument Control dialogs typically contain Main, Channel, Trigger and Utility pages. They are accessed by double-clicking the specific instruments in the racks. The Main page contains electrical address information, time base settings, record length, and calibration controls. The Channel page contains settings that are set on a per-channel basis for the instrument, such as vertical scale and offset. Auxiliary functions performed on a perDAAAC 4.0 User’s Manual 66 channel basis, such as auto-export, are contained on this page also. The Trigger page contains all triggering controls. The Utility page may contain as many as five functions to control instrument settings. Figure 4-11 - Demo Instrument Configuration Main Page - Tektronix 2440 Digitizer DAAAC 4.0 User’s Manual 67 Figure 4-12 - Tektronix 2440 Channel Page Instrument Control dialogs are far too numerous and varied to permit detailed examination in a dialog. Figures 4-4 and 4-5 show the Main and Channel tabs for a typical digitizer driver: in this case, the Tektronix Model 2440. A few configuration parameters are common to all drivers and are worth noting here. • • • • 4.2 The Main Settings tab will include two radio buttons that can switch the instrument to Active or Idle. An instrument that is not in communication with DAAAC cannot be set Active. The Main Setting tab will include a section that identifies the instrument. The Name: field can be adjusted. The Serial Number: field is for review. The Channel tab will show a list of all available data channels. Channels may be selected for data transfer or disabled from this tab. Each of the data channels can be assigned a name and description from the Channel Settings tab. Acquire Toolbar The Toolbar is displayed across the top of the Acquire window, below the menu bar. The toolbar provides quick mouse access to many of Acquire’s functions, some of which can be selected only from the Toolbar, such as GO. To hide or display the Toolbar, choose Toolbar from the View menu, or press [Alt]+[V], [T]. DAAAC 4.0 User’s Manual 68 Switch to Archive. Switch to Analyze. Switch to Cal Manager. Start the acquisition sequence. Arm the system, wait for triggers, and do not proceed when triggered. Force triggers on any devices not yet triggered. Force triggers on any timing channel devices set to computer/manual trigger mode. Download waveforms from devices or spool files, and read from triggered instruments. Stop the current acquisition. Open the global system settings dialog box. Display and edit the Info.txt record. Print the instrument settings for all active, currently displayed instruments. 4.2.1 Go button Selecting the GO button on the Toolbar begins an automatic data acquisition sequence. All uninitialized instruments are initialized, the instruments are armed and DAAAC begins polling each instrument, waiting for a trigger. When all triggers are detected (or when a userprogrammed timeout is reached), the data is downloaded from each instrument, sent to Analyze and stored in the database. If automatic data reduction is enabled, Cal Manager is notified to begin reduction and send the reduced data to Analyze. The Global Settings dialog will be activated when GO is selected (if the Show this dialog on GO option is enabled from the Global Settings dialog’s Administrative settings page, described in Appendix B, Section 2.1.10). This dialog is displayed to permit acquisition configuration changes before acquisition starts. DAAAC 4.0 User’s Manual 69 If acquisition is begun with either the F2 or F3 keys, the global settings dialog is NOT displayed regardless of this setting. F2 performs an acquisition exactly as if the user had clicked GO and the OK on the global settings dialog. F3 is effective only with certain instrumentation. If cameras or fast (chiefly cPCI) digitizers are present, pressing F3 temporarily initiates live display mode. Once the live acquisition is stopped, the previous acquisition mode is restored (acquisition modes are described in Section 4.1.3). Shortcuts: F2, F3 Toolbar: 4.2.2 Stop button Stop halts the current acquisition. If no instrument has triggered, this button returns all instruments to their initialized states. If any instruments have triggered, the available data will be downloaded to the database. Shortcuts: S Toolbar: 4.2.3 Arm System The Arm button arms all active instruments in the system. When it is pressed, DAAAC polls the instruments for triggers and updates Acquire’s instrument rack display when a trigger is detected. The time-out settings are ignored when using Arm. If a trigger is not detected, you must manually stop the system polling. This is accomplished by clicking Stop or Force Triggers. When acquiring data with Arm, the remainder of the acquisition sequence must be performed manually. This acquisition method only arms and detects triggers. Select either Stop or Get Waveforms to download data from the instruments. Also, automatic data reduction is not performed. This differs from an acquisition started with GO, which initializes and arms instruments, reads out data after instruments are triggered, then performs automatic data reduction. Shortcuts Toolbar: 4.2.4 Force Triggers Force Triggers forces triggering on those instruments that have not already triggered. In most cases, non-triggered instruments will return baselines. This function allows the normal acquisition sequence processing to continue when an instrument fails to trigger. DAAAC 4.0 User’s Manual 70 Shortcuts Toolbar: 4.2.5 Timing Triggers Timing Triggers triggers any timing channels, such as a DG535, BNC555 or V951, that are set to computer/manual trigger mode. Shortcuts Toolbar: 4.2.6 Get Waveforms Get Waveforms manually downloads data from either spooled file data or all active instruments. If Show this dialog on Go is checked from the Administrative Settings page of the Global Data dialog, the Global Settings dialog will be activated so that acquisition parameters can be set. When settings are entered and OK is selected, the Get Data Specification dialog (de- scribed below) is activated so that you can choose to download files from the spool directory or directly from the instruments. The data is then downloaded when OK is selected. This function is normally used when DAAAC has detected triggering, but the data has failed to download from the instruments. This occurs when an acquisition sequence is started with the Arm button or certain errors occur in the hardware. When Get Waveforms is selected, the data is read into Acquire and transmitted to Analyze. However, automatic data reduction is not performed even if selected. This differs from starting an acquisition sequence with the GO button, which enables automatic data reduction if selected. An example use of this function is when data should be read from an instrument that was not part of an acquisition sequence. The instrument may have data from another source, and is connected to the DAAAC computer and added to Acquire rack. When Get Waveforms is selected, all data are read from the instrument into Acquire. Initialize on OK should be unchecked in the Acquisition page of the Global Settings dialog, if any of the instrument’s software settings have been changed. If multiple waveforms (Fast Frame, segmented memory or burst) were acquired with the instrument, the number of Shots In Burst on the Acquisition page of the Global Settings dialog should be set to the correct value. Shortcut Toolbar: DAAAC 4.0 User’s Manual 71 4.2.6.1 Get Data Specification dialog The Get Data Specification dialog is activated after Get Waveforms is selected. It selects the source for the data, either Spool Files or Instruments. See Appendix B, Section 2.1.15 for details. When OK is selected, the data is read from the selected source. Note that the Get Data Specifications dialog does not appear when Get Waveforms is clicked as part of the normal manual execution sequence. 4.2.7 Global Settings The Global Settings dialog was introduced in Section 2.3.2.7 solely for the purpose of creating a test to allow the tutorial acquisition to occur. This important function of the dialog is just one of several operations and parameters supported by it. The dialog will be opened automatibutton, provided the dialog cally when an automatic execution sequence is initiated by the display is enabled. Initiating the automatic acquisition using <F2> bypasses the dialog. The dialog can also be accessed through the menu path Acquisition->Acquisition Configuration. The Global Settings dialog’s three pages support functions that apply “globally” to the acquisition sequence. These functions include configuring activity logs, creating new tests and defining the acquisition parameters. The following sections describe each page in detail. Shortcut Toolbar: 4.2.7.1 General page, Global Settings dialog The General page of the Global Settings dialog displays test names and descriptions, creates new tests, and configures settings related to shots for the currently selected test. This is the default page for the Global Settings dialog, and is activated when the Get Waveforms, Global Settings, Go or Arm buttons are selected. DAAAC 4.0 User’s Manual 72 Figure 4-13 - Global Settings Dialog - General Tab The Test Name and Description list groups all system data by test at the highest level. The upcoming shot or burst data can be associated with an existing test, or a new test can be created. Item Description Test Name and Description Listing of previous and current test. The highlighted line selects the current test. Create New Test Activates the New Test dialog, used to enter test name and description. Each new test created with this function is then listed in the main window of this dialog. Acquisition Description An optional descriptive string for the current acquisition. Use Remote Shot Number The shot number is from a remote source, such as a DAAAC log, API software or user-written software. Next Shot Number A serial value to be prepended to the Test Name to uniquely identify the acquired waveform. This value is automatically incremented by DAAAC, or may be manually assigned. This control is disabled if Use Remote Shot Number is Enabled. Log Page(s) Display or edit the Log Pages, which contain user-defined test data. [ DAAAC 4.0 User’s Manual This is an optional item not included in most systems.] 73 4.2.7.1.1 Create New Test dialog (Figure 2-16) When activated from the General page of the Global Settings dialog, the Create New Test dialog creates a new Test. Enter the test name and an optional description. When Add is selected, the test is created and added to the list on the General page. The new test then becomes the current test and is highlighted in the list. See Appendix B, Section 2.1.10 for more details. 4.2.7.2 Processing page, Global Settings dialog The Processing page of the Global Settings dialog configures automated processing settings for the next shot, including data reduction and exports. Figure 4-14 - Global Settings Dialog - Processing Tab Item Description Auto reduce data If selected Acquire passes control to CalMan, following acquisition of raw data from the instruments, for automatic data reduction. If not selected, the reduction sequence can be initiated manually at any time from Analyze or CalMan. If selected, launches custom database processing that follows the main Post-burst process acquisition sequence. [ most systems.] DAAAC 4.0 User’s Manual This is an optional item not included in 74 Automatic Export 1 & 2 Format Path Supports automatic export of raw waveform data to two different locations and/or in two different formats. Allows selection of channel specific export, global export (all raw waveforms), or no export. File format used if global export (all waveforms) is selected. Location for raw waveform export files. Export Log Auto-print Log Export an ASCII representation of the Log Page data, if defined. Print the associated Log Pages if any have been defined Waveform export 4.2.7.3 Acquisition page, Global Settings The Acquisition page of the Global Settings dialog configures acquisition-related settings for the next shot. These settings include the acquisition mode (single shot, repetitive single shot, burst and repetitive burst), whether the instrument front-panels are locked out, whether instruments are initialized when OK is pressed in their main interface dialogs, and whether they are unconditionally initialized at the start of each acquisition. If an instrument’s front-panel is locked out, the instrument need not be initialized at the start of an acquisition. This saves time when the configuration includes instruments that are slow to initialize, such as the TDS family of digitizers. Figure 4-15 - Global Settings Dialog - Acquisition Page DAAAC 4.0 User’s Manual 75 Item Description Device Polling Instrument polling during idle time. Poll Interface When checked, instruments are polled and their status is updated at the time interval specified in the Poll Period field. Polling occurs during idle times, and not during acquisition. When polling DAAAC checks for the presence of a device at the address of each instrument in the configuration. This feature allows DAAAC to determine whether a device is present, powered on and connected at each address. It reduces the incidence of interface-related errors when communication is attempted with an instrument. Poll Period The time period between successive instrument poll operations. Instrument Initialization Defines when to initialize instruments and front panel lockout option. Initialize on Go When checked, all instruments are initialized when the GO button is selected, regardless of their present status. Initialize on OK When checked, each instrument is initialized when OK is selected from the instrument’s dialog. The instrument dialog is activated by double-clicking the instrument icon in Acquire’s rack display. Lock Out Front Panels When this option is checked, DAAAC attempts to lock out the instrument’s front panel. This setting prevents users from inadvertently making the instrument settings inconsistent with the DAAAC settings. Arm / Trigger Options for the arm and trigger portions of the acquisition sequence Beep when armed Causes the system to beep while armed, at an interval specified by the registry key HKLM\Software\VSI\\DAAAC\BeepPeriod. Triggering Timeout The number of seconds to wait for all instruments to trigger after any instrument has triggered. A zero value means wait indefinitely. DAAAC will continue polling for a trigger until all instruments are triggered, or until Stop or Force Triggers is selected. Single Point Data Settings for acquiring single-point, tabular data. Spool Forever Allows the data from single-point instruments (e.g., time interval meters, power meters, voltmeters) to be accumulated across many shots/bursts. This allows for easy trend analysis and graphing at the analysis stations. If enabled, single-point data from a given instrument channel is spooled cumulatively until the control is turned off. Number to Spool Number of single-point values to spool. This setting overrides the number of shots in Repetitive Single Shot/Burst mode. This value is ignored if Spool Forever is checked. Acquisition Mode Available modes for acquiring data. DAAAC 4.0 User’s Manual 76 Single Shot The system arms each participating instrument for a single shot (trigger event). After the system triggers, data is read out, sent to the database and automatically processed if auto-reduction is enabled. If this control is selected, Shots to acquire, Shots in Burst, Repeat until abort and Instrument Burst Capacity are disabled. Repetitive Single Shot Like single shot except that when the acquisition sequence is complete the system will automatically re-arm the specified number of times. . If this control is selected, Shots in Burst and Instrument Burst Capacity are disabled. Burst The system arms each instrument for the specified number of shots. Multiple shots (a burst) are stored internally in the digitizers and rearm rates are determined solely by the hardware. After the system triggers (all shots in the burst have been acquired), data is read out, sent to the database and automatically processed if autoreduction is enabled. If this control is selected, Shots to acquire and Repeat until Abort are disabled. Repetitive Burst Like burst except that the system is automatically re-armed the specified number of times after the completion of each acquisition sequence. If this control is selected, Shots to acquire, Shots in Burst, Repeat until abort and Instrument Burst Capacity are enabled. Live Video A window is created for each enabled camera and fast digitizer channel which will acquire data as fast as possible from the device and display it. This data is not stored and cannot be analyzed further. This mode is intended for optical and signal alignment purposes. If this control is selected, Shots to acquire, Shots in Burst, Repeat until abort and Instrument Burst Capacity are disabled. Pushbutton Acquisition Special mode that combines live video and single shot modes. The system is placed in live video mode AND all non-live capable channels are armed. When the “pushbutton” is activated (a special external trigger gating box is required) as sensed by a non-live device triggering, the live mode is stopped and the last frame captured as in a normal acquisition. . If this control is selected, Shots in Burst and Instrument Burst Capacity are disabled. Bursts to acquire The number of shots or bursts for the current acquisition. This control may be enabled if Acquisition Mode is Repetitive Single Shot, Repetitive Burst or Pushbutton Acquisition. Otherwise it is disabled. In any case, the control is disabled if Repeat Until Abort is checked. Shots in Burst The number of shots per burst when in single or repetitive burst mode. This control is enabled if Acquisition Mode is Burst or Repetitive Burst. Otherwise it is disabled. Repeat until abort When checked, DAAAC acquires data until the Stop button is selected. The Shots/Bursts to Acquire field is not used in this mode. . This control is enabled if Acquisition Mode is Repetitive Single Shot, Repetitive Burst or Pushbutton Acquisition. Otherwise it is disabled. If this control is checked, Shots to Acquire will be disabled. Instrument Burst Capacity Activates the Burst Capacity dialog, which displays the number of channels and the burst capacity for each instrument. See “Burst Capabilities dialog” below. . This control is enabled if Acquisition Mode is Burst or Repetitive Burst. Otherwise it is disabled. DAAAC 4.0 User’s Manual 77 4.2.7.3.1 Burst Capabilities dialog When activated from the Acquisition page of the Global Settings dialog, the Burst Capabilities dialog displays the number of channels and bursts per channel that each instrument in the current acquisition configuration can acquire. See Appendix B for more details. 4.2.7.4 Administrative page, Global Settings dialog The Administrative page of the Global Settings dialog defines the I/O, error and diagnostic names and paths and several other administrative options. Figure 4-16 - Global Settings Dialog - Administrative Settings Tab Item Description Log All I/O When checked, all I/O data is sent to the file named in the I/O Log File field. I/O should not be logged except for debugging purposes. The I/O Log file can grow very large quickly so this feature should normally be disabled. I/O Log File The full path and name for the I/O log file. Log All Errors When checked, all system errors are sent the file named in the Error Log File. Errors should be logged only under unusual circumstances. Error Log File Full path name for the error log. The Error Log file is named Error.log by default.. DAAAC 4.0 User’s Manual 78 Log State When checked, diagnostic messages are sent to the file named in the Info Log Path. Log State is also used for debugging purposes and system tuning. It generates a file containing time stamped records of all state transitions in the system (e.g. initializing, arming, etc.). The InfoLogPath specifies the location of these logs. Info Log Path The full path for the log state file. The files are according to the current date, and are formatted as YYYYMMDD.Inf, where YYYY is the four digit year, MM is the month, and DD is the day. Acquire Network Communications Number of retries The number of times to try to re-connect to a remote network station if communications is lost. The default is four, which requires a total of eight minutes. This value may be changed to suit current circumstances. Show this dialog on GO When checked, the General page of the Global Settings dialog is displayed when the Go button is selected. This allows changes to be made for each shot (test name, shot numbering, etc.). 4.2.8 Info.txt Info.txt maintains a list of acquisition parameters along with user comments. It provides a quick view of the acquisition history. The name “info.txt” comes from the original implementation of this feature, which used an external text file. 4.2.8.1 Display/Edit Info.txt Display/Edit Info.txt activates the Edit Info.txt dialog, which displays the current information record for the current test. A new information record is created for each new test. The information displayed includes the following: Item Description Test Name Displays the Test Name. Test Description Displays the Test Description. Acquisition Description Displays the first 39 characters of the Acquisition Description. Starting Shot Displays the first shot number for this test. Num Shots Displays the total number of shots acquired under this test. Comment field (not labeled) Field for entry of comments, which are limited to 1024 characters. View Old Info.txt Activates the Info.txt Select dialog, used for viewing old test records created when the tests were defined. Shortcuts Toolbar: 4.2.8.2 Select Info.txt, Display/Edit Info.txt dialog Select Info.txt retrieves an Info.txt record other than the current record. The retrieved record then can be edited. The Info.txt Select dialog below displays most of the fields found in the DAAAC 4.0 User’s Manual 79 Edit Info.txt dialog, simplifying record selection. It also searches for pertinent information to ease selection. See Appendix B, Section 2.1.16 for details. 4.2.8.3 Search Info.txt Records dialog Activated from the Info.txt Select dialog, the Search Info.txt dialog searches the list of Info.txt records. Search Info.txt looks for the Info.txt record that contains specified search criteria. Search criteria may include date range, individual words, or text strings in any portion of the record. Words or text strings may be an exact match (with or without case sensitivity) or any substring. See Appendix B, Section 2.1.16 for details. 4.2.9 Print System Configuration Print System Configuration prints the configuration of every active acquisition instrument in the current station. The printout shows the time base settings, trigger settings, and channel settings for each active acquisition channel. To print the configuration of timing channels (delay / trigger generators), use the File menu command Print Timing Configuration. Shortcuts Toolbar: 4.3 Named Configuration Toolbar The Named Configuration toolbar supports rapid selection of named configurations (see Section 4.4.1.1) for shot and trigger test modes. The “S” button and droplist support configurations for “shot” mode, while the “T” button and droplist support configurations for “trigger test” mode. Each of the droplists allow selection of any stored named configuration. The configuration specified in the shot droplist will be activated if the “S” button is pushed, or if the <Shot_#####> command is received via Acquire’s remote control interface (see Appendix D, Section 4.2). Similarly, the configuration specified in the trigger test droplist will be activated if the “T” button is pushed, or if the <TrigTest_#####> command is received. Selection of the rightmost button on the toolbar displays the Named Configuration dialog box (Appendix B, Section 2.1.1), which is used to manage the named configuration list. Figure 4-17. Named Configuration toolbar. 4.4 Acquire menus This section presents the menus, left-to-right and the items accessed by them. All menu items are presented in tables. Where the table discussion is sufficient, there is no further discussion. Where more detail needs to be provided, the items are specified immediately below the table. Some menu items will open dialogs. If the dialog is sufficiently simple it will not be shown in the document. DAAAC 4.0 User’s Manual 80 4.4.1 File menu Acquire’s File menu offers the following commands: Item Description Print Setup Select a printer and printer connection. Print System Configuration Print the essential configuration of all digitizers in the system. Includes digitizing rate, channel coupling, trigger settings, address information, etc. Print Timing Configuration Print the essential configuration of all timing channels. Includes delays, trigger modes, address information, etc. Export System Configuration Export to Excel compatible .csv file the essential configuration of all digitizers in the system. Includes digitizing rate, channel coupling, trigger settings, address information, etc. Export Timing Configuration Export to Excel compatible .csv file the essential configuration of all timing channels. Includes delays, trigger modes, address information, etc. Store Named Configuration Save the currently displayed Named Configuration (including all displayed stations) under specified name and description. Restore Named Configuration Restore the selected Named Configuration. Exit Exit Acquire. 4.4.1.1 Store Named Configuration, File menu Store Named Configuration saves the current DAAAC configuration as a Named Configuration for later restoration. The configuration includes displayed stations, instruments and their settings, Global Settings and Calibration settingsThis dialog names, and supplies an optional description to, the current configuration. Clicking OK saves the configuration. . See Appendix B, Section 2.1.1 for more details. 4.4.1.2 Restore Named Configuration, File menu Restore Named Configuration retrieves a previously stored Named Configurations. For instructions on saving a configuration, see Section 4.4.1.1 immediately above. When a name is selected, the instrument, Global and calibration settings in place at the time when the configuration was saved are restored to the original state. Each station, the station rack, Global Settings and all Calibration (graph) settings will be restored exactly as they appeared when the configuration was saved. Restore also returns the configurations of any remote stations that were part of the original named configuration. See section Appendix B, Section 2.1.2 for more details 4.4.2 Preferences menu Acquire’s Preferences menu contains the following commands: DAAAC 4.0 User’s Manual 81 Item Description Readout Order FOM Selection Specifies the order in which triggered instruments are read out during acquisition. Specifies the figures of merit that are automatically computed when data is acquired. This selection allows the operator to specify a performance-monitoring database and to specify which state transitions are monitored with the performance monitor Configure Perf Monitor Status Bar configure dialog. [ custom feature, unavailable on most installations.] Rescale Racks can be accessed by right clicking with a station window outside of any rack. Rescale Racks activates the Rack Scaling dialog, which changes the size of Acquire’s display racks. The numbers for the x and y axes are a percentage of an arbitrary size, which, at full scale (100 percent), will display four instruments vertically, and two racks horizontally. See Appendix B, Section 2.1.5. Select to toggle the status bar display Toolbar Select to toggle the toolbar display Rescale Racks 4.4.2.1 Readout Order, Preferences menu Readout Order activates the Readout Order dialog, which specifies the order in which active instrument channels are displayed by analysis stations. To change the display order, select a instrument with the left mouse button and drag it to a different location on the list. When an item is released, it is inserted in the list immediately after the item it is released on. Individual instrument channels are displayed, but the readout order of Networked systems: all instruments within a station must be read out as a group. You cannot specify an order that interleaves instruments from different stations. The station-level readout order can be changed by selecting a station name and dragging it to its new position. channels within an instrument cannot be changed. Choose Clear to restore the default readout order, which is based on the instruments position in the racks (min to max vertical rack position and left to right rack). DAAAC 4.0 User’s Manual 82 Drag an instrument with the left mouse button to reorder the readout. Channels cannot be reordered. Figure 4-18 - Read Out Order Dialog 4.4.2.2 FOM Selection, Preferences menu The FOM Selection interface specifies the Figures of Merit (FOMs) that are to be automatically computed and stored with newly acquired (raw) waveforms. It also governs the order in which FOMs are displayed with the raw data in Analyze. Automated FOM calculation for manually processed waveforms is specified in the Analyze module (Section 7.4.4.1). Automated FOM calculation for reduced waveforms is specified in the CalMan module (Section 6.2.5.2.3.1.). To select a FOM for computation and display, check the FOM name. Those that are not checked will not be computed. To change the display order, select the FOM name with either mouse button and drag it to the desired location in the list. If a FOM is not computed, you cannot use it as search criteria when retrieving waveforms. Additional FOMs can be computed and stored with existing waveforms at any time, using the Properties interface in the Analyze module (Appendix B, Section 2.4.4). See Appendix B, Section 2.1.4 for a description of the FOM selection dialog. See Appendix C – Figures of Merit (FOMs) for a detailed discussion of all FOMS. 4.4.3 Station Config menu Acquire’s Station Config menu contains the following commands: Item Description Add Station Networked Systems: opens the display for a remote acquisition station. Display must be opened to control a remote station. The option is grayed in Stand Alone installations. DAAAC 4.0 User’s Manual 83 Instrument Inventory Adds a new instrument to the inventory list (the list of available acquisition hardware). Does not add the instrument to the rack. Delete Instrument Removes instruments from the inventory list. Note: Only available in systems that used strict inventory control. Otherwise it is disabled. Instrument Settings Display / edit common instrument settings for all acquisition channels Timing Settings Display / edit common instrument settings for all timing channels 4.4.3.1 Instrument Settings, Station Config menu The Instrument Settings dialog lists all instruments and channels that exist in all open stations. It also displays several settings common to all instruments. This grid is an efficient method of quickly viewing these common settings and changing them without having to activate the instrument’s dialog. Instrument Active, Channel Active, Zero base and Auto Export can be toggled on/off directly from the map. Alternatively, the instrument’s dialog may be activated by rightclicking on the instrument’s name. Any settings, such as Volts Full Scale (VFS), that are not grayed out may also be adjusted from this dialog. If the current system is networked, then each station’s name is listed in the left-most column. Also, if any crate instruments exist, they are listed to the left of the instrument name. Channels are listed within instrument names; the instrument is listed once for all of its channels, on the same row as the first channel. Figure 4-19 - Instrument Settings Dialog DAAAC 4.0 User’s Manual 84 Item Description Station Networked Systems: the station name is displayed in the far left column. If more than one station is open, each station and all of its instruments will be displayed with the station name. Crate If a crate exists (eg. cPCI, VXI, etc.), then the Crate column is to the left of the instrument column. Each instrument within the crate is then listed in the instrument column. Instrument Lists the instrument name. The instrument name is listed once for all channels; the first channel is listed on the same row as the instrument name. The name can be edited here. Double-click the name to highlight it, then edit the name and press [Tab] to exit the field. The instrument’s name must be unique and contain only valid characters. To activate the instrument’s dialog, right-click the name. Changes made in this dialog are automatically updated in the map when OK is selected. Active When checked, the instrument is active. Channel The channel name for the instrument name last listed. The instrument’s first channel is listed on the same row as the instrument. The name can be edited in place. Double-click the name to highlight it, then edit the name and press [Tab] to exit the field. The channel name must be unique and contain only valid characters. Active When checked, the corresponding channel is active. VFS Volts full scale for the channel V Offset Vertical offset for the channel as a percentage of full scale. Timebase Digitizing rate in samples / second Trigger Pos Trigger position in seconds Zero Base Offsets the waveform so that is at zero. Description Channel description string Auto Export 1,2 Enable auto export to path (1 or 2) for this channel. If enabled globally in the Global Settings Dialog, the specified file type will be exported containing the data for each channel on which auto export is enabled. Auto Export Type Specify the file type to be exported. Print Prints the information that is displayed on the grid. 4.4.3.2 Timing Settings, Station Config menu The Timing Settings dialog displays all current timing instruments and their channels, and the timing delays for each. This grid is an efficient method for quickly viewing these settings, and can be used to change them without activating the instrument’s dialog. All fields may be edited in place: double-click the item to highlight it, then make changes and press [Tab] to exit the field. Unlike the Instrument Settings interface, the instrument’s dialog cannot be activated from this interface. DAAAC 4.0 User’s Manual 85 Figure 4-20 - Timing Instrument Configuration Item Description Instrument The instrument name. The instrument name is listed once for all channels; the first channel is listed on the same row as the instrument name. The name can be edited in place. Active When checked, the corresponding channel is active. Channel The channel name. The name can be edited in place. Delay The time delay for the channel. The delay can be edited in place. Print Prints the information displayed in the grid. DAAAC 4.0 User’s Manual 86 4.4.4 Acquisition menu Acquire’s Acquisition menu contains the following commands: Item Description Acquisition Configuration Displays the Global Settings dialog, which is used to configure acquisition parameters (see Section 4.2.7). Go Starts the automated data acquisition sequence (initialize, arm, trigger, retrieve, archive and display, reduce). Arm Arms all active instruments. Initiates the manual data acquisition sequence. Trigger Triggers all armed acquisition instruments. Timing Trigger Triggers any timing channels that are set to computer/manual trigger mode, such as can be found on a DG535, BNC555 or V951. Get Waveforms Retrieves data from all acquisition instruments that have triggered. Take Control Networked Systems: takes control of another acquisition station. Only available on the station running in Test Director mode. 4.4.5 Tools menu Acquire’s Tools menu contains the following commands: Item Description Gang Calibrate All Run the internal calibration procedure on all instruments that support automated calibration. See Appendix B, Section 2.1.11. Check Addrs Check all instruments in the rack for interface bus address conflicts User Security This option is used to administer user security. DAAAC users may be added and privilege and warning levels set or adjusted. This dialog only appears to users with Administrator access level assigned. This feature has been deprecated and is no longer supported. Flush Spool Flush Spool deletes all spool files. These spool files are temporary files that store the waveforms before they are written to the database. They are typically deleted automatically; however, this command should be used if the spool files must be purged manually as part of a disaster recovery procedure. Flush Spool may also be used to reset the single point data spools without sacrificing any data collection time. Appendix D – DAAAC Installation File Structure presents a tree structure of the files added when DAAAC is installed. Notebook Open the laboratory notebook interface. This feature allows arbitrary length text to be associated with the system configuration. The text entries are indexed by user and a given user may view but not edit another user’s entries. The option is discussed in detail in 3.7 and Appendix B, Section 2.1.13. DAAAC 4.0 User’s Manual 87 Truncate Error Log Delete the contents of the current error log. Truncate IO Log Delete the contents of the current IO log. Post Process Activate custom post processing operations. This is an optional feature and may not be present. Change Station Address 4.4.5.1 Gang Calibrate All, Tools menu Gang Calibrate calibrates all selected, available and active instruments that support internal calibration. The dialog (See Appendix B, Section 2.1.11) list represents all instruments in the current configuration that can be calibrated internally. Any checked instruments of the indicated type will be calibrated in parallel when Start Cal is selected. When the calibration is done, a summary dialog is presented showing the results of the calibration. Networked Systems: Only the current Test Director may perform ganged calibrations on a remote station’s instruments. 4.4.6 Data View menu Acquire’s Data View menu contains the following commands: Item Description View Error Log Display the contents of the error log file in a text editor. Note that the times associated with a message are GMT. Display the contents of the I/O log file in a text editor. The I/O log records all activity on all of the instrumentation communication busses in the system. This log can become very large in a short period of time, and when large negatively impacts system performance. It should only be enabled to trouble shoot specific hardware problems. Display the contents of the state log file in a text editor. The state log tracks all View I/O Log View State Log acquisition state (e.g. initializing, arming, etc.) entry and exit times as well as selected other performance data. Note that the times associated with a message are GMT. Performance Report Displays the Generate Performance Report selection dialog. This dialog allows the operator to limit the report to a user-specified number of shots and or stations. Once Generate Report is selected a report will be generated directly in the users already-installed copy of Microsoft Excel. If Excel is not installed an error will be issued. The report contains the information specified when performance monitoring was configured. This subsystem is optional and may not be present in your system. It is primarily used to monitor the health of very large installations or facilities. [ regarding the dialog.] DAAAC 4.0 User’s Manual Keyed Item. See Appendix B, Section 2.1.14 for details 88 4.4.7 Window menu The Window menu offers the following functions: Item Description Cascade Arranges windows in an overlapped fashion. Tile Arranges windows in non-overlapped tiles. Arrange Icons Arranges icons of closed windows. 4.4.8 Help menu The Help menu offers the following commands: Item Description Help Topics Offers an index to help topics. Tutorial Activates DAAAC’s Tutorial. About Displays general information about the DAAAC installation and the current configuration. License Agreement View the DAAAC system End User License Agreement (EULA) 4.4.9 Rack menu The Rack pop-up menu is activated by clicking with the right mouse button inside Acquire’s rack display. It contains functions for adding or modifying instruments in the racks, and for moving and copying instruments and settings. When activated in an empty rack slot, the single available menu item is Add instrument. When activated on an instrument within the rack, the Delete, Copy Settings, Paste Settings, Save Settings, and Read Settings instrument commands are available. You also can use the mouse’s right button to drag an instrument from one location to another. When the button is released on an empty slot, the Rack menu offers Move and Cancel. Figure 4-21 - Rack Right-Click Menu. Right-click menu items Item Description Add Adds an instrument at the selected rack location Delete Deletes the selected instrument. DAAAC 4.0 User’s Manual 89 Active Temporarily activate the selected instrument. This selection is NOT persistent and will be lost when the software is shut down unless the instrument dialog is opened by double clicking and dismissed with OK. Idle Temporarily idle the selected instrument. This selection is NOT persistent and will be lost when the software is shut down unless the instrument dialog is opened by double clicking and dismissed with OK. Copy Settings Copies the settings of the current instrument to the buffer. These settings may be pasted later to any other instruments of the same type. The copied settings are available for pasting until Acquire terminates. Paste Settings Paste Settings pastes any instrument settings that were previously Copied (from the Rack menu) to the currently selected instrument. This paste operation is valid only if the instruments are of the same type. Copy/Paste operations may be performed across stations. Save Settings Saves the settings from the selected instrument in a specified file, including preprocessing, channel options, interface bus settings, and instrument name. Save Settings is primarily useful for cloning a station. This command can be used to save a whole crate and will restore to a crate with the same instrument types in the same positions. Read Settings Reads settings from a file created with Save Settings item to an instrument of the same type. This command can be used on a whole crate. After the settings are read, the instrument will no longer be initialized. Right-drag menu items Item Description Move Moves the dragged instrument to the selected position. Cancel Cancels the drag operation in progress. 4.4.9.1 Add Instrument, Rack menu Adding an instrument to the inventory and inserting it in a rack was presented briefly in the “Getting Started” tutorial, Sections 2.3.2.3 and 2.3.2.4. This section discusses the process in greater detail. Add Instrument uses a two-step wizard to: 1) select an instrument from the inventory; and 2) specify interface settings and select instrument hardware options. The Inventory dialog is activated from the rack’s right-click pop-up menu->Add or when copying an instrument from one rack position to another. It is the first page in the setup wizard, and selects an instrument (manufacturer, model and serial number) from the existing inventory. The list of supported instrument types in the inventory list is controlled by your system keys. Only those manufacturers supported by your DAAAC license are displayed. DAAAC 4.0 User’s Manual 90 Figure 4-22 - Selecting an Instrument from the Inventory To select an instrument from the inventory, select the Manufacturer from the left list. All models supported by your system for the selected manufacturer are displayed in the center list. For example, to install the Stanford Research DG535, select the Stanford Research manufacturer name. If your system includes a DAAAC driver for the DG353, it will be listed in the center list. Note that some devices are not listed under a specific manufacturer name, but under a general group name such as Cameras/Spectrometers or Misc. The manufacturer Voss Scientific, if present, contains virtual instruments used to test the acquisition and reduction sequences. Select a Model from the center list. A list of serial numbers will appear in the right list if any instruments of this model type have been added to the database. If no serial numbers exist for the selected manufacturer & model, enter a serial number in the edit control and select Add New Item. The new serial number will appear in the list. Optionally, Generate will create a unique serial number for you. Select a serial number from the Serial Number list, then select Next to continue with the configuration step. The Next button will only be enabled after a manufacturer, model and serial number have been selected. If your system does not enforce strict inventory control, then a given item instance (manufacturer, model, serial number) may be added to the racks (crates) as many times as you like. Once you have selected an instrument from the inventory, the Interface dialog configures the hardware interface (GPIB, cPCI, etc.), instrument hardware options and instrument name. The displayed interface configuration information is specific to the instrument’s interface type, and some interface types have no required parameters at this step. If an instrument has any special setup then the Setup button will be enabled. If Setup is enabled you must click it and specify whatever options are present before you can add the instrument. If you are adding an instrument to a crate, the Interface dialog will not appear, but the unit’s Setup dialog will be invoked directly when required. After specifying the required parameters, click on Finish to add the instrument to the rack. DAAAC 4.0 User’s Manual 91 Figure 4-23 - Instrument Interface Configuration Networked systems: Copy and Paste operations may be performed across stations. 4.4.9.2 Move Instrument, Rack menu To move an instrument, select the instrument with the right mouse button and drag it to the new location. Release the right mouse button when it is positioned over the proper location on the rack. The Rack menu is then activated. Select Move to move the instrument. Networked systems: instruments may be moved only within a station. 4.4.10 General Right-Click Menu Right-clicking in the open area of a station window produces a popup menu that allows access to the Rescale Racks menu of Appendix B, Section 2.1.5. It also provides access to Acquire’s properties dialog. Figure 4-24 - Acquire General Right-Click Menu. The station properties dialog is exactly like the interface that appeared when the station was created. This dialog allows the user to adjust station level settings conveniently after the station has been added. All the names of objects may be edited. The number of racks may be increased, but NOT decreased. Similarly the heights of racks may only be increased after the station is added. Once increased, a decrease may only be accomplished by restoring a previous configuration or generating a new database. (In the networked system, stations may also be deleted). DAAAC 4.0 User’s Manual 92 Figure 4-25 - Station Properties Figure 4-26 - Rack Properties DAAAC 4.0 User’s Manual 93 5 Archive Archive provides the user’s interface to the database. From Archive, you can create and select databases, import and export file data and organize and transfer data. Archive is also the starting point for the DAAAC application. When you run “DAAAC”, you are actually starting the Archive module. 5.1 Archive Overview The database is used to store configurations and such data as waveforms, instrument settings and Cal Item data, and to link all this data together so that the conditions under which any set of data was recorded are associated with the data. All DAAAC modules, including Archive, connect to the database via the NetCom module. NetCom also acts as a communicator between the DAAAC modules and the network, if the installed DAAAC system supports networked operation. NetCom is started automatically when Archive starts, and it must always be running for any DAAAC module to access the database, whether standalone or networked. New databases are created from Archive, and Archive is used to select the DAAAC system’s operating (active) database. Archive displays open databases in a two-pane window for viewing information such as current configuration and waveform data. Archive can have several databases open at the same time – each displayed in its own window. Only one of these databases is considered active, however. The active database is the one that the DAAAC modules use to store and retrieve waveform data, instrument configurations and Cal Item data. A * before the title in the database window indicates the active database. DAAAC 4.0 User’s Manual 94 Figure 5-1 - Example Archive View with Open Database 5.1.1 Archive views Archive’s views contain data in a two-pane window. The vertical divider in the center of the view sizes the windows. The view’s title displays the computer network name, IP address, directory path and current database name. In non-networked systems, the IP address will always be 127.0.0.1 (which refers to the local computer). The toolbar on the left or Archive’s Data View menu activates the view for each module: • • • • Database View, Named Configurations View, Waveform View and Calibration Settings View. Sections 5.1.1.1 through 5.1.1.3 describe these views in detail. 5.1.1.1 Database View Database View displays DAAAC’s Stations and Tests in the left pane of the database window in typical hierarchical directories. Click either the + leaf to expand the directories, or the - leaf to collapse the directories. Other information relating to the current entry is displayed in the right pane. The current DAAAC configuration (Acquire and CalMan settings) can be copied by dragging the Database View entry from the left pane of the source database to the left pane of the target database. DAAAC 4.0 User’s Manual 95 The following example shows one station and two tests. Databases used in non-networked systems only have one station (representing the local computer). The current selection is Tests, and the time of each test is displayed in the database’s right pane. To change the name of a historic test, right click on the entry in the right pane and select Rename Test from the popup menu. Figure 5-2 - Archive Database View 5.1.1.2 Named Configurations View Named Configurations View displays all existing Named Configurations in the window’s left pane in hierarchical directories. Click either the + leaf to expand the directories, or the - leaf to collapse the directories. Other information pertaining to the current entry is displayed in the right pane. Named Configurations can be restored from this view: Select Named Configurations from the buttons on the left side of the window. Click on the configuration displayed in the right side of the window with the right mouse button, then select Restore Named Configuration from the pop-up menu to restore the specified Named Configuration. 5.1.1.3 Waveform View Waveform View displays raw and processed waveform data in the window’s left pane in hierarchical directories, using a calendar layout. Click either the + leaf to expand the directories, or the - leaf to collapse the directories. Information pertaining to specific waveforms is displayed in the right pane. Waveforms are grouped by year, month, week and day as the directory is expanded. All waveforms for the selected time period are displayed in the right pane. For example, if the year 2001 is selected, the right pane will display all waveforms acquired during 2001. If November is selected, all of November’s waveforms will be displayed. Likewise, when a single week or day is selected, all waveforms acquired during that period will be displayed. DAAAC 4.0 User’s Manual 96 Figure 5-3 - Waveform Database View 5.2 Working with Archive This section presents a series of step-by-step instructions to guide the user through the various Archive operations. 5.2.1 Creating databases To create a database: 1. From the File menu, select New. A standard Windows browser dialog will appear. 2. Browse to the directory into which the new database should be created. 3. Enter a file name. If the file name already exists, you must confirm your intent to overwrite the existing file. 4. Choose Open. DAAAC will create the new database (or reinitialize an existing database) and open it in Archive. Creation of a new database does not affect the active database, or any other databases open in Archive. An alternate method of database creation is to use the Change Database operation. In the Change Database dialog, enter a new, unique database name instead of selecting an existing database name. Archive will then create the database and copy the system configuration from the currently open database into the new database, if desired. This is often the preferred way to create a new database as it also makes the new database the active database. Shortcut Keys: [Ctrl]+[N] 5.2.1.1 Create DAAAC Database dialog This standard Windows file/directory dialog allows selecting a directory folder and entering a name for creating a new DAAAC database. The file dialog can be used to create new folders and delete existing databases or other files. DAAAC 4.0 User’s Manual 97 When a new name is given for a database, DAAAC will create the new database and it is then available for use. Shortcut Keys: [Ctrl]+[N] 5.2.2 Opening databases To open an existing database: 1. From the File menu, select Open. 2. Browse to the location of the database. 3. Select the database. 4. Choose Open. DAAAC™ will open the database in Archive. This operation will open a database for viewing and for copying data to another database, including DAAAC’s current database. It does not close any databases that may be open and it will not make this newly opened database the current system database. See Section 5.2.3, immediately below, for instructions on changing DAAAC’s current system database. Note: Since the action does not change the active database, this operation will normally occur prior to a drag-and-drop transfer of data between databases, including the newly opened one. Shortcut Keys: [Ctrl]+[O] 5.2.3 Changing databases DAAAC’s default database may be changed to another at any time other than during an acquisition sequence. To change databases: 5. Switch to Archive if necessary. 6. Select Change Database on Archive’s toolbar. The file directory dialog will be activated for selecting an existing database, or for entering a name to create a new one. If a name is entered to create a new database, Archive will display a message box asking if the current configuration is to be copied. Select Yes to copy the configuration from the currently open database, including everything but waveform data. If No is selected, a new blank database is created and Acquire is activated so that the station can be configured. 7. Select a database, then choose Open. The currently open database is first closed, and then the selected database will open. Note: When the active database is changed, the change extends to all of the DAAAC modules. The process of changing databases may produce warnings and be prevented if any of the modules is in active communication with the database. For example, if Acquire is actually performing an acquisition sequence, the database may not be changed. DAAAC 4.0 User’s Manual 98 5.2.4 Copying waveforms Note: This and subsequent sections discuss moving data using a technique known as Dragand-Drop. This is the same operation that is familiar to users of the Windows Explorer. The technique begins by selecting the object to be moved (ex: a file in Windows Explorer) with the left mouse button. While continuing to hold the left mouse button, the object is moved from its original location to the target location (ex: another folder) with the mouse. Once the object is positioned, the mouse button is released. The object will either be moved or copied (depending on the circumstances) to the new location. Once the operation is understood, it is a simple and practical way to reconfigure objects under Windows. It is used extensively throughout DAAAC. Raw or processed waveforms may be copied from one database to another, either in entire groups or within a specific year, month, week or day. To copy waveforms from one database to another: 1. Switch to Archive if necessary. 2. Open the source and the destination databases, then select Waveform View in the source’s left-hand toolbar (the destination database’s current view does not matter). 3. In the source’s left pane, select the time period from which the waveforms are to be copied. 4. Drag the selection into the left pane of the destination database. The pointer will display the text of the copied waveforms. If the pointer does not change, the copy is either invalid or the pointer is not positioned properly. Archive will ask you to verify the copy. 5. Choose OK to complete the copy. As Archive copies the waveforms, the Transfer Status dialog will appear. Archive will notify you when it has finished copying the waveforms. 6. Choose OK. 5.2.5 Copying data Data from one open database may be copied to another, including the current active database. Current Configuration, Named Configurations and raw or processed waveforms can be copied from one database to another in Archive. To copy data from one database to another: 1. Switch to Archive if necessary. 2. Open the source and the destination databases, then select Database View, Named Configuration View, or Waveform View with the left-hand vertical toolbar. (Calibration Settings View is not implemented in this version of DAAAC.) 3. In the source database’s left pane, select the test, configuration or data to be copied. • Current configuration: Select the database view for the source database. Select the “Database View” text in the left pane of the source. • Named configurations: Select the configuration view for the source database. Expand the “Named Configuration” tree item. Select the desired Named Configuration from the source’s left pane. DAAAC 4.0 User’s Manual 99 • Waveforms: Select the Waveform view. Expand the calendar control as needed. Select any portion of the calendar control from the left pane (day, week, month, etc.) or select any group of waveforms from the right pane. 4. Drag-and-drop it into the left pane of the destination database. The pointer will display the text of the copied item when you have a valid copy. If the pointer does not change, the copy is either invalid or the pointer is not positioned properly. Archive will ask you to verify the copy. Figure 5-4 – Validate the Copy 5. Choose OK to complete the copy. As Archive copies the data, the Transfer Status dialog will appear. If necessary, choose Suspend or Abort. Archive will notify you when it has finished the copy. Figure 5-5 - Transfer Progress 6. “Transfer Complete!” appears. Choose OK. 5.2.6 Deleting Stations and Tests When in Database View, you can select Stations or Tests in the directory on the left side of the window to display the list of stations or tests. When the stations or tests are being displayed in the directory on the right side of the window, you can select stations or tests to delete. Pressing [Delete] removes the selected items. DAAAC 4.0 User’s Manual 100 5.2.7 Deleting waveforms To delete waveforms from the database, the Waveform Selection dialog is opened and data is moved to the database Trash receptacle. Waveforms may be held in Trash indefinitely. From there they can be restored back to the database or permanently removed. The process is described in detail in 3.4. To open the Waveform Selection dialog, select: a) File->Export Waveforms… b) Data View->Raw Waveforms…, or c) Data View->Processed Waveforms… 5.3 Archive Toolbar Archive’s Toolbar provides the following functions. Switch to Acquire. Switch to Analyze. Switch to Cal Manager. Change databases. Make a new database the active database. Transfer data from one database to another. Import waveforms. Export waveforms. Display program information (About box). Display online help. Exit Archive. 5.4 Archive menus The Archive module has the following menus: DAAAC 4.0 User’s Manual 101 Item Description File menu Performs file operations Tasks menu Invokes other DAAAC modules Preferences Sets module and display preferences Tools Performs database and network administrative operations Data View Selects database view mode, displays database information and logs Window Arranges displayed windows Help Displays module information and on-line help 5.4.1 File menu The following commands are available under Archive’s File menu: Item Description New Creates a new DAAAC database Open Opens an existing database Change Changes the active database Close Closes the current database window. Import Waveforms… Imports waveform files into the database. Importing images is not sup- ported in the Archive module, but external image files can be opened in the Analyze module. Export Waveforms… Exports waveform data to files. If multiple waveforms are selected for ex- port, the file dialog does not allow selection of a file name and all exported waveforms are automatically named. Auto-named files use the format <channel name>_<shot number>.<extension>, where extension depends on the selected file type. Exporting images is not supported in the Archive module, but images displayed in the Analyze module can be exported to several file formats. 1... N Lists the N (up to 10) most-recent databases Exit Exits Archive 5.4.1.1 New, File menu File->New creates a new, empty DAAAC database. A standard Windows file browser dialog is used to select the database name and location. Selection of an existing name must have the overwrite confirmed. Warning: If you select an existing database name, Archive will reinitialize that database, destroying any existing contents. Archive will then display the new database in its own window, along with any databases that are already open. The active database is not affected by this operation. Data can be copied from the active database into the new database, including test configurations and raw or processed waveforms. A new database also can be created when you select Change Database. See Section 5.2.3, for more information. Creation of a new database using the Change operation is often prefer- DAAAC 4.0 User’s Manual 102 able, because it allows you to automatically copy the current DAAAC configuration into the new database during the creation process. Note that this process will create an Access database on a station running a local copy of NetCom. This menu item will not create an MS-SQL database. Creating a database from the file menu normally applies only to standalone operation. Shortcuts Keys: [Ctrl]+[N] 5.4.1.2 Open, File menu Open is used to connect to additional databases while maintaining the connection to the ac- tive database. This command creates a new database window with a connection to a selected database from the local or a remote computer. A standard Windows file browser dialog is used to select the database name and location. Secondary databases opened with this command are only used to copy and view configurations. Archive does not make the newly opened database the current system database. To do that, use the Change command (see Section 5.2.3). You can have any number of databases open simultaneously, but only one will be the active database. Use the Window menu commands to switch between multiple open database views, tile, etc. Note that any database window except the currently active database may be closed. Shortcuts Keys: [Ctrl]+[O] 5.4.2 Tasks menu The Tasks menu switches between DAAAC’s other modules: Acquire, Analyze or CalMan. If the module is already running, it will become the top, active module. If not, it will be started and activated. The toolbar contains an icon for each of the other DAAAC modules. Shortcuts Toolbar: 5.4.3 Preferences menu Archive’s Preferences menu selects default application settings and layout preferences. Options DAAAC module startup and shutdown behavior, database pre-start cleanup, data migration, and Log Page selection. Toollbar Display/Hide Archive’s toolbar. Status Bar Display/Hide Archive’s status bar. 5.4.4 Options, Preferences menu Options opens the Options dialog’s four pages, that control various DAAAC and SQL functions. DAAAC 4.0 User’s Manual 103 Page Description Modules The Modules page contains settings that control the behavior of the DAAAC modules when Archive is started and stopped. Checking AutoStart starts the module when Archive first opens. Checking AutoStop stops the module when Archive exits. Checking Minimized minimizes the module’s window after it is started via AutoStart. The dialog is presented in detail in Appendix B, Section 2.2.6. Database The Database page contains functions to do a pre-start cleanup for SQL databases, and SQL transaction log truncation. These options are valid only if the system database is SQL. These functions are accessible only to those with Administrative privileges, as set in the User Security options in Acquire. Refer to Appendix B, Section 2.2.7 for details. Data Migration Data Migration controls the automatic migration/copy of SQL data to the offline Access databases that are created for each day, by date. See Appendix B, Section 2.2.8. Log Page The Log Page contains a list of log page names, or it will be blank if none exist. The Log page is defined and accessed in Acquire. See Section 4.2.7.4, for more information. 5.4.5 Tools menu Archive’s Tools menu provides Administrative utilities for modifying how Archive functions, as well as network administration. Item Description Stop NetCom or Administrative If Netcom is running, the first entry in the Tools menu will allow it to be stopped from Acquire. The user will be warned that all modules will be denied access to the database. Network administrative utilities (network mode only). This function is available only when NetCom is closed. (Advisable only in special circumstances in networked mode.) Migrate Data Optional function available only in networked mode. Allows all data older than a user specified interval to be removed from the online database to offline Access databases. This option is available only with NetCom running. Minimize Tables Removes records with no linkages (e.g. orphaned as a result of deleting data) and compacts the database file in standalone mode.. This option is available only with NetCom running. Rectify Inventory Copies graph items from a dedicated Cal System database. This option is available only with NetCom running. Truncate Transaction Log You can monitor the NetCom window during these operations for important messages or review the same data in the NetCom log. This option is available only with NetCom running and Flushes transactions and tests system integrity. is for networked SQL Server databases only. Logs : Truncate Error Log Delete the current system error log file. DAAAC 4.0 User’s Manual 104 Logs : Truncate Netcom Log Delete the current Netcom Log file. Notebook Open the laboratory notebook interface. Allows arbitrary length text entries to be added to the database. The text entries are indexed by user and a given user may view but not edit another users entries. This option is available only with NetCom running. 5.4.6 Administrative menu The Administrative menu is available from Archive’s Tools menu when NetCom is not running. This sub-menu contains utilities that perform network and database administrative functions. Item Change Database Description Selects the ODBC Data Source used by NetCom in the Network Mode. Change Database changes DAAAC’s current default database to any existing database. This function cannot be used to create a new database. A file directory is displayed so that you may select a database name from the disk. When the database is opened, Archive informs the other DAAAC™ modules so they can reload appropriate data: Acquire will close the current station and open the new database’s station. Cal Manager will close all graphs and open the local station’s graph. Select NetCom Server When in standalone mode, Select NetCom Server runs NetCom from a different computer than the local computer. Your computer must be networked to use this function. Select Networked Server When in networked mode, Select Networked Server runs NetCom from a remote computer via the network. Your computer must be networked to use this function. See Appendix B, Section 2.2.11 for dialog details. Start NetCom Activates the NetCom database server. See Chapter 8 for details regarding the importance and role of NetCom. Stop NetCom Stop NetCom stops DAAAC’s Netcom module. Because NetCom is the communications link between all DAAAC™ modules and the database, DAAAC™ cannot operate without NetCom running. This selection will always be grayed. Manage Data Sources Manage Data Sources accesses the ODBC Data Source Administrator. For more information, open the ODBC Data Source Administrator, then select Help. Initialize Database Initialize Database accesses the ODBC Select Data Source utility. For more information, open the ODBC Select Data Source, then choose Help. WARNING: This function completely destroys the contents of the selected database! Inventory Control Sets the Location Code for inventory control, as well as selects the calibration database. See Appendix B, Section 2.2.12 for details. DAAAC 4.0 User’s Manual 105 Standalone 5.4.7 Selects standalone or networked modes. This disables networking, and the entire acquisition system is expected to reside on the current computer. Data View Menu Archive’s Data View menu provides utilities for examining database records and selecting viewing modes: Item Description Database View Switches the selected database window to Database view mode, which displays Stations and Tests in the database. Configuration View Switches the selected database window to Configuration view mode, which displays Named Configurations in the database. Waveform View Switches the selected database window to Waveform view mode, which displays Waveforms and Images in the database. Table Info The Table Info option opens a dialog that lists the various database tables alphabetically. For each of the tables, the number of entries held by the currently active database is listed. See Appendix B, Section 2.2.13. Raw Waveforms… Activates the Select Raw Waveforms dialog, for viewing listings of the raw data in the active database. See 3.4 for a general discussion. Processed Waveforms... Activates the Select Processed Waveforms dialog, for viewing listings of the processed data in the active database. See 3.4 for a general discussion. Error Log Views the contents of the Error log file – error and warning messages generated by all DAAAC modules. State Log Views the contents of the Acquisition State log file – sequence information and performance metrics generated during the acquisition sequence. NetCom Log Views the contents of the NetCom log file – database related status and error messages generated by the NetCom module. Data Migration Log Views the contents of the Data Migration log file. The Data Migration Log lists the dates on which data were migrated, the files the data were migrated to, and which expired data have been deleted, along with any errors encountered during migration. Registry Settings… 5.4.8 Window menu Archive’s Window menu provides the following functions: Item Description Cascade Overlaps and cascades all open database windows. Tile Horizontally Arranges and sizes all windows horizontally. Tile Vertically Arranges and sizes all window vertically. Arrange Icons Arranges all minimized window icons. DAAAC 4.0 User’s Manual 106 1... N 5.4.9 Lists all open database windows. Help menu Archive’s Help menu provides information concerning how to use DAAAC, as well as information about the current system and database. Item Description Help Topics Opens the Help Topics Contents. Tutorial Opens a tutorial that explains DAAAC’s primary functionality. Info Displays the number of records in each table within the active database. About... Presents information about DAAAC and its copyright. DAAAC 4.0 User’s Manual 107 6 CalMan CalMan is DAAAC’s signal line management and data reduction module. It automatically reduces raw data based on the contents of the acquisition signal lines—called Cal Lines—and is the inventory manager for the signal line components—called Cal Items—used in the acquisition system. A brief and simplified introduction to CalMan was presented in Section 2.3.3. This chapter provides a complete, detailed discussion of CalMan. 6.1 CalMan overview CalMan displays the current acquisition station as a hierarchical graph of Cal Items linked into Cal Lines as in Figure 6-1. This graph represents the electrical connections in the acquisition signal lines by displaying each component of the Cal Line, from the sensor that detects the signal, left, to the destination instrument channel. CalMan then reduces the recorded data based on the Cal Line definition and the characterizations of each Cal Item in the line. DAAAC 4.0 User’s Manual 108 Nodes Representing Cal Items Station Node Cal Lines Start Here Channel Nodes Instrument Nodes Figure 6-1 - The DAAAC CalMan Module with a Graph of Signal Paths A graph displays the components used in the acquisition system, along with their connections, in four distinct tiers. Individual graph items – called nodes – represent the signal line components, the instruments and the controlling computer (station). Except for the Station and Instrument nodes, each component has a settings dialog that configures its properties to match the electrical properties of the component in the real acquisition line. The first graph tier contains the single Station node at the graph’s top-left corner. It can be used to create new lines and print the graph, but has no settings dialog. The second tier, or column, holds instrument nodes. Like the station node, the instrument node has no settings of its own, and is used to add new signal lines or print portions of the graph. If the Acquire module is running, double-clicking an instrument node in CalMan will transfer control to the corresponding instrument interface in Acquire. The single column of channel nodes occupies the third tier. They are used to specify the type of data present in this signal line (e.g., image, wideband waveform, narrowband waveform), and whether or not this line is part of the automated reduction process. See Section 6.2.4.1.1, for details on channel reduction settings. The final tier is made up of any number of columns of nodes. Multiple nodes representing Cal Items are attached to the right of the channel, to create a Cal Line. Cal Items are added to the graph from an Inventory List that manages the available items. Once a Cal Item has been added, DAAAC 4.0 User’s Manual 109 its settings dialog can be accessed by double-clicking the Cal Item node or pressing [Enter] after selecting the node. In addition to displaying the item’s electrical characteristics, the settings dialog is also used to specify what happens to computed data during the reduction process. Edges between the station, digitizers, and channel nodes show the hierarchical relationships between those components (stations contain instruments that contain channels). Edges between the channels and signal path components represent physical links (e.g. an attenuator connected to a cable) and data flow. Edges typically extend horizontally between connected signal path components and do not indicate direction (several special cases are discussed below). The user builds a graph by connecting new nodes to existing nodes, beginning with the station node. The user determines the component connections, but component placement and edge routing is automatically determined by the software. In CalMan, data reduction is enabled at two levels – the channel and the individual Cal Items. The channel level control simply turns reduction on and off for the entire Cal Line. Each Cal Item node has controls to specify what happens to the data computed at that node. Among other things, the user can select whether each node’s data is displayed, printed or archived. It is important to note that, if reduction is turned on for a particular channel, all nodes in the corresponding Cal Line will be processed, even if some or all of the Cal Items are not configured to display / print / archive their data. 6.1.1 Terminology Several terms were introduced in the previous section. They are presented here in more detail. In particular please note the distinction between an Item and a Node. • Item (also cal item or inventory item) – the definition of a signal path component or processing algorithm that includes all information required to characterize the item for purposes of data reduction. Cal Items are maintained in a CalMan inventory. A Cal Item may be represented by a Node on the CalMan graph. • Hard item – represents hardware components in the signal path. Includes characterization data that is used during the data reduction sequence to “unfold” the effects of the component on the signal passing through that component. Examples: attenuator, amplifier, cable, filter, sensor. • Soft item – algorithms used to automatically process data during the reduction sequence. Examples: user process, waveform / image branch, overlay, combine. • Node – a representative container for a hard or soft1 cal item that has been added to the graph. The node is used to access the item, maintain connection information and store data reduction information. Not all nodes on the graph represent Cal Items. The first three columns in the graph contain nodes that represent the Station, Instruments in the Station and Channels in the Instruments, respectively. • Edge – lines that represent the connections between nodes. • Cal Line – A linear collection of cal item nodes, originating at a channel node, and connected by edges. Data collected by the channel is processed at each node as it is moved to the right along the cal line. 1 While several connection restrictions and special cases exist, hard and soft items/nodes are largely treated in the same manner (i.e., not segregated in the inventory list, no display characteristics to distinguish them in the graph, etc.) DAAAC 4.0 User’s Manual 110 • 6.1.2 Graph – the complete collection of nodes and edges. CalMan’s role in acquisition During the acquisition sequence, CalMan’s primary function is to compute data reduction for each acquisition line and for all Cal Items attached to those lines. To perform an on-line automated reduction, CalMan should be running and configured before acquisition begins. See Section 6.2.1 for information about configuring the system. Auto Reduce Data (Global Settings | Acquisition) must be selected in Acquire for reduction to be performed as part of the acquisition sequence. See Section 4.2.7 for more information. During acquisition, Acquire spools the newly-collected data to disk files. If automatic reduction is enabled, Acquire will notify CalMan to start the reduction on the data in those files. CalMan must be running for reduction to be performed – Acquire will not automatically start CalMan for data reduction. Next, CalMan traverses each line of the graph and computes reduction outputs for each Cal Item in the line. Cal Manager then sends the data to the database to be permanently archived and to Analyze to be displayed and printed. Each of the Cal Items in the signal line must be configured properly for the reduction to be effective. Many Cal Items are characterized with a curve, which is typically a waveform produced by a network analyzer to define the item’s electrical characteristics, such as dB loss over a frequency range. This characterization also can be a simple polynomial value instead of a complex waveform. The polynomial type is most often used with devices such as attenuators and splitters that have relatively constant or linear response over the expected frequency range. Some Cal Items contain additional property settings to further characterize the physical item. For example, Cables require a length entry to compute the time delay based on the cable type. Sensors contain many different options (e.g. equivalent area, impedance, transmission line) to characterize the specific type of sensor. In addition to the Cal Items that represent physical components, CalMan contains several items that support automated, custom data processing. These include the User Process, Combine and Overlay items. Systems that support image acquisition also include items for image processing and image-to-waveform conversion. Each Cal Item that is used in a signal line contains a Reduction page for selecting output handling (display, print or archive), Figures of Merit (FOMs) and display options. FOMs are metrics taken directly from or computed from the reduced data. The FOMs dialog lists the Figures of Merit that may be selected, configured and attached to the Cal Item’s reduction output. These FOMs then are archived with the data and can be displayed with the reduced data in Analyze. 6.1.3 Data reduction When performing data reduction for physical components (e.g., amplifier, cable, mixer, filter, sensor), CalMan proceeds to “undo” the effects of each component on the input signal. Starting with the recorded data in at the digitizer, CalMan works backwards through each component until it has computed the physical quantities present at the sensor. The processing used to DAAAC 4.0 User’s Manual 111 correct for the components depends on both the signal type (e.g., wideband waveform, narrowband waveform, image) and the component type. For example, before a raw waveform is acquired by an instrument, suppose it passes through a sensor, an attenuator and a 10-foot cable. The raw data acquired by the instrument is not the same as was seen at the sensor because each component has an effect on the original signal. CalMan reduces the data by using the original captured input signal then compensating for the loss through the cable and attenuator. The sensor reduction is based on the specific sensor type used, and would likely involve a conversion of units (e.g. to power density, E-field, amps). CalMan precisely determines the data conversion by applying each item’s reduction algorithm, which is used in conjunction with the item’s characterization data. Item Data pages for many Cal Items include a curve specification that characterizes the item’s effect on the input signal. Selecting Curve in the item interface activates the curve dialog, which either creates a polynomial or selects a calibration waveform file. Preferably, this curve should be the waveform that resulted from a direct characterization of the particular device, such as a network analyzer sweep. When performing data reduction on Cal Items that do not represent physical components, CalMan is simply applying user-specified functions in an automated fashion. Common user processing includes waveform scaling, integration, dividing one channel by another, creating overlays and extracting rows from images. There are three primary advantages to CalMan’s method of data processing: 1) it automates the entire data processing effort – once CalMan is configured, multiple data channels over multiple acquisitions can be processed with a few mouse clicks; 2) it provides complete documentation – a permanent record of the processing steps is associated with the processed data; and 3) it uses a simple graphical interface that does not require the user to write code. 6.1.4 Direction and Input / Output naming conventions Nodes may have a notion of signal inputs and outputs (or also parent and child), but it is important to understand that the input and output sides may change depending on the context. For example, examine the CalMan graph shown in Figure 6-1 with digitizers on the left side and sensors on the right. During data acquisition data flows from right to left (from the sensor to the digitizer), so the node outputs are on the left side. During data reduction data flows from left to right (digitizer to sensor), so outputs are on the right side. A physical component like a splitter has multiple outputs that would be drawn on the left side. A processing component like an image branch has multiple outputs on the right side. Also note that some cal items, such as switches, can be oriented with their multiple ports on either side. Physical inputs and outputs are referred to as ports, which indicates flow from sensor to digitizer. Data processing node inputs and outputs will be preceded by the tag “reduction”, indicating flow from digitizer to sensor. The following section presents particular Cal Items or classes of Cal Item that have multiple input and/or output ports. 6.1.4.1 Multi Input / Output nodes The majority of the cal items have a single input and a single output, whether referring to their physical connections or data flow during reduction. Here the special cases are presented – those nodes that have either multiple inputs or multiple outputs (at present no items are supported that have both). DAAAC 4.0 User’s Manual 112 6.1.4.1.1 Waveform and Image branch These soft items make multiple copies of the input data during the reduction sequence for processing along parallel paths (see Figure 6-2). Only the primary path that follows the branch node can contain hardware components. Link lines out of the branch nodes are not labeled, because all branch node reduction outputs are identical (i.e. the reduced data generated for each output is the same). To create a new branch, select Insert an item to the RIGHT from the branch node’s right-click menu or drag-n-drop the item onto the branch node. Branches are displayed and reduced in the order added. May not be Hard Items Figure 6-2. Waveform branch node. 6.1.4.1.2 Multiple reduction output (multi-out) Soft items that are currently limited to the image divider, but will soon include the FROG item, the mixer item and any other item that generates multiple output waveforms and/or images during reduction. Multi-out items behave like branch nodes, but have unique outputs. Connection of a node to the multi-out’s output side requires user selection of an available reduction output. A label identifying the selected reduction output is displayed next to the connected node (Figure 6-3). DAAAC 4.0 User’s Manual 113 Figure 6-3. Image divider node with four reduction outputs. 6.1.4.1.3 Coax switches and multi-port (adder/splitter) These items are hardware components that have a single port on one side, multiple ports on the other side, and can be oriented with their multiple port sides towards the instrument or towards the sensor. A multi-port item that splits one signal from a sensor into multiple outputs is called a splitter. A multi-port item that combines multiple sensor signals into a single output is called an adder. If the switch or multi-port has multiple inputs (ports on the sensor side), parallel sub-lines are constructed to indicate the components connected to each port. All sublines are located below the main line, in the order constructed (see the switch in the first row of Figure 6-4). If the switch/multi-port item is added with multiple outputs (ports on the instrument side), one of its outputs is on the same line as the switch/multiport item and all other outputs are connected via graph edges to other signal lines (see the switch in the third row of Figure 6-4). Switches select a single input or output port to be connected at any given time. The current switch position is displayed under the switch node and the active port’s connecting edge is displayed with a solid line, while all other port edges are displayed with a dashed line. Switch/multi-port items have individual characterization curves for each port, so each port is numbered. An available port number must be selected whenever a node is attached to the switch/multi-port’s multiple port side. The port number is then displayed in the graph near each node that connects to the switch/multi-port. The port numbers are not shown near the multi-port node because the diagram is already crowded at that node. DAAAC 4.0 User’s Manual 114 Figure 6-4. Switches and multi-port (splitter) nodes 6.1.4.1.4 Combine and Overlay This is a group of soft items that are initially added to the graph like any other singleinput/single-output node. Once added in the normal manner, the user can select outputs from any other node as combine/overlay reduction operands. To specify an operand, choose Select Combine / Overlay Operand from the combine/overlay node’s right-click menu, then click on the operand node. Directional connecting edges from operand node to combine/overlay node originate and terminate at the bottoms of the nodes and are drawn using a dotted pen (Figure 6-5). Figure 6-5. Overlay node 6.1.5 Inventory Cal Items Cal Item nodes are the graphical representations of signal line components. Each component (or component group) in the real acquisition line should be represented in CalMan’s graph, and the Cal Item should accurately characterize the real component. All Cal Items are inventoried and therefore must be created, configured and added to the database before they can be used in the graph. DAAAC 4.0 User’s Manual 115 Cal Items are created with the main Inventory List that is available from the Inventory menu. See Section 6.2.5, for more information. For systems with strict Inventory Control, each Cal Item’s configuration dialog has at least two pages: the Inventory Data page and the Item Data page. The Inventory Data page is the same for all Cal Items, and contains mandatory fields that uniquely identify each item. CalMan will not allow duplicate information in these key fields. Figure 6-6 - Sample Cal Item Configuration Dialog- Attenuator For systems without strict inventory control, only the Item Data page is displayed when Cal Items are created. The Item Data page contains characterization information specific to each Cal Item type, as well as the item Name and Description fields. The Name field is the key field and it must be unique. For inventory-controlled systems, the Item Data page is always the second page after the Inventory Data page. Strict inventory control is not a user-selectable option and is not a standard DAAAC delivery configuration. Cal Item data is specific to each item type. Many parameters are for bookkeeping purposes only. These do not affect the item processing. CalMan will alert the user if any required data has not been supplied. For example, Multi-Port Cal Items require information about how many ports they support and Cable Cal Items require a length to be entered. If data reduction is supported, a third page will appear for reduction configuration, but only after the item has been added to the graph. The Reduction page is not displayed during item creation, or when accessed through the main inventory list. The Reduction page is the same for most Cal Item types. Items that have more than one output waveform type (Mixers, FROG, etc.) allow specification of reduction options for each output object. Cal Item inventory data may not be changed, but most item data properties may be changed after the item is created. For example, the cable’s type and length can be altered, and DAAAC 4.0 User’s Manual 116 the integrator’s type, time constant and delay may change. For all Cal Items, the curve, delay and reduction page data may be changed at any time. 6.2 Working with Cal Manager 6.2.1 Setting up Cal Manager Before Cal Manager can reduce data or track inventory, it must be configured by following these steps: 1. Select a station from the Stations dialog (Graph | Stations…). This creates a new station graph, consisting of a single Station positioned in the top-left corner. Only one station is available with standalone systems. The procedure for doing this is described in “Creating the graph” immediately below. Figure 6-7 - Select a Station to be Calibrated 2. Once the station is in place, instruments and channels can be added. To do this, refer to section 6.2.3.1, and section 6.2.4.1. 3. Cal Items then must be created and added to Cal Manager’s Inventory, as described in 6.2.5.2. These then can be added to the acquisition lines that stem from each instrument channel. Once the Cal Lines are populated with the Cal Items, Cal Manager can be configured for automatic data reduction, as described in Section 6.1.3. 6.2.2 Cal Manager’s graph 6.2.2.1 Creating the graph To create a new graph: 1. Activate Cal Manager. 2. If no graph window is present in CalMan, select the Graph | Stations menu. The Stations dialog will open. Otherwise, skip to step 4. DAAAC 4.0 User’s Manual 117 3. Open the desired station by double-clicking it. Networked DAAAC configurations can contain multiple stations. Stand-alone configurations will contain a single entry. 4. If the selected graph is new, a single station node will be displayed. 5. Right-click on the station node and select Insert a new cal-line from the pop-up menu. The Cal Lines dialog will open. 6. Open the channels for the desired instruments by clicking the instrument. 7. Double-click the desired channel. The New Cal Line dialog will open. 8. Enter an optional description, then choose OK. The new channel’s settings dialog will open. 9. Configure the channel settings, being sure to specify the signal class, then choose OK. 10. Continue adding channels from the Cal Lines dialog if desired (steps 5-9). 11. Choose Finished to close the Cal Lines dialog and return to the graph. Populate the new Cal Line by using either the Inventory List available from the Inventory menu, or by using the Drag and Drop Inventory List. If the selected station has a graph that was previously created, that graph then will be loaded. The loading status will be displayed in the status bar’s first pane, at the lower-left corner of the window. Each item’s name is displayed as it is created and displayed in the graph. 6.2.2.2 Editing the graph’s appearance Many aspects of the displayed graph’s appearance can be changed, including the size, color and style of the components within the graph. To edit the graph’s appearance: 1. Right-click over a blank area in the graph to display the graph’s pop-up settings menu. 2. Select the desired commands to edit the graph display settings. 6.2.2.3 Printing the current graph When printed, all Cal Items in the graph are listed and grouped by instrument and channel. The items are printed in the order that they appear in the graph. Cal Item information includes item type, name, description, delay and calibration factor. As an option, barcodes can be printed above each Cal Item. The option for enabling barcode printing is found in the Barcode Tuning dialog, which is available by selecting Preferences | Barcode Print Setup from the menu. To print the current graph: 1. From the File menu, select Print Graph Items. Alternatively, select Print Graph Items from a station, instrument or channel node. The standard Print dialog will appear. 2. Make any changes that may be necessary to the print settings, then choose OK. A tabular listing or graphical display of components in Cal Manager’s current graph will be printed. DAAAC 4.0 User’s Manual 118 The following is a sample tabular graph printout. This graph contains two channels with two identical lines. Calibration Lines for Station: Test 12-31-03 8:00:00 Page 1 of 1 Instrument: Wave Channel: W1-C1 (reduction is on) Description: Test reduction Type Name Description Cable 10’ cable Line one cable Attenuator 3dB attenuation Line one atten Sensor Open End WG Line one sensor Delay (n-sec) 14.287 0 0 Cal.Factor 0 0 0 Instrument: Wave Channel: W1-C2 (reduction is on) Description: Test reduction Type Name Description Cable 10’ cable Line one cable Attenuator 3dB attenuation Line one atten Sensor Open End WG Line one sensor Delay (n-sec) 14.287 0 0 Cal.Factor 0 0 0 6.2.2.3.1.1 Printing Options, Cal Manager Printing options are available to print the current graph contents, a graphic description by instrument or single channel, and Cal Item inventory by single-type or the complete inventory. 6.2.2.4 Exporting graph files Graphical representations of selected instruments in the current graph can be exported in DXF format. To export the graph to a DXF file: 1. From the File menu, select DXF Export Graph. A dialog will open that instructs you to use the mouse to select the instruments that should be exported. 2. Press OK. 3. With the mouse, click on the instruments that should be included in the DXF file. 4. When all of the instruments are selected, click within the background space of the graph to indicate that the instruments have been selected and the file export should begin. A Save As dialog will open. 5. If desired, navigate to a directory for the DXF file to be exported to and enter a name for the file. If the name entered here matches the name of an existing DXF file in the same directory, DAAAC™ will overwrite the existing file. No warning will be displayed before this occurs. 6. Choose Save. A confirmation dialog will open to display the number of lines exported to the DXF file and the directory location of it. 7. Choose OK to close this confirmation dialog and return to Cal Manager’s graph. DAAAC 4.0 User’s Manual 119 6.2.3 Instruments 6.2.3.1 Inserting instruments Instruments that are available in DAAAC’s inventory from Acquire can be added to Cal Manager’s graph for reduction. (Refer to Section 4.4.9.1 for instructions on adding instruments to DAAAC’s inventory.) Instruments are automatically added and placed into the graph when a channel is selected from the Cal Lines dialog. They cannot be added unless a channel is selected. To insert an instrument: 1. Select the Graph | Lines menu. The Cal Lines dialog will appear. 2. Double-click the instrument to be added, then double-click a channel. The New Cal Line dialog will appear. 3. Enter an optional description, then choose OK. The channel’s Reduction page will appear. 4. Change the Reduction settings as desired, then choose OK. The new channel will be listed under the new instrument in the Cal Lines dialog. 5. If desired, continue adding channels by following steps 2 through 4, or choose Finished. The new instrument and the selected channels will appear in the graph. To add Cal Items to the channel, see Section 6.2.5.2 and Section 6.2.5.4. 6.2.3.2 Moving Instruments Once placed in the graph, instruments can be repositioned with their attached channels and Cal Lines by using either the keyboard or mouse. To move an instrument with the keyboard: 1. Select the instrument to be moved by clicking it with the mouse or scrolling with the keyboard arrow keys. 2. Press [Control]+[C]. The instrument will be highlighted to indicate that it is marked to be moved. 3. Select any other instrument and press [Control]+[V] to place the instrument below the second instrument or press [Control]+[A] to place the instrument above the second instrument. To move an instrument with the mouse: 1. With the left mouse button, click on the instrument to be moved and drag it to the new position within the instrument column. The graph will scroll if needed. 2. Release the left mouse button. Moving instruments does not break any Splitter or Combine links that may exist between Cal Items attached to the moved instrument and others. DAAAC 4.0 User’s Manual 120 6.2.3.3 Deleting instruments When an instrument is deleted, its channels are removed and the Cal Items attached to each channel are removed and returned to the Inventory List. Deleting an instrument in CalMan does not affect the instrument in Acquire. To delete an instrument: 1. Right-click the instrument to display the pop-up menu. 2. Select Delete this instrument. A confirmation dialog will appear before the instrument is deleted. 3. Choose OK to delete the instrument, or Cancel to leave the instrument in the graph. 6.2.4 Channels and Cal Lines Inserting channels 6.2.4.1 Channels mark the beginning of the Cal Line. They are placed to the right of the instruments from which they extend. An acquisition line must begin with an instrument’s channel. To insert a channel: 1. Either: • • Right click the instrument from which the Channel and Cal Line should extend and choose Insert channel or… Graph | Select the Lines menu. The Cal Lines dialog will appear. (See Figure 6-11) 2. Double-click the instrument to open its list of channels, then double-click the desired channel. The New Cal Line dialog will appear. 3. Enter an optional description, then choose OK. The channel’s Reduction page will appear. 4. Modify the settings as necessary, then choose OK. 5. If desired, continue selecting channels to add from the Cal Lines dialog by repeating steps 2 through 4. 6. Choose Finished. The new channels will be added to the graph. Once an instrument and its first channel are inserted into the graph, subsequent channels for this instrument are inserted the same way. Shortcuts Toolbar: 6.2.4.1.1 Channel Reduction page The Channel Reduction page configures the reduction settings for channels. It will be activated automatically when a new channel is created, and can be accessed at any time by doubleclicking on a channel node. DAAAC 4.0 User’s Manual 121 Figure 6-8 - Cal Item Configuration Dialog - Channel Reduction Page Item Description Output waveforms Display When checked, write reduced data to the display Print When checked, send reduced data to the printer Archive When checked, write reduced data to a file. FOMS Settings Display Set the display axis limits. Allow automatic setting or manually adjust. Channel Options Reduce this channel DAAAC 4.0 User’s Manual When checked, reduction is performed during online or offline reduction. If it is not checked, no items in the line will be reduced. 122 Signal Class Selects the type of data that this line will process (wideband, narrowband or image). The Settings button (described below) activates a configuration dialog that sets the reduction options based on the Signal Class. Settings Activates a configuration dialog corresponding to the currently selected Signal Class. See Section 6.2.4.1.1.1 and Section 6.2.4.1.1.2, immediately below. Be sure to specify the proper signal class before adding Cal Items to the Cal Line. The various Cal Items are not compatible with all signal classes (e.g., you cannot add an image processing Cal Item to a channel with a wideband signal class). See Section 6.2.5.2.3 for information on Cal Item reduction settings. 6.2.4.1.1.1 Wideband settings, Channel Reduction page When the Wide Band setting is selected from the Signal Class control on the Channel Reduction page, clicking Settings opens the Wideband Reduction Settings dialog. The dialog is used to configure the reduction settings for wideband waveform data. Figure 6-9 - Wideband Reduction Configuration Compensate in the If not selected, the DC (0 Hz) value of the characterization curve is applied directly frequency domain to the input waveform in the time domain. If the curve is not defined at 0 Hz, the curve value at the lowest frequency is used. If selected, the input waveform is converted to the frequency domain. The gain at each input waveform frequency is looked up in the gain vs. frequency characterization curve, and then applied to the input waveform. The reduced waveform is then converted back to the time domain. Filter Definition This filter is used to prevent over-amplification of high frequency noise in the input waveform. The filter is applied to the input waveform after it is converted to the frequency domain. The applied filter is a cosine function that rolls from a scale value of 1.0 to a scale value of 0.0, Filter Start Indicates the starting frequency (in GHz) of the roll-off filter. At this frequency, the filter scale value is 1.0. DAAAC 4.0 User’s Manual 123 Filter Stop Indicates the end frequency (in GHz) of the roll-off filter. At this frequency, the filter scale value is 0.0. Number of Points Number of points in the filter waveform. This value determines the frequency resolution of the filter. A value of 100 is typically adequate. 6.2.4.1.1.2 Narrowband settings, Channel Reduction page When the Narrow Band Signal Class is selected, Settings opens the Narrow Band Reduction Options dialog. It configures narrowband parameters for the Cal Line. Narrowband reduction assumes that at each point in time, only one frequency is present in the signal. That frequency, however, may change over time. Narrowband channels may also use mixer or crystal detection to convert high frequency signals to lower frequencies that can be digitized. Mixer channels are capable of performing the down-conversion in a manner that allows construction of a frequency vs. time waveform. This waveform can then be referenced by other channels to determine the frequency at any point in the signal, and thus use the appropriate correction factor. Figure 6-10 - Narrowband Reduction Configuration From the Frequency Source During Reduction list, select the source of the frequency vs. time information. The options are as follows: Freq Envelope – Other Use the frequency vs. time information from some other channel. Select the Chan channel from the list in this dialog box. Freq Envelope – This Use this channel’s frequency vs. time information. Chan Local Constant Use the default frequency (specified in this dialog) over the entire waveform. Global Constant Use the global frequency (specified in the Reduction | Global Parameters DAAAC 4.0 User’s Manual 124 menu) over the entire waveform. The Min Freq and Max Freq values limit the returned value from the frequency lookup. The Time Offset accounts for time delays between the data on this channel and the data from the frequency vs. time reference channel. The specified time offset is subtracted from this Cal Line’s waveforms before the frequency vs. time lookup is performed. 6.2.4.1.1.3 Image settings, Channel Reduction page The Image signal class has no channel reduction settings at this time. 6.2.4.2 Inserting Cal Lines Because Cal Lines start with a channel, Cal Line creation begins when channel nodes are inserted into the graph. See Section 6.2.4.1 for instructions. Once the Channel is included in the graph, Cal Items can be added to complete the Cal Line. See Sections 6.2.5.2 and 6.2.5.4 for more instructions. 6.2.4.2.1 Cal Lines dialog The Cal Lines dialog lists all available instruments and channels for the current station. A check mark beside the channel indicates that it is already selected and displayed in Cal Manager’s graph. Only those channels that have not been selected are available. The dialog is opened by selecting the instrument in the graph, right-clicking and selecting Insert channel from the popup menu. An alternative is to go to the menu Graph | Lines… option. Figure 6-11 - Cal Lines Dialog DAAAC 4.0 User’s Manual 125 Channels are selected for insertion into the graph by double-clicking them. The New Cal Line dialog will appear for entering appropriate information. Channels are always placed in the graph beside and under their corresponding instrument. If necessary, an instrument node is automatically created when a channel is selected. Figure 6-12 - Cal Line Configuration Dialog 6.2.4.3 Deleting channels To delete a channel: 1. In Cal Manager’s graph, activate the channel with the right mouse button to display its menu. 2. Select Delete this item. A confirmation dialog will appear. 3. Choose OK to delete the channel, or Cancel to leave it in the graph. An alternate method is to select the channel so that it is active, then press [Delete]. When a channel is deleted, all Cal Items for the deleted Cal Line are removed from the graph and returned to the inventory. When the last or only channel under an instrument is deleted, the instrument node also will be removed. 6.2.4.4 Copying Cal Lines To copy a Cal Line: 1. Click on the left-most Cal Item in the Cal Line segment to be copied. It should be the Cal Item that marks the beginning of the Cal Line segment. This does not have to be the first Cal Item on the line, and it cannot be an instrument or a channel node. 2. Press [Ctrl]+[C] to copy the Cal Line segment to your computer’s Clipboard. 3. Click on the Cal Item to the left of where the Cal Line segment should be copied. Press [Ctrl]+[V] to insert the Cal Line segment. The copied Cal Line segment will appear in the destination Cal Line. If the copied Cal Line contains Multi-Port Cal Items such as Adders, then all lines attached to it will be copied as well. When copying Splitters, the outputs that branch to other lines will be disabled, but the first output to the left will be enabled and set to Port 1 automatically. DAAAC 4.0 User’s Manual 126 6.2.5 6.2.5.1 Cal Items Inventory List dialog The Inventory List dialog creates, edits and deletes Cal Items and is also used to select items for insertion into the graph. The list is available from Inventory | Inventory List… or by selecting a channel or cal item, right-clicking and choosing Insert Cal Item… from the popup menu. Item Description Cal Item Type This list contains all Cal Item devices supported by Cal Manager. Select the Cal Item type to edit, create, delete or print. Items already existing in the database are listed in the right-hand list. When the Cal Item Types selection changes, the currently inventoried types are displayed in the Inventory List, an icon of the current item is displayed and the total number of items listed in the Inventory List is displayed. <Type> Inventory This list contains the Cal Items already in the inventory for the current type seList lected from the Cal Item Types list on the left. The items displayed in this list depend on the features of the installed DAAAC™ system. For all systems, at least Name, In Use and Description are listed. For performance reasons, the Description field is not initially displayed for any item. To display the description, select the item with the mouse by clicking it once. Figure 6-13 - Item Inventory A compact drag-and-drop inventory list is also available, but is used only for inserting items into the graph; you can’t create or edit items from this dialog. See Section 6.2.5.4.1 for specifics. DAAAC 4.0 User’s Manual 127 Name/Retrieve Item by Name Retrieves items for editing if the name is known. This speeds retrieval operations for large inventory systems. After this field is completed, use [Tab] to exit the field. This retrieves the item from the database. If found, it will be listed alone in the Inventory List box. If it is not in the database, a message is displayed. Create To create a new Cal Item, select the type of item from Cal Items Type list (Amplifier, Attenuator, Balun, Bdot, etc.), then select Create. An Inventory Data page for that Cal Item will open. Enter the data to configure the new Cal Item, then select OK. The new Cal Item is then added to the Inventory List. Edit To edit the settings for an existing Cal Item, either double-click the item in the Cal Item’s Inventory List column, or highlight the desired item then select Edit. Edit the item as desired, then select OK. The Cal Item is then updated in the Inventory List. Copy Print To print a listing of the entire inventory of items, or only the current items displayed in the Inventory List, select the print command. This activates a message dialog that requires you to select an option. Choose either “Only the items displayed in the item inventory list” to print the current selection’s inventory, or select “The ENTIRE list of items in the inventory” to print all of the Cal Item types. Selecting the entire list of items in the inventory prints all Cal Items in the database, which may require considerable time if the database is large. Delete To delete a Cal Item, highlight the item in the Item Inventory List and press Delete. Be certain that you really want to delete the item because it will be permanently removed from the list and cannot be undeleted without special access privileges. Undelete Display deleted items 6.2.5.2 Include items that have been deleted in the Inventory List. Creating Cal Items Before Cal Items can be added to the Cal Lines in Cal Manager’s graph, they must be created and added to the Inventory List. To create and add Cal Items to the Inventory List: 1. From the Inventory menu, select Inventory List. The Item Inventory List dialog will appear. 2. Select a Cal Item Type from the left column. A list of similar Cal Items will appear in the right column, if any have been previously created. 3. Choose Create. An empty Cal Item dialog will appear. 4. Enter a name and description, as well as any item-specific settings. DAAAC 4.0 User’s Manual 128 5. Choose OK. The new Cal Item will appear in the right column of the Inventory List. 6. To close the Inventory List, choose OK. The new Cal Items are now ready to be inserted into Cal Lines. For more information, see Section 6.2.5.4. 6.2.5.2.1 Item Data page, Cal Item dialog The Item Data page is first displayed when opening the Cal Item dialog. The dialog is opened when creating a cal item in the inventory list or by double-clicking a cal item in the graph to edit it. It contains item type-specific properties, most of which can be edited. At a minimum, the page will contain a name and description. The name field must be unique, as this is the primary identifier for the Cal Item. (Inventory control systems use Barcode instead of name.) The description field is optional. The figure shows an Item Data page for a User Processing cal item. Figure 6-14 - Example Item Configuration Dialog Cal Items that are used in the graph multiple times share a single copy of the Item Data. For example, if the cal factor for a 6 dB attenuator is changed from –6.1 to –6.2, every occurrence of that attenuator in the graph will use the new –6.2 value. Data entered on the Reduction page, however, is unique to each node in the graph. So, continuing the example, changes to the 6 dB attenuator’s FOM list will affect only that occurrence of the attenuator. 6.2.5.2.2 Inventory Data page, Cal Item dialog The Cal Item Inventory Data page is used for entering and displaying Cal Item inventory data for systems under strict inventory control. Strict inventory control means that each item must be uniquely identified by manufacturer/model/serial number and no item may be used more DAAAC 4.0 User’s Manual 129 than once in a system configuration graph. When present, the Inventory Data page is the first page of every Cal Item’s interface. It does not appear in systems without strict inventory control. The Inventory Data page is the same for all Cal Items. The first three fields — Serial number, Manufacturer and Model number— create a unique database key. When combined, this key must be unique to the Cal Item. PropID (property identification) and File # are not required as unique identifiers. Although not part of the Cal Item’s key, Barcode is a required field. Each barcode entry must be unique. In inventory-controlled systems, the Barcode is used in place of the Item Name to identify the item. 6.2.5.2.3 Reduction page, Cal Item dialog The Reduction page of the Cal Item dialog is used to specify post-reduction options for each node in the graph. If the node generates multiple output waveforms / images, each output will have its own set of reduction options. For items that generate a single output, the default output waveform name is “Corrected”. Cal Items that generate multiple waveforms and/or images will list outputs by name. Reduction options are only available for Cal Items that have been added to the graph. If a Cal Item is added to the graph multiple times, each occurrence of the item has its own set of reduction options. Figure 6-15 - Cal Item Reduction Tab DAAAC 4.0 User’s Manual 130 Item Description Output list Lists the available output data objects (waveforms or images) supported by the current item. Most items support a single output called “Corrected”. Display When enabled, the resulting, reduced waveform is displayed in the Analyze module (if Analyze is running and configured to display reduced data) during reduction. Print When enabled, the resulting, reduced waveform is printed from the Analyze module (if Analyze is running and configured to accept reduced data) during reduction. Archive When enabled, the resulting reduced waveform will be archived to the database. FOMs Activates the FOMs dialog, which configures various Figures of Merit. See the discussion immediately below. Settings Activates the appropriate Settings dialog, based on the output waveform type selected. Currently, the Mixer item’s waveform types are the only waveforms that can be configured. Display (Button) Set the display axes limits. X and Y Axis limits may be independently assigned to auto adjustment or fixed, user-defined values. 6.2.5.2.3.1 FOMs page The FOMs page configures Figures of Merit for the current Cal Item. FOMs are metrics derived or computed from the graph node’s output data. FOMs are archived with the data and displayed on the waveform in the Analyze module. See Appendix C – Figures of Merit (Foms) for a complete description of FOMs. DAAAC 4.0 User’s Manual 131 Figure 6-16 - FOMs Configuration Item Description Available FOMs List of available FOMs. To add a FOM to the reduction waveform, highlight the desired name in this list, then select Add FOMÆ. Add FOMÆ Add the currently selected FOM name to the Selected FOMs list. Selected FOMs Listing of selected FOMs. Min The minimum acceptable value for the highlighted FOM in Selected FOMs. Max The maximum acceptable value for the highlighted FOM in Selected FOMs. FOM parameters Specific settings for the highlighted FOM in Selected FOMs.. To specify and configure a FOM, highlight the desired FOM from the list of Available FOMs, then select Add FomÆ to add the FOM to the Selected FOMs list. The FOM is moved from the available list to the Selected FOMs list; each FOM may be selected only once. To delete a FOM from the Display FOMs list, highlight it and press the [Del] key or the Delete button. It then will be removed from the Selected FOMs list and added back to the available list. Each FOM type defines different parameters. These parameters may be entered when the FOM is created (added to the Display FOMs list), or may be edited when the FOM in the Display DAAAC 4.0 User’s Manual 132 FOM List is highlighted. The edited data is accepted when the dialog is dismissed or when an- other FOM is selected. To edit the min, max and FOM-specific parameters, click on a FOM in the Selected list. The min and max values are available for all selected waveform FOMs, but need not be entered. If they are entered and the computed FOM value falls outside the specified limits, the waveform is marked “out of spec”. Out-of-spec waveforms are displayed with a yellow background in Analyze. To disable use of the min and max limits, set both values to 0. 6.2.5.2.3.2 Curve dialog Many Cal Items are characterized by a function, such as gain vs. frequency. The Curve dialog configures this type of characterization for a Cal Item. This dialog can be accessed through the Curve button on the Item Data page for such Cal Items. A curve can be either a polynomial value (up to tenth-order), or an actual calibration waveform produced specifically to characterize the item. Figure 6-17 - Cal Item Curve Configuration – Polynomial Configuration. Item Description Polynomial When selected, activates the Polynomial curve interface. The defined polynomial then is used to characterize the Cal Item during reduction. DAAAC 4.0 User’s Manual 133 dB The polynomial can be a single value (power == x^0), or it can be a tenth-order polynomial. To create the polynomial, enter the dB value in the dB field. Next, select the Power (x^0 .. x^10). Finally, select Accept to add the current dB value to the total polynomial. The Current Polynomial box displays the current polynomial definition. Note: if creating a value other than a first order polynomial, the order of entry does not matter. That is, x^5 can be entered before x^2, etc. The program will create the polynomial properly (f(x) = -12.5 – 0.2x + 0.03x^2…). Values may be altered simply by entering a new dB value, selecting the proper Power value and selecting Accept. Accept Enters the current dB value with the current Power Value into the polynomial. Power Current polynomial power of x. Current The specified polynomial. Polynomial Waveform When selected, activates the Waveform curve interface. Displays the expected units and the currently selected waveform. Get Raw Select a Raw waveform from the database. Get Processed Select a Processed waveform from the database. File Import Import a waveform file from the disk. Polynomial curve specifications are typically used for items that have a relatively flat or linear response over the operational frequency range, although higher order polynomials are supported. Note that the standard units for polynomials are dB vs. GHz. The use of GHz instead of Hz removes the need for excessively small scaling factors for the high-order terms. Also note that most items use gain vs. frequency, which means that attenuation is specified as a negative value. For example, the cal factor for a 6 dB attenuator would be –6. If a characterization waveform has been created for the Cal Item with a network analyzer or other instrument, the waveform can be directly assigned to characterize the Cal Item. The Waveform view of the Curve Specification dialog displays the current waveform, and allows selection of a new waveform. If you select Raw or Processed, a retrieve file dialog will appear for choosing a waveform from the database. If you select File Import, an Open File dialog will appear for choosing a data file to import. Once the file is selected, the Waveform Import Titles dialog will appear, that allows you to enter axis titles and units. This version of the file importer supports only comma-separated ASCII data without header information. Magnitude-only files should contain x, y pairs; real / imaginary and magnitude / phase files should contain x, y, z triples. To import additional data formats, import the file in Archive, then select the imported waveform using the Processed button in the Curve Specification dialog. Note that the standard units for waveform characterization files are dB vs. Hz. Some components use other units, so be sure to check the expected units text at the top of the Curve Specification dialog. DAAAC 4.0 User’s Manual 134 Figure 6-18 - Cal Item Curve Configuration – Waveform Configuration. If Polynomial is selected and no polynomial is defined, the calibration factor will be zero. If Waveform is selected and none is assigned, then the curve again defaults to a polynomial value of zero. A zero value is acceptable, but the item will be considered one that does not alter the signal. 6.2.5.3 Printing the Cal Item inventory Printing Cal Items is available only from the Inventory List dialog of the Inventory menu. You can either print the inventory of Cal Items by type or print the entire inventory of Cal Items. To print the Cal Item inventory: 1. Open the Inventory List by selecting it from the Inventory | Inventory List… menu. 2. If you want to print the inventory of only one type of Cal Item, select the type from the left column. 3. Choose Print. The Inventory Printing dialog will appear. 4. Select whether the inventory for a single type of Cal Item should be printed, or if the entire inventory of Cal Items should be printed. 5. Choose OK to continue, or Cancel to abandon the printing. If OK is selected, the standard Print dialog will appear. 6. Make any changes that may be necessary to the print settings, then choose OK. 7. Choose OK to close the Inventory List. DAAAC 4.0 User’s Manual 135 6.2.5.4 Inserting Cal Items Cal Items can be added to the right or left of other Cal Item nodes in the graph, but only to the right of channel nodes. Two methods are available for inserting Cal Items into CalMan’s graph: the main Inventory List, and Drag-and-Drop Inventory List. From within the graph, the Inventory List inserts a single Cal Item to either side of other Cal Items, or to the right of channels. To add a Cal Item to the graph: 1. Right-click the Cal Item beside which the new Cal Item should be inserted. A popup menu will appear. 2. Select either Insert new item... command. The Inventory List will appear. 3. Select the type of Cal Item from the left column, then a specific Cal Item from the right column. 4. Choose OK. The selected Cal Item will appear in the graph. An alternate method is to use the Drag-and-Drop Inventory List. Unlike the regular Inventory List, this list is used only for adding items to the graph; items cannot be created, edited or deleted from the Drag and Drop list. Some Cal Items require additional information before they can be inserted into the graph. When adding Splitters or Coax-Switches, CalMan will ask you to select an output port. This port will be linked to the Cal Item beside which the new Cal Item is to be inserted. Likewise, an input port must be selected for Cal Items that are attached to the right of Adders. See section Appendix E, Section 5.3 for more information. 6.2.5.4.1 Using the Drag and Drop Inventory List Once the Cal Items are created with the Inventory List dialog, they can be added to Cal Lines with the Drag-and-Drop Inventory List. The Inventory | Drag and Drop Inventory List… dialog inserts Cal Items into Cal Manager’s graph by “dragging” them from the list, then “dropping” them on top of other Cal Items in the graph. The new Cal Item then is inserted to the right of the target Cal Item. This interface is much more efficient for inserting numerous Cal Items when the Cal Items have already been created and configured from the main Inventory List. The Drag and Drop Inventory List differs significantly from the main Inventory List. First, once the Drag and Drop Inventory List is opened, it can remain open while other parts of DAAAC™ are used. Also, Cal Items are dragged from the dialog onto the graph to be inserted. The list of Cal Items (on the right) displays only the item’s name and the description fields. Description fields are not filled in until the item is clicked on in the list. DAAAC 4.0 User’s Manual 136 Figure 6-19 - Drag-and-Drop Item Insertion Dialog. Item Description Left List Lists the Cal Item types supported by the current DAAAC™ installation. Right List Current inventory of all cal items of the type selected in the left-side list. To add a Cal Items with the Drag and Drop Inventory List: 1. Using the Scroll bars, position the graph so that the Cal Item’s intended drop position is visible. The graph cannot be scrolled while dragging and dropping a Cal Item with the mouse. 2. Open the Drag and Drop Inventory List by selecting it from the Inventory menu, then move it to a convenient location that does not cover the destination Cal Line. 3. Highlight the Cal Item type in the left column. A list of specific Cal Items will be displayed in the right column. 4. Click on and hold the specific Cal Item in the right list with the left mouse button, then drag it to the drop position in the graph. The mouse pointer will change into a standard Window’s arrow, plus the Cal Item icon. 5. Drop the Cal Item onto an existing node. The tip of the mouse pointer’s arrow is the center of the drop point, and it must be within a Cal Item node’s boundary for the drop to be valid. The new item will always be inserted to the right of this target Cal Item. 6. When done adding Cal Items to the graph, close the Drag and Drop Inventory List by clicking its Close box in the top-right corner. When running in networked mode, a separate Drag and Drop Inventory List must be opened for each graph that will have Cal Items added. For example, when two stations are open, a separate inventory dialog must be opened for each. Also, when dragging items out of the window assigned to this dialog, the pointer will change to a circle to indicate dropping will not be allowed. The pointer with the Cal Item icon indicates that the current window is valid. 6.2.5.5 Copying and Moving Cal Items Cal Items can be copied or moved from one Cal Line to another, but some restrictions apply. Strict inventoried systems may copy only those few Cal Item types that are not under inven- DAAAC 4.0 User’s Manual 137 tory control. These are the Combine, Overlay and User-Process Cal Items. These may be copied only if they are last components in the Cal Line. If an inventoried item follows a Combine or User-Process Cal Item, then the line may not be copied. For all systems, Cal Items or Cal Lines may be copied only to other Cal Lines. To copy or move Cal Items individually or as a group: 1. Use the mouse to drag a selection box around the Cal Item—or a series of Cal Items within a single Cal Line—to select it/them. When you release the mouse button, the selected Cal Items will be highlighted. 2. With the left mouse button, click into and drag the selected Cal Items to the location where they should be copied. When you release the mouse button, a popup menu will appear beside the cursor. 3. Choose Copy or Move. Choosing Cancel will abort the copy or move. If any Cal Items that are moved include Multi-port nodes – or are attached to Multi-port Cal Items – any links to the Multi-port items will be broken. See section Appendix E, Section 5.3 for more information on Multi-port items. An alternate method of copying or moving Cal Items is to use the keyboard. Cal Items can be selected with the arrow keys. Holding the [Shift] key selects a range of Cal Items. Once the Cal Items are selected, press [Control]+[C] or select Copy from the Edit menu to copy the Cal Items to the computer’s Clipboard. Scroll the graph to the destination, then press [Control]+[V] to paste copied Cal Items or [Control]+[X] to move the Cal Items to the new location. For more information, see Section 6.2.4.4. 6.2.5.6 Editing Cal Items After a Cal Item is placed in Cal Manager’s graph, most of its properties can be edited. However, for strict inventoried systems, inventory data may not be changed. To edit a Cal Item: 1. Double-click the Cal Item node in the graph, or press [Enter] if it is active and highlighted. The appropriate Cal Item dialog will appear. Make the required changes. (Refer to CalMan’s on-line help for documentation on item-specific controls.) 2. Choose OK to implement the changes, or Cancel to abandon the changes. A Cal Item’s settings are also available from the Inventory List by selecting it from righthand column, then choosing Edit. Some Cal Item settings cannot be changed after the item is created. For example, the number of ports for Multi-Port Cal Items can only be specified when the item is created. Also, the direction of the signal (multi-in/multi-out) may not be changed for Multi-Port Cal Items once placed in the graph. Finally, the attenuator’s type (inline or rotary) may not be changed from the type specified when it was created. Most other properties for other items may be changed from the original settings at any time. DAAAC 4.0 User’s Manual 138 6.2.5.7 Deleting Cal Items Cal Items can be deleted either individually or as a group within a Cal Line. To delete a Cal Item: 1. Select the Cal Item or group of Cal Items to be deleted by dragging a selection box around the Cal Items to be deleted. They will be highlight to indicate that they are marked for deletion. 2. Click any Cal Item in the series of selected Cal Items and press the [Delete] key, or chose Delete from the Edit menu. A confirmation dialog box will appear. 3. Select Yes to remove all selected Cal Items, No to remove only the currently active Cal Item, or Cancel to abort the deletion without making changes to the graph. An alternate method is to click inside the block of highlighted Cal Items with the right mouse button to activate the pop-up menu, then select Delete from the pop-up menu. When a Cal Item is deleted, it is returned to the Inventory List for use later. Likewise, channels that have been deleted become available again from the list of Cal Lines in the Cal Lines dialog. 6.2.5.8 Types of Cal Items CalMan supports three general categories of Cal Items – Waveform Reduction, Image Reduction and No Reduction. As the names imply, Waveform items operate on waveform and single-point data; Image items operate on image data; No Reduction items are for signal line documentation and do not support reduction. The item types currently supported under each category are shown below. Appendix E – Cal Items presents each of the Cal Items in detail. Waveform Image No reduction Antenna FROG Bdot Attenuator Image Branch BiasT Balun Image Combine BPM Cable Image Divider CVR Coax Switch Image Process Delay/Phase Combine Image to Contour Edot Coupler Image to Waveform Feed through Crystal ND Filter Reference DAAAC 4.0 User’s Manual 139 Filter Terminator Free Space Transformer Integrator Volt Divider Mixer Multi-port Overlay Probe Sensor Sensor Offset SPIDER User Process Waveform Branch Descriptions of the specific controls for each item type can be found in CalMan’s on-line help or in Appendix E – Cal Items. Press F1 while the Cal Item interface is active to view the help for that item. Cal Items with special abilities or additional configuration requirements are discussed in the following sections. 6.3 Cal Manager Toolbar The toolbar is displayed across the top of the Cal Manager’s window, below the menu bar. The toolbar provides quick access to many of Cal Manager’s features. Click To Switch to Acquire. Switch to Archive. Switch to Analyze. Add, delete, or checkout Cal Items from the Inventory List. DAAAC 4.0 User’s Manual 140 Search the graph for specific Cal Items. Select a Station with which to create a new graph of the test set-up. Insert a new Cal Line in the graph. Show Cal Manager’s program information. Start Cal Manager’s online help. 6.4 Status Bar The status bar at the bottom of the Cal Manager window displays information about Cal Manager current operation. To display or hide the status bar, use the Status Bar command in the View menu. The left-most area of the status bar describes the current menu actions. This area also shows messages that describe the actions of toolbar buttons when they are pressed. The right-most status bar area displays the graph row and column number of the component under the mouse pointer. Figure 6-20 - Status Bar 6.5 6.5.1 Cal Manager menus File menu Cal Manager’s File menu offers the following commands: Item Description Print Graph Items Prints a tabular listing of all components in the graph grouped by instrument, channels, and individual Cal Lines attached to each channel. The fields listed for each Cal Item are type, barcode or name, description, delay and calibration factor. DXF Export Graph Creates a graphics file of Cal Manager’s graph in DXF format. Item information, including barcode (or name), is listed. File Export Graph Items (Entire Graph) Exit DAAAC 4.0 User’s Manual Closes Cal Manager. 141 6.5.2 Tasks menu This menu simply lists the Archive, Acquire and Analyze modules, allowing the user to switch to (and, if necessary, start) the selected module. This mirrors the module options in the toolbar. 6.5.3 Edit menu Entries in the Edit menu operate on one or more Cal Man nodes that have been selected by rubber banding the items. To do this, click the mouse in the empty graph space above and to the left of the left-most item and drag the mouse to the empty graph space below and to the right of the right-most item. This encloses the item group in a rectangle called a rubber band. Releasing the mouse selects all enclosed items as a group. (Only items on a single Cal Line can be rubber banded.) Rubber banding highlights the grouped items in yellow, by default. After rubber banding the desired nodes, the Edit menu items can also be accessed by right-clicking and selecting from the popup menu. Note that actions performed in the Edit menu cannot be undone. The Edit menu includes the following functions: Item Description Cut Deprecated – See the Move option. Deletes data from the document and moves it to the clipboard. If no data is currently selected, this command is unavailable. Data cut to the clipboard replaces data previously stored there. <Ctrl-X> is a shortcut to the option. Copy Copies data from the document to the clipboard. It is unavailable if no data has been selected. Data copied to the clipboard replaces its previous contents. <Ctrl-C> is the shortcut. Paste Pastes data from the clipboard into the document at the insertion point. This is unavailable if the clipboard is empty. Use <Ctrl-V> for a shortcut. Move Not Implemented Delete Removes the selected Cal Items or active item from the graph. This option will allow the user to choose between deleting all rubber banded items or deleting only the single selected node. The selected node is highlighted in green, by default. Selection can also be deleted with the <Del> key. Clear Clears the rubber-banded selection. 6.5.4 Preferences menu. The Preferences menu controls CalMan’s visual display. Graph Display… Opens the Graph Display dialog that allows users to customize the appearance of the graph. The dialog may also be called up by right-clicking in an empty area of the graph and selecting Graph Display… from the popup menu. See Appendix B, Section 2.3.3 for details regarding the dialog. Barcode Print Setup… Activates a dialog that allows the user to configure the print format of barcodes and print test barcodes. The dialog is detailed in Appendix B, Section 2.3.4. DAAAC 4.0 User’s Manual 142 New Item This option opens a dialog that allows the user to specify the default values for parameters that are common to all Cal items when a new node is added to the graph. The Item Reduction Defaults dialog sets the default settings that each new Cal Item will have when first added to Cal Manager’s graph. These options can be changed at any time after the Cal Items are in the graph by activating their Reduction page from the Cal Item dialog. The Reduction page is also accessible from the Global Reduction Options Map. Details of the dialog are found in Appendix B, Section 2.3.5. Defaults… Tool Bar Making this selection toggles between showing and hiding the toolbar Status Bar Making this selection toggles between showing and hiding the status bar Large Icons Making this selection toggles between showing larger or smaller icons on the toolbar. 6.5.5 Inventory menu. The Inventory menu contains commands that activate inventory list dialogs. Inventory List Activates the main inventory list, which creates, edits, deletes and prints Cal Items. Also, the Inventory List can be activated from the graph and used for insertion items into the graph (right-click a Cal Item to activate the popup menu and select the direction of insertion—left or right). See section 6.2.5.1or Appendix B, Section 2.3.6. Drag and Drop Inventory List Activates a dialog for inserting Cal Items into the graph by dragging the item from the list onto the graph. This is more efficient than the standard Inventory List when the Cal Items are already created and many Cal Items are to be added at a time to the graph. See section 6.2.5.4.1or Appendix B, Section 2.3.7. 6.5.6 Graph menu The Graph menu contains commands that control the stations and the Cal lines within each station. Stations… The Stations menu activates the Stations dialog for creating, loading and selecting a station graph. Select Stations opens the Stations dialog to select a station and begin a graph. To open or change a station, simply select the station from the list then select OK. Cancel will dismiss the Stations dialog without changing the graph. If operating in standalone mode, only one station is available. See Appendix B, Section 2.3.8. Lines… This option opens a dialog that maps the instruments and channels available to a given station. The map can be used to insert new lines into the Cal graph for channels not yet assigned Cal lines. Section Appendix B, Section 2.3.9. 6.5.7 Reduction Menu Reduction menu Item Description Global Selection Map… Opens the Global Reduction Options Map. Global Parameters… Entries in this menu enable or disable auto reduction of selected Cal Lines and affect CalMan behavior during reduction. See Appendix B, Section 2.3.11. Off-line Reduction… Display the toolbar’s icons in large and regular sizes. DAAAC 4.0 User’s Manual 143 6.5.7.1 Global Reduction Options Map The Global Reduction Options Map configures reduction options for CalMan’s current graph. Each entry in this dialog contains the same reduction functions that can be found in each Cal Item node’s reduction page and in each channel node’s reduction page. Use this interface when changes are necessary for many Cal Items, or to view the entire reduction configuration. This reduction options map displays all instruments, Cal Lines and Cal Items attached to each channel. Line reduction can be toggled on and off, and output options for each line can be set. The entire graph’s display/print/archive options can be set or cleared at one time. The instrument is displayed in the first column. There are no options for the instrument entry. Each channel is displayed in the second column. The first row for each channel contains a Line Reduction check-box, which is the same check-box option contained in the channel’s dialog. When checked, reduction will be performed for the entire line. Double-clicking this column within the Line Reduction text activates the channel’s reduction dialog. Any changes made in the reduction dialog are updated in the options map when OK is selected. Every channel row and every Cal Item row contain a Waveform type. The channel waveform name is Raw. Most Cal Items’ waveform type is Corrected. However, some nodes do contain other waveform types. Every channel contains a Display and Print check box—the same options that are contained in the item’s Reduction page. Figure 6-21 - Global Reduction Options. DAAAC 4.0 User’s Manual 144 All Cal Items attached to the channel are listed after the channel name. Each Cal Item row contains the same options: Cal Item (name), Waveform (type) and the waveform output selection (Display, Print and Archive columns). If the Cal Item supports more than one waveform type, then each type is listed on a separate row and each has its own set of Display, Print and Archive check boxes. Double-clicking inside the Cal Item name field activates the appropriate Cal Item dialog. This is the same dialog that is activated from the graph. Any changes made in this dialog are enacted when OK is selected. Likewise, changes made in the Reduction page of the Cal Item dialog are updated in the Global Reduction Options Map when OK is selected. A Search function at the bottom left opens a dialog that searches the map names of instruments, channels or Cal Items. If found, the row containing the target string will be highlighted. The buttons beneath the Cal Item name column set or clear all channel-line reduction options. The buttons beneath each output column (display, print and archive) set or clear each column. Set All sets all output types in the map and Clear All clears all of them. Select OK when you have made the required modifications. All reduction information is then updated in the graph. Selecting Cancel abandons any changes made. If any settings in any of the Cal Item dialogs have been altered (by double-clicking the Cal Item column), then Cancel will be disabled and all changes become permanent. 6.5.7.1.1 Searching the Global Reduction Options Map To search the Global Reduction Options Map: 1. Select the Search button. The Search Global Reduction Options Map dialog will open. 2. Select the field type to search (instrument, channel, or item). In the Search String field, enter the text to search for. 3. Select Find. If the item is found, its first occurrence will be highlighted in the map. Choose OK when done searching. 6.5.7.2 Off-line Reduction Automated reduction during the acquisition sequence is referred to as “on-line” reduction. CalMan can also be used to perform “off-line” reduction at any time, using any raw data in the database. To perform an off-line reduction: 1. Select the Reduction | Off-line reduction… menu item. 2. The raw waveform selection dialog will appear. Select the waveforms and images to reduce. Data can be selected from multiple shots. Any selected data that does not have a corresponding Cal Line will be ignored. 3. Select OK in the selection dialog. CalMan will begin reducing the selected data. CalMan’s status bar will display the current channel and shot being reduced. When all reduction complete, the reduced data will be transmitted to the database and the Analyze module. DAAAC 4.0 User’s Manual 145 Note that the off-line reduction always uses the current Cal Line definitions to reduce the data. If you want to reduce data with historic definitions, the historic configuration must be restored before the reduction operation. See Section 3.4 for information on how to restore a historic configuration. 6.5.8 Tools menu Cal Manager’s Tools menu provides a variety of useful services. Item Description Search Opens the Search dialog described in Appendix B, Section 2.3.12. Line Summary Alters the CalMan display to show detailed summaries of each item in the cal line. (See Section 2.3.13.) Conversions A simple calculator that allows conversion of distances from one set of units to another (Ex. 196 ft -> 5974.08 cm) and from scalar values to dB or dB to scalar in both power and voltage. Appendix B, Section 2.3.14. DAAAC 4.0 User’s Manual 146 7 Analyze 7.1 Analyze Overview DAAAC’s Analyze module is used to view, analyze and manipulate waveform and image data acquired during acquisitions, processed during reduction or imported from disk. Raw data is sent to Analyze during automated data acquisition from Acquire and reduced data is sent from Cal Manager if automatic data reduction is enabled. Data can be imported directly from a file, processed or copied, then exported to a file or saved in DAAAC’s database. Database data can also be re-processed, copied or saved to DAAAC’s database. Analyze uses individual windows to display waveforms, data tables and images. Each window can be resized, tiled, minimized or maximized. Within each window, waveforms can be edited with various analysis functions. Raw acquisition data contains information about the system configuration. This configuration data includes the test name, test description, acquisition settings and the instrument and its settings from the test that created the waveform. All data stored with, or linked to, the waveform data can be viewed in Analyze. Any number of waveforms can be retrieved from the database and viewed, processed, overlaid, combined with other waveforms and otherwise analyzed. Waveform and image data can be analyzed with the Cursors operations (view individual points/pixels and remove and/or expand parts of the waveform), processed with Process functions (arithmetic, calculus, transform, smoothing, filtering, trigonometric, hyperbolic and other functions), overlaid with other data and combined by applying arithmetic functions. DAAAC 4.0 User’s Manual 147 Figure 7-1 - Examples of Waveform and Image Data displayed in the Analyze module. 7.2 7.2.1 Working with Analyze Preparing for acquisition Analyze’s primary function is to display waveform and image data. If desired, Analyze can display and print this data as it is acquired. Networked Operation: to participate in a networked acquisition, an Analysis computer must be located on the same subnet and must be connected to the same database as the other DAAAC computers. Analyze must be running to display and print incoming, newly acquired data. Acquire will not start Analyze. Before acquisition, Acquire’s display and print options should be configured to suit the desired output format. Open the Acquisition Configuration dialog to select what and how data is displayed and printed (see Appendix B, Section 2.4.15). During acquisition, Acquire reads the newly acquired data from the instruments and notifies Analyze to prepare to receive the data. Raw data is then transmitted to Analyze for direct display and printing. If CalMan is active and configured for reduction, then it will perform data DAAAC 4.0 User’s Manual 148 reduction and transmit the reduced data to Analyze. Raw and processed data then can be analyzed and edited, copied and saved back to the database. 7.2.2 Retrieving waveforms and images Raw and processed waveforms and images can be retrieved and displayed from the active database. With the Select Waveforms dialog, waveforms can be found either by Station, by Test or by specifying search criteria. See Section 3.4, for more information. To retrieve waveforms and images: 1. From Analyze’s File menu, select Retrieve, then either Raw or Processed. The Select Waveforms dialog will appear. Figure 7-2 - Select Waveforms Dialog 2. Select either a Station or Test from the directory in the left pane. The available waveforms and images will be displayed in the right pane. By default, this data will be displayed in order of time and date; however, it also can be sorted by Burst Shot, Name, Description or other category by selecting the column heading with the mouse. 3. Select the desired waveforms in the right pane. Use [Shift] to select a contiguous series of waveforms, or [Ctrl] to select a discontinuous series. 4. Select the option to retrieve any associated raw or processed waveforms if these are desired. 5. Choose OK. DAAAC 4.0 User’s Manual 149 Shortcuts Toolbar: 7.2.3 to retrieve raw waveforms and images. to retrieve processed data. Combining waveforms or images To combine waveforms displayed in Analyze: 1. Activate the first waveform by clicking on it. 2. Open the Combine Waveforms dialog by selecting the toolbar button, pressing [F7], or choosing Combine from the Analysis menu. 3. Select a function. The title of the first waveform will change to “Selected”. 4. Click the second waveform (or multiple waveforms for the Average operation). 5. If applying the Average operation, click outside a waveform (e.g., on the Analyze title bar) to end selection. 6. The result of the math operation will either replace the contents of the active window or, if selected, be placed in a new window. If the operation is Correlate Only, only the selected window will be modified. 7. An analogous interface is available for combining images. The procedure for com- bining images data is the same as for waveforms. Shortcuts Toolbar: Keys: [F7] 7.2.4 Copying waveforms and images Waveforms and images can be copied for editing without changing the original. To copy a waveform or image: 1. Select the waveform that should be copied so that it becomes active. 2. From Analyze’s Window menu, select Copy. Analyze will create a copy of the original waveform. The Copy function is also available by right-clicking the waveform or image. 7.2.5 Creating waveforms Analyze can create constant, ramp, step, pulse and other waveforms from parameters entered into the New Waveform dialog. To create waveforms: 1. From Analyze’s File menu, select New. The New Waveform dialog will appear. DAAAC 4.0 User’s Manual 150 Figure 7-3 – Create a User-Specified Waveform. 2. Select the type of waveform from Function in the Waveform Type group. The available types are Constant, Ramp, Step, Pulse, Modulated Pulse, Gaussian or Formula. 3. Enter the x- and y-axis parameters. 4. Choose Create, then OK. Figure 7-4 - User-Specified Waveform. 7.2.6 Overlaying waveforms Multiple waveforms can be overlaid onto a single plot for comparing data. To overlay waveforms: DAAAC 4.0 User’s Manual 151 1. From the Analysis menu, select Overlay. 2. Select the waveforms to be overlaid by clicking within each. Their titles will change to “Selected”. 3. Click the mouse outside of a waveform, such as on the Analyze title bar or status bar. Analyze will open a new waveform plot that overlays all selected waveforms. Figure 7-5 - Five Overlaid Waveforms. Shortcuts Toolbar: Keys: [F8] [shift] + [F8] automatically overlays all displayed waveforms 7.2.7 Printing waveforms and images Analyze can print one or all currently open and displayed waveforms. To print waveforms: 1. To print a single waveform, click the desired waveform to make it the active waveform. 2. From Analyze’s File menu, select either Print to print the active waveform or select Print All to print all open waveforms. The Print Title dialog will appear. 3. Select Title, Date and Time in the checkboxes if they should be printed as a header to the waveforms, then change the Title, if desired. 4. Choose OK. The waveforms will be spooled to the printer chosen in Print Setup. DAAAC 4.0 User’s Manual 152 If printing an individual waveform, the Print function is also available by right clicking on the waveform. The print all function prints all displayed waveforms on a single page. Images are always printed one per page. Shortcuts Toolbar: 7.2.8 Storing waveforms and images Processed and raw waveforms, overlays and images that have been edited with Analyze’s utilities can be saved in the database for later applications. All data stored from Analyze will be saved as processed data – including raw data that has not been modified. To store data: 1. Select a displayed waveform, overlay or image so that it is active. 2. From the File menu, select Store, then either Active to store only the active waveform or All to store all open waveforms. The waveforms will be available for later application by using Retrieve | Processed. Or 3. Right-click on a displayed data window and select Store from the pop-up menu. Shortcuts Toolbar: 7.2.9 Opening images Analyze can open files with many common image formats, including JPEG, Windows Bitmap and TIFF. To open images: 1. From the File menu, select Open image. The Open a File dialog will appear. 2. Select a file format from Files of type. 3. Locate and select the image file within the directory to the left. A preview of the image will appear if Enable Preview is checked. 4. Choose OK. 7.3 Analyze Toolbar Analyze’s toolbar is displayed below the main menu bar. The toolbar provides direct access to many of Analyze’s features. To hide or display the toolbar, choose Toolbar from the View menu, or press [Alt]+[V]+[T]. Click To Retrieve raw waveforms. Retrieve processed waveforms. DAAAC 4.0 User’s Manual 153 Save all displayed waveforms as processed data. Print all displayed waveforms and images. Set the Global Display/Print options for waveforms, overlays and images. Copy the active waveform or image. Cascade the data windows. Tile the data windows. Close all windows and empty the data buffer. This icon is disabled if Use Cursors is selected. Display the previous page of data. Display the next page of data. Process the active waveform or image. Use cursors to examine waveform or image values. Combine waveforms or images using basic arithmetic. Overlay waveforms in a single graph. Configure Analyze to receive acquired and reduced data. This icon is disabled if Work off-line or Use Cursors is selected. Reset running overlays, as selected in the Acquisition Settings dialog. . This icon is disabled if Work off-line or Use Cursors is selected. Work off-line. If selected, ignores all acquired and reduced waveform and image data transmitted from Acquire and CalMan. 7.4 7.4.1 Analyze menus File menu Analyze’s File menu includes the following commands, some of which are available only when data is open while others are available only when no data is open: Item Description New Waveform… New Wavform… activates the New Waveform dialog, used to create a custom waveform. This dialog is also displayed as a property page in the Process Data dialog. See Section 7.2.5 for details. Retrieve->Raw Retrieves raw waveform data from the database for display and processing in Analyze. DAAAC 4.0 User’s Manual 154 Retrieve>Processed Retrieves processed waveform data from the database for display and processing in Analyze. Store->Active Stores a copy of the currently active waveform in the database. If the waveform already exists, it is NOT replaced, but a second copy is created and stored. Store->All Stores all displayed waveforms in the database as processed waveforms. If the waveforms already exist, they are NOT replaced, but stored in the database as copies. Import Waveform Imports a waveform from an external file. Open Image Opens and displays an external file that contains data in a standard image format (e.g, TIFF, Windows Bitmap, JPEG). Import Image Open a standard windows browser to navigate to an image to be imported into Analyze. Files of type ASCII Z List (*.txt), ASCII Z Array (*.txt), Sensors Unlimited Binary (*.img), Imaging Technology Binary (*.img) and Femtosoft FROG (*.dat) may be imported. Export Open a standard windows browser to navigate to a location and identify a file name for the exporting of data. Waveform data may be exported to a text file (*.txt) as columns of X/Y pairs or the Analyze waveform image may be stored to a bitmap or JPEG format. Screen Capture Selecting this option initiates a process in which the user may select any visible window on the desktop. A browser dialog is then opened to allow the image of the window to be saved in bitmap (*.bmp) or JPEG form. TWAIN->Acquire TWAIN->Select Close Closes the active waveform or image. Analyze does not prompt to save modified data before closing. Closing a waveform or image without saving it will result in lost data. Properties Properties displays general and statistical information about the data in the active window, as well as allowing the setting of label and display options for the data. General data information and acquisition information are available under the General page; parameters and Figures of Merit (FOM) are available under the Statistics page; data title and comments and axis titles and units can be set under the Labels page; and the plot type and styles can be set under the Display page. See Appendix B, Section 2.4.4.1 through Appendix B, Section 2.4.4.9 for details regarding the Properties dialogs. Print Print… spools the selected waveforms to the printer. Before executing Print, Analyze will ask which title should be included, as well as if the date and time the waveforms were printed should be included. Analyze can print as many as 64 waveforms per page, but can print tabular data only on single sheets. Print All Print All spools all active waveforms to the printer. Before executing Print All, Analyze will ask which title should be included, as well as if the date and time the waveforms were printed should be included. Analyze can print as many as 64 waveforms per page, but can print tabular data only on single sheets. DAAAC 4.0 User’s Manual 155 Print Setup Print Setup opens the standard Windows printer configuration dialog allowing the adjustment of such parameters as page orientation, paper size and source and which printer to send the document to. Exit Exits Analyze 7.4.1.1 Open Image, File menu Open Image activates a file directory dialog for selecting an image file. The selected image is displayed in a new window. Supported graphic formats include the following: Bitmap (Windows) GIF JPEG MS Paint Photo CD PCX PhotoShop PSD TGA TIF Windows Metafile Figure 7-6 - Image Retrieval Browser Enable Preview displays a thumbnail of the image selected in the file window. A preview of the file is displayed for those formats that support thumbnail displays. Select File Info to view additional information about the image selected in the file window. 7.4.2 Tasks menu The Tasks menu switches execution focus to Acquire, Archive or CalMan. It causes the program to start if it is not already running. 7.4.3 Edit menu The Edit menu provides the following commands: DAAAC 4.0 User’s Manual 156 Item Description Undo Undo reverses the last operation, if possible. If Undo is disabled, the last action cannot be reversed. Undo is only enabled when the currently active waveform is the waveform to which the last operation was applied. [Ctrl]+[Z] or [Alt]+[Backspace] are the shortcuts. Cut Cuts the current selection to the Clipboard. Not available in this version of DAAAC. Copy Copies the current selection to the Clipboard. Not available in this version of DAAAC. Paste Pastes the contents of the Clipboard into the current document. Not available in this version of DAAAC. 7.4.4 Preferences menu The Preferences menu provides the following commands for setting user preferences in Analyze: Item Description Display Options The Display/Print Options dialog configures the display and print options for waveforms, overlays and images. Fields are divided into Global Options – those options that will be immediately applied to all displayed items, and New Object Defaults – those options that are applied when an item is created for display in Analyze. Most new object defaults can be modified after the object is created by selecting Properties from the objects right-click menu. See Appendix B, Section 2.4.6 for details. Shortcut: Processed FOMs Selects Figures of Merit (FOMs) to be computed for processed data. Add view options moved from the View menu. Tools Toggles the presentation of the toolbar in the program window Status Bar Toggles the presentation of the status bar in the program window. Large Icons Toggles the appearance of the icons on the tool bar between smaller and larger. 7.4.4.1 Processed FOMs, Preferences menu Processed FOMs selects the Figures of Merit that are computed when a manually processed waveform is created. The list of computed FOMs determines which FOMs are displayed with the waveforms and which FOMs can be searched for when retrieving a manually processed waveform that has been stored in the database. The Processed FOMs dialog allows the user to select how the specified list of FOMs is applied. The specified FOM list can either: 1) replace the existing list; 2) be appended to the existing list; or 3) only be used when the data has no existing FOMs. FOMs for automatically processed waveforms are selected in Cal Manager (Section 6.2.5.2.3.1). FOMs for raw waveforms are selected in Acquire (Section 4.4.2.2). Unlike FOM selection in CalMan, most FOMs specified here to not include user-defined parameters. For those FOMs that do include parameters, the parameter values are not stored in the database with the FOM. DAAAC 4.0 User’s Manual 157 Figure 7-7 - Analyze FOM Selection. 7.4.5 Analysis menu Analyze’s Analysis menu offers the following commands for processing and examining wave- forms: Item Description Process Process activates the Process Data dialog, that applies math operations to the active waveform. For overlay waveforms, the operations are applied to the currently selected waveform, which is marked with a yellow triangle in the waveform key. See Appendix B, Section 2.4.8. The Image Process dialog applies math operations to the active image. It’s layout is similar to that of the Waveform Process dialog. Like the waveform dialog, all operations applied from this interface are applied immediately to the active image. Pressing the Cancel button will undo all operations applied while the dialog was open. Appendix B, Section 2.4.9. Shortcut: , <F5> Cursors Toggles Cursors operations for the detailed examination of the waveform. Combine Combines waveforms by applying various math operations. See Appendix B, 2.4.10 for details Create plot contour Generates a contour waveform, based on the z values in the active image. (Image Only) Visualize… Image data only. Overlay Overlays two or more selected waveforms into a single window. (Waveform Only) DAAAC 4.0 User’s Manual 158 Overlay all Overlays all displayed waveform data. (Waveform Only) Extract Extracts a single waveform from an Overlay and places its data in a new window. Off-line tion Reduc- Off-line Reduction performs data reduction from previously acquired raw waveform data (the raw waveform contains configuration data in addition to the waveform data that is displayed). One or more raw waveforms (instrument channels) can be selected at a time. The reduction is always performed using the current settings in Cal Manager, and the data is displayed/printed using the Acquisition settings in Analyze (see pages 111 and 166). To reduce data with historic reduction settings, first restore the appropriate configuration by right clicking on the waveform and selecting Restore Historic Configuration from the pop-up menu. Reduce Processed Reduce processed data, using the signal line information from an instrument channel. Custom Performs custom analysis, including Velocity..., Cal Report..., Antenna Field..., and Modulation Stats.. Apply Last Op Apply Last Op applies the last waveform processing operation to the active waveform. Although the last operation may be applied any number of times, Undo reverses only the last application. Shortcut <F4>. Macro List This selection open a modeless dialog that lists available macros. Any number of macros can be selected and applied to the selected waveform. Appendix B, Section 2.4.13. Image Adjuster This selection open a modeless dialog that allows the brightness, contrast and gamma setting of the selected image to be adjusted. Appendix B, Section 2.4.14. 7.4.5.1 Cursors, Analysis menu Cursors enables the “cursor” operations for the current waveform, which allows examining individual waveform point data, and extracting parts of the waveform by setting tags with the mouse cursor. When Cursors is activated, the active waveform is maximized and its toolbar is displayed (initially on the right side of the window but can be moved anywhere). The active waveform is maximized, but can be reduced or minimized. Also, other waveforms can be activated, but Cursors will continue to operate on the original waveform until the option is turned off with the main menu or right mouse button popup menu. A floating dialog is also initially displayed, containing information about the current cursor point and general waveform statistics. The cursor point information is also displayed in Analyze’s status bar. Waveform statistics are computed from the first point in the waveform to the current position if no tags have been placed on the waveform. If a single tag has been placed, the statistics are computed from the tag position to the cursor’s current position. If two or more tags have been placed, the statistics are computed between Tag 1 and Tag 2. See “Cursor Measurement Selection dialog” below for step-by-step instructions on placing measurement tags. To close the Cursors position dialog, activate its window by clicking on it, then press [Esc]. The main Cursors window will remain on until turned off from the menu or toolbar. DAAAC 4.0 User’s Manual 159 Figure 7-8 - Cursor Tracking Information. Cursors can be used on raw, processed and overlay waveforms. For overlay waveforms, Cursors tracks the currently selected waveform, which is marked with a yellow triangle in the overlay waveform key. Shortcuts Toolbar: Keys: [F6] 7.4.5.1.1 Cursor Measurement Selection dialog Within Cursor Operations, the Cursor Measurement Selection feature displays the delta x and delta y measurements between tags. The selected measurements are displayed in the measurement list on the Cursor Statistic area of the Cursor Operations window and printed in the waveform’s legend when the waveform is printed from the Cursor Operations window. Figure 7-9 - Cursor Measurement Selection Dialog. To add a measurement to the displayed list: 1. Place two (or more) tags on the waveform by clicking on the desired points with the mouse. (The keyboard arrow keys also can be used for greater accuracy.) DAAAC 4.0 User’s Manual 160 2. Select Setup from the Measure group in the Cursor Operations window. The Cursor Measurement Selection dialog will appear. 3. Choose Measurement type. 4. Select Tag 1 and Tag 2 to define the beginning and ending positions of the measurement. 5. Choose Insert. 6. Continue selecting tags for measurements as needed. 7. Choose OK. To delete measurements from the list: 1. Open the Cursor Measurement Selection window. 2. Select the measurement to be deleted from the left list. 3. Choose Delete. To remove all listed measurements, choose Clear All. 4. Choose OK. If any tag used to compute a measurement is deleted, the measurement will be automatically removed from the list. To print the waveform with the tags and measurements: 1. Place the tags on the waveform and define the measurements. 2. Select Print from the File menu or from the pop-up menu available by clicking on the waveform with the right mouse button. 3. Make any necessary changes to the waveform’s print title, date, and time options. 4. Choose OK. Selecting Print All from the File menu or the Toolbar prints all waveforms that are open in Analyze, including any tags that are defined in Cursor Operations. Print All will not include the legend of tags and measurements however. 7.4.5.1.2 Zooming, Cursor View functions Zoom In enlarges the selected region. The waveform is re-scaled using the first and second tags as the waveform x-axis limits. Zoom Out shrinks to the previously selected region. The waveform is rescaled using the previous set of tags as the waveform x-axis limits. Zoom Off displays the entire waveform. The waveform is re-scaled using the minimum and maximum x-axis values as the waveform limits. 7.4.5.1.3 Zeroing, Cursor Edit functions Zero Between sets the y values of all points that fall between first and second tags to zero. Zero Outside sets the y values of all points outside the region between the first and second tags to zero. Zero Left sets the y values of all points left of the first tag to zero. Zero Right sets the y values of all points right of the first tag to zero. For all methods of zeroing, the tag points are not modified. DAAAC 4.0 User’s Manual 161 7.4.5.1.4 Deleting, Cursor Edit functions Delete Between removes all points that fall between first and second tags. Delete Outside removes all points outside the region between the first and second tags. Delete Left removes all points left of the first tag. Delete Right removes all points right of the first tag. For all methods of deleting, the tag points are not modified. 7.4.5.2 Overlay and Overlay All, Analysis menu The Overlay function plots multiple waveforms in a single window. This function is normally used to make qualitative and quantitative comparisons of related waveforms. To create an overlay waveform, select this operation, then click on each waveform to be added to the overlaid window. Click outside of the waveform (e.g., on the Analyze title bar) to end selection. Alternatively, you can overlay all displayed waveforms by selecting Analysis | Overlay All from the menu. A new window is then created that contains the selected waveforms, and a color-coded legend. The initial display properties are determined by the settings in Preferences | Display Options, Overlay tab (see Section Appendix B, Section 2.4.4.9). Display settings may be changed after the overlay is created by right-clicking on the overlay and selecting Properties from the menu. The first waveform in the overlay is the active waveform and is marked with a yellow triangle in the legend. To make a different waveform active, use the left mouse button to click its entry in the legend. The active waveform is always drawn on top of all other waveforms. Cursors and Process operations apply to the active waveform. Some operations, such as Combine, cannot be performed on overlay waveforms. Overlay All automatically creates a single plot that overlays all waveforms in Analysis. No user selection is necessary. Shortcuts Toolbar: Keys: [F8], [Shift+F8] (overlay all) DAAAC 4.0 User’s Manual 162 7.4.5.3 Custom menu, Analysis menu The Custom submenu of the Analysis menu provides the following specialized analysis functions: Item Description Velocity The Velocity Plot Generation dialog plots velocity versus time, given pin closures versus time. The input waveform is assumed to be a series of pins versus time, where each pin is represented by a voltage spike. Level History… Cable Cal Cable Cal activates a dialog that facilitates the creation of a waveform for use as cable characterization curve with CalMan’s data reduction operations. Several common cable types are supported. When OK is selected, the waveform is created; however, it is only displayed. To store the waveform in the current database, select File | Store | Active. If this procedure is not followed, the waveform will not be saved in the database and will not be available to other modules. Modulation Stats Modulation Stats is not available in this version of DAAAC™. FOM v Shot Plot the selected FOM data ordered by shot number. Data v Shot The Data v Shot dialog applies analysis routines that plot imported, tabular text data to show trends and relationships over a series of shots or range of numbers. The shot number (or any number) is used as the independent x-axis value, and the value extracted from the column of data is the dependent y-axis variable. Fom v Data Plot the selected FOM data with corresponding imported columnar data. FTIR ess… preproc- Adjust cycle to cycle variation on FTIR waveforms, based on a reference waveform. Data Miner… Waveform Builder… Image Builder… Due to their highly custom nature and limited application, these features are keyed and do not appear in most systems. With a few exceptions, no further discussion is provided in this document. Please see the online help for more information. 7.4.5.3.1 Fom v Shot, Custom menu FOM v Shot plots a processed waveform’s FOM values to view trends and relationships over a series of shots or bursts. The FOMs are Cal Item FOMs computed during data reduction in Cal Manager. The shot or burst number is used as the independent x-axis value, and the FOM value is the dependent y-axis variable. The entire database (the current database) is searched and all matching waveform names and associated FOMs are extracted and plotted as waveforms. Cursor and Process functions then may be applied to further analyze the plot. DAAAC 4.0 User’s Manual 163 The waveform name (processed waveform for a Cal Item) must be in the database, and the FOM name must have been computed already and stored with the processed waveform. Any number of FOMs may be selected for the given waveform name (no duplicates), and any number of waveform names may be added to the FOMs to plot list. The output may be directed to an Overlay where each separate FOM is normalized and stacked one on top of the other. Alternatively, all can be overlaid without normalization in one window, or each FOM can be plotted in separate windows. Caution: too many FOMs plotted in an overlaid window can result in a plot that is difficult to read and interpret. If many FOMs are to be plotted at one time, they should be placed in separate windows (select Separate windows from the Waveform type group). A filter may be applied to limit the FOMs to a range of shots or bursts. Also, the x-axis may be either the shot or burst number, or it can be numbered sequentially from 1-n shots or bursts. Figure 7-10 - FOM vs Shot Configuration. When plotting FOMs by burst number, the number of shots per burst determines how the FOM is plotted. Analyze determines the number of shots in a burst by testing the first burst (as defined by the burst filter), and then numbers the x-axis title as a percentage. For example, if the DAAAC 4.0 User’s Manual 164 number of shots per burst is set to four and the first burst to plot is one, then the first four shots are plotted as 1.00, 1.25, 1.50, and 1.75. Caution: If the number of shots per burst changes within the selected burst range, then how Analyze plots the FOM is undetermined. Therefore, the burst filter should always be set to include only those bursts that contain the same number of shots. If uncertain about the number of shots per burst in a range of bursts or for all bursts, send the data to a text file (from the Destination group, select Output to text file). This file listing displays shot number, FOM name, FOM value, burst and shot in burst. Search attributes Defines the search criteria Wfm Name Waveform name to find in the database. This is the name of a processed waveform; raw waveforms are not used. Fom Name FOM-name listing of available FOMs. The ones selected must already have been computed for the given waveform name (during data reduction in Cal Manager). More than one FOM name can be associated with a waveform name. Add to list Add the waveform name and FOM to the list. Waveform type Results go to Overlays or individual windows. Stack in one window All FOM plots are normalized and stacked above each other in an Overlay. This is useful when FOMs have different value ranges, but it is necessary to view the FOM plots in the same window to see any correlation. Overlaid in one window All FOM plots are overlaid in the same area. This is meaningful only when all plots have the same range of values. Separate windows Each FOM plot is plotted in an individual window. Foms to plot Listing of configured waveform and FOM name search data. Filter Select begin and end shot/burst numbers Filter is Shot number The shot number is used for the “Start Shot” and “End Shot” values. Filter is Burst number The burst number is used for the “Start Burst” and “End Burst” values. Start Shot Define the first shot/burst in the series of waveform names and associated FOMs. Numbers less than this entry are excluded from the plot. End Shot Define the last shot/burst in the series of waveform names and associated FOMs. Numbers greater than this entry are excluded from the plot. Shot Numbering (x-axis) Select the numbering type Use FOM/Burst shot The first x-axis value will be the “Start Shot/Burst” number. Start x-axis at 1 The first x-axis value will be 1. If filtering FOMs by burst, Analyze again will determine the shots per burst and assign a percentage to each shot within the burst for the plot. DAAAC 4.0 User’s Manual 165 Destination Create a waveform or send the data to a text file. Output to window(s) Search results are sent to a window. The Waveforms/FOMS values are plotted like a waveform. The independent axis (x) is the shot number (also extracted from the database) and the dependent axis (y) is the actual FOM value. Output to text file Search results are sent to a text file and in a columnar format that is easily imported into a spreadsheet. The data sent to the file is as follows: Shot, Fom Name, Fom Value, Burst, Shot In Burst. Export filename The full path (or default if no path is supplied) and the name of the file to write the search results into. Get File Activates the Window’s File Directory dialog for selecting a path and a file name to overwrite. 7.4.6 Acquisition menu The Acquisition menu offers the following commands for specifying how Analyze handles acquired data. Item Description Work Offline Sets Analyze to ignore new waveforms being transmitted from other modules during acquisition or reduction. Fast Arm Automatically rearms DAAAC™ for another acquisition. If Acquire is not running on this computer, Fast Arm has no effect. Configuration The Acquisition Configuration dialog sets the display and print options for incoming acquired or automatically reduced data. The Acquisition Configuration options determine only how Analyze manages acquired and reduced data transmitted from other modules or computers. Analyze does not control what data are transmitted or when data are transmitted. See Appendix B, Section 2.4.15. Reset Overlays Reset all running overlays displayed during acquisition. See the Acquisition Configuration interface for running overlay options. 7.4.7 Tools menu Contains custom functions not presented here. 7.4.8 Data View menu The Data View menu offers the following commands: Item Description Next Waveform Next Waveform activates the next waveform in a multi-waveform display. This feature is available for Real, Imaginary or Magnitude and Phase waveform pairs following a Fast Fourier Transform. Go to Signal Line Transfers control to CalMan and highlights the Cal Line that originates at the channel that produce the selected waveform, provided the channel is active in CalMan. DAAAC 4.0 User’s Manual 166 Go To Instrument Go to Instrument activates Acquire and opens the interface for the instrument that acquired the current waveform. This command can be used on a raw or automatically processed waveform. This function has no effect on imported or user created waveforms, or on Overlays. The instrument’s dialog is activated so that changes can be made to the instrument settings. Log Page Log Page displays the associated log page in effect when this data was created, if one exists. This display shows historic settings and cannot be edited. Acquisition Settings Acquisition Settings displays the associated acquisition settings in effect when this data was created, if any exist. This display shows historic settings and cannot be edited. Cal Lines Cal Lines displays the associated Cal Line configuration in effect when this data was created, if any exist. This display shows historic settings and cannot be edited. Instrument Settings Instrument Settings displays the associated instrument settings in effect when this data was created, for the associated channel. This display shows historic settings and cannot be edited. Info.txt See the discussion in section Appendix B, Section 2.4.17. Error Log Open the DAAAC execution ASCII error log in Notepad. This feature is useful for debugging DAAAC configuration errors. VSI personnel may also require access to the log to determine why the program may be failing. 7.4.9 Window menu The Window menu provides the following commands for displaying waveforms in Analyze: Item Next Page Description Next Page displays the next page of waveforms. Next Page (and Previous Page) are enabled when there are more waveforms in the display buffer than will fit on one display page. The number of waveforms per page and the buffer size are set in Acquisition Configuration dialog (Section 4.2.7.3). If the remaining number of waveforms in the buffer is less than the Graphs Per Screen setting in the Acquisition Configuration dialog, then all remaining waveforms are displayed. Previous Page Previous Page displays the next page of waveforms. Previous Page (and Next Page) are enabled when there are more waveforms in the display buffer than will fit on one display page. The number of waveforms per page, and the buffer size, are set with the Acquisition Configuration dialog (Section 4.2.7.3). Selecting Previous Page removes the current waveforms from the display, then displays the last set of waveforms. Copy Copy creates a copy of the active waveform and displays it in a new window. The new, copied waveform then becomes the active window and is displayed on top of all other windows. Modifications to the copy have no effect on the original waveform. Cascade Overlaps all open windows. DAAAC 4.0 User’s Manual 167 Tile Tiles all open waveforms without overlapping. Arrange Icons Arranges icons of minimized windows. Close All Close All closes windows and removes all waveforms from the waveform buffer. The size of this buffer is set in the Acquisition Configuration dialog (Section 4.2.7.3). 1, 2, ... Activates the specified window. 7.4.10 Help menu The Help menu provides the following functions for working with Analyze: Item Description Help Topics Opens an index of help topics. Tutorial Opens DAAAC’s on-line tutorial. About Analyze Displays Analyze’s version number, build date and other information. License Agreement Displays the DAAAC end-user license agreement. 7.4.10.1 Index, Help menu Index displays the opening screen of Help. Instructions and reference information for using Analyze are available from the opening screen. DAAAC 4.0 User’s Manual 168 8 NetCom 8.1 Overview NetCom is the communicator between DAAAC’s modules, the database, and the network. NetCom starts automatically when Archive starts, and it must be running for DAAAC to access the database. The DAAAC database stores the system configurations and such data as waveforms, instrument settings and Cal Item data. As such, DAAAC™ relies on an active, open database. Each module (Archive, Acquire, Analyze and CalMan) must have access to this database, and NetCom must be running— it is the communications link between the DAAAC™ modules and the database. NetCom does have a minimal user interface that displays status information, but you will rarely need to interact directly with this module. NetCom’s configuration settings can be modified from Archive, as described in Section 5.4.6. DAAAC 4.0 User’s Manual 169 9 Glossary Acquire The DAAAC module that manages communication between instruments and the DAAAC station. Acquire displays the instrumentation racks as they are physically arranged. Rearranging the rack setup is a simple drag-and-drop task. Also, Acquire can capture data directly during acquisition, or download data stored in instrumentation. Adders Signal path items that have multiple input ports and a single (combined) output port, all of which are active simultaneously. Analyze The DAAAC module that displays and prints data, and provides tools for analyzing and manually processing waveforms and images. Archive The DAAAC module that is DAAAC’s database manager. From Archive, users can change databases, import or export data, and organize and transfer data. Cal Items The DAAAC representation of physical signal path such as sensors, attenuators, and cables. Also includes components for automated signal processing. Cal Lines Data acquisition signal lines, such as channels stemming from instruments, that include components – called Cal Items – leading to a signal source. Cal Manager (CalMan) The DAAAC module that documents every channel’s signal path, providing a graphical display of the test setup and organizing the signal line components. CalMan uses this information to automatically reduce the data to physically meaningful quantities by unfolding the effects of components, or Cal Items. Channels An instrument’s input or output ports. Characterization data The defining set of parameters that describes the behavior of a Cal Item within a signal line. DAAAC uses DAAAC 4.0 User’s Manual these parameters during automatic reduction to unfold the signal as received by the sensor. Coax-Switches Signal path items that have multiple input and/or output ports; only one input and one output are active at any given time. Database View The Archive module view that shows which stations and tests are loaded. Copy data by dragging and dropping to other databases. Figures of Merit (FOMs) Metrics computed from acquired or processed data. Some examples of figures of merit are X min and max, Y min and max, risetime, falltime, and pulse width. Global Settings A collection of controls for configuring “global” acquisition settings. These features include configuring activity logs, creating new tests, and defining the acquisition parameters. Graph The two-dimensional representation of CalMan’s documented signal lines. Includes connection information for instruments, channels, and signal line components. Instrument Any device that is controlled via the Acquire module. Typically a device that collects and converts an analog signal into digital data. Inventory data Identification data that is unique for each Cal Item. Inventory data includes serial numbers, bar code numbers, model numbers, and property control numbers. Inventory List DAAAC’s inventory of Cal Items. Multi-Port Cal Items Signal line components that have multiple input or output ports, such as Adders, Splitters and Coax-Switches. 170 Named Configurations An entire test system description that can be pre-configured and recalled in seconds, which makes test reconfiguration a simple point-and-click task. Also, instruments can be configured from their front panels and DAAAC 4.0 will capture and store those settings for use in future tests. Test An organizational unit for acquisition data. Trash The cache of deleted waveforms and images. Trashed data can be recovered. Waveform View The Archive View that displays raw and processed data by date. Named Configuration View The Archive display of the various Named Configurations used for restoring DAAAC to a previous test setup, as well as copying Named Configurations to other databases. NetCom The DAAAC module that provides an interface between the other DAAAC modules and the database. Nodes Graphical elements in CalMan’s graph that represent the various signal line components. ODBC The Object Database Connectivity application programmer’s interface (API) for standardized access to database management systems. Processed waveforms / images Data that have been changed or edited after acquisition. Raw waveforms / images Data that have been retrieved from an instrument and have not been processed. Reduced waveforms / images Data that have been processed after acquisition by applying the item specific algorithms specified in the CalMan module. Reduction Data Post-processing settings for each node in CalMan’s graph. Signal lines Also called Cal Lines, signal lines are the signal paths that stem from an recording instrument to a sensor. They are comprised of various components, called Cal Items. Splitters Signal path items that have a single input port and multiple output ports, all of which are active simultaneously. Station A single computer that has instrumentation connected to it via GPIB or other interface to form a data acquisition system. DAAAC 4.0 User’s Manual 171 10 Index A About · 46 Analyze · 168 Acquire menus · 81, 83, 87, 88 overview · 55 toolbars · 68, 80 acquisition Acquisition menu · 156, 166 Acquisition page · 75 beginning · 69, 70 description · 73 live video · 66 manual · 70 mode · 55, 75 number of shots · 77 preparing for · 148 racks · 56 Repeat · 77 stopping · 70 Work Offline · 166 acquisition configuration · 154 active database · 98 adding Cal Items · 140 instruments to racks · 89–92, 90 Administrative menu · 105 page · 78 analysis Analysis menu · 158 Analyze menus · 169 overview · 147 toolbars · 153 Archive menus · 101 overview · 94 setting up · 97 DAAAC 4.0 User’s Manual toolbars · 101 arming instruments · 70 Arrange Icons · 89, 106, 168 attenuators · 111 automatic reduction · 145 B barcodes Inventory Data page · 130 Tuning dialog · 118 beginning acquisition · 70 bitmaps · 156 burst Capabilities dialog · 78 mode · 75 C Cable Cal · 163 cables · 111 Cal Items adding · 140 copying in graphs · 137 creating · 127, 128 deleting · 127, 139 editing · 127, 138 inserting into the graph · 136 Inventory Data page · 129 Item Data page · 112, 116, 129 moving · 137 overview · 115 Reduction Defaults dialog · 143 Reduction page · 130 types of · 139 Cal Lines Cal Lines dialog · 118, 125 copying · 126 inserting · 125, 141 printing · 141 Cal Manager 173 menus · 146 overview · 108 setting up · 117 status bars · 141 toolbar · 140 calibration controls · 66, 67 Cancel Drag · 92 Cascade · 89, 106, 154, 167 changing databases · 98, 105 channels Channel page · 66 deleting · 126 inserting · 121 number of · 78 options · 90 printing · 141 readout order · 82 Reduction Defaults dialog · 143 Reduction page · 121 settings · 66 time delay · 86 Timing Grid · 85 closing Close · 155 Close All · 154, 168 waveforms · 155 colors · 18 combining waveforms · 150, 154 comments · 79 Common Settings dialog · 84 configuration data · 147 constants waveforms · 150 copy · 154 copying Cal Items in graphs · 137 Cal Lines · 126 Copy · 157 data · 99 instrument settings · 89 Named Configurations · 99 waveforms · 99, 150 Corrected Output waveforms · 131 Create DAAAC Database dialog · 97 DAAAC 4.0 User’s Manual Create New Test dialog · 74 creating Cal Items · 127, 128 databases · 97, 102 tests · 73 waveforms · 150 cursors · 154 cursor operations · 159 Measurement Selection dialog · 160 curves · 112 Curve dialog · 133 custom Custom menu · 163 plots · 163 Cut · 157 D data configuration · 147 copying · 99 migration · 104 reading · 71 single-point · 76 spooling · 71, 72 databases changing · 98, 105 creating · 97, 102 Database page · 104 Database View · 95, 106 default · 105 initializing · 105 opening · 98, 103 SQL · 104 dB · 134 loss · 111 default databases · 105 defaults Item Reduction dialog · 143 deleting Cal Items · 127, 139 channels · 126 images · 47 instruments · 121 stations · 100 174 tests · 100 waveform points · 162 waveforms · 47 description of acquisition · 73 displaying Display/Edit Info.txt dialog · 79 Drag and Drop Inventory List · 136 DXF files · 119, 141 E Edit menu · 142, 156 editing Cal Items · 127, 138 graphs · 118 Info.txt · 79 waveforms · 159 Empty Trash · 48 Exit Acquire · 81 Analyze · 156 Archive · 102 Cal Manager · 141 exporting automatic · 84 data files · 166 DXF graphs · 141 graphs · 119 Processed FOMs · 157 selecting · 83 Force Triggers · 70 G General page · 72, 74 Get Data Specification dialog · 72 Waveforms · 70, 71 getting started Acquire · 74 Analyze · 148 Archive · 97 Cal Manager · 117 Global Reduction Options Map · 144, 145 Global Settings · 71, 72 Acquisition page · 75 Administrative page · 78 General page · 72, 74 GO button · 55, 69, 71 GPIB addresses · 66 interface dialog · 91 graphs editing · 118 exporting DXF · 119 printing · 118, 141 F H Fast Arm · 166 Figures of Merit · 111, 157, See also FOMs File menu Acquire · 81, 83, 87, 88 Analyze · 154 Cal Manager · 141 files logs · 78 Flush Spool · 87 FOMs · 111, 132, 163 configuring · 131 displaying · 83 Fom v Shot · 163 page · 131 DAAAC 4.0 User’s Manual Help context-sensitive · 47 topics · 45, 89, 107, 168 Help menu · 45 Acquire · 89 Analyze · 168 Archive · 107 I image settings · 125 images copying · 154 deleting · 47 175 DXF export · 119 opening · 153, 156 printing · 154 retrieving · 47 saving · 153, 154 importing waveforms · 134 Info.txt displaying · 79 editing · 79 opening · 79 Search dialog · 80 Select dialog · 79 initializing instruments · 75 initializing databases · 105 inserting Cal Items · 127, 136 Cal Lines · 125, 141 channels · 121 instruments · 120 instruments adding to graphs · 120 adding to inventory · 90 adding to racks · 55, 89–92 arming · 70 burst capacity · 77 calibrating · 88 Common Settings dialog · 84 configuring · 89 control dialogs · 66 deleting · 121 dialog · 90 Get Data Specification dialog · 72 initializing · 75 moving · 92, 120 polling · 70, 76 settings · 67, 69, 71, 90, 167 Timing Grid · 85 triggering · 70 Interface GPIB dialog · 91 inventory Cal Items · 115 control · 129 Drag and Drop Inventory List · 127 DAAAC 4.0 User’s Manual Inventory Data page · 129 Inventory List · 116, 127, 136, 140 Inventory menu · 142, 143 printing · 135 rectifying · 104 IP address · 95 Item Data page · 112, 129 reduction defaults · 143 L Limit List Search · 49 Log Page · 48 logs Data Migration Log · 106 error · 78 Log Pages · 73, 104 Truncate Transaction Log · 104 M Manage Data Sources · 105 max · 132 Maximize · 104 menus Acquisition menu · 156, 166 Administrative menu · 105 Analysis menu · 158 Analyze · 169 Archive · 101 Cal Manager · 146 Custom menu · 163 Edit menu · 142, 156 File menu · 81, 83, 87, 88, 141, 154 Help menu · 45, 89, 107, 168 Inventory menu · 142, 143 NetLib menu · 47 Rack menu · 56, 89 Tasks menu · 45, 103 Tools menu · 104 View menu · 102, 106, 146, 166 Window menu · 89, 106 migrating data · 104 min · 132 Minimize · 104 176 modes burst and single-shot · 75 modulation pulse waveforms · 150 moving Cal Items · 137 moving instruments in Acquire’s racks · 92 in Cal Manager’s graph · 120 Multi-Port Cal Items attenuators · 111 splitters · 111 overviews Acquire · 55 Analyze · 147 Archive · 94 Cal Items · 115 Cal Lines · 108 Cal Manager · 108 data reduction · 111 graphs · 108 NetCom · 169 P N Named Configurations copying · 99 restoring · 81 saving · 81 View · 96 narrowband settings · 124 NetCom · 94 overview · 169 NetLib menu · 47 networking · 106 communications · 79 selecting servers · 105 new databases · 97, 102 next page · 167 O ODBC · 10 data sources · 105 opening databases · 98, 103 images · 153, 156 waveforms · 149, 153 options display · 154 display and print · 119, 157 Options dialog · 103 printing · 154 overlays · 162 waveforms · 151, 154 DAAAC 4.0 User’s Manual Paste · 157 Paste Settings · 89, 90 polling instruments · 70, 76 polynomials · 112, 133 pre-start cleanup · 104 Previous Page · 167 printing barcodes · 118 Cal Item inventory · 135 Cal Lines · 141 channels · 141 configurations · 80 graphs · 118, 141 images · 154 options · 157 Print · 85, 155 print setup · 81 reduced waveforms · 131 Timing Channels · 80 Timing Grid · 86 waveform measurements · 161 waveforms · 152, 154, 155 processed FOMs · 157 pulse waveforms · 150 R racks · 55 configuring · 89 menu · 56 Rack menu · 89 177 scaling · 82 ramp waveforms · 150 reading data · 71 Read Settings · 89 Readout Order · 82 Recover Waveforms · 48 rectify inventory · 104 reduction · 55 automatic · 70, 71, 145 Cable Cal · 163 Cal Item Reduction page · 130 calibration waveforms · 133 Channel Reduction page · 121 Curve dialog · 133 during acquisition · 111 FOMs page · 131 Global Reduction Options Map · 144 Item Defaults dialog · 143 polynomials · 133 printing waveforms · 131 repeat acquisition · 77 repetitive mode · 76 Rescale Racks · 82 restore Historic Configurations · 48 Named Configurations · 81 retrieving images · 47 retrieving waveforms · 47 S saving images · 153, 154 Named Configurations · 81 Settings · 89 waveforms · 153, 154 searching Global Reduction Options Map · 145 Info.txt · 80 selecting data sources · 105 data types · 48 networked server · 105 stations · 141 DAAAC 4.0 User’s Manual sensors · 111 settings Acquisition page · 75 Cal Lines · 48 channels · 66 instruments · 66, 67, 69 timeout · 70 wide- and narrowband · 123 shots number to acquire · 77 per burst · 71, 78 records · 79 single point data · 76 shot mode · 75, 76 splitters · 111 spooling data · 72 flushing · 87 Spool Files · 72 waveforms · 71 starting acquisition · 69 stations deleting · 100 printing configurations · 80 selecting · 141 statistics waveform · 159 status bars · 44 Archive · 102 Cal Manager · 141 stopping Stop button · 70, 75 Store · 81 Named Configurations · 81 SysInfo · 48 T Tasks menu · 45, 103 Tektronix instruments · 75 tests · 96 creating · 73, 74 deleting · 100 178 text entry · 79 Tile · 89, 106, 154, 168 time base settings · 66, 80 time delay · 86 timing Timing Grid dialog · 85 triggers · 69, 71 toolbars · 44 Acquire · 68, 80 Analyze · 153 Archive · 101 Cal Manager · 140 Tools menu Archive · 104 Trash · 47 triggers forced · 70 instrument · 70 settings · 80 timeout · 76 timing · 71, 87 Trigger page · 67 Truncate Transaction Log · 104 Tutorial · 89, 107, 168 U Undo · 157 Utility page · 67 V View menu Analyze · 166 Archive · 102, 106 Cal Manager · 146 View Waveforms dialog · 47 views in Archive · 95 W Waveform View · 95, 96 waveforms burst · 71 DAAAC 4.0 User’s Manual Cable Cal · 163 closing · 155, 168 combining · 150, 154 copying · 99, 150, 154 corrected output · 131 creating · 150 cursors · 159 deleting · 47 deleting points · 162 displaying · 157, 167 editing · 159 importing · 134 instrument settings · 167 measuring · 159 min and max · 132 Next Page · 167 number of · 147 opening · 149, 153 overlaying · 151, 154, 162 Previous Page · 167 printing · 152, 154 recovering · 48 reduction · 133 retrieving · 47 saving · 153, 154 Search dialog · 49 spooling · 71 statistics · 159 zeroing · 161 zooming · 161 wideband settings · 123 Window menu · 157, 167 Acquire · 89 Analyze · 157, 167 Archive · 106 Work Offline · 166 Z Zero Base · 85 zeroing · 161 zooming racks · 82 waveforms · 161 179 DAAAC 4.0 User’s Manual 180 Notes DAAAC 4.0 User’s Manual 181 Notes DAAAC 4.0 User’s Manual 182 Notes DAAAC 4.0 User’s Manual 183 Notes DAAAC 4.0 User’s Manual 184 Notes DAAAC 4.0 User’s Manual 185