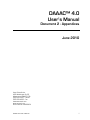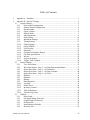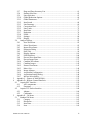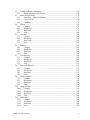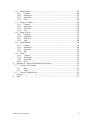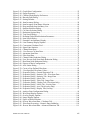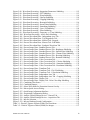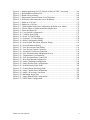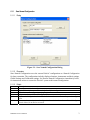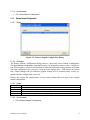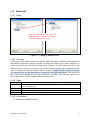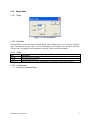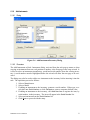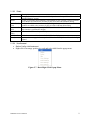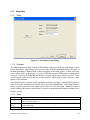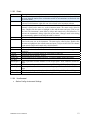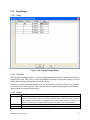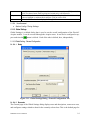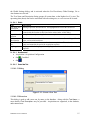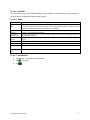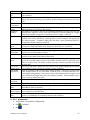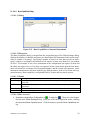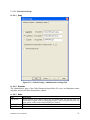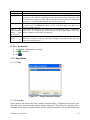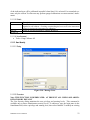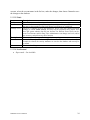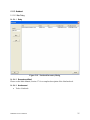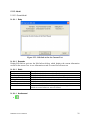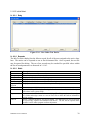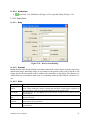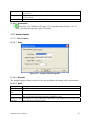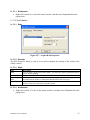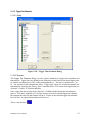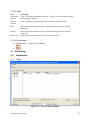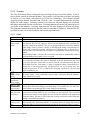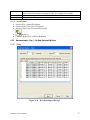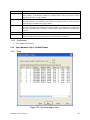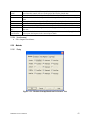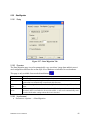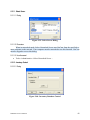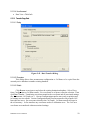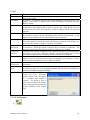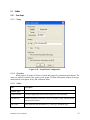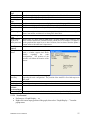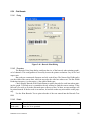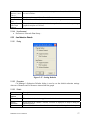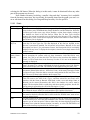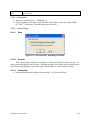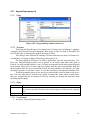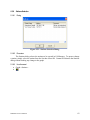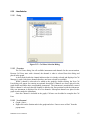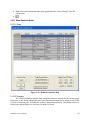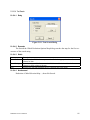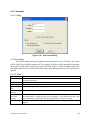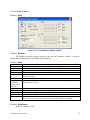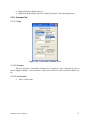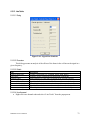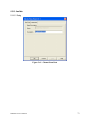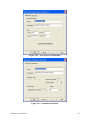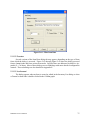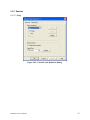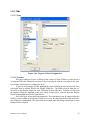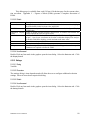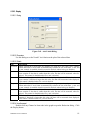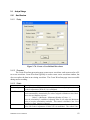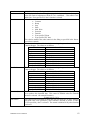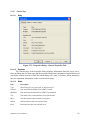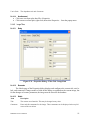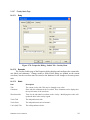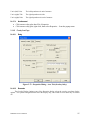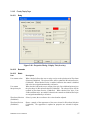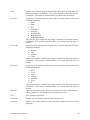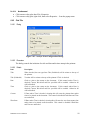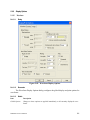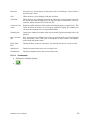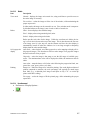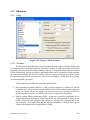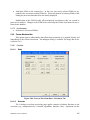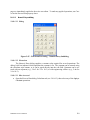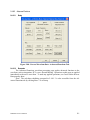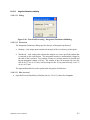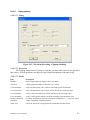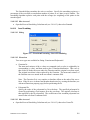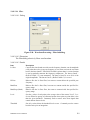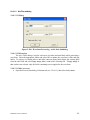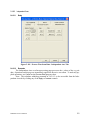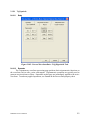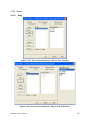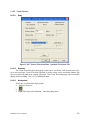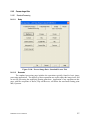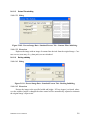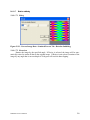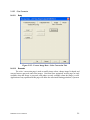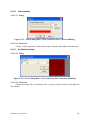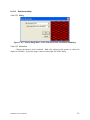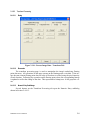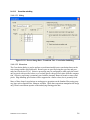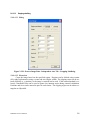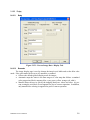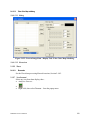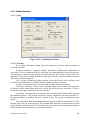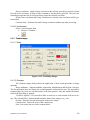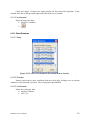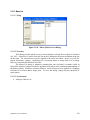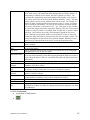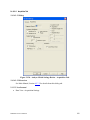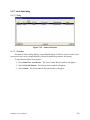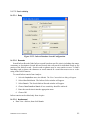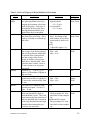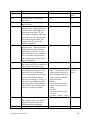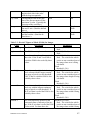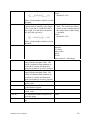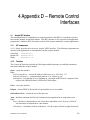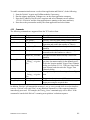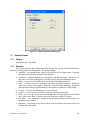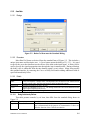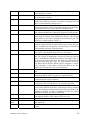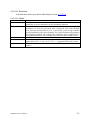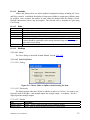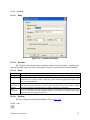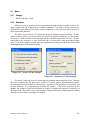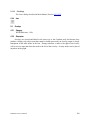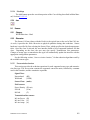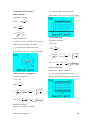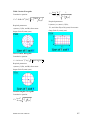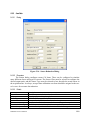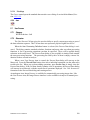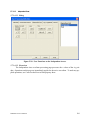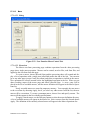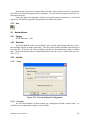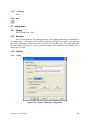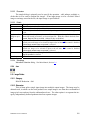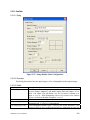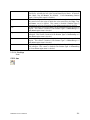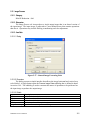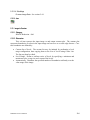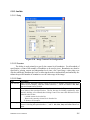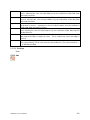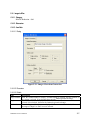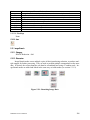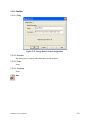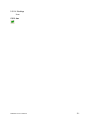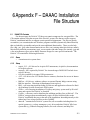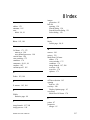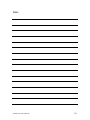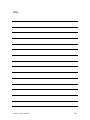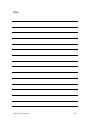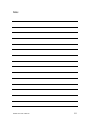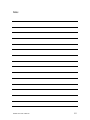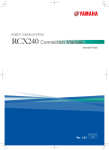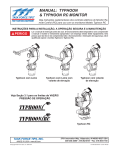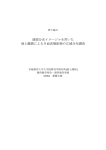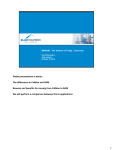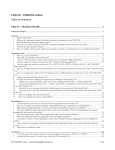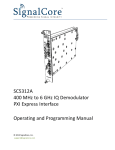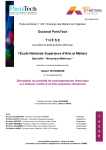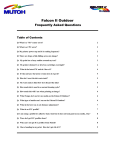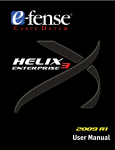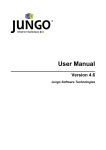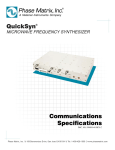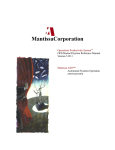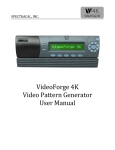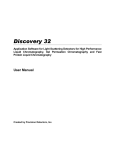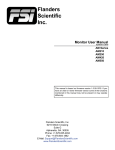Download DAAAC™ 4.0 User`s Manual Document 2
Transcript
DAAAC™ 4.0 User’s Manual Document 2 - Appendices June 2010 Voss Scientific Inc. 420 Washington St. SE Albuquerque, NM 87108 505.256.1500 – phone 505.256.4333 – fax [email protected] www.vosssci.com Document No. VS2006-01 DAAAC 4.0 User’s Manual i Copyright © 2010 by Voss Scientific Inc. All Rights Reserved. No part of this publication may be reproduced or transmitted in any form or by any means without the written consent of Voss Scientific Inc. DAAAC™ is a trademark of Voss Scientific. Microsoft™, Windows™, Windows™ 2000, Windows™ XP, Windows™ Vista, Access™, and Excel™ are registered trademarks of Microsoft Corporation. Other brand and product names are trademarks or registered trademarks of their respective holders. DAAAC 4.0 User’s Manual ii Table of Contents 1 2 Appendix A – Database .................................................................................................... 1 Appendix B - DAAAC Dialogs ........................................................................................ 2 2.1 Acquire Dialogs ........................................................................................................ 2 2.1.1 Save Named Configuration............................................................................... 3 2.1.2 Restore Named Configuration .......................................................................... 4 2.1.3 Readout Order................................................................................................... 5 2.1.4 Figure of Merit.................................................................................................. 6 2.1.5 Rescale Racks ................................................................................................... 7 2.1.6 Add Instruments................................................................................................ 8 2.1.7 Setup Dialog.................................................................................................... 10 2.1.8 Instrument Settings ......................................................................................... 11 2.1.9 Timing Settings............................................................................................... 13 2.1.10 Global Settings................................................................................................ 14 2.1.11 Gang Calibrate ................................................................................................ 22 2.1.12 User Security................................................................................................... 23 2.1.13 Notebook......................................................................................................... 25 2.1.14 Generate Performance Report......................................................................... 27 2.1.15 Get Data Specification .................................................................................... 28 2.1.16 Info.txt............................................................................................................. 29 2.1.17 Acquire Properties .......................................................................................... 32 2.1.18 Trigger Time Channels ................................................................................... 34 2.2 Archive Dialogs ...................................................................................................... 35 2.2.1 View Waveforms ............................................................................................ 35 2.2.2 Waveform Import – Step 1 – Set Data Start and End Points .......................... 37 2.2.3 Import Waveform – Step 2 – Set Delimiters .................................................. 39 2.2.4 Import Waveform – Step 3 – Set Data Columns ............................................ 40 2.2.5 Import Waveform – Step 4 – Set Titles .......................................................... 42 2.2.6 Modules........................................................................................................... 43 2.2.7 Database.......................................................................................................... 44 2.2.8 Backup ............................................................................................................ 45 2.2.9 Data Migration ................................................................................................ 46 2.2.10 Log Page ......................................................................................................... 47 2.2.11 Select Server ................................................................................................... 48 2.2.12 Inventory Control............................................................................................ 48 2.2.13 Table Information ........................................................................................... 49 2.2.14 Transfer/Copy Data......................................................................................... 50 2.3 CalMan.................................................................................................................... 52 2.3.1 Print Graph...................................................................................................... 52 2.3.2 File Export Range Selection ........................................................................... 53 2.3.3 Graph Display Preferences ............................................................................. 54 2.3.4 Print Barcode .................................................................................................. 56 2.3.5 Item Reduction Defaults ................................................................................. 57 2.3.6 Inventory List.................................................................................................. 58 DAAAC 4.0 User’s Manual iii 2.3.7 Drag-and-Drop Inventory List ........................................................................ 61 2.3.8 Stations Selection............................................................................................ 62 2.3.9 Lines Selection................................................................................................ 63 2.3.10 Global Reduction Options............................................................................... 64 2.3.11 Global Parameters........................................................................................... 67 2.3.12 Item Search ..................................................................................................... 68 2.3.13 Line Summary................................................................................................. 69 2.3.14 Conversion Tool.............................................................................................. 71 2.3.15 Line Totals ...................................................................................................... 72 2.3.16 Item Data......................................................................................................... 73 2.3.17 Reduction ........................................................................................................ 76 2.3.18 FOMs .............................................................................................................. 79 2.3.19 Settings............................................................................................................ 80 2.3.20 Display ............................................................................................................ 81 2.4 Analyze Dialogs...................................................................................................... 82 2.4.1 New Waveform............................................................................................... 82 2.4.2 Select Waveforms ........................................................................................... 85 2.4.3 Import Waveforms .......................................................................................... 85 2.4.4 Properties Dialog ............................................................................................ 85 2.4.5 Print Title ........................................................................................................ 99 2.4.6 Display Options ............................................................................................ 101 2.4.7 FOM Selection .............................................................................................. 108 2.4.8 Process Waveform Data................................................................................ 109 2.4.9 Process Image Data....................................................................................... 127 2.4.10 Combine Waveforms .................................................................................... 141 2.4.11 Combine Images ........................................................................................... 142 2.4.12 Extract Waveforms ....................................................................................... 143 2.4.13 Macro List..................................................................................................... 144 2.4.14 Image Adjuster.............................................................................................. 145 2.4.15 Acquisition Configuration ............................................................................ 146 2.4.16 Acquisition Setting Dialog............................................................................ 148 2.4.17 Info.txt Select dialog..................................................................................... 150 3 Appendix C – Figures of Merit (FOMs) ....................................................................... 152 4 Appendix D – Remote Control Interfaces .................................................................... 159 4.1 Acquire RPC Interface.......................................................................................... 159 4.1.1 API components........................................................................................... 159 4.1.2 Functions....................................................................................................... 159 4.2 Acquire TCP Socket Interface .............................................................................. 160 4.2.1 Adapter.......................................................................................................... 160 4.2.2 Commands .................................................................................................... 161 5 Appendix E – Cal Items................................................................................................ 162 5.1 Standard Cal Items................................................................................................ 163 5.1.1 Category........................................................................................................ 163 5.1.2 Discussion ..................................................................................................... 163 5.1.3 Item Data....................................................................................................... 164 5.1.4 Icon ............................................................................................................... 169 DAAAC 4.0 User’s Manual iv 5.2 A Note on Rotary Attenuators .............................................................................. 169 5.2.1 Rotary Attenuator File Format...................................................................... 169 5.3 Multi-Port Cal Items ............................................................................................. 170 5.3.1 Multi Port – Adders & Splitters .................................................................... 170 5.3.2 Coax Switch .................................................................................................. 174 5.3.3 Combines ...................................................................................................... 176 5.4 Mixers ................................................................................................................... 178 5.4.1 Category........................................................................................................ 178 5.4.2 Discussion ..................................................................................................... 178 5.4.3 Item Data....................................................................................................... 179 5.4.4 Icon ............................................................................................................... 180 5.5 Overlays ................................................................................................................ 180 5.5.1 Category........................................................................................................ 180 5.5.2 Discussion ..................................................................................................... 180 5.5.3 Item Data....................................................................................................... 181 5.5.4 Icon ............................................................................................................... 182 5.6 Sensors .................................................................................................................. 182 5.6.1 Category........................................................................................................ 182 5.6.2 Discussion ..................................................................................................... 182 5.6.3 Item Data....................................................................................................... 189 5.6.4 Icon ............................................................................................................... 190 5.7 User Process.......................................................................................................... 190 5.7.1 Category........................................................................................................ 190 5.7.2 Discussion ..................................................................................................... 190 5.7.3 Item Data....................................................................................................... 191 5.7.4 Icon ............................................................................................................... 197 5.8 Waveform Branch................................................................................................. 197 5.8.1 Category........................................................................................................ 197 5.8.2 Discussion ..................................................................................................... 197 5.8.3 Item Data....................................................................................................... 197 5.8.4 Icon ............................................................................................................... 198 5.9 Image Combine..................................................................................................... 198 5.9.1 Category........................................................................................................ 198 5.9.2 Discussion ..................................................................................................... 198 5.9.3 Item Data....................................................................................................... 198 5.9.4 Icon ............................................................................................................... 199 5.10 Image Divider ....................................................................................................... 199 5.10.1 Category........................................................................................................ 199 5.10.2 Discussion ..................................................................................................... 199 5.10.3 Item Data....................................................................................................... 200 5.10.4 Icon ............................................................................................................... 201 5.11 ND Filter ............................................................................................................... 202 5.11.1 Category........................................................................................................ 202 5.11.2 Discussion ..................................................................................................... 202 5.11.3 Item Data....................................................................................................... 202 5.11.4 Icon ............................................................................................................... 202 DAAAC 4.0 User’s Manual v 5.12 Image Process ....................................................................................................... 203 5.12.1 Category........................................................................................................ 203 5.12.2 Discussion ..................................................................................................... 203 5.12.3 Item Data....................................................................................................... 203 5.12.4 Icon ............................................................................................................... 204 5.13 Image to Contour .................................................................................................. 204 5.13.1 Category........................................................................................................ 204 5.13.2 Discussion ..................................................................................................... 204 5.13.3 Item Data....................................................................................................... 205 5.13.4 Icon ............................................................................................................... 206 5.14 Image to Wfm ....................................................................................................... 207 5.14.1 Category........................................................................................................ 207 5.14.2 Discussion ..................................................................................................... 207 5.14.3 Item Data....................................................................................................... 207 5.14.4 Icon ............................................................................................................... 208 5.15 Image Branch ........................................................................................................ 208 5.15.1 Category........................................................................................................ 208 5.15.2 Discussion ..................................................................................................... 208 5.15.3 Item Data....................................................................................................... 209 5.15.4 Icon ............................................................................................................... 209 5.16 FROG.................................................................................................................... 210 5.16.1 Category........................................................................................................ 210 5.16.2 Discussion ..................................................................................................... 210 5.16.3 Item Data....................................................................................................... 210 5.16.4 Icon ............................................................................................................... 211 6 Appendix F – DAAAC Installation File Structure ....................................................... 212 6.1 DAAAC CD Contents........................................................................................... 212 6.1.1 Demo............................................................................................................. 212 6.1.2 Setup ............................................................................................................. 212 6.2 DAAAC Installed Files......................................................................................... 214 7 Glossary ........................................................................................................................ 215 8 Index ............................................................................................................................. 217 DAAAC 4.0 User’s Manual vi Table of Figures Figure 1-1 - DAAAC Database Organization........................................................................... 1 Figure 2-1 - Save Named Configuration Dialog....................................................................... 3 Figure 2-2 - Restore Named Configuration Dialog .................................................................. 4 Figure 2-3 - Changing Readout Order ...................................................................................... 5 Figure 2-4 - Select Figures of Merit to Apply to Waveforms................................................... 6 Figure 2-5 - Rescaling Racks.................................................................................................... 7 Figure 2-6 - Add Instrument/Inventory Dialog......................................................................... 8 Figure 2-7 - Rack Right-Click Popup Menu............................................................................. 9 Figure 2-8 - Instrument Setup Dialog ..................................................................................... 10 Figure 2-9 - Instrument Settings Dialog ................................................................................. 11 Figure 2-10 - Timing Settings Dialog..................................................................................... 13 Figure 2-11 - Global Settings Dialog - General Configuration Tab ....................................... 14 Figure 2-12 - Create a New Test............................................................................................. 15 Figure 2-13 - Global Settings - Processing Configuration Tab ............................................. 16 Figure 2-14 - Global Settings - Acquisition Configuration Tab ............................................ 18 Figure 2-15 - Burst Capabilities of Attached Instruments ...................................................... 20 Figure 2-16 - Global Settings - Administrative Settings Tab ................................................. 21 Figure 2-17 - Gang Calibration Selection............................................................................... 22 Figure 2-18 - Manage Users ................................................................................................... 23 Figure 2-19 - Notebook Inventory Dialog .............................................................................. 25 Figure 2-20 - Notebook Editing Window ............................................................................... 26 Figure 2-21 - Generate Performance Report Dialog............................................................... 27 Figure 2-22 - Data Specification Dialog................................................................................. 28 Figure 2-23 - Edit Info.txt for the Current Test ...................................................................... 29 Figure 2-24 - View Other Test Entries ................................................................................... 30 Figure 2-25 - Info.txt Search Dialog....................................................................................... 31 Figure 2-26 - Acquire Station Properties ................................................................................ 32 Figure 2-27 - Acquire Rack Properties ................................................................................... 33 Figure 2-28 – Trigger Time Channels Dialog......................................................................... 34 Figure 2-29 - View Waveforms Dialog .................................................................................. 35 Figure 2-30 - Waveform Import Dialog 1............................................................................... 37 Figure 2-31 - Waveform Import Step 2 .................................................................................. 39 Figure 2-32 - Waveform Import Step 3 .................................................................................. 40 Figure 2-33 - Waveform Import Step 4 .................................................................................. 42 Figure 2-34 - Modules Startup/Shutdown Preferences Tab.................................................... 43 Figure 2-35 - Database Preferences Tab................................................................................. 44 Figure 2-36 - Backup Preferences Tab ................................................................................... 45 Figure 2-37 - Data Migration Tab........................................................................................... 46 Figure 2-38 - Log Page Tab .................................................................................................... 47 Figure 2-39 - Select Server Dialog ......................................................................................... 48 Figure 2-40 - Inventory Database Control .............................................................................. 48 Figure 2-41 - Database Table Information Review ................................................................ 49 Figure 2-42 - Data Transfer Dialog. ....................................................................................... 50 DAAAC 4.0 User’s Manual vii Figure 2-43 - Graph Print Configuration ................................................................................ 52 Figure 2-44 - Export Properties .............................................................................................. 53 Figure 2-45 - CalMan Graph Display Preferences ................................................................. 54 Figure 2-46 - Barcode Print Dialog ........................................................................................ 56 Figure 2-47 - Setting Defaults................................................................................................. 57 Figure 2-48 - Item Inventory Dialog....................................................................................... 58 Figure 2-49 - Item Inventory Print Range Selection............................................................... 60 Figure 2-50 - Drag-and-Drop Item Inventory List.................................................................. 61 Figure 2-51 - Stations Selection Dialog.................................................................................. 62 Figure 2-52 - Cal Lines Selection Dialog. .............................................................................. 63 Figure 2-53 - Reduction Options Map .................................................................................... 64 Figure 2-54 - Text Search Dialog ........................................................................................... 66 Figure 2-55 - Defining Global Data Reduction Parameters.................................................... 67 Figure 2-56 - Item Search Dialog ........................................................................................... 68 Figure 2-57 - Example Line Summary Display...................................................................... 69 Figure 2-58 - Line Summary Display Options ....................................................................... 70 Figure 2-59 - Conversion Calculator Tool.............................................................................. 71 Figure 2-60 - Signal Line Statistics ........................................................................................ 72 Figure 2-61 - Channel Item Data ............................................................................................ 73 Figure 2-62 – User Process Cal Item Data.............................................................................. 74 Figure 2-63 - Attenuator Item Data ........................................................................................ 74 Figure 2-64 - Filter Item Data................................................................................................. 75 Figure 2-65 - Channel Node Reduction Dialog. ..................................................................... 76 Figure 2-66 - User Process (Soft) Item Node Reduction Dialog. ........................................... 77 Figure 2-67 - Hard Item Node Reduction Dialog. .................................................................. 77 Figure 2-68 - Figures of Merit Configuration......................................................................... 79 Figure 2-69 - Axis Limits Dialog............................................................................................ 81 Figure 2-70 - Create a User-Defined Waveform .................................................................... 82 Figure 2-71 – User-Specified Waveform Values.................................................................... 84 Figure 2-72 - Properties Dialog - General Properties Tab...................................................... 86 Figure 2-73 - Properties Dialog - Statistics Tab – Waveform Data........................................ 87 Figure 2-74 - Properties Dialog - Statistics Tab - Image Data ............................................... 88 Figure 2-75 - Properties Dialog - Labels Tab ......................................................................... 90 Figure 2-76 - Properties Dialog - Titles Tab - Image Data..................................................... 91 Figure 2-77, - Properties Dialog - Display Tab (Waveform Only)........................................ 92 Figure 2-78 - Properties Dialog - Labels Tab - Overlay Data. ............................................... 94 Figure 2-79 - Properties Dialog - Axes Tab (Overlay Only). ................................................. 95 Figure 2-80 - Properties Dialog - Display Tab (Overlay)....................................................... 97 Figure 2-81 - Analyze Print Configuration Dialog. ................................................................ 99 Figure 2-82 - Waveform Display Options ............................................................................ 101 Figure 2-83 - Overlay Display Options ................................................................................ 104 Figure 2-84 - Image Display Options ................................................................................... 106 Figure 2-85 - Figure of Merit Selection................................................................................ 108 Figure 2-86 - Process Waveform Data - Calculator Tab ...................................................... 109 Figure 2-87 - Waveform Processing – Numeric Entry Subdialog........................................ 110 Figure 2-88 - Process Waveform Data - Advanced Functions Tab. ..................................... 111 DAAAC 4.0 User’s Manual viii Figure 2-89 - Waveform Processing - Integration Parameters Subdialog. ........................... 112 Figure 2-90 - Waveform Processing - FFT Subdialog.......................................................... 113 Figure 2-91 - Waveform Processing - Wrap Subdialog........................................................ 114 Figure 2-92 - Waveform Processing - Unwrap Subdialog.................................................... 114 Figure 2-93 - Waveform Processing - Clipping Subdialog. ................................................. 115 Figure 2-94 - Waveform Processing - Resample Subdialog................................................. 116 Figure 2-95 - Waveform Processing - Insert Points Subdialog . .......................................... 117 Figure 2-96 - Waveform Processing - Smoothing Subdialog............................................... 117 Figure 2-97 - Waveform Processing - Curve Fit Subdialog. ................................................ 118 Figure 2-98 - Waveform Processing - Filter Subdialog........................................................ 119 Figure 2-99 - Waveform Processing - Frequency vs. Time Subdialog................................. 120 Figure 2-100 - Waveform Processing - Axis Labels Subdialog. .......................................... 121 Figure 2-101 - Process Waveform Data - Independent Axes Tab. ....................................... 122 Figure 2-102 - Process Waveform Data - Trig/Hyperbolic Tab. .......................................... 123 Figure 2-103 - Process Waveform Data - Macros Tab - Stopped......................................... 124 Figure 2-104 - Process Waveform Data - Macros Tab - Edit Mode..................................... 124 Figure 2-105 - Process Waveform Data - Synthetic Waveform Tab.................................... 126 Figure 2-106 - Process Image Data - Standard Process Tab................................................. 127 Figure 2-107 - Process Image Data - Standard Process Tab - Brightness Subdialog. .......... 128 Figure 2-108 - Process Image Data - Standard Process Tab - Spatial Filter Subdialog. ...... 128 Figure 2-109 - Process Image Data - Standard Process Tab - Contour Filter Subdialog. .... 129 Figure 2-110 - Process Image Data - Standard Process Tab - Resizing Subdialog. ............. 129 Figure 2-111 - Process Image Data - Standard Process Tab - Rotation Subdialog. ............. 130 Figure 2-112 - Process Image Data - Color Conversion Tab................................................ 131 Figure 2-113 - Process Image Data - Color Conversion Tab - Colorize Subdialog. ............ 132 Figure 2-114 - Process Image Data - Color Conversion Tab - Saturation Subdialog........... 132 Figure 2-115 - Process Image Data - Color Conversion Tab - Resolution Subdialog.......... 133 Figure 2-116 - Process Image Data - Transform Tab. .......................................................... 134 Figure 2-117 - Process Image Data - Transform Tab - Clip Z Subdialog. ........................... 135 Figure 2-118 - Process Image Data - Transform Tab - Convolution Subdialog................... 136 Figure 2-119 - Process Image Data - Independent Axes Tab. .............................................. 137 Figure 2-120 - Process Image Data - Independent Axes Tab - Cropping Subdialog. .......... 138 Figure 2-121 - Process Image Data - Display Tab................................................................ 139 Figure 2-122 - Process Image Data - Display Tab - False Color Map Subdialog. ............... 140 Figure 2-123 - Combining Waveforms................................................................................. 141 Figure 2-124 - Combining Images........................................................................................ 142 Figure 2-125 - Select Waveforms for Extraction from an Overlay. ..................................... 143 Figure 2-126 - Macro Quick-Access Dialog......................................................................... 144 Figure 2-127 - Quick Image Adjustment Interface............................................................... 145 Figure 2-128 - Acquisition Configuration Dialog. ............................................................... 146 Figure 2-129 - Analyze Global Settings Review - General Tab........................................... 148 Figure 2-130 - Analyze Global Settings Review - Acquisition Tab..................................... 149 Figure 2-131 - Info.txt Selection........................................................................................... 150 Figure 2-132 - Info.txt Database Search Configuration........................................................ 151 Table 3-1- DAAAC Figures of Merit (FOMs) for Waveforms ............................................ 153 Table 3-2 - DAAAC Figures of Merit (FOMs) for Images .................................................. 157 DAAAC 4.0 User’s Manual ix Figure 4-1. Adapter application for TCP Sockets to DAAAC RPC conversion. ................. 160 Figure 5-1 - Basic Reduction Dialog Tab ............................................................................. 163 Figure 5-2 - Balun Cal Item Dialog. ..................................................................................... 164 Figure 5-3 - Polynomial Characterization Curve Definition ................................................ 166 Figure 5-4 - Waveform Characterization Curve Definition.................................................. 168 Figure 5-5 - Adder in a Cal Line........................................................................................... 171 Figure 5-6 - Splitter in a Cal Line......................................................................................... 172 Figure 5-7 – Adder/Splitter Multi Port Configuration (Labeled as an Adder). .................... 172 Figure 5-8 - Choose Adder or Splitter when Inserting the Item ........................................... 173 Figure 5-9 - Select the Input Port.......................................................................................... 174 Figure 5-10 - Coax Switch Configuration ............................................................................ 175 Figure 5-11 - Combine Item Dialog...................................................................................... 177 Figure 5-12 - Power Vs Time Settings ................................................................................. 178 Figure 5-13 - Frequency Vs Time Settings........................................................................... 178 Figure 5-14 - Mixer Configuration Dialog. .......................................................................... 179 Figure 5-15 - Overlay Item Waveform Selection Dialog ..................................................... 181 Figure 5-16 - Sensor Reduction Dialog. ............................................................................... 189 Figure 5-17 - User Process Item Data Dialog....................................................................... 191 Figure 5-18 - User Process General Calculator .................................................................... 192 Figure 5-19 - Advanced User Process Functions.................................................................. 193 Figure 5-20 - User Functions on the Independent Access. ................................................... 194 Figure 5-21 - Trigonometric User Functions. ....................................................................... 195 Figure 5-22 - User Function Macro Control Tab.................................................................. 196 Figure 5-23 - Waveform Branch Configuration ................................................................... 197 Figure 5-24 - Image Combining Configuration .................................................................... 198 Figure 5-25 - Image Divider Node Configuration ................................................................ 200 Figure 5-26 - Neutral Density Filter Node............................................................................ 202 Figure 5-27 - General Image Processing Node..................................................................... 203 Figure 5-28 - Image Contour Plot Configuration. ................................................................ 205 Figure 5-29 - Image->Waveform Conversion. ..................................................................... 207 Figure 5-30 - Branching Image Data. ................................................................................... 208 Figure 5-31 - Image Branch Node Configuration................................................................. 209 Figure 5-32 - FROG Node Configuration............................................................................. 210 DAAAC 4.0 User’s Manual x 1 Appendix A — Database Organization ∞ 1 1 ∞ ∞ 1 1 1 1 ∞ ∞ 1 1 ∞ 1 1 ∞ 1 1 1 1 ∞ ∞ ∞ 1 ∞ 1 ∞ ∞ ∞ Figure 1-1 - DAAAC Database Organization DAAAC 4.0 User’s Manual 1 2 Appendix B - DAAAC Dialogs This appendix provides a complete description of the controls in each dialog box within DAAAC. Each dialog is first presented as an image. The image is followed by a brief description and a table detailing the controls. Finally, all methods of accessing the dialog are listed. Note that only DAAAC specific dialogs are detailed here. Other standard Windows dialogs that may appear within the DAAAC application, such as standard file browsers or print configuration dialogs, are not included. Most of the information in this document is also available via the online help. Open the dialog, and then click <F1> to start the online help. 2.1 Acquire Dialogs These dialogs are accessed through the Acquire menu system and toolbars or from other dialogs in the Acquire module. Some dialogs are accessible from other modules as well. In those cases, the dialogs are presented here and back referenced in subsequent sections. DAAAC 4.0 User’s Manual 2 2.1.1 2.1.1.1 Save Named Configuration Dialog Figure 2-1 - Save Named Configuration Dialog 2.1.1.2 Discussion Store Named Configuration saves the current DAAAC configuration as a Named Configuration for later restoration. The configuration includes displayed stations, instruments and their settings, Global Settings and Calibration settings. See Restore Named Configuration, immediately below, for instructions on how to restore the DAAAC system to this named configuration. 2.1.1.3 Details Item Name Comment Save List Update Delete Description A unique name for the configuration. Optional description or comment to help identify the configuration. Saves the current configuration, using the given name and comment. All previously saved Named Configurations. Updates the configuration selected in the list box to the current DAAAC system’s configuration. Removes the currently selected configuration from the database. Once a Named Configuration is deleted, it can not be recovered. DAAAC 4.0 User’s Manual 3 2.1.1.4 • 2.1.2 2.1.2.1 How Accessed File->Store Named Configuration Restore Named Configuration Dialog Figure 2-2 - Restore Named Configuration Dialog 2.1.2.2 Discussion The Restore Named Configuration dialog retrieves a previously stored Named Configuration. See Store Named Configuration, immediately above, for instructions on how to save a configuration. When a name is selected, the instrument, Global and calibration settings in place at the time when the configuration was saved are restored to the original state. Each station, the station rack, Global Settings and all Calibration (graph) settings will be restored exactly as they appeared when the configuration was saved. Restore also returns the configurations of any remote stations that were part of the original named configuration. 2.1.2.3 Details Item Name Comment Restore Cancel 2.1.2.4 • Description Listing of all saved Named Configurations. Optional descriptions of each Named Configuration. Starts the restoration of the named configuration selected in the list box Dismisses the dialog without restoring a configuration. How Accessed File->Restore Named Configuration DAAAC 4.0 User’s Manual 4 2.1.3 2.1.3.1 Readout Order Dialog Drag an instrument with the left mouse button to reorder the readout. Channels cannot be reordered. Figure 2-3 - Changing Readout Order 2.1.3.2 Discussion The Readout Order dialog specifies the order in which instrument channels are transmitted and subsequently displayed by analysis stations. To change the display order, select a digitizer (or station if more than one) with the left mouse button and drag it to a different location on the list. When an item is released, it is inserted in the list immediately after the item it is released on. The order of channels within an instrument cannot be changed. Stations must be read out as a group. You cannot specify an order that interleaves instruments from different stations. The first item in the readout order is displayed in the upper-left corner in Analyze. The last item will be in the lower-right corner. Choosing Clear restores the default order. 2.1.3.3 Item List OK Clear Cancel 2.1.3.4 • Details Description An Explorer-type tree listing, in hierarchy, all stations, instruments and channels in the current configuration. Close the dialog. Accept any changes made to the readout order. Return to the original readout order. Dismisses the dialog without adjusting readout order. How Accessed Preferences->Read Out Order DAAAC 4.0 User’s Manual 5 2.1.4 2.1.4.1 Figure of Merit Dialog Figure 2-4 - Select Figures of Merit to Apply to Waveforms 2.1.4.2 Discussion This dialog is used to enable or disable one or more Figures of Merits (FOMs) to be derived from the waveform data during data acquisition. 2.1.4.3 Item List OK Cancel Details Description A fixed collection of the available FOMs, along with check boxes to allow a specific set of FOMs to be enabled (checked). Unchecked FOMs will not be applied. Close the dialog. Accept any changes made to the enabled FOMs. Dismisses the dialog without adjusting FOMs. 2.1.4.4 How Accessed • Preferences->FOM Selection DAAAC 4.0 User’s Manual 6 2.1.5 2.1.5.1 Rescale Racks Dialog Figure 2-5 - Rescaling Racks 2.1.5.2 Discussion Rescale Racks activates the Rack Scaling dialog, which changes the size of Acquire’s display racks. The numbers for the x and y axis are a percentage of an arbitrary size, which, at full scale (100 percent), will display four instruments vertically, and two racks horizontally. 2.1.5.3 Details Item X Scale Y Scale Apply to all Description Horizontal scale percentage. Vertical scale percentage. When checked, the x and y scale amounts are applied to all open racks (stations). 2.1.5.4 How Accessed • Preferences->Rescale Racks DAAAC 4.0 User’s Manual 7 2.1.6 2.1.6.1 Add Instruments Dialog Figure 2-6 - Add Instrument/Inventory Dialog 2.1.6.2 Discussion The Add Instrument to Rack: Instrument dialog, activated from the rack pop-up menu or when copying an instrument from one rack position to another, is the first page in the setup wizard. It is used to select an instrument (manufactory, model and serial number) from the existing inventory. A serial number must be highlighted before the wizard will allow the next page to be activated. The dialog may also be used to add a new instrument to the inventory before inserting it into the rack. The operations proceed as follows: 1. Select a Manufacturer 2. Select a Model 3. If adding an instrument to the inventory, generate a serial number. Either type a serial value into Serial Number: or click Generate to create a computer-defined value. 4. If adding an instrument to the inventory, click Add New Item to register the item, by serial number, in the inventory. The item will appear in the Serial Number list. 5. Select an instrument from the Serial Number list. 6. Click Next> to proceed with the setup. DAAAC 4.0 User’s Manual 8 2.1.6.3 Details Item Manufacturer Description Listing of available manufacturers, which is dependent on the capabilities allowed to the installed DAAAC system. Model Listing of available model numbers corresponding to the currently selected manufacturer. Models are added to the inventory by the use of the Add Instrument dialog. Serial Number Listing of available serial numbers corresponding to the currently selected model. Serial (List) numbers are added to the inventory by the use of the Add Instrument dialog. Generate Se- Creates a new and globally unique (GUID) serial number. Each number generated by rial # this function is guaranteed to unique. Serial Number Allow serial number to be specified by user. (Edit) Add New Item Adds the current serial number to the Serial Number listing. Next (button) Activates the next page in the setup wizard. Next is valid only if a serial number is highlighted. 2.1.6.4 • • How Accessed Station Config->Add Instrument Right-click in an empty position in a rack and select Add from the popup menu. Figure 2-7 - Rack Right-Click Popup Menu DAAAC 4.0 User’s Manual 9 2.1.7 2.1.7.1 Setup Dialog Dialog Figure 2-8 - Instrument Setup Dialog 2.1.7.2 Discussion The Add Instrument to Rack: Interface GPIB dialog configures GPIB data and assigns a name for the instrument. This dialog can be activated only from the Instrument dialog (first page of the Add Instrument To Rack wizard, on the second page in the Setup wizard. In some cases only some of these fields are displayed. (e.g. for a USB instrument no GPIB address information is required). If present the Setup Button MUST be clicked and the setup options specified. These are instrument model specific and may include interface information, memory options or other options in the hardware. If no GPIB interface is present on the instrument the dialog will appear without GPIB controls in order to allow the instrument to be named and to present the Setup button. If the Setup button is shown, it must be pressed before Finish may be clicked to close the dialog. Parameters entered in any subdialog that appears when Setup is clicked are permanent and cannot be changed once Finish is clicked. 2.1.7.3 Details Item Board Number Primary Address Station Description Serialized identifier of the local GPIB board to which the instrument is attached. Normally this value will be ‘0’. Unique address. This is a numeric value in the range 0-31 that identifies the GPIB port on the instrument. Current Station Name. DAAAC 4.0 User’s Manual 10 Rack Position Name Finish 2.1.7.4 • Rack number at which this instrument will reside. Position in the rack for this instrument. Optional name for the instrument. Completes the task of adding an instrument to the rack. How Accessed Station Config->Add Instrument • Right-click in an empty position in a rack and select Add from the popup menu. The dialog appears, when adding a new instrument, after Next> is clicked on the Add Instruments dialog. 2.1.8 2.1.8.1 Instrument Settings Dialog Figure 2-9 - Instrument Settings Dialog 2.1.8.2 Discussion The Instrument Common Settings dialog lists all instruments and channels that exist in all open stations. It also displays several settings common to all instruments. This grid is an efficient method for quickly viewing these common settings, and gives the ability to change them without having to activate the instrument’s dialog. Instrument Active, Channel Active, Zero base and Auto Export can be toggled on/off directly from the map. Alternatively, the instrument’s dialog may be activated by right-clicking on the instrument’s name. If the current system is networked, then each station’s name is listed in the left-most column. Also, if any crate instruments exist, they are listed to the left of the instrument name. Channels are listed within instrument names; the instrument is listed once for all of its channels. DAAAC 4.0 User’s Manual 11 2.1.8.3 Details Item Station Crate Instrument Active Channel Active VFS V Offset Timebase Trigger Pos. Zero Base Auto Export 1 Export Type 1 Auto Export 2 Export Type 2 Print 2.1.8.4 • Description For networked systems only, the station name is displayed in the far left column. If there are more than one station open, each station and all of its instruments are displayed with the station name. If a crate exists (VXI or CAMAC), then the Crate column is to the left of the instrument column. Each instrument within the crate is then listed in the instrument column. Lists the instrument name. The instrument name is listed once for all channels; the first channel is listed on the same row as the instrument name. The name can be edited in place. Double-click the name to highlight it, then edit the name and press [Tab] to exit the field. The instrument’s name must be unique and contain only valid characters. To activate the instrument’s dialog, right click on the name. Changes made in this dialog are automatically updated in the map when OK is selected. When checked, the instrument is active. The channel name for the instrument name last listed. The instrument’s first channel is listed on the same row as the instrument. The name can be edited in place. Double click the name to highlight it, then edit the name and press [Tab] to exit the field. The channel name must be unique and contain only valid characters. When checked, the corresponding channel is active. Allows adjustment of volts full scale on the selected channel if instrument supports this capability. Vertical offset for selected channel as a percentage of full scale. Digitization rate in samples / second. Trigger position in sec with acquired rec. A positive number implies pre-trigger. Auto export data from this channel to Auto Export path 1 when enabled in Global settings. Select format of exported data from a list of ASCII, DaDisp, DaDisp flat, and Dappen. Auto export data from this channel to Auto Export path 2 when enabled in Global settings Select format of exported data from a list of ASCII, DaDisp, DaDisp flat, and Dappen. Prints the information that is displayed on the grid. How Accessed Station Config->Instrument Settings DAAAC 4.0 User’s Manual 12 2.1.9 Timing Settings 2.1.9.1 Dialog Figure 2-10 - Timing Settings Dialog 2.1.9.2 Discussion The Timing Grid dialog displays all current timing instruments and their channels, and the timing delays for each. This grid is an efficient method for quickly viewing these settings, and can change them without activating the instrument’s dialog. Channels are listed within instrument names; the instrument is listed once for all of its channels. All fields may be edited in place. Unlike the Instrument Common Settings grid, the instrument’s dialog cannot be activated from the grid. 2.1.9.3 Details Item Instrument Active Channel Description Lists the instrument name. The instrument name is listed once for all channels; the first channel is listed on the same row as the instrument name. The name can be edited in place. Double click the name to highlight it, then edit the name and press [Tab] to exit the field. The instrument’s name must be unique and contain only valid characters. When checked, the corresponding instrument is active. The channel name for the last listed instrument. The name can be edited in place. Dou- DAAAC 4.0 User’s Manual 13 Delay Print ble click the name to highlight it, and then edit the name and press [Tab] to exit the field. The channel name must be unique and contain only valid characters. The time delay for the channel. The delay can be edited in place. Double click the delay value to highlight it, and then edit it and press [Tab] to exit the field. Prints the information that is displayed on the grid. 2.1.9.4 How Accessed • Station Config->Timing Settings 2.1.10 Global Settings Global Settings is a tabbed dialog that is used to set the overall configuration of the DAAAC Acquire module. It can be accessed through the Acquire menu. It can also be configured to appear each time the button is clicked. Each of the tabs is defined, here, independently. 2.1.10.1 Global Setting - General Configuration 2.1.10.1.1 Dialog Figure 2-11 - Global Settings Dialog - General Configuration Tab 2.1.10.1.2 Discussion The General page of the Global Settings dialog displays tests and descriptions, creates new tests, and configures settings related to shots for the currently selected test. This is the default page for DAAAC 4.0 User’s Manual 14 the Global Settings dialog, and is activated when the Get Waveforms, Global Settings, Go or Arm buttons are selected. The Test Name and Description listing groups all system data, at the highest level, by test. The upcoming shot (burst) data can be associated with an existing test, or a new test can be created. 2.1.10.1.3 Details Item Description Test Name and Listing of previous and current test. The highlighted line selects the current test. Description Create New Test Activates the New Test dialog, used to enter test name and description. Each new test created with this function is then listed in the main window of this dialog. Acquisition deAn optional descriptive string for the current acquisition. scription Use Remote The shot (or burst) number is from a remote source, such as a DAAAC log, API softShot Number ware, or user-written software. Next Shot Num- The shot (or burst) number to use for the next acquisition. The number is automatiber cally incremented at the end of the acquisition sequence. Log Page(s) Display or edit the Log Page data. Log Pages contain user-defined test data and are optional. 2.1.10.1.4 How Accessed • • Acquisition->Acquisition Configuration On , if enabled. • On 2.1.10.1.5 Create New Test 2.1.10.1.5.1 Dialog Figure 2-12 - Create a New Test 2.1.10.1.5.2 Discussion This dialog is used to add a new test, by name, to the database. Along with the Test Name:, a more-detailed Test Description: may be provided. Acquisitions are organized, in the database, under named tests. DAAAC 4.0 User’s Manual 15 2.1.10.1.5.3 Details Item Test Name: Description Unique identifier for the test. The test will be stored in the database under this name. Text to provide detail regarding the purpose of creating this particular test. Add the test to the database by this name Close the dialog without updating the database. Test Description: Add Cancel 2.1.10.1.5.4 How Accessed • Acquisition->Acquisition Configuration , if enabled. • On • On Then click Create New Test in the General dialog tab. 2.1.10.2 Processing 2.1.10.2.1 Dialog Figure 2-13 - Global Settings - Processing Configuration Tab DAAAC 4.0 User’s Manual 16 2.1.10.2.2 Discussion The Processing page of the Global Settings dialog configures automated processing settings for the next shot, including data reduction and exports. 2.1.10.2.3 Details Item Description Auto reduce If selected Acquire passes control to CalMan, following acquisition of raw data from the data instruments, for automatic data reduction. If not selected, the reduction sequence can be initiated manually at any time from Analyze or CalMan. Post-burst If selected, launches custom database processing that follows the main acquisition seprocess quence. This is an optional feature. Automatic Supports automatic export of raw waveform data to two different locations and/or in Export 1 & 2 two different formats. Waveform Allows selection of channel specific export, global export (all raw waveforms), or no export export. Format File format used if global export (all waveforms) is selected. Path Location for raw waveform export files. Export Log Export an ASCII representation of the Log Page data, if defined. Auto-print Log Print the associated Log Pages if any have been defined 2.1.10.2.4 How Accessed • • Acquisition->Acquisition Configuration , if enabled. On • On DAAAC 4.0 User’s Manual 17 2.1.10.3 Acquisition 2.1.10.3.1 Dialog Figure 2-14 - Global Settings - Acquisition Configuration Tab 2.1.10.3.2 Discussion The Acquisition page of the Global Settings dialog configures acquisition-related settings for the next shot. These settings include the acquisition mode (single shot, repetitive single shot, burst, repeated burst, live video, and push button acquisition), whether the instrument front-panels are locked out, whether instruments are initialized when OK is pressed in their main interface dialogs, and whether they are unconditionally initialized at the start of each acquisition. If an instruments front-panel is locked out, the instrument does not need to be initialized at the start of an acquisition. This saves significant time when the configuration includes instruments that are slow to initialize. 2.1.10.3.3 Details Item Description Poll Interface When checked, instruments are polled and their status is updated in the rack display. Polling occurs during idle times, and not during acquisition. This feature allows DAAAC to determine whether there is a device present, powered on, and connected at each address, and reduces the incidence of interface-related errors when communication is attempted with an instrument. DAAAC 4.0 User’s Manual 18 Poll Period Initialize on Go Initialize on OK Lock Out Front Panels Beep when armed Triggering Timeout Spool Forever Number to Spool Single Shot Repetitive Single Shot Burst Repetitive Burst Live Video (tuning mode) Push Button Acquisition Shots/Bursts to Acquire Shots in Burst Repeat until abort Instrument Burst Capacity Auto Reduce Data The time period between instrument polling commands. When checked, all instruments are initialized (irregardless of their present status) when GO is selected. When checked, the instrument is initialized when OK is selected from the instrument’s dialog. The instrument dialog is activated by double-clicking the instrument icon in the rack. When checked, the panel on the instrument (the actual, physical device) is disabled. Causes the system to beep while armed, at an interval specified by the registry key HKLM\Software\VSI\\DAAAC\BeepPeriod. The number of seconds to wait for the remaining instruments to trigger, after the first instrument has triggered. A zero value causes DAAAC to continue polling for a trigger until all instruments are triggered, or until Stop or Force Trigger is selected. Allows the data from single point instruments (such as time interval meters) to be accumulated across many shots/bursts. Spooling allows for trend analysis and graphing at the analysis stations. If enabled, single point data from a given instrument channel is accumulated until the control is turned off. Number of single-point data points to spool. This setting overrides the number of shots in Repetitive Single Shot/Burst mode. Ignored if “Spool Forever” is checked. The system expects a single shot and arms the instruments for a single trigger. The system arms the instruments for a single trigger, then repeats the entire acquisition sequence the specified number of times. The system arms capable instruments for a burs of shots. The number of shots expected per burst is the number in the Shots in Burst field. The system arms instruments for a burst of shots, then repeats the entire acquisition sequence the specified number of times. The number of bursts expected is specified in the Bursts to Acquire field. The number of shots expected per burst is specified in the Shots in Burst field. The system will open a window for each camera or fast digitizer channel device capable of presenting live data. No data is acquired or stored in database. Used in conjunction with external trigger gating hardware. Allows the system to arm while placing cameras in live video mode. Upon the press of a button connected to external trigger gating hardware, the system reverts to the normal acquisition sequence and stores data from all triggered devices to the database normally. Allows multiple repetitions as with rep-single shot mode. The number of shots or bursts for the current acquisition. The number of shots per burst when in single or repetitive burst mode. When checked, DAAAC acquires data repetitively until the STOP is selected. The Shots/Bursts fields are disabled. Activates the Burst Capacity dialog, which displays the number of channels and the burst capacity for each instrument. When checked, Acquire passes all acquired data, during the automatic acquisition sequence, to Cal Manager for computing automatic data reduction. 2.1.10.3.4 How Accessed • • Acquisition->Acquisition Configuration On , if enabled. • On DAAAC 4.0 User’s Manual 19 2.1.10.3.5 Burst Capabilities Dialog 2.1.10.3.5.1 Dialog Figure 2-15 - Burst Capabilities of Attached Instruments 2.1.10.3.5.2 Discussion The Burst Capabilities dialog, activated from the Acquisition page of the Global Settings dialog, displays the number of channels and bursts per channel that each instrument in the current acquisition is capable of acquiring. Specifying a number of shots in a burst that exceeds an instrument’s capacity is acceptable; the instrument will acquire as many waveforms as it can without ill effect. For example, if one of two instruments in the configuration can acquire 10 shots and the other can acquire two yet five shots are requested in the current burst, then the first instrument will return five waveforms for each enabled channel, and the second will return two. Some instrument manufacturers call burst capability by different names, such as Fast Frame and segmented memory. Burst capability is an optional DAAAC feature and may not be present. 2.1.10.3.5.3 Details Item Description Name/Devtype Lists, by name, the attached instruments that are capable of capturing and returning burst data. # of Channels The number of independent data channels from which data may be captured from the instrument Burst Capacity The number of waveforms that can be captured and recalled, per channel, in a burst. Done Dismiss the dialog 2.1.10.3.5.4 How Accessed • Acquisition->Acquisition Configuration or , if enabled or . Then select the Acquisition tab in the Global Settings dialog. Select one of the burst acquisition modes, enabling the Instrument Burst Capacity button. Click the button to open the Burst Capabilities dia- log. DAAAC 4.0 User’s Manual 20 2.1.10.4 Administrative Settings 2.1.10.4.1 Dialog Figure 2-16 - Global Settings - Administrative Settings Tab 2.1.10.4.2 Discussion The Administrative page of the Global Settings dialog defines I/O, error, and diagnostic names and paths, and several other administrative options. 2.1.10.4.3 Details Item Description Log All I/O When checked, all I/O data is sent to the file named in the I/O Log File field. I/O should not be logged except for debugging purposes. The I/O Log file can grow very large quickly so this feature should normally be disabled. I/O Log File The full path and name for the I/O log file.. Log All Errors When checked, all system errors are sent the file named in the Error Log File. Errors DAAAC 4.0 User’s Manual 21 should be logged only under unusual circumstances. Full path name for the error log. The Error Log file is named Error.log by default. When checked, diagnostic messages are sent to the file named in the Info Log Path. Log State is also used for debugging purposes and system tuning. It generates a file containing time stamped records of all state transitions in the system (e.g. initializing, arming, etc.). The InfoLogPath specifies the location of these log. Info Log Path The full path for the log state file. The files are according to the current date, and are formatted as YYYYMMDD.Inf, where YYYY is the four digit year, MM is the month, and DD is the day. Acquire Net- The number of times to try to re-connect to a remote network station if communicawork Communi- tions is lost. The default is four, which requires a total of eight minutes. This value cations - Num- may be changed to suit current circumstances. ber of retries Show this dialog on GO When checked, the General page of the Global Settings dialog is displayed on GO when the Go button is selected. This allows changes to be made for each shot (test name, shot numbering, etc.). Error Log File Log State 2.1.10.4.4 How Accessed • • Acquisition->Administrative Settings On , if enabled. • On 2.1.11 Gang Calibrate 2.1.11.1 Dialog Figure 2-17 - Gang Calibration Selection 2.1.11.2 Discussion Gang Calibrate All activates the Gang Calibrate Selection dialog. It calibrates all selected, available, and active instruments that support internal calibration. The dialog list represents all instruments in the current configuration that can be calibrated internally. Any checked instruments DAAAC 4.0 User’s Manual 22 of the indicated type will be calibrated in parallel when Start Cal is selected. For networked systems, only the current Test Director may perform ganged calibrations on remote station’s instruments. 2.1.11.3 Details Item List Start Cal Special Cal Description The list of instruments includes all instruments in the current configuration that can be signaled to self-calibrate. Checking or unchecking the boxes next to the instruments selects or deselects the instruments for calibration. Signal all selected instruments to calibrate themselves 2.1.11.4 How Accessed • Tools->Gang Calibrate All. 2.1.12 User Security 2.1.12.1 Dialog Figure 2-18 - Manage Users 2.1.12.2 Discussion Note: THIS FUNCTION IS DEPRECATED. AT PRESENT ALL USERS ARE ADMINISTRATORS BY DEFAULT The User Security dialog maintians the user privilege and warning levels. This command is available only to those Administrator security levels. To add users, type the login name in the User Name field, select a privilege and warning level, then select Commit. To modify an existing DAAAC 4.0 User’s Manual 23 account, select the account name in the list box, make the changes, then choose Commit to save the changes to the database. 2.1.12.3 Details Item List Box User Name Privilege Level Warning Level Commit Exit Description Lists all user names and security attributes. The name of a user or a group of users, such as Admin or Group A. The user name is the same as the operating system Login Name, but all letters are capitalized. The level of authority given to the named user. Novice users may change instrument settings or certain Global Settings, and may start an acquisition only. Expert users have full system authority but may not become Test Director. Power Users can become Test Director, and run Gang Cals. Administrators can change user levels, add to the inventory, and perform any other function. The warning statement type that is logged in the error log. Saves the currently selected security attributes. Commit can not be undone. Once Commit is selected, the security attributes are saved to the database and can only be re-edited. Dismisses the dialog. 2.1.12.4 How Accessed • Deprecated – Not Available DAAAC 4.0 User’s Manual 24 2.1.13 Notebook 2.1.13.1 Main Dialog 2.1.13.1.1 Dialog Figure 2-19 - Notebook Inventory Dialog 2.1.13.1.2 Discussion and Detail Please see the Main Manual, Section 3.7 for a complete description of the Notebook tool. 2.1.13.1.3 How Accessed • Tools->Notebook DAAAC 4.0 User’s Manual 25 2.1.13.2 Edit Dialog 2.1.13.2.1 Dialog Figure 2-20 - Notebook Editing Window 2.1.13.2.2 Discussion and Detail Please see the Main Manual, Section 3.7 for a complete description of the Notebook tool. 2.1.13.2.3 How Accessed • Tools->Notebook DAAAC 4.0 User’s Manual 26 2.1.14 Generate Performance Report 2.1.14.1 Dialog Figure 2-21 - Generate Performance Report Dialog 2.1.14.2 Discussion Displays the Generate Performance Report selection dialog. This dialog allows the operator to limit the report to a user-specified number of shots and or stations. Once Generate Report is selected a report will be generated directly in the users already-installed copy of Microsoft Excel. If Excel is not installed an error will be issued. The report contains the information specified when performance monitoring was configured. It is primarily used to monitor the health of very large installations or facilities. This is a keyed feature and not present in most installations. 2.1.14.3 Detail 2.1.14.4 How Accessed • DataView->Performance Report DAAAC 4.0 User’s Manual 27 2.1.15 Get Data Specification 2.1.15.1 Dialog Figure 2-22 - Data Specification Dialog 2.1.15.2 Discussion The Get Data Specification dialog is activated after Get Waveforms is selected. It selects the source for the data, either Spool Files or Instruments. When OK is selected, the data is read from the selected source. Note that the Get Data Specifications dialog does not appear when Get Waveforms is clicked as part of the normal manual execution sequence. 2.1.15.3 Details Item Description Spool Files Primarily intended for disaster recovery if the computer or DAAAC fails while reading data from the instruments. Data is stored on the local computer in spool files. This data may be recovered by restarting the computer (or software) if necessary, and selecting Get Waveforms, then Spool Files from the resulting dialog. Instruments The data is read directly from the instruments. 2.1.15.4 How Accessed • DAAAC 4.0 User’s Manual 28 2.1.16 Info.txt 2.1.16.1 Current Info.txt 2.1.16.1.1 Dialog Figure 2-23 - Edit Info.txt for the Current Test 2.1.16.1.2 Discussion Display/Edit Info.txt activates the Edit Info.txt dialog, which displays the current information record for the current Test. A new information record is created for each new test. 2.1.16.1.3 Details Item Test Name Test Description Acquisition Description Starting Shot Num Shots Comment field (not labeled) View Old Info.txt Description Displays the first 39 characters of the Test Name. Displays the first 39 characters of the Test Description. Displays the first 39 characters of the Acquisition Description. Displays the first shot number for this test. Displays the total number of shots for this test. Comments up to 1024 characters. Activates the Info.txt Select dialog, used for viewing old test records, which are created when new tests are defined. 2.1.16.1.4 How Accessed • DAAAC 4.0 User’s Manual 29 2.1.16.2 Info.txt Select 2.1.16.2.1 Dialog Figure 2-24 - View Other Test Entries 2.1.16.2.2 Discussion The Info.Txt Select dialog lists the Info.txt record for all of the tests assigned to the active database. The entries can be exported to text or Excel-formatted files. Once exported, the text file may be opened for editing. The set of test records may be searched for specified values within the list of stored parameters as discussed in 2.1.16.3. 2.1.16.2.3 Details Item Date Time Start Burst/Shot Test Name Test Description Acquisition Description Comment field Search Export Edit File Description Date that the test was first executed Time that the test was first executed Displays the first shot number for this test. Displays the first 39 characters of the Test Name. Displays the first 39 characters of the Test Description. Displays the first 39 characters of the Acquisition Description. Comments up to 1024 characters. Opens the dialog of 2.1.16.3.1, allowing the list of test entries to be searched for specified values in the various fields. Opens a standard Windows file browser dialog. The dialog may be used to navigate to a folder and assign a name to a text or Excel file to which the Info.txt information will be written. Opens a standard Windows file browser dialog. The dialog may be used to navigate to a previously exported text-formatted Info.txt file. The file will be opened in the default *.txt file editor program to allow adjustment. DAAAC 4.0 User’s Manual 30 2.1.16.2.4 How Accessed • , then click View Old Info.txt of Figure 2-23 to open the dialog of Figure 2-24. 2.1.16.3 Search Info.txt 2.1.16.3.1 Dialog Figure 2-25 - Info.txt Search Dialog 2.1.16.3.2 Discussion Search Info.txt looks for the Info.txt record that contains the search criteria. Search criteria may include date range, individual words, or text strings in any portion of the record. Words or text strings may be an exact match (with or without case sensitivity) or any subset. The characters or words entered in a search box must occur as a sub-string in the specific field for a match to occur. 2.1.16.3.3 Details Item Description Case Sensitive When checked, the text in the selected search field(s) must match the search text exSearch actly. When unchecked, character strings that match the search strings, regardless of the case (upper or lower) of the various characters in the search fields. Test Name: When checked, the Test Name field in the Info.txt records will be searched for the specified text. Test DescripWhen checked, the Test Description field in the Info.txt records will be searched for tion: the specified text. Acquisition De- When checked, the Acquisition Description field in the Info.txt records will be scription: searched for the specified text. Comment: When checked, the Comment field in the Info.txt records will be searched for the specified text. DAAAC 4.0 User’s Manual 31 Date >=: Date <=: Reset When checked, only records whose Date field is at or later than the time specified will be selected.. When checked, only records whose Date field is at or earlier than the time specified will be selected. Clear all fields and uncheck all boxes. 2.1.16.3.4 How Accessed • , then click View Old Info.txt of Figure 2-23 to open the dialog of Figure 2-24. Finally, click Search to open the Figure 2-25 dialog. 2.1.17 Acquire Properties 2.1.17.1 Station Properties 2.1.17.1.1 Dialog Figure 2-26 - Acquire Station Properties 2.1.17.1.2 Discussion The Station Properties dialog is used to review and reconfigure the settings of the current station. 2.1.17.1.3 Details Item Station Name: Station Description: Station Address: Description Unique Identifier for the current station. Details about the station Read Only. The IP Address of the station being reviewed. 127.0.0.1 always indicates the local host and will always represent a standalone system. Number of racks The number of vertical collections in the station. This number can be increased, but in station: never decreased, using this control. DAAAC 4.0 User’s Manual 32 2.1.17.1.4 How Accessed • Right-click outside of a rack in the station window, and then select Properties from the popup menu. 2.1.17.2 Rack Properties 2.1.17.2.1 Dialog Figure 2-27 - Acquire Rack Properties 2.1.17.2.2 Discussion The Rack Properties dialog is used to review and reconfigure the settings of the various racks within a station. 2.1.17.2.3 Details Item Description Rack: Lists, by name, all the racks in the station. Use this list to select a particular rack for review and/or updating. Rack Name: Unique identifier for the rack. Same height all Checking this control causes all of the racks in the system to take on a height that will racks: accommodate the number of instruments that the tallest rack can accept. Rack Height: Adjust the number of instruments that can be assigned to a rack. This number may be increased, but never decreased, using this control. 2.1.17.2.4 How Accessed • Right-click outside of a rack in the station window, and then select Properties from the popup menu. DAAAC 4.0 User’s Manual 33 2.1.18 Trigger Time Channels 2.1.18.1 Dialog Figure 2-28 – Trigger Time Channels Dialog 2.1.18.2 Discussion The Trigger Time Channels dialog is used to selects channels for trigger time calculation and transmission. Trigger times are defined as the difference in time between the initial trigger pulse (t0) and the waveform time at 50% of the peak amplitude (t1). The time is calculated as t = (t1 – t0) – the associated cable transmission delay. Trigger time values for all selected channels are transmitted in response to the Timing_Data? command from a TCP socket client application (see Section 4.2, Acquire TCP Socket Interface). Note: trigger time data is generated by DAAAC’s CalMan module during the data reduction process. If no data is acquired or if a cal line does not exist for a selected trigger time channel, the reported time value for that channel will be 0. If none of the selected trigger time channels have cal lines, the reported shot number will also be 0. This is a keyed feature. DAAAC 4.0 User’s Manual 34 2.1.18.3 Details Item Description Acquisition channels A list of all installed instrument channels. Clicking on an instrument displays that instruments channels. Selected channels A list of channels selected for trigger time calculation and transmission. Insert Moves the selected channel from the Acquisition channel list to the Selected channel list. Remove Returns the selected channel to the Acquisition channel list from the Selected channel list. Remove All Returns all selected channels to the Acquisition channel list. 2.1.18.4 How Accessed • Station Config -> Trigger Time Channels • 2.2 Archive Dialogs 2.2.1 2.2.1.1 View Waveforms Dialog Figure 2-29 - View Waveforms Dialog DAAAC 4.0 User’s Manual 35 2.2.1.2 Discussion The View Waveforms dialog is displayed when selecting raw or processed waveforms. It also is used to delete waveforms from the database. For example, it can open the waveforms for editing in Analyze, or it can select a waveform as a Cal Item in Cal Manager. The left pane contains categories such as Station, Test and Trash. Click the + and - to expand and contract the directory display for each category. Selecting a station or test from the left pane displays all waveforms and images associated with the selected item. Selecting Waveforms from the left pane displays all waveforms in the database. Selecting Trash from the left pane displays all deleted waveforms The right pane contains the property data for each waveform that is displayed. Note that the dialog displays either raw or processed data, but not both simultaneously. 2.2.1.3 Details Item Trash Menu Delete Waveforms (Trash menu) Recover (Trash menu) Empty (Trash menu) View Trashed Waveforms (View menu) Select Data Types (menu) Retrieve associated processed waveforms Save this list and restore it next time Limit List Description Options for removing waveforms from the database. Removes all currently selected waveforms from the database. When waveforms are first deleted, they are only tagged as deleted and not displayed in the waveform list, but they remain in the database. They are not permanently removed from the database until Empty Trash is selected. A dialog is then displayed asking if associated waveforms (raw if deleting processed, and processed if deleting raw) are also to be removed. When Yes is selected, the waveforms are permanently removed from the database. When Empty Trash is selected, all waveforms in the trash are permanently removed from the database and cannot ever be recovered. Deleted waveforms that have not been deleted with Trash can be recovered. To recover deleted waveforms, they must be displayed in the list. Double-click the Trash icon in the left pane. Select those to recover from the list, and then select Recover Waveforms from the Trash menu. A dialog is displayed asking if associated waveforms (raw if recovering processed, and processed if you are recovering raw) also should be recovered. If Yes is selected, the associated waveform is recovered and again available for use. When selected, all waveforms in the Trash are permanently removed. Warning! Empty Trash permanently removes these waveforms from the database. They cannot be recovered. When selected, View fills the waveform list with all waveforms queued for deletion. Available only when retrieving raw waveforms, Select Data Types limits the type of data to Waveform and/or Single point and/or Image. The toolbar below the menu contains buttons corresponding to Waveform, Single point, and Image. Available when retrieving both raw and processed waveforms. When checked, any processed waveforms linked to raw waveforms are also retrieved. The associated processed waveforms are not displayed in the list, but are available to the application using this dialog. This has no effect when only viewing waveforms (such as when this dialog is activated from Archive). By default, no waveforms are displayed in the waveform list until an item is selected from the left pane. Select Save this list… to remember the list of displayed waveforms when the dialog is closed, and then display that list the next time the dialog is opened. This limits the number of waveforms, displayed in the list, to the number entered in DAAAC 4.0 User’s Manual 36 Search this field. Only the first N (where N is the number entered into this field) waveforms retrieved from the database are displayed. Enter ‘0’ to display all waveforms. This resets (updates) the list of waveforms. This activates a dialog used for searching the current list of waveforms. Reset Search 2.2.1.4 How Accessed • Archive: File->Export Waveforms • Archive: Data View->Raw Waveforms… • Archive: Data View->Processed Waveform… • • 2.2.2 2.2.2.1 (Archive) CalMan->Reductions->Off-line Reduction Waveform Import — Step 1 — Set Data Start and End Points Dialog Figure 2-30 - Waveform Import Dialog 1 DAAAC 4.0 User’s Manual 37 2.2.2.2 Discussion Collimated, tabular ASCII data that is delimited by tabs, spaces, commas, semi-colons or any other single character may be imported as waveforms into DAAAC. The process begins by selecting the import waveform in a standard Windows browser dialog. Once selected, the data appears in a dialog as in Figure 2-30. This is the first step in defining the data that is to be imported. The dialog specifies the data start point (vertically in the list) and the number of sequential points to include in the waveform including the option to simply read to the end of the file. 2.2.2.3 Details Item Start at line:___ of X lines. Import __ points line Text Description Indicates which line number in the input file is to serve as the first data point in the waveform. Note that in the example of Figure 2-30, the first line is a header that should not be included in the data list. Indicates the total number of sample points, including the first point, that are to be read from the file to form the imported waveform. ‘0’ in this entry will cause all file points from the start point to be imported. Line number in the imported file. The text read from the file. At this point the file has only been segmented into lines. 2.2.2.4 How Accessed • File->Import Waveforms… DAAAC 4.0 User’s Manual 38 2.2.3 2.2.3.1 Import Waveform — Step 2 — Set Delimiters Dialog Figure 2-31 - Waveform Import Step 2 2.2.3.2 Discussion Once an import file has been selected and the starting point and number of points to extract have been determined as in 2.2.2, clicking Next > produces the dialog of Figure 2-31. Here the input data has been subsampled to show only those data points that are indicated in step 1. The data is also divided into columns based on the selected delimiters. The data columns can be adjusted by selecting and deselecting delimiters until the data is properly formatted. In addition to the standard Tab, Space, Comma and Semi-colon delimiters, any single character can be specified as a delimiter by checking Other: and entering the character into the control. 2.2.3.3 Item Tab Space Details Description If checked, every instance of a tab character in the text line will separate the remaining line into columns. If unchecked, tabs are considered part of the text and one or more may be included in a single column. If checked, every instance of a space character in the text line will separate the remaining line into columns. If unchecked, spaces are considered part of the text and DAAAC 4.0 User’s Manual 39 Comma Semi-colon Other line column N one or more may be included in a single column. If checked, every instance of a comma in the text line will separate the remaining line into columns. If unchecked, commas are considered part of the text and one or more may be included in a single column. If checked, every instance of a semi-colon in the text line will separate the remaining line into columns. If unchecked, semi-colons are considered part of the text and one or more may be included in a single column. If checked, every instance of the character specified in the text control occurring in the text line will separate the remaining line into columns. If unchecked, no custom characters are considered part of the text. Checking this control enables the unlabeled text control Line number in the imported file. The columnar separation of the lines based on the current selection of delimiters. This field will adjust itself as delimiter types are checked and/or unchecked. 2.2.3.4 How Accessed • File->Import Waveforms… 2.2.4 2.2.4.1 Import Waveform — Step 3 — Set Data Columns Dialog Figure 2-32 - Waveform Import Step 3 DAAAC 4.0 User’s Manual 40 2.2.4.2 Discussion After the input file has been properly segmented into columns, two of the columns must be selected. The first specifies the data vector that is to form the independent data axis and the second represents the dependent data. The columns are selected by first choosing the data vector type (independent = X axis, dependent = Y axis), then clicking on a column heading to make the association. As a column is selected its header will change title from Column N to “x axis” or “y axis”. 2.2.4.3 Item X axis Y axis Line column N x axis y axis Details Description Selecting this radio button prepares the dialog to assign the independent data vector by clicking the column header of the appropriate column. Selecting this radio button prepares the dialog to assign the dependent data vector by clicking the column header of the appropriate column. Line number in the imported file. The serialized header of the Nth column as defined by the selected file delimiters. The header of the column that has been assigned as the independent data vector. This value has been changed from “column N” by selecting the X axis radio button and clicking on the column N header. The header of the column that has been assigned as the dependent data vector. This value has been changed from “column N” by selecting the Y axis radio button and clicking on the column N header. 2.2.4.4 How Accessed • File->Import Waveforms… DAAAC 4.0 User’s Manual 41 2.2.5 2.2.5.1 Import Waveform — Step 4 — Set Titles Dialog Figure 2-33 - Waveform Import Step 4 2.2.5.2 Discussion The next dialog assigns text to the waveform in the form of plot title, axis labels and units and a comment field. 2.2.5.3 Detail Item Title: User specified Title: File name Title: File name and path Description With this radio button checked, File name and File name and path are unchecked. The Title (unlabeled) text control is enabled. The Title control is to be used to provide the major label for the data when it is plotted. With this radio button checked, User specified and File name and path are unchecked. The Title (unlabeled) text control is disabled. In this case the major label for the plotted data is automatically assigned as the import file name. With this radio button checked, User specified and File name are unchecked. The Title (unlabeled) text control is disabled. In this case the major label for the plotted data is automatically assigned as the import file path and name. DAAAC 4.0 User’s Manual 42 Title (Unlabeled) X title: X units: Y title: Y units: Comments Add the following…: Use this import specification… This control is enabled if User specified is selected, otherwise it is disabled. Text entered into this control will serve as the major label for the plotted data. Descriptive label for the independent (X axis) data when it is plotted Additional label for the independent data that specifies the units represented by the data. Descriptive label for the dependent (Y axis) data when it is plotted Additional label for the dependent data that specifies the units represented by the data. General text describing the data that is maintained with the data in the database. When checked, the data range is automatically appended to any comments entered by the user. When checked, the text entered in the dialog controls is automatically applied to all subsequent data imports in the current import batch. 2.2.5.4 How Accessed • File->Import Waveforms… 2.2.6 2.2.6.1 Modules Dialog Figure 2-34 - Modules Startup/Shutdown Preferences Tab DAAAC 4.0 User’s Manual 43 2.2.6.2 Discussion The Modules page contains switches that control the behavior of the DAAAC modules when Archive is started and stopped. Autostart checked starts the module when Archive is first started. Minimized checked minimizes the module’s window when Archive is first started. Autostop checked stops the module when Archive stops. 2.2.6.3 How Accessed • Preferences->Options…->Modules 2.2.7 2.2.7.1 Database Dialog Figure 2-35 - Database Preferences Tab 2.2.7.2 Discussion The Database page is used to configure automated database maintenance and notices. Note that some options only apply to standalone MS Access database, while others only apply to networked SQL Server databases. Item Warning Threshold Max DB size Prestart cleanup Description Sets the file size warning level for Access databases. When the threshold is reached, a database warning will be issued at the start of each acquisition event. Sets the file size limit for Access databases. When this limit is reached, no new acquisition events will be permitted. Note that Access databases created by DAAAC have a hard limit of 1 GByte. Run the SQL database cleanup utility each time DAAAC is started. DAAAC 4.0 User’s Manual 44 Truncate SQL transaction logs Login ID / Password Performs automated truncation of the SQL Transaction Logs, each day at the user specified time. Login ID and Password required by SQL Server to operate on the Transaction Logs. 2.2.7.3 How Accessed • Preferences->Options…->Database 2.2.8 2.2.8.1 Backup Dialog Figure 2-36 - Backup Preferences Tab 2.2.8.2 Discussion The Backup page is used to configure automated backup of exported files and the database. This page is only available for standalone installations. Item Backup the database… Backup exported files Location Description Copies the active database file to the specified location at the conclusion of each acquisition event. Any previous backup copies are overwritten. Copies all auto-exported files to the specified location at the time those files are created. Location for all backup files. 2.2.8.3 How Accessed • Preferences->Options…->Backup DAAAC 4.0 User’s Manual 45 2.2.9 2.2.9.1 Data Migration Dialog Figure 2-37 - Data Migration Tab 2.2.9.2 Discussion The Data Migration page is used to automatically copy waveform / image data and their associated configuration data from the on-line SQL Server database to individual Access databases. This page is only available for networked installations. Item Migrate at Directory Delete waveforms… Export Notebooks Description Enable migration to occur daily at the specified time. Root level directory for the generated Access databases. Subfolders based on the migration date are automatically created under this directory. Remove the migrated waveforms from the SQL database after the specified number of days. Check to copy the Notebook data from the SQL database to the Access database. Notebook data is not linked to the waveform data, so will not be automatically transferred with the other settings unless this item is checked. 2.2.9.3 How Accessed • Preferences->Options…->Data Migration DAAAC 4.0 User’s Manual 46 2.2.10 Log Page 2.2.10.1 Dialog Figure 2-38 - Log Page Tab 2.2.10.2 Discussion The Log page contains a list of log page names, or it will be blank if none exist. The log page is defined and accessed in Acquire. This page is only available for networked installations. 2.2.10.3 How Accessed • Preferences->Options…->Log Page DAAAC 4.0 User’s Manual 47 2.2.11 Select Server 2.2.11.1 Dialog Figure 2-39 - Select Server Dialog 2.2.11.2 Discussion When in networked mode, Select Networked Server runs NetCom from the specified remote computer on the network. Your computer must be networked to use this function. NetCom must be stopped to access this dialog. 2.2.11.3 How Accessed • Tools->Administrative->Select Networked Server… 2.2.12 Inventory Control 2.2.12.1 Dialog Figure 2-40 - Inventory Database Control DAAAC 4.0 User’s Manual 48 2.2.12.2 Discussion The Inventory Control dialog defines the Location Code and directory location of the inventory control database. It is available under Archive’s Administrative menu, which is available only when NetCom has been shut down. 2.2.12.3 Details Item Location Code: Select Description Sets the command line location code for the inventory control database. Opens a directory in which the inventory control database can be located. 2.2.12.4 How Accessed • Tools->Administrative->Inventory Control… 2.2.13 Table Information 2.2.13.1 Dialog Figure 2-41 - Database Table Information Review 2.2.13.2 Discussion This dialog lists, by name, each of the tables in the database. For the current database, it lists the number of records held by each of the tables. Appendix A – Database Organization for a map of the organization of the database. 2.2.13.3 Details Item Table Name: Number of Records Description The list, by name, of the tables that make up the database. The list of the number of current entries in the associated table. DAAAC 4.0 User’s Manual 49 2.2.13.4 How Accessed • Data View->Table Info 2.2.14 Transfer/Copy Data 2.2.14.1 Dialog Figure 2-42 - Data Transfer Dialog. 2.2.14.2 Discussion This dialog allows data, measurement configuration or Cal Items to be copied from the currently active database to another existing database. 2.2.14.3 Details Click Browse to navigate to and select the existing destination database. Select Waveform, Configuration or Cal Item transfer. For waveforms or cal items, refine the selection. Then click Start Transfer. Transferring waveforms transfers the waveforms and all associated settings. (Ex: Instruments, Cal Graph, etc.). Current Configuration transfers move only acquisition and cal settings, not waveforms. Current Configuration and Waveform transfers only transfer Call Items that are in use. (In use means selected in the Cal Graph.) Cal Items transfer all items in the cal inventory. It also transfers any waveforms used as a calibration curve. The Cal Curve waveforms are transferred without associated settings. DAAAC 4.0 User’s Manual 50 2.2.14.4 Item Source: Destination: Browse: Waveforms Raw waveforms Processed Waveforms Current Configuration Cal Items Convert Curves to Processed Leave Curves Alone Description Disabled – The path and file name of the currently active database from which the data is to be copied. Read-Only. The path and file name of the target database to which the data is to be copied. This control is updated with the file information determined using the Browse: button. Click this button to open a standard Windows file browser dialog that should be used to identify the target database file to which to copy the data. Once the file is located and the browser is closed, the Destination: control is updated with the file name and file path. Indicates that waveform data, as opposed to configuration data, is to be copied. When this control is checked, Current Configuration and Cal Items are unchecked. Checking this control enables Raw waveforms and Processed waveforms. When checked, only raw data, acquired directly from hardware, will be transferred. When this control is checked, Processed waveforms is unchecked. This control is enabled when Waveforms is checked. Otherwise it is disabled. When checked, only processed data, derived by CalMan from collected raw data, will be transferred. When this control is checked, Raw waveforms is unchecked. This control is enabled when Waveforms is checked. Otherwise it is disabled. Indicates that the station configuration data, rather than collected or processed instrument data, is to be copied. When this control is checked Waveforms and Cal Items are unchecked and Processed waveforms and Raw waveforms are disabled. Copies the CalMan inventoried Cal Items to the destination database. When this option is selected, Waveforms and Current Configuration are unchecked. Convert Curves to Processed and Leave Curves Alone are enabled. Store all cal curve transferred waveforms in the target database as processed waveforms. Store all cal curve transferred waveforms in the target database as processed or raw waveforms, as they were in the originating database. The Cal Curve waveforms are transferred without associated settings. Start Transfer Initiate the copy operation. Once started, the View Waveforms dialog (Figure 2-29) will appear, if a waveform data transfer is selected. The dialog is used to select the waveforms for transfer. Then a transfer progress dialog will appear regardless of the transfer type. 2.2.14.5 How Accessed • DAAAC 4.0 User’s Manual 51 2.3 CalMan 2.3.1 2.3.1.1 Print Graph Dialog Figure 2-43 - Graph Print Configuration 2.3.1.2 Discussion When printed, all graph Cal Items are listed and grouped by instrument and channel. The items are printed in order as they appear in the graph. Cal Item information includes item type, name/barcode, description, delay, and calibration factor. 2.3.1.3 Details Item Description Printout Type Graphic/Tabular Print items graphically (similar to the display) or as a textual table Print Barcode Print the instrument’s barcodes, if they are assigned, along with the tabular instrument information. Print ‘Extra’ Show additional item information (e.g., cable type, attenuator type) DAAAC 4.0 User’s Manual 52 Cal Freq. (GHz) The calibration frequency (GHz) will be printed on the document. Heading Title Print the title that is specified in the unlabeled text box on the document. The unlabeled text box is disabled if this option is unchecked. Date If checked, print the printout date on the document Time If checked, print the printout time on the document Page Break Print one channel If checked, print each channel on its own sheet in the document (acquisition Line) per page. Reduction Print only those If checked, do not print cal lines that are disabled. lines with reduction turned ON 2.3.1.4 How Accessed • File->Print Graph Items… • Also available from the File menu of the Line Summary display (See 2.3.13). • Right-click on a Station, Instrument or Channel node in the graph and select “Print Graph Items…” from the popup menu. 2.3.2 2.3.2.1 File Export Range Selection Dialog Figure 2-44 - Export Properties 2.3.2.2 Discussion Determines if file export of the CalMan graph is to include all items or only those that have reduction enabled. DAAAC 4.0 User’s Manual 53 2.3.2.3 How Accessed • File->File Export Graph Items (entire graph) • Right-click on the Station node in the graph and select “File Export Graph Items (entire graph)” from the popup menu. • Right-click on an Instrument node in the graph and select “File Export Graph Items (current instrument)” from the popup menu. 2.3.3 2.3.3.1 Graph Display Preferences Dialog Figure 2-45 - CalMan Graph Display Preferences 2.3.3.2 Discussion The Display Preferences dialog modifies the graph’s appearance. These functions only alter the graph’s appearance and are available to suit user preferences. They have no effect on data reduction operations. 2.3.3.3 Details Item Graph Zoom Factor Description Controls the size of the components of the graph. Preset values are available, or you may enter any number between 6% (very small) and 150% (very large). The default setting is 64%, which allows enough space to display the item’s icon and a short name. DAAAC 4.0 User’s Manual 54 Graph Scroll Type Animated Scroll Fast Scroll Node Display Type 3-D Button Plain Rectangle Dotted Rectangle No Rectangle Multi Output Lines Draw connecting lines for multi-port items Tool Tip Options Dialog Track Mouse Dialog Stationary Track Mouse Not Displayed Display/Print Decimal Precision Digits Decimal Digits Scrolls through the graph very smoothly, but slower than Fast Scroll. Scrolls through the graph as quickly as possible. Cal Items and other components are displayed as raised, dialog-type 3D buttons. Cal Items are displayed as simple, single-line rectangles. Cal Items are displayed as a transparent (dotted) rectangle. No box/rectangle is drawn around each graph item, and the lines connecting Cal Items, instruments, and channels are changed to dotted lines. Dotted lines are drawn between Multi-Port Cal Items (Splitters and Combines) and their external connections (external from the current line). For example, if a splitter is in the graph and the output is set to other Cal Items, lines are drawn from the splitter’s output arrow to the other item’s input arrow. As the mouse is moved over any graph node, a window appears that shows details regarding the node configuration. The position of the window will follow the location of the mouse. As the mouse is moved over any graph node, a window appears that shows details regarding the node configuration. The position of the window is fixed with respect to the graph. No configuration report window appears when nodes are selected. Sets the precision of real-valued numeric values when exported or displayed. 2.3.3.4 How Accessed • Preferences->Graph Display… or, • Right-click on an empty portion of the graph, then select “Graph Display…” from the popup menu. DAAAC 4.0 User’s Manual 55 2.3.4 2.3.4.1 Print Barcode Dialog Figure 2-46 - Barcode Print Dialog 2.3.4.2 Discussion The Barcode Print Setup dialog configures the size of the barcode when printing graphical of channels. This configuration is necessary because the printer resolutions vary in size and aspect ratio. Bar codes are constructed of narrow and wide vertical bars. The Narrow Bar Width (mils) sets the width of the narrow bars, which in turn scales the wide bars when reset. The Bar Width Reduction increases (-) or decreases (+) the width of both types. Check Display Barcode With Graph Printout to print a barcode for each item when printing the graph. Trial and error is sometimes the only method to find the correct settings. If the barcode is too wide to fit in the allocated space at the top of the Cal Item, an error message will be printed instead. If the bar code is too narrow, the barcode reader may not read the codes properly. Use the Print Barcode Test to print a barcode of the text entered into the Barcode Text field. 2.3.4.3 Details Item Narrow Bar Width (mils) Description Sets the width of the narrow bars and scales the wide bars accordingly. Values are from 1 to 76 are permitted. DAAAC 4.0 User’s Manual 56 Bar Width Reduction (+) and Gain (-) Barcode Text Print Barcode Text Display Barcode with Graph Printout Decreases (positive numbers) or increases (negative numbers) the width of both narrow and wide bars. Sample text for use with Print Barcode Text (next item). Prints the Barcode Text (last item) with the current settings. When checked, a barcode is printed at the top of each item node when printing a graphic description of Cal Lines. 2.3.4.4 How Accessed • Preferences->Barcode Print Setup… 2.3.5 2.3.5.1 Item Reduction Defaults Dialog Figure 2-47 - Setting Defaults 2.3.5.2 Discussion Cal Manager’s Reduction Defaults dialog is used to set the default reduction settings when new Channels and Cal Items are inserted into the graph. 2.3.5.3 Details Item Description Channel Options Reduce Channel When checked reduction is toggled to on for this channel. Display Waveform Print When checked the channel’s reduced waveform is displayed in Analyze during the reduction process. When checked the channel’s reduced waveform is printed during the reduction proc- DAAAC 4.0 User’s Manual 57 Waveform ess. Item Options Display Waveform Print Waveform Archive Waveform When checked the item’s reduced waveform is displayed in Analyze during the reduction process. When checked the item’s reduced waveform is printed during the reduction process. When checked the item’s reduced waveform is archived during the reduction process. 2.3.5.4 How Accessed • Preferences->New Item Defaults… 2.3.6 2.3.6.1 Inventory List Dialog Figure 2-48 - Item Inventory Dialog 2.3.6.2 Discussion The Inventory List dialog allows the creation editing, and deletion of Cal Items. It is also used from within the graph to select items for insertion into the graph. When this dialog is activated from the CalGraph’s window menu (Inventory | Inventory List…), it becomes a “modeless” dialog that may remain active for dragging and dropping items onto the graph. It can remain active while the remainder of the program is used. When this dialog is activated through the pop-up menu item “Insert a new item to the RIGHT | LEFT of this item,” it is in the normal “modal” mode. This mode allows selecting an item for inserting into the graph by double-clicking the item, or by selecting the item and then DAAAC 4.0 User’s Manual 58 selecting the OK button. When the dialog is in this mode, it must be dismissed before any other part of the program may be used. Note: another inventory list dialog, a smaller “drag and drop” inventory list is available from the Inventory menu item, but is used only for inserting items into the graph--you can’t create or edit items from this dialog. See Drag and Drop Inventory List for specifics. 2.3.6.3 Details Item Cal Item Type <Type> Inventory List Name Retrieve Item by Name | Barcode Edit Create Copy Delete Undelete Print Description This list contains all Cal Item devices supported by Cal Manager . The list groups items in three parts: WFM Reduction, Image Reduction, and No Reduction. Select the Cal Item type to edit, create, copy, delete, undelete, or print. Items already existing in the database are listed in the next list-box. When the Cal Item Types selection changes, the current inventoried types are displayed in the Inventory List, a small bitmap (picture) of the current item is displayed, and the total number of items listed in the Inventory List is displayed. This list contains the Cal Items already in the inventory for the current type selected from the Cal Item Types list. The data displayed in this list box depends on the DAAAC system that is installed. For all systems, at least Name | Barcode, In Use and Description are listed. For performance reasons, the Description field is not initially displayed for any item. To display the description, select the item (single mouse click) with the mouse. Retrieves items for editing if the name | barcode is known. This speeds database retrieval operations for systems with very large inventories. After this field is completed, use [Tab] to exit the edit field. This retrieves the item from the database. If found, it will be listed alone in the Inventory List-box. If it is not in the database, a message is displayed. To edit the settings for an existing Cal Item, either double-click the item in the Cal Item’s Inventory List column, or highlight the desired item then select Edit. Edit the item as desired, then select OK. The Cal Item is then updated in the Inventory List. To create a new Cal Item, select the type of item from Cal Items Type list (Amplifier, Attenuator, Balun, Bdot, and etc.), then select Create. An Inventory Data page for that Cal Item will open. Enter the data to create the configuration for this item, then select OK. The new Cal Item is then added to the Inventory List. To copy a Cal Item, highlight the item in the <Type> Inventory list and press Copy. This will create a new item of the <Type>, and then activate the new item’s userinterface with the Name or Barcode field blank so that a new and unique Name or Barcode can be entered. Remember, this field is the database key and it must be unique. The description field is copied along with item specific properties, but the following string is appended to the end of the description: “(copy).” To delete a Cal Item, highlight the item in the <Type> Inventory List and press Delete. When the item is deleted, it can be undeleted. See Undelete (next item). Select this to undelete a previously deleted item. The “Display deleted items” check box must be checked so that the item is visible in the list. Deleted items’ name or barcode are printed in red. To print a listing of the entire inventory of items, or only the current items displayed in the Inventory List, select the print command. This activates a message dialog that requires you to select an option. Choose either Only the items displayed in the item inventory list to print the current selection’s inventory, or select The ENTIRE list of items in the inventory to print all of the Cal Item types. DAAAC 4.0 User’s Manual 59 Display deleted items Check this item to display all deleted items. Deleted items name or barcode are printed in red. 2.3.6.4 How Accessed • Inventory->Inventory List… (Modeless), or • Select a channel or item node, right-click, then select “Insert a new item to the RIGHT (or “LEFT”) of this item” from the popup menu. (Modal) 2.3.6.5 2.3.6.5.1 Inventory Printing Dialog Figure 2-49 - Item Inventory Print Range Selection 2.3.6.5.2 Discussion This control appears when the Print button is clicked in the Item Inventory dialog. It is used to select the range of items to print. Selecting the entire list of items in the inventory prints all Cal Items in the database, which may require considerable time if the database is large. 2.3.6.5.3 • How Accessed Open the Item Inventory dialog as discussed in 2.3.6.4, then click Print. DAAAC 4.0 User’s Manual 60 2.3.7 Drag-and-Drop Inventory List 2.3.7.1 Dialog Figure 2-50 - Drag-and-Drop Item Inventory List 2.3.7.2 Discussion This Drag-and-Drop Inventory List dialog inserts Cal Items into Cal Manager’s graph by “dragging” them from the list, then “dropping” them on top of other Cal Items in the graph. The new Cal Item then is inserted to the right of the target Cal Item. This dialog is more efficient for inserting Cal Items when there are many Cal Items to insert and these are already configured from the main Inventory List. The Drag-and-Drop Inventory List differs significantly from the main Inventory List. First, once Drag-and-Drop Inventory List is opened, it can remain open while other parts of DAAAC are used (modeless dialog). Also, Cal Items are dragged from the dialog onto the graph to be inserted. The list of Cal Items (right list) displays only the item’s main-attribute field and the description field. For strict inventoried systems, the main attribute is the barcode. For other inventoried systems, it is the item’s name. To view the description, select the main attribute field. This dialog contains only two lists: the device types and the actual Cal Items in the inventory. Also, this only places Cal Items in the graph. It cannot edit, create, delete or print items. However, it speeds the task of creating Cal Lines by allowing you to drag and drop items from the dialog into the graph. 2.3.7.3 Details Item Left List Right List Description Lists the Cal Items supported by the current DAAAC installation. The current inventory for the currently selected cal item (in this listing) are displayed in the right-side list. Current inventory of all cal items of the type selected in the left-side list. 2.3.7.4 How Accessed • Inventory->Drag and Drip Inventory List… DAAAC 4.0 User’s Manual 61 2.3.8 2.3.8.1 Stations Selection Dialog Figure 2-51 - Stations Selection Dialog. 2.3.8.2 Discussion The Stations dialog selects the stations to be opened in Cal Manager. To open or change a station, simply select the station from the list then select OK. Cancel will dismiss the Stations dialog without making any change to the graph. 2.3.8.3 How Accessed • Graph->Stations… • DAAAC 4.0 User’s Manual 62 2.3.9 2.3.9.1 Lines Selection Dialog Figure 2-52 - Cal Lines Selection Dialog. 2.3.9.2 Discussion The Cal Lines dialog lists all available instruments and channels for the current station. Because Cal Lines start with a channel, the channel is what is selected from this dialog and placed in the graph. A check mark beside the channel indicates that it is already selected and displayed in Cal Manager’s graph. Only those channels that have not been selected are available. When a channel is selected to be added to the graph by double-clicking, the New Cal Line dialog will appear for entering an optional description. Channels are always placed in the graph beside and under their corresponding instrument. The instrument is automatically created when a channel is selected, then the channel is added to the first position beside the instrument. Only one instrument is displayed for all of its channels. Subsequent channels are placed in the graph in order under the instrument. Once the Channel is included in the graph, Cal Items can be added to complete the Cal Line. 2.3.9.3 How Accessed • Graph->Lines… • Right-click on the Station node in the graph and select “Insert a new cal-line” from the popup menu. DAAAC 4.0 User’s Manual 63 • Right-click on an Instrument node in the graph and select “Insert Channel” from the popup menu. • 2.3.10 Global Reduction Options 2.3.10.1 Dialog Figure 2-53 - Reduction Options Map 2.3.10.2 Discussion The Global Reduction Options Map configures reduction options for the current graph. Each entry in this dialog contains the same reduction functions that can be found in each of the Cal Item’s reduction page, including the channel’s line reduction switch. This dialog is more efficient to use when changes are necessary for many Cal Items. DAAAC 4.0 User’s Manual 64 This map displays all instruments, Cal Lines, and Cal Items attached to each channel. Line reduction can be toggled on and off, and output options for each can be set. The entire graph’s reduction options (and most other properties) can be set or cleared at one time. The Instrument is displayed in the first column. There are no options for the instrument entry. Each channel is displayed in the second column. The first row for each channel contains a Line Reduction check-box, which is the same check-box option contained in the channel’s dialog. When checked, reduction will be performed for the line, and for all items that are to be reduced (Display, Archive, or Print checked on). Double-clicking this column within the Line Reduction text activates the channel’s dialog. This is the same dialog that is displayed and used from the graph. Any changes made in the item’s dialog are recorded when OK is selected. These changes are updated in the graph’s node when OK is selected. Every channel row and every Cal Item row contain a Waveform type. The channel waveform name is Raw. Most Cal Items’ waveform type is Corrected. However, some nodes do contain other waveform types. Every channel contains a Display and Print check box—the same options that are contained in the channel’s Reduction page dialog. All Cal Items attached to the channel are then listed just after the channel name. Each Cal Item row contains the same options: Cal Item (name), Waveform (type), and the waveform output selection: Display, Print, and Archive columns. If the Cal Item supports more than one waveform type, then each type is listed on a separate row and each has its own set of Display, Print, and Archive check-boxes. Double clicking inside the Cal Item name field activates the item’s dialog. This is the same dialog that is activated from the graph. Any changes made in this dialog are recorded when OK is selected. Also, any changes made in the Reduction page of this dialog are updated in this global map when OK is selected. A Search function at the bottom left opens a dialog that searches this map for an instrument name, channel name, or an item name. If found, the row containing the target string will be highlighted. The buttons beneath the Cal Item name column set or clear all of the channel-line reduction options. The buttons beneath each of the output columns (display, print, and archive) set or clear each column. Set All sets all output types in the map and Clear All clears all of them. Search activates a dialog that examines the map for a specified string. Select OK when you have made the required settings. All reduction information is then updated in each node of the graph. Selecting Cancel abandons any changes made. If any settings in any of he item’s dialogs have been altered by double-clicking the Cal Item column, then Cancel will be disabled and all changes become permanent. 2.3.10.3 How Accessed • Reduction->Global Selection Map… DAAAC 4.0 User’s Manual 65 2.3.10.4 Text Search 2.3.10.4.1 Dialog Figure 2-54 - Text Search Dialog 2.3.10.4.2 Discussion The Search the Global Reduction Options Map dialog searches the map for the first occurrence of the search string. 2.3.10.4.3 Details Item Description Select Field Determines the field in the map to search. Check the appropriate item: Instrument, Channel or Item. Search String Enter the string to find. It must match a field that could exist in either the Instrument, Channel, or Item column of the map. Find Searches the map and highlights the row containing the search string. 2.3.10.4.4 How Accessed Reduction->Global Selection Map…, then click Search. DAAAC 4.0 User’s Manual 66 2.3.11 Global Parameters 2.3.11.1 Dialog Figure 2-55 - Defining Global Data Reduction Parameters 2.3.11.2 Discussion The Global Reduction dialog contains default preference choices that are applied at a global level. 2.3.11.3 Details Item Default narrow band frequency Export reduction output data waveform format image format Auto-export for IDL analysis Description Enter a floating-point value for the global constant. The Default Frequency value is used with the channel nodes during data reduction. Automatically exports the selected reduction data as it is created. Export is global (applies to all reduction outputs), but can be filtered by each output’s display / print / archive settings. For example, selecting the archive checkbox here will only export output data that have the archive flag set. file format for all exported waveforms file format for all exported images [disabled – image export not yet supported] When checked, IDL files are created during reduction. 2.3.11.4 How Accessed • Reduction->Global Parameters…, DAAAC 4.0 User’s Manual 67 2.3.12 Item Search 2.3.12.1 Dialog Figure 2-56 - Item Search Dialog 2.3.12.2 Discussion The Search dialog searches the graph for text that may be in any Cal Item. The search will be for the first field that contains text. For example, if all three fields contained a text string, the search is conducted for only the text in the first field. Likewise, if the Description and Location field contain text, the search will be for the entry in the Description field, the Location text is ignored. 2.3.12.3 Details Item Name Description Location Start at Graph Top Start at Current Position Match Exact (Case and Length) Search Description Name field from the Cal Item data page to find. (Barcode instead of name for strict inventoried systems). Description from the Cal Item data page to find. Rack Location to find. The search begins at the top of the graph, not at the current line. The search begins at the current line and ends at the end of the graph. If checked, the search will be for an exact match. That is, both the case and length of the string must be exactly the same (no sub strings). If not checked, the case is not considered and any substring found in the graph will be considered a match. When selected, begins the search. If a match is found, the graph node will be highlighted. DAAAC 4.0 User’s Manual 68 2.3.12.4 How Accessed • Tools->Search… • 2.3.13 Line Summary 2.3.13.1 Image Figure 2-57 - Example Line Summary Display 2.3.13.2 Discussion Line Summary is a special window used to display the contents of a single Cal Line in summary format. All Cal Items in the Cal Line are displayed in the same order as in the main graph window (starting with the Channel item at the far left). However, each item’s node displays a detailed summary of the current state of that node. Double-click any item’s node to activate its user interface. Right-click anywhere in the window to activate a pop-up menu that contains items to activate a configuration dialog (Display Properties dialog), print the current line and close the summary window. A Line Summary window displays specific information about each item in the Cal Line.The first node in the line, the Channel node, displays name, description, instrument attached with, total loss and delay for the entire channel, channel to mixer loss and delay if the channel contains a mixer, signal class (narrow band, wide band, image, antenna), and reduction status (on or off). Each Cal Item node also displays it name, description, its loss at frequency, and delay as well as specific information about itself. Specific information can be, for example for a cable, cable type, length and connector types. The waveform reduction selections for each node (display, print, archive) are displayed in the lower right corner of each node. External links to each node are also displayed, for example the link to a Combine is printed at the bottom of each combined node. Links with other nodes are displayed at some position on or around the node, such as this item’s link to a Combine node on another line. 2.3.13.3 How Accessed • Tools->Line Summary, or • Right-click on a channel node and select “Line Summary” from the popup menu. DAAAC 4.0 User’s Manual 69 2.3.13.4 Display Properties 2.3.13.4.1 Dialog Figure 2-58 - Line Summary Display Options 2.3.13.4.2 Discussion The Display Properties dialog, activated from the Line Summary window, is used to change the visual properties of the nodes in the summary. 2.3.13.4.3 Details Item Width Height Both Font Height Auto scale font Defaults Drop List (Unlabeled – Default “Windows Bk”) Decimal digits RGB HIS OK Cancel Description Increase / decrease each node’s width. Units are screen pixels. Increase / decrease each node’s height. Units are screen pixels Increase / decrease both width and height. Units are screen pixels. Increase / decrease the height of the font used to display the text in each node. When checked, the font size is automatically increased / decreased when the node’s height is changed. Changes all properties to the default values. List control contains a list of window property items for color changes. See the second graphic below for a list. Enter the number of significant decimal digits to print. Red, Green, and Blue color controls. Hue, Saturation, and Intensity color controls. Dismisses the dialog. Dismisses the dialog, but cancels any changes made to the window’s properties (reinstates the window’s properties as they were before this dialog was activated). 2.3.13.4.4 How Accessed In the Line Summary view. DAAAC 4.0 User’s Manual 70 • • Display Properties (Menu Item), or Right click in the display and select “Display Properties” from the popup menu. 2.3.14 Conversion Tool 2.3.14.1 Dialog Figure 2-59 - Conversion Calculator Tool 2.3.14.2 Discussion This tool provides a convenient calculator for converting a value expressed in a given unit of length to another. It also converts a scalar value to dB or a value expressed in dB to scalar. 2.3.14.3 How Accessed • Tools->Conversions DAAAC 4.0 User’s Manual 71 2.3.15 Line Totals 2.3.15.1 Dialog Figure 2-60 - Signal Line Statistics 2.3.15.2 Discussion This dialog presents an analysis of the effects of the Items in the cal line on the signal at a given frequency. 2.3.15.3 Details Item Channel signal class: Freq (GHz): Total loss (dB): Total delay (sec): Chan to det loss (dB): Chan to det delay (sec): Det to sensor loss (dB): Det to sensor delay (sec): Description Channel’s signal class (e.g. wideband, narrow band, image) Frequency used to evaluate the loss through the components Total signal loss over the entire signal path at the selected frequency Total time delay over the entire signal path Signal loss from the instrument to the detector (for narrow band only) Time delay from the instrument to the detector (for narrow band only) Signal loss from the detector to the sensor (for narrow band only) Time delay from the detector to the sensor (for narrow band only) 2.3.15.4 How Accessed • Right-click on a channel node and select “Line Totals” from the popup menu. DAAAC 4.0 User’s Manual 72 2.3.16 Item Data 2.3.16.1 Dialog Figure 2-61 - Channel Item Data DAAAC 4.0 User’s Manual 73 Figure 2-62 – User Process Cal Item Data Figure 2-63 - Attenuator Item Data DAAAC 4.0 User’s Manual 74 Figure 2-64 - Filter Item Data 2.3.16.2 Discussion Several versions of the Item Data dialog tab may appear, depending on the type of Item from which the dialog is accessed. Figure 2-61 through Figure 2-64 show the dialog accessed from a channel node and from various item nodes. Specific Items are addressed in detail in Appendix E – Cal Items. Most of these dialogs access subdialogs with more-detailed configuration controls. These subdialogs are also detailed in Appendix E. 2.3.16.3 How Accessed The dialog appears when an Item is created or edited in the Inventory List dialog or when a Channel or Item node is double-clicked in the CalMan graph. DAAAC 4.0 User’s Manual 75 2.3.17 Reduction 2.3.17.1 Dialog Figure 2-65 - Channel Node Reduction Dialog. DAAAC 4.0 User’s Manual 76 Figure 2-66 - User Process (Soft) Item Node Reduction Dialog. Figure 2-67 - Hard Item Node Reduction Dialog. DAAAC 4.0 User’s Manual 77 2.3.17.2 Discussion Three versions of the Reduction dialog are presented in Figure 2-65 through Figure 2-67. The first is opened from a Channel node and is the most complex. In addition to features of other dialogs, the type of reduction and whether the reduction is to be performed are selected here. The other two figures represent a soft and a hard Item node, respectively. The soft Reduction dialog adds a control to allow the operation to take place on the input data without changing the input as it is passed to nodes further down the cal line. These dialogs are also presented in Appendix E – Cal Items 2.3.17.3 Details Item Corrected Output waveforms Display Print Archive FOMs Settings Display (Button) Process a copy of the input waveform Description This lists the available waveforms supported by the current item. In this version of DAAAC, all items except Mixers support only the Corrected type. Mixers support the following waveform types: Power vs. Time, Freq. vs. Time, Uncorrected Spectrum, and Corrected Spectrum. When on, the resulting, reduced waveform is displayed in the Analyze module (if Analyze is running and configured to display reduced data) during online reduction. When on, the resulting, reduced waveform is printed from the Analyze module (if Analyze is running and configured to accept reduced data) during online reduction. When on, the resulting, reduced waveform archived to the database. Activates the FOMs dialog, which configures various Figures of Merit, based on waveform properties. Activates the appropriate Settings dialog, based on the output waveform type selected. Currently, the Mixer item’s waveform types are the only waveforms that can be configured. Open a subdialog that allows display limits to be set. If checked, a copy of the input is processed and displayed. The original input waveform is passed unmodified to the next component for reduction so that the Cal Item will not affect the remaining reduction sequence. 2.3.17.4 How Accessed This dialog is opened when a Channel or Item node is double-clicked in the graph. DAAAC 4.0 User’s Manual 78 2.3.18 FOMs 2.3.18.1 Dialog Figure 2-68 - Figures of Merit Configuration 2.3.18.2 Discussion This page configures Figures of Merit for the current Cal Item. FOMs are values derived or computed from the reduction waveform. They are displayed with the waveform in the Analyze module, which must be configured to do so. To specify and configure a FOM, highlight the desired FOM from the Corrected list, then select Add From to add the FOM to the Display FOMs list. The FOM is moved from the corrected list to the Display FOMs list; each FOM may be used only once. To delete a FOM from the Display FOMs list, highlight it and press [Del]. It then will be removed from the Display FOMs list and added back to the Corrected list. Each FOM type defines different parameters. These parameters may be entered when the FOM is created (added to the Display FOMs list), or may be edited when the FOM in the Display FOM List is highlighted. The edited data are accepted when the dialog is dismissed or when another FOM is selected. DAAAC 4.0 User’s Manual 79 This dialog page is available from each Cal Item’s Reduction page for the current reduction waveform. Appendix C – Figures of Merit (FOMs) presents a complete discussion of FOMs. 2.3.18.3 Details Item Corrected Description Listing of supported FOMs. To add a FOM to the reduction waveform, highlight the desired name in this list, then select Add FOM. Add FOM Add the currently selected “Corrected” FOM name to the Configured Display FOMs listing. Configured Display Listing of FOMs selected from the Corrected list. To remove one from the list, FOMs simply highlight the name and press Delete. FOM limits Waveforms with FOMs that fall outside the specified limits are flagged as “outof-spec”. Out-of-spec waveforms can be color coded when displayed in Analyze. To disable FOM limit checking, set min and max to the same value. min The minimum “in-spec” FOM value. max The maximum “in-spec” FOM value. FOM parameters Specific settings for each of the FOMs. Controls will appear here when specific parameters are required to define the FOM. 2.3.18.4 How Accessed Double Click any Item node in the graph to open the item dialog. Select the Reduction tab. Click the Display button. 2.3.19 Settings 2.3.19.1 Dialog Variable. 2.3.19.2 Discussion The settings dialog is item dependent and will allow the user to configure additional reduction settings. Most cal items do not require this dialog. 2.3.19.3 Details 2.3.19.4 How Accessed Double Click any Item node in the graph to open the item dialog. Select the Reduction tab. Click the Settings button. DAAAC 4.0 User’s Manual 80 2.3.20 Display 2.3.20.1 Dialog Figure 2-69 - Axis Limits Dialog. 2.3.20.2 Discussion Use this dialog to set the X and Y Axis limits on the plot of the reduced data. 2.3.20.3 Details Item Fix x-axis x min: x max: Fix y-axis y min: y max: Description When checked the X-Axis limits are manually set using the x min: and x max: controls. When unchecked, X-Axis limits are automatically scaled to the size of the data. x min: and x max: controls are enabled when this control is checked, otherwise they are disabled. The value of the left-most limit of the horizontal (independent) axis. If the reduced waveform contains X data that is smaller than this value, the data will be truncated when displayed. This control is disabled unless Fix x-axis is checked. The value of the right-most limit of the horizontal (independent) axis. If the reduced waveform contains X data that is larger than this value, the data will be truncated when displayed. This control is disabled unless Fix x-axis is checked. When checked the Y-Axis limits are manually set using the y min: and y max: controls. When unchecked, Y-Axis limits are automatically scaled to the size of the data. y min: and y max: controls are enabled when this control is checked, otherwise they are disabled. The value of the bottom-most limit of the vertical (dependent) axis. If the reduced waveform contains Y data that is smaller than this value, the data will be truncated when displayed. This control is disabled unless Fix y-axis is checked. The value of the top-most limit of the vertical (dependent) axis. If the reduced waveform contains Y data that is larger than this value, the data will be truncated when displayed. This control is disabled unless Fix y-axis is checked. 2.3.20.4 How Accessed Double-click any Channel or Item node in the graph to open the Reduction dialog. Click the Display button. DAAAC 4.0 User’s Manual 81 2.4 Analyze Dialogs 2.4.1 2.4.1.1 New Waveform Dialog Figure 2-70 - Create a User-Defined Waveform 2.4.1.2 Discussion The Create Waveform processing page creates a new waveform, such as one used as a filter or test waveform. Create Waveform typically is used to create a new waveform window, but also can replace the data in an existing waveform. The Create Waveform page is not accessible during macro recording. 2.4.1.3 Details Item Number of points Delta X Minimum value Description The total number of X/Y pairs to make up the waveform. Adjusting this value will results in adjustment of Delta X if it is established. The constant step size between independent X points of the waveform. This value can be automatically determined by the values assigned to Minimum value, Maximum value and Number of points. Delta X = (Maximum – Minimum)/(Number of Points – 1) Once the relationship is established, adjusting Delta X will adjust the Maximum value to keep the relationship consistent. This control is disabled if the “User specified x,y data” function is selected. The X (independent) value of the left-most point in the waveform. Adjusting this value will results in adjustment of Delta X if it is established. This control is dis- DAAAC 4.0 User’s Manual 82 Maximum value Function Variable 1 Variable 2 Formula: f(x) = Data Values abled if the “User specified x,y data” function is selected. The X (independent) value of the right-most point in the waveform. Adjusting this value will results in adjustment of Delta X if it is established. . This control is disabled if the “User specified X,Y data” function is selected. Select from one of: • Constant • Ramp • Step • Pulse • Mod. Pulse • Gaussian • Formula • User specified Y data • User specified X,Y data The selection modifies the other controls in the dialog as specified in the discussion of those controls. This is a text box whose label and value meaning change as the selection of a Function changes: The values are as follows: Function Control Value Constant Constant: Ramp Value at x min.: Step Step position: Pulse Step up pos: Mod. Pulse Short period: Gaussian Mean Formula Unlabeled/Disabled User specified Y data Unlabeled/Disabled User specified X,Y data Unlabeled/Disabled This is a text box whose label and value meaning change as the selection of a Function changes: The values are as follows: Function Control Value Constant Unlabeled/Disabled Ramp Value at x max.: Step Unlabeled/Disabled Pulse Step down pos: Mod. Pulse Long period: Gaussian Standard dev.: Formula Unlabeled/Disabled User specified Y data Unlabeled/Disabled User specified X,Y data Unlabeled/Disabled Defines the formula to be applied to the automatically generated independent values to produce the dependent data. This control is disabled unless the Formula function is selected. An example Formula is: 4*sin(6*x)**2 + 2**x This control opens a subdialog in which the user can specify the X and Y values at each point if the “User specified x,y data” function is selected or just the Y values if “User specified y data” is selected. The control is disabled if any other function is selected. DAAAC 4.0 User’s Manual 83 2.4.1.4 How Accessed • File->New Waveform • <Ctrl-N> 2.4.1.5 2.4.1.5.1 Waveform Value Editor Dialog Figure 2-71 – User-Specified Waveform Values. 2.4.1.5.2 Discussion The dialog is used to hand-specify Y values in a “User specified y data” function selection or X and Y values if “User specified x,y data” is selected. For each of the number of points set in Number of points, independent values can be entered in Y value and X value, if enabled. A constant value can be used to fill Y values that have not been hand-specified. Unspecified values at the end of the list can be truncated, shortening the specified number of waveform points. 2.4.1.5.3 Item X value Details Description A list of values of the length specified in Number of points. If the function se- DAAAC 4.0 User’s Manual 84 lected is “User specified x,y data”, the user enters an independent X value for each of the points. If the function is “User specified y data”, this list is disabled and filled with serial integer values starting at ‘1’. Y value A list of values of the length specified in Number of points. The user enters an independent Y value for each of the points. Unspecified points can be truncated from the end of the list using Auto-truncate. Alternatively, unspecified points can be set to the single constant value in Fill empty Y cells with the value: Fill empty Y cells Specify a constant value to fill all unspecified Y values. The values are filled with the value: when the focus leaves the control. Auto-truncate If checked, any unspecified values at the end of the Y list will be truncated causing the waveform to be shortened. 2.4.1.5.4 • How Accessed File->New Waveform or <Ctrl-N>, then select the “User specified y data” or “User specified x,y data” function and click Data Values. 2.4.2 Select Waveforms See Section 2.2.1, View Waveforms. 2.4.3 Import Waveforms See Section 2.2.2, Waveform Import. 2.4.4 Properties Dialog The Properties dialog contains multiple pages that display information about the data in the active window. The exact contents of each page depend on the data type – waveform, overlay or image. Properties is available from the File menu, or by selecting Properties from any waveform, overlay or image right-click pop-up menu. Item Description General page Waveform type (raw or processed), times created and modified and general acquisition information. Statistics page Number of points, minimum and maximum values for both axes and any Figures of Merit that are selected for calculation. Labels page Define main waveform title, axis titles and units and general comments for the waveform. Display Options page Selections for rendering the data. DAAAC 4.0 User’s Manual 85 2.4.4.1 2.4.4.1.1 General Page Dialog Figure 2-72 - Properties Dialog - General Properties Tab. 2.4.4.1.2 Discussion The General page of the Properties dialog displays information about the active waveform, including the waveform type and the associated acquisition information. Imported data and waveforms created from the Create Waveform dialog (File | New, or Process | Create Waveform) have no acquisition information, so this section will be empty. 2.4.4.1.3 Item Details Description Type Waveform type: raw, processed, or auto processed. Created Date and Greenwich Mean Time (GMT) created. Modified Date and Greenwich Mean Time (GMT) last modified. Test The name of the test that the data was acquired under. Shot The shot number when the data was acquired. Station Station name the data was acquired from. Rack Rack name the data was acquired from. DAAAC 4.0 User’s Manual 86 Instrument Instrument name the data was acquired from. Channel Channel name the data was acquired from. 2.4.4.1.4 • • 2.4.4.2 2.4.4.2.1 How Accessed File->Properties Click on a plot, right-click, then select Properties… from the popup menu. Statistics Page Dialog Figure 2-73 - Properties Dialog - Statistics Tab – Waveform Data 2.4.4.2.2 Discussion The Statistics page of the Properties dialog displays the waveform point data, selected waveform FOMs, and signal strength statistics. 2.4.4.2.3 Item Details Description Points Total number of x/y pair, floating point waveform points that make the waveform. x min Minimum independent axis value. x max Maximum independent axis value. DAAAC 4.0 User’s Manual 87 y min Minimum dependent axis value. y max Maximum dependent axis value. Figures of Merit (FOMs) Name and values of all computed Figures of Merit. FOMs are defined in Cal Manager for reduced, processed data, and in Analyze for newly acquired raw data. Update FOMs Displays the FOM selection dialog, which is used to select and calculate figures of merit for this waveform. Signal strength Off top, Off bottom or Weak are checked if the signal is clipped at the top or bottom, or if the signal used less than ten percent of the instrument’s full scale setting. 2.4.4.2.4 • • 2.4.4.3 2.4.4.3.1 How Accessed Click on a waveform plot, then File->Properties Click on an waveform plot, right-click, then select Properties… from the popup menu. Image Statistics Page Dialog Figure 2-74 - Properties Dialog - Statistics Tab - Image Data 2.4.4.3.2 Discussion The Statistics page of the Properties dialog displays the image size and depth data, as well as color information, axis limits, and FOMs. DAAAC 4.0 User’s Manual 88 2.4.4.3.3 Item Details Description Height Size of the vertical dimension, in pixels. Width Size of the Horizontal dimension, in pixels. Bit depth Number of bits used to represent the intensity values. DAAAC uses an internal 16bit representation for all grayscale data greater than 8 bits. Data from a 10-bit camera, for example, will be auto-converted to 16-bit data. Number of unique colors Total number of unique colors or intensity levels present in the image. X min Minimum scaled (not necessarily pixel) value on the horizontal axis. X max Maximum scaled (not necessarily pixel) value on the horizontal axis. Y min Minimum scaled (not necessarily pixel) value on the vertical axis. Y max Maximum scaled (not necessarily pixel) value on the vertical axis. Z min Minimum intensity value. Will be blank for color images. Z max Maximum intensity value. Will be blank for color images. Figures of merit Name and values of all computed Figures of Merit. 2.4.4.3.4 • • How Accessed Click on an image plot, then File->Properties Click on an image plot, right-click, then select Properties… from the popup menu. DAAAC 4.0 User’s Manual 89 2.4.4.4 Labels Page 2.4.4.4.1 Dialog Figure 2-75 - Properties Dialog - Labels Tab 2.4.4.4.2 Discussion The Labels page of the Properties dialog displays and configures the current title, axis labels, and comments. Changes made to fields in this dialog are updated on the current waveform, but for the changes to become permanent, the waveform must be stored to the database. 2.4.4.4.3 Item Details Description Title The current waveform title. This may be changed to any value. Comments Enter and edit comments for the waveform. These comments can be displayed at the top left corner of the waveform. If the waveform is a processed waveform, produced from auto reduction, and the Cal Item is a User Process, then the macro operations for that Cal Item are listed in this field as comments. X-axis Title The independent axis title. X-axis Units The independent axis unit of measure. Y-axis Title The dependent axis title. DAAAC 4.0 User’s Manual 90 Y-axis Units 2.4.4.4.4 • • 2.4.4.5 The dependent axis unit of measure. How Accessed Click on a waveform plot, then File->Properties Click on an waveform plot, right-click, then select Properties… from the popup menu. Image Titles 2.4.4.5.1 Dialog Figure 2-76 - Properties Dialog - Titles Tab - Image Data 2.4.4.5.2 Discussion The Labels page of the Properties dialog displays and configures the current title, axis labels, and comments. Changes made to fields in this dialog are updated on the current image, but for the changes to become permanent, the image must be stored to the database. 2.4.4.5.3 Item Details Description Title The current waveform title. This may be changed to any value. Comments Enter and edit comments for the image. These comments can be displayed at the top left corner of the waveform. DAAAC 4.0 User’s Manual 91 X-axis Title The horizontal axis title. X-axis Units The horizontal axis unit of measure. Y-axis Title The vertical axis title. Y-axis Units The vertical axis unit of measure. Z-axis Title The dependent axis title. Z-axis Units The dependent axis unit of measure. 2.4.4.5.4 • • 2.4.4.6 2.4.4.6.1 How Accessed Click on an image plot, then File->Properties Click on an image plot, right-click, then select Properties… from the popup menu. Details Page Dialog Figure 2-77, - Properties Dialog - Display Tab (Waveform Only) 2.4.4.6.2 Discussion The Display Options page of the Properties dialog selects the waveform display options. Waveforms can be displayed as a Cartesian plot or in tabular format. If displayed as a plot, you can select fixed limits for the x or y axis. The fixed axis limits affect the display only, and remain in effect until turned off. DAAAC 4.0 User’s Manual 92 2.4.4.6.3 Item Details Description Tabular Data is displayed in tabular format as x/y pair floating point numbers. Linear Data is displayed graphically as a waveform. LogX Log display of the x-axis only. LogY Log display of the y-axis only. LogX, LogY Log display of both x and y axes. Phase Enabled for network analyzer data only, with log scale for the x-axis and +/- 180 degrees for the y-axis. Fix x-axis When checked, the specified x min and x max limits are applied to the waveform. Valid limits should be entered in the x min and x max fields before this option is applied. Because the waveform display uses round values, the limits entered may be rounded. x min The x min value for the waveform. The waveform’s x-axis display minimum will be set to this number, regardless of the actual data limits. x max The x max value for the waveform. The waveform’s x-axis display maximum will be set to this number, regardless of the actual data limits. Fix y-axis When checked, the specified y min and y max limits are applied to the waveform. Valid limits should be entered in the y min and y max fields before this option is applied. Because the waveform display uses round values, the limits entered may be rounded. y min The y min value for the waveform. The waveform’s y-axis display minimum will be set to this number, regardless of the actual data limits. y max The y max value for the waveform. The waveform’s y-axis display maximum will be set to this number, regardless of the actual data limits. 2.4.4.6.4 • • How Accessed Click on a waveform plot, then File->Properties Click on an waveform plot, right-click, then select Properties… from the popup menu. DAAAC 4.0 User’s Manual 93 2.4.4.7 Overlay Labels Page 2.4.4.7.1 Dialog Figure 2-78 - Properties Dialog - Labels Tab - Overlay Data. 2.4.4.7.2 Discussion The Overlay Labels page of the Properties dialog displays and configures the current title, axis labels and comments. Changes made to fields in this dialog are updated on the current waveform, but the waveform must be stored to the database for the changes to become permanent. 2.4.4.7.3 Item Details Description Title The current overlay title. This may be changed to any value. Comments Enter and edit comments for the waveform. These comments can be displayed at the top left corner of the waveform. Waveform titles Titles for the individual waveforms in the overlay. Modifying these titles will update the titles in the overlay legend. X-axis Title The independent axis title. X-axis Units The independent axis unit of measure. Y-axis (left) Title The left dependent axis title. DAAAC 4.0 User’s Manual 94 Y-axis (left) Units The left dependent axis unit of measure. Y-axis (right) Title The right dependent axis title. Y-axis (right) Units The right dependent axis unit of measure. 2.4.4.7.4 • • 2.4.4.8 2.4.4.8.1 How Accessed Click on an overlay plot, then File->Properties Click on an overlay plot, right-click, then select Properties… from the popup menu. Overlay Axes Page Dialog Figure 2-79 - Properties Dialog - Axes Tab (Overlay Only). 2.4.4.8.2 Discussion The Overlay Display Options page of the Properties dialog selects the overlay waveform display options. The options configured below affect the display only, and remain in effect until they are turned off. DAAAC 4.0 User’s Manual 95 2.4.4.8.3 Item Details Description Fix y-axis When selected, the values in the y min and y max fields are applied as limits to the waveform display. Because the waveform display uses round values, the limits entered may be rounded. y min The minimum y axis value to display on the left axis. y max The maximum y axis value to display on the left axis. Fix x-axis When selected, the values in the x min and x max fields are applied as limits to the waveform display. Because the waveform display uses round values, the limits entered may be rounded. x min The minimum x axis value to display. x max The maximum x axis value to display. Show labels When selected, shows y axis labels on the left side of the graph. Multiplier, Offset The multiplier and offset are applied directly to the left axis limits to create the limits for the right axis. Waveform Selects the waveform to be configured. Vertical scale Select left or right to display the waveform using the left or right axis scale. Horizontal offset X-axis offset for shifting the waveform display (commonly used to view waveforms recorded at different times). 2.4.4.8.4 • • How Accessed Click on an overlay plot, then File->Properties Click on an overlay plot, right-click, then select Properties… from the popup menu. DAAAC 4.0 User’s Manual 96 2.4.4.9 2.4.4.9.1 Overlay Display Page Dialog Figure 2-80 - Properties Dialog - Display Tab (Overlay). 2.4.4.9.2 Discussion 2.4.4.9.3 Item Details Description Use custom colors When checked, allows the user to assign a color to the plot shown in Waveform Selection (Unlabeled). The selected color will be updated in Waveform Preview (Unlabeled). When checked Color: is enabled, otherwise the control is disabled and colors are assigned automatically to all traces. Use custom line/point styles When checked, allows the user to assign a line style, line width and point style to the plot shown in Waveform Selection (Unlabeled). The selected styles will be updated in Waveform Preview (Unlabeled). When checked Line style:, Line width: and Point style: are enabled, otherwise the controls are disabled and styles are assigned automatically to all traces. Waveform Selection (Unlabeled) Select, by name, the waveform to be reviewed and/or adjusted. Waveform Preview (Unlabeled) Shows a sample of the appearance of the trace selected in Waveform Selection (Unlabeled). The appearance is updated as properties are selected for adjustment. DAAAC 4.0 User’s Manual 97 Color: Opens a color dialog to assign a user-selected color to the waveform selected in Waveform Selection (Unlabeled). The color is updated in Waveform Preview (Unlabeled). This control is disabled unless Use custom colors is checked. Line style: Assign one of the following line styles to the waveform named in Waveform Selection (Unlabeled): • Solid • Dash • Dot • Long Dash • Dash Dot • Dash Dot Dot • Dash Dash Dot • Dash Dash Dot Dot Once the line style is adjusted the change is reflected in Waveform Preview (Unlabeled). This control is disabled unless Use custom line/point styles is checked. Line width: Assign one of the following line weights to the waveform named in Waveform Selection (Unlabeled): • Hairline • Thin • Medium • Thick Once the line weight is adjusted the change is reflected in Waveform Preview (Unlabeled). This control is disabled unless Use custom line/point styles is checked. Point style: Assign one of the following point styles to the waveform named in Waveform Selection (Unlabeled): • None • Circle • Square • Triangle • Diamond • Cross • X Once the point styles is adjusted the change is reflected in Waveform Preview (Unlabeled). This control is disabled unless Use custom line/point styles is checked. Point size: Adjust the dimensions of the point style selected for the trace in Waveform Selection (Unlabeled). The adjustment is reflected in the preview. Grid Show or hide plot grid lines Comments Displays any waveform comment text above the plot area. Compress Replaces any newline characters in the waveform comment with spaces when displaying DAAAC 4.0 User’s Manual 98 2.4.4.9.4 • • 2.4.5 2.4.5.1 How Accessed Click on an overlay plot, then File->Properties Click on an overlay plot, right-click, then select Properties… from the popup menu. Print Title Dialog Figure 2-81 - Analyze Print Configuration Dialog. 2.4.5.2 2.4.5.3 Discussion The dialog controls the inclusion of a title and date and/or time stamp in the printout. Details Item Description Title: When checked, the text typed into Title (Unlabeled) will be written to the top of the printout. Title (Unlabeled) Text that will be written to the top of the printout if Title: is checked. Date Check to print a date stamp on the document. If this control and/or Time is checked, Current, Waveform and User specified will be enabled. Otherwise all will be disabled. Time Check to print a time stamp on the document. If this control and/or Date is checked, Current, Waveform and User specified will be enabled. Otherwise all will be disabled. Current If Date and/or Time is checked, selecting this will cause the printout date and/or time to be printed on the document. This control is disabled if both Date and Time are unchecked. Waveform If Date and/or Time is checked, selecting this will cause the waveform capture date and/or time to be printed on the document. This control is disabled if both Date and Time are unchecked. DAAAC 4.0 User’s Manual 99 User specified If Date and/or Time is checked, selecting this will cause the a date and/or time specified by the user to be printed on the document. This control is disabled if both Date and Time are unchecked. If this is selected, Date: and Time: are enabled. Otherwise they are disabled. Date: User-entered date value to be printed on the document. This control is enabled only if Date is checked and User specified is selected. Time: User-entered time value to be printed on the document. This control is enabled only if Time is checked and User specified is selected. 2.4.5.4 How Accessed • File->Print… • <Ctrl-P> DAAAC 4.0 User’s Manual 100 2.4.6 Display Options 2.4.6.1 Waveform 2.4.6.1.1 Dialog Figure 2-82 - Waveform Display Options 2.4.6.1.2 Discussion The Waveform Display Options dialog configures the global display and print options for waveforms. 2.4.6.1.3 Item Details Global Options Description Changes to these options are applied immediately to all currently displayed waveforms. DAAAC 4.0 User’s Manual 101 Fix x-axis When checked, the specified x min and x max display limits are globally applied to all waveforms. Valid limits should be entered in the x min and x max fields before this option is applied. x min The x min value for the waveform. The waveform’s x-axis display minimum will be set to this number, regardless of the actual data limits. x max The x max value for the waveform. The waveform’s x-axis display maximum will be set to this number, regardless of the actual data limits. Fix y-axis When checked, the specified y min and y max display limits are globally applied to all waveforms. Valid limits should be entered in the y min and y max fields before this option is applied. y min The y min value for the waveform. The waveform’s y-axis display minimum will be set to this number, regardless of the actual data limits. y max The y max value for the waveform. The waveform’s y-axis display maximum will be set to this number, regardless of the actual data limits. Conditional color codes Allows selection of color-coding for off-scale, out-of-spec, or weak data. The offscale condition supports individual top and bottom coloring – the top half of the window will be colored if the data is off-top and the bottom half of the window will be colored if the data is off-bottom. Background color scheme Selects the color scheme for the plot background. Off displays no background color; Muted displays color codes based on the data type and error conditions. Print in color Print waveforms using color for both the plot and the background (only applies to color printers). Printed colors will match the displayed colors. New Object De- Items in this section affect newly created waveforms, but do not affect waveforms that are already displayed. Many of these items can also be modified after the wavefaults form is created by selecting Properties from the waveform’s right-click menu. FOMs, Display When checked, selected Figures of Merit (FOMs) are displayed at the specified location on the waveform (see Location). FOMs, Over- When checked, the FOMs are displayed after the waveform is displayed, overwriting write waveform any area of the waveform in the same area as the FOMs. When unchecked, the FOMs are displayed transparently. That is, the FOMs are displayed first, then the waveform is displayed. If the waveform exists in the area of a FOM, the waveform data will overwrite the FOM. FOMs, Location Selects the location on the waveform to display the FOMs. Choices are either upper or lower left or right. FOMs, Font size Selects the size of the font for the display FOMs. Choices are small, medium, large, and huge. Line style Selects the line style for the waveform plot. Choices are none, solid, dash, and dot. Line width Selects the line width for the waveform plot. Choices are hairline, thin, medium, and thick. Hairline is the default and is usually the best choice if the waveform contains many points. Medium or thick are useful for preparing presentation slides. Point style Selects the point style for the waveform plot. Choices are none, circle, square, triangle, diamond, cross, and X. DAAAC 4.0 User’s Manual 102 Point size Selects the size for the display of data points in the waveform plot. Has no effect if the point style is none. Grid When checked, a grid is displayed with the waveform. Comments When checked, any comments entered in the Labels page of the Properties menu for the current waveform are displayed at the top left of the waveform frame. The comment line will be truncated if it exceeds one line. Compress Comments Replaces newline characters with commas when displaying the comment field. This action decreases the amount of vertical space required to display the comment, but can cause the comment text to be clipped horizontally. Channel Desc Displays the channel description (from the associated acquisition channel) above the plot area. Raw waveform title Raw waveforms in the database do not have an associated title, but when displayed they dynamically create a title from a combination of burst number, shot number, station name and channel name. Burst / ShotRaw Display the burst or shot (or “burst.shot” in burst mode) in the raw waveform’s title. Station-Raw Display the station name in the raw waveform’s title. Channel-Raw Display the channel name in the raw waveform’s title. 2.4.6.1.4 • How Accessed Preferences->Display Options… • DAAAC 4.0 User’s Manual 103 2.4.6.2 2.4.6.2.1 Overlay Dialog Figure 2-83 - Overlay Display Options 2.4.6.2.2 Discussion The Overlay Display Options dialog configures the global display and print options for overlay waveforms. Changes to the Legend and Graph Colors settings are applied to all currently displayed overlays. Items in the Data Display group are used as the initial values when a new overlay is created. Modifying the Data Display values will not affect existing overlays. Note: selection of custom line styles with large line widths can substantially increase the time required to render waveforms with large numbers (10,000 or more) of data points. 2.4.6.2.3 Item Details Display legend Description When checked, displays the legend at the bottom of an overlay plot. DAAAC 4.0 User’s Manual 104 Fixed size legend When checked, fixes the size of the overlay legend to the specified number of rows. If unchecked, the legend will contain enough rows to accommodate all entries. Graph colors Configures the various background and border colors for the display. Use graph colors when printing If selected, the printed overlay will use the specified background and border colors (even if the printer does not support color). If not selected, the printed graph will use black borders and white backgrounds. Waveform style is determined by position in overlay Selecting this item causes the color and line style of overlay waveforms to be determined by their position in the overlay (e.g., the first waveform in the legend will always be red, the second will always be blue, etc.). If this item is not selected, then the color / line style is tied to the waveform data, not to its position in the overlay. If a new waveform is inserted in the overlay, the existing waveforms will change position in the overlay but will retain their original color and line style. This item can only be disabled if both custom colors and line styles are enabled. This mode only affects the display of running overlays, which are the only overlays that support waveform insertion. Custom colors Allows the user to define the colors for each waveform in an overlay. Uncheck to use the default color scheme. Custom line styles Allows the user to specify line styles and widths for each waveform in an overlay. Uncheck to use solid lines for all waveforms. Change color Configures the color for the currently selected waveform. Line style Configures the line style for the currently selected waveform. Line width Configures the line width for the currently selected waveform. Choices are hairline, thin, medium, and thick. Hairline is the default and is usually the best choice if the waveform contains many points. Medium or thick are useful for preparing presentation slides. 2.4.6.2.4 • How Accessed Preferences->Display Options… • DAAAC 4.0 User’s Manual 105 2.4.6.3 2.4.6.3.1 Image Dialog Figure 2-84 - Image Display Options 2.4.6.3.2 Discussion The Image Options dialog configures the global display and print options for images. Changes to these options are applied to all currently displayed images. DAAAC 4.0 User’s Manual 106 2.4.6.3.3 Item Details Description View mode Normal – displays the image at its actual size, using scroll bars to provide access to the entire image if necessary. Fit to widow – scales the image to fit the size of the window, while maintaining the proper aspect ratio. In either mode, the image can be zoomed in or out. Fit to window mode is temporarily disabled whenever the image is not viewed at 100% of actual size. Rulers None – do not display rulers with the image. Pixel – display rulers using unscaled (pixel) units. Scaled – display rulers using scaled units. Rulers provide axis scales for the image. Unlike the waveform axis labels, the image’s x-axis ruler is drawn at the top of the image. This is done because the first row of an image (row 0) is the top row, not the bottom row.Note: the ruler display is automatically turned off when the window size is not large enough to adequately display both the rulers and the image. 16-bit grayscale display Auto-scale – when checked, uses either grayscale or color mapping to display all 16bit grayscale images. This item has no effect on color images or on grayscale images that use less than 16-bits per pixel. Grayscale – scales the image’s data range to use the full range of available grayscales. The minimum data value will be displayed as black, the maximum value as white. Auto-color – maps the data to a full color scale following the progression black, magenta, blue, cyan, green, yellow, red, white. Printing Image size – allows the image to be scaled for printing. Due to the high resolution of printers compared to monitors, the scale percentage will typically be much larger than 100% (e.g., a 600x600 pixel image would print at only 1”x1” on a 600 dpi printer with 100% scaling) Fit to page – scales the image to fill the printed page, while maintaining the proper aspect ratio. 2.4.6.3.4 • How Accessed Preferences->Display Options… • DAAAC 4.0 User’s Manual 107 2.4.7 2.4.7.1 FOM Selection Dialog Figure 2-85 - Figure of Merit Selection. 2.4.7.2 Discussion The Processed FOMs dialog box is used to global select the Figures of Merit (FOMs) that are computed when a manually processed waveform is created, or when an existing waveform is manually processed (from the Analyze module). The list of computed FOMs determines which FOMs are displayed with all waveforms, and which FOMs can be searched for when retrieving the waveform. Changing the FOM List has no effect on existing, processed waveforms. FOMs for automatically processed waveforms are selected in Cal Manager. FOMs for raw waveforms are selected globally in Acquire. Three methods are available for using the selected FOMs: • • Do not modify an existing FOM list – If the waveform already has a FOM list, it will not be modified (i.e., the waveform’s existing FOM values will be update to reflect the processing, but FOMs will not be added to or removed from the waveform’s FOM list). Waveforms that do not have a FOM list will use the list specified in this dialog. Replace existing FOM list with these FOMs – Whenever a waveform is processed, its existing FOM list is deleted and the FOMs specified in this dialog are added. Some special FOMs, such as off-scale indicators and markers are automatically computed and are not user selectable. If Protect FOMs that are not user selectable is checked, these special FOMs are not deleted before adding the new FOMs. DAAAC 4.0 User’s Manual 108 • Add these FOMs to the existing list – In this case, any newly selected FOMs are appended to the waveforms existing FOM list. This mode protects all existing FOMs, while adding any new selections that were not already displayed. Modification of the FOM list only affects displayed waveforms as they are created or processed in Analyze. Changes to the FOM list do not modify the FOMs associated with waveforms in the database. 2.4.7.3 How Accessed • Preferences->Processed FOMs… 2.4.8 Process Waveform Data This option opens a tabbed dialog that allows data operations to be applied directly and immediately to the selected waveform. An analogous dialog is available for image data as described in 2.4.9. 2.4.8.1 Calculator 2.4.8.1.1 Dialog Figure 2-86 - Process Waveform Data - Calculator Tab 2.4.8.1.2 Discussion The Calculator waveform processing page applies common calculator functions to the waveform (e.g., multiplication by a constant, logarithms, absolute value). Operations on this DAAAC 4.0 User’s Manual 109 page are immediately applied to the active waveform. To undo any applied operations, use Cancel on the Process Data property sheet. 2.4.8.1.3 Numeric Entry subdialog 2.4.8.1.3.1 Dialog Figure 2-87 - Waveform Processing – Numeric Entry Subdialog. 2.4.8.1.3.2 Discussion The Numeric Entry dialog supplies a constant value required for several operations. The dialog’s title bar indicates which operation the constant is for. The constant can be entered using the calculator style buttons, or it can be typed directly into the edit field. Constants can be entered with an exponent (e.g., 2.4e-3 for 2.4 x 10-3) or with engineering suffixes (e.g., 2.4m for 2.4 x 10-3). 2.4.8.1.3.3 How Accessed • Open the Process Data dialog Calculator tab (see 2.4.8.6.3), then select any of the Apply a Constant operations. DAAAC 4.0 User’s Manual 110 2.4.8.2 2.4.8.2.1 Advanced Functions Dialog Figure 2-88 - Process Waveform Data - Advanced Functions Tab. 2.4.8.2.2 Discussion The Advanced Functions waveform processing page applies advanced functions to the waveform, such as integration, FFTs, curve fits and filtering. Operations on this page are applied immediately to the active waveform. To undo any applied operations, use Cancel on the Process Data property sheet. Note: The calculator subdialog presented in 2.4.8.1.3 is also accessible from the Advanced Functions tab by clicking Base -> 0 or Droop. DAAAC 4.0 User’s Manual 111 2.4.8.2.3 Integration Parameters subdialog 2.4.8.2.3.1 Dialog Figure 2-89 - Waveform Processing - Integration Parameters Subdialog. 2.4.8.2.3.2 Discussion The Integration Parameters dialog specifies the type of integration performed: • Running – each output point contains the integral of the waveform up to that point. • Windowed – each output point contains the integral over a user specified window that is centered on the current point. The integration window is automatically clipped at the ends of the waveform. For example, assume a waveform starts at 0 seconds and has an integration window of 50 ms. The window at the 100 ms point will cover the full 50 ms (75 ms to 125 ms), but the integral at the 10 ms point will only cover 35 ms (0 s to 35 ms). The trapezoidal method is used to perform the integration in both cases. 2.4.8.2.3.3 How Accessed • Open the Process Data dialog Calculator tab (see 2.4.8.6.3), then select Integrate. DAAAC 4.0 User’s Manual 112 2.4.8.2.4 FFT Options subdialog 2.4.8.2.4.1 Dialog Figure 2-90 - Waveform Processing - FFT Subdialog. 2.4.8.2.4.2 Discussion The FFT dialog configures a Fast Fourier Transform (FFT) and its inverse. Select the input and output types to match the type of input waveform being processed and the desired output waveform (real, imag) or (mag, phase). DAAAC cannot automatically detect the input units. If the FFT dialog is being used to configure an FFT (not an inverse), the Window list will allow selection of an appropriate window type, which is applied before the FFT. Supported window types are Hanning, Parzen, and Welch. 2.4.8.2.4.3 How Accessed • Open the Process Data dialog Calculator tab (see 2.4.8.6.3), then select FFT or Inv. FFT. DAAAC 4.0 User’s Manual 113 2.4.8.2.5 Wrap subdialog 2.4.8.2.5.1 Dialog Figure 2-91 - Waveform Processing - Wrap Subdialog. 2.4.8.2.5.2 Discussion 2.4.8.2.5.3 How Accessed • Open the Process Data dialog Calculator tab (see 2.4.8.6.3), then select Wrap. 2.4.8.2.6 Unwrap subdialog 2.4.8.2.6.1 Dialog Figure 2-92 - Waveform Processing - Unwrap Subdialog. 2.4.8.2.6.2 Discussion 2.4.8.2.6.3 How Accessed • Open the Process Data dialog Calculator tab (see 2.4.8.6.3), then select Unwrap. DAAAC 4.0 User’s Manual 114 2.4.8.2.7 Clipping subdialog 2.4.8.2.7.1 Dialog Figure 2-93 - Waveform Processing - Clipping Subdialog. 2.4.8.2.7.2 Discussion The Clipping dialog removes, limits, or zeros the waveform data relative to the specified data values. Several options are providing for specifying which portion of the data to clip. 2.4.8.2.7.3 Details Item Description Standard Data is clipped based on simple x and y axis limits Advanced Clipping based on relative or absolute x or y values x-axis minimum remove all data points with x values less than the specified minimum x-axis maximum remove all data points with x values greater than the specified maximum y-axis minimum set all y values less than the specified minimum to the minimum value y-axis maximum set all y values greater than the specified maximum to the maximum value advanced operation statement uses three independent selections (operation, relationship, x / y criteria) to build a fully configurable clipping operation delete, zero selects the operation to be applied to the points that meet the criteria DAAAC 4.0 User’s Manual 115 below, above, between, outside selects the relationship between the points to be operated on and the specified transition criteria specified x value(s), selects an operation based on x value or y value criteria the location of the specified y value(s) x= , x at y=, min x=, min x at y=, max x=, max x at y= clipping parameters that depend on the selection of the relationship and x / y criteria above absolute / % allows specification of transition points as an absolute number or as a % of a maximum waveform value 2.4.8.2.7.4 How Accessed • Open the Process Data dialog Calculator tab (see 2.4.8.6.3), then select Clipping. 2.4.8.2.8 Resample subdialog 2.4.8.2.8.1 Dialog Figure 2-94 - Waveform Processing - Resample Subdialog. 2.4.8.2.8.2 Discussion The Resample dialog changes the number of points in the active waveform. Select the new number of points and the interpolation type, then choose Resample. When the operation is complete, the dialog will be updated to show the new number of points. DAAAC 4.0 User’s Manual 116 2.4.8.2.8.2.1 How Accessed • Open the Process Data dialog Calculator tab (see 2.4.8.6.3), then select Resample. 2.4.8.2.8.3 Insert Points 2.4.8.2.8.3.1 Dialog Figure 2-95 - Waveform Processing - Insert Points Subdialog . 2.4.8.2.8.3.2 Discussion The Insert Points dialog inserts new points into the active waveform. Specify the x and y values and choose Insert to add a new point to the waveform. Points cannot be inserted at existing x locations. 2.4.8.2.8.3.3 How Accessed • Open the Process Data dialog Calculator tab (see 2.4.8.6.3), then select Insert Points. 2.4.8.2.8.4 Smoothing 2.4.8.2.8.4.1 Dialog Figure 2-96 - Waveform Processing - Smoothing Subdialog. 2.4.8.2.8.4.2 Discussion DAAAC 4.0 User’s Manual 117 The Smooth dialog smoothes the active waveform. Specify the smoothing region as a percentage of the waveform, as an absolute number of points, or as a time (x-axis) window. The smoothing algorithm replaces each point with the average (no weighting) of the points in the smooth region. 2.4.8.2.8.5 How Accessed • Open the Process Data dialog Calculator tab (see 2.4.8.6.3), then select Smooth. 2.4.8.2.9 Curve Fit subdialog 2.4.8.2.9.1 Dialog Figure 2-97 - Waveform Processing - Curve Fit Subdialog. 2.4.8.2.9.2 Discussion Two curve types are available for fitting: Gaussian and Polynomial. • Gaussian fit: The mean and variance of the x values are computed (each x value is weighted by its corresponding y value), and then used to plot a Gaussian distribution. This curve is then scaled to make the areas under the Gaussian and the original waveform equal. The original waveform is then replaced by the Gaussian. The mean and variance of the Gaussian curve are stored in the waveform's comment field. Note: The Gaussian fit is very sensitive to baseline offsets at the ends of the waveform. If the fit curve is shorter and broader than desired, try zeroing the baseline (see Advanced Functions property page) before performing the fit. • Polynomial fit: Specify the order of the polynomial to fit to the data. The specified polynomial is created by performing a least squares fit to the waveform. The original waveform is then replaced by the fit polynomial. The coefficients of the resultant polynomial are stored in the waveform's comment field. 2.4.8.2.9.3 How Accessed • Open the Process Data dialog Calculator tab (see 2.4.8.6.3), then select Curve Fit. DAAAC 4.0 User’s Manual 118 2.4.8.2.9.4 Filter 2.4.8.2.9.4.1 Dialog Figure 2-98 - Waveform Processing - Filter Subdialog. 2.4.8.2.9.4.2 Discussion The Filter dialog selectively filters waveform data. 2.4.8.2.9.4.3 Details Item Description Lo Pass Converts the time domain waveform to the frequency domain, sets the amplitude of all points above the given pass frequency to zero, then converts the waveform back to the time domain. If the Roll-off width is greater than 0, a cosine function is used to gradually attenuate the frequency components. The data at Cutoff – (Roll-off width / 2) is not attenuated. The data at Cutoff is set to 50% of the original amplitude. The data at Cutoff + (Roll-off width / 2) is set to 0. Hi Pass Behaves like the Lo Pass filter, but removes content below the specified pass frequency. Band Pass Behaves like the Lo Pass filter, but removes content outside the specified frequency range. Band Stop (Notch) Behaves like the Lo Pass filter, but removes content inside the specified frequency range. Level Sets the y-values of each point to the average value of the current "level". Levels are defined as groups of collocated points whose point to point delta is less than the given threshold. Commonly used to remove noise from signals that contain data at discrete levels. Threshold Sets all y-values below the threshold level to zero. Commonly used to remove baseline noise prior to integration. DAAAC 4.0 User’s Manual 119 2.4.8.2.9.5 How Accessed • Open the Process Data dialog Calculator tab (see 2.4.8.6.3), then select Filter. 2.4.8.2.10 Frequency Vs Time subdialog 2.4.8.2.10.1 Dialog Figure 2-99 - Waveform Processing - Frequency vs. Time Subdialog. 2.4.8.2.10.2 Discussion The Axis Titles dialog is used to compute a frequency vs. time (FvsT) plot for a given sinusoidal waveform. FvsT can be computed by measuring the time from peak to peak or from zero-crossing to zero-crossing. The Minimum signal level field is used to select a waveform threshold for valid data. If the waveform does not reach the threshold between peaks (or zerocrossings), that portion of the signal is considered to be noise and is not used to compute a frequency value. Selection of Perform sinx/x interpolation will resample the waveform at 5x the number of points (using sinx/x interpolation) before computing the frequencies. The resulting FvsT waveform will replace the input sinusoidal waveform. 2.4.8.2.10.3 How Accessed • Open the Process Data dialog Calculator tab (see 2.4.8.6.3), then select Frequency vs. Time. DAAAC 4.0 User’s Manual 120 2.4.8.2.11 Axis Titles subdialog 2.4.8.2.11.1 Dialog Figure 2-100 - Waveform Processing - Axis Labels Subdialog. 2.4.8.2.11.2 Discussion The Axis Titles dialog is used to select new axis titles and unit labels while processing a waveform. Enter the appropriate labels and select OK to update the waveform’s titles and unit labels. To remove an existing title or unit label, enter an empty label (delete the existing label from the edit field) and select Apply empty titles / units before selecting OK. If Apply empty titles / units is not selected, only the fields containing text are applied to the waveform. 2.4.8.2.11.3 How Accessed • Open the Process Data dialog Calculator tab (see 2.4.8.6.3), then select Axis Labels. DAAAC 4.0 User’s Manual 121 2.4.8.3 2.4.8.3.1 Independent Axes Dialog Figure 2-101 - Process Waveform Data - Independent Axes Tab. 2.4.8.3.2 Discussion The Independent Axes waveform processing page processes the x values of the x,y pair data. Operations on this page are immediately applied to the active waveform. To undo any applied operations, use Cancel on the Process Data property sheet. Note: The calculator subdialog presented in 2.4.8.1.3 is also accessible from the Independent Axes tab by clicking any of the Apply a Constant controls. DAAAC 4.0 User’s Manual 122 2.4.8.4 2.4.8.4.1 Trig/Hyperbolic Dialog Figure 2-102 - Process Waveform Data - Trig/Hyperbolic Tab. 2.4.8.4.2 Discussion The Trigonometry waveform processing page performs basic trigonometric functions on the waveform, such as sine, cosine, and tangent. Trigonometric operations are typically used to generate test waveforms or filters. Operations on this page are immediately applied to the active waveform. To undo any applied operations, use Cancel on the Process Data property sheet DAAAC 4.0 User’s Manual 123 2.4.8.5 2.4.8.5.1 Macros Dialog Figure 2-103 - Process Waveform Data - Macros Tab - Stopped. Figure 2-104 - Process Waveform Data - Macros Tab - Edit Mode. DAAAC 4.0 User’s Manual 124 2.4.8.5.2 Discussion The Macro waveform processing page combines operations from the other processing pages into a single macro operation. Macros can be created, saved to files, read from files, and applied to the waveform from this page. To create a macro, choose (Record) Start and the processing sheet will expand and display a list of operations with a single item called End (marks the end of the list). You can now go to any other page (except Create Waveform) and select an operation to include in the macro. New operations are always inserted before the highlighted operation in the list. When you are done recording, return to the macro page and choose (Record) Stop. A <new> entry will be placed in the list of available macros, and the macro definition will appear in the Macro Operations list. Newly recorded macros are stored in temporary memory. You can apply the new macro to the waveform by choosing Apply, but if you select any other macro from the list, the new macro will be overwritten. To create a permanent macro, choose Save and specify a name. The macro will then appear in the list with the specified name. To apply a stored macro, use the Directory button to select the macro definition directory. A list of available macros will appear in the Macro list. Select a macro from the list and choose Apply. The definition of the currently selected macro will appear in the Macro Operations list. Each macro is stored as a separate binary file that can be copied or moved, or opened by any DAAAC module that supports macro operations. Use the Directory button to select the current macro directory. Undo and Apply Last Operation - Macros are treated as atomic operations, i.e. Undo and Apply Last will undo or apply all of the operations included in the macro. DAAAC 4.0 User’s Manual 125 2.4.8.6 Create Waveform 2.4.8.6.1 Dialog Figure 2-105 - Process Waveform Data - Synthetic Waveform Tab. 2.4.8.6.2 Discussion The Create Waveform processing page creates a new waveform, such as one used as a filter or test waveform. Create Waveform typically is used to create a new waveform window, but also can replace the data in an existing waveform. The Create Waveform page is not accessible during macro recording. See 2.4.1 for additional detail. 2.4.8.6.3 How Accessed Select any waveform data display, then… • Analysis->Process… • • Right-click, then select Process… from the popup menu. DAAAC 4.0 User’s Manual 126 2.4.9 2.4.9.1 2.4.9.1.1 Process Image Data Standard Processing Dialog Figure 2-106 - Process Image Data - Standard Process Tab. 2.4.9.1.2 Discussion The standard processing page includes the operations typically found in basic image processing applications. The majority of these operations are used to adjust the image itself, and are not for processing the underlying floating point data. Application of any operation on this page, with the exceptions of Resize, Flip and Reverse, will delete the associated floating point data, if present. DAAAC 4.0 User’s Manual 127 2.4.9.1.3 Brightness, Contrast, Gamma Correct, Sharpen, Blur subdialog 2.4.9.1.3.1 Dialog Figure 2-107 - Process Image Data - Standard Process Tab - Brightness Subdialog. 2.4.9.1.3.2 Discussion The dialog of Figure 2-107 is specifically directed to adjusting the image brightness, but is the same interface for Contrast, Gamma Correction, Sharpen and Blur. The image is represented to the right and is updated as the change is applied. The parameter may be adjusted by either working the slide bar or typing directly into Percentage. Whichever control is used, the other control will be updated, along with the sample image, to reflect the change. 2.4.9.1.4 Spatial Filter subdialog 2.4.9.1.4.1 Dialog Figure 2-108 - Process Image Data - Standard Process Tab - Spatial Filter Subdialog. 2.4.9.1.4.2 Discussion This Filter dialog allows selection of numerous spatial filter types. A preview of the selected filter is displayed in the window to the right. DAAAC 4.0 User’s Manual 128 2.4.9.1.5 Contour Filter subdialog 2.4.9.1.5.1 Dialog Figure 2-109 - Process Image Data - Standard Process Tab - Contour Filter Subdialog. 2.4.9.1.5.2 Discussion Replaces the image with an image of contour lines derived from the original image. Contour curves (as an array of x,y data pairs) are not calculated. 2.4.9.1.6 Resizing subdialog 2.4.9.1.6.1 Dialog Figure 2-110 - Process Image Data - Standard Process Tab - Resizing Subdialog. 2.4.9.1.6.2 Discussion Resizes the image to the specified width and height. If Keep Aspect is selected, whenever the width or height is changed the other control will be automatically adjusted to maintain the original image’s aspect ratio. DAAAC 4.0 User’s Manual 129 2.4.9.1.7 Rotation subdialog 2.4.9.1.7.1 Dialog Figure 2-111 - Process Image Data - Standard Process Tab - Rotation Subdialog. 2.4.9.1.7.2 Discussion Rotates the image by the specified angle. If Resize is selected, the image will be automatically resized to retain all data in the original image. If Resize is not selected, rotation of the image by any angle that is not a multiple of 90 degrees will result in data clipping. DAAAC 4.0 User’s Manual 130 2.4.9.2 2.4.9.2.1 Color Conversion Dialog Figure 2-112 - Process Image Data - Color Conversion Tab. 2.4.9.2.2 Discussion The color / conversion page is used to modify image colors, change image bit depth, and convert between grayscale and color images. Note that some operations on this page are only available when the image is grayscale, and others are only available when the image is color. Application of any operation on this page will delete the associated floating point data, if present. DAAAC 4.0 User’s Manual 131 2.4.9.2.3 Colorize subdialog 2.4.9.2.3.1 Dialog Figure 2-113 - Process Image Data - Color Conversion Tab - Colorize Subdialog. 2.4.9.2.3.2 Discussion Creates a color image from a monochrome image, using the specified hue and saturation. 2.4.9.2.4 Hue, Saturation subdialog 2.4.9.2.4.1 Dialog Figure 2-114 - Process Image Data - Color Conversion Tab - Saturation Subdialog. 2.4.9.2.4.2 Discussion Changes the image’s hue or saturation value. A preview image is shown on the right side of the dialog. DAAAC 4.0 User’s Manual 132 2.4.9.2.5 Resolution subdialog 2.4.9.2.5.1 Dialog Figure 2-115 - Process Image Data - Color Conversion Tab - Resolution Subdialog. 2.4.9.2.5.2 Discussion Changes the image’s pixel resolution. Both color and grayscale options at various bit depths are available. A preview image is shown on the right side of the dialog. DAAAC 4.0 User’s Manual 133 2.4.9.3 2.4.9.3.1 Transform Processing Dialog Figure 2-116 - Process Image Data - Transform Tab. 2.4.9.3.2 Discussion The transform processing page is used to manipulate the image's underlying floating point data array. All operations on this page operate on the floating point z-axis data. If the image does not contain floating point data, an array of float data is created, using the pixel intensity at each location. Following any operation on the floating point z data, the corresponding bitmap is updated to reflect the change to the data. This representative bitmap uses 16-bit grayscale values. 2.4.9.3.3 Numeric Entry Subdialogs Several buttons on the Transform Processing tab open the Numeric Entry subdialog shown in Section 2.4.8.1.3. DAAAC 4.0 User’s Manual 134 2.4.9.3.4 Clip z subdialog 2.4.9.3.4.1 Dialog Figure 2-117 - Process Image Data - Transform Tab - Clip Z Subdialog. 2.4.9.3.4.2 Discussion Image clipping limits or zeros the data values that fall outside the specified criteria. Item Description z minimum Set all pixels less than the specified minimum to that minimum value z maximum Set all pixels greater than the specified maximum to that maximum value set z=0 when z> Set all pixels greater than the specified threshold to 0 set z=0 when z< Set all pixels less than the specified threshold to 0 Clip Applies the selecting clipping operations. Does not dismiss the dialog, so multiple rounds of clipping can be applied. DAAAC 4.0 User’s Manual 135 2.4.9.3.5 Convolution subdialog 2.4.9.3.5.1 Dialog Figure 2-118 - Process Image Data - Transform Tab - Convolution Subdialog. 2.4.9.3.5.2 Discussion The Convolution dialog is used to perform a two dimensional discrete convolution between the active image and the specified kernel. Kernel types are specified using the type lists and presently have fixed sizes of 3x3. Selective processing may be configured to either apply the kernel only to pixels with specified values, or to exclude pixels with specified values from the computation. Selective processing is commonly used with the Anomaly Removal kernel to remove bad pixels. Edge handling specification will be supported in a future release, but is presently fixed. Many of these kernel convolutions are analogous to operations on the Standard Processing property page such as Spatial Filter, Sharpen, and Blur. While those operations manipulate the image only, kernel convolutions operate on the underlying floating point data. DAAAC 4.0 User’s Manual 136 2.4.9.4 2.4.9.4.1 Independent Axes Dialog Figure 2-119 - Process Image Data - Independent Axes Tab. 2.4.9.4.2 Discussion The independent axes page is used to scale and offset the real values for the x and y axes. Minimum and maximum axis values are displayed based on the current scale and offset values. Note that because bitmaps display the first pixel in the upper left corner of the image, the y maximum is often at the bottom row and the y minimum is often at the top row. DAAAC 4.0 User’s Manual 137 2.4.9.4.3 Cropping subdialog 2.4.9.4.3.1 Dialog Figure 2-120 - Process Image Data - Independent Axes Tab - Cropping Subdialog. 2.4.9.4.3.2 Discussion Crops the image based on the specified region. Regions can be defined using extents (left, right, top bottom) or using a center and size (height, width). The clipping center can be entered explicitly (x, y position), or the image’s centroid can be used. If the centroid method is selected, a threshold value can be used to ignore low intensity noise during centroid calculation. Positions and sizes can be entered in pixel or scaled units. The clipping region can be either rectangular or ellipsoidal. DAAAC 4.0 User’s Manual 138 2.4.9.5 2.4.9.5.1 Display Dialog Figure 2-121 - Process Image Data - Display Tab. 2.4.9.5.2 Discussion The image display page is used to change the image's axis labels and set the false color mode. False color mode can be set to off, automatic, or manual. • Off uses the default (global) display mode for images. • Automatic maps the entire z-axis data range to a color map that follows a standard color progression (black, magenta, blue, cyan, green, yellow, orange, red, white). • Manual allows the user to specify the mapping between z values and color. At present, setting the axis labels is not supported as part of a macro operation. In addition, only manual false coloring is supported as part of a macro operation. DAAAC 4.0 User’s Manual 139 2.4.9.5.3 False Color Map subdialog 2.4.9.5.3.1 Dialog Figure 2-122 - Process Image Data - Display Tab - False Color Map Subdialog. 2.4.9.5.3.2 Discussion 2.4.9.6 Macro 2.4.9.6.1 Discussion See the Waveform processing Macro discussion, Section 2.4.8.5. 2.4.9.7 How Accessed Select any waveform data display, then… • Analysis->Process… • • Right-click, then select Process… from the popup menu. DAAAC 4.0 User’s Manual 140 2.4.10 Combine Waveforms 2.4.10.1 Dialog Figure 2-123 - Combining Waveforms. 2.4.10.2 Discussion The Combine Waveforms dialog allows the application of basic math operations on waveform operands. Waveform arithmetic: Supports addition, subtraction, multiplication and division of waveforms. The first operand is the active waveform, the second operand is selected by the user. The operation is computed in the domain of the first operand. The second waveform will be interpolated, if necessary, to match the domain of the first waveform. Any data outside the domain of the first waveform is ignored. YvsY: Creates an output waveform using the y-axis data from the first waveform as the y-axis data, and making the x-axis data from the second waveforms y-axis data. Average: Averages the active waveform with any other selected waveforms. Create new waveform: Creates a new waveform window for the result of the operation. If selected, an edit control allows the user to specify the title for the new waveform. If not selected, the result replaces the data in the active window. Correlation: Automatically correlates the active and selected waveform before applying the combine operation. The selected waveform is always correlated to the active window (i.e., the selected window is modified, the active window is not). Two types of correlation are supported: Time correlation: Half-max matching finds the position of the first point which is 1/2 the absolute peak value, for each waveform. The algorithm then shifts the second operand waveform to time align the half-max points. FFT correlation uses the frequency domain correlation function to find the shift value that maximizes waveform correlation. DAAAC 4.0 User’s Manual 141 Droop correlation: Applies droop correction to the selected waveform to provide a better fit to the active waveform. A range of time constants to check must be specified. The time constant that provides the best fit is used to droop correct the selected waveform. If both Time correlation and Droop correlation are selected, time correlation will be performed first. Correlate Only: Performs time and/or droop correlation without any other processing. 2.4.10.3 How Accessed Select a waveform plot, then: • Analyzis->Combine… • 2.4.11 Combine Images 2.4.11.1 Dialog Figure 2-124 - Combining Images. 2.4.11.2 Discussion The Combine Images dialog allows the application of basic math operations on image operands. Image arithmetic: Supports addition, subtraction, multiplication and division of images. The first operand is the active image, the second operand is selected by the user. The operation is computed pixel by pixel over the dimensions of the first operand. Any data outside the dimensions of the first image is ignored. 1-D filter: Applies a 1-D (waveform) filter to each row or each column of the active image. The selected filter’s domain should match the limits of the images x or y axis. Overlay: Plots the selected contour plot on the active image.: Contour color: Selects the color of the contour lines. Font: Selects the font size for the contour labels. DAAAC 4.0 User’s Manual 142 Create new image: Creates a new image window for the result of the operation. If not selected, the result of the operation replaces the data in the active window. 2.4.11.3 How Accessed Select an image plot, then: • Analyzis->Combine… • 2.4.12 Extract Waveforms 2.4.12.1 Dialog Figure 2-125 - Select Waveforms for Extraction from an Overlay. 2.4.12.2 Discussion Extracts copies one or more waveforms from an overlay plot, creating a new waveform window for each extracted waveform. The overlay plot is not modified. 2.4.12.3 How Accessed Select an overlay plot, then: • Analyzis->Extract… • Ctrl + F8 DAAAC 4.0 User’s Manual 143 2.4.13 Macro List 2.4.13.1 Dialog Figure 2-126 - Macro Quick-Access Dialog. 2.4.13.2 Discussion This dialog provides quick access to macros that have already been created as described in 2.4.8.5. Selection of a macro from the list on the left displays the macro definition in the list on the right. The selected macro can be applied to the active waveform / image, or to all displayed waveforms / images. Application of a waveform macro to image data or of an image macro to waveform data will have no effect. The Macro List dialog is modeless, meaning that, once activated, it remains visible in front of the Analyze window but allows operations in Analyze to be performed independently of the dialog window. Modeless activation allows a variety of macros to be applied to a changing selection of waveform and/or image plots. To close the dialog, simply reselect (uncheck) its menu option. 2.4.13.3 How Accessed • Analysis->Macro List DAAAC 4.0 User’s Manual 144 2.4.14 Image Adjuster 2.4.14.1 Dialog Figure 2-127 - Quick Image Adjustment Interface. 2.4.14.2 Discussion This dialog presents a simple interface to quickly adjust fundamental display parameters of the image plot in the active window. The Image Adjust display window shows the active image’s histogram and a curve that represents the current brightness, contrast and gamma settings for that image. Adjustments made in this interface are used to render the image, but do not affect the underlying data until the Apply button is pressed. Selecting Apply will apply the current settings to the image data (making them permanent), then reset the display settings to their default values (bright = 0%, contrast = 0%, gamma = 1.0). This dialog is modeless, meaning that, once activated, it remains visible in front of the Analyze window but allows other operations in Analyze to be performed independently of the dialog window. Selecting a different image window will cause this dialogs interface to automatically update its display and settings. Adjustments can therefore be performed on a sequence of image plots simply by selecting each new image without having to close the dialog. To close the dialog, simply uncheck its menu option. 2.4.14.3 How Accessed • Analysis->Image Adjuster DAAAC 4.0 User’s Manual 145 2.4.15 Acquisition Configuration 2.4.15.1 Dialog Figure 2-128 - Acquisition Configuration Dialog. 2.4.15.2 Discussion The Acquisition Configuration dialog sets the display and print options for incoming acquired or reduced data. The Acquisition Configuration options determine only how Analyze manages acquired and reduced data transmitted from other modules or computers. Analyze does not control what data are transmitted or when data are transmitted. 2.4.15.3 Details Item Graphs per screen Rows, Cols Out-of-spec Out-of-spec, only show Out-of-spec, always show Show bar charts Show timing summary Description Sets the maximum number of graphs to display simultaneously. Changes to this value automatically updates the Rows and Cols fields. Sets the number of Rows and Columns of waveforms to display on the screen. Changes to the Rows or Cols values automatically updates the Graphs per screen field. Out-of-spec waveforms are reduced waveforms that are not within the minimum and maximum FOM (Figure of Merit) values that can be defined for each Cal Item in the signal paths specified in the CalMan module. Among the group of waveforms that are selected for display, show only those waveforms that are outside the tolerances established in CalMan. Always display waveforms that are outside the tolerances established in CalMan, regardless of the other display settings. Display defined bar charts following the acquired data. Select the Defn. button to specify the location of the bar chart definition file. Display a timing channel summary following the display of the acquired data. DAAAC 4.0 User’s Manual 146 Auto overlay Graphs per overlay Auto close windows Page delay Data buffer size Graphs per page View selected channels Display new channels Print selected channels Print new channels Display Selection Print Selection Reduction Selection This option automatically displays multiple waveforms as a single overlay waveform. Each overlay will contain data from multiple shots on a single channel. If auto-printing is enabled, the waveforms will also be printed as overlays. The waveforms are automatically stored in the database individually, not as overlays. The overlay waveforms can be saved to the database manually. Group – this autooverlay option is used to overlay multiple shots with in a burst. For example, if a burst of 10 shots is acquired with 4 waveforms per overlay, 3 overlay waveforms will be created for each channel. The first two will contain 4 waveforms and the last overlay will contain 2 waveforms (4+4+2 = 10). This option is only available on systems that support burst mode acquisition. Running – this auto-overlay option is used to overlay waveforms over multiple shots in single shot or repetitive single shot mode. On each shot, the overlays will continue to append the new waveforms. When the user specified number of waveforms per overlay, N, has been reached, the oldest waveform is removed before the new waveform is added. The overlay then displays the last N shots for a particular channel. Running overlays can be reset by selecting the Reset Overlays item in the Acquisition menu. Sets the number of waveforms to combine into a single overlay, if auto overlay mode is enabled. Automatically close all windows before displaying acquired and reduced data from an acquisition station. Sets the minimum amount of time to wait between filling the screen with graphs and clearing the screen for the next graph. Specifies the size of the buffer for displayed waveforms. Analyze stores this number of waveforms internally, which allows paging through the buffer one screen at a time. When the buffer is full, new waveforms will replace the oldest waveforms in the buffer. Determines the number of graphs to print per page. Enables the display of acquired data. If unchecked, no raw data will be displayed regardless of the other settings. Displays channels from instruments that have been recently added to DAAAC (in the Acquire module), but that have not yet been configured in Analyze. Enables printing of acquired data. If unchecked, no raw data will be printed, regardless of the other settings. Prints channels from instruments that have been recently added to DAAAC (in the Acquire module), but that have not yet been configured in Analyze. Selects the channels to be displayed. Selects the channels to be printed. Toggles the display and print options for reduced waveforms of selected channels. Specification of which waveforms are displayed and printed is made per waveform in Cal Manager. 2.4.15.4 How Accessed • Acquisition->Configuration… • DAAAC 4.0 User’s Manual 147 2.4.16 Acquisition Setting Dialog 2.4.16.1 Discussion This is a reduced read-only instance of the Acquire Module Global Settings dialog. The dialog is described in detail in Main Manual, Section 4.2.7. The presentation in Analyze allows the user to review the active configuration at the time a waveform or image was acquired. 2.4.16.2 Dialog Tabs 2.4.16.2.1 General Tab 2.4.16.2.1.1 Dialog Figure 2-129 - Analyze Global Settings Review - General Tab. 2.4.16.2.1.2 Discussion See Main Manual, Section 4.2.7.1 for details about this dialog tab. DAAAC 4.0 User’s Manual 148 2.4.16.2.2 Acquisition Tab 2.4.16.2.2.1 Dialog Figure 2-130 - Analyze Global Settings Review - Acquisition Tab. 2.4.16.2.2.2 Discussion See Main Manual, Section 4.2.7.2 for details about this dialog tab. 2.4.16.3 How Accessed • Data View->Acquisition Settings DAAAC 4.0 User’s Manual 149 2.4.17 Info.txt Select dialog 2.4.17.1 Dialog Figure 2-131 - Info.txt Selection 2.4.17.2 Discussion The Info.txt Select dialog displays a consolidated history of Info.txt entries so that associated shot records can be compared quickly. Info.txt Search dialog searches for an entry. To open Info.txt Select from Analyze: 1. Select Data View, then Info.txt. The View Current Info.txt window will appear. 2. Select View Old Info.txt. The Info.txt Select window will appear. 3. Select Search. The Search Info.txt Records window will appear. DAAAC 4.0 User’s Manual 150 2.4.17.3 Search subdialog 2.4.17.3.1 Dialog Figure 2-132 - Info.txt Database Search Configuration. 2.4.17.3.2 Discussion Search Info.txt Records finds Info.txt records based on specific criteria, including date range, comments, or descriptions. Search Info.txt Records also can search for individual words or any portion of the Info.txt record. Search words or phrases may be case sensitive or not. To find a matching word or phrase, the characters or words entered in a search box must occur as a substring in the field of interest. To search Info.txt entries from Analyze: 1. Select the Acquisition menu, then Info.txt. The View Current Info.txt dialog will appear. 2. Select View Old Info.txt. The Info.txt Select window will appear. 3. Select Search. The Search Info.txt Records window will appear. 4. Choose Case Sensitive Search if case sensitivity should be enforced. 5. Enter the search criteria into the appropriate areas. 6. Choose OK. Info.txt entries can be edited only from Acquire. 2.4.17.3.3 How Accessed • Data View->Info.txt, then click Search. DAAAC 4.0 User’s Manual 151 3 Appendix C — Figures of Merit (FOMs) This section presents the available FOMs in two tables. The first table describes FOMs that are applied to waveforms. The second shows calculations for images. Both tables include columns for the FOM name, description and parameters. Parameters are exposed to the user in CalMan to allow the FOM calculation to be configured. In Acquire and Analyze, the parameters are fixed, as specified in the table. The Waveform table also includes a Waveform Type column. Although the FOM calculations may be applied to any type of waveform, they often have meaning only for specific waveform types. Those cases are specified here. Note that the following terms are used interchangeably: • • • • • X Value Horizontal Value Independent Value Time Value Position Likewise for: • • • Y Value Vertical Value Dependent Value DAAAC 4.0 User’s Manual 152 Table 3-1- DAAAC Figures of Merit (FOMs) for Waveforms FOM avg pulse height baseline base-top centroid decay slope domain fall time Description Find the average maximum positive pulse dependent value by averaging the maximum value from each of the pulses. Each pulse is bounded by the first point above the high threshold and the next point below the low threshold. The average of the specified % of the front of the waveform. This is used as a baseline to establish signal offset. Distance, in Y axis value, between the average of the first n points of the waveform that are within Min x Absolute Max of the baseline and the average of the first m points of absolute value greater than Max x Absolute Max. Here Absolute Max is either Y max or Y min, whichever is of greater magnitude. Given by ∑(i = 1..n)(XiYi)/ ∑(Yi) where n is the number of points in the waveform. The slope of a linear fit of the points between Max % and Min % Y max as the waveform falls from Y max. The values over which the independent axis spans. Given as X max – X min. The time it takes the signal to fall from stop threshold % peak to start threshold % peak. This is the time between the first transition of the low threshold after a transition of the high threshold and the high transition that immediately precedes the low transition. DAAAC 4.0 User’s Manual Parameters Fixed: high threshold: 0.5 x Y max low threshold: 0.1 x Y max Waveform Type Positive Pulse Train % Record Length: Real - Percentage of the total number of waveform points used to do the average. Fixed: % Record Length = 5.0 Fixed Min = 0.02 Max = 0.98 Pulse or Pulse Train None All Fixed Min = 30.0 Max = 90.0 Positive Single Pulse None All Single Pulse start threshold (% peak): Single The percentage of Y max Pulse and which to stop computing stop threshold (% peak): The percentage of Y max and which to start computing 153 integrated total max/domain max pulse height mean min pulse height off scale peak avg. peak-peak pulse count pulse top The last dependent value in the waveform. This represents the total integrated value of the integrated waveform Y max / domain (Y max defined below. domain defined above). Detects the maximum Y value of the pulse with the highest peak value. For each pulse, the search starts when the signal rises above the high threshold. It stops at the next point detected below the low threshold. The average Y value over the length of the waveform. Detects the maximum Y value of the pulse with the lowest peak value. For each pulse, the search starts when the signal rises above the high threshold. It stops at the next point detected below the low threshold. Set in the acquire module if the raw data is off scale. This is not user-selectable. The average of all dependent values that lie between the first signal crossing from below to above the threshold and the last signal crossing from above to below the threshold. Threshold is expressed as a percentage of the peak. The range between the minimum and maximum waveform dependent values. Count the positive peaks in a pulse train. A pulse is distinguish by signal that rises above the high threshold and then falls below the low threshold. Compute the average of all Y data between two user-specified time values in X. Use of this FOM as- DAAAC 4.0 User’s Manual Fixed: Start threshold = 10.0 Stop threshold = 90.0 None Waveform Integration None All Fixed: high threshold: 0.5 x Y max low threshold: 0.1 x Y max Positive Pulse Train None All Fixed: high threshold: 0.5 x Y max low threshold: 0.1 x Y max Positive Pulse Train None Raw Waveforms Threshold: Real – given in whole percentage. Fixed Threshold = 50.0 Single Positive Pulse None All Fixed: Low Threshold: 0.1 x Y max High Threshold: 0.5 x Y max Start time: Real – the X position of the left-most point in the Bipolar Periodic or Positive Pulse Train. Single Pulse or Single 154 sumes the user knows the times between which the pulse will occur. This FOM is not available in the Acquire or Analyze modules. pulse width rise intercept rise slope rise time rms average. Stop time: Real – the X position of the right-most point in the average. Threshold: Real – calculation starts and stops when the signal crosses this value. Pulse is pos: Specifies that a positive pulse is to be measured. Pulse is neg: Specifies that a negative pulse is to be measured. Determines the duration of the pulse by first identifying the time of the waveform peak (Y max) value. The computation moves earlier in time from peak until it records the time at which the signal drops below the threshold. It then moves later in time from the peak until the signal drops below the threshold. The computed value is the later time minus the earlier time The slope of a linear fit of the first Fixed: series of points between 10% and High threshold: 90% Y max as the waveform rises 0.9 x Y Max to Y max is computed. The resultLow threshold: ing line is of the form mX + b. 0.1 x Y Max Setting X = -b/m gives the X-axis intercept. Pulse within a Pulse Train. Single Pulse Positive Single Pulse or First Single Pulse in a Positive Pulse Train The slope of a linear fit of the first Fixed: Positive series of points between 10% and High threshold: Single 90% Y max as the waveform rises 0.9 x Y Max Pulse or to Y max. Low threshold: First 0.1 x Y Max Single Pulse in a Positive Pulse Train The time it takes the signal to start threshold (% peak): Single change from low threshold % peak real – the magnitude of the Pulse to high threshold % peak. Peak low signal value at which may be Y max or Y min. This the early time is recorded. FOM is the time between the first stop threshold (% peak): high threshold transition and the real – the magnitude of the low threshold transition that imhigh signal value at which mediately precedes the high the later time is recorded. threshold transition. Fixed: start threshold = 10.0 stop threshold = 90.0 2 ½ None All Given by ((∑(i = 1..n)(Yi) )/n) where n is the number of points in DAAAC 4.0 User’s Manual 155 std dev. sum Total Area X max X min x @ y max x@y Y max Y min the waveform. The waveform standard deviation. The sum of all Y values in the waveform Computes the numeric integral of the waveform. The maximum waveform independent value. Normally the horizontal position of the right-most point in the waveform. Xn for waveforms of length n. This may not be the case for scattered data. For entirely negative data, this computes the X value of the smallest magnitude. The minimum waveform independent value. Normally the horizontal position of the left-most point in the waveform. X1. This may not be the case for scattered data. For entirely negative data, this computes the X value of the largest magnitude. The horizontal position (independent value) at the first occurrence of the maximum dependent value. The interpolated position of the first (left-most) occurrence of the specified Y value in the waveform. The specified Y value may be a specific absolute value or may be a percentage of Y max. If the value is not found, the rightmost X position will be returned. This FOM is not available in the Analyze or Acquire modules. The maximum waveform dependent (vertical) value. For entirely negative data, this is the value with the smallest magnitude. The minimum waveform depend- DAAAC 4.0 User’s Manual None None Single Pulse All None All None All None All None All y value: Real – The absolute value of the point to look for or the percentage of the peak value at which to define the search value. Absolute: Look for the first occurrence of the specified y value. % of peak: Look for the first occurrence of: (y value / 100.0) * Y max None Single Positive Pulse None All All 156 y @ x max Y neg Y pos ent (vertical) value. For entirely negative data, this is the value with the largest magnitude. The dependent value at the position of the first occurrence of the maximum X value. (Typically the last point of the waveform.) The difference between the baseline and Y min. (Baseline defined above.) The difference between Y max and the baseline. (Baseline defined above.) None All None Single Pulse None Single Pulse Table 3-2 - DAAAC Figures of Merit (FOMs) for Images FOM avg beam height avg beam width beam area beam height beam width centroid x Description This FOM is not implemented. Parameters threshold (% Peak): Real This FOM is not implemented. threshold (% Peak): Real Count the total number of image pixels threshold (% Peak): above the. If the X and Y axis data is Real – The value below which scaled the FOM is also scaled by these pixels are not considered part of values. the image whose area is being calculated. Fixed threshold = 50.0 Count the number of pixels in the image threshold (% Peak): pixel column with the longest continuReal – The value below which ous group of pixels over the threshold. pixels are not considered part of If the Y data is scaled the FOM is also the image whose height is being scaled by these values. calculated. Fixed threshold = 50.0 Count the number of pixels in the image threshold (% Peak): pixel row with the longest continuous Real – The value below which group of pixels over the threshold. If pixels are not considered part of the X axis data is scaled the FOM is also the image whose width is being scaled by these values. calculated. Fixed threshold = 50.0 The FOM reports the position of the threshold (% Peak): horizontal center of intensity of the imReal – The value below which age. If the X axis data is scaled the FOM pixels are not considered part of is also scaled. For data above the the image whose width is being DAAAC 4.0 User’s Manual 157 threshold, the FOM is given by: (∑(i = 1..n)Zi x Xi)/( (∑(i = 1..n) Zi) centroid y calculated. Fixed threshold = 50.0 Where n is the number of pixels over the threshold. The FOM reports the position of the threshold (% Peak): vertical center of intensity of the image. Real – The value below which If the Y axis data is scaled the FOM is pixels are not considered part of also scaled. For data above the threshthe image whose width is being old, the FOM is given by: calculated. Fixed threshold = 50.0 (∑(i = 1..n)Zi x Yi)/( (∑(i = 1..n) Zi) Where n is the number of pixels over the threshold. Strehl ratio x @ z max y @ z max Z max Z mean Z min Z std dev. Z total The X position of the first pixel in the image with the maximum value. The search is conducted from minimum to maximum Y position and from minimum to maximum X at each Y position. The Y position of the first pixel in the image with the maximum value. The search is conducted from minimum to maximum Y position and from minimum to maximum X at each Y position. The pixel value of the pixel with the highest value The summed value of all pixels divided by the number of pixels. The pixel value of the pixel with the lowest value The standard deviation of all pixel values in the image. The total of all pixel values in the image. DAAAC 4.0 User’s Manual centroid threshold absolute % of max inner radius pixels scaled outer radius (0 = full image) None None None None None None None 158 4 Appendix D — Remote Control Interfaces 4.1 Acquire RPC Interface The networked DAAAC installations use remote procedure calls (RPC) to coordinate activities between the multiple Acquisition stations. This RPC interface is also exposed as an application programmer’s interface (API) for remote control of the Acquire module by external applications. 4.1.1 API components A C++ library provides direct access to Acquire’s RPC interface. The following components are used by client applications to communicate with the Acquire module: client class include file library CremAcqClient RemAcqClient.h NetAcquire.lib 4.1.2 Functions The CremAcqClient class includes the following methods (functions) to establish communications and control the Acquire module: Open – opens the interface Input: pszNetworkAddress – network IP address of the server (e.g. “242.168.1.17”) pszProtocolSequence – communication protocol. Use “ncacn_ip_tcp” pszEndpoint – port that the server is listening on. Specified on the DAAAC computer in the registry item HKLM\Software\VSI\DAAAC\NetAcqPort Close – closes the interface IsOpen – returns TRUE if the interface is open and the server is available. GetLastErrorText – returns the text of the last error Arm – Initializes and arms the DAAAC instruments in preparation for an acquisition event. Input: burst – the burst or shot number to use for the next acquisition event. If set to 0, DAAAC will increment its internal burst / shot number. shotsinburst – the number of shots in the burst. if 0, the system will run in single shot mode. DAAAC 4.0 User’s Manual 159 ForceTrig – Issues a soft trigger command to force all armed instruments to trigger. Has no effect if called when the DAAAC system is not in an armed state. Abort – Aborts the current acquisition sequence and returns all instruments to their initialized state. Has no effect if called when the DAAAC system is not in an acquisition sequence. Poll – retrieves DAAAC’s current acquisition state. Output: eState – enum that specifies the current acquisition state strState – string that decribes the current acquisition state eReason – enum that specifies the reason for the transition into the current state Arm, ForceTrig, Abort, and Poll return an enum that specifies the return status of the called function. All enums are defined in RemAcqClient.h 4.2 Acquire TCP Socket Interface A transmission control protocol (TCP) socket interface is available for acquisition sequence coordination between an external application and the DAAAC Acquire module. Unlike the RPC interface (Section 4.1), this is a custom interface that does not provide general purpose acquisition control. 4.2.1 Adapter This interface uses an adapter application (Figure 4-1) that listens for commands from a client application via a TCP socket interface and transmits those commands to the Acquire module using the Acquire’s native RPC interface. Figure 4-1. Adapter application for TCP Sockets to DAAAC RPC conversion. DAAAC 4.0 User’s Manual 160 To enable communication between a socket client application and DAAAC, do the following: 1. Start the DAAAC Acquire and CalMan modules if necessary; 2. Run the adapter application, l3adapter.exe, on the client application computer; 3. Enter the IP address of the DAAAC computer and select Connect (can use address 127.0.0.1 if DAAAC and the client application are running on the same machine); 4. Enter the socket port number used by the client application and select Listen. 4.2.2 Commands The following commands are supported from the TCP socket client: Command Ready? TrigTest_<shot #> Response Ready! Not_Ready! TrigTest_<shot #> Duplicate_Filename Shot_<shot #> Shot_<shot #> Duplicate_Filename Timing_Data? Test_Complete TrigTest_<shot #> _Timing_< trig time list> Shot_<shot #> _Timing_< trig time list> N/A Test_Complete Description DAAAC is in a state where it can be armed DAAAC is not in a state where it can be armed DAAAC successfully selected the trigger test configuration and set the shot number to <shot #> The specified shot number already exists in the database DAAAC successfully selected the shot configuration and set the shot number to <shot #> The specified shot number already exists in the database DAAAC transmits a list of comma separated trigger times (in nanoseconds) for the channels specified in the Acquire module Trigger Time Channels dialog (see Section 2.1.18). Times are listed in the same channel order shown in the Trigger Time Channels dialog. Timing data response when using a shot configuration. Trigger time data is not available yet. Informational only – alerts DAAAC that it may begin processing the acquired data. In addition, DAAAC will transmit the message I_am_up every second while its socket interface is active. DAAAC will reply What? to any unknown command, or if the command cannot be immediately processed. For example, the Timing_Data? command reply will be What? if the command is issued while DAAAC is running an acquisition / reduction sequence. DAAAC 4.0 User’s Manual 161 5 Appendix E — Cal Items This appendix presents a formatted description of every available item in the CalMan inventory. The format is as follows: • • • • • • • • • Section E.x – Cal Item Name Section E.x.1 – Category – o Waveform Reduction – used to process waveform data o Image Reduction – used to process image data o No Reduction – used for documentation purposes only And type o Hard – represents a hardware item in the signal path o Soft – represents a software processing operation Section E.x.2 – Discussion. Complete description of the Item Section E.x.3 – Item Data Section E.x.3.1 – Dialog Image Section E.x.3.2 – Dialog Discussion. Descriptive verbiage regarding the dialog Section E.x.3.3 – Dialog Details. Tabular description of every dialog control, by name. Section E.x.3.4 – Subdialogs. Image, discussion and details of subdialogs accessed from the Item dialog, if any. Section E.x.4 – Cal Item Icon. Note that Section E.1 groups the most common Cal Items, with similar or identical interface, into a single entry. The remaining E.x sections refer to special cases of Cal Items. All Cal Items have an associated reduction dialog. The dialogs basic form is shown in Figure 5-1. The dialog and its various subdialogs are discussed in detail in 2.3.17. Some Item Reduction dialogs include an additional check box labeled Process a copy of the input waveform. When this option is checked, the reduction is done on the input data, but the data is passed along unaltered to the next item in the Cal Line. When the box is unchecked, the reduction will be applied to the data that is passed to the next item. DAAAC 4.0 User’s Manual 162 Figure 5-1 - Basic Reduction Dialog Tab 5.1 5.1.1 Standard Cal Items Category Wfm Reduction – Hard Item. 5.1.2 Discussion This section describes the CalMan functional interface for a group of Cal Items that have identical or nearly identical configurations. The group includes: • Amplifier – an instrument that linearly scales the level of an input signal. Normally the signal is increased by the gain of the amplifier. • Attenuator – could be thought of as an amplifier with fractional gain. This device reduces the level of the input signal by linearly dividing it by the attenuation factor. • Balun – a device to join a balanced electrical load to an unbalanced load. • Cable – A cable is a device to transmit a signal from one place to another. Ideally the cable has no effect on the signal. However, a physical cable introduces impedance and capacitance that are applied linearly to the signal as a function of cable length. • Coupler – A device for combining two or more signals. • Crystal – a crystal is used to generate a signal at a particular frequency. • Filter – any of a wide variety of instruments that alter the input signal in some defined way. Most often a filter is used to restrict the frequency content of a signal. • Free Space - this “instrument” introduces the electrical properties of a vacuum or atmosphere over a distance. • Integrator – An op-amp circuit whose output is the integration of the input signal over the duration of the signal. DAAAC 4.0 User’s Manual 163 5.1.3 Item Data 5.1.3.1 Dialogs Figure 5-2 - Balun Cal Item uses the Standard Dialog. 5.1.3.2 Discussion Most Hard Cal Items are derived from the standard form of Figure 5-2. This includes a unique item name and descriptive text. A Curve button opens the dialog of 5.1.3.3.1. It is used to specify the curve that characterizes the effects of the item on the input signal. A Delay field is used to specify the signal propagation time through the item in nanoseconds. During reduction, the delay value is subtracted from the time domain signal’s x-axis values. Many items modify this standard interface by removing the Curve or Delay field and/or adding additional fields as specified immediately below. 5.1.3.3 Details Item Name Description Curve Delay ns 5.1.3.3.1 Description This field requires a unique name, and duplicates are not allowed. For relaxed inventoried systems, only; this does not appear in strict inventoried systems. Optional description for this Cal Item. Opens the subdialog of 5.1.3.3.1. The dialog defines the curve that characterizes the input signal response to the device. Signal propagation delay through the item. Dialog Variations by Cal Item This table presents controls, by cal item, that differ from the standard dialog shown in Figure 5-2. Cal Item Amplifier Item Pulse Cal Date DAAAC 4.0 User’s Manual Description The date the last Pulse Calibration was performed on the item. This item is informational for the purpose of documentation. It does not affect the function of the Cal Item at reduction. 164 Std Dev Pulse Cal. Attenuator Inline Rotary Number of positions Current position Edit Curve Setup position Cable Cable type Connector A/B Length Gain Curve TDR Curve Crystal Frequency Setting Polarity Filter Free Space Filter Type Distance Units DAAAC 4.0 User’s Manual Standard deviation from the last pulse calibration. This value is not used during data reduction. Calibration factor from the last pulse calibration. This value is not used during data reduction. The attenuator type is Inline. An inline attenuator has a single input. Number of positions is preset to 1 and cannot be changed. Also, the curve’s Current Position is always set to 1. The attenuator type is rotary. A rotary attenuator differs from the inline type because it can have more than one input port. This number is defined by the entry in the Number of Positions field. The number of input ports for rotary type (multiple input) attenuators. Characterization curves should be specified for each position. The current input port to the rotary type. This number determines which input is currently used during data reduction. This number corresponds to a curve that is assigned to the attenuator’s port. The inline type’s current position is always 1. Activates the Curve dialog for assigning a reduction value (dB) or an actual characterization waveform. If the type is rotary then one curve is available for each position. The curve that is viewed/edited is determined by the entry in Setup position. For rotary attenuators only, the current entry determines which curve will be viewed/edited when Edit Curve is selected. The cable type helps determine how reduction is performed for this item. The velocity of propagation is known for each type, and the delay is automatically calculated according to the length of the cable, as entered in the Length field. The cable type selected should match the actual cable type in use. The choices include: CE Precision, RG58, RG174, RG214, RG230, RG223, Superflex ½, Superflex ¼, and Other. If type Other is selected, the delay is not computed from the length, but can be entered manually. Cable-end connector types. Informational - not used in data reduction. The actual length of the real cable in feet. The length field is used in conjunction with the Cable Type field to compute the delay. Activates the Curve dialog so that a characterization waveform may be assigned to this item for reduction. Activates the Curve dialog so that a characterization waveform may be assigned to this item, but the curve is not used in reduction. The frequency, in gigahertz, for the current Curve. This can contain a list of many different frequencies, each having a unique reduction curve. The frequency is entered into the list when you tab out of the Frequency edit field. To delete a frequency from the list, simply blank out the number, then tab out of the field. The crystal polarity. During reduction, any portion of the signal that is the opposite polarity of the setting will be set to zero. Informational - not used during data reduction. The free space distance between radiating and receiving components (antennas). The units of the free space distance. Inches, feet, millimeters or meters. 165 Integrator Type Time constant Gain Multi Port Impedance Number of Ports Curve Setup (port) Probe Probe Type Input units Conversion factor Integrate Signal Time Shift 5.1.3.4 5.1.3.4.1 Time shift Allows selection of Active or Passive integrators. Specifies the integration time constant in microseconds. Activates the Curve dialog for viewing / editing the characterization waveform. Not presently supported Number of ports on the multi-port (input or output) side of the item Determines which port’s characterization curve will be viewed / edited when Curve is selected. Available probes are Voltage Monitor, Current Monitor, and Arbitrary (any other). Volts, amps or other. Scalar factor to convert probe output to probe input. If a differential probe, checking this box will integrate the signal before processing. While most items have a delay value that is subtracted from the xaxis values during the reduction process, the time shift value is added to the x-axis values. The time shift value may be positive or negative. Subdialogs Curve — Polynomial 5.1.3.4.1.1 Dialog Figure 5-3 - Polynomial Characterization Curve Definition DAAAC 4.0 User’s Manual 166 5.1.3.4.1.2 Discussion A detailed discussion is presented in Main Manual, Section 6.2.5.2.3.2. 5.1.3.4.1.3 Details Item Polynomial dB Power Current Polynomial Accept Description When selected, activates the Polynomial curve reduction fields. The defined polynomial then is used to characterize the Cal Item during reduction. The polynomial can be a constant value (power == x^0), or up to a tenth-order polynomial. To create the polynomial, enter a coefficient value in the dB field. Next, select the associated Power (x^0 .. x^10). Finally, select Accept to add the specified monomial to the total polynomial. The Current Polynomial box displays the complete polynomial. An existing term’s coefficient may be modified by selecting the desired Power value, entering a new dB value, then selecting Accept. Current polynomial power. The configured polynomial. The polynomial will be displayed from lowest to highest power (f(x) = a + bx + cx^2 + dx^3 +…), regardless of the order of entry. Enters the monomial specified by the current dB and Power values into the polynomial. DAAAC 4.0 User’s Manual 167 5.1.3.4.2 Curve — Waveform 5.1.3.4.2.1 Dialog Figure 5-4 - Waveform Characterization Curve Definition 5.1.3.4.2.2 Discussion A detailed discussion is presented in Main Manual, Section 6.2.5.2.3.2. 5.1.3.4.2.3 Details Item Waveform Processed Raw File Import Send Description When selected, activates the Waveform curve reduction fields. The selected waveform is then used to characterize the Cal Item during data reduction. When a waveform is selected (Raw, Processed, or Get File), the waveform selected is displayed. Select a Raw waveform from the database. Select a Processed waveform from the database. Select a waveform from the disk. Open the waveform in the Analyze module. DAAAC 4.0 User’s Manual 168 5.1.4 5.2 Icon A Note on Rotary Attenuators While attenuators are grouped under the standard Cal Items, above, a subcategory of attenuators, known as rotary attenuators, deserves some additional discussion. A rotary attenuator is an attenuator that has multiple, dynamically selectable attenuation values. The item is a variant of the standard attenuator and is added to the graph like any other standard component. The attenuator type (rotary or inline) and number of rotary positions must be specified when the item is created, and cannot be changed after the item is created. Each attenuation position has a corresponding characterization curve. The rotary attenuator’s current position (attenuation setting) can be manually selected from the Cal Item’s dialog, or it can access an external file that specifies the current position and its corresponding curve. The Reduction page for the rotary attenuator contains a field for a file name, if the current port is specified via file. Enter the full path and file name or, alternatively, choose Get File, navigate to where the file resides, then select the file. This file is used during reduction to retrieve the current Curve position for the attenuator. CalMan searches the file for the attenuator’s name and the corresponding integer index. The name in the file must exactly match the name used on the attenuator’s Item Data page. 5.2.1 Rotary Attenuator File Format The Rotary Attenuator file may contain a descriptive header, but this first-line entry is not required. The file may contain any number of attenuator names and corresponding integer position indices. The name must be listed first, followed by a comma and the integer that indicates the Curve position to use. The Curve position number must be between one and the maximum number (inclusive) of attenuator positions. This number was defined when the attenuator was created. The name in the file must be the attenuator’s name as it is entered in the attenuator’s Item Data page. The following is a sample file: ROTARY ATTENUATOR NAMES Atten1, 1 Atten2, 2 Atten3, 5 Atten4, 1 The number following the comma may be preceded by any amount of white space. The file also can be constructed as follows: ROTARY ATTENUATOR NAMES Long Attenuator Name, Another Long Attenuator Name, Short Name, A1, DAAAC 4.0 User’s Manual 3 1 1 2 169 5.3 Multi-Port Cal Items Multi-Port Cal Items are items that can accommodate more than one input or output port. Because of their unique capabilities, they require special consideration when being created, inserted and removed from Cal Manager’s graph. Note that the terms input and output depend on which way the data is flowing. During acquisition, data flows in from the sensor side of the Cal Line, and out to the instrument side. The reduction sequence proceeds in the opposite direction, so data flows in from the instrument and out towards the sensor. Physical components (attenuators, cables, splitters, switches, etc.) usually use the acquisition flow, while user processing components (combine, overlay, image process, etc.) use the reduction flow. Cal Manager supports the following Multi-Port Cal Items: • • • • • • • Adder Splitter Coax Switch Combine Overlay Image Branch Waveform Branch Adders and splitters are both derived from the same Multi-Port Cal Item in the Inventory List. When first created, the number of ports must be specified, but the type (adder or splitter) is not defined until it is placed in the graph. Coax switches are Multi-Port Cal Items because they can have multiple input or output ports. However, only one port can be active at a time. This active port can be set only from within the configuration dialog when it is inserted into a Cal Line. Like adders and splitters, the port source can be defined only when inserted into the graph. Combine, Overlay and Image Branch items are for user-defined processing – their ports do not correspond to physical connections in the signal line. 5.3.1 Multi Port — Adders & Splitters 5.3.1.1 Category WFM Reduction – Hard 5.3.1.2 Adder Discussion Adders are Multi-Port Cal Items that have multiple active input ports and are created from the Multi-Port Cal Item in the Inventory List. The number of ports must be specified when the Adder is created in the Inventory List, and cannot be changed after the item is created. Reduction calculations are not available with this type of Cal Item, as it is impossible to determine the amount of each adder input’s contribution to the total adder output signal. DAAAC 4.0 User’s Manual 170 Figure 5-5 - Adder in a Cal Line To attach Cal Items to Adders: 1. Insert the Cal Item to the right of the Adder by either: • Right-clicking the Adder and selecting Insert a new item to the RIGHT of this item from the popup menu • Using the Drag-and-Drop Inventory List to drop the Cal Item onto the Adder. 2. Select a port from the Port Selection dialog that is displayed next. If Cancel is selected from this dialog, the Cal Item will not be attached to the Adder. If the new Cal Item is the first item attached to the Adder, it will reside to the immediate right and on the same line. Subsequent inputs are placed on lines just beneath the Adder’s line. A port must be selected from the Port Selection dialog that is displayed before the item can be attached. Additional Cal Items then can be attached to these external inputs. 5.3.1.3 Splitter Discussion Splitters are Multi-Port Cal Items that have multiple, active output ports. The splitter is derived from the Multi-Port Cal Item in the Inventory List. The number of ports must be specified when the splitter is created in the Inventory List, and cannot be changed after the item is created. Outputs from the splitter are linked only after the item is added to Cal Manager’s graph. The first output port connects to the Cal Item to the splitter’s immediate left. This link is required and automatically made when the splitter is added to the graph; however, a port must be selected from the list of those that are available. In the graph display, the splitter node is marked by a small arrow along its bottom edge. Cal Items that are attached to splitters contain an arrow pointing inward toward the center of the attached item to indicate the direction of the signal as it is acquired. When Cal Items are inserted to the right of a node that connects to a splitter, that splitter output is reassigned to the new node. In other words, splitter outputs must be connected to the ends of other Cal Lines, not the middle. The only line that can have items after the splitter connection is the line containing the splitter itself. When a Cal Item connected to a splitter output is deleted, that Splitter port is freed and made available for reassignment to another Cal Item. Splitter outputs may not be assigned so that the output would return to be an input to the splitter itself (self-referential or cyclic input). An output from a splitter may not be on the same line as the Splitter, or connect to Adder item inputs. Any attempt to make an illegal connection will trigger a warning message from CalMan, with an explanation of why the connection is illegal. DAAAC 4.0 User’s Manual 171 Figure 5-6 - Splitter in a Cal Line To set splitter outputs: 1. right-click the splitter and select the pop-up menu item Set Output to Another Node. 2. left-click the node that is to accept the output signal from the splitter. This node must be one that is the absolute last node on a line. To disconnect the node from the splitter, right-click the node to activate the pop-up menu then select Disconnect From Source. This also frees the port for use with another node. To draw connecting lines from the Splitter to its external input, select Draw connecting lines for multi-port items from the Display Preferences dialog. Single-clicking on a node connected to a splitter output will highlight the connection. (Image or images) 5.3.1.4 5.3.1.4.1 Multi Port Item Data Dialog Dialog Figure 5-7 – Adder/Splitter Multi Port Configuration (Labeled as an Adder). DAAAC 4.0 User’s Manual 172 5.3.1.4.2 Discussion Adders and Splitters have an initial standard configuration dialog, including the Curve and Delay controls. In addition, the number of input ports (Adder) or output ports (Splitter) must be assigned. Once assigned, the number of ports cannot be changed after the dialog is closed. Multiple characteristic curves may be assigned. The selected curve is assigned to a port using Curve Setup. 5.3.1.4.3 Details Item Name Description Delay ns Number of Ports Curve Description A unique Cal Item name to be used for inventory storage. Descriptive text to elaborate on the item. Propagation delay through the Adder The number of input port for an Adder or output ports for a Splitter. Curve Setup Select a port to which to assign a characterizing curve using the Curve button. 5.3.1.4.4 See the detailed discussion presented in Main Manual, Section 6.2.5.2.3.2. The control should be repeatedly used to assign characterizing curves to the ports selected in Curve Setup. Subdialogs 5.3.1.4.4.1 Curve The Curve dialog as described in Main Manual, Section 6.2.5.2.3.2. 5.3.1.4.4.2 Switch Definition 5.3.1.4.4.2.1 Dialog Figure 5-8 - Choose Adder or Splitter when Inserting the Item 5.3.1.4.4.2.2 Discussion The dialog appears when the Cal Item is added as a node in a Cal Line. It is used to configure the node as an adder – sum multiple inputs into a single output – or a splitter – divide a single input into multiple outputs. 5.3.1.4.4.2.3 Details Item Multiple Outputs Multiple Inputs Description Splitter – Assign a single input data vector to multiple outputs. Adder – Sum the data at multiple input ports to a single output. DAAAC 4.0 User’s Manual 173 5.3.1.4.4.3 Port Selection 5.3.1.4.4.3.1 Dialog Figure 5-9 - Select the Input Port 5.3.1.4.4.3.2 Discussion The dialog appears when the Adder/Splitter node is first added to a Cal Line. It also appears when a new item is added to the right of an Adder or when “Set Output to Another Node” is selected from the right-click popup menu of a splitter. The dialog is used to select the port to which the input (Adder) or output (Splitter) cal item will be connected. The choice of ports will determine the characteristic curve to be applied to the data when reducing the item. 5.3.1.4.4.3.3 Details 5.3.1.4.4.4 Item Ports Available 5.3.1.5 Description List, by serial index, the Multi Port Cal Item ports to which no input (Adder) or output (Splitter) signal has yet been connected. Icon 5.3.2 Coax Switch 5.3.2.1 Category WFM Reduction – Hard DAAAC 4.0 User’s Manual 174 5.3.2.2 Discussion Coax Switches are Multi-Port Cal Items that can have multiple input or output ports, but only one of these auxiliary ports can be active at a time. The number of ports must be specified when the switch is created in the Inventory List, and cannot be changed after the item is created. When the switch is placed into Cal Manager’s graph, the switch direction must be specified multi-input or multi-output type. If the switch is a multi-output switch (like a splitter), a port must be selected for the Cal Item attached to the left. If it is a multi-input switch, an input port must be selected for Cal Items to its right. Attaching Coax-Switches and selecting ports is done the same way as with Adders and Splitters. See 5.3.1.2 and 5.3.1.3. To select the current switch port, double-click the switch node to display the Coax Switch’s user interface. Under Number of Positions, Current select the current port. 5.3.2.3 Item Data 5.3.2.3.1 Dialog Figure 5-10 - Coax Switch Configuration 5.3.2.3.2 Discussion The Coax-Switch dialog configures Coax Switch Cal Items. These may be configured as a either a multiple input or output switch (the graph linking behavior is then similar to an Adder or Splitter respectively). The switch may be configured for any number of ports (input or output). The type of item, input or output, is determined only when the item is added to Cal Manager’s graph. DAAAC 4.0 User’s Manual 175 5.3.2.3.3 Details Item Delay Number of positions Current position At position 5.3.2.3.4 Description Inherent time delay of the component. Total number of ports (input or output). The current entry determines which curve will be viewed/edited when Curve is selected. The number of available curves corresponds to the entry in the Number of Positions field. This determines the switch position that is viewed/edited when Curve is selected. Subdialogs The Curve dialog as described in Main Manual, Section 6.2.5.2.3.2. 5.3.2.4 Icon 5.3.3 Combines 5.3.3.1 Category WFM Reduction – Soft 5.3.3.2 Discussion Combines are Multi-Port Cal Items that use arithmetic to combine the reduction outputs from multiple nodes. Combine nodes are added and linked in the same way as Splitters (see section 5.3.1.3). The Combine node can be configured to process a copy of the input data. If Process A Copy is selected on the Combine nodes Reduction page, the combined output will be displayed / printed / archived, but it will not be passed on to the next node in the line. In other words, the combine operation will be transparent to the other nodes in the line. If Process A Copy is not selected, the combine output becomes the input data for the next node in the line. Only user processing nodes can follow a Combine node that does not have Process A Copy selected (i.e., cables, attenuators, etc. cannot accept combine node output as their input). DAAAC 4.0 User’s Manual 176 5.3.3.3 Item Data 5.3.3.3.1 Dialog Figure 5-11 - Combine Item Dialog 5.3.3.3.2 Discussion The Combines node performs basic arithmetic using waveform operands. Combine operands can be either output waveforms from other cal items, or waveforms stored in the database. 5.3.3.3.3 Details Item Description Operation The combine operation: Add, Subtract, Multiply, Divide, y vs y, Correlate only. Correlation If selected, automatically aligns the waveforms before overlaying. Quick correlation matches the 50% points of pulses’ rising edges, Full correlation applies the frequency domain correlation function. Apply stored Select a waveform from the database, or define a polynomial, to combine with the input. waveform as This fixed input takes the place of an active data input port if the option is checked. When operand checked, the Select Waveform button is enabled. Otherwise it is disabled. Select Opens the standard Curve dialog to either define a polynomial or select a stored waveform Waveform to serve as one operand in the combine operation. This control is disabled unless Apply stored waveform as operand is checked. 5.3.3.3.4 Subdialog The Curve dialog described in Main Manual, Section 6.2.5.2.3.2. 5.3.3.4 Icon DAAAC 4.0 User’s Manual 177 5.4 Mixers 5.4.1 Category WFM Reduction – Hard. 5.4.2 Discussion Mixers are used to perform down-conversion from high frequency signals to lower frequency signals that can be digitized by available technology. The mixer is the key item in narrowband waveform reduction, because it creates a frequency vs. time reference that is used by all other narrowband channels. The mixer is one of the few Cal Items that produces multiple output waveforms. In addition to creating a power vs. time waveform, the mixer also generates frequency vs. time spectra. The power vs. time waveform is the output passed on to the other items in the Cal Line. As mentioned above, the frequency vs. time waveform can be referenced by other narrowband signal lines. Each of the output waveform types has configuration settings, which are accessible from the Settings button on the Reduction page. Figure 5-12 - Power Vs Time Settings Figure 5-13 - Frequency Vs Time Settings. The mixer is also one of the few items that uses multiple characterization curves. Because the mixer combines the RF data with a variable LO source, proper characterization requires characterization data at multiple LO frequencies. Selection of the operating LO frequency can be done manually, or by specifying an available LO channel. If the mixer references an LO channel, any changes to that local oscillator in Acquire will update the current LO frequency in the mixer node. Note that to receive the frequency change notification, CalMan must be running when the local oscillator is configured in Acquire. DAAAC 4.0 User’s Manual 178 5.4.3 5.4.3.1 Item Data Dialog Figure 5-14 - Mixer Configuration Dialog. 5.4.3.2 5.4.3.3 Discussion The Mixer dialog configures Mixer Cal Items. Details Item LO Source Frequency (GHz) Power (dBm) Frequency position: Curve @ LO = Curve Description . Current local oscillator frequency. Current local oscillator power. High if the LO setting is above the RF frequency, Low if below. Local oscillator frequency for a mixer calibration file. Activates the Curve dialog for assigning a reduction value (dB) or an actual characterization waveform. DAAAC 4.0 User’s Manual 179 5.4.3.4 Subdialogs The Curve dialog described in Main Manual, Section 6.2.5.2.3.2. 5.4.4 Icon 5.5 Overlays 5.5.1 Category WFM Reduction – Soft. 5.5.2 Discussion Overlays are created and linked in the same way as the Combine node, but because they produce a display-only object (one that cannot be further processed), an Overlay output is always transparent to the other nodes in the line. During reduction, a node to the right of an Overlay will receive its input data from the node to the left of the Overlay. Overlay nodes can be placed anywhere in the graph. DAAAC 4.0 User’s Manual 180 5.5.3 5.5.3.1 Item Data Dialog Figure 5-15 - Overlay Item Waveform Selection Dialog 5.5.3.2 Discussion The Overlay item takes the signals from multiple Cal Items and/or waveforms stored in the database, and collects them in a single overlaid waveform. The Overlay may be comprised of up to eight database waveforms and any number linked of input sources. 5.5.3.3 Details Item Correlation Description If selected, automatically aligns the waveforms before overlaying. Quick correlation matches the 50% points of pulses’ rising edges, Full correlation applies the frequency domain correlation function. Overlay the following A list of database waveforms that will be included in the overlay. stored waveforms: Add Adds a new waveform to the list of stored waveforms. Uses the Curve dialog to select the waveform. Remove Removes the current selection from the stored waveform list Remove All Removes all items from the stored waveform list DAAAC 4.0 User’s Manual 181 5.5.3.4 Subdialogs The Add button opens the waveform portion of the Curve dialog described in Main Manual, Section 6.2.5.2.3.2. 5.5.4 5.6 Icon Sensors 5.6.1 Category WFM Reduction - Hard 5.6.2 Discussion The Sensor Cal Item (along with the Probe) is the typical item at the end of the Cal Line. As such, it provides the final conversion to physical quantities during data reduction. Sensor hardware is specified by first selecting the Sensor Class, which specifies the desired output quantities. Once the class is selected, the user interface builds a list of supported hardware for that class. Depending on the class, the user may also specify Transmission Line parameters. Changes to sensor type or transmission line type will automatically update the interface with the appropriate configuration parameters. See the following section, “Sensor reduction formulae,” for the reduction algorithms used by the available sensor types. 5.6.2.1 Sensor reduction formulae This section provides the reduction equations for each supported sensor type and transmission line type. The first section contains the supported conversion units, followed by constants used in the formulae, and the constitutive equations. Signal Class: Narrowband Wideband (RF) (UWB) Sensor Class: (units) Field sensors: Power Density (W/cm2) E-Field (V/m) B-Field (T) Transmission line sensors: In Line Power (W) In Line Volts (V) In Line Amps (A) DAAAC 4.0 User’s Manual 182 Sensor Type: Sensor class Sensor class Field sensors: Signal class (no TM line) (with TM line) 1. D-dot RF, UWB PD, E, B V, I, P 2. B-dot RF, UWB PD, E, B V, I, P 3. Self integrating E-sensor RF, UWB PD, E, B V, I, P 4. Open ended waveguide RF PD, E, B NA 5. General Antenna RF, UWB PD, E, B NA 6. Voltage divider RF, UWB NA V, I, P 7. Current tap off RF, UWB NA V, I, P 8. General coupler RF NA P Transmission line types: Signal class Sensor class Sensor type None RF, UWB PD, E, B 1,2,3,4,5 TEM coaxial RF, UWB V, I, P 1,2,3 TEM Strip/grnd RF, UWB V, I, P 1,2,3 TEM Parallel strips RF, UWB V, I, P 1,2,3 TM01 circular RF P 2 TE11circular RF P 2 TE10 rectangular RF P 1,2,3 Direct monitor RF, UWB V, I, P 6,7,8 Defined constants: Free Space Permeability of Vacuum (Henry / meter) V = IZ μ 0 = 4π ×10 −7 Impedance of Free Space (Ω) cB dP E 2 −4 −4 = × 10 = × 10 η dA η η0 = 376.730 Transmission Line Speed of Light (meter / second) E = cB c = 2.997925 x 108 P = VI = V = I Z Z Permittivity of Vacuum (Farad / meter) b g 2 2 2 ε 0 = 8.854×10-12 DAAAC 4.0 User’s Manual 183 D-Dot Direct Write data reduction Self-integrating E sensor Direct Write Constitutive equation: Constitutive equation: E (t ) = z 1 εrε 0Z 0 Aeq tn t0 Vout (t ′)dt ′ Vout ( t ) εrheq Required parameters: Required parameters: Z0 (Ω), Aeq (m2), E (t ) = ε r, Vout(t) (V) heq (meters), ε r, Vout(t) (V) Output Units: Volts/meter Output Units: Volts/meter D-Dot Detected data reduction Self-integrating E sensor Detected Constitutive equation: Constitutive equation: 1.1254 ×10-9 Pout (t ) E (t ) = ε rε 0Z 0 AeqF (t ) Required parameters: Z0 (Ω), Aeq (m2), ε r, F(t) (GHz), Pout(t) (Wrms) 7.07107 Pout ( t ) εrheq Required parameters: heq (meters), ε r, Pout(t) (Wrms) Output Units: Volts/meter Open-Ended Waveguide Detected (only) Output Units: Volts/meter (rms) B-dot Direct Write 1 Aeq z Constitutive equation: P (t ) dP (t ) = out 4 dA Aeff ×10 Constitutive equation: B(t ) = E (t ) = 5−2.74 Aeff = Ageom10 10 f fc tn t0 Vout (t ′)dt ′ Ageom = wh Required parameters: c 2w Required parameters: Aeq (m2), Vout(t) (V) Pout(t) (Wrms), F(t) (GHz) Output Units: Teslas Output Units: (W/cm2)(rms) B-Dot Detected Waveguide List Constitutive equation: 1.1254 ×10−9 Pout (t ) B(t ) = Aeq • F (t ) Required parameters: Z0 (Ω), Aeq (m2), fc= ε r, (Wrms) Output Units: Teslas (rms) DAAAC 4.0 User’s Manual F(t) (GHz), Pout(t) Size Height (m) Width (m) WR975 .1238 .2477 WR650 .0826 .1651 WR430 .0546 .1092 WR284 3.61 .0721 WR187 .0237 .0475 WR137 .01740 .0348 WR90 .01143 .0229 184 General Antenna Direct Write Current Tap Off Direct Write Constitutive equation: Constitutive equation: E (t ) = 274.591Vout ( t ) Aeff FA Aeff = 10GH eff ( dB ) 10 I (t ) = IJ K Vout (t ) C Vout(t) (V), C(Ω) Output Units: Amps Vout(t) (V), Aeff (cm2) Current Tap Off Detected Output Units: (V/m) Constitutive equation: General Antenna Detected 50 Pout ( t ) C Constitutive equation: I (t ) = dP Pout ( t ) (t ) = dA Aeff Required parameters: FA eff ( dB ) 10 General Coupler Detected (only) (cm2) Constitutive equation: (W/cm2)(rms) P(t ) = Voltage Divider Direct Write Vout (t ) C Pout ( t ) C F C IJ 20 K Constitutive equation: V (t ) = ( dB ) Output Units: Amps Required parameters: Output Units: F C IJ 20 K Cmult = 10GH Pout(t) (Wrms), C(Ω) IJ K Pout(t) (Wrms), Aeff ( dB ) Required parameters: Required parameters: Aeff = 10GH F C IJ 20 K Cmult = 10GH Cmult = 10GH F C IJ 20 K Cmult = 10GH ( dB ) ( dB ) Required parameters: Pout(t) (Wrms), C Required parameters: Output Units: (watts)(rms) Vout(t) (V), C Output Units: Volts Voltage Divider Detected Constitutive equation: V (t ) = 50 Pout (t ) C F C IJ 20 K Cmult = 10GH ( dB ) Required parameters: Pout(t) (Wrms), C Output Units: (volts)(rms) DAAAC 4.0 User’s Manual 185 Transmission Line Formulae ε r, and either E(t) or B(t) from sensor. TEM coaxial line Output Units: either V(t) (volts) or I(t) (Amps) Constitutive equation: bg V E = − rb ln bg I B = Z= FG r IJ E Hr K a b 2πrb μ 59.95 εr B 0 ln FG r IJ Hr K a b TEM parallel strips Required parameters: ra (radius of center conductor in meters), rb (radius of center conductor in meters), ε r, and either E(t) or B(t) from sensor. Output Units: either V(t) (volts) or I(t) (Amps) Constitutive equation: bg πw B I b Bg = μ V E = hE 0 F GG GH F 120 ln 6 2π − 6 − GG Zl = + eG εr u u H where → u = FG IJ HuK 30.666 0 . 7528 F I IJJ H uK JK I JJ 2 KJ + 1 + F GH 2 2W 2t 2h 4e + ln 1 + 2 h πh t coth 2 • 6.517 W h I JK Required parameters: h (meters), w (meters), t (meters), TEM Strip over a ground plane ε r, and either E(t) or B(t) from sensor. Constitutive equation: Output Units: either V(t) (volts) or I(t) (Amps) bg πw B I b Bg = μ V E = hE 0 F GG GH F 60 ln 6 2π − 6 − GG Zl = + eG εr u u H where → u = FG IJ HuK 30.666 0 . 7528 F I IJJ H uK JK I JJ 2 JK + 1 + F GH 2 W t h 4e + ln 1 + 2 h πh t coth 6.517 W h I JK Required parameters: h (meters), w (meters), t (meters), DAAAC 4.0 User’s Manual 186 TM01 Circular Waveguide Constitutive equation: P = 7.4948 × 1014 ( Br ) ( 1 − 2.405c 2 2π fr ) F I GH JK hwη B y P= μ 2 2 2 FH 1 IK b g 1 − c 2 fw 2 Required parameters: h (meters), w (meters), f (Hz), Required parameters: r (meters), f (Hz), and B(t) from sensor. ε r, and either E(t) or B(t) (rms) from sensor. Output Units: P(watts) (rms) Outpt Units: P (watts) (rms) TE11 Circular Waveguide Constitutive equation: c P = 3.4234 × 10 −2 r 2 Bf h 2 1 − 184118 . c 2πrf 2 Required parameters: r (meters), f (Hz), and B(t) from sensor. Output Units: P(watts) (rms) TE10 Rectangular Waveguide Constitutive equation: P= FH IK hw E 2 1 − c 2 fw 2 η DAAAC 4.0 User’s Manual 2 187 5.6.3 5.6.3.1 Item Data Dialog Figure 5-16 - Sensor Reduction Dialog. 5.6.3.2 Discussion The Sensor dialog configures sensor Cal Items. These can be configured to simulate many different classes and types of sensors. The Sensor Class must be selected to configure the desired output units, and the Sensor Type must be selected to best describe the actual sensor in the acquisition line. As always, an up to date calibration waveform should be assigned to the sensor’s curve for accurate data reduction. 5.6.3.3 Details Item Sensor Class Delay ns Sensor Type parameters Curve Transmission Line Type transmission parameters DAAAC 4.0 User’s Manual Description Desired output units for the reduced waveform Signal propagation delay through the sensor. Available sensor types (d-dot, b-dot, antenna, etc.) parameter list dependent on the selected sensor type specifies a characterization curve, for those sensor types that require one Available transmission lines (circular, rectangular, etc.) parameter list dependent on the selected transmission line type 1890 5.6.3.4 Subdialogs The Curve control opens the standard characteristic curve dialog of section Main Manual, Section 6.2.5.2.3.2. 5.6.4 5.7 Icon User Process 5.7.1 Category WFM Reduction - Soft 5.7.2 Discussion The User Process Cal Item gives the user the ability to specify custom processing as part of the data reduction sequence. This Cal Item does not represent a physical signal line device. When the User Processing Definition button is selected, the Process Data dialog is activated. The dialog contains standard calculator functions and many other waveform-processing functions. A list of processing operations can then be specified. These will be applied during reduction in the order listed. The Process Data dialog is also available in Analyze and contains the same processing functions. The processing list used by this Cal Item is simply a macro list, identical to those created in Analyze. When a new User Process item is created, the Process Data dialog will start up on the Macro tab. Press the Record-Start button, then select individual operations (on the other tabs) to add to the list. When you are done adding operations, press Record-Stop or simply close the Process Data dialog. If the Cal Item already contains a list of operations, the Process Data dialog will start up in record mode, with the current list of operations displayed. See 2.4.8 for more information on the Process Data dialog and creating macros. An analogous item, Image Process, is available for automatically processing image data. Like the User Process item, the Image Process interface is also available in Analyze for manual processing. DAAAC 4.0 User’s Manual 190 5.7.3 5.7.3.1 Item Data Dialog Figure 5-17 - User Process Item Data Dialog 5.7.3.2 Discussion The User Process dialog configures User-Process Cal Items. These are special processing Cal Items and do not represent real signal line devices. The User Process item performs basic calculator functions on the input waveform (e.g., multiplication by a constant, logarithms, absolute value). When the User Processing Definition button is selected, the Process Data dialog is activated, which contains all of the calculator functions and many other waveform-processing functions. The Process Data dialog is also available in Analyze, and contains the same waveform processing functions. When used in a Cal Manager acquisition line, input signal and all macros recorded in the Process Data dialog create a waveform based on the input waveform and the waveform-math operations defined in this item. 5.7.3.3 Details Item X Title Y Title X Units Y Units User Processing Definition Description Displayed x axis title for the reduced waveform Displayed y axis title for the reduced waveform Displayed x units for the reduced waveform Displayed y units for the reduced waveform Activates the Process Data dialog, which defines various waveform math functions that are used to apply to the item’s input waveform. The same dialog is also available in the Analyze module for operating on the currently displayed waveform. DAAAC 4.0 User’s Manual 191 5.7.3.4 5.7.3.4.1 Subdialogs Calculator 5.7.3.4.1.1 Dialog Figure 5-18 - User Process General Calculator 5.7.3.4.1.2 Discussion The Calculator waveform processing page applies common calculator functions to the waveform (e.g., multiplication by a constant, logarithms, absolute value). Operations on this page are immediately applied to the active waveform. To undo any applied operations, use Cancel on the Process Data property sheet. DAAAC 4.0 User’s Manual 192 5.7.3.4.2 Advanced Functions 5.7.3.4.2.1 Dialog Figure 5-19 - Advanced User Process Functions 5.7.3.4.2.2 Discussion The Advanced Functions waveform processing page applies advanced functions to the waveform, such as integration, FFTs, curve fits, and filtering. Operations on this page are applied immediately to the active waveform. To undo any applied operations, use Cancel on the Process Data property sheet. DAAAC 4.0 User’s Manual 193 5.7.3.4.3 Independent Axes 5.7.3.4.3.1 Dialog Figure 5-20 - User Functions on the Independent Access. 5.7.3.4.3.2 Discussion The Independent Axes waveform processing page processes the x values of the x/y pair data. Operations on this page are immediately applied to the active waveform. To undo any applied operations, use Cancel on the Process Data property sheet. DAAAC 4.0 User’s Manual 194 5.7.3.4.4 Trig/Hyperbolic 5.7.3.4.4.1 Dialog Figure 5-21 - Trigonometric User Functions. 5.7.3.4.4.2 Discussion The Trigonometry waveform processing page performs basic trigonometric functions on the waveform, such as sine, cosine, and tangent. Trigonometric operations typically generate test waveforms or filters. Operations on this page are immediately applied to the active waveform. To undo any applied operations, use Cancel on the Process Data property sheet. DAAAC 4.0 User’s Manual 195 5.7.3.4.5 Macro 5.7.3.4.5.1 Dialog Figure 5-22 - User Function Macro Control Tab. 5.7.3.4.5.2 Discussion The Macro waveform processing page combines operations from the other processing pages into a single macro operation. Macros can be created, saved to files, read from files, and applied to the waveform from this page. To create a macro, choose (Record) Start and the processing sheet will expand and display a list of operations with a single item called End (marks the end of the list). You can now go to any other page (except Create Waveform) and select an operation to include in the macro. New operations are always inserted before the highlighted operation in the list. When you are done recording, return to the macro page and choose (Record) Stop. A <new> entry will be placed in the list of available macros, and the macro definition will appear in the Macro Operations list. Newly recorded macros are stored in temporary memory. You can apply the new macro to the waveform by choosing Apply, but if you select any other macro from the list, the new macro will be overwritten. To create a permanent macro, choose Save and specify a name. The macro will then appear in the list with the specified name. To apply a stored macro, use the Directory button to select the macro definition directory. A list of available macros will appear in the Macro list. Select a macro from the list and choose Apply. The definition of the currently selected macro will appear in the Macro Operations list. DAAAC 4.0 User’s Manual 196 Each macro is stored as a separate binary file that can be copied or moved, or opened by any DAAAC module that supports macro operations. Use the Directory button to select the current macro directory. Undo and Apply Last Operation - Macros are treated as atomic operations, i.e. Undo and Apply Last will undo or apply all of the operations included in the macro. 5.7.4 5.8 Icon Waveform Branch 5.8.1 Category WFM Reduction – Soft. 5.8.2 Discussion Waveform Branch nodes create multiple copies of their input during reduction, to produce multiple outputs for further processing. They are used to perform multiple computations on the same data. If desired, the various branches can then be recombined later using a Combine node. Waveform Branch nodes are added and linked in the same way as Adder nodes (see section 5.3.1.2). 5.8.3 5.8.3.1 Item Data Dialog Figure 5-23 - Waveform Branch Configuration 5.8.3.2 Discussion The Waveform Branch Cal Item requires no configuration beyond a unique name. As with all items, an optional description is also available. DAAAC 4.0 User’s Manual 197 5.8.3.3 Subdialogs None 5.8.4 Icon 5.9 Image Combine 5.9.1 Category IMAGE Reduction - Soft 5.9.2 Discussion This cal item produces an output image that is the simple mathematical combination of two input images. The images may be added, subtracted, multiplied or divided. One input image will be taken from an image item node to the left of the combine node. The other image may be either another item node or a raw or processed image stored in the DAAAC database, or an image stored in a file. 5.9.3 5.9.3.1 Item Data Dialog Figure 5-24 - Image Combining Configuration DAAAC 4.0 User’s Manual 198 5.9.3.2 Discussion The simple dialog is primarily used to specify the operation – add, subtract, multiply or divide that is to be used to combine the images. If one input image is to be a DAAAC-stored image or an image stored in the file, the input image is specified here. 5.9.3.3 Details Item Name Description Operation: Apply stored image as operand Processed Raw File Description Brief descriptive identifier of the cal item node. More extensive description of the cal item. Select the operation used to combine the input images – add, subtract, multiply or divide. Checking this box indicates that one of the two images to be applied is to be taken from data stored in DAAAC or from an input file. With this control checked, Processed, Raw and File are enabled. Otherwise they are disabled. Open the Waveform Selection dialog (Main Manual, Section 3.4) to allow a DAAACstored processed image to be selected as input to the cal item. This control is disabled unless Apply stored image as operand is selected. Open the Waveform Selection dialog (Main Manual, Section 3.4) to allow a DAAACstored raw image to be selected as input to the cal item. This control is disabled unless Apply stored image as operand is selected. Image file input is not yet supported. This control is disabled unless Apply stored image as operand is selected. Stored operand: 5.9.3.4 Subdialogs Waveform Selection dialog. See Main Manual, Section 3.4. 5.9.4 Icon 5.10 Image Divider 5.10.1 Category IMAGE Reduction - Soft 5.10.2 Discussion This cal item splits a single input image into multiple output images. The image may be deinterleaved, in which case the node produces two output images: one from the even-numbered image pixel rows and one from the odd-numbered rows. The other option is to segment the image by independently defined quadrants into four separate images. DAAAC 4.0 User’s Manual 199 5.10.3 Item Data 5.10.3.1 Dialog Figure 5-25 - Image Divider Node Configuration 5.10.3.2 Discussion This dialog determines how the input image is to be subsampled into the output images. 5.10.3.3 Details Item Division Type: Rotation (degrees): Number of regions: Use default region sizes Description Select between Deinterlacing or quadrants (Rectangular). With Rectangular selected, Rotation (degrees):, Use default region sizes and Region: are enabled. Left:, Right:, Top: and Bottom: may also be enabled. Number of regions: is set to 4. With Deinterlacing selected, all controls below Division Type are disabled and Number of Regions: is set to 2. Number of output images. This value is fixed at ‘4’ if the Division Type: is Rectangular and ‘2’ if the type is Deinterlacing. If the Rectangular Division Type: is selected, this control determines if the selected regions are to be divided automatically by segmenting the input im- DAAAC 4.0 User’s Manual 200 Region: Left: Right: Top: Bottom: age in half vertically and horizontally, or if each region is to be independently specified by selecting the left, right, top and bottom pixel limits. If checked, Left:, Right:, Top: and Bottom: are disabled. If the Deinterlacing Division Type: is selected this control is disabled. If the Division Type: is Rectangular and Use default region sizes is disabled, this control selects the region to which the values entered in Left:, Right:, Top: and Bottom: are to be applied. This control is disabled if Division Type: is Deinterlacing and it has no meaning if User default region sizes is checked. Set the input image left pixel boundary for the subsampled region specified in Region: This control is disabled if the Division Type: is Deinterlacing or if Use default region sizes is checked. Set the input image right pixel boundary for the subsampled region specified in Region: This control is disabled if the Division Type: is Deinterlacing or if Use default region sizes is checked. Set the input image top pixel boundary for the subsampled region specified in Region: This control is disabled if the Division Type: is Deinterlacing or if Use default region sizes is checked. Set the input image bottom pixel boundary for the subsampled region specified in Region: This control is disabled if the Division Type: is Deinterlacing or if Use default region sizes is checked. 5.10.3.4 Subdialogs None 5.10.4 Icon DAAAC 4.0 User’s Manual 201 5.11 ND Filter 5.11.1 Category IMAGE Reduction - Soft 5.11.2 Discussion 5.11.3 Item Data 5.11.3.1 Dialog Figure 5-26 - Neutral Density Filter Node 5.11.3.2 Discussion 5.11.3.3 Details Item Filter Value Linear Log (optical density) Description 5.11.3.4 Subdialogs None. 5.11.4 Icon DAAAC 4.0 User’s Manual 202 5.12 Image Process 5.12.1 Category IMAGE Reduction - Soft 5.12.2 Discussion The Image Process cal item produces a single output image that is an altered version of the input image. The input image is subjected to a user-defined macro that contains operations that alter it. Operations may include filtering, transforming and color adjustment. 5.12.3 Item Data 5.12.3.1 Dialog Figure 5-27 - General Image Processing Node 5.12.3.2 Discussion The dialog presents a simple interface that allows the image horizontal and vertical axes to be labeled. A single button opens the Process Image Data subdialog that is defined in detail in section 2.4.9. The subdialog is used to construct the macro of operations to be performed on the input image to produce the output image. 5.12.3.3 Details Item X Title X Units Y Title Y Units Image Processing Description Label the horizontal axis Define the values of the horizontal axis Label the vertical axis Define the values of the vertical axis Open the Process Image Data subdialog. DAAAC 4.0 User’s Manual 203 5.12.3.4 Subdialogs Process Image Data. See section 2.4.9. 5.12.4 Icon 5.13 Image to Contour 5.13.1 Category IMAGE Reduction - Soft 5.13.2 Discussion This cal item converts the input image to and output contour plot. The contour plot represents boundaries of values in the input image and can serve as a crude edge detector. Contour boundaries are defined by: • • • Custom list of levels. The custom list may be initiated by performing a level range configuration, then copying them to the List of Levels using Create List. The list may then be edited. Level Range. Define a uniform series of levels by specifying a minimum and maximum value, a step size and a count of the levels. Automatically. Distribute the specified number of boundaries uniformly over the value range of the image. DAAAC 4.0 User’s Manual 204 5.13.3 Item Data 5.13.3.1 Dialog Figure 5-28 - Image Contour Plot Configuration. 5.13.3.2 Discussion The dialog is used primarily to specify the contour level boundaries. For all methods of specification, a count of the number of boundaries to be used is given. Boundaries may then be specified by placing custom and independent levels into a list, specifying a value range over which to uniformly distribute the levels or allowing the node to automatically and uniformly distribute the specified number of boundaries over the value range of the image. 5.13.3.3 Details Item Description List of levels When selected, individual, specific contour levels may be manually entered into the list of contour levels to display. With this control selected, +, - and X are enabled. Min, Max, Step and Create List are disabled. +, -, X These controls are enabled only when List of levels is selected. They are used to edit the list of labels in the associated list box. The list box may be initially populated by automatically defining a Level Rand, then clicking Create List to move the uniform level distribution to the list box. + Add the current level to the list. - Remove the currently selected level from the list. X Remove all list entries. Level range When selected, a range of contour levels, from Min to Max incremented by Step, may be created. Selecting this option disables +, - and X. Min, Max, Step and Create List are enabled. DAAAC 4.0 User’s Manual 205 Min Max Step Levels Create List Auto scale Enter the minimum contour level to display. This is enabled only when Level range is selected. Adjusting this value will adjust Step to keep the combination of Min, Max, Step and Levels consistent. Enter the maximum contour level to display. This is enabled only when Level range is selected. Adjusting this value will adjust Step to keep the combination of Min, Max, Step and Levels consistent. Enter the increment value for the number of Levels to plot. This is enabled only when Level range is selected. Adjusting this value will adjust Levels to keep the combination of Min, Max, Step and Levels consistent. Enter the number of levels to plot for the increment value entered in Step. In Level range mode, adjusting this value will adjust Step to keep the combination of Min, Max, Step and Levels consistent. Use this button to generate a uniform list of levels in the List of levels list box, using Min, Max, Step and Levels to compute the values. This is enabled only when Level range is selected. When selected, the program will create a default range of levels for the number of contours (approximately) for the value entered in the Levels field. This selection disables +, -, X, Min, Max and Step. 5.13.3.4 Subdialogs None. 5.13.4 Icon DAAAC 4.0 User’s Manual 206 5.14 Image to Wfm 5.14.1 Category IMAGE Reduction - Soft 5.14.2 Discussion 5.14.3 Item Data 5.14.3.1 Dialog Figure 5-29 - Image->Waveform Conversion. 5.14.3.2 Discussion 5.14.3.3 Details Item Single column Single row Multi column Description Enter the column number to display. If Entire column is checked, the total contents of the column is selected. If not checked, then enter the Row begin and end range. Enter the row number to display. If Entire row is checked, the total contents of the row is selected. If not checked, then enter the Column begin and end range. Enter the Begin to End Columns to display. If “Entire column” is checked, all rows of the range of “Begin” to “End” rows are selected. DAAAC 4.0 User’s Manual 207 Multi row Average Sum Integrate Column Begin Column End Entire Column Row Begin Row End Entire Row Enter the range of Row and Column data to select. average data values over the selected rows or columns – not implemented sum data values over the selected rows or columns integrate data values over the selected rows or columns – not implemented This is the start of the column range to select. This is the end of the column range to select. Select the entire column. This is the start of the row range to select. This is the end of the row range to select. Select the entire row. 5.14.3.4 Subdialogs None. 5.14.4 Icon 5.15 Image Branch 5.15.1 Category IMAGE Reduction - Soft 5.15.2 Discussion Image Branch nodes create multiple copies of their input during reduction, to produce multiple outputs for further processing. They are used to perform multiple computations on the same data. If desired, the various branches can then be recombined later using a Combine node. Image Branch nodes are added and linked in the same way as Adder nodes (see section 5.3.1.2). Figure 5-30 - Branching Image Data. DAAAC 4.0 User’s Manual 208 5.15.3 Item Data 5.15.3.1 Dialog Figure 5-31 - Image Branch Node Configuration. 5.15.3.2 Discussion The dialog has no controls other than name and description. 5.15.3.3 Details None. 5.15.3.4 Subdialogs None. 5.15.4 Icon DAAAC 4.0 User’s Manual 209 5.16 FROG 5.16.1 Category IMAGE Reduction - Soft 5.16.2 Discussion 5.16.3 Item Data 5.16.3.1 Dialog Figure 5-32 - FROG Node Configuration. 5.16.3.2 Discussion 5.16.3.3 Details Item Optical nonlinearity Grid size X-axis is: Max iterations Error level Filter Delay Increment DAAAC 4.0 User’s Manual Description optical method used to collect the image the input image data is reduced to a grid of the specified size prior to running the iterative calculations specifies the data orientation maximum number of algorithm iterations to run before stopping, regardless of the error level target error level between the constructed and input image. Processing stops when this error level reaches or falls below this value. selectable image filter to be applied before the iterative processing scale for the delay axis 210 5.16.3.4 Subdialogs None. 5.16.4 Icon DAAAC 4.0 User’s Manual 211 6 Appendix F — DAAAC Installation File Structure 6.1 DAAAC CD Contents For the most part, the DAAAC CD does not contain compressed or encrypted files. The CD contains ordinary files that are part of the DAAAC system, files that are used to support DAAAC installation and files to support certain specialized instruments. The files are mainly executables (.exe extension) that are Windows programs and Dlls (dynamically linked libraries) that are loaded by executables and provide some additional functionality. There are also help files (.hlp, .cnt, .gid), other documentation in text files (.txt), training materials which are mainly Microsoft PowerPoint presentations (.ppt), screen capture and other image files (mainly .jpg) and a few miscellaneous types such as binary firmware images for some special instruments. The DAAAC CD contains the following directories: 6.1.1 Demo o A non-interactive system demo 6.1.2 Setup o acqiris_2.15 – O/S drivers for Acqiris cPCI instruments, Acqirislive, documentation for Acqiris software o aerotech – dll’s required by DAAAC for Aerotech stages DOES NOT include Aerotech O/S drivers. o O/S driver and dll for Avantes USB spectrometer o AVT - O/S drivers for AVT Marlin firewire cameras, directions for use are in Instructions.txt o BitFlow - O/S drivers, windows software to operate Phoenix Indigo cameras using BitFolw interface. Directions in Roadrunner.txt at top level o BNS – self extracting install including O/S drivers and application software for Boulder Nonlinear Systems ferroelectric SLM system. o CKDrv – self extracting installation of Crypkey anti-piracy system used by DAAAC setup and required for DAAAC to function. o CopyIn – a directory used to distribute late additions and bug fixes to DAAAC. The DAAAC setup program unconditionally copies .dll files from this folder to the DAAAC installation directory at the end of the installation. Intended primarily to distribute bug fixes at large facilities such as DARHT. o daaac40 – contains basic DAAAC system files, all executables including those for special systems (e.g. calacq, antrangeacq, etc), driver and other DAAAC dlls, base system dlls (e.g. leadtools imaging software, bar code software) and help files. DAAAC 4.0 User’s Manual 212 o DAO – Microsoft Data Access Objects are the officially sanctioned, re-distributable Microsoft Access (jet engine) ODBC drivers. Installed by DAAAC setup the first time its run on a machine o EPIX – O/S device driver for EPIX cameras, dll used by DAAAC for EPIX cameras. o Gage – self extracting O/S install, test programs for Gage scope cards, directions in readme.txt o Getting Started – training material for DAAAC, general information, registry patch for early releases of XP-SP2 o idl – dlls used to retrieve DAAAC DB waveforms from within IDL and documentation with examples in DaaacIDL.doc o Keys – directory for DAAAC system keys used by DAAAC setup. Keys (files named daaac4_x.ovl(.xp)) are required during first time installations and this is the default location for them, if present at subsequent installs the keys here will overwrite those in the DAAAC directory. o L3_AWE – a custom TCP Socket to RPC adapter program and a sample Java client. o logapi –files required for a user written application to write data to the user defined log pages. Documentation in Log_Interface.doc o matlab –files required to retrieve DAAAC DB waveforms from within MatLab. Documentation in MatLabDllDoc.doc o NationalInstr –NI-IMAQ data files required to use certain SU320 cameras with a Nation Instruments 1422 card in DAAAC. Instructions in Su Camera.txt o NetAcquire –the interface for remote control of Acquire by a client application. o NewPort2 –O/S drivers and windows application software for Newport stages driven by the ESP6000 card. o OceanOptics –Ocean Optics O/S drivers and application software for OO USB spectrometers. Directions for use in README.txt and OOI Cleanup and Reinstall.doc o ODBC – contains various Microsoft applications to install ODBC to systems lacking it (older windows 2000 and NT systems) update the DAO drivers to the last release. These programs are invoked by DAAAC setup the first time it is run. o Pico_Motor – a standalone application for controlling pico-motors over Ethernet. o QImage – O/S drivers and application software for Qimaging Firewire cameras. o QuickFrog – a custom version of the QuickFrog Java application that can be controlled via a DAAAC instrument driver. o RemoteControl – an application allowing remote DAAAC computers to be rebooted, and to restart DAAAC – NOT functional on machines later than XP-SP1. Also contains network BER diagnostic functions. o RoperDrivers –O/S drivers, auxiliary dlls required by DAAAC for Roper Scientific PiMax and Photometrics cameras. Several versions are here for different uses. Some documentation in NewPVCamInstall.txt o SharedDLLs –Microsoft dlls required by DAAAC – these may be copied by the setup program into [windows/system32] on older systems, or into the DAAAC directory on newer ones. o STG –current firmware images for the A and B model STGs and some special application variants as well as directions for re-flashing an STG (Firmware update through boot loader Instructions.doc), the STG users manual and a stand alone console application for controlling an STG. DAAAC 4.0 User’s Manual 213 o Weather Monitor II –a standalone program for continuously logging data from a WM-II weather station. This data can be read by a special DAAAC “instrument” driver. 6.2 DAAAC Installed Files Most of the DAAAC software is written to the DAAAC install directory selected on first time install. Typically this will be C:\daaac40, or C:\Program Files\daaac40. The DAAAC directory contains the main DAAAC executable files (Archive, Analyze, Calman, Acquire32 and Netcom) as well as some less commonly used executable files such as license.exe. It also contains all of the primary DAAAC dll files. These dlls contain all of the DAAAC instrument drivers, mostly divided up by manufacturer (hence TekDrivers, HPDrivers, AcqirisDrivers, etc), cal items, common analysis functions, image processing functions, and database access functions. The DAAAC directory also contains the DAAAC system key files (daaac4_?.ovl, daaac4_?.ovl.xp) that determine the functionality of a given installation, and the DAAAC system help files. In addition to the DAAAC directory, certain common files are installed in the Windows system directory. These are Microsoft or third party dll files that must reside in the system directories to work correctly. The DAAAC installer will only install these files if they are newer than any that are already present. Microsoft assures us that this practice is always safe. DAAAC also installs ODBC (Open Data Base Connectivity) drivers for the Microsoft Access jet engine and SQL server. These drivers are not present in Windows by default, but may already be present if some other packages, such as Microsoft Office, have been installed. As with Microsoft system dlls, these components will only be installed or updated if they are not present or are out dated. In all DAAAC systems, a system service called “Crypkey License” will be installed and activated. This service is essential to the feature keying system in DAAAC and it will not function if this service is absent or disabled. In addition, on some installations, there will be service(s) called “Net Instrument Server (2)” which provide limited network functionality, and “Dave-NT Netcom” which provides network database functionality. Finally DAAAC installs a substantial amount of information in the system registry. This information is divided into two groups – settings common to all users, and user specific settings. Common settings are stored in Hkey_Local_Machine\Software\VSI and include such things as error logging level, network settings, and product serial number. User specific settings, such as window size and placement, analysis display settings, and current database, are stored in Hkey_Current_User\Software\VSI. These settings can be different for each user logged into the machine. DAAAC 4.0 User’s Manual 214 7 Glossary Acquire The DAAAC module that manages communication between instruments and the DAAAC station. Acquire displays the instrumentation racks as they are physically arranged. Rearranging the rack setup is a simple drag-and-drop task. Also, Acquire can capture data directly during acquisition, or download data stored in instrumentation. Adders Multi-Port Cal Items are components that have multiple input ports, any number of which can be active simultaneously. Adders are created with the Multi-Port Cal Item in the Inventory List. Analyze The DAAAC module that displays and prints data, and provides tools for analyzing and manually processing waveforms and images. Archive The DAAAC module that provides the user interface to the database. From Archive, users can change databases, import or export data, and organize and transfer data. Burst A multi-shot acquisition event in which all shot data is accumulated in the acquisition hardware before being transmitted to the control computer. Cal Items The DAAAC representation of physical components that are included in a signal line, such as sensors, attenuators, and cables. Also includes components for automated signal processing. Cal Lines Data acquisition signal lines, such as channels stemming from instruments, that include components – called Cal Items – leading to a signal source. Cal Manager (CalMan) The DAAAC module that documents every channel’s signal path, providing a graphical display of the test setup and organizing the signal line components. CalMan uses this information to automatically reduce the data to physically DAAAC 4.0 User’s Manual meaningful quantities by unfolding the effects of components, or Cal Items. Channels An instruments input or output ports. Characterization data The defining set of parameters that describes the effects of a Cal Item within a signal line. DAAAC uses these parameters during automatic reduction to unfold the signal as received by the sensor. Coax-Switches Multi-Port Cal Items that have multiple input or output ports; however, only one of each can be active simultaneously. Coax-Switches are created with the Multi-Port Cal Item in the Inventory List. Figures of Merit (FOMs) Metrics computed from acquired or processed data. Some examples of figures of merit are X min and max, Y min and max, risetime, falltime, and pulse width. Global Settings A collection of controls for configuring “global” acquisition settings. These features include configuring activity logs, creating new tests, and defining the acquisition parameters. Graph The two-dimensional representation of CalMan’s documented signal lines. Includes connection information for instruments, channels, and signal line components. Instrument Any controllable device that is used in an acquisition sequence. Recording instruments (e.g. digitizers, cameras, spectrum analyzers) collect and convert an analog signal into digital data. Other instrument types include signal generators and positioners. Inventory data Identification data that is unique for each Cal Item. Inventory data includes serial numbers, bar code numbers, model numbers, and property control numbers. 215 Inventory List DAAAC’s inventory of Cal Items. Item Data Data that characterizes each Cal Item, including the name and description as well as electrical characteristics. Multi-Port Cal Items Signal line components that have multiple input or output ports, such as Adders, Splitters and Coax-Switches. Named Configurations An entire test system description that can be pre-configured and recalled in seconds, which makes test reconfiguration a simple point-and-click task. Also, instruments can be configured from their front panels and DAAAC 4.0 will capture and store those settings for use in future tests. Named Configuration View The Archive display of the various Named Configurations used for restoring DAAAC to a previous test setup, as well as copying Named Configurations to other databases. NetCom The DAAAC module that provides an interface between the other DAAAC modules and the database. Nodes Graphical elements in CalMan’s graph that represent the various signal line components. ODBC The Object Data Base Connectivity programming standard. Raw waveforms / images Data that have been retrieved from an instrument and have not been processed. Reduced waveforms / images Data that have been processed after acquisition by applying the item specific algorithms specified in the CalMan module. Reduction Data Post-processing settings for each node in CalMan’s graph. Shot A single acquisition event. Signal lines Also called Cal Lines, signal lines are the signal paths that stem from an recording instrument to a sensor. They are comprised of various components, called Cal Items. Splitters Multi-Port Cal Items that have multiple output ports, all of which are active simultaneously. Station A single computer that has instrumentation connected to it via GPIB or other interface to form a data acquisition system. Test An organizational unit for grouping multiple acquisition events. Trash The cache of deleted waveforms and images. Trashed data may be recovered. Waveform View The Archive View that displays raw and processed data by date. Processed waveforms / images Data that have been changed or edited after acquisition. DAAAC 4.0 User’s Manual 216 8 Index adders · 170 antennas · 185 axes labels · 90, 91 images properties · 85 Info.txt opening · 150 Search dialog · 150 Search Records dialog · 151 Select dialog · 150 B L Bdots · 183, 184 labels Labels page · 90, 91 A C Cal Items · 171, 175 macros as · 190 user-defined processes · 190 coaxial lines · 186 coax-switches · 175 combines · 176 comments · 90, 91, 94 couplers · 185 current tap-off · 185 M D macros · 190 mixers · 178 Multi-Port Cal Items adders · 170 coax-switches · 175 combines · 176 image branch · 197, 208 overlays · 180 overview · 170 splitters · 171 Ddots · 183, 184 O E E sensors · 183, 184 F FOMs Statistics page · 88 off-line reduction · 143 opening Info.txt · 150 overlays · 180 Display Options page · 95 overviews Multi-Port Cal Items · 170 P I image branch · 197, 208 image process · 190 DAAAC 4.0 User’s Manual points · 87 properties images · 85 217 Properties dialog · 85 R U user-defined processes · 190 reduction · 182 historic settings · 143 off-line · 143 sensor formulae · 182 user-defined processes · 190 rotary attenuators · 169 V S waveform process · 190 waveforms FOMs · 88 labels · 85 points · 87 properties · 85 signal strength · 88 waveguide · 184 waveguides · 183, 184, 187 searching Info.txt · 151 sensors reduction formulae · 182 Sensor dialog · 182 signal strength · 88 Size · 184 splitters · 171 voltage dividers · 183, 185 W X T x min and max · 87 TEM strips · 186 transmission lines · 186 Y y min and max · 88 DAAAC 4.0 User’s Manual 218 Notes DAAAC 4.0 User’s Manual 219 Notes DAAAC 4.0 User’s Manual 220 Notes DAAAC 4.0 User’s Manual 221 Notes DAAAC 4.0 User’s Manual 222 Notes DAAAC 4.0 User’s Manual 223