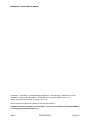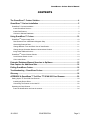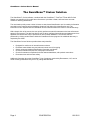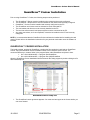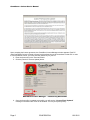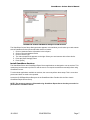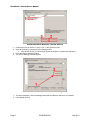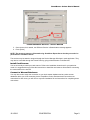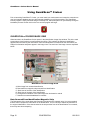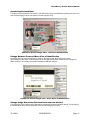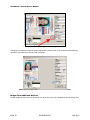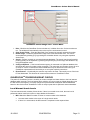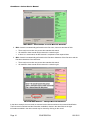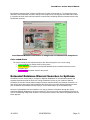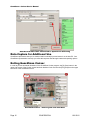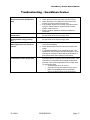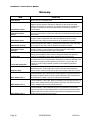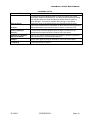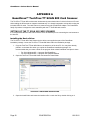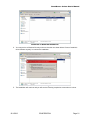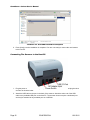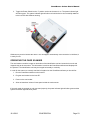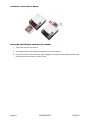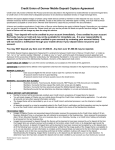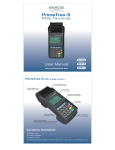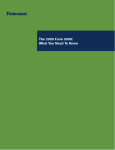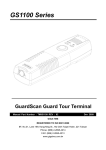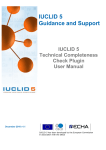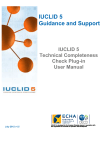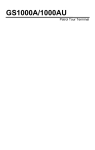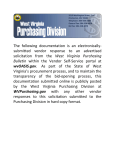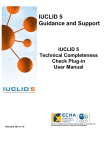Download the CRUZER manual here
Transcript
GuardScan™ Cruiser V3.0 User Guide CONFIDENTIAL October 1, 2012 GuardScan™ Cruiser User’s Manual GuardScan™, GuardScan™ Identity Manager,GuardScan™ Visitor Manager, GuardScan™ Cruiser, GuardScan™ Software and GuardScan™ G-AVS-400 are the property of Ravensware, LLC. 2312 E. Loop 820 South, Suite B, Fort Worth, TX 76112. Other brands and names are the property of their respective owners. Information about the complete line of GuardScan™ products is available by calling 800-928-8430 or visiting www.guardscansecurity.com. Page 2 CONFIDENTIAL 10/1/2012 GuardScan™ Cruiser User’s Manual CONTENTS The GuardScan™ Cruiser Solution ............................................................................. 4 GuardScan™ Cruiser Installation ................................................................................ 5 GuardScan™ Cruiser Installation .............................................................................................................. 5 Install GuardScan Services ................................................................................................................... 7 Install Card Scanner .............................................................................................................................. 9 Connect to Warrant Databases ............................................................................................................. 9 Using GuardScan™ Cruiser ....................................................................................... 10 GuardScan TM Cruiser Image View .......................................................................................................... 10 Data Scanned From Identification Magnetic Strip ............................................................................... 10 Overwriting Scanned Data ................................................................................................................... 11 Change Between Front and Back View of Identification ...................................................................... 11 Change Image Orientation Between Horizontal and Vertical .............................................................. 11 Image View Additional Actions ............................................................................................................ 12 GuardScan TM Cruiser Warrant Checks ................................................................................................... 13 Local Warrant Search Levels ............................................................................................................... 13 Color-coded Alerts ............................................................................................................................... 15 Extended Database Warrant Searches to Spillman.................................................. 15 Data Capture for Additional Use ................................................................................ 16 Exiting GuardScan Cruiser ......................................................................................... 16 Troubleshooting – GuardScan Cruiser ..................................................................... 17 Glossary ....................................................................................................................... 18 APPENDIX A GuardScan™ TechTrex TT SCAN 800 Card Scanner ........................ 20 Setting Up the TT Scan 800 Card Scanner ............................................................................................. 20 Installing the Device Driver .................................................................................................................. 20 Connecting The Scanner to the Host PC............................................................................................. 22 Operating the Card Scanner ................................................................................................................... 23 Insert the identification card into the scanner ...................................................................................... 24 10/1/2012 CONFIDENTIAL Page 3 GuardScan™ Cruiser User’s Manual The GuardScan™ Cruiser Solution The GuardScan™ Cruiser software, combined with the GuardScan™ TechTrex TTScan 800 ID Card Reader is a powerful tool for mobile law enforcement. It provides a faster, safer and more accurate method of checking identification. The card reader quickly scans a driver's license or state-issued identification card. It reads the information encoded into the magnetic strip and displays images of both sides of the identification card. The information is then imported into the GuardScan Cruiser software without the need for manual data entry. With a simple click of the mouse, the user quickly performs a search for warrants on the law enforcement agency's local system. The data can then be sent to other configured law enforcement databases such as Spillman so that searches may be performed in other warrant databases. The second search is performed by clicking another button within the GuardScan Cruiser program. No additional data entry is required by the officer. The GuardScan Cruiser Solution provides these major benefits: Designed for mobile use in law enforcement cruisers Eliminates manual data entry and reduces human errors from typing Quickly scans and displays identification information and photos Checks for warrants at local level, with proper connections Checks for warrants on Spillman and other warrant databases, with optional connections Decreases time and increases safety Additional information about the GuardScan™ line of products, produced by Ravensware, LLC, can be found at www.guardscansecurity.com or by calling 800-928-8430. Page 4 CONFIDENTIAL 10/1/2012 GuardScan™ Cruiser User’s Manual GuardScan™ Cruiser Installation Prior to using GuardScan™ Cruiser, the following steps must be performed. The GuardScan™ Server must be installed on the network and correctly configured The GuardScan™ Report Server must be installed on the network and correctly configured GuardScan™ Cruiser must be installed and correctly configured on the PC. The GuardScan user license must be activated on each connected PC. The card reader and drivers must be correctly installed on the PC. The local law enforcement's local warrant system must be connected to the PC. Any other connections, such as to Spillman, must also be installed on the PC and correctly configured. NOTE: It is recommended that the GuardScan Cruiser software be installed before installing the card reader. Please refer to the installation instructions for your particular card reader once the software is installed. GUARDSCAN™ CRUISER INSTALLATION The install package, provided by GuardScan, contains the files needed to install and run GuardScan Cruiser. Copy the GuardScan Cruiser Installation folder to the hard drive of the host PC. It is recommended that you create a folder in the program folder called GuardScan and place it there. On a 32-bit Windows OS: c:/program files/GuardScan On a 64-bit Windows OS: c:/program files (x86)/GuardScan Open the GuardScan Cruiser installation folder and launch the setup program by double-clicking the file GSCruiserSetup.exe. GuardScan Cruiser Setup File 1. The GuardScan license agreement appears. You must read and agree to the license before you can move forward. 10/1/2012 CONFIDENTIAL Page 5 GuardScan™ Cruiser User’s Manual GuardScan Software License Agreement Upon accepting the license agreement, the GuardScan License Manager window appears. Each PC using GuardScan Cruiser is issued a license key that allows the use of the software on that PC. In order to run GuardScan Cruiser, you must enter the license key for your PC. 2. Enter the license key in the Terminal ID field. 3. Click the [Check for License Update] button. GuardScan License Manager – License Key Successful 4. Once the license file is updated successfully, you will see the “License File(s) Updated” message in the bottom left corner of the window. You may now press [Close] Page 6 CONFIDENTIAL 10/1/2012 GuardScan™ Cruiser User’s Manual GuardScan Cruiser Hardware Setup for Card Scanner The GuardScan Cruiser Setup Settings window appears. In this window you will select your card scanner so that GuardScan Cruiser knows with which device to interact. 1. Click on Hardware Device Information in the left pane 2. Click on Primary Hardware Device 3. Click on Device Type 4. The Value dropdown list appears on the right. Select your card scanner device from this list. 5. Press the [Save Settings] button 6. Press [Close] Install GuardScan Services The GuardScan Server and GuardScan Report Server applications are designed to run as services. This means they launch at start up of the PC and the user is not required to start them manually before using GuardScan Cruiser. To make these applications available as services, the user must perform these steps. This is a one-time process and does not need to be repeated. Locate the file GSReportServerSetup.exe in the GuardScan folder. Double-click the file to launch GuardScan Report Server Setup. NOTE: The necessary steps are illustrated using GuardScan Report Server but they must also be performed for GuardScan Server. 10/1/2012 CONFIDENTIAL Page 7 GuardScan™ Cruiser User’s Manual Install GuardScan Services – Run As Service 1. Confirm that “Run as Service” is set to “Yes”” in the pull-down menu. 2. Save the settings by pressing the [Save Setting] button. If the window closes, you will need to reopen the window to complete the final steps. 3. Press the [Service Manager] button. 4. The Service Manager window appears Install GuardScan Services – Service Manager 1. The status message in Service Manager states that the GSServer Service is not installed. 2. Press [Install Service] Page 8 CONFIDENTIAL 10/1/2012 GuardScan™ Cruiser User’s Manual Install GuardScan Services – Service Started 3. Once the service is started, the GSServer Service is Started status message appears. 4. Press [Close] NOTE: The necessary steps are illustrated using GuardScan Report Server but they must also be performed for GuardScan Server. The services may be started or stopped through the Service Manager Windows in each application. They may also be controlled through the Control Panel by going to Administrative Tools/Services. Install Card Scanner You are now ready to install your card scanner. Refer to the installation instructions for your particular model. It is suggested that you follow the instructions to install the card scanner drivers before connecting the card scanner to the host PC Connect to Warrant Databases You may also need to setup the connection to your local warrant database and any other warrant databases which you will be accessing via the GuardScan Cruiser. Because these connections are customized for each client, you will receive a specific installation file and instructions for completing these connections. 10/1/2012 CONFIDENTIAL Page 9 GuardScan™ Cruiser User’s Manual Using GuardScan™ Cruiser Prior to launching GuardScan™ Cruiser, you must install your card scanner and create the connection to your local warrant database and any other warrant databases you will be accessing. The GuardScan Cruiser program is easily launched using the desktop icon, which was placed on your desktop during the installation process. Double-click on the icon and the program will begin. GUARDSCANTM CRUISER IMAGE VIEW When launched, the GuardScan Cruiser opens in the Identification Image View window. This is the main screen where most functions are performed by the officer. This is where the Subject's identification appears when scanned by the card reader. Once the identification is scanned into the card reader, the Subject’s information and photo appear in the image view. The sections of the image view are explained below. GuardScan™ Cruiser Image View A. Main image from scanned identification B. Data read from magnetic strip scanned from identification C. Small view of the front of the identification D. Small view of the back of the identification E. Changes the orientation of the main image from horizontal to vertical F. Searches connected databases for warrants Data Scanned From Identification Magnetic Strip The Data portion of the scan shows the information encoded on the magnetic strip. It is recommended that the officer compare the information on the identification. This is one way to detect any alteration of the original identification. If the data encoded in the strip and the front of the identification do not match, there may have been tampering. Page 10 CONFIDENTIAL 10/1/2012 GuardScan™ Cruiser User’s Manual Overwriting Scanned Data The officer may overwrite the information in the data fields with the new address by placing the cursor into each field and typing over the information from the magnetic strip. GuardScan Cruiser Image View – Overwrite Scanned Data Change Between Front and Back View of Identification By default, the front of the identification is shown in the largest view. By clicking on the small representation of the “Back” view the image can be changed and the back view becomes enlarged for easier viewing. This is helpful to read any handwritten address changes. GuardScan Cruiser Image View – Back View of Identification Change Image Orientation Between Horizontal and Vertical The orientation of the image may be changed by pressing the Change Orientation button. This is helpful if the identification has a vertical orientation, such as one belonging to a minor. 10/1/2012 CONFIDENTIAL Page 11 GuardScan™ Cruiser User’s Manual GuardScan Cruiser – Image View Change Orientation Changing the orientation makes the vertical identification easier to read. The orientation is automatically returned to horizontal when the next card is scanned. GuardScan Image View – Vertical Identification in Vertical View Image View Additional Actions Several additional actions can be performed from the Action menu in the GuardScan Cruiser Image View. Page 12 CONFIDENTIAL 10/1/2012 GuardScan™ Cruiser User’s Manual s GuardScan Cruiser Image View – Action Menu 1. Hide – Minimize the GuardScan Cruiser window so it is hidden from view. Cruiser continues to run. The window will automatically come to the top if the card scanner is used. 2. Clear Search Fields – Clear the data fields of any scanned or manually entered information. 3. Rotate Image – Rotate the identification image in the main identification view. This can be accomplished by pressing [F4], by pressing the orientation button or by using the dropdown Action menu. 4. Search – Perform a search on connected warrant databases. The search may be performed by pressing [Enter] on the keyboard, by pressing the [Search] key on the image view window or by using the dropdown menu. 5. Configure Spillman – If the law enforcement agency is connected to a Spillman database, this will launch the screen for setting up the connection. The connection only needs to be set up once on each PC. As the connections to warrant databases may be different for each client, your GuardScan representative will work with you to set up the required connections. 6. Reset Scanner – Occasionally the scanner may need to be reset. This usually occurs if the host PC has hibernated. This function will reconnect the scanner to GuardScan Cruiser. GUARDSCANTM CRUISER WARRANT CHECKS The power of GuardScan Cruiser is its ability to conduct multiple-level data checks to the local warrant database within seconds. The local warrant level could be city, county, state or federal depending upon the law enforcement agency. It is easily configured to pass the data to additional warrant databases based on the client's needs. GuardScan Cruiser is ready to pass data to Spillman's warrant database. Local Warrant Search Levels The local warrant search consists of three levels. If there is no match at one level, the next level is performed without need for the officer to input additional information. : 1. MC1: Match the State ID number or Driver's License number to the database. 10/1/2012 An exact match results in the return of a single search result. If there is no exact match, the MC2 search is completed on the captured data. CONFIDENTIAL Page 13 GuardScan™ Cruiser User’s Manual MC1 Match – Exact Match of Local Warrant Database 2. MC2: A search is automatically performed on the first name, last name and date of birth. There may be more than one person who matches this search. All matches to these results will be returned in a selection grid. If there is no exact match, the MC3 search is completed on the captured data. 3. MC3: A search is automatically performed on the first three characters of the first name and the first three characters of the last name. There may be more than one person who matches this search. All matches to these results will be returned in a selection grid. MC2 and MC3 Matches – Multiple Records Returned In the above example, three records are returned as the closest matches to the scanned identification. The first record is selected and the information available is shown in the data fields on the right. Information available in the other records may be viewed by clicking on the record. Page 14 CONFIDENTIAL 10/1/2012 GuardScan™ Cruiser User’s Manual By default the warrant match is made in the Record List View as shown above. To compare the record selected to the Identification scanned, change to the Image View by clicking the associated radio button. It is possible to switch back and forth between views thereby comparing different matched records to the identification scanned. Local Warrant Database Information in Image View for Identification Comparison Color-coded Alerts The search results provide important alerts to the officer through the use of color-coding. Green Highlight: No warrant found for this person. Yellow Highlight: Information in the warrant database does not match information on the magnetic strip. Pink Highlight: A warrant exists for this person. Extended Database Warrant Searches to Spillman GuardScan Cruiser comes ready to configure to Spillman Databases for local warrant searches and extended searches beyond the local level. Using GuardScan Cruiser as your conduit to Spillman eliminates the needs to reenter data manually to perform searches within your Spillman connection. As each client’s local data capture may be different and each client may utilize different Spillman products, your GuardScan representative will work with you for the initial setup to push the data through. Once the local database has been searched, it is easy to send the information through the client’s subscribed Spillman Database(s) for further searching. This may be done from the Matching Record List View or the Matching Image View. However, the initial search must be done before the [Spillman Search] button appears. 10/1/2012 CONFIDENTIAL Page 15 GuardScan™ Cruiser User’s Manual GuardScan Cruiser Data Transferred to Spillman for Searching Data Capture for Additional Use GuardScan captures the data you’ve scanned and/or manually input and saves it on the host PC. Your GuardScan representative can help you utilize this captures data through customized reporting options. Exiting GuardScan Cruiser In order to prevent accidental shutdown of the GuardScan Cruiser program, the [X] Close button in the upper right corner of the Cruiser screen has been disabled. One must choose [File] [Exit] from the upper left corner of the GuardScan screen. GuardScan Cruiser – Exit Program from File Menu Page 16 CONFIDENTIAL 10/1/2012 GuardScan™ Cruiser User’s Manual Troubleshooting – GuardScan Cruiser Scanner will not read any Government-Issued Identification (GID) ID Cannot be Scanned: Paper or no Identification ID Scan presents no usable data (demagnetized, foreign country, etc.) Local warrant search presents “No Matching Records” for Person of Interest No Connection to Server displayed in GuardScan Cruiser Image View 10/1/2012 Make sure the scanner is connected to the computer Check that the scanner has power and is turned on Check that there is no obstruction in the back of the scanner to prevent card from being read If the scanner still does not function, reset the scanner using the “Reset Scanner” option from the “Actions” section of the menu bar. Refer to scanner operations manual for additional information Enter the Person of Interest’s information manually in the data fields of the Cruiser Image View Enter the Person of Interest’s information manually in the data fields of the Cruiser Image View No match is found at any of the three match levels in the local warrant database Check that the data scanned from the ID matches the image It is possible that there are no matching records. The identification may be higher than the local search. If the local search is County or State and the identification is from another state, there will be no local match. The PC must be connected to the GuardScan Server and Report Server programs on the client’s server. If the connection is not present, this message will appear in lower left corner of the GuardScan Cruiser Image View. To resolve this issue: o Check that the server is running o Check the PC has a connection to the server o Make sure GuardScan Server and Report Server are both running on the client server CONFIDENTIAL Page 17 GuardScan™ Cruiser User’s Manual Glossary TERM Card Reader GuardScan Cruiser GuardScan Report Server GuardScan Server GuardScan Terminal GuardScan Visitor Manager License Key Local Warrant System Magnetic Strip MC1: Match Case 1 MC2: Match Case 2 MC3: Match Case 3 Page 18 DEFINITION A device used to read government-issued identification cards such as a driver's license or state-issued ID. One of Ravensware's family of software products. Allows law enforcement agents to quickly perform searches for warrants on the law enforcement agency's local system by means of a connected card scanner. Designed to be used in cruisers as a safer and faster means of checking a subject's warrant status. One of Ravensware's family of software products, the GuardScan Report Server program works in conjunction with other GuardScan products to serve shared data. One of Ravensware's family of software products, the GuardScan Server program works in conjunction with other GuardScan products to house shared data and provide shared resources for GuardScan's products. One of Ravensware's family of software products, GuardScan Terminal is used to identify the card reader or card scanner used by the client and make the connection between it and the installed GuardScan software. One of Ravensware's family of software products. Originally designed to manager visitors to prison inmates, but easily applied to other visitor management situations outside of law enforcement. The number corresponding to the license issued to a particular user. The license grants a specific user access to designated GuardScan products. Each PC is assigned its own license and has a unique license key. The system or database the law enforcement client uses to manage information about the local population especially as it relates to warrants. The local warrant system may be proprietary to the client or may be any of a number of commercially available systems such as Spillman's Warrant Databases. The dark stripe on the back of a driver's license and/or state issued identification card. These stripes are encoded with information about the license holders such as name, date of birth and address at the time of issue. The first level of matching a Subject's information to the connected local warrant database. MC1 returns match results based on a government issue ID number such as a driver's license number. Because of the uniqueness of the identification number, only one result should be returned. The second level of matching a Subject's information to the connected local warrant database. If MC1 fails, MC2 is immediately and invisibly performed. It returns match results based on the Subject's first name, last name and date of birth. Multiple search results may be returned. The third level of matching a Subject's information to the connected local warrant database. If MC1 and MC2 fail, MC3 is immediately and invisibly performed. It returns match results based on the first three characters of the Subject's first name and the first three characters of the Subject's last name. Multiple search results may be returned. CONFIDENTIAL 10/1/2012 GuardScan™ Cruiser User’s Manual GLOSSARY CONT’D TERM DEFINITION Run as Service For client PC's running Windows 2003 or newer, this option runs certain GuardScan utilities in the background. This ensures they are always running and available when accessing GuardScan programs such as Cruiser or Visitor Manager. This option is available when setting up GuardScan components such as GuardScan Server and GuardScan Report Server. Scanner In this case, another term for card reader. A device used to read governmentissued identification cards such as a driver's license or state-issued ID. Service (Windows Service) A long-running executable program that is designed to start when the operating system starts and does not require user intervention. Spillman and Spillman Warrant Database Refers to the warrant database programs provided by Spillman Corporation and subscribed to by law enforcement agencies. Subject Generic term applied to anyone detained by a law enforcement agent. The field in the GuardScan License manager into which the user enters the License Key specific to that PC. Terminal ID 10/1/2012 CONFIDENTIAL Page 19 GuardScan™ Cruiser User’s Manual APPENDIX A GuardScan™ TechTrex TT SCAN 800 Card Scanner The TechTrex TT Scan 800 card scanner simultaneously scans both sides of a driver's license or ID card while reading the 2D barcode or magnetic card data strip. It is simply integrated to a host device using the included USB 2.0. cable. The card scanner is powered using the provided AC adapter. The GuardScan family of products is designed to work seamlessly with the TT Scan 800 card scanner. SETTING UP THE TT SCAN 800 CARD SCANNER It is recommended that the card scanner device driver be installed prior to connecting the card scanner to the host PC. Installing the Device Driver The TechTrex TT Scan 800 Card Scanner device drivers are supplied as part of the GuardScan installation package. Locate the TechTrex TT Scan800 folder within the installation package. 1. Copy the TechTrex TTScan 800 folder to the hard drive of the host PC. You may have already placed it on the hard drive when you copied the GuardScan Installation package. It is recommended that you create a folder in the program folder called GuardScan and place it there. o For 32-bit Windows OS: c:/program files/GuardScan o For 64-bit Windows OS: c:/program files (x86)/GuardScan 2. Open the TechTrex TTScan 800 folder and locate the Install folder. TechTrex TTScan 800 Install Folder 3. Open the Install folder and locate the install.exe file. Launch the file by double-clicking on it. Page 20 CONFIDENTIAL 10/1/2012 GuardScan™ Cruiser User’s Manual TechTrex TT Scan 800 Install File 4. You may receive a Windows Security notice such as the one shown below. Choose “Install this driver software anyway” to continue the installation. Windows Security Notice 5. The installation will continue and you will see the following completion screen when it is done. 10/1/2012 CONFIDENTIAL Page 21 GuardScan™ Cruiser User’s Manual TechTrex TT Scan 800 Installation Complete 6. Press [close] once the installation is completed. You are now ready to connect the card scanner to the host PC. Connecting The Scanner to the Host PC 1. Plug the power cord into the AC Adapter Input on the back of the card scanner and plug the other end into an electrical outlet. 2. Attach the USB cable to the port in the back of the scanner. Attach the other end of the USB cable to any available USB port on the host PC. The scanner does not require a dedicated port and may be attached to any available port on a USB hub. Page 22 CONFIDENTIAL 10/1/2012 GuardScan™ Cruiser User’s Manual 3. Toggle the Power Switch into the “I” position so the card scanner is on. The power indicator light will shine green. The system indicator light will shine red until the device is successfully attached to the host PC with Windows running. Windows may need to initialize the device. This will happen automatically. Once the device is initialized, it is ready for use. OPERATING THE CARD SCANNER The card scanner reads the images on both sides of the identification card and scans the bar code and magnetic strip at the same time. The information is read into the GuardScan software and displayed for the operator. The identification card may be imaged horizontally or vertically. In order for the scanner to correctly read the information into the GuardScan software you should first: 1. Run the GuardScan software on the host PC. 2. Plug the card reader into the host PC. 3. Power on the card reader. 4. Allow at least three inches of clear space behind the card scanner. If the card reader is powered on and connected properly, the power indicator light will shine green and the system connection light will shine yellow. 10/1/2012 CONFIDENTIAL Page 23 GuardScan™ Cruiser User’s Manual Insert the identification card into the scanner 1. The front of the card must face up. 2. The magnetic strip must be against the right side of the card opening. 3. Do not force the card into the scanner. Once engaged, the scanner will automatically pull the card through the scanner and eject it once it is read. Page 24 CONFIDENTIAL 10/1/2012