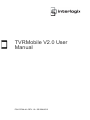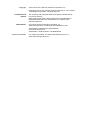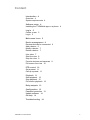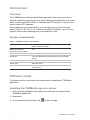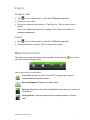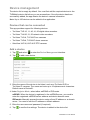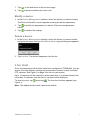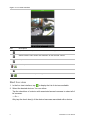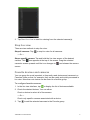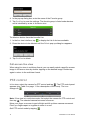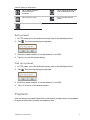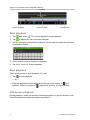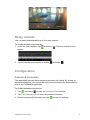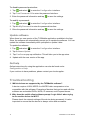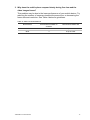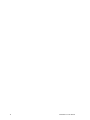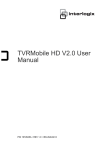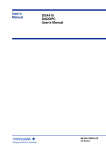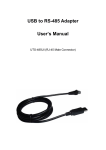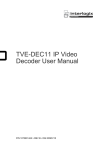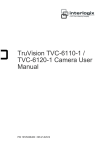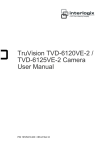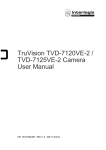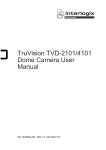Download TVRMobile V2.0 User Manual
Transcript
TVRMobile V2.0 User Manual P/N 1070644A • REV 1.0 • ISS 20AUG13 Copyright © 2013 UTC Fire & Security Americas Corporation, Inc. Interlogix is part of UTC Climate Controls & Security, a unit of United Technologies Corporation. All rights reserved Trademarks and patents The TruVision and UltraView names and logos are trademarks of UTC Fire & Security. Other trade names used in this document may be trademarks or registered trademarks of the manufacturers or vendors of the respective products Manufacturer UTC Fire & Security Americas Corporation, Inc. 2955 Red Hill Avenue, Costa Mesa, CA 92626-5923, USA Authorized EU manufacturing representative: UTC Fire & Security B.V. Kelvinstraat 7, 6003 DH Weert, The Netherlands Contact information For contact information, see www.utcfireandsecurity.com or www.utcfssecurityproducts.eu Content Introduction 4 Overview 4 System requirements 4 Software setup 4 Installing the TVRMobile app on a phone 4 Log in 5 Create a user 5 Log in 5 Main menu icons 5 Device management 6 Devices that can be connected 6 Add a device 6 Modify a device 7 Delete a device 7 Live view 7 Start live view 8 Stop live view 9 Favorite devices and cameras 9 Full-screen live view 10 PTZ control 10 Set a preset 11 Call up a preset 11 Playback 11 Start playback 12 Stop playback 12 Full-screen playback 12 Relay outputs 13 Configuration 13 Password protection 13 Update software 14 Get help 14 Troubleshooting 14 TVRMobile V2.0 User Manual 3 Introduction Overview The TVRMobile is an Android and iPhone application that can be used over a wireless network to remotely view live video, play back recorded files, and control alarm outputs from DVRs, NVRs, IP cameras, and PTZ cameras. It can also be used to control PTZ cameras. Once installed on your mobile device, you can easily log on to the front-end device via Wi-Fi, 2G, 3G, or 4G. If there is no public IP available, you can use a dynamic name or by forwarding ports to the public IP router. System requirements Table 1: TVRMobile system requirements Software Android Phone: Android OS V2.3 or higher iPhone: iOS 4.3 or higher Maximum number of devices that can be added 100 Network stream Main stream and substream Frame rate 2 to 8 fps (depending on the performance of the mobile device) Resolution QCIF, up to 5 megapixels if supported by the device Stream type Video and audio Bit rate 32 Kbp to 16 Mbps (depending on the network environment) Software setup The phone must be connected to the internet before installing the TVRMobile application. Installing the TVRMobile app on a phone 1. Go to the Android Market or the Apple Store web site and search for the TVRMobile application. 2. Download it. 3. On your phone’s home screen, tap 4 to open the app. TVRMobile V2.0 User Manual Log in Create a user 1. Tap on the home screen to open the TVRMobile application. 2. Enter your user name. 3. Enter your password and confirm it. Tap Register. The live view screen opens. Note: See “Password protection” on page 13 for further information on managing passwords. Log in 1. Tap on the home screen to open the TVRMobile application. 2. Enter password (if required). The live view screen opens. Main menu icons The main menu icons are always easily available. Simply tap the top of the screen to display them. icon on the Table 2: Main menu icon description Live view: Access live view, control PTZ, manage relay outputs, enable/disable bi-directional audio. Remote Playback: Playback recorded video. Devices: Display the device list, add/delete/modify devices, view device information. Configuration: Configure passwords and update software. Access Help. TVRMobile V2.0 User Manual 5 Device management The device list is empty by default. You must first add the required devices to the TVRMobile device list before you can access them. Once the device has been successfully added, the app obtains the device’s camera information. Note: Up to 100 devices can be added to the application. Devices that can be connected This app provides support for following devices: TruVision TVR 10, 11, 40, 41, 60 digital video recorders TruVision TVN 20, 21, 50 network video recorders TruVision TVC-N, TVC-M IP box cameras TruVision TVD-N, TVD-M IP dome cameras UltraView UVP-N, UVP-M IP PTZ cameras Add a device 1. Tap and select to enter the Device Management interface. 2. Tap to add a new device. 3. Enter the name of the device to be linked, such as a TruVision DVR or TruVision IP cameras. The name can have up to 16 alphanumeric characters. Default name is Device01. 4. Under Register Mode, select either ezDDNS or IP/Domain. ezDDNS: When the device is registered in the ezDDNS server, you need to enter the registered ezDDNS server address and device domain name. IP/Domain: Manually access the device using a fixed IP address or a domain server. You need to edit the IP address or domain address. 5. Enter the user name and password (if required). 6. Tap 6 to confirm the settings. The device is added to the device list. TVRMobile V2.0 User Manual 7. Tap 8. Tap to exit and return to the previous page. to access another main menu icon. Modify a device 1. In the Device Management interface, select the device you want to modify. The Device Information screen appears showing the device parameters. 2. Tap to modify the parameters of a device. Enter the new parameter values. 3. Tap to confirm the settings. Delete a device 1. In the Device Management interface, select the device you want to delete and press the name until the Hint-Delete device pop-up dialog box appears. 2. Tap Confirm. The device disappears from the list. Live view Once the parameters of the device have been configured in TVRMobile, you can access live video directly, manage the device alarm outputs, as well as control PTZ cameras. See Figure 1 on page 8 for the live view screen. Up to 16 cameras can be viewed live at the same time. If a selected device has more than 16 cameras, only the first 16 cameras will be displayed. To enter live view, tap Figure 1). and select . The live view interface appears (see Note: The display format is one video tile by default. TVRMobile V2.0 User Manual 7 Figure 1: Live view interface Icon Description Capture a video snapshot of the selected camera image. Switch between main stream and substream for the selected camera. Stop all live views. Start/stop bi-directional audio. / PTZ control. Enable/disable alarm output management. / Start live view 1. In the live view interface, tap to display the list of devices available. 2. Select the desired devices. You can either: Tap the check box of a device with associated several cameras to select all of its cameras. — Or — Only tap the check box(s) of the desired cameras associated with a device. 8 TVRMobile V2.0 User Manual 3. Tap Start live view to start live viewing from the selected camera(s). Stop live view There are two methods to stop live view: Stop all cameras: Tap to stop live view for all cameras. — Or — Stop a specific camera: Tap and hold the live view screen of the desired camera. This icon appears at the top of the screen. Drag the selected camera’s screen upwards until the icon changes to , and release the camera screen. Favorite devices and cameras You can group the most important or frequently used devices and cameras in a Favorites folder so that, for example, they can be easily and quickly accessed in live view. More than one device can be saved in a favorite group. To configure favorite cameras: 1. In the live view interface, tap to display the list of devices available. 2. Check the desired devices. You can either: Check a device to select all of its cameras. — Or — Check only specific cameras associated with a device. 3. Tap to add the selected cameras to the Favorite group. TVRMobile V2.0 User Manual 9 4. In the pop-up dialog box, enter the name of the Favorite group. 5. Tap Confirm to save the settings. The favorite group is listed under devices and is identified by a star in its device icon. To delete a device from the favorite list: 1. In the live view interface, tap to display the list of devices available. 2. Press the device to be deleted until the Delete pop-up dialog box appears. 3. Tap Confirm to delete. Full-screen live view When using live view in multiview format, you can easily watch a specific camera image in full-screen view by double- tapping on the desired image. Double-tap again to return to the multiview format. PTZ control In live view, select the camera for PTZ control and tap . The PTZ control panel appears (see Table 3 on page 11 for a description of the icons). The icon changes to . Note: If live view is in multiview mode, first select the camera for PTZ control and then tap . The selected camera becomes full screen. Move your finger on-screen to pan left/right and tilt up/down camera movement. Pinch you fingers apart or together to zoom in or out. Quit PTZ control mode by tapping 10 . TVRMobile V2.0 User Manual Table 3: PTZ icon description Tap to change between main stream and substream. Tap to adjust the brightness level by adjusting the iris. Tap to zoom in or out. Tap to set and call up a preset. Tap to focus in or out. Set a preset 1. In PTZ mode, move the selected camera view to the desired position. 2. Tap . The following dialog box appears: 3. Enter the preset number. It can be between 1 and 256. 4. Tap Set to save the preset setting. Call up a preset 1. In PTZ mode, move the selected camera view to the desired position. 2. Tap . The following dialog box appears: 3. Enter the preset number. It can be between 1 and 256. 4. Tap Call to move to the preset position. Playback You can search recorded video files on the remote storage device for playback. Drag the timeline bar to modify the playback time. TVRMobile V2.0 User Manual 11 Figure 2: Description of the playback interface Timeline Capture snapshot Pause playback Stop playback Start playback 1. Tap and select . The remote playback screen appears. 2. Tap to display the list of devices available. 3. Tap the start and end date/time nodes to set the start and end date and time for playback search. 4. Select a device and a camera for playback. 5. Tap Start playback to start playback. Stop playback There are two ways to stop playback. You can: Tap to stop playback. — Or — Drag the playback window upwards to the top of the screen. A appears. When it changes to icon , release the window. It is then deleted. Full-screen playback During playback, rotate the phone to landscape position to get full-screen mode. Press the playback toolbar and drag to reposition it. 12 TVRMobile V2.0 User Manual Relay outputs You can easily enable/disable up to four relay outputs. To enable/disable relay outputs: 1. In the live view interface, tap appear. and select 2. Tap the desired relay outputs to enable . The relay output buttons or disable . Configuration Password protection The application does not have password protection by default. By setting up password protection, you ensure that only persons knowing the password can access the TVRMobile application. To enable password protection: 1. Tap and select to enter the Configuration interface. 2. Tap Turn Password On to enter the password interface. 3. Enter the password information and tap TVRMobile V2.0 User Manual to save the settings. 13 To disable password protection: 1. Tap and select to enter the Configuration interface. 2. Tap Turn Password Off to enter the password interface. 3. Enter the password information and tap to save the settings. To modify a password: 1. Tap and select to enter the Configuration interface. 2. Tap Modify Password to enter the password interface. 3. Enter the password information and tap to save the settings. Update software When there is a new version of the TVRMobile application available in the App Store, the software will automatically prompt you to update the software. You can update the software immediately when prompted or update it later. To update the software: 1. Tap and select to enter the Configuration interface. 2. Tap Software Update. 3. Tap Confirm on pop-up notification. This will take you to the app store. 4. Update with the new version of the app. Get help Online instructions for using the application can also be found under Configuration > Help. If you continue to have problems, please contact your local supplier. Troubleshooting 1. Which devices are supported by the TVRMobile software? A device requires H.264, MPEG-4 or MJPEG video compression to be compatible with this software. Examples of devices that can be used with this software are embedded DVRs, NVRs, IP cameras, and IP speed domes. 2. Why does the mobile client software prompt ‘Login failed’ when trying to access the device via Wi-Fi? Please check the network settings of the device being accessed. It is also important to ensure that the device is always online and accessible. 14 TVRMobile V2.0 User Manual 3. Why does the mobile phone respond slowly during live view and the video images freeze? This problem may be due to the lower performance of your mobile device. Try reducing the number of cameras viewed at the same time, or decreasing the frame rate and resolution. See Table 4 below for guidelines. Table 4: Video recommendations Resolutions Recommend number of cameras Recommend frame rate CIF 1 8 fps or lower QCIF 4 8 fps or lower TVRMobile V2.0 User Manual 15 16 TVRMobile V2.0 User Manual