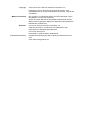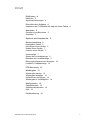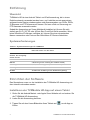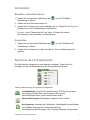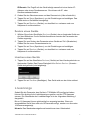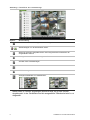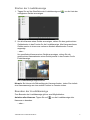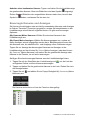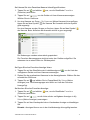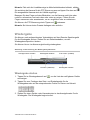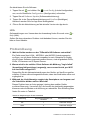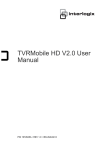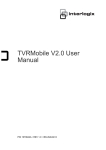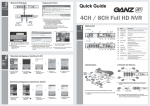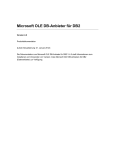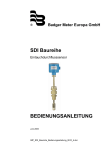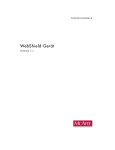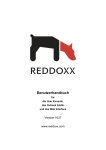Download TVRMobile HD V2.0-Benutzerhandbuch
Transcript
TVRMobile HD V2.0Benutzerhandbuch P/N 1072645A • REV 1.0 • ISS 20AUG13 Copyright © 2013 UTC Fire & Security Americas Corporation, Inc. Interlogix ist Teil von UTC Climate Controls & Security, einer Geschäftseinheit der United Technologies Corporation. Alle Rechte vorbehalten. Marken und Patente Die TruVision- und UltraView-Namen und die zugehörigen Logos sind Marken von UTC Fire & Security. Andere in diesem Dokument verwendete Handelsnamen können Marken oder eingetragene Marken der Hersteller oder Anbieter der betreffenden Produkte sein. Hersteller UTC Fire & Security Americas Corporation, Inc. 2955 Red Hill Avenue, Costa Mesa, CA 92626-5923, USA Autorisierter EU-Herstellungsrepräsentant: UTC Fire & Security B.V. Kelvinstraat 7, 6003 DH Weert, Niederlande Kontaktinformationen Kontaktinformationen finden Sie auf www.utcfireandsecurity.com oder www.utcfssecurityproducts.eu Inhalt Einführung 4 Übersicht 4 Systemanforderungen 4 Einrichten der Software 4 Installieren der TVRMobile HD-App auf einem Tablet 4 Anmelden 5 Erstellen eines Benutzers 5 Anmelden 5 Symbole des Hauptmenüs 5 Geräteverwaltung 6 Kompatible Geräte 6 Hinzufügen eines Geräts 6 Ändern eines Geräts 7 Löschen eines Geräts 7 Liveanzeige 7 Starten der Livebildanzeige 9 Beenden der Livebildanzeige 9 Bevorzugte Kameras und Anzeigen 10 Livebild in Vollbildanzeige 12 PTZ-Steuerung 12 Wiedergabe 13 Wiedergabe starten 13 Wiedergabe anhalten 14 Aufzeichnen von Bildern 14 Wiedergabe in Vollbildgröße 14 Konfiguration 15 Passwortschutz 15 Software aktualisieren 15 Hilfe 16 Problemlösung 16 TVRMobile HD V2.0-Benutzerhandbuch 3 Einführung Übersicht TVRMobile HD ist eine Android-Tablet- und iPad-Anwendung, die in einem Drahtlosnetzwerk verwendet werden kann, um Livebilder remote anzuzeigen, aufgezeichnete Dateien wiederzugeben und Alarmausgaben von DVRs, NVRs, IP-Kameras und PTZ-Kameras zu steuern. Sie kann auch zur Steuerung von PTZ-Kameras verwendet werden. Sobald die Anwendung auf Ihrem Mobilgerät installiert ist, können Sie sich einfach per Wi-Fi, 2G, 3G oder 4G bei dem Front-End-Gerät anmelden. Wenn keine öffentliche IP-Adresse verfügbar ist, können Sie einen dynamischen Namen verwenden oder Ports an den öffentlichen IP-Router weiterleiten. Systemanforderungen Tabelle 1: Systemanforderungen für TVRMobile Software Android-Tablet: Android OS Version 2.3 oder höher iPad: iOS Version 4.3 oder höher Maximale Anzahl von Geräten, die hinzugefügt werden können 100 Netzwerkdatenstrom Hauptdatenstrom und untergeordneter Datenstrom Bildrate 2 bis 8 B/s (je nach Leistung des mobilen Geräts) Auflösung QCIF, bis zu 5 Megapixel (sofern unterstützt) Streamtyp Video und Audio Bit-Rate 32 KBit/s bis 16 MBit/s (je nach Netzwerkumgebung) Einrichten der Software Das Smartphone muss vor der Installation der TVRMobile HD-Anwendung mit dem Internet verbunden werden. Installieren der TVRMobile HD-App auf einem Tablet 1. Rufen Sie die Android Market- oder Apple Store-Website auf und suchen Sie die TVRMobile HD-Anwendung. 2. Laden Sie die Anwendung herunter. 3. Tippen Sie auf dem Home-Bildschirm Ihres Tablets auf öffnen. 4 , um die App zu TVRMobile HD V2.0-Benutzerhandbuch Anmelden Erstellen eines Benutzers 1. Tippen Sie auf dem Home-Bildschirm auf Anwendung zu öffnen. , um die TVRMobile- 2. Geben Sie Ihren Benutzernamen ein. 3. Geben Sie Ihr Passwort ein und bestätigen Sie es. Tippen Sie auf Register (Registrieren). Die Livebildanzeige wird geöffnet. Hinweis: Unter "Passwortschutz" auf Seite 15 finden Sie weitere Informationen zum Verwalten von Passwörtern. Anmelden 1. Tippen Sie auf dem Home-Bildschirm auf Anwendung zu öffnen. , um die TVRMobile HD- 2. Geben Sie Ihr Passwort ein (falls erforderlich). Die Livebildanzeige wird geöffnet. Symbole des Hauptmenüs Die Symbole des Hauptmenüs sind jederzeit verfügbar. Tippen Sie zum Anzeigen einfach am Bildschirmrand auf das gewünschte Symbol. Tabelle 2: Beschreibung der Symbole im Hauptmenü Livebildanzeige: Zugriff auf Livebildanzeige, PTZ-Steuerung sowie Hinzufügen von Kameras und Anzeigen als Favoriten. Aktivieren/Deaktivieren von bi-direktionalem Audio. Remote-Wiedergabe Wiedergabe aufgezeichneter Videos. Konfiguration: Anzeigen der Geräteliste, Hinzufügen/Löschen/Ändern von Geräten, Anzeigen der Geräteinformationen, Hinzufügen/Löschen/Anzeigen von Favoriten-Kameras, Konfigurieren TVRMobile HD V2.0-Benutzerhandbuch 5 von Passwörtern, Aktualisieren der Software sowie Zugriff auf das Hilfemenü. Geräteverwaltung Die Geräteliste ist standardmäßig leer. Sie müssen die erforderlichen Geräte zunächst zur TVRMobile HD-Geräteliste hinzufügen, bevor Sie darauf zugreifen können. Sobald das Gerät erfolgreich hinzugefügt wurde, ruft die App die Kamerainformationen des Geräts ab. Hinweis: Bis zu 100 Geräte können zur Anwendung hinzugefügt werden. Kompatible Geräte Diese App unterstützt die folgenden Geräte: TruVision Digitale Videorekorder TVR 10, 11, 40, 41, 60 TruVision Netzwerk-Videorekorder TVN 20, 21, 50 TruVision IP Box-Kameras TVC-N, TVC-M TruVision IP Dome-Kameras TVD-N, TVD-M UltraView IP PTZ-Kameras UVP-N, UVP-M Hinzufügen eines Geräts 1. Tippen Sie auf aufzurufen. und wählen aus, um die Oberfläche Devices (Geräte) 2. Tippen Sie auf Add (Hinzufügen), um ein neues Gerät hinzuzufügen. 3. Geben Sie den Namen des Geräts ein, zu dem eine Verbindung hergestellt werden soll, z. B. ein TruVision DVR oder eine TruVision IP-Kamera. Der Name kann bis zu 16 alphanumerische Zeichen beinhalten. Der Standardname lautet Device01. 4. Wählen Sie unter Register Mode (Registriermodus) "ezDDNS" oder "IP/Domain" aus. ezDDNS: Wenn das Gerät für den ezDDNS-Server registriert ist, müssen Sie die registrierte ezDDNS-Serveradresse und den Domänennamen des Geräts eingeben. 6 TVRMobile HD V2.0-Benutzerhandbuch IP/Domain: Der Zugriff auf das Gerät erfolgt manuell mit einer festen IPAdresse oder einem Domänenserver. Sie müssen die IP- oder Domänenadresse ändern. 5. Geben Sie den Benutzernamen und das Passwort ein (falls erforderlich). 6. Tippen Sie auf Save (Speichern), um die Einstellungen zu bestätigen. Das Gerät wird zur Geräteliste hinzugefügt. 7. Tippen Sie auf Devices (Geräte), um das Menü zu verlassen und zum Hauptmenü zurückzukehren. Ändern eines Geräts 1. Wählen Sie auf der Oberfläche Devices (Geräte) das zu ändernde Gerät aus. Auf dem Bildschirm für die Geräteinformationen werden die Parameter des Geräts angezeigt. 2. Tippen Sie zum Ändern der Parameter eines Geräts auf Edit (Bearbeiten). Geben Sie die neuen Parameterwerte ein. 3. Tippen Sie auf Save (Speichern), um die Einstellungen zu bestätigen. 4. Tippen Sie auf Devices (Geräte), um das Menü zu verlassen und zum Hauptmenü zurückzukehren. Löschen eines Geräts 1. Tippen Sie auf der Oberfläche Devices (Geräte) auf das Löschsymbol des zu löschenden Geräts. Das Popup-Dialogfeld Hint-Delete Device (Hinweis – Gerät wird gelöscht) wird angezeigt. 2. Tippen Sie auf Confirm (Bestätigen). Das Gerät wird aus der Liste entfernt. Liveanzeige Sobald Sie die Parameter des Geräts in TVRMobile HD konfiguriert haben, können Sie direkt auf die Livebildanzeige zugreifen und die PTZ-Kameras steuern. Die Oberfläche der Livebildanzeige ist in der folgenden Abbildung 1 dargestellt. Bis zu 16 Kameras können gleichzeitig live angezeigt werden. Wenn ein ausgewähltes Gerät über mehr als 16 Kameras verfügt, werden nur die ersten 16 Kameras angezeigt. Hinweis: Das Standardanzeigeformat besteht aus einer Videokachel. TVRMobile HD V2.0-Benutzerhandbuch 7 Abbildung 1: Oberfläche der Livebildanzeige Symbol Beschreibung Erstellen eines Video-Schnappschuss des ausgewählten Kamerabilds. Starten/Stoppen von bi-direktionalem Audio. / Wechseln zwischen Hauptdatenstrom und untergeordnetem Datenstrom der ausgewählten Kamera. Festlegen von Kameras und Anzeigen als Favoriten. Anhalten aller Livebildanzeigen. Vollbild. PTZ-Steuerung. Anzeigen/Ausblenden von Geräteknoten . Neben allen im Fenster angezeigten Kameras wird ein grünes Dreieck eingeblendet. In der Geräteliste wird die ausgewählte Videokachel wird in rot dargestellt. 8 TVRMobile HD V2.0-Benutzerhandbuch Starten der Livebildanzeige 1. Tippen Sie auf der Oberfläche der Livebildanzeige auf verfügbaren Geräte anzuzeigen. , um die Liste der 2. Um alle Kameras eines Geräts anzuzeigen, ziehen Sie den gewünschten Geräteknoten in das Fenster für die Livebildanzeige. Alle Kameras dieses Geräts werden in einem aus mehreren Kacheln bestehenden Format angezeigt. – oder – Um spezifische Kameras eines Geräts anzuzeigen, ziehen Sie die gewünschten Kameraknoten eines Geräts jeweils in das Fenster für die Livebildanzeige. Die Livebildanzeige beginnt sofort. Hinweis: Sie können die Reihenfolge der Kameras ändern, indem Sie einfach eine Kameraanzeige an eine andere Position im Fenster ziehen. Beenden der Livebildanzeige Zum Beenden der Livebildanzeige gibt es zwei Möglichkeiten: Anhalten aller Kameras: Tippen Sie auf Kameras zu beenden. , um die Livebildanzeige aller – oder – TVRMobile HD V2.0-Benutzerhandbuch 9 Anhalten einer bestimmten Kamera: Tippen und halten Sie die Livebildanzeige der gewünschten Kamera. Oben am Bildschirm wird das Symbol angezeigt. Ziehen Sie den Bildschirm der ausgewählten Kamera nach oben, bis sich das Symbol in ändert, und lassen Sie ihn dann los. Bevorzugte Kameras und Anzeigen Sie können die wichtigsten oder am häufig verwendeten Kameras und Anzeigen im Ordner "Favorites" (Favoriten) gruppieren, sodass Sie beispielsweise in der Livebildanzeige schnell darauf zugreifen können. Es gibt zwei bevorzugte Optionen: (My Cameras) Meine Kameras: Wählen Sie einzelne Kameras in der Livebildanzeige aus (My Views) Meine Anzeigen: Wählen Sie Kameragruppen aus, sodass auf deren Anzeigen schnell zugegriffen werden kann. Beispielsweise können das alle Kameras sein, die sämtliche Ein- und Ausgänge eines Gebäudes zeigen. Tippen Sie zur Anzeige der bevorzugten Kameras und Anzeigen in der Livebildanzeige auf den Knoten My Views (Meine Anzeigen) oder den Knoten My Cameras (Meine Kameras) und ziehen Sie die gewünschte Anzeige oder Kamera in das Fenster, um sie sofort anzuzeigen. So fügen Sie eine bevorzugte Kamera aus der Livebildanzeige hinzu: 1. Tippen Sie auf der Oberfläche der Livebildanzeige auf verfügbaren Geräte und ihrer Kameras anzuzeigen. , um die Liste der 2. Tippen und halten Sie die gewünschte Kamera in der Liste. Ziehen Sie sie in das Anzeigefenster. 3. Tippen Sie auf Kameras) aus. und wählen Sie im Popup-Dialogfeld My Cameras (Meine Die Kamera wird sofort zur Liste der Favoriten hinzugefügt. 10 TVRMobile HD V2.0-Benutzerhandbuch So können Sie eine Favoriten-Kamera hinzufügen/löschen: 1. Tippen Sie auf und wählen (Favoriten) aufzurufen. aus, um die Oberfläche Favorites 2. Tippen Sie auf , um die Geräte mit ihren Kameras anzuzeigen. Wählen Sie ein Gerät aus. 3. Um eine Kamera zur Gruppe My Cameras (Meine Kameras) hinzuzufügen, tippen Sie auf das Symbol der Kamera. Bei Auswahl wird das Symbol gelb angezeigt Um eine Kamera aus der Gruppe zu löschen, tippen Sie auf das Symbol der Kamera. Beim Aufheben der Auswahl wird es in grau angezeigt. Die Änderungen werden automatisch gespeichert. Die Favoriten-Kameragruppe wird jetzt unter den Geräten aufgeführt. Sie erkennen sie an einem Stern im Gerätesymbol. So fügen Sie eine Favoriten-Anzeige hinzu: 1. Tippen Sie auf der Oberfläche der Livebildanzeige auf verfügbaren Geräte und ihrer Kameras anzuzeigen. , um die Liste der 2. Ziehen Sie die gewünschten Kameras in das Anzeigefenster. Wählen Sie das erforderliche Gerät aus. 3. Tippen Sie auf und wählen Sie im Popup-Menü My Views (Meine Anzeigen) aus. Die Kameragruppe wird sofort zur Liste der Favoriten hinzugefügt. So löschen Sie eine Favoriten-Anzeige: 1. Tippen Sie auf und wählen (Favoriten) aufzurufen. aus, um die Oberfläche Favorites 2. Tippen Sie auf , um die Liste mit den verfügbaren Anzeigen in My Views (Meine Anzeigen) anzuzeigen. 3. Tippen Sie auf das Löschsymbol der zu löschenden Anzeige und bestätigen Sie. Hinweis: Anzeigen können nur in der Livebildanzeige hinzugefügt werden. TVRMobile HD V2.0-Benutzerhandbuch 11 Livebild in Vollbildanzeige Beim Anzeigen von Livebildern im Mehrfachbildmodus können Sie problemlos ein ausgewähltes Kamerabild in Vollbildgröße anzeigen, indem Sie doppelt auf das gewünschte Bild tippen. Doppeltippen Sie erneut, um in die Mehrfachanzeige zurückzukehren. PTZ-Steuerung Wählen Sie in der Livebildanzeige die Kamera für die PTZ-Steuerung aus und tippen Sie auf . Der Bereich für die PTZ-Steuerung wird angezeigt (siehe Abbildung 2 unten). Das Symbol ändert sich in . Abbildung 2: PTZ-Oberfläche Tabelle 3: Beschreibung der PTZ-Symbole Tippen zum Vergrößern oder Verkleinern. Tippen zum Verschieben des Fokus. Tippen zum Anpassen der Helligkeitsstufe durch Einstellen der Blende. 12 Tippen zum Steuern der PTZ-Bewegung. Verschieben der Schaltfläche zum Anpassen der Schwenk- und Neigegeschwindigkeit. TVRMobile HD V2.0-Benutzerhandbuch Hinweis: Falls sich die Livebildanzeige im Mehrfachbildmodus befindet, wählen Sie zunächst die Kamera für die PTZ-Steuerung aus und tippen Sie dann auf . Die ausgewählte Kamera wird als Vollbild angezeigt. Bewegen Sie den Finger auf dem Bildschirm, um die Kamera nach links oder rechts zu schwenken und nach oben oder unten zu neigen. Führen Sie die Finger zusammen oder auseinander, um zu vergrößern oder zu verkleinern. Sie können die PTZ-Steuerung durch Tippen auf verlassen. Hinweis: Sie können keine Presets festlegen oder aufrufen. Wiedergabe Sie können nach aufgezeichneten Videodateien auf dem Remote-Speichergerät für die Wiedergabe suchen. Ziehen Sie am Zeitleistenbalken, um den Wiedergabezeitpunkt zu ändern. Sie können bis zu vier Kameras gleichzeitig wiedergeben. Abbildung 3: Beschreibung der Wiedergabesymbolleiste Schnappschuss erstellen Wiedergabe anhalten "Full screen" (Vollbild) "Timeline" (Zeitleiste) Wiedergabe anhalten Wiedergabe starten 1. Tippen Sie im Wiedergabemenü auf anzuzeigen. , um die Liste der verfügbaren Geräte 2. Tippen Sie zum Festlegen des Start- und Endzeitpunkts für die Wiedergabesuche auf die entsprechenden Felder für Datum und Uhrzeit. 3. Ziehen Sie einen Geräte- oder Kameraknoten in das Anzeigefenster für die Wiedergabe. Die Wiedergabe beginnt sofort. TVRMobile HD V2.0-Benutzerhandbuch 13 Wiedergabe anhalten Es gibt zwei Methode zum Anhalten der Wiedergabe. Sie haben folgende Möglichkeiten: Tippen Sie auf , um die Wiedergabe anzuhalten. – oder – Ziehen Sie das Wiedergabefenster an den oberen Rand des Bildschirms. Ein -Symbol wird angezeigt. Lassen Sie das Fenster los, wenn sich das Symbol zu ändert. Anschließend wird das Fenster gelöscht. Aufzeichnen von Bildern Sie können Bilder von Kameras während der Wiedergabe aufzeichnen. Um ein Bild aufzuzeichnen, wählen Sie eine Kamera während der Wiedergabe aus und tippen auf . Die Schnappschüsse werden im Fotoordner des Tablets gespeichert, in dem sie angezeigt und gelöscht werden können. Wiedergabe in Vollbildgröße Tippen Sie während der Wiedergabe auf die Schaltfläche für den Vollbildmodus, um diesen zu aktivieren. Tippen und halten Sie den rechten Rand der Wiedergabesymbolleiste und ziehen Sie daran, um sie neu zu positionieren. Abbildung 4: Beschreibung der Wiedergabe in Vollbildgröße Wiedergabe anhalten 14 Bild aufzeichnen Wiederherstellen TVRMobile HD V2.0-Benutzerhandbuch Konfiguration Passwortschutz In der Standardeinstellung verfügt die Anwendung nicht einen Passwortschutz. Durch das Einrichten des Passwortschutzes können Sie sicherstellen, das nur Personen Zugriff auf die TVRMobile-Anwendung erhalten, die das Passwort kennen. So aktivieren/deaktivieren Sie den Passwortschutz: 1. Tippen Sie auf und wählen Sie Local Config (Lokale Konfiguration) aus, um die Oberfläche Configuration (Konfiguration) aufzurufen. Der Passwortschutz wird als On (An, d h. aktiviert) oder Off (Aus, d. h. deaktiviert) angezeigt. 2. Um den Passwortschutz zu aktivieren, tippen Sie auf Off (Aus). Geben Sie das Passwort in das Popup-Dialogfeld ein und tippen Sie auf Confirm (Bestätigen), um die Einstellungen zu speichern. Um den Passwortschutz zu deaktivieren, tippen Sie auf On (An). Geben Sie das Passwort in das Popup-Dialogfeld ein und tippen Sie auf Confirm (Bestätigen), um die Einstellungen zu speichern. So ändern Sie ein Passwort: 1. Tippen Sie auf und wählen Sie Local Config (Lokale Konfiguration) aus, um die Oberfläche Configuration (Konfiguration) aufzurufen. 2. Tippen Sie auf Modify Password (Passwort ändern) und geben Sie im Popup-Dialogfeld die alten und neuen Passwörter ein. Tippen Sie auf Confirm (Bestätigen), um die Einstellungen zu speichern. Software aktualisieren Sobald im eine App Store eine neue Version der TVRMobile-Anwendung zur Verfügung steht, werden Sie von der Software automatisch zur Aktualisierung aufgefordert, Sie können die Software unmittelbar bei dieser Aufforderung oder zu einem späteren Zeitpunkt aktualisieren. Die Schaltfläche Software Update (Softwareaktualisierung) ist nur verfügbar, wenn im Android Market oder Apple Store eine neue Version der Software erhältlich ist. TVRMobile HD V2.0-Benutzerhandbuch 15 So aktualisieren Sie die Software: 1. Tippen Sie auf und wählen Sie Local Config (Lokale Konfiguration) aus, um die Oberfläche Configuration (Konfiguration) aufzurufen. 2. Tippen Sie auf Software Update (Softwareaktualisierung). 3. Tippen Sie in der Popup-Benachrichtigung auf Confirm (Bestätigen). Hierdurch werden Sie zum App Store weitergeleitet. 4. Führen Sie die Aktualisierung auf die aktuelle Version der App durch. Hilfe Onlineanleitungen zum Verwenden der Anwendung finden Sie auch unter Help (Hilfe). > Sollten Sie das vorhandene Problem nicht beheben können, wenden Sie sich bitte an Ihren Händler. Problemlösung 1. Welche Geräte werden von der TVRmobile HD-Software unterstützt? Ein Gerät muss über H.264-, MPEGS4- oder MJPEG-Videokompression verfügen, um mit dieser Software kompatibel zu sein. Beispiele für Geräte, die mit dieser Software verwendet werden können, sind eingebettete DVRs, NVRs, IP-Kameras und IP-Speed-Domes. 2. Warum wird in der mobilen Client-Software die Meldung "Login failed" (Anmeldung fehlgeschlagen) angezeigt, wenn versucht wird, per Wi-Fi auf das Gerät zuzugreifen? Überprüfen Sie die Netzwerkeinstellungen des Geräts, auf das Sie zugreifen möchten. Zudem sollte sichergestellt werden, dass das Gerät stets online und zugänglich ist. 3. Während der Livebildanzeige reagiert das Smartphone nur langsam und die Videobilder bleiben stehen. Weshalb? Dieses Problem kann auf eine geringe Leistung des mobilen Geräts zurückzuführen sein. Versuchen Sie, die Anzahl der gleichzeitig angezeigten Kameras oder die Bildrate und Auflösung zu reduzieren. Eine Anleitung dazu finden Sie unten in Tabelle 4. Tabelle 4: Empfehlungen für das Videobild 16 Auflösung Empfohlene Anzahl von Kameras Empfohlene Bildrate CIF 1 8 B/s oder weniger QCIF 4 8 B/s oder weniger TVRMobile HD V2.0-Benutzerhandbuch