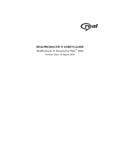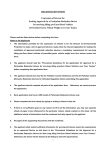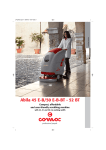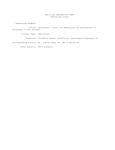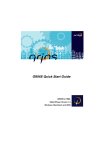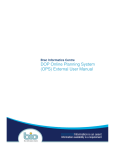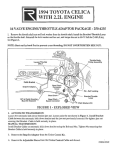Download My Favorites - Service & Support
Transcript
Chapter 5: THE *PLUS* IN REALPLAYER PLUS 5 RealPlayer Plus has many features not available in the Basic version of RealPlayer; each designed to improve your entertainment experience. This chapter will describe the features that make your RealPlayer Plus special. My Favorites My Favorites are available by clicking the My Favorites tab on the left of your Content Panel. (See also Figure 3-7: My Favorites on page 14). My Favorites is the quickest and most convenient way to access your Favorites. Displaying My Favorites Figure 5-1: My Favorites My Favorites is a list of clips (Channels, Live Stations, websites, media files, etc.) organized by categories. You can create, edit, and delete categories, as well as add or remove clips from categories using the Organize Favorites dialog box (see Organizing Favorites below). Options Menu The Options Menu displays commands that let you quickly access and modify categories, as well as Scan and play clips from a selected category. (More about Scanning on page 34.) 31 CHAPTER 5: The *Plus* in RealPlayer Plus RealPlayer 8 Plus User Manual To view and play clips in My Favorites 1. Double-click on the title of the desired category (for example Tutorials in Figure 5-1: My Favorites). 2. The folder will open and display all the Favorites filed in it. 3. To listen to a Favorite clip, double-click its name. To find your Favorite clips The clips organized and displayed on the My Favorites tab are the same that are listed and accessed from the Favorites menu. You can also save and load Favorites and Categories with the Export/Import commands (see Sharing Favorites on page 24) or Scan your Favorites (see Scanning on page 34) to select what you want to play. Add To Favorites To add the currently loaded clip to your Favorites click Add to Favorites on your My Favorites tab or in the Favorites menu. The Favorite will be added to both your My Favorites list and your Favorites menu. Organizing Favorites Favorites can be organized to fit your own needs and sensibilities. To open the Organize Favorites dialog, select Organize Favorites from the Options menu of My Favorites. Figure 5-2: Organize Favorites dialog To change the name of a Favorite or Favorites Folder or to change which Folder a Favorite resides in, you need to edit that Favorite or Folder. Depending on what you have selected, a Folder or a Favorite, the buttons on the right of the dialog will change to indicate Folder or Favorite. 32 RealPlayer 8 Plus User Manual CHAPTER 5: The *Plus* in RealPlayer Plus To Edit a Favorite or Folder 1. Select the Favorite or Folder. 2. Click Edit Favorite or Edit Folder (the buttons will change depending on which you have selected). Figure 5-3: Edit Favorite dialog .If you edit a Folder, you will only be able to change its name. If you edit a Favorite, you have a few more options (see Figure 5-3) 1. Select a new Folder or change the Title, URL, or beginning position of the clip. 2. Click OK. Save Current Place Save Current Place is a special form of Favorite that allows you to quickly save where you are in a clip so you can access the clip at a later time from the same place. 1. While listening to a clip, select File/Save Current Place from your menu bar. 2. An Add To Favorites dialog will open with the Begin at Position information selected for the moment that you chose to save. 3. Select a Folder in which to save the placeholder. 4. Click OK. 5. When you select the Favorite, the clip will start from the position it was at when you selected Save Current Place. Additional Information Save Current Place will not be available if a clip is not capable of being searched (using fast-forward or rewind). For example, you cannot use Save Current Place during a live broadcast or with a Wave (.wav) file. 33 CHAPTER 5: The *Plus* in RealPlayer Plus RealPlayer 8 Plus User Manual Scanning You may not always know exactly what youre in the mood to listen to, or you may not be sure exactly what type of programming a station carries. To help, RealPlayer Plus has the ability to Scan your favorite clips in any of the categories listed in My Favorites. Once you have scanned a category, the results are placed in the Playlist (See Playlist bar on page 25.) The selected clips are then played in sequence, each clip being played for jut a few seconds. (See General Preferences on page 58 to set scan time.) When the last clip is played, the sequence is repeated. To stop at a selection, click the Scan button on the Playlist bar. The scan is stopped, the playlist will be deleted and the current Favorite clip will continue to play in its entirety. If you already have a playlist loaded, click the Scan button to start scanning the clips. Click Scan again as necessary to stop and start the scan again. You can also scan your My Favorites folders from the Favorites menu. Equalizer The Equalizer is your central control for customized audio. It allows you to adjust small ranges of tones in order to improve and customize the quality of the sound. With most stereos you only have control over two broad spectrums of sound: Bass and Treble. The RealPlayer Plus Equalizer breaks this into 10 distinct bandwidths for finer control. Figure 5-4: Equalizer panel Preset settings Save new Settings Delete a Setting On/Off Louder Restore all settings to Defaults Softer More Bass More Treble Click the Equalizer accessory button on the Control bar to open the Equalizer (seeFigure 3-2: Title, Menus, and Control bar on page 10). You can also open your Equalizer by selecting View/Equalizer from your menus. 34 RealPlayer 8 Plus User Manual CHAPTER 5: The *Plus* in RealPlayer Plus Your Equalizer will not affect your sound quality until you click On/Off. A green light beneath the button on the Control bar indicates that the Equalizer is on, a red light indicates that it is off. Once you have turned the Equalizer on, you can adjust each frequency band of sound individually or choose from pre-configured settings in the Settings drop down list. Frequency Gain Click and drag the sliders to adjust the gain for each frequency. When you find the right positions, you can save them by clicking Save Settings As... and giving the setting a name. Keep in mind that different types of audio (music or voice) may require different Equalizer settings. This is why RealPlayer Plus already has a number of preconfigured Settings installed as a part of the Equalizer. Figure 5-5: Equalizer F/X Sets the apparent size of the room Similar to a pre-amp Sets amount of reverberation or echo (how full a room sounds) Automatically selects an Equalizer setting Automatically adjusts volume Room Size and Reverb Room Size and Reverb together adjust sound so it takes on the qualities of a live concert. You can adjust the virtual size of the room using Room Size and then fill it with an audience using Reverb. More Reverb translates to an emptier room, less reverb to a more full room. 35 CHAPTER 5: The *Plus* in RealPlayer Plus RealPlayer 8 Plus User Manual Pre-Gain Pre-Gain is similar to a pre-amp on a stereo. Each clip you listen to is prepared for streaming, or encoded, by different people. This is similar to the effect you get from different CDs or tapes where recording volumes are different; you have to adjust the volume to hear the sound more clearly. In some cases this means turning down the gain or in others, turning it up. Pre-Gain pumps up or diminishes all the sound levels before they play over your sound system. You can then fine tune the volume with your RealPlayer Volume control or your speaker controls (see also Auto-Gain below). Tip Dont substitute Pre-Gain for volume control. Too much Pre-Gain can quickly cause clipping and distortion. Smart-EQ and Auto-Gain Smart-EQ selects the settings most likely to enhance the audio you are listening to (based on the encoded signal levels). This option is unavailable if your Equalizer is turned off. Auto-Gain normalizes the dynamic range of a clip so that all parts of a clip will have roughly the same volume. Auto-Gain is most useful for items like news, where anchors and interviewers speak at a variety of volume levels, and with less dynamic music. Tip Auto-Gain should be used carefully. The feature will tend to flatten out very dynamic music, such as Classical, by increasing the volume of quiet moments and lowering the volume of loud moments, essentially altering the experience. Video Controls Click the Video Controls button on the Display Panel to open the Video Controls panel. (This feature is only available when a video image is being played.) These controls adjust the Contrast, Brightness, Color Level, Tint, and Sharpness in your Display panel without having to affect the rest of your screen. (See also Display panel on page 14.) 36 RealPlayer 8 Plus User Manual CHAPTER 5: The *Plus* in RealPlayer Plus No two computer systems are exactly the same, nor are any two computer users. While content providers (the people who put the clips out there on the Internet for you to watch) can adapt their clips to be viewed at different bandwidths (see SureStream on page 51) they cant adjust specifics of the picture, such as brightness, for each individual computer that might watch their clip. Figure 5-6: Video Controls panel 1. Click, hold, and drag any of the sliders to a new setting. Watch the Display area to see the changes. 2. Click anywhere else on your screen or RealPlayer. The Video Controls panel will close. Any settings you pick will remain until you change them. Contrast: The visual difference between dark and light colors. Brightness: The overall amount of light in a picture. Color Level: The intensity of the colors on your screen. Tint: The balance of Red, Blue, or Green in the picture. Sharpness: How defined the edges are in the picture. Video Controls will not be available if the loaded clip cannot be adjusted with the Video Controls. PerfectPlay PerfectPlay is the only way to guarantee that you will receive the highest quality stream (the highest bit rate) possible. What is PerfectPlay? PerfectPlay doesnt just buffer more of the clip before playing it for you, it actually adjusts the communication between your RealPlayer Plus and the RealServer that is sending you the clip. These adjustments allow for little or no loss of data. The result is a more complete media experience. 37 CHAPTER 5: The *Plus* in RealPlayer Plus RealPlayer 8 Plus User Manual When should you use PerfectPlay? Use PerfectPlay when you have a particularly bad connection or if you are finding that your video or audio is breaking up even with RealPlayer Plus working hard to adjust to your connection. When PerfectPlay is turned on, it may take considerably longer to buffer before playing the clip youve selected, but your experience will be greatly improved. Note PerfectPlay is not available for live feeds. How do you start PerfectPlay? 1. Before playing the clip, select Play/PerfectPlay from your menus (a checkmark will appear next to PerfectPlay). 2. Play a clip. Tip PerfectPlay must be turned on before you begin playback or it will have no effect. PerfectPlay will remain on until you select it again. Customer Support RealPlayer Plus customers enjoy the added advantage of premium Customer and Technical support. Service and Support: Service and Support is available to answer your otherwise unanswered technical support questions. Service and Support can be reached via the Internet at http://service.real.com. Customer Service: Customer Service is available to help you with questions about your order, delivery, or payment. Customer Service is available from 8am - 5pm (Pacific Time), Monday through Friday, toll-free in the United States and Canada at 888-768-3248. Outside the United States and Canada, please dial 206-674-2650. You can also contact Customer Service via the Service and Support Web pages by going to http://service.real.com. 38


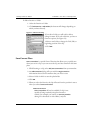

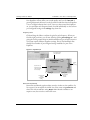

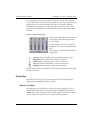
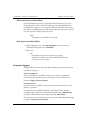
![How to open your Preferences Windows Control Panel [Windows only]](http://vs1.manualzilla.com/store/data/005787188_1-657759d9a2a48c6bde523f6baebed157-150x150.png)