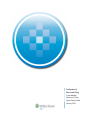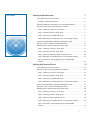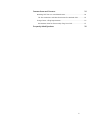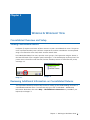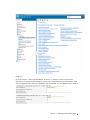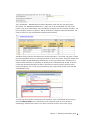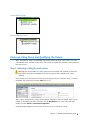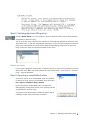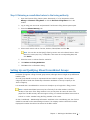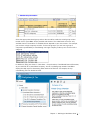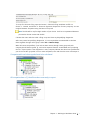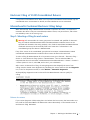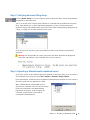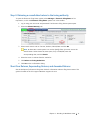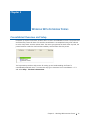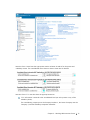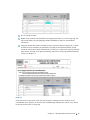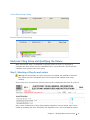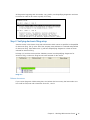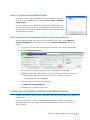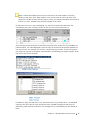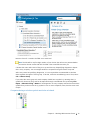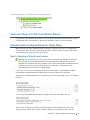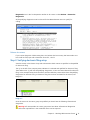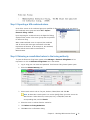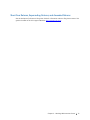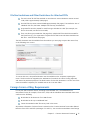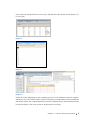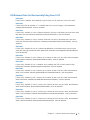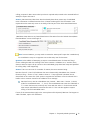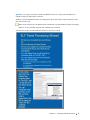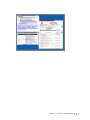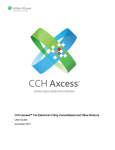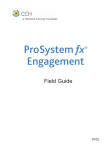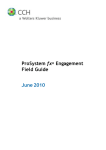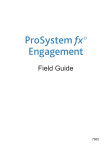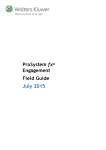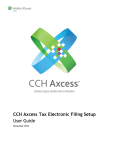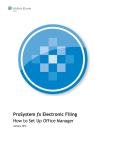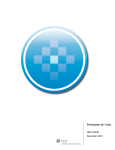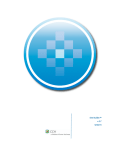Download January 2015 - Support
Transcript
ProSystem fx Electronic Filing Consolidated Electronic Filing Quick Start Guide January 2015 Copyright 2015, CCH INCORPORATED. A Wolters Kluwer business. All Right Reserved. Material in this publication may not be reproduced or transmitted, in any form or by any means, without prior written permission. Requests for that permission should be directed to: CCH INCORPORATED 20101 Hamilton Avenue Suite 200 Torrance, CA 90502 The contents of this publication are believed to be accurate. However, responsibility cannot be assumed for the information contained herein, and the consequences resulting from the use thereof. Material in this publication is subject to change without notice. This User Manual and the computer software it describes are designed to provide accurate and authoritative information in regard to the subject matter covered. They are distributed with the understanding that the publisher is not engaged in rendering accounting, legal, or other professional service. If legal advice or other expert assistance is required, the services of a competent professional should be sought. “ProSystem fx” is a registered trademark of CCH INCORPORATED. “Windows” is a registered trademark of Microsoft Corporation. All other brand, product, or company names are trademarks or registered trademarks of their respective owner. Printed in U.S.A Contents Working In Worksheet View 1 Consolidated Overview and Setup..............................................................................1 Viewing Consolidated Returns .................................................................................1 Reviewing Additional Information on Consolidated Returns.............................1 Electronic Filing Setup and Qualifying the Return .................................................4 Step 1: Selecting e-filing for each return ..............................................................4 Step 2: Verifying electronic filing setup ................................................................5 Step 3: Exporting a consolidated return................................................................5 Step 4: Releasing a consolidated return to the taxing authority ...................6 Setting Up and Qualifying Mixed Consolidated Groups .....................................6 Electronic Filing of 1120S Consolidated Returns....................................................9 Massachusetts Combined Electronic Filing Setup .................................................9 Step 1: Selecting e-filing for each return ..............................................................9 Step 2: Verifying electronic filing setup ................................................................10 Step 3: Exporting a Massachusetts combined return .......................................10 Step 4: Releasing a consolidated return to the taxing authority ...................11 Short Year Returns, Superseding Returns, and Amended Returns .............................................................................................................................11 Working With Interview Forms 12 Consolidated Overview and Setup..............................................................................12 Electronic Filing Setup and Qualifying the Return .................................................15 Step 1: Selecting e-filing for each return ..............................................................15 Step 2: Verifying electronic filing setup ................................................................16 Step 3: Exporting a consolidated return................................................................17 Step 4: Releasing a consolidated return to the taxing authority ...................17 Setting Up and Qualifying Mixed Consolidated Groups .....................................17 Electronic Filing of 1120S Consolidated Returns....................................................20 Massachusetts Combined Electronic Filing Setup .................................................20 Step 1: Selecting e-filing for each return ..............................................................20 Step 2: Verifying electronic filing setup ................................................................21 Step 3: Exporting a MA combined return .............................................................22 Step 4: Releasing a consolidated return to the taxing authority ...................22 Short Year Returns, Superseding Returns, and Amended Returns .............................................................................................................................23 ii Common Issues and Concerns 24 Attaching PDF files to a consolidated return...........................................................24 File Size Limitations and Other Restrictions for Attached PDFs ....................25 Foreign Forms e-filing Requirements.........................................................................25 IRS Business Rules for Electronically Filing Form 5471.....................................27 Frequently Asked Questions 28 iii Chapter 1 WORKING IN WORKSHEET VIEW Consolidated Overview and Setup Viewing Consolidated Returns ProSystem fx requires a minimum of three returns to create a consolidated tax return. The parent return and each subsidiary return will have a separate file, and the consolidation is accomplished using a file referred to as the shell, which contains minimal data. In the Worksheet Menu/Tree view, open the return group in Tax Preparation using the button in the lower left-hand of the navigation panel, see Image 1-1. The shell displays as the top level. The parent return is listed first under the shell, and the subsidiary returns are listed after the parent, see Image 1-2. Image 1-1 Image 1-2 Reviewing Additional Information on Consolidated Returns Tax Preparation software provides a Help section for setting up and understanding the flow of a consolidated/combined return. To access this Help, go to the Consolidated > Membership Information Worksheet, then select Help > This Worksheet’s Instructions or press F2 on your keyboard, see Image 1-3. Chapter 1 - Working In Worksheet View 1 Image 1-3 Go to the General > Basic Data Worksheet. In Section 1 - General, enter the appropriate information for the parent and subsidiary returns in the Consolidated Return Information fields. The consolidated return does not need Return may be included in a consolidated return checked. Chapter 1 - Working In Worksheet View 2 The Consolidated > Membership Information Worksheet must also have the appropriate information. The Membership Information is input only at the consolidated level (not at the parent or any of the subsidiaries). The Consolidating Company must be Company Number 1, the Parent Company must be Company 2, and the Subsidiary Companies numbered thereafter. The Client ID section for the consolidated company should be blank. The Mixed Group Code box should have the appropriate code if it is a mixed sub group. Consult the separate detailed section on mixed group setup for more information. Using the double-click feature available (below Membership Information) on the Corporation Name, Employer ID, or Client ID fields eliminates the possibility of spelling errors and automatically brings across the Corporation Name and Employer ID fields. It also must be used to properly associate these returns through the use of return group technology that is required for mixed group and MA consolidated e-filing. To verify that the program is reading all of the members of the consolidated return properly, select the Return Group icon at the bottom of the navigation pane. A red circle with a strikethrough indicates the system is not able to locate the specific return in the group. Chapter 1 - Working In Worksheet View 3 Correct Return Group Incorrect Return Group Electronic Filing Setup and Qualifying the Return When electronically filing a Consolidated Corporation (1120) tax return, there can be only one consolidated return and one parent return. There must be at least one subsidiary return present in the return group. Step 1: Selecting e-filing for each return Warning! All returns within the return group must be activated and qualified for electronic filing before the 1120 consolidated return can be exported and released to the taxing authority. Select e-filing for a Corporation tax return by opening the General > Electronic Filing > General worksheet and select the first option, YES, from Line 1. After a return is selected for e-filing, all disqualifying diagnostics must be cleared. These can be viewed by calculating the return, and then click the Diagnostics icon in the Tax Preparation toolbar or select Review > Interactive Diagnostics. All disqualifying diagnostics must be cleared for the return to qualify for e-filing. Chapter 1 - Working In Worksheet View 4 Step 2: Verifying electronic filing setup Click the Return Group icon in the navigation panel to determine which returns are qualified or disqualified for electronic filing. The ‘Q’ to the left of the company name indicates it is selected and qualified for electronic filing. Those without the ‘Q’ still have disqualifying diagnostics, or have not been selected for electronic filing. In the image below, the parent return either has disqualifying diagnostics for electronic filing or electronic filing has not been activated for the return. Balance-due returns If you receive a diagnostic stating there is a balance due but no entry has been made as to how it will be filed, enter Yes in Line 2, File balance due return electronically, of the General > Electronic Filing > General Worksheet. Step 3: Exporting a consolidated return Once all the returns in the consolidated group are qualified for electronic filing, open the consolidated return and select File > Export > Electronic Filing > Return. Upon exporting the consolidated return, the Export ELF dialog displays, listing all the returns in the return group that are qualified for electronic filing. This electronic file automatically includes the parent and all subsidiary returns, and is transmitted to the IRS. Chapter 1 - Working In Worksheet View 5 Step 4: Releasing a consolidated return to the taxing authority 1. Open the Electronic Filing Status system. Alternatively, if in Tax Preparation, select Manage > Electronic Filing Status or click the Electronic Filing Status icon in the toolbar. 2. Log in using your user name and password. The Electronic Filing Status system opens. 3. Select the Release Return(s) tab. 4. Select search criteria such as Tax Year, Product, Federal/State and click Go. Note: You can also use the Specify Client by section next to the Search button. Select Return ID, Name (Last, First), or SSN/FEIN. Then enter the corresponding data, and click Search. 5. Select the return to release from the results list. 6. Click Release to Taxing Authorities. 7. Click Yes on the confirmation dialog. Setting Up and Qualifying Mixed Consolidated Groups ProSystem fx supports e-filing of mixed group returns, although there are slight set up differences between years. One sub group should be set up to represent 1120 and 1120-PC together. The only other subgroup entered under the membership information worksheet in the top company is the 1120-L subgroup. It is assumed that a consolidated tier structure is already set up to begin this e-filing process. Note: A mixed consolidated return may be e-filed only if the 1120 member is the filing member of the return. If the filing member is not an 1120, then the return will have to be paper filed. The IRS currently does not support e-filing of a mixed consolidated return with an 1120-PC or 1120-L member being the filing member of the return. On the Consolidated > Membership Information worksheet in the consolidating unit, the first line should be reserved for the consolidating unit name. The company number should be 1 and the Employee ID Number should not be entered in the FEIN column. Chapter 1 - Working In Worksheet View 6 Select the appropriate mixed group code on the second line under the mixed group column. Double-click or press F4 to see the possible code choices. The codes listed are not the only available choices. The number of available choices depends on your tier structure. For example, you can have a single company as 1120-L for that sub group or you can have a group of companies represented by a consolidating unit single company as the top unit for that 1120-L subgroup. In addition to filling out General > Basic Data > General section, Consolidated Return Information, as you would do for a consolidated company, also fill out Mixed group member. Press F1 to display the Help topic for determining what needs to be filled out. For example, the top consolidating unit box should be blank. Chapter 1 - Working In Worksheet View 7 To set up for electronic filing, open the General > Electronic Filing worksheet and fill out Section 1 - General, and Section 2 - Electronic Signatures. Repeat this for every company. You can navigate between companies using the Return Group tab. Note: The PIN will be any five-digit number of your choice. It will act as a password whenever you need to discuss returns with the IRS. Calculate the return after the initial e-filing set up and clear any disqualifying diagnostics. After every return has qualifying diagnostics, it is not required but recommended to calculate those together through return group. Select Calc > Return Group. When all returns are qualified, if you look at those returns through return group tab, each company should have a symbol 'Q', and can be exported from the consolidated unit by selecting the File > Export option. If the diagnostics in every company indicate that those have qualified but you do not see the 'Q' symbol in one or more companies, save and close the return and reopen it. Companies with a calculator symbol need to be calculated All companies have a ‘Q’ identifier and are now ready to export Chapter 1 - Working In Worksheet View 8 Electronic Filing of 1120S Consolidated Returns S Corporation consolidated returns differ from Corporate consolidated returns because only the consolidated return is transmitted to the IRS, and the subsidiaries are not transmitted. Massachusetts Combined Electronic Filing Setup When electronically filing a Massachusetts Combined Corporation tax return, it is important to remember that there is only one consolidated/combined return, one parent return, and at least one subsidiary return in the return group. Step 1: Selecting e-filing for each return Warning! All returns within the return group must be activated and qualified for electronic filing for Federal and Massachusetts before the Massachusetts combined return can be exported and released to the taxing authority. Also, Federal consolidated and Massachusetts combined returns may be electronically filed at the same time if all members in the consolidated group have Nexus in Massachusetts. If any of the returns in the consolidated group do not have Nexus in Massachusetts, Federal consolidated and Massachusetts combined returns cannot be filed at the same time. To select e-filing for Massachusetts for a Corporation return, go to General > Electronic Filing > Section 4 – State Electronic Filing Options > Massachusetts - Line 14 and select Yes. For companies that do not have Nexus in Massachusetts select Massachusetts > General > Section 2 – Return Options. In Line 2, select Yes, and in Line 3, put a checkmark. After a return is selected for e-filing, all issuing diagnostics that disqualify the return from e-filing must be cleared. View diagnostics by calculating the return, and then click the Diagnostic icon, in the Tax Preparation toolbar, or select Review > Interactive Diagnostics. All disqualifying diagnostics must be cleared for the Massachusetts return to qualify for e-filing. Balance-due returns If you receive diagnostic 39500 stating there is a balance due but no entry has been made as to how it will be filed; select Yes for File balance due return electronically in the General section of the Electronic Filing Worksheet. Chapter 1 - Working In Worksheet View 9 Step 2: Verifying electronic filing setup Click the Return Group icon in the navigation panel to determine which returns are qualified or disqualified for electronic filing. The ‘Q’ to the left of the company name indicates it is selected and has qualified for electronic filing. Those without the ‘Q’ have disqualifying diagnostics or have not been selected for electronic filing. In the example below, the parent return either has disqualifying diagnostics for e-filing, or e-filing has not been activated for the return. Once the returns in the return group are qualified you will see the following informational diagnostic. Warning! All returns within the return group must have these informational diagnostics before the required files in the combined return can be exported. Step 3: Exporting a Massachusetts combined return Once all the returns in the combined group are qualified for electronic filing, go to any return in the Combined return group and select File > Export > Electronic Filing > Return. Upon exporting the combined return, the Export ELF dialog displays and lists all of the returns in the return group that are qualified for e-filing. When a Massachusetts consolidated return is exported, the combined return and all returns with Nexus are transmitted to the Massachusetts Department of Revenue. In this example, the combined, parent and sub returns will be transmitted to Massachusetts. Chapter 1 - Working In Worksheet View 10 Step 4: Releasing a consolidated return to the taxing authority To open the Electronic Filing Status system, select Manage > Electronic Filing Status in Tax Preparation, or click the Electronic Filing Status system icon in the toolbar. 1. Log in using your user name and password. The Electronic Filing Status system opens. 2. Select the Release Return(s) tab. 3. Select search criteria such as Tax Year, Product, Federal/State and click Go. Note: An alternative search option is to use the Specify Client by section next to the Search button. Select Return ID, Name (Last, First), or SSN/FEIN, enter the corresponding data, and click Search. 4. Select the return to release from the results list. 5. Click Release to Taxing Authorities. 6. Click Yes on the confirmation dialog. Short Year Returns, Superseding Returns, and Amended Returns See the ProSystem fx Electronic Filing User Guide for information about e-filing these returns. This guide is located on the CCH support Web site: support.cch.com. Chapter 1 - Working In Worksheet View 11 Chapter 2 WORKING WITH INTERVIEW FORMS Consolidated Overview and Setup ProSystem fx requires a minimum of three files to create a consolidated tax return. The parent and each subsidiary return will have a file and the consolidation is accomplished using a file referred to as the shell, which contains minimal data. The return group shows the shell as the top level, the parent listed first under the shell and the subsidiary returns follow after the parent. Tax Preparation provides a Help section for setting up and understanding the flow of a consolidated/combined return. To access this Help, go to Interview Form Consolidated > CC-1 and select Help > This Form’s Instructions. Chapter 2 - Working With Interview Forms 12 Interview Form 1 must have the appropriate entries on Boxes 90 and 91 for the parent and subsidiary returns. The consolidated return does not have to have Box 91 checked. Interview Form CC-1 must also have the appropriate entries. CC-1 information is entered at the consolidated level (not at the parent or any of the subsidiary levels). The consolidating company must be Company Number 1, the Parent Company must be Company 2, and the Subsidiary companies thereafter. Chapter 2 - Working With Interview Forms 13 Box 33 should be blank. Mixed Group Code Box 42 should have the appropriate code if it is a mix sub group. See the section Setting Up and Qualifying Mixed Consolidated Groups for more detailed information. Using the double-click feature available on the Corporation Name, Employer ID, or Client ID fields not only eliminates the possibility of spelling errors and automatically brings across the Corporation Name and Employer ID fields, but is required to properly associate these returns through return group technology required in mix group and MA combined e-filing, see Image 2-1. Image 2-1 Check the Return Group tab to verify that the program is reading all of the members of the consolidated return properly. A red circle with a strikethrough indicates the system is not able to locate the specific return in the group. Chapter 2 - Working With Interview Forms 14 Correct Return Group Listing Incorrect Return Group Listing Electronic Filing Setup and Qualifying the Return When electronically filing a Consolidated Corporation (1120) tax return, it is important to remember that there can be only one consolidated return, one parent return, and at least one subsidiary return present in the return group. Step 1: Selecting e-filing for each return Warning! All returns within the return group must be activated and qualified for electronic filing before the 1120 consolidated return can be exported and released to the taxing authority. Select e-filing for a Corporation tax return by entering a Y on Federal Interview Form EF-1, Box 30. After a return is selected for e-filing, all disqualifying diagnostics must be cleared. These can be viewed by calculating the return and clicking the diagnostics icon in the Tax Preparation toolbar. Chapter 2 - Working With Interview Forms 15 All diagnostics beginning with the number 4 (e.g., 49511) are disqualifying diagnostics and must be cleared in order for the return to qualify for e-filing. Step 2: Verifying electronic filing setup View the returns in the Return Group tab to determine which returns are qualified or disqualified for electronic filing. The ‘Q’ to the left of the company name indicates it is selected and qualified for electronic filing. Those without the ‘Q’ still have disqualifying diagnostics or have not been selected for electronic filing. In Image 2-2, both the Parent and the Subsidiary returns have disqualifying diagnostics for electronic filing, or electronic filing has not been activated for the returns. Image 2-2 Balance due returns If you receive diagnostic 39500 stating there is a balance due but no entry has been made as to how it will be filed, enter a Y on Interview Form EF-1, Line 31. Chapter 2 - Working With Interview Forms 16 Step 3: Exporting a consolidated return Once all the returns in the consolidated group are qualified for Electronic Filing, go to the consolidated return and select File > Export > Electronic Filing > Return. Upon exporting the consolidated return, the Export ELF dialog displays all the returns in the return group that are qualified for electronic filing. This electronic file will automatically include the parent and all subsidiary returns, and will transmit to the IRS. Step 4: Releasing a consolidated return to the taxing authority Open the Electronic Filing Status system in the ProSystem fx Tax folder, or select Manage > Electronic Filing Status in Tax Preparation, or click the Electronic Filing Status icon in the toolbar. 1. Log in using your user name and password. The Electronic Filing Status system opens. 2. Select the Release Return(s) tab. 3. Select search criteria such as Tax Year, Product, Federal/State and click Go. Note: An alternative search option is to use the Specify Client by section next to the Search button. Select Return ID, Name (Last, First), or SSN/FEIN, enter the corresponding data, and click Search. 4. Select the return to release from the results list. 5. Click Release to Taxing Authorities. 6. Click Yes on the confirmation dialog box. Setting Up and Qualifying Mixed Consolidated Groups ProSystem fx supports e-filing of mixed group returns, although there are slight set up differences between years. One sub group should be set up to represent 1120 and 1120-PC together. The only other subgroup entered under the membership information worksheet in the top company is the 1120-L subgroup. Chapter 2 - Working With Interview Forms 17 Note: A mixed consolidated return may be e-filed only if the 1120 member is the filing member of the return. If the filing member is not an 1120, then the return will have to be paper filed. The IRS currently does not support e-filing of a mixed consolidated return with an 1120-PC or 1120-L member being the filing member of the return. On Interview Form CC1, in the consolidating unit, the first line should be reserved for the consolidating unit name, company number in Box 30 to be 1 and no EIN in Box 33. Select the appropriate mixed group code in Box 42 and 49, then double-click or press F4 to see possible choices. The codes displayed are not the only correct choices because that depends on your tier structure. For example, you can have a single company as 1120-L for that sub group or you could have a group of companies represented by a consolidating unit single company as the top unit for that 1120-L subgroup. In addition to filling out Interview Form 1, Boxes 90 and 91, as you would do for a consolidated company, also fill out Box 93 in the appropriate units. Press F1 to display the Help topic for determining what needs to be filled out. For example, the top consolidating unit box should be blank. Chapter 2 - Working With Interview Forms 18 Interview Form EF-1 needs to be filled out at each level. Note: The PIN will be any five-digit number of your choice that will act as a password when you need to discuss returns with IRS. The EFIN is the actual EFIN issued to you. Calculate the return after initial e-filing is set up and clear any disqualifying diagnostics. Repeat this in every company. You can navigate within the companies using the Return Group tab. After every return has qualifying diagnostics, it is not required but recommended to calculate those together through the return group. To do this, select the consolidating return. Then, select Calc > Return Group. If you select the return group tab, each company should have a symbol 'Q' meaning that it is qualified for electronic filing and can be exported through consolidated unit by selecting File > Export > Electronic Filing > Return. If the diagnostics in every company indicate that those have qualified but you do not see the 'Q' symbol in one or more companies, save, close the return and reopen. Companies having a calculator symbol need to be calculated. Chapter 2 - Working With Interview Forms 19 All companies have a ‘Q’ symbol and are ready to export. Electronic Filing of 1120S Consolidated Returns S Corporation consolidated returns differ from Corporate consolidated returns because only the consolidated return is transmitted to the IRS; the subsidiary returns are not transmitted. Massachusetts Combined Electronic Filing Setup When electronically filing a Massachusetts Combined Corporation tax return, it is important to remember that there is only one consolidated/combined return, one parent return, and at least one subsidiary return present in the return group. Step 1: Selecting e-filing for each return Warning! All returns within the return group must be activated and qualified for electronic filing for Federal and Massachusetts before the Massachusetts combined return can be exported and released to the taxing authority. Also, Federal consolidated and Massachusetts combined returns may be electronically filed at the same time if all members in the consolidated group have Nexus in Massachusetts. If any of the returns in the consolidated group do not have Nexus in Massachusetts, Federal consolidated and Massachusetts combined returns cannot be filed at the same time. Select e-filing for Massachusetts for a Corporation tax return by entering Y in Line 33 of Interview Form EF-1. You can also select Massachusetts electronic filing on Interview Form MA 1, Box 80. After a return is selected for e-filing, all issuing diagnostics that disqualify the return from e-filing must be cleared. These can be viewed by calculating the return, and then click the Chapter 2 - Working With Interview Forms 20 Diagnostics icon in the Tax Preparation toolbar in the return or select Review > Interactive Diagnostics. All disqualifying diagnostics must be cleared for the Massachusetts return to qualify for e-filing. Balance-due returns If you receive diagnostic 39500 stating there is a balance due but no entry has been made as to how it will be filed, input a Y on Interview Form EF-1, Line 31. Step 2: Verifying electronic filing setup View the returns in the Return Group tab to determine which returns are qualified or disqualified for electronic filing. The ‘Q’ to the left of the company name indicates it is selected and qualified for electronic filing. Those without the ‘Q’ still have disqualifying diagnostics, or have not been selected for electronic filing. In the example below, both the Parent and the subsidiary returns either have disqualifying diagnostics for electronic filing or electronic filing has not been activated for the returns, see Image 2-3. Image 2-3 Once the returns in the return group are qualified you should see the following informational diagnostics. Warning! All returns within the return group must have these informational diagnostics before the required files in the combined return can be exported. Chapter 2 - Working With Interview Forms 21 Step 3: Exporting a MA combined return Once all the returns in the combined group are qualified for Electronic Filing, go to any return in the Combined return group and select File > Export > Electronic Filing > Return. Upon exporting the combined return, the Export ELF dialog displays all the returns in the return group that are qualified for electronic filing. When a MA combined return is exported, the combined and all returns with Nexus get transmitted to the MA Department of Revenue. In the example in, the combined, parent and sub returns will be transmitted to Massachusetts. Step 4: Releasing a consolidated return to the taxing authority To open the Electronic Filing Status system, select Manage > Electronic Filing Status in Tax Preparation or click the Electronic Filing Status icon in the toolbar. 1. Log-in using your user name and password. The Electronic Filing Status System opens. 2. Select the Release Return(s) tab. 3. Select search criteria such as Tax year, Product, Federal/State and click Go. Note: An alternative search option is to use the Specify Client by section next to the Search button. Select Return ID, Name (Last, First), or SSN/FEIN, enter the corresponding data, and click Search. 4. Select the return to release from the results list. 5. Click Release to Taxing Authorities. 6. Click Yes on the confirmation dialog. Chapter 2 - Working With Interview Forms 22 Short Year Returns, Superseding Returns, and Amended Returns See the ProSystem fx Electronic Filing User Guide for information about e-filing these returns. This guide is located on the CCH support Web site: http://support.cch.com/. Chapter 2 - Working With Interview Forms 23 Chapter 3 COMMON ISSUES AND CONCERNS Attaching PDF Files to a Consolidated Return The IRS allows certain forms to be attached as PDF files to 1120 returns for Corporations that are required to e-file. These forms can only be attached at the top (consolidated) level when e-filing an 1120 consolidated return. There are no exceptions to this rule. Review the IRS’s list of required PDF files on the IRS Web site to see if you have any of these forms or schedules in your return. To view a list of forms for 2013 that the IRS allows as PDF or are required in XML format visit: http://www.irs.gov/Businesses/2013SummaryChart Attach required forms using Federal Interview Form EF-PDF1 or worksheet view General > Electronic Filing > Section 6, in the PDF Attachment - Required section. All other PDF attachments allowed by the IRS can be attached in the PDF Attachment - Optional section of the EF-PDF1 interview form or worksheet view General > Electronic Filing > Section 7, PDF Attachment - Optional. View the list of all forms allowed as PDF attachments by the IRS on the IRS Web site. Chapter 3 - Common Issues and Concerns 24 File Size Limitations and Other Restrictions for Attached PDFs The total size of all PDF files attached to one electronic return submission cannot exceed 1 GB (1 GB is approximately 5,000 pages). One PDF file size cannot exceed 60 MB (approximately 500 pages). The smaller the size of individual PDF files, the better. Multiple PDF files may be submitted. A separate file must be created for each form type included as a PDF (for example, one file for Forms 926, one file for Forms 982). If any one form type exceeds the 500 page limit, multiple PDF files should be created for the same form (e.g. if a corporation is required to file 600 Forms 926 there should be two PDF files - each less than 500 pages). The PDF document must be available from the machine you are trying to export the return from, or the following error occurs: To correct this error, the specified location must be available on the computer exporting the return. The drive must be mapped on the workstation from which the return is being exported and cannot be password protected. The ideal location for the PDF documents is on the root of the same drive where ProSystem fx is installed and can be in its own folder. Foreign Forms e-filing Requirements For tax year 2007 and later returns, according to the IRS Web site, it is mandated that all international forms (for example, Forms 5471, 5472) and the schedules associated with them must conform to the following: Be included in the electronic file in XML format Be included at the top consolidated level Cannot be attached as PDF files at any level in the return All pertinent information for these forms is entered on the G series interview forms under Federal Interview Form 5471 and 5472 (see Images 3-1 and 3-2). You can also use worksheet view Foreign Chapter 3 - Common Issues and Concerns 25 menu, select the appropriate form, such as 5471, and then select the relevant section (Image 3-3) for your input. Image 3-1 Image 3-2 Image 3-3 Clients will receive diagnostics for any required input. Also, if a US address is entered, a complete, valid street, city, state, and ZIP code are required. If entering a foreign address, the street address and country are the only required elements by the IRS. ProSystem fx may require additional input for the information in the return to flow to the electronic file correctly. Chapter 3 - Common Issues and Concerns 26 IRS Business Rules for Electronically Filing Form 5471 F5471-001 If Form 5471 is attached, then Schedule N (Form 1120), Line 4b must have a non-zero value. F5471-034 If Form 5471, Item B, checkbox “3” is checked, then one or more Category 3 Filer Statements (Category3FilerStatement) must be attached. F5471-035 If Form 5471, Schedule C, Line 8, Columns Functional Currency or US Dollars has a non-zero value, then Other Income Statement (OtherIncomeForm5471Statement) must be attached. F5471-036 If Form 5471, Schedule C, Line 16, Columns Functional Currency or US Dollars has a non-zero value, then Itemized Other Deductions Schedule (ItemizedOtherDeductionsSchedule2) must be attached. F5471-037 If Form 5471, Schedule H, Line 2h, Columns Net Additions or Net Subtractions has a non-zero value, then Earnings and Profits Other Adjustments Statement (EarningsAndProfitsOtherAdjStmt) must be attached. F5471-038 If Form 5471, Schedule F, Line 6, Column (a) or Column (b) has a non-zero value, then Investment in Subsidiaries Statement (InvestmentInSubsidiariesStmt) must be attached. F5471-039 If Form 5471, Schedule G, Line 1, checkbox Yes is checked, then one or more Owns Foreign Partnership Statement (OwnsForeignPartnershipStmt) must be attached. F5471-040 If Form 5471, Schedule F, Line 4, Column (a) or Column (b) has a non-zero value, then Itemized Other Current Assets Schedule (ItemizedOtherCurrentAssetsSchedule) must be attached. F5471-041 If Form 5471, Schedule F, Line 7, Column (a) or Column (b) has a non-zero value, then Itemized Other Investments Schedule (ItemizedOtherInvestmentsSchedule) must be attached. F5471-042 If Form 5471, Schedule F, Line 12, Column (a) or Column (b) has a non-zero value, then Itemized Other Assets Schedule (ItemizedOtherAssetsSchedule) must be attached. F5471-043 If Form 5471, Schedule F, Line 15, Column (a) or Column (b) has a non-zero value, then Itemized Other Current Liabilities Schedule (ItemizedOtherCurrentLiabilitiesSchedule) must be attached. F5471-044 If Form 5471, Schedule F, Line 17, Column (a) or Column (b) has a non-zero value, then Itemized Other Liabilities Schedule (ItemizedOtherLiabilitiesSchedule) must be attached. Chapter 3 - Common Issues and Concerns 27 Chapter 4 FREQUENTLY ASKED QUESTIONS Question: According to the diagnostics, my 1120 consolidated return is qualified for electronic filing but when I go to export the return none of the electronic filing export options are highlighted (or they are all grayed out). Why is that? Answer: There are two possibilities for why this could be happening: All returns within the consolidated return group have not been setup and/or qualified for electronic filing. Make sure the consolidated, the parent, and all subsidiary returns within the return group are set up and qualified for electronic filing before attempting to export the return from the consolidated level. Refer to instructions for setting up and qualifying consolidated returns for e-filing at the beginning of this guide. The 1120 Corporate program, for e-filing purposes, has not been installed properly. If the first reason is not applicable, then verify that the software has been installed properly. For assistance, call ProSystem fx system support at 1-800-739-9998, option 3. Question: I have several foreign forms (5471, 5472, etc.) and their schedules that I have to attach to my consolidated return for tax year 2008 or newer. Am I required to input all the pertinent information for these forms in the return or can I simply scan and attach this information in PDF format throughout all the returns in the return group? Answer: Per the instructions on the IRS Web site, all International forms will be required in XML. There are no PDF and no paper options. This means that any information pertaining to these forms is required to be input in respective companies and transfer at the consolidated level and submitted in XML format. Question: I am trying to e-file a mixed return (Form 1120 Parent with one or more Form 1120-L or Form 1120-PC subsidiaries) and I am receiving diagnostics that are disqualifying me for e-filing. Is this type of return not required by the IRS to be e-filed, or does ProSystem fx simply not support e-filing for these types of returns? Answer: These are supported for e-filing. Please look at the specific reason described in the diagnostics. The most common reason for disqualifying is that you should access the lower level companies through return group tab after opening the consolidated return first. Question: I have already e-filed the 1120 consolidated return and now I am in the process of e-filing a separate company return for the state only for one of the subsidiary returns in the return group. I have selected the option ‘not to transmit the Federal return,’ even though it is qualified for e-filing and all my diagnostics seem to indicate that the return is qualified for state-only Chapter 4 - Frequently Asked Questions 28 e-filing purposes. Is there some other input that is required and/or needs to be removed before I attempt to export this return? Answer: (Interview View) Other than what has already been done, remove any Consolidated return information in Federal Interview Form 1, Boxes 90 through 95. This information is not required since the state-only return is not being e-filed as part of the 1120 consolidated return. (Worksheet view) Remove any Consolidated return information from the Federal General/Basic Data Worksheet in Lines 42 through 45. Note: In some instances, you may need to remove the state-specific input that is needed only for consolidation setup or to suppress a tax at that entity level for that state. Question: In the middle of attempting to export a consolidated return for electronic filing, I receive a dialog box with the message “This return contains a validation error,” and the return does not seem to export. All my returns in the consolidated group have been setup and qualified for e-filing. Why is this happening? Answer: This error can occur for a number of reasons, the most common being: Interview Form EF-1, Box 31 (File balance due return electronically) Worksheet view, General > Electronic Filing > Section 1, Line 2, needs to have a Y. The program still calculates the tax due/refund on the return even if the option to suppress the calculation of tax is selected. This is known to be a common reason for the validation error message. Interview Form 1, Box 90 or Worksheet view, General > Basic Data > Section 1, Line 41, (Code for consolidated return -- C, P or S): The consolidated return must be coded with a "C". It must also have one, and only one, return with the code "P" for the Parent and all other returns (subsidiaries) must have the code "S". This rule also applies to anyone e-filing a Tiered Consolidated return. If none of the reasons above apply to the return please call ProSystem fx Business Tax Support at 1-800-739-9998, option 2 for assistance. Chapter 4 - Frequently Asked Questions 29 Question: I am trying to prepare a tiered consolidated return for e-filing. Does ProSystem fx support e-filing for these types of returns? Answer: Tiered consolidated returns are supported, and the information the IRS requires is sent with the electronic file. Note: There can be only one additional tier besides the top consolidated for 2007 processing, however, for tax year 2008 and later this limitation was removed. The following images provide additional details on tiered processing: Chapter 4 - Frequently Asked Questions 30 Chapter 4 - Frequently Asked Questions 31