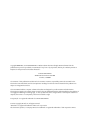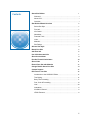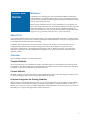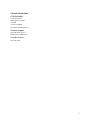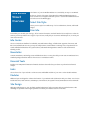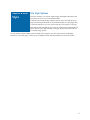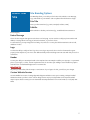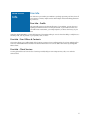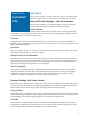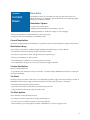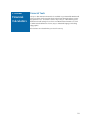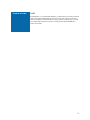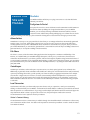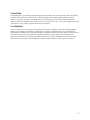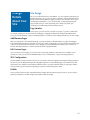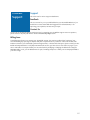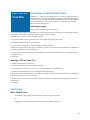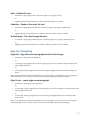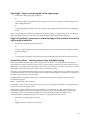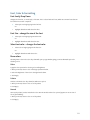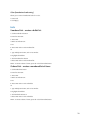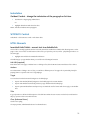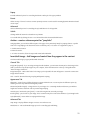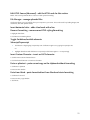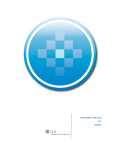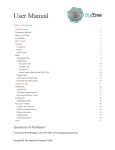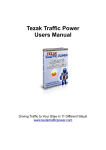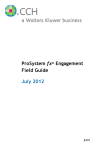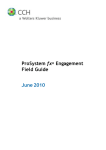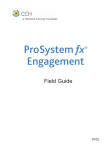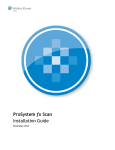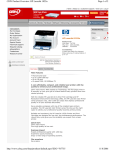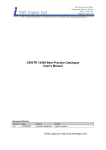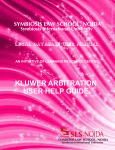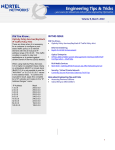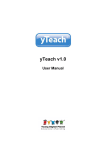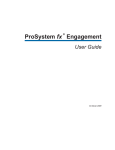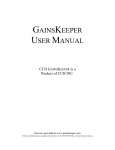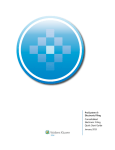Download Support Site For CCH, A
Transcript
Site Builder ® v.2.7 9/30/11 Copyright 2000-2011, CCH INCORPORATED. A Wolters Kluwer business. All Right Reserved. Material in this publication may not be reproduced or transmitted, in any form or by any means, without prior written permission. Requests for that permission should be directed to: CCH INCORPORATED 20101 Hamilton Avenue Suite 200 Torrance, CA 90502 The contents of this publication are believed to be accurate. However, responsibility cannot be assumed for the information contained herein, and the consequences resulting from the use thereof. Material in this publication is subject to change without notice. This User Manual and the computer software it describes are designed to provide accurate and authoritative information in regard to the subject matter covered. They are distributed with the understanding that the publisher is not engaged in rendering accounting, legal, or other professional service. If legal advice or other expert assistance is required, the services of a competent professional should be sought. ProSystem fx® is a registered trademark of CCH INCORPORATED. Portions Copyright, Novell, Inc. All rights reserved. “Windows” is a registered trademark of Microsoft Corporation. All other brand, product, or company names are trademarks or registered trademarks of their respective owners. Contents About Site Builder 1 Welcome!.......................................................................................................................1 About CCH ....................................................................................................................1 Overview ........................................................................................................................1 Site Builder Wizard Overview 3 Select Site Style ........................................................................................................ 3 Firm Info ........................................................................................................................ 3 Info Center ................................................................................................................... 3 Newsletter .................................................................................................................... 3 Financial Tools ........................................................................................................... 3 Links ............................................................................................................................... 3 Modules ......................................................................................................................... 3 Site Design................................................................................................................... 3 Select a Site Style 4 Brand Your Site 5 Add Firm Info 6 Use CCH-Generated Info 7 Share Current News 9 Provide Financial Calculators 10 Share Links 11 Extend Your Site with Modules 12 Change Details About Your Site 14 Contact Support 15 Edit Text on Your Site 16 Introduction to the WYSIWYG Editor.............................................................. 16 Text Styling ................................................................................................................ 16 Body Text Formatting ............................................................................................ 17 Font, Color & Formatting...................................................................................... 19 Lists ...............................................................................................................................20 Indentation ................................................................................................................. 21 WYSIWYG Control ................................................................................................. 21 HTML Elements ....................................................................................................... 21 ii About Site Builder Welcome! Congratulations on launching your new CCH Site Builder Website subscription! CCH Site Builder is the premier website solution for tax, accounting and financial professionals. We specialize in website design and development, dynamic eContent services, and secure client portals. With professional website services from CCH Site Builder, you can enhance your firm’s online image and attract new clients while providing existing and prospective clients with relevant, up-to-date resources. We are committed to helping you receive the maximum value from your new CCH Site Builder subscription, and will supply the tools you need to achieve all of this — and so much more! About CCH CCH, a Wolters Kluwer business, is the leading provider of tax, accounting and audit information, software, website, and portal solutions for professionals in the tax, accounting and financial industries. CCH is part of the global tax and accounting leader, Wolters Kluwer Tax & Accounting. Founded in 1913, five generations of professionals have relied on CCH products to keep current with the everchanging business world. Among our market-leading solutions are CCH Site Builder®, ProSystem fx® Suite, CorpSystem®, IntelliConnect®, Accounting Research Manager® and U.S. Master Tax Guide®. CCH solutions are delivered in a wide range of media, including new SaaS applications, to ensure customers can serve their clients anywhere, anytime. Overview CCH Site Builder is available in the following formats: Template Website Choose from numerous color combinations, themes, and header images. You can modify the text further to brand your website to your firm’s unique vision. Site Builder Styles are ready-to-launch! Your site will stay up to date with our dynamic content services included in your website purchase. Custom Website Work with a member of our inventive and accomplished Web Design Team. Let CCH help bring your unique vision to the web by working together to create a fully custom website for your firm. eContent Integration for Existing Websites Add tax reference material and financial resources to your existing website with CCH Site Builder eContent. Adding dynamic content to your website encourages your clients to visit regularly for answers and advice on their own, anytime, so you can focus on more profitable engagements. Offering premium content and tools free to your clients will enable you to compete with large financial services institutions. 1 Contact Information CCH Site Builder: CCH, Incorporated 20101 Hamilton Avenue Suite 200 Torrance, CA 90502 [email protected] Customer Support: (877) 393-2874, Option 1 8:00 AM CST to 7:00 PM CST To Order Services: (877) 876-2470 2 Site Builder Wizard Overview The features of your Site Builder Website are controlled by an easy-to-use Wizard. At the top of each of the pages of the Wizard is an Advanced Navigation Bar in blue. Use this bar to navigate to different options or use the Next and Back buttons at the bottom of the Wizard pages. Select Site Style Select your site style from a wide array of color combinations, themes, and header images. Firm Info Personalize your site with your firm logo, office location information, and staff member’s bios and photos. Select the services your firm provides from a long list of pre-set text, modify the pre-set services and descriptions, or create your own custom services. Info Center Choose to include tax deadlines for individual, state and business filings, a fillable client organizer, firm events, and IRS Forms and Publications. Here you may also add premium content libraries consisting of the comprehensive Tax Guide, Individual and Business Life Cycle Brochures, and award-winning Business Owners Toolkit and Financial Planning Toolkit. Newsletter Contains newsletters, tax briefings, state and federal tax alerts. You may also add your own custom newsletters here. Standard package subscribers will also have access to a newsletter archive. Financial Tools Includes over 180 powerful interactive financial calculators that will allow your clients to perform basic financial analysis. Links Choose from a list of pre-set links to online resources. Add additional links of your own to other valuable websites. Modules Additional options designed to enhance the function of your website and collaboration with your clients. Your choices include File Share, Lead Generator, GainsKeeper, Tax Notebook, ProSystem fx Portal, eNewsletters and Social Media. Site Design Add pages and subpages to your site (with standard subscription). Edit your pages with personalized content. Take advantage of expansive search engine optimization. Publish your website to be live on the web. Select a Site Style Site Style Options Select the template, color scheme, header image, and navigational buttons that best meet your vision for your Site Builder website. If desired, scroll through the 60 + template options on the left-hand side of the page. Click the largest thumbnail of the selected template for a quick larger view. To view the template for your site, click Preview Site at the bottom of the page. Each template will have different color schemes, header images, and navigational button choices on the right-hand side of the page. Be sure to click the arrow for more header image options. If you would like assistance adding a custom header that is unique to your firm, please see the Site Branding instructions on the next page, or contact your Site Builder Account Sales Representative for more information. 4 Brand Your Site Site Branding Options Site Branding allows you to add your firm’s Site Title, Subtitle, Footer Message, Logo, and Header to your website. Click on Update Firm Information to begin. Site Title Insert your firm name here (e.g., Davis, Campbell, Hollister, CPAs) Subtitle Add a subtitle to describe your business (e.g., Certified Public Accountants or Enrolled Agent) Footer Message This is the short snippet that appears at the bottom of each page. You can use this to add your phone number and address, a message about how long you’ve been in business, or your firm’s hours. For each title line, you may change the font family, size, and color. You may also add characteristics such as bold, underline or italics. Logo You have the ability to add your firm’s logo here. Some logos may need to be re-sized or reformatted to appear properly in the template of your choice. Our dedicated and professional design team can assist with this process for a nominal fee. Header You may also add your own unique header to the template here. An example would be your cityscape, or a panoramic photo of your region, or office. The size requirement varies for each site style. Adding a custom header may require assistance from our dedicated design team for a nominal fee. IMPORTANT TIP Any time you make edits, click the Accept or Save buttons. If you forget to do this, you will lose your changes. Custom Website Services CCH Site Builder has a team of cutting edge Web designers available to assist you in creating a unique, branded website that meets your firm’s vision. Custom design services vary in price, dependent on the requests and will require a quote. Please contact your CCH Site Builder Sales Representative for more information, or call (877) 8762470. 5 Add Firm Info Firm Info Use this area to personalize your website to perfectly represent your firm. Show off your partners, contacts, unique services and multiple offices with driving directions if you choose. Firm Info – Profile This page will appear on the Firm Profile page of your website. You can choose to update your firm information from the pre-set text, or personalize it further. You can add a mission statement, your unique expertise, or discuss the history of your firm. Using the simple WYSIWYG, you can add elements of formatting and style. You also have the ability to add photos to the firm profile, such as pictures of your partners, staff, or office Firm Info - Firm Offices & Contacts This section allows you to add multiple office locations, contacts, photos and biographies. If you have multiple office locations, click Add New Office and fill in the desired information. You can also add a new contact by clicking Add New Contact. Firm Info - Client Services You may pick and choose from the list of services provided, add your own unique services, edit, or re-order the services listed. 6 Use CCHGenerated Info Info Center The Info Center includes up-to-date content that allows you to provide valuable information and resources for visitors, current clients, and prospective clients. Basic and Standard Package - Info Center Content Note: The items included in your standard package Info Center are the Events Calendar, Federal Tax Forms, IRS Publications, and Client Organizer. Events Calendar The interactive calendar highlights federal and state tax due dates, special firm events, and other important dates. The calendar is continually updated, so check back often to keep track of filing requirements, deadlines, and other events that will help you stay current and up-to-date. Tax Events Including the Tax Events in your Events Calendar will keep your clients informed of important tax deadlines for individual, business, and state filings. Check the boxes next to the states where your clients have a presence for both business and individual deadlines. Firm Events Here you can add any other firm or various events you would like to be on your site's Event Calendar. These events may include speaking engagements, seminars, or holidays. Federal Tax Forms & IRS Publications Browse this online tax forms library to find IRS forms, which you are able to download. The forms are presented in PDF format and are acceptable for filing with the IRS. You may also choose from dozens of helpful tax publications developed by the IRS to help taxpayers have a better understanding of various tax issues. These publications are written in a plain language format specifically for use by taxpayers. Client Tax Organizer A tax organizer can facilitate the process of pulling together a client's tax information. This basic tax organizer is designed for new clients and allows them to enter their information right on the screen. They can then print the completed tax organizer and fax or mail it to your firm. Current clients should contact the office to request a "proforma" tax organizer that includes prior year information and carryover data. Premium Package - Info Center Content Additional premium content libraries are available for your Info Center. These guides and toolkits will enable you to provide your clients and prospects with straightforward explanations on any tax issue related to their personal and business needs. Premium content can be purchased through the wizard at competitive pricing. Life Cycle Events Handy online guides to understanding taxes in your personal and business life with the most up-to-date tax resources and online technology put together in a plain language, reader-friendly format. They incorporate the latest tax laws out of Washington, DC, along with rulings and decisions from the IRS and the federal courts. Tax Guide This information is provided in an effort to help your clients gather and organize the information necessary to file their individual or small business income tax return. The Tax Guide offers clear and simple explanations of the tax issues that they're likely to encounter, and includes dozens of examples and tips. 7 Financial Planning Toolkit The Financial Planning Toolkit contains information to manage one's personal finances, including investments, insurance, risk and asset management strategies, and tax, retirement and estate planning. Clients can also use the Financial Calculators to help assess financial position and learn better money management. Business Owner's Toolkit The award-winning Business Owner's Toolkit contains information, tools, sample documents and news that small business owners need to start, run and grow a successful small business. It offers the latest information on US business, taxation, legal matters, and general tips to help business owners operate efficiently and effectively. If you wish to have a demonstration of the Premium Content libraries, please contact your CCH Site Builder Sales Representative, or call the CCH Site Builder Sales Line at 877-876-2470. 8 Share Current News Newsletter The newsletter section of your website can stay up to date each month. CCH Editors will create 5 to 7 newsletters each month, which can automatically update within your Site Builder, if desired. Newsletter Options You can choose several options: - Adding monthly Newsletters automatically to your site. - Adding Newsletters or Tax Alerts to display on your homepage. - Add custom Newsletters, and determine their location on the page. - Create your own custom newsletters, and add PDFs or files. Current Newsletters The current monthly newsletters are listed here. If you'd like to remove a current newsletter, simply uncheck the box. Newsletter Library This is a library of past articles. Standard package subscribers may add as many or as few as desired. - The articles are listed chronologically, in order of their date of release - You can use the search bar to search through the archive for specific topics - Click on your newsletters you wish to review - Select Newsletters to add them. You can remove them at any time. - Chosen Newsletters will appear at the top of the list when the page is refreshed. Custom Newsletters Add your own newsletter here - Copy and paste your newsletter from your word editor, or follow the simple WYSIWYG instructions to include your own custom newsletter. Tax Alerts Tax Alerts compel your clients to take action. Your website will, by default, toggle on the state in which you reside. To add additional state content, toggle on all the states where your clients have a presence, or an interest - Informative federal and state-specific Tax Alerts - Customize the Tax Alerts for states where your clients have a presence. - Simply check the box next to the states you want to add Tax Alert options This is where the current Tax Alerts are listed. - If you want to remove a current Tax Alert simply uncheck the box. - You can also choose to add the Tax Alerts to your home page here. - Please remember, you can only display Tax Alerts or Newsletters on your home page, not both. 9 Provide Financial Calculators Financial Tools The up-to-date interactive Financial Tools available in your Site Builder Website will allow your clients and prospective clients perform basic financial analysis on every day questions from, ―Is it better to lease or buy a car?‖ to ―What kind of payroll deductions should I take?‖ Choose from over 180 interactive financial tools, each of which includes definitions of terms, easy to understand language, and cutting edge graphics. All calculators are selected when your site is first set-up. 10 Share Links Links By adding links to your Site Builder Website, you will be able to provide your clients and prospects with valuable internet resources. From news resources to the IRS sites for checking for tax refund status, this page offers you a great way to provide your clients with convenient resources. You may use the simple WYSIWYG to create custom links. 11 Extend Your Site with Modules Modules Site Builder Modules will allow you to plug in resources or tools that will further enhance your website. ProSystem fx Portal ProSystem fx® Portal is a secure collaboration and communications hub between a firm and its clients. By adding this storage-based module to your Site Builder Website, you can securely exchange confidential documents and files, increase customer service, and decrease printing and shipping costs. Clients who are used to doing their banking online will enjoy the convenience of being able to access their files through your Portal 24/7. eNewsletters eNewsletters is an easy-to-use, yet powerful tool that allows you to manage and send out automatically-generated emails to users of your site. After placing a sign-up form on your site, users can opt into the system and receive monthly updates from your firm. eNewsletters can be used with no customization on your part, but if you want to personalize eNewsletters you can alter the generated mail. Customizations can be as simple as adding a salutation to generated emails, or as complex as adding a whole new article. File Share File Share is a secure, online document sharing application that leverages the convenience and flexibility of the Internet. It is included with your Standard Package subscription, allows you to provide secure, shared access to critical files and documents for your clients, partners, and associates anytime, anywhere using an Internet browser. If you are currently a subscriber to the Site Builder Basic Package, you will not have File Share; however, you can request more information from your CCH Site Builder Account Sales Representative, or by calling the Site Builder Sales line at (877) 876-2470. GainsKeeper GainsKeeper® calculates, tracks and reports corporate actions, cost basis, capital gains & losses, and wash sales. Additionally, it generates the IRS Schedule D and Schedule D-1 and reports on broad-based section 1256 (Form 6781) options. By activating this module, you will provide your clients the ability to aggregate investments from multiple accounts into a single location. From there, cost basis is automatically tracked and adjusted for corporate actions (splits, mergers, etc.) as well as wash sales. Provides full capital gain calculations for the Schedule D, as well as taxsmart trade advice and asset allocation. Your clients can use GainsKeeper a number of times before being prompted to subscribe. Lead Generator Lead Generator will allow your clients and prospective clients to ask you a question or send you a comment by clicking on a button within your Site Builder. You determine the email address or addresses you would like associated with the Questions or Comments button. If you may provide multiple staff member emails the names will appear in a drop down menu. When a client or prospect fills out the form, the specified person will receive an email. The Lead Generator form is stylized to match your website. Visitor’s Contact History The Lead Generator Visitor Contact History is available through the Site Builder wizard. Lead Generator collects every user’s information and lists it here. This data can be exported into an Excel™ spreadsheet or used to email the visitors from within the wizard. 12 Social Media Social Media allows you to leverage the marketing potential of websites that your users already traffic. By meeting users where they travel most on the Internet, social networking provides an integrated and active connection between you and your customers. Site Builder taps into the most popular social media websites like Facebook, Twitter, YouTube and LinkedIn to direct traffic to your firm's profile on these sites. You can also integrate a Facebook "Like" button so users can help spread the word about your business. Tax Notebook Users of CCH Incorporated's ProSystem fx Tax preparation software can add the Tax Notebook Online Organizer banner to the homepage of their website. Tax Notebook's online tax organizer will help your firm eliminate the administrative and mailing costs associated with paper tax organizers, and enjoy the secure transfer of data with your clients via the Internet. If you have questions regarding Tax Notebook, please contact your Site Builder Sales Representative and they can provide you with further information, or call the Site Builder Sales Line at (877) 8762470. Your Firm’s ProSystem fx Tax five digit account number will be needed to correctly set up this module. 13 Change Details About Your Site Site Design This is a more advanced section of the Wizard. You can completely customize your website with these tools. You are also able to add pages, rename and edit both the default content and any additional pages you create. You can take control of your Search Engine Optimization, or you can call and let our experienced and expert support team assist you. Most importantly, this is where you publish your completed, personalized and professional web presence. Page Headers In this section, you have access to the main root pages of your site to make edits. You can personalize your site even further by modifying or changing the default text. Using the WYSIWYG Editor Tools, you can add elements of style, formatting and photos to make your site uniquely branded to your firm’s image. Add/Rename Pages With your subscription of the Standard Package, you have the ability to add and modify root pages and subpages. Your standard template will accommodate 12 root pages, and up to 30 subpages. You may rename and reorder pages, as well. If you should need more than the total of 42 pages your Site Builder accommodates, please contact your Account Sales Representative, or call the General Sales Line at (877) 876-2470. Edit Custom Pages Once you create a custom page, you can access the Custom Page headers to make edits here. In addition to the content you create, you can use the WYSIWYG Editor Tools to add elements of style, formatting and photos. SEO Configuration CCH Site Builder provides you with all of the tools you need to achieve the highest search engine ranking possible. In this section, you can add specific keywords and page descriptions to each individual page of your website. This will help increase your visibility in search engines and drive traffic to your firm's website. Filling out this page in detail is very important if you are interested in growing your practice, and attracting more clients. Publish Once you have made your edits, accepted/saved the changes desired, and paid any open invoices, you are ready to publish your website to the Web. Simply select Publish under Site Design. 14 Contact Support Support This is the area for various support related items. Feedback This is a resource for you to provide feedback on your Site Builder Website. If you would like to contact Site Builder with suggestions for enhancements, or for improving your experience, we welcome your input. Contact Us This area in the Site Builder wizard contains options for contacting your Site Builder Support Team. For questions, please contact us at (877) 393-2874 or email [email protected]. Billing Area Your Billing Area allows you to manage your Site Builder account. This section provides a brief overview of your account including any open support requests and paid or unpaid invoices. If you wish to order a new module, add Premium Content to your Site Builder, purchase Design Services, or increase File Share space, please contact your Site Builder Sales Representative or call (877) 876-2470. In this section, you have access to the main root pages of your site to make edits. You can personalize your site even further by modifying or changing the default text. Using the WYSIWYG Editor Tools, you can add elements of style, formatting and photos to make your site uniquely branded to your firm’s image. 15 Edit Text on Your Site Introduction to the WYSIWYG Editor WYSIWYG, or ―"What You See Is What You Get", text editors appear throughout the Wizard. They allow users to format text in much the same way that traditional word processors do, but with added web-related functions. All of the WYSIWYGs in the Wizard behave the same with one exception; as noted below, the Calendar Editor has reduced functionality. Inserting an Image 1. Click on the Insert/edit image toolbar button. 2. If you are using an image hosted elsewhere, you can insert the URL path to that image in the Image URL field and skip to step 9. If you’d like to upload an image from your computer, continue. 3. Click the Browse button. The File Manager will pop up. 4. If your file is already in the list onscreen, skip to step 8. Otherwise, click the Upload tab. 5. Click Browse and find the file on your computer. 6. You can upload multiple files at once by clicking the Add Upload button 7. When you’ve selected all the files on your computer you’d like to upload, click the Upload button. The window will automatically redirect you to the file list page. 8. Click the green arrow next to the image you would like to insert and the window will close out, taking you back to the original pop up. 9. Click Insert. Inserting a PDF or Other File 1. Click the hyperlink button as seen here 2. Click the Browse button. The File manager will pop up. 3. If your file is already in the list onscreen, skip to step 6. Otherwise, click the Upload tab. 4. You can upload multiple files at once by clicking the Add Upload button 5. When you’ve selected all the files on your computer you’d like to upload, click the Upload button. The window will automatically redirect you to the file list page. 6. Click the green arrow next to the image you’d like to insert and the window will close out, taking you back to the original pop up. 7. Click Insert. Text Styling Bold – Bold the text ♦ Click button to begin typing in bold. Click button again to stop typing in bold. Or ♦ Highlight desired text and click button to bold. Click button again to un-bold. 16 Italic – Italicize the text ♦ Click button to begin typing in italics. Click button again to stop typing in italics. Or ♦ Highlight desired text and click button to italicize. Click button again to un-italicize. Underline – Render a line under the text ♦ Click button to begin typing underlined text. Click button again to stop typing in underlined text. Or ♦ Highlight desired text and click button to underline. Click button again to remove underline. Strikethrough – Put a line through the text ♦ Click button to begin typing strikethrough text. Click button again to stop typing in strikethrough text. Or ♦ Highlight desired text and click button to underline. Click button again to remove underline. Body Text Formatting Align Left – align the current paragraph text to the left margin. ♦ Click button to begin typing left aligned text. Or ♦ To left align a single paragraph after it has been typed, place the cursor anywhere in desired paragraph and click the Align Left button. Or ♦ To left align multiple paragraphs after they have been typed, highlight desired text and click the Align Left button. NOTE: The left align button changes the alignment for an entire paragraph. To delineate the end of one paragraph and the beginning of a new one, press enter. This will automatically add a margin between paragraphs. Align Center – center align current paragraph. ♦ Click button to begin typing center aligned text. Or ♦ To center align a single paragraph after it has been typed, place the cursor anywhere in desired paragraph and click the Align Center button. Or ♦ To center align multiple paragraphs after they have been typed, highlight desired text and click the Align center button. NOTE: The left align button changes the alignment for an entire paragraph. To delineate the end of one paragraph and the beginning of a new one, press enter. This will automatically add a margin between paragraphs. 17 Align Right – align current paragraph to the right margin. ♦ Click button to begin typing right aligned text. Or ♦ To right align a single paragraph after it has been typed, place the cursor anywhere in desired paragraph and click the Align Right button. Or ♦ To right align multiple paragraphs after they have been typed, highlight desired text and click the Align Right button. NOTE: The right align button changes the alignment for an entire paragraph. To delineate the end of one paragraph and the beginning of a new one, press enter. This will automatically add a margin between paragraphs. Align Full (Justified) – space text to where the body of text stretches from left to right margin on each line. ♦ Click button to begin typing justified align text. Or ♦ To justify a single paragraph after it has been typed, place the cursor anywhere in desired paragraph and click the Align Full button. Or ♦ To justify multiple paragraphs after they have been typed, highlight desired text and click the justify button. Format Drop Down – selecting content type, and global styling. Web browsers display and stylize page content using input from a variety of sources. Often times, web designers setup templates to stylize content with common code, to better integrate content into the overall theme of the site. Additionally, search engines index pages using the code of the page to interpret how content is organized on the page. Well organized code is better prepared to perform well in search engine rankings. Fortunately, the Site Builder WYSIWYG makes it easy for people with no coding experience to organize their content in a way that optimizes it for automatic styling by the site’s theme and indexing by search engines. The following is an explanation of each selection in this drop down. Paragraph (default) – Paragraph is basic body text. The text will be formatted in a way that is ideal for writing conventional paragraphs. Address – Indicates text that is an address. Preformatted – This is used for showing text exactly as you type it – bypassing any rendering of code by the browser. This is often used to post snippets of code. Heading tags 1-6 indicate different levels in content hierarchy. Such said hierarchy can be equated to that of an outline with 1 being the broadest topic heading, and 6 being most specific. These heading tags are automatically formatted by the site, at times featuring predetermined, customized style created by the designer of the site/template. NOTE: Heading tags create “block elements”, creating a line break after the text. ♦ Select option to begin typing content type. Or ♦ Highlight desired text and select content type. 18 Font, Color & Formatting Font family Drop Down Changes the font face, or overall style, of the text. This is a list of web-safe fonts, which are common fonts that can be found on most users’ computers. ♦ Select option to begin typing in the font face. Or ♦ Highlight desired text and select font face. Font Size – change the size of the font ♦ Select option to begin typing text at that size. Or ♦ Highlight desired text and select font size. Select text color – changes the font color ♦ Select color to begin typing text in that color. Or ♦ Highlight desired text and select color. More colors Selecting More colors in the color drop down will open a popup window giving you more advanced options for selecting a color. Picker A graphic color spectrum for choosing color and brightness. 1. With your mouse, select a color in the large spectrum window. 2. Select the brightness of the color in the right hand column. 3. Click Apply Palette Similar to the initial color drop down, but with more options. 1. With your mouse, select a color out of the palette. 2. Click Apply Named Same as the palette, but also includes the color name in text below the color options (appears on mouse over of colors). (Accessibility) 1. With your mouse, select a color out of the palette. 2. Click Apply 19 Color (hexadecimal code entry) Allows you to enter a hexadecimal code for a color. 1. Enter code 2. Click Apply Lists Unordered List – creates a bullet list 1. Click Unordered List button 2. Enter first item text 3. Press enter 4. Enter second item text 5. Etc. 6. Press enter twice to exit unordered list Or 1. Type multiple text items, each on its own line. 2. Highlight desired lines 3. Click Unordered List button 4. Press enter twice to exit unordered list NOTE: To create a subset of items, press tab or click the Indent button. Ordered List – creates a numbered list of items 1. Click Ordered List button 2. Enter first item text 3. Press enter 4. Enter second item text 5. Etc. 6. Press enter twice to exit ordered list Or 1. Type multiple text items, each on its own line. 2. Highlight desired lines 3. Click Ordered List button 4. Press enter twice to exit ordered list NOTE: To create a subset of items, press tab or click the Indent button. 20 Indentation Outdent / Indent – change the indentation of the paragraph or list item ♦ Click button to begin typing indented text. Or ♦ Highlight desired text and select font face. NOTE: This button indents entire paragraphs. WYSIWYG Control Undo/Redo – Click buttons to undo or redo latest edits. HTML Elements Insert/edit Link/Unlink – convert text to a clickable link. This is used for creating hyperlinks. On the front end, text will be rendered as a clickable link, directing users to other pages or sites. You can also use this button to link to files you upload to your site, and as ―jumplinks‖ to Anchors on the same page. ♦ Highlight text and click the Insert/Edit Link button This will bring up a popup window where you can fill in the following information: Link URL (required) Enter in the URL of the page or website here. For linking to files, click the Browse button and select a file to link to. Anchors As an alternative to linking to sites or files, you can link to different parts of the page. This is particularly handy for jumping down to a specific section of a long webpage. Target You can select how the browser will navigate to the linked page. ♦ Open in this window (default) navigates to the linked page in the current window. ♦ Open in new window automatically creates a popup window with the linked page. ♦ Open in parent window/frame and Open in top are methods used for frames and do not apply to site builder sites. Title It’s good practice to add in a brief description of the link here. When the user mouses over the link, a small text box will pop up next to their cursor with this text. Class (Advanced Users) Used for CSS styling. The Popup, Events, and Advanced tabs are for advanced users: 21 Popup Provides advanced options for controlling the behavior and style of the popup window. Events Offers an array of forms for various common JavaScript events. It can be used for creating dynamic animations based on user input. Advanced Various advanced options for controlling the style and behavior of the hyperlink. Unlink Clicking Unlink will return the selected text to plaintext. You can edit links by clicking the cursor on a link and then click the Insert/edit link button. Anchor – create a reference point for “jumplinks” Using hyperlinks, you can link to different parts of the page. This is particularly handy for jumping down to a specific section of a long webpage. This button will create a reference point, or a location for a hyperlink to jump to. 1. Click the Anchor button. 2. Name the anchor. 3. To link to the anchor, follow the steps under Insert/edit Link/Unlink Insert/edit image – Add images and control how they appear in the content This button will bring up a popup window with three tabs. General Tab Image URL (required) – If you are using an image hosted elsewhere, you can insert the URL path to that image in this field. If you’d like to upload an image from your computer, follow the instructions at the top of this guide under "Insert an image or PDF link." Image Description – Write a brief title for the image you’ve uploaded. This text will appear to users who cannot view images in their browser. Title – Used for advanced selecting in styling and dynamic scripting. Appearance Tab Alignment – Control how you’d like the image to appear within the text. You can explore the different options by selecting from the drop down and viewing the preview. Dimensions (width x height) – Change the size of your image. The ―constrain‖ checkbox will ensure your width to height ratio remains constant in order to prevent image warping. Vertical Space / Horizontal Space (pixels) – Control the margins that surround your image. Border (pixels) – put a border on your image. This is a numeric entry that controls the thickness of your image border. Style (Advanced) – inserts inline CSS styling with the image Advanced Tab Swap Image – Display different images on mouse over and mouse out. Miscellaneous – various advanced image options for controlling style and linking. 22 Edit HTML Source (Advanced) – edit the HTML code for this section. NOTE: This is a basic plaintext editor. It does not retain syntax formatting. File Manager – manage uploaded files. This feature allows you to upload files from your computer to your server. This can be used for uploading images, PDF documents, and other dynamic media. Insert horizontal ruler – adds a line break with a line. Remove Formatting – remove some HTML styling/formatting 1. Highlight desired text 2. Click Remove Formatting button Toggle Guidelines/invisible elements Subscript/Superscript ♦ Click button to begin typing in superscript text. Click button again to stop typing in superscript text. Or ♦ Highlight desired text and click button to superscript. Click button again to ―un-superscript‖. Insert Custom Character – insert an ASCII character 1. Click the Insert custom character button 2. Click the desired character to insert into document Paste as plaintext – paste current copy on the clipboard without formatting 1. Click Paste as plaintext 2. Paste text into window Paste from Word – paste formatted text from Word and retain formatting 1. Click Paste from word 2. Paste text into popup window 3. Click insert. 23