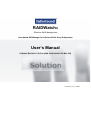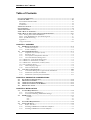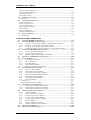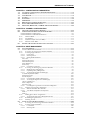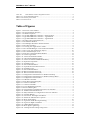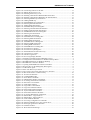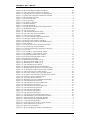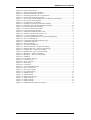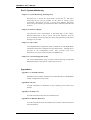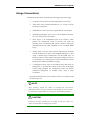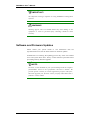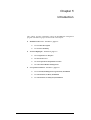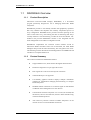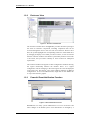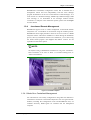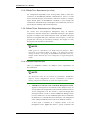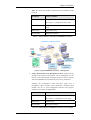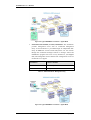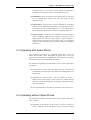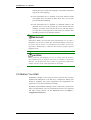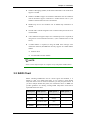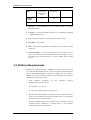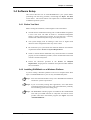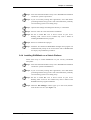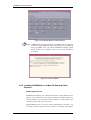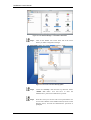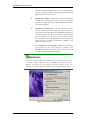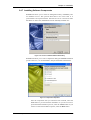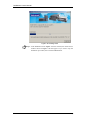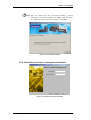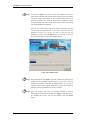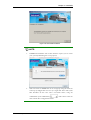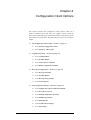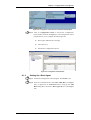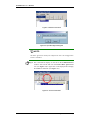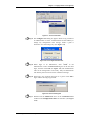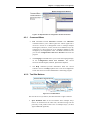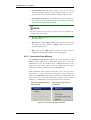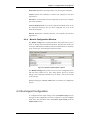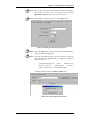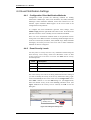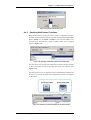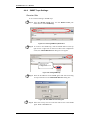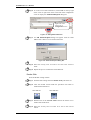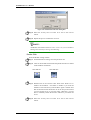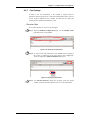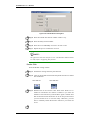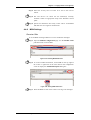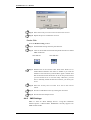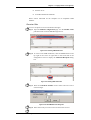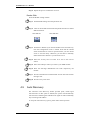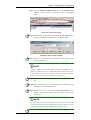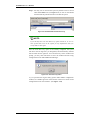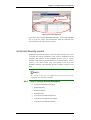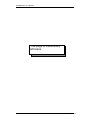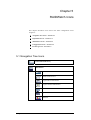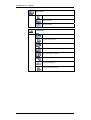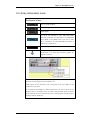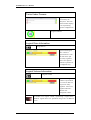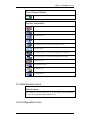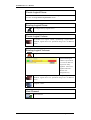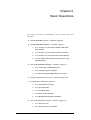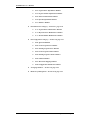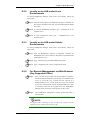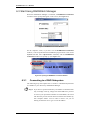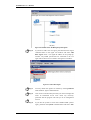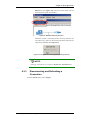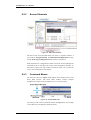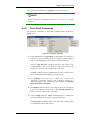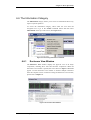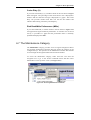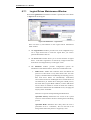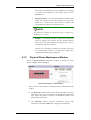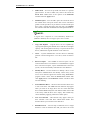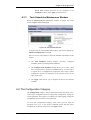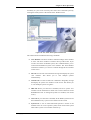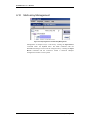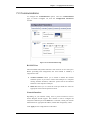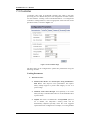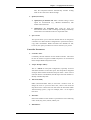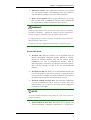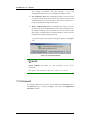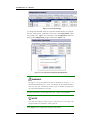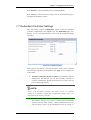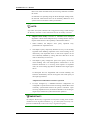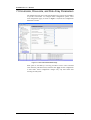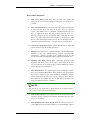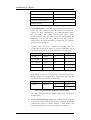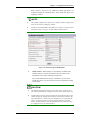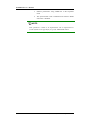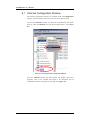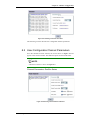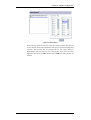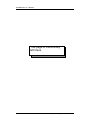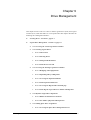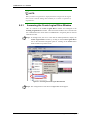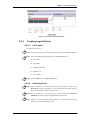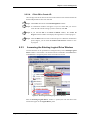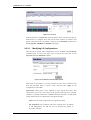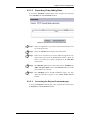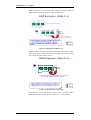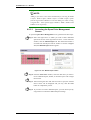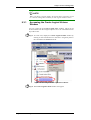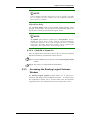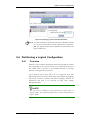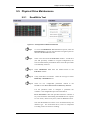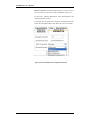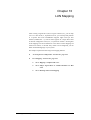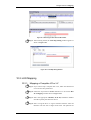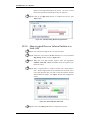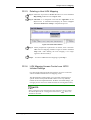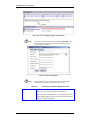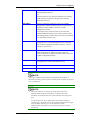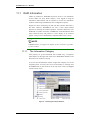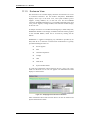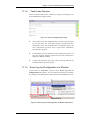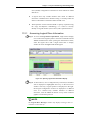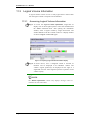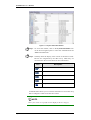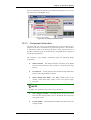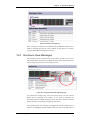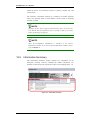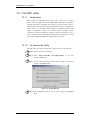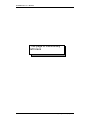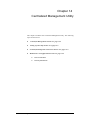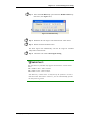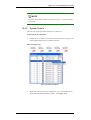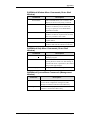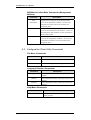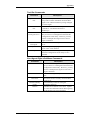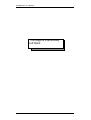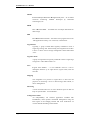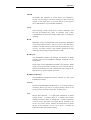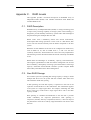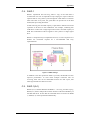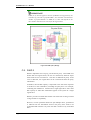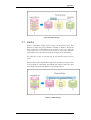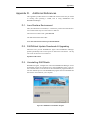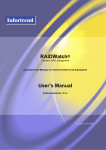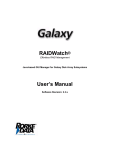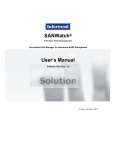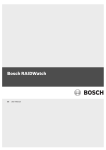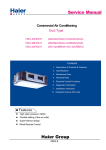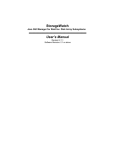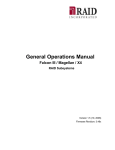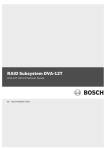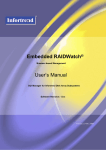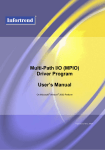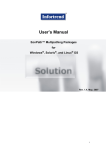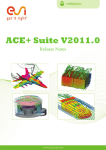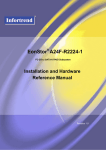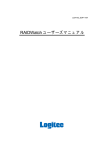Download RAIDWatch User`s Manual
Transcript
RAIDWatch® Effortless RAID Management Java-based GUI Manager for Infortrend Disk Array Subsystems User’s Manual Software Revision: 2.3.G.xx (with a sub-version for Mac OS) Version 1.5 (11, 2006) RAIDWatch User’s Manual Contact Information Asia Pacific (International Headquarters) Infortrend Technology, Inc. 8F, No. 102 Chung-Shan Rd., Sec. 3 Chung-Ho City, Taipei Hsien, Taiwan Tel: +886-2-2226-0126 Fax: +886-2-2226-0020 [email protected] [email protected] http://esupport.infortrend.com.tw http://www.infortrend.com.tw Infortrend Corporation 3150 Coronado Dr., Unit C Santa Clara, CA 95054 USA Tel: +1-408-988-5088 Fax: +1-408-988-6288 [email protected] http://esupport.infortrend.com http://www.infortrend.com China Europe (EMEA) Infortrend Technology, Limited Room 1210, West Wing, Tower One, Junefield Plaza, No. 6 Xuanwumen Street, Xuanwu District, Beijing, China Post code: 100052 Tel: +86-10-6310-6168 Fax: +86-10-6310-6188 [email protected] [email protected] http://esupport.infortrend.com.tw http://www.infortrend.com.cn Infortrend Europe Limited 5 Elmwood Chineham Business Park Basingstoke, Hampshire RG24 8WG, UK Tel: +44-1256-70-77-00 Fax: +44-1256-70-78-89 [email protected] [email protected] http://esupport.infortrend-europe.com/ http://www.infortrend.com Japan Infortrend Japan, Inc. 6F, Okayasu Bldg., 1-7-14 Shibaura Minato-ku, Tokyo, 105-0023 Japan Tel: +81-3-5730-6551 Fax: +81-3-5730-6552 [email protected] [email protected] http://esupport.infortrend.com.tw http://www.infortrend.co.jp ii Americas RAIDWatch User’s Manual Copyright 2006 First Edition Published 2005 All rights reserved. This publication may not be reproduced, transmitted, transcribed, stored in a retrieval system, or translated into any language or computer language, in any form or by any means, electronic, mechanical, magnetic, optical, chemical, manual or otherwise, without the prior written consent of Infortrend Technology, Inc. Disclaimer Infortrend Technology makes no representations or warranties with respect to the contents hereof and specifically disclaims any implied warranties of merchantability or fitness for any particular purpose. Furthermore, Infortrend Technology reserves the right to revise this publication and to make changes from time to time in the content hereof without obligation to notify any person of such revisions or changes. Product specifications are also subject to change without prior notice. Trademarks Infortrend, Infortrend logo, EonStor and RAIDWatch are all registered trademarks of Infortrend Technology, Inc. Other names prefixed with “IFT” and “ES” are trademarks of Infortrend Technology, Inc. Microsoft, Windows, Windows NT, Windows 2000, Windows XP, and Windows Server 2003, and Windows Storage Server 2003 are registered trademarks of Microsoft Corporation in the U.S. and other countries. SCO, OpenServer, and UnixWare are trademarks or registered trademarks of The Santa Cruz Operation, Inc. in the U.S. and other countries. Solaris and Java are trademarks of Sun Microsystems, Inc. All other names, brands, products or services are trademarks or registered trademarks of their respective owners. iii RAIDWatch User’s Manual Table of Contents CONTACT INFORMATION ..................................................................................................... II COPYRIGHT 2006................................................................................................................. III First Edition Published 2005............................................................................................ iii Disclaimer ........................................................................................................................ iii Trademarks....................................................................................................................... iii TABLE OF CONTENTS .......................................................................................................... IV LIST OF TABLES ................................................................................................................... IX TABLE OF FIGURES ............................................................................................................... X USER’S MANUAL OVERVIEW ............................................................................................ XIV USER’S MANUAL STRUCTURE AND CHAPTER OVERVIEWS ............................................. XIV Part 1: Getting Started With RAIDWatch ....................................................................... xiv Part 2: Using RAIDWatch for System Management ........................................................ xv Part 3: System Monitoring .............................................................................................. xvi Appendices ...................................................................................................................... xvi Usage Conventions......................................................................................................... xvii CHAPTER 1 OVERVIEW 1.1 RAIDWATCH OVERVIEW ..................................................................................... 1-2 1.1.1 Product Description ....................................................................................... 1-2 1.1.2 Feature Summary ........................................................................................... 1-2 1.2 FEATURED HIGHLIGHTS........................................................................................ 1-3 1.2.1 Graphical User Interface (GUI)..................................................................... 1-3 1.2.2 Enclosure View............................................................................................... 1-4 1.2.3 Powerful Event Notification Function ............................................................ 1-4 1.2.4 Java-based Remote Management ................................................................... 1-5 1.2.4.1 Mode One: Centralized Management................................................................. 1-5 1.2.4.2 Mode Two: Stand-alone (on Host) ..................................................................... 1-6 1.2.4.3 Mode Three: Stand-alone (on Subsystems) ........................................................ 1-6 1.2.4.4 Access Requirements .......................................................................................... 1-6 1.2.5 Multi-Language Support................................................................................. 1-9 1.2.6 Password Protection ...................................................................................... 1-9 1.3 CONCEPTUAL FOUNDATION ................................................................................ 1-10 1.3.1 Centralized Management (Agent-based) Installation................................... 1-10 1.3.2 Stand-alone (on Host) Installation ............................................................... 1-11 1.3.3 Stand-alone (on Subsystem) Installation ...................................................... 1-11 CHAPTER 2 RAIDWATCH CONSIDERATIONS 2.1 BACKGROUND INFORMATION ............................................................................... 2-2 2.2 DEFINITION OF TERMS .......................................................................................... 2-2 2.3 OPERATING WITH SPARE DRIVES ......................................................................... 2-3 2.4 OPERATING WITHOUT SPARE DRIVES .................................................................. 2-3 2.5 BEFORE YOU START .............................................................................................. 2-4 CHAPTER 3 INSTALLATION 3.1 SYSTEM REQUIREMENTS ....................................................................................... 3-2 3.1.1 Server Running RAIDWatch........................................................................... 3-2 3.1.2 Local Client Running RAIDWatch Manager .................................................. 3-2 3.2 RAID CHART......................................................................................................... 3-3 Example ...................................................................................................................3-3 N/A...........................................................................................................................3-3 N/A...........................................................................................................................3-4 3.3 PLATFORM REQUIREMENTS .................................................................................. 3-4 3.4 SOFTWARE SETUP .................................................................................................. 3-5 3.4.1 Before You Start ............................................................................................. 3-5 3.4.2 Installing RAIDWatch on a Windows Platform.............................................. 3-5 3.4.3 Installing RAIDWatch on a Linux Platform ................................................... 3-6 iv RAIDWatch User’s Manual 3.4.4 Installing RAIDWatch on a Solaris Platform ................................................. 3-7 3.4.5 Installing RAIDWatch on a Mac OS Running Safari Browser ....................... 3-8 3.4.6 Installing RAIDWatch Main Program.......................................................... 3-12 3.4.7 Installing Software Components................................................................... 3-15 3.4.8 Stand-alone (on Host or Subsystem) Installation ......................................... 3-17 3.5 PROGRAM UPDATES ............................................................................................ 3-20 3.6 IN-BAND SCSI ...................................................................................................... 3-20 3.6.1 Overview....................................................................................................... 3-20 3.6.2 Related Configuration on Controller/Subsystem.......................................... 3-21 CHAPTER 4 CONFIGURATION CLIENT OPTIONS 4.1 THE CONFIGURATION CLIENT UTILITY ............................................................... 4-2 4.1.1 Start the Configuration Client Program......................................................... 4-2 4.1.2 Setting Up a Root Agent ................................................................................. 4-3 4.2 CONFIGURATION CLIENT USER INTERFACE ........................................................ 4-6 4.2.1 Command Menu.............................................................................................. 4-7 4.2.2 Tool Bar Buttons............................................................................................. 4-7 4.2.3 Connection View Window............................................................................... 4-8 4.2.4 Module Configuration Window ...................................................................... 4-9 4.3 ROOT AGENT CONFIGURATION ............................................................................ 4-9 4.3.1 Root Agent Settings....................................................................................... 4-10 4.3.2 Adding RAID Agents IPs (Associating Root Agent with Multiple RAID Arrays) 4-10 4.3.3 Root Agent Log Settings ............................................................................... 4-11 4.3.4 Create Plug-ins with Event Notification....................................................... 4-12 4.3.4.1 Before you begin............................................................................................... 4-12 4.3.4.2 The Configuration Process............................................................................... 4-12 4.4 EVENT NOTIFICATION SETTINGS ........................................................................ 4-14 4.4.1 Configuration Client Notification Methods .................................................. 4-14 4.4.2 Event Severity Levels.................................................................................... 4-14 4.4.3 Enabling Notification Functions .................................................................. 4-15 4.4.4 SNMP Traps Settings.................................................................................... 4-16 Receiver Side ...........................................................................................................................4-16 Sender Side ..............................................................................................................................4-17 4.4.5 Email Settings............................................................................................... 4-17 Receiver Side ...........................................................................................................................4-17 Sender Side ..............................................................................................................................4-18 4.4.6 LAN Broadcast Settings................................................................................ 4-19 Receiver Side ...........................................................................................................................4-19 Sender Side ..............................................................................................................................4-20 4.4.7 Fax Settings .................................................................................................. 4-21 Receiver Side ...........................................................................................................................4-21 Sender Side ..............................................................................................................................4-22 4.4.8 MSN Settings ................................................................................................ 4-23 Receiver Side ...........................................................................................................................4-23 Sender Side ..............................................................................................................................4-24 4.4.9 SMS Settings ................................................................................................. 4-24 Receiver Side ...........................................................................................................................4-24 Sender Side ..............................................................................................................................4-25 4.5 AUTO DISCOVERY ................................................................................................ 4-26 4.6 EVENT SEVERITY LEVELS ................................................................................... 4-29 4.6.1 Level 1 Severity Events (Examples).............................................................. 4-29 4.6.2 Level 2 Severity Events (Examples).............................................................. 4-29 4.6.3 Level 3 Severity Events (example) ................................................................ 4-30 4.7 EVENT LOG DISPLAY ........................................................................................... 4-30 CHAPTER 5 RAIDWATCH ICONS 5.1 NAVIGATION TREE ICONS ..................................................................................... 5-1 5.2 ARRAY INFORMATION ICONS ................................................................................ 5-3 Enclosure View............................................................................................................... 5-3 Tasks Under Process ...................................................................................................... 5-4 v RAIDWatch User’s Manual Logical Drive Information.............................................................................................. 5-4 Logical Volume Information........................................................................................... 5-4 Fibre Channel Status...................................................................................................... 5-5 System Information......................................................................................................... 5-5 5.3 MAINTENANCE ICONS............................................................................................ 5-5 Maintenance ................................................................................................................... 5-5 5.4 CONFIGURATION ICONS ........................................................................................ 5-6 Create Logical Drives .................................................................................................... 5-6 Existing Logical Drives .................................................................................................. 5-6 Create Logical Volume................................................................................................... 5-6 Existing Logical Volumes ............................................................................................... 5-6 Host Channel.................................................................................................................. 5-6 Host LUN Mapping ........................................................................................................ 5-7 Configuration Parameters.............................................................................................. 5-7 5.5 EVENT LOG ICONS ................................................................................................. 5-7 Event Messages .............................................................................................................. 5-7 CHAPTER 6 BASIC OPERATIONS 6.1 STARTING RAIDWATCH AGENTS ........................................................................ 6-3 6.2 STARTING RAIDWATCH MANAGER .................................................................... 6-4 6.2.1 Locally or via LAN under Windows 2000/ 2003 Environments...................... 6-4 6.2.2 Locally or via LAN under Linux Environments .............................................. 6-5 6.2.3 Locally or via LAN under Solaris Environments............................................ 6-5 6.2.4 For Remote Management via Web Browser (Any Supported OSes)............... 6-5 6.3 START USING RAIDWATCH MANAGER ............................................................... 6-6 6.3.1 Connecting to a RAID Subsystem ................................................................... 6-6 6.3.2 Using the Agent List Window ......................................................................... 6-7 6.3.3 Disconnecting and Refreshing a Connection.................................................. 6-9 6.4 SECURITY: AUTHORIZED ACCESS LEVELS......................................................... 6-10 6.5 LOOK AND FEEL .................................................................................................. 6-11 6.5.1 Look and Feel Overview............................................................................... 6-11 6.5.2 Screen Elements............................................................................................ 6-12 6.5.3 Command Menus .......................................................................................... 6-12 6.5.4 Outer Shell Commands................................................................................. 6-13 6.5.5 Management Window Commands ................................................................ 6-14 6.6 THE INFORMATION CATEGORY .......................................................................... 6-15 6.6.1 Enclosure View Window............................................................................... 6-15 6.6.2 Tasks Under Process Window ...................................................................... 6-16 6.6.3 Logical Drive Information Window.............................................................. 6-16 6.6.4 Logical Volume Information Window........................................................... 6-17 6.6.5 Fibre Channel Status Window...................................................................... 6-17 6.6.6 System Information Window......................................................................... 6-18 6.6.7 Statistics Window.......................................................................................... 6-18 Cache Dirty (%).......................................................................................................................6-19 Disk Read/Write Performance (MB/s).....................................................................................6-19 6.7 THE MAINTENANCE CATEGORY ......................................................................... 6-19 6.7.1 Logical Drives Maintenance Window .......................................................... 6-20 6.7.2 Physical Drives Maintenance Window......................................................... 6-21 6.7.3 Task Schedules Maintenance Window.......................................................... 6-23 6.8 THE CONFIGURATION CATEGORY ...................................................................... 6-23 6.8.1 Quick Installation ......................................................................................... 6-24 6.8.2 Create Logical Drive Window...................................................................... 6-24 6.8.3 Existing Logical Drives Window .................................................................. 6-25 6.8.4 Create Logical Volume Window................................................................... 6-26 6.8.5 Existing Logical Volumes Window ............................................................... 6-26 6.8.6 Channel Window .......................................................................................... 6-26 6.8.7 Host LUN Mapping Window ........................................................................ 6-28 6.8.8 Configuration Parameters Window.............................................................. 6-28 6.9 ARRANGING WINDOWS ....................................................................................... 6-28 6.10 MULTI-ARRAY MANAGEMENT ............................................................................ 6-30 vi RAIDWatch User’s Manual CHAPTER 7 CONFIGURATION PARAMETERS 7.1 ACCESSING CONFIGURATION PARAMETERS OPTIONS ........................................ 7-2 7.2 COMMUNICATIONS ................................................................................................ 7-3 7.3 CONTROLLER ......................................................................................................... 7-4 7.4 SYSTEM .................................................................................................................. 7-6 7.5 PASSWORD ............................................................................................................. 7-8 7.6 THRESHOLD ........................................................................................................... 7-9 7.7 REDUNDANT CONTROLLER SETTINGS ................................................................ 7-11 7.8 EVENT TRIGGERED OPERATIONS ....................................................................... 7-13 7.9 HOST-SIDE, DRIVE-SIDE, AND DISK ARRAY PARAMETERS ................................ 7-14 CHAPTER 8 CHANNEL CONFIGURATION 8.1 CHANNEL CONFIGURATION WINDOW .................................................................. 8-2 8.2 USER-CONFIGURABLE CHANNEL PARAMETERS .................................................. 8-3 Channel Parameters: EonStor Series..........................................................................................8-3 Channel Parameters: EonRAID 2510FS Series .........................................................................8-4 8.2.1. Channel Mode ................................................................................................ 8-4 8.2.2. Termination .................................................................................................... 8-5 8.2.3. Default Transfer Clock (in MHz).................................................................... 8-5 8.2.4. ID Pool / AID / BID........................................................................................ 8-6 8.3 SETTING THE CONFIGURATIONS FOR A CHANNEL ............................................... 8-6 CHAPTER 9 DRIVE MANAGEMENT 9.1. LOCATING DRIVES................................................................................................. 9-3 9.2. LOGICAL DRIVE MANAGEMENT .............................................................................. 9-3 9.2.1 Accessing the Create Logical Drive Window ................................................. 9-4 9.2.2 Creating Logical Drives ................................................................................. 9-5 9.2.2.1. LD Creation..............................................................................................................9-5 9.2.2.2. Selecting Drives .......................................................................................................9-5 9.2.2.3. Setting RAID Parameters .........................................................................................9-6 Drive Size..............................................................................................................................9-6 Selecting Stripe Size..............................................................................................................9-6 Initialization Options .............................................................................................................9-6 Select RAID Level ................................................................................................................9-6 Write Policy...........................................................................................................................9-6 9.2.2.4. Click OK to Create LD.............................................................................................9-7 9.2.3 Accessing the Existing Logical Drive Window ............................................... 9-7 9.2.3.1. Modifying LD Configurations..................................................................................9-8 9.2.3.2. Expanding LD by Adding Disks ..............................................................................9-9 9.2.3.3. Accessing the Expand Command page ....................................................................9-9 Available Expand Size (MB)...............................................................................................9-10 Set Expansion Size ..............................................................................................................9-10 Execute Expand...................................................................................................................9-10 9.2.3.4. Click Expand to Initiate LD Expansion..................................................................9-10 9.2.3.5. Accessing the Migrate LD Command page............................................................9-11 Choose a RAID Level .........................................................................................................9-11 Select a Stripe Size ..............................................................................................................9-12 Set a Drive Size ...................................................................................................................9-12 9.2.3.6. Click Migrate Logical Drives to Initiate LD Migration..........................................9-12 9.2.4 Dynamic Logical Drive Expansion............................................................... 9-13 9.2.4.1. What Is It and How Does It Work? ........................................................................9-13 9.2.4.2. Two Modes of Dynamic LD Expansion.................................................................9-13 Mode 1 ................................................................................................................................9-13 Mode 2 ................................................................................................................................9-14 9.2.5 9.2.5.1. Adding Spare Drive Assignments ................................................................. 9-15 Accessing the Spare Drive Management Screen ....................................................9-16 9.2.6 Rebuilding Logical Drives............................................................................ 9-17 9.2.7 Deleting an LD ............................................................................................. 9-17 9.3. LOGICAL VOLUME MANAGEMENT ..................................................................... 9-18 9.3.1 Accessing the Create Logical Volume Window ............................................ 9-19 9.3.2 Creating Logical Volumes ............................................................................ 9-20 9.3.2.1. 9.3.2.2. LV Creation............................................................................................................9-20 Selecting LDs .........................................................................................................9-20 vii RAIDWatch User’s Manual 9.3.2.3. Setting LV Parameters ...........................................................................................9-20 LV Assignment ...................................................................................................................9-20 Select Write Policy ..............................................................................................................9-21 9.3.2.4. Click OK to Create LV...........................................................................................9-21 9.3.3 9.3.3.1. 9.3.3.2. 9.3.3.3. Accessing the Existing Logical Volumes Window ........................................ 9-21 Modifying LV Configurations................................................................................9-22 Expanding a Logical Volume.................................................................................9-23 Accessing the Expand LV Command Page ............................................................9-23 9.3.4 Deleting an LV.............................................................................................. 9-24 9.4. PARTITIONING A LOGICAL CONFIGURATION ..................................................... 9-25 9.4.1 Overview....................................................................................................... 9-25 9.4.2 Partitioning a Logical Drive ........................................................................ 9-26 9.4.3 Partitioning a Logical Volume ..................................................................... 9-27 9.5. PHYSICAL DRIVE MAINTENANCE ....................................................................... 9-29 9.5.1 Read/Write Test ............................................................................................ 9-29 CHAPTER 10 LUN MAPPING 10.1. ACCESSING THE LUN MAP TABLE ..................................................................... 10-2 10.2. LUN MAPPING .................................................................................................... 10-3 10.2.1. Mapping a Complete LD or LV .................................................................... 10-3 10.2.2. Map a Logical Drive or Volume Partition to a Host LUN ........................... 10-4 10.2.3. Deleting a Host LUN Mapping..................................................................... 10-5 10.2.4. LUN Mapping Access Control over iSCSI Initiator Settings........................ 10-5 CHAPTER 11 SYSTEM MONITORING AND MANAGEMENT 11.1 RAID INFORMATION ........................................................................................... 11-2 11.1.1 The Information Category ............................................................................ 11-2 11.1.2 Date and Time .............................................................................................. 11-3 11.1.3 Enclosure View............................................................................................. 11-4 11.1.4 Task Under Process...................................................................................... 11-5 11.1.5 Event Log List/Configuration List Window .................................................. 11-5 11.2 LOGICAL DRIVE INFORMATION .......................................................................... 11-8 11.2.1 Accessing Logical Drive Information........................................................... 11-9 11.3 LOGICAL VOLUME INFORMATION .................................................................... 11-10 11.3.1 Accessing Logical Volume Information...................................................... 11-10 11.4 FIBRE CHANNEL STATUS ................................................................................... 11-11 11.5 SYSTEM INFORMATION...................................................................................... 11-11 11.6 STATISTICS ......................................................................................................... 11-13 CHAPTER 12 ENCLOSURE DISPLAY ................................................................ 12-1 12.1 ABOUT THE ENCLOSURE VIEW WINDOW .......................................................... 12-2 12.2 ACCESSING THE ENCLOSURE VIEW .................................................................... 12-2 12.2.1 Connecting to the RAID Agent ..................................................................... 12-2 12.2.2 Opening the Enclosure View Window .......................................................... 12-2 12.2.3 Component Information................................................................................ 12-3 12.3 LED REPRESENTATIONS ..................................................................................... 12-4 12.3.1 Service LED (on Models that Come with an LED panel)............................. 12-4 12.4 ENCLOSURE VIEW MESSAGES ............................................................................ 12-5 12.5 INFORMATION SUMMARY .................................................................................... 12-6 CHAPTER 13 NPC UTILITY COUPLED WITH MODE THREE INSTALLATION 13.1. THE NPC UTILITY............................................................................................... 13-2 13.1.1 Introduction .................................................................................................. 13-2 13.1.2 To Access the Utility ..................................................................................... 13-2 13.2. CONFIGURING THE UTILITY OPTIONS ................................................................ 13-3 13.2.1 SSL................................................................................................................ 13-3 13.2.2 Email Notification ........................................................................................ 13-3 13.2.3 SNMP Traps ................................................................................................. 13-5 13.2.4 Broadcast Notification.................................................................................. 13-6 CHAPTER 14 CENTRALIZED MANAGEMENT UTILITY viii RAIDWatch User’s Manual 14.1. CENTRALIZED MANAGEMENT INTRODUCTION .................................................. 14-2 14.2. SETTING UP THE UTILITY ................................................................................... 14-2 14.3. CENTRALIZED MANAGEMENT CONNECTION ..................................................... 14-4 14.4. MAINTENANCE & CONFIGURATION ................................................................... 14-4 14.4.1 Icon Labels................................................................................................... 14-4 14.4.2 System Events .............................................................................................. 14-5 APPENDICES APPENDIX A. COMMAND SUMMARY............................................................................A-2 A.1. Menu Commands ................................................................................................ A-2 A.1.1 RAID Watch Program Commands.................................................................. A-2 RAIDWatch System Menu Commands (Outer-Shell Window)................................................ A-2 RAIDWatch Language menu Commands (Outer-Shell Window) ............................................ A-2 RAIDWatch Window Menu Commands (Outer-Shell Window).............................................. A-3 RAIDWatch Help Menu Commands (Outer-Shell Window).................................................... A-3 RAIDWatch System Menu Commands (Management Window) ............................................. A-3 RAIDWatch Action Menu Commands (Management Window) .............................................. A-4 A.2. Configuration Client Utility Commands............................................................. A-4 File Menu Commands............................................................................................................... A-4 Language Selection Commands................................................................................................ A-4 Help Menu Commands ............................................................................................................. A-4 Tool Bar Commands................................................................................................................. A-5 Root Agent Right-click Menu Commands................................................................................ A-5 APPENDIX B. GLOSSARY ..............................................................................................A-7 APPENDIX C. RAID LEVELS ......................................................................................A-13 C.1. RAID Description ............................................................................................. A-13 C.2. Non-RAID Storage............................................................................................ A-13 C.3. RAID 0.............................................................................................................. A-14 C.4. RAID 1.............................................................................................................. A-15 C.5. RAID 1(0+1)..................................................................................................... A-15 C.6. RAID 3.............................................................................................................. A-16 C.7. RAID 5.............................................................................................................. A-17 C.8. RAID 6.............................................................................................................. A-18 C.9. RAID 10, 30, 50 and 60 .................................................................................... A-18 APPENDIX D. ADDITIONAL REFERENCES ..................................................................A-19 D.1. Java Runtime Environment............................................................................... A-19 D.2. RAIDWatch Update Downloads & Upgrading ................................................ A-19 D.3. Uninstalling RAIDWatch.................................................................................. A-19 List of Tables Table 1-1: Software Modules: Heterogeneous RAIDWatch Connection...................................7 Table 1-2: Software Modules: RAIDWatch Connection over Java Applet................................7 Table 1-3: Software Modules: Management Only .....................................................................8 Table 1-4: RAIDWatch Module Requirements........................................................................11 Table 3-1: RAID Charting Table................................................................................................4 Table 4-1: Levels of Notification Severity ...............................................................................14 Table 7-1: Peripheral Device Type Parameters ........................................................................17 Table 7-2: Peripheral Device Type Settings.............................................................................18 Table 7-3: Cylinder/Head/Sector Mapping under Sun Solaris .................................................18 Table 7-4: Cylinder/Head/Sector Mapping under Sun Solaris .................................................18 Table 8-1: Dual-Redundant Controller Channel Modes.............................................................4 Table 8-2: Dual-Single Controller Channel Modes....................................................................4 Table 8-3: SCSI Channels Clock Speeds ...................................................................................5 ix RAIDWatch User’s Manual iSCSI Initiator CHAP Configuration Entries.............................................................6 Table 11-1: Array Information Icons .........................................................................................3 Table 11-2: Severity Level Icons ...............................................................................................6 Table 11-3: Device Icon ...........................................................................................................12 Table 10-1 Table of Figures Figure 1-1: Enclosure View Window.........................................................................................4 Figure 1-2: Event Notification Function ....................................................................................4 Figure 1-3: Installation Options .................................................................................................5 Figure 1-4: Typical RAIDWatch Connection – Heterogeneous.................................................7 Figure 1-5: Typical RAIDWatch Connection – Applet Mode ...................................................8 Figure 1-6: Typical RAIDWatch Connection – Applet Mode ...................................................8 Figure 3-1: Product Utility CD Initial Screen ............................................................................6 Figure 3-2: The Platform Window .............................................................................................6 Figure 3-3: File Manager Window in Solaris Platform ..............................................................8 Figure 3-4: The “Run” Window .................................................................................................8 Figure 3-5: Accessing the “Applications” Folder.......................................................................9 Figure 3-6: The “NetInfo Manager” in the Utilities Sub-folder ...............................................10 Figure 3-7: The “Lock” Icon and Security Option ...................................................................10 Figure 3-8: The “Installshield.jar” Icon....................................................................................11 Figure 3-9: Welcome to the Install Shield Window .................................................................12 Figure 3-10: License Agreement ..............................................................................................12 Figure 3-11: Choose an Installation Mode ...............................................................................13 Figure 3-12: Advanced Installation Options ............................................................................14 Figure 3-13: Choice of Software Module Redundancy............................................................15 Figure 3-14: Optional Components ..........................................................................................15 Figure 3-15: Installing Active ..................................................................................................16 Figure 3-16: Successful Installation .........................................................................................17 Figure 3-17: Input IP and Controller Password........................................................................17 Figure 3-18: Installing Active ..................................................................................................18 Figure 3-19: Successful Installation .........................................................................................19 Figure 3-20: RS-232 Terminal Screen (I).................................................................................21 Figure 3-21: RS-232 Terminal Screen (II) ...............................................................................21 Figure 4-1: Configuration Client Shortcut on Windows Desktop ..............................................2 Figure 4-2: Configuration Client Shortcut on Windows Startup Menu......................................3 Figure 4-3: Configuration Client Window .................................................................................3 Figure 4-4: Add Host Command ................................................................................................4 Figure 4-5: Input Root Agent Dialog Box..................................................................................4 Figure 4-6: Connect Commands.................................................................................................4 Figure 4-7: Connect Commands.................................................................................................5 Figure 4-8: Access Rights Selection Box ...................................................................................5 Figure 4-9: Password Dialog Box ..............................................................................................5 Figure 4-10: Left Column of Configuration Client User Interface.............................................6 Figure 4-11: Module Name Pull-down List ...............................................................................6 Figure 4-12: Major Elements in Configuration Client User Interface........................................7 Figure 4-13: Tool Bar Buttons ...................................................................................................7 Figure 4-14: Connection: The Right-click Menus......................................................................8 Figure 4-15: Enable an Administrator’s Options........................................................................9 Figure 4-16: Root Agent Setting ..............................................................................................10 Figure 4-17: Agent List under Root Agent Setting ..................................................................11 Figure 4-18: Agent List Right-click Menu ...............................................................................11 Figure 4-19: Adding RAID Agent IP .......................................................................................11 Figure 4-20: Root Agent Log Settings .....................................................................................12 Figure 4-21: Naming and Associating a Plug-in file ................................................................13 x RAIDWatch User’s Manual Figure 4-22: Create Plug-in Receiver Profile ...........................................................................13 Figure 4-23: Editing the Severity Level ...................................................................................14 Figure 4-24: Selecting the Severity Level ................................................................................15 Figure 4-25: Enabling a Notification Method under Status Row .............................................15 Figure 4-26: Enabling a Notification Method by the Switch Button........................................15 Figure 4-27: Selecting SNMP Trap Notification......................................................................16 Figure 4-28: Adding SNMP trap ..............................................................................................16 Figure 4-29: Add SNMP Receiver Dialog Box........................................................................16 Figure 4-30: Selecting Email Notification................................................................................17 Figure 4-31: Adding Email Notification ..................................................................................18 Figure 4-32: Add Email Recipient Dialog Box ........................................................................18 Figure 4-33: Selecting LAN Broadcast Notification ................................................................19 Figure 4-34: Adding LAN Broadcast Notification...................................................................19 Figure 4-35: Add Broadcast Receiver Dialog Box...................................................................20 Figure 4-36: Selecting Fax Notification ...................................................................................21 Figure 4-37: Adding Fax Notification......................................................................................21 Figure 4-38: Add FAX Receiver Dialog Box...........................................................................22 Figure 4-39: Selecting MSN Notification ................................................................................23 Figure 4-40: Adding MSN Notification ...................................................................................23 Figure 4-41: Add MSN Receive Dialog Box ...........................................................................23 Figure 4-42: Selecting SMS Notification .................................................................................25 Figure 4-43: Adding SMS Notification ....................................................................................25 Figure 4-44: Add SMS Receiver Dialog Box...........................................................................25 Figure 4-45: Auto Discovery Option........................................................................................27 Figure 4-46: Auto Discovery Dialog Box ................................................................................27 Figure 4-47: Enable/Disable the Auto Discovery.....................................................................28 Figure 4-48: Auto Discovery Notice ........................................................................................28 Figure 4-49: The Root Agent List ............................................................................................28 Figure 4-50: Event Log Display Window ................................................................................30 Figure 6-1: Installation Wizard Prompt: Redundancy Server ....................................................3 Figure 6-2: Configuration Client Shortcut on Windows Startup Menu......................................4 Figure 6-3: RAIDWatch Shortcut on Windows Desktop ...........................................................4 Figure 6-4: RAIDWatch Connection Window...........................................................................6 Figure 6-5: Opening the RAIDWatch Connection Window ......................................................6 Figure 6-6: Retrieve IP List: IPs Managed by Root Agents .......................................................8 Figure 6-7: Add an Root Agent ..................................................................................................8 Figure 6-8: Start Auto Discovery Function ................................................................................9 Figure 6-9: The system is processing Auto Discovery Function................................................9 Figure 6-10: Disconnect from a Connected Array ...................................................................10 Figure 6-11: GUI Screen Elements ..........................................................................................12 Figure 6-12: Command Menu Bar ...........................................................................................12 Figure 6-13: Outer Shell Commands........................................................................................13 Figure 6-14: Management Window Commands.......................................................................14 Figure 6-15: Accessing Information Commands......................................................................15 Figure 6-16: Enclosure View Window.....................................................................................15 Figure 6-17: Task Status Window............................................................................................16 Figure 6-18: Logical Drive information ...................................................................................16 Figure 6-19: Logical Volume Information ...............................................................................17 Figure 6-20: Fibre Channel Status Window .............................................................................17 Figure 6-21: System Information Window...............................................................................18 Figure 6-22: Performance Statistics Window...........................................................................18 Figure 6-23: Accessing Maintenance Commands ....................................................................19 Figure 6-24: Maintenance - Logical Drives .............................................................................20 Figure 6-25: Maintenance - Physical Drives ............................................................................21 Figure 6-26: Task Schedules Window .....................................................................................23 Figure 6-27: Accessing Configuration Commands ..................................................................24 Figure 6-28: Selecting Members for a New Logical Drive ......................................................25 Figure 6-29: Existing Logical Drives Window ........................................................................26 Figure 6-30: Channel Window .................................................................................................27 Figure 6-31: Host Channel ID Settings ....................................................................................27 xi RAIDWatch User’s Manual Figure 6-32: Host LUN Mapping Right-click Menu................................................................28 Figure 6-33: The “Outer Shell” System View Window ...........................................................29 Figure 6-34: Opening Device for Multi-Array Management ...................................................30 Figure 7-1: Opening the Configuration Parameters Window.....................................................2 Figure 7-2: The Communication Page .......................................................................................3 Figure 7-3: The Controller Page.................................................................................................4 Figure 7-4: The System Page .....................................................................................................6 Figure 7-5: The Question Window.............................................................................................8 Figure 7-6: The Password Page..................................................................................................9 Figure 7-7: The Threshold Page ...............................................................................................10 Figure 7-8: The Threshold Configuration Prompt Window .....................................................10 Figure 7-9: The Redundant Page..............................................................................................11 Figure 7-10: The Trigger Page .................................................................................................13 Figure 7-11: The Host-side Parameters Page ...........................................................................14 Figure 7-12: The Other Page for iSCSI Models .......................................................................19 Figure 7-13: The Disk Array Parameters .................................................................................20 Figure 8-1: Accessing Channel Configuration Window ............................................................2 Figure 8-2: Selecting a Channel: Fibre Host ..............................................................................3 Figure 8-3: Selecting a Host Channel: SCSI Host......................................................................3 Figure 8-4: Selecting a Drive Channel: EonRAID 2510FS........................................................4 Figure 8-5: ID Pool Menu ..........................................................................................................7 Figure 9-1: Accessing the Create Logical Drive Window..........................................................4 Figure 9-2: The Create Logical Drive Window..........................................................................5 Figure 9-3: Accessing the Existing Logical Drives Window .....................................................7 Figure 9-4: List of LDs...............................................................................................................8 Figure 9-5: The Add Drive Command Sub-window ..................................................................8 Figure 9-6: The Add Drive Command Sub-window ..................................................................9 Figure 9-7: The Expand Command Sub-window.....................................................................10 Figure 9-8: The Expand Command Sub-window.....................................................................11 Figure 9-9: RAID Expansion Mode 1 ......................................................................................13 Figure 9-10: RAID Expansion Mode 2 (1/3)............................................................................14 Figure 9-11: RAID Expansion Mode 2 (2/3)............................................................................14 Figure 9-12: RAID Expansion Mode 2 (3/3)............................................................................15 Figure 9-13: The “Maintain Spare” Button ..............................................................................16 Figure 9-14: Displaying the Rebuild Command Menu ............................................................17 Figure 9-15: Displaying the Logical Drive Command Menu...................................................18 Figure 9-16: Accessing the Create Logical Volume Window..................................................19 Figure 9-17: The Create Logical Volume Window..................................................................20 Figure 9-18: Accessing Existing Logical Volume Window.....................................................22 Figure 9-19: Properties command page under Functions window ...........................................22 Figure 9-20: Existing Logical Volumes Window.....................................................................23 Figure 9-21: Logical Volume Parameters ................................................................................24 Figure 9-22: Displaying Logical Volume Edit Mode Menu ....................................................25 Figure 9-23: The Edit Partition Command ...............................................................................26 Figure 9-24: The Edit Partition Command Window ................................................................26 Figure 9-25: The Partition Size Window..................................................................................27 Figure 9-26: The Edit Partition Command Window ................................................................27 Figure 9-27: The Edit Partition Command ...............................................................................27 Figure 9-28: The Edit Partition Window..................................................................................28 Figure 9-29: The Partition Size Window..................................................................................28 Figure 9-30: The Edit Partition Window..................................................................................28 Figure 9-31: The Physical Drive Maintenance Window ..........................................................29 Figure 9-32: The Read/Write Test Configuration Window......................................................30 Figure 10-1: Select the Host LUN Mapping Window................................................................2 Figure 10-2: Selecting the Host Channel ID Number ................................................................3 Figure 10-3: LUN Map Setting Window....................................................................................3 Figure 10-4: LUN Map Setting Window: Single Partition.........................................................4 Figure 10-5: Select Add New LUN to Host ...............................................................................4 Figure 10-6: Delete LUN Command..........................................................................................5 Figure 10-7: Host LUN Mapping Window (iSCSI Models) ......................................................6 xii RAIDWatch User’s Manual Figure 10-8: iSCSI Initiator Menu .............................................................................................6 Figure 11-1: Selecting Information Windows ............................................................................2 Figure 11-2: Selecting Information Windows ............................................................................3 Figure 11-3: Displaying Enclosure Device Information ............................................................4 Figure 11-4: Tasks Currently Being Processed ..........................................................................5 Figure 11-5: Event Log List and Configuration List Window Tabbed Panel.............................5 Figure 11-6: Event View Option Window .................................................................................7 Figure 11-7: Configuration List Window...................................................................................8 Figure 11-8: Opening Logical Drive Information Display.........................................................9 Figure 11-9: Opening Logical Volume Information Display ...................................................10 Figure 11-10: Fibre Channel Status Window ...........................................................................11 Figure 11-11: System Information Window.............................................................................12 Figure 11-12: Statistics Display Window.................................................................................13 Figure 12-1: EonRAID 2510FS Enclosure View .......................................................................2 Figure 12-2: EonStor F16F Series Enclosure View ...................................................................2 Figure 12-3: Accessing the Enclosure View .............................................................................3 Figure 12-4: Enclosure Tabbed Panel and Component LED Display ........................................4 Figure 12-5: Service LED lights up............................................................................................5 Figure 12-6: Component Information Message Tags.................................................................5 Figure 12-7: Information Summary............................................................................................6 Figure 13-1: Security Warning...................................................................................................2 Figure 13-2: The NPC Initial Screen..........................................................................................3 Figure 13-3: Email Notification – Sender Side Settings ............................................................4 Figure 13-4: Email Notification – Receiver Side Settings .........................................................4 Figure 13-5: SNMP Traps – Sender-side Settings......................................................................5 Figure 13-6: SNMP Traps – Receiver Side Settings ..................................................................6 Figure 13-7: Broadcast – Sender-side Settings...........................................................................6 Figure 13-8: Broadcast – Receiver-side Settings........................................................................7 Figure 14-1: Add Host................................................................................................................2 Figure 14- 2: Input Root Agent IP..............................................................................................2 Figure 14-3: Auto Discovery......................................................................................................3 Figure 14-4: Not Connected .......................................................................................................4 Figure 14-5: Data Query.............................................................................................................4 Figure 14-6: Connected ..............................................................................................................4 Figure 14-7: System Information Box........................................................................................4 Figure 14-8: Event List Options .................................................................................................5 Figure 14-9: Event View Option ................................................................................................6 Figure C-1: Non-RAID Storage ...............................................................................................14 Figure C-2: RAID0 Storage .....................................................................................................14 Figure C-3: RAID1 Storage .....................................................................................................15 Figure C-4: RAID 1(0+1) Storage............................................................................................16 Figure C-5: RAID 3 Storage ....................................................................................................17 Figure C-6: RAID 5 Storage ....................................................................................................17 Figure C-7: RAID 6 Storage ....................................................................................................18 Figure D-1: RAIDWatch Uninstallation Program....................................................................19 xiii RAIDWatch User’s Manual User’s Manual Overview Congratulations on your decision to use Infortrend’s RAIDWatch management software program. This management program allows you to control and monitor disk array subsystems from a local host, a remote station connected through a local area network (LAN), In-band host links, or the Internet. This manual discusses how to install and use RAIDWatch to manage disk array systems incorporating Infortrend’s Fibre-to-Fibre, Fibre-toSATA/SAS, SCSI-to-SATA/SAS, iSCSI-to-SATA, and SCSI-to-SCSI subsystems, or the EonRAID 2510FS series controllers. Please note that RAIDWatch does not support drive enclosure displays manufactured by other vendors. In addition to RAIDWatch, you can also use the on-board COM port or LCD keypad panel to manage the EonStor subsystems or systems that incorporate the EonRAID disk array controllers. For more information about these programs, see the documentation that came with your hardware. User’s Manual Structure and Chapter Overviews The RAIDWatch User’s Manual is divided into three (3) separate parts and Appendices. Part 1: Getting Started With RAIDWatch Chapter 1: Introduction Provides information about RAIDWatch, including a product description, features summary and highlights. The basic concept of RAIDWatch is defined in an individual section. Chapter 2: RAIDWatch Considerations Provides some background information on RAID and defines some terms that will be used throughout the rest of the manual. Discusses the use of spares and how to replace a drive if no spares were available. Finally, provides a short discussion on RAIDWatch preliminaries. Chapter 3: Installation Discusses how to install RAIDWatch in your systems. Discussions include system requirements, setting up hardware, software installation, and how to update your software by downloading updates from Infortrend’s FTP site. xiv RAIDWatch User’s Manual Chapter 4: Configuration Client Options Describes how to configure the RAIDWatch sub-module configuration client and event notification for faxes, e-mail, broadcast, and so on. Other functionalities of the utility are also described in full. Information about the supported notification levels are also provided to aid in explaining these functions. Chapter 5: RAIDWatch Icons Describes the icons used in RAIDWatch GUI. Chapter 6: Basic Operations Discusses basic operations at system startup. These include starting RAIDWatch, connecting and disconnecting from a disk array system, setting up system security, displaying controls, working with various disk array windows, and exiting the program. Part 2: Using RAIDWatch for System Management Chapter 7: Configuration Parameters Discusses how to access the controller/subsystem configuration options and the different RAID configuration options that are available. A detailed description of how to set these options is given as well as brief explanations of the different parameters. Chapter 8: Channel Configuration Discusses how to access the channel configuration options and describes in detail the user-configurable channel options that can be set. Instructions on setting the configuration of a channel and how to configure host channel IDs are also discussed. Chapter 9: Drive Management This chapter describes the creation, expansion and deletion of both logical drives (LD) and logical volumes (LV). Different LD and LV options are explained and steps to setting the different options are described in detail. A discussion on partitioning LDs and LVs is also found in this chapter. Chapter 10: LUN Mapping Discusses how to map complete or separate partitions of LDs and LVs to different LUNs. Detailed description of the mapping procedure is given. A discussion on how to delete LUN mappings and a description of the LUN Mapping Table are provided. All the associated options are also described. xv RAIDWatch User’s Manual Part 3: System Monitoring Chapter 11: System Monitoring & Management Discusses how to obtain the current status of SAF-TE, I2C, and S.E.S. monitoring devices and get updates on the status of storage system components. Descriptions on how to access these different monitoring devices are given and the type of information that is offered by these devices is shown. Chapter 12: Enclosure Display The Enclosure View customization is discussed fully in this chapter. Detailed instructions on how to access and use the Enclosure View are given. Examples of status messages are shown and explanations of the status messages are provided. Chapter 13: NPC Utility An independent NPC configuration utility is added for use with RAIDWatch installation without the Configuration Client functionality. Although not as powerful as the Configuration Client, NPC provides basic event notifications over email, LAN broadcast, and SNMP traps. Chapter 14: Central Management Utility The Central Management utility provides Online monitoring of Infortrend RAID subsystems in the network, enhancing ease-of-use. Appendices Appendix A: Command Summary Summarizes the available commands and command buttons in RAIDWatch and the Configuration Client utility. Appendix B: Glossary Provides information on definitions of key technology terms used in this manual. Appendix C: RAID Levels Provides information about the various RAID levels. Appendix D: Additional References Provides information about Java Runtime environment, software download, and uninstallation. xvi RAIDWatch User’s Manual Usage Conventions Throughout this document, the following terminology usage rules apply: “Controller” always refers to Infotrend RAID array controllers. “Subsystem” refers to Infortrend EonStor 8-, 12-, 16-bay or 24-bay RAID array subsystems. “RAIDWatch” refers to the entire program and all of its modules. “RAIDWatch Manager” refers only to the management interface, not to any other parts of the software. “Root Agent” is an independent agent of the software, which permits one management station to monitor and report the operating status of multiple RAID systems. The Root Agent gets information from and sends commands to one or multiple RAID arrays. “RAID Agent” is the part of the software, which allows the RAID controller/subsystem to talk to the RAIDWatch Manager or Root Agent. A RAID Agent communicates with the RAID array via SCSI bus, iSCSI or Fibre channels (using the In-band protocols), or via an Ethernet port. RAID Agents are the intermediaries between RAID systems and the RAIDWatch program. “Configuration Client” refers to the software utility that allows an administrator to be notified of system events at any of the RAID systems being managed. The Configuration Client also enables centralized management of multiple arrays using a single workstation. Important information that users should be aware of is indicated with the following icons: NOTE: These messages inform the reader of essential but non-critical information. These messages should be read carefully as any directions or instructions contained therein can help you avoid making mistakes. CAUTION! Cautionary messages should also be heeded to help you reduce the chance of losing data or damaging the system. xvii RAIDWatch User’s Manual IMPORTANT! The Important messages emphasis on using RAIDWatch management software. WARNING! Warnings appear where overlooked details may cause damage to the equipment or result in personal injury. Warnings should be taken seriously. Software and Firmware Updates Please contact your system vendor or visit Infortrend’s FTP site (ftp.infortrend.com.tw) for the latest software or firmware updates. Problems that occur during the updating process may cause irrecoverable errors and system down time. Always consult technical personnel before proceeding with any firmware upgrade. NOTE: Firmware version installed on your system should provide the complete functionalities listed in the specification sheet/user’s manual. We provide special revisions for various application purposes. Therefore, DO NOT upgrade your firmware unless you fully understand what a firmware revision will do. xviii RAIDWatch User’s Manual Revision History November 18, 2006 Added installation procedures for RAIDWatch using Safari browser under Mac OS X. August 16, 2006 Added options recently implemented for iSCSI protocols such as Mutual CHAP, Jumbo Frames, iSCSI initiator access control, etc. May 30, 2006 This version reflects some new functions in firmware, including Enclosure Spare, a different event severity identifier, slot-based resource assignment, etc. March 23, 2006 RAIDWatch and Configuration Client further support Spanish user interface. The description and how to switch between different language user interfaces are described in Chapter 4 and Chapter 6. The ICQ event notification function was removed throughout the manual. The function was described mainly in Chapter 4. January 5, 2006 A new utility, called Central Management that provides Java-based RAID management, is added to RAIDWatch and is described in Chapter 14. Support for 64-bit Operating Systems, including Windows 2003 64-bit, Linux Suse9 64-bit, Linux Fedora3 64-bit, and Linux RedHat Enterprise ES 4, has been added. Additionally, support of Solaris 8 OS has been removed. October 5, 2005 Some new features are added to the new version of RAIDWatch. Features such as identify drive and scan/add/clear drive features are added in the physical drives maintenance window. Those features are described in Chapter 6. In Chapter 7, more items are included in the host-side parameter category. August 29, 2005 RAIDWatch 2.2 supports installing in Solaris and Linux operation systems. In RAIDWatch User’s Manual revision 2.2.c, the installation steps for Solaris and Linux operation environments are described in Chapter 3. In Chapter 6, new sections explain how to launch the RAIDWatch Manager in different OSes. xix RAIDWatch User’s Manual RAID level 6 is newly added to RAIDWatch 2.2.c. The RAID level 6 function is mentioned in Chapter 2, Chapter 9 as well as a clear description in Appendix C. Several new RAIDWatch functions are added in 2.2.c version according to Firmware version 3.47. Those functions are only available when firmware is running 3.47 or above version. They are explained across Chapter 7 and Chapter 9. May 18, 2005 This manual was revised for RAIDWatch revision 2.2. RAIDWatch is now a registered trademark of Infortrend Technology, Inc. Chapter 6 was moved to Chapter 2 to introduce RAID and RAIDWatch considerations to user before installation. The program supports more operation environments that are listed in Chapter 1. Chapter 1 also describe the new features such as the multilanguage support include English, Deutsch and Japanese for the software GUI and online help. The auto complete feature is added. This feature saves time when user is trying to connect a RAID system by typing in an IP address that was previously connected in the connection window. The typical program installation opinion is newly provided while installing RAIDWatch. The option is fully described in Chapter 3. RAIDWatch 2.2 comes with enhanced install shield program. The graphics used to explain the RAIDWatch installation are modified. The system requirements and platform requirements are also being updated in this chapter. A Quick Installation icon under Configuration category is included in Chapter 5. The new Chapter 6 (previously Chapter 5) was rearranged to fit the current software version. The auto complete feature is included in the connection window. The new agent list window combined with auto discovery function is described in the chapter. A new function called Quick Installation is being added in the configuration category. The explanation of using Window commands is being added. In Chapter 11, the event log list/configuration list functions are newly described. Users are able to use those functions to monitor and report the system status. The content of Chapter 12 is enhanced with more information. December 20, 2004 Two new functions are being added. By using RAIDWatch revision 2.1.c, the configuration client supports the auto discovery of iSCSI models to auto detect the available agents. The new function is fully described in Section 3.5. A restore factory defaults function is newly provided in the RAIDWatch main program. The function description can be found in Section 7.4. xx RAIDWatch User’s Manual November 15, 2004 Revised for RAIDWatch revision 2.1.b. This is an initial RAIDWatch version to support iSCSI subsystems. The cover of the manual and the header/footer through out the manual were modified to match the hardware manual. Graphics for note, caution, important, and warning messages were added. In Chapter 3, some figures for notification settings were added to make the description more clear. The Generate Dummy Event function is added to the Configuration Client management utility. In the same chapter, GSM modem information for SMS message event notification function was also added. A new Task Schedule icon was added in Chapter 4. In Chapter 5, Section 5.9: Multi-array Management was added. SCSI channel and compatible cables were explained clearer in Chapter 8. August 10, 2004 Revised for RAIDWatch revision 2.1. Added descriptions for new configuration options including the NPC utility for the Applet mode installation. Added Chapter 13: NPC Utility. April 20, 2004 Completely revised for RAIDWatch 2.0, but still kept the manual structure. Although software revision 2.0 has a brand new look and feel and a different configuration access, the available configuration options are basically the same. One chapter, Event Monitor, was removed because the functionality was combined with GUI screen interface. The chapter for NPC functionality was also removed because the event notifications were integrated with the Configuration Client utility. October 15, 2003 Chapter 13 and Chapter 14 were merged into a single chapter, Chapter 13: Panel View. This chapter generally describes the panel view and removes the redundant descriptions that were previously in both Chapter 13 and Chapter 14. Part 4 of the previous edition was also removed and Chapter 13 has been included in Part 3 of the Manual. September 29, 2003 Figure 1-1 in Chapter 1 was changed to show a rackmount enclosure. Section 3-1 in Chapter 3 was divided into two sections: “Using Windows – RAIDWatch Installed as In-Band” and “Using Web Browser – RAIDWatch Installed as Applet.” Section 3.5, “Rebooting the Controller,” was also added. Modifications to Table 14-1 were also made. August 28, 2003 This manual was completely revised from previous editions. Previous editions came with six chapters and six appendices; the current revision has fourteen chapters divided into four parts and five appendices. The main changes to this edition are given below. xxi RAIDWatch User’s Manual Chapter 1 remained largely unchanged with only minor editorial corrections that do not directly affect the content. Chapter 2 was separated into two chapters. In the previous revision, Chapter 2, Installation, described system and platform requirements, installation, and different configuration options. This chapter was separated into Chapter 2 Installation, which describes the new RAIDWatch installer, and Chapter 3 Configuration Options in the new revision. Chapter 3 in the old revision on Basic Operations became Chapter 4 in the new revision. More detailed instructions on how to use RAIDWatch were added and new screen captures included. Chapter 4 in the old revision on Array Management has been separated into six new chapters in the new revision. Five of the new chapters, Chapter 5 – Chapter 9, make up Part 2 of this revision of the user’s manual and the sections in Chapter 4 of the previous edition on S.E.S. management and IIC, SAF-TE and Fault bus management were moved into Chapter 10 of this revision. All these chapters have enhanced descriptions on how to manage an array, and a series of more indicative screen captures were added. Chapter 5 Notification Processing Center and Chapter 6 Event Monitor in the older revisions of the user’s manual became Chapter 11 and Chapter 12, respectively, in the new revision. The content of these chapters remained largely unaltered with only a few minor editorial adjustments. Appendix A in the previous revision was moved to Chapter 13 in the current revision and is followed by a completely new chapter, Chapter 14 on EonStor storage subsystem panel view customizations. Extracting Appendix A from the appendices reduced the number of appendices from six to five and the names of each appendix changed to a higher letter, e.g., Appendix B in the last revision is now Appendix A, Appendix C is now Appendix B, etc. The content of these appendices remained the same. xxii Chapter 1 Introduction This chapter provides information about the RAIDWatch management program. The following topics are discussed in this chapter: ♦ RAIDWatch Overview – Section 1.1, page 1-1 1.1.1 Product Description 1.1.2 Feature Summary ♦ Featured Highlights – Section 1.2, page 1-3 1.2.1 Graphical User Interface 1.2.2 Enclosure View 1.2.3 Powerful Event Notification Function 1.2.4 Java-based Remote Management ♦ Conceptual Foundation – Section 1.3, page 1-9 1.3.1 Centralized Management (Agent-based) Installation 1.3.2 Stand-alone (on Host) Installation 1.3.3 Stand-alone (on Subsystem) Installation RAIDWatch Overview 1-1 RAIDWatch User’s Manual 1.1 RAIDWatch Overview 1.1.1 Product Description Infortrend’s innovated RAID manager, RAIDWatch, is a Java-based program specifically designed for use in managing Infortrend’s RAID subsystems. RAIDWatch provides a user-friendly interface that graphically represents disk array elements and simplifies the normally complicated process of array configuration. RAIDWatch also provides real-time reporting on the status of the entire array, thus making the task of monitoring disk arrays virtually effortless. The functionality provided in the Event Monitor submodule in the previous RAIDWatch versions is now integrated into the main management screen and the Configuration Client. RAIDWatch complements the on-board console interface found on Infortrend’s RAID controllers and a line of host-based, text mode RAID Managers that provide the same functionality, but with greater ease of use. The following sections describe the outstanding features of RAIDWatch and introduce its conceptual framework. 1.1.2 Feature Summary The list below summarizes RAIDWatch features: 1-2 ♦ Support RAID level 6, which sustains the highest fault tolerance ♦ RAID level migration on a per logical drive basis ♦ Each logical drive can be accessed by both controllers ♦ 512K/1024K stripe size supported ♦ User-friendly graphical interface displays multiple information windows for simultaneous managing and monitoring of multiple RAID subsystems ♦ Standard TCP/IP connections to an Internet agent for full-featured worldwide remote management over the network ♦ Communicates with the subsystems over a LAN (out-of-band) and the Internet, and over the SCSI bus, iSCSI or Fibre channels using in-band command protocols ♦ Auto Discovery function searches available subsystems on the network for user-convenient RAID connections RAIDWatch Overview Chapter 1: Introduction 1.2 ♦ Severity levels and display sequences are configurable for event notification via Email, Fax, MSN Messenger, SMS Short Message, LAN Broadcast, and SNMP Traps ♦ Provides password protection to guard against unauthorized modification of disk array configuration; passwords are set for Maintenance (user) and Configuration (administrator) login access ♦ A Centralized Management utility that provides Online monitoring of Infortrend RAID subsystems in the network ♦ Compatible with most popular computer working environments: Windows, Linux, Solaris and Mac OS X operating systems compatible with the Java Run-time Environment Featured Highlights 1.2.1 Graphical User Interface (GUI) RAIDWatch manager is designed for ease-of-use. It uses symbolic icons to represent configuration levels, physical and logical drives, and logical volumes on the screen, and to identify the current configuration of a disk array system. Pull-down, right-click, and pop-up menus are used with all command options. You need only point-and-click a mouse button to select an icon or command. The program also displays the current status of various disk drives or enclosure components by changing the color of their respective LED icons. With an easy-to-use interface, complicated disk array operations such as logical drive and logical volume creation, drive partitioning, and drive partition mapping to host channels/LUNs can be completed with just a few mouse clicks. The Central Management utility, an entrance portal to RAIDWatch, provides convenient monitoring of Infortrend RAID subsystems in the network. The utility also provides an instant event log, which can be exported to a text file. Featured Highlights 1-3 RAIDWatch User’s Manual 1.2.2 Enclosure View Figure 0-1: Enclosure View Window The enclosure window shown in Figure 0-1 provides real-time reporting of the status of enclosure components, including components that can be accessed through the front or the rear side of an enclosure. When a drive fails, the system highlights the corresponding LED icon of the failed drive by changing its display color. When you remove a drive, its icon is removed from the enclosure window. This feature is particularly useful in cases when a drive fails, and you need to identify its exact location for subsequent replacement. The enclosure window also appears in other configuration windows showing the logical relationship between the member drives of a logical configuration. Drives belonging to the same logical drive will be displayed in the same color. This allows you to easily identify members of different configurations. To see a cascaded enclosure, single click on the “JBOD” tab on top of the enclosure graphic. 1.2.3 Powerful Event Notification Function Figure 0-2: Event Notification Function RAIDWatch can notify system administrators of event occurrences and status changes in the RAID system. Event Notification is managed by a 1-4 Featured Highlights Chapter 1: Introduction RAIDWatch’s sub-module, Configuration Client, that is installed onto a management station and runs independently from the main manager program. Notifications can be sent via the Internet as email messages, via a local network as a broadcast message, SNMP traps, MSN messenger, SMS short message, or via fax/modem as fax messages without location constraints. To setup the event notification options, please refer to Chapter 4 in this manual. 1.2.4 Java-based Remote Management RAIDWatch supports local or remote management of Infortrend EonStor subsystems over a LAN/WAN or the Internet using the TCP/IP protocol. RAIDWatch can be highly flexible in terms of its access routes to a RAID subsystem. When “Advanced” installation is chosen during the installation process, three (3) installation schemes are available for you to select using the install shield program. (See Figure 0-3) Below sections are the explanations of the three options. NOTE: The default setting of RAIDWatch installation is using basic installation. Basic installation is the same as Mode 1, Centralized Management, in Advanced installation. Figure 0-3: Installation Options 1.2.4.1 Mode One: Centralized Management For centralized or one-to-many configurations using either the Ethernet or in-band host connection to the RAID subsystems. The root agent and submodules, including the Configuration Client and RAIDWatch Gate, are included. Necessary RAID agents are installed onto the management computer. Featured Highlights 1-5 RAIDWatch User’s Manual 1.2.4.2 Mode Two: Stand-alone (on Host) For configurations depending on the existing SCSI, iSCSI, or Fibre host connection for RAIDWatch-to-RAID communications. Servers in DAS (Direct Attached Storage) environments, SCSI host models for example, require RAID agents for RAIDWatch commands to pass through and communicate with RAID arrays. RAID agents are installed onto the servers that are directly attached with a RAID subsystem. 1.2.4.3 Mode Three: Stand-alone (on Subsystems) For remote and server-transparent management using an Ethernet connection to EonStor subsystems or EonRAID controllers. The manager program is installed on the RAID subsystem itself. The RAID subsystem then uses a segregated disk space, called the “reserved space,” to store the program files. The array is accessed by invoking a Java Applet on a web browser that runs anywhere in the network. NOTE: RAID agents are embedded in the RAID subsystem firmware. When subsystems are installed in Mode 2 or Mode 3, the management station running in Mode 1 can manage the RAIDWatch components. This way, multiple and/or distant arrays can be managed by a single management station. 1.2.4.4 Access Requirements Three (3) installation schemes for different access requirements are discussed below. NOTE: The discussions below do not include all possibilities. RAIDWatch supports various configurations and the combinations of machines running components installed in any of the three different modes. 1. A RAID Server Chosen as the Centralized Management Station: Applied in heterogeneous environments where multiple arrays are serving different hosts/applications and scattered in distant locations. Access management over the network is achieved through data exchanges between a local or remote RAIDWatch Manager station (can be a RAID server or not) and RAID agents that are installed on the RAID servers or RAID subsystems themselves. The management center and the RAIDWatch station can be two different machines. A Root agent is installed on a computer chosen to be the management center. Figure 0-4 shows a typical connection and 1-6 Featured Highlights Chapter 1: Introduction Table 0-1 shows the modules installed and the installation mode required: Installation Software Modules Mode One Management Center: Root Agent + Configuration Client utility Mode Two RAID Servers (servers A, B, and C) via inband Mode Three Independent Array Java Runtime Management Station Table 0-1: Software Modules: Heterogeneous RAIDWatch Connection Figure 0-4: Typical RAIDWatch Connection – Heterogeneous 2. Using a Workstation as the Management Center: Applied in SAN (Storage Area Network) environments. Access management over the network is directed through exchanges between a remote manager station and RAIDWatch programs that exist on array hard drives. Installing the Configuration Client and Root Agent onto a management station enables Event Notification. Installing these modules onto two or more management computers also supports redundancy for agents (see Figure 0-5.) Installation Software Modules Mode One Management Center: Root Agent + Configuration Client utility Mode Three RAID Arrays Java Runtime Management Station Table 0-2: Software Modules: RAIDWatch Connection over Java Applet Featured Highlights 1-7 RAIDWatch User’s Manual Figure 0-5: Typical RAIDWatch Connection – Applet Mode 3. Stand-alone/Out-of-Band (on Host) Installation: This installation provides management access with no centralized management utility. Event notification is provided through an independent NPC utility. RAIDWatch accesses RAID subsystems over the network through the command exchanges between a manager station and RAIDWatch programs that exist in array hard drives, (See Figure 0-6.) The management session and the NPC configuration screen are invoked as a Java Applet. Installation Software Modules Mode Three RAID Arrays Java Runtime Management Station Table 0-3: Software Modules: Management Only Figure 0-6: Typical RAIDWatch Connection – Applet Mode 1-8 Featured Highlights Chapter 1: Introduction 1.2.5 Multi-Language Support RAIDWatch is a useful RAID management tool that is being used worldwide. The software is currently available in four (4) languages: English, Deutsch, Spanish and Japanese. Support for other languages is under development. The language display is easily changed using the language selection on the program menu bar. As soon as a language is selected, the user interface, wizards, and online help display the chosen language. 1.2.6 Password Protection RAIDWatch Manager comes with password protection to prevent unauthorized users from modifying the configuration of the RAID system. With the password security feature, you have control over array settings knowing that the currently managed disk array is safe from unauthorized modifications because the correct password must be entered for each access level. The RAIDWatch management screen has a navigation tree panel that provides access to functional windows under three major categories: • Information: An Information login can only access the first level, Information. • Maintenance: A Maintenance (user) login can access the second level, the Maintenance tasks. • Configuration: The Configuration (administrator) login has access rights to all three levels, Configuration, Maintenance, and Information. NOTE: The default password for Information categories is 1234. Passwords for access levels can be set in the Configuration category under the “Configuration Parameters” “Password” settings. Please refer to Section 7.5. Featured Highlights 1-9 RAIDWatch User’s Manual 1.3 Conceptual Foundation In order for RAIDWatch to function properly, different software modules must be correctly installed on different servers and stations in a given LAN or WAN. If you follow the default installation during the installation process, RAIDWatch will be installed as a centralized management tool into your system. 1.3.1 Centralized Management (Agent-based) Installation 1. RAIDWatch communicates with a RAID subsystem either using the firmware-embedded RAID agents or agents manually installed onto a RAID-attached server. Assuming that a given network has multiple RAID systems, RAIDWatch can communicate with RAID arrays through the RAID agents installed on the servers or on the RAID subsystems. 2. A server is chosen as the main management server. When RAIDWatch is installed onto this server using the first installation scheme, two important modules are included, Configuration Client and Root Agent. The Configuration Client enables automatic notifications of system events, and the Root Agent communicates with multiple RAID subsystems that are not directly attached to this server. 3. The main management server will also need Java Run-time Environment (JRE) installed if a system administrator needs to configure the arrays from it. 4. Table 0-4 on page 1-11 provides a guide to what modules need to be installed on which servers. NOTE: The items in the lower section of Table 0-4, JRE, web browser and/or web server are not included with RAIDWatch management program; therefore, they must be installed or modified by system users. 5. 1-10 For more information about specific platform requirements, see Section 3.3 Platform Requirements. Conceptual Foundation Chapter 1: Introduction Mode 1 All Modes Centralized Management Centralized Management Server Installed Elements Remote Browser Station Mode 2 Mode 3 Stand-alone on Host Stand-alone on Subsystem Server w/ RAID Directly Attached RAID Subsystem (Applet Mode) (in-band) Root Agent Yes - - - RAID Agents Yes - Yes - RAIDWatch Manager Yes - Yes, if it is used to run RAIDWatch Yes Configuration Client Yes - - - Yes, if it is used to run RAIDWatch Yes Yes - Web Browser Yes Yes Yes - Web Server Yes - - Embedded JRE Table 0-4: RAIDWatch Module Requirements 1.3.2 Stand-alone (on Host) Installation Main features of the RAID-based installation method are listed below: 1.3.3 • RAIDWatch main programs and the RAID agents used to communicate with a RAID subsystem over in-band connection are installed. • RAIDWatch runs on the RAID-attached server as a Java program. Stand-alone (on Subsystem) Installation Main features of the RAID-based installation method are listed below: • Conceptual Foundation RAIDWatch revisions 2.0 and above support installation to array hard drives. A portion of the drive capacity (256MB of disk space) is segregated and formatted on each hard drive. This segregated portion is called a “reserved space.” Once installation begins, RAIDWatch’s main programs are automatically distributed to the reserved space. 1-11 RAIDWatch User’s Manual NOTE: If the In-band connection to RAID arrays is used, the RAIDWatch program can access the arrays only when one logical drive exists and is associated with host ID/LUNs. Another way to establish In-band connection is to configure RAID subsystems’ host-LUN settings. Use LCD panel or RS-232 terminal program to create a logical drive when you are using a completely new hard array before installing RAIDWatch version 2.0 or above. 1-12 • There is no need to install the RAIDWatch program to your management computer. • If the arrays are managed by dual-redundant controllers, in the event of single controller failure, the manager interface can “failover” to a counterpart controller. Operators’ access to the system will not be interrupted. • The RAID subsystem can be accessed from a remote station running a web browser. RAIDWatch now runs in Java Applet mode. Applet is executed when the connection is established between a remote browser and the RAID subsystem. Web browsers, which are often equipped with Java virtual machines, can interpret applets from web servers. • The controller firmware has an embedded HTTP server. Once properly configured, the controller/subsystem’s Ethernet port behaves like an HTTP server. Conceptual Foundation Chapter 2 RAIDWatch Considerations Before you begin installing RAIDWatch, the following items should be considered: ♦ Background Information – Section 2.1 on Page 2-2 ♦ Definition of Terms – Section 2.2 on Page 2-2 ♦ Operating with Spare Drives – Section 2.3 on Page 2-3 ♦ Operating without Spare Drives – Section 2.4 on Page 2-3 ♦ Before You Start – Section 2.5 on Page 2-4 Background Information 2-1 RAIDWatch User’s Manual 2.1 Background Information Redundant Arrays of Independent Disks (RAID) is a storage technology used to improve the processing capability of storage systems. This technology is designed to provide reliability (i.e., “fault tolerance”) in disk array systems and to take advantage of the performance gains multiple disks can offer. RAID comes with a redundancy feature that ensures fault-tolerant, uninterrupted disk storage operations. In the event of a disk failure, disk access will still continue normally with the failure transparent to the host system. RAID has several levels and multi-level configurations including RAID 10, 30, 50 and 60. RAID levels 1, 3 and 5 are the most commonly used levels; while the highest fault-tolerance, RAID level 6 are also available. Appendix C, RAID Levels, gives information about these levels and the benefits of each. Infortrend disk array controllers support hot-swapping so that a failed drive can be replaced while the disk array system continues to function. Spares can also be assigned so that, as soon as a drive fails, the spare is automatically configured into the array and reconstruction will commence. 2.2 Definition of Terms This section describes some of the disk array terms used in this documentation. ♦ Physical drives. These are the actual drives installed into the enclosure drive slots. These drives are displayed in Enclosure View and the Front View of different configuration windows. ♦ Spare drives. These are physical drives that serve as backups. When a drive fails, the spare automatically joins the array and data reconstruction commences immediately. Dedicated, Enclosurespecific, and Global Spares are shown in different colors. A Dedicated Spare appears in the same color as other members of the logical drive it belongs to. A Global Spare uses the default color (black). Both Dedicated and Global Spares have an orange cross superimposed on them. ♦ Replacement drives. These are physical drives that are manually configured into the array to replace failed drives. In the absence of spare drives, you will need to use replacement drives to replace defective drives before rebuilding. If a spare drive has been used to 2-2 Background Information Chapter 2: RAIDWatch Considerations rebuild the array, you will also need to replace the failed drive manually to create another spare in case another drive fails. ♦ Failed drives. These are physical drives that fail due to some type of error. Failed drives appear with red LED marks on their respective icons. ♦ Logical drives. Logical drives are the combinations of multiple physical drives. Combining physical drives into logical drives gives you a disk array with a certain RAID level. To view logical drives, select “Existing Logical Drives” under the navigation menu tree. ♦ Logical volumes. Volumes are the combinations of several logical drives. Combining logical drives into logical volumes gives you a single logical unit with even larger capacity. Logical volumes or their partitions are mapped to various host LUNs. To view logical volumes, select “Existing Logical Volumes” under the navigation menu tree. 2.3 Operating with Spare Drives You can assign spare drives to a particular logical drive to serve as backup drives. When a drive fails within the logical drive, one of the spares will be automatically configured into the logical drive, and data reconstruction onto it will immediately commence. The following are guidelines for disk failure recovery when a spare drive is available: ♦ If a spare drive exists in the same logical drive, the controller will automatically mount the spare drive and start rebuilding data in the background. ♦ Depending on system design, it may be possible to remove a defective drive and replace it with a new drive without shutting down the system (hot-swapping). All EonStor subsystems support drive hot-swapping. ♦ The replacement drive must then be assigned as a new spare drive. 2.4 Operating without Spare Drives The following are guidelines for disk failure recovery when a spare drive is not available: ♦ Depending on the design of the system, it may be possible to remove a defective drive and replace it with a new drive without Operating with Spare Drives 2-3 RAIDWatch User’s Manual shutting down the system (hot-swapping). All EonStor subsystems support drive hot-swapping. ♦ If the replacement drive is installed on the same channel and ID (the original drive slot where the faulty drive was), you can then proceed with data rebuilding. ♦ If the replacement drive is installed on a different channel or ID (different drive slot) or the periodic drive scan function has been disabled, you need to scan in the new drive first, and then assign it as a spare drive of the logical drive which had a drive failure. Data rebuilding will have to be manually initiated. IMPORTANT! Although the RAID system provides uninterrupted disk access even after a disk failure, do not leave a failed drive unattended. Without replacement, the system will not survive a second physical drive failure on the same logical drive (RAID3 and 5). A defective drive must be promptly replaced and data rebuilt. CAUTION! When performing hot-swapping, be sure to remove only the defective drive. Removing the wrong drive will result in complete, irrecoverable data loss. Use the Enclosure View window or Logical Drive Information window to locate exactly which physical drive has failed. 2.5 Before You Start RAIDWatch Manager comes with password protection that prevents unauthorized modification of the disk array configuration. During each attempt at modifying the system configuration, the configuration will require the correct password before proceeding. By default, the RAIDWatch Manager station comes with a password for login as an Information viewer. For information on how to set a password and other security features, see the Password section of Chapter 7, Configuration Parameters. 2-4 Before You Start Chapter 3 Installation This chapter describes RAIDWatch requirements and the installation procedure. The following sections are covered in this chapter: System Requirements – Section 3.1, page 3-2 3.1.1 Server Running RAIDWatch 3.1.2 Local Client Running RAIDWatch Manager RAID Chart – Section 3.2, page 3-3 Platform Requirements – Section 3.3, page 3-4 Software Setup – Section 3.4, page 3-5 3.4.1 Before You Start 3.4.2 Installing RAIDWatch on a Windows Platform 3.4.3 Installing RAIDWatch on a Linux Platform 3.4.4 Installing RAIDWatch on a Solaris Platform 3.4.5 Installing RAIDWatch on a Mac OS running Safari Browser 3.4.7 Installing Software Components Stand-alone (on Host or Subsystem) Installation Program Updates – Section 3.5, page 3-20 In-band SCSI – Section 3.6, page 3-20 3.6.1 Overview 3.6.2 Related Configuration on Controller/Subsystem System Requirements 3-1 RAIDWatch User’s Manual 3.1 System Requirements The minimum hardware and software requirements for RAIDWatch are listed below. 3.1.1 Server Running RAIDWatch A server can be chosen as the Centralized Management center, which uses the Configuration Client utility and can be installed with the RAIDWatch manager program using the first installation scheme (Centralized Management). ♦ Computer must be Pentium or above PC-compatible running Windows 2000, Windows 2003, Windows XP, Linux RedHat 8/9, Linux RedHat Enterprise Linux 3.0, LinuxSUSE8.1/9.1, Solaris 9, or Mac OS X that supports Java Runtime 1.4.2 or higher. NOTE: 1. Currently RAIDWatch only supports Out-of-band connection to a management computer running Windows XP sp2. 2. On Linux 64-bit Enterprise 4, a shell command can facilitate In-band connection: “MODPROBE sh”. Connection will be validated after the RAID/Root agent is re-activated. ♦ 16K or higher mode management station monitor. ♦ At least one available Ethernet port is required (over TCP/IP). 3.1.2 Local Client Running RAIDWatch Manager ♦ Computer must be Pentium or above PC-compatible running Windows 2000, Windows 2003 (32-bit or 64-bit), Linux RedHat 8/9, Linux RedHat Enterprise Linux 3.0, Linux RedHat Enterprise ES 4, LinuxSUSE8.1/9.1, Linux SUSE9 64-bit, Linux Fedora3 64-bit, Solaris 9, or Mac OS X that supports Java Runtime 1.4.2 or higher. NOTE: Linux 64-bit Operating Systems currently do not support Java applet mode. ♦ Remote station must be running Netscape 4.7X, IE6.0 or Mozilla 5.0, Java Runtime 1.4.2 (for a particular platform). ♦ 16K or higher mode management station monitor. ♦ One Ethernet port (over TCP/IP) 3-2 System Requirements Chapter 3: Installation ♦ Windows Messaging (MAPI) for Windows 2000/2003 if fax notification support is needed. ♦ Windows NetBEUI support for Windows 2000/2003 must be enabled if network broadcast support notification is needed. Please refer to your Windows documentation for more information. ♦ SNMP traps service for Windows NT if SNMP traps notification is desired. ♦ TCP/IP with a valid IP assigned to each controller/subsystem. Static IP is recommended. ♦ A fax modem that supports Hayes AT command protocol is required (if using the fax event notification function.) (Fax command class 2.0 and above.) ♦ A GSM modem is required (if using the SMS short message event notification function). RAIDWatch currently supports two GSM modem models: ♦ Siemens TC35 ♦ WAVECOM Fast Rack M1206 NOTE: Please contact Infortrend for the complete list of compatible GSM modems. 3.2 RAID Chart Before installing RAIDWatch and its various agents and modules, it is helpful to chart your RAID subsystems. If you operate a single RAID subsystem from a local or remote workstation, you may skip this section. If you have multiple RAID subsystems, the information shown in Table 3-1 provides guidelines for charting existing RAID subsystems. Each field is explained follows the table. RAID System RAID System 1 RAID System 2 RAID System 3 ID/Name Example Example …. Location HQ Storage …. Windows 2000 N/A …. 205.163.164.111 xxx.xxx.xxx.xxx …. OS IP Address RAID Chart 3-3 RAIDWatch User’s Manual Role Centralized Management Center Storage pool …. Yes N/A …. Internet Capable Table 3-1: RAID Charting Table ♦ ID/Name – User designated; an ID or name should be a unique identifying label. ♦ Location – A specific geographic reference (e.g., headquarters, Building 3, Equipment Room 100.) ♦ OS – The Operating System running on the particular system. ♦ IP Address – If available. ♦ Role – The purpose fulfilled by the particular system, relative to RAID operations. ♦ Internet Capable – If a server is an Internet server, the answer to this is “Yes.” If a workstation will manage RAID systems through a browser, note the particular browser software, its version number, and its support for Java. 3.3 Platform Requirements RAIDWatch supports Windows 2000/2003 operating systems both for servers (RAID management hosts or web servers) and for client management stations (RAIDWatch Manager workstations). Support for Java, however, depends on the Java Runtime installed on each OS. Below is the platform requirements using windows OSes. 1. Under Windows 2000/2003, installshield.jar, ONLY supports: the Java installation program, ♦ Netscape 4.5 (or above) ♦ Microsoft Internet Explorer 4.0 (or above) 3-4 2. Windows Messaging (MAPI) for Windows must be enabled if support for fax or email notification under NT is needed. Refer to your Windows documentation for more information. 3. Windows NetBEUI support for Windows must be enabled if network broadcast support notification is needed. Refer to your Windows documentation for more information. Platform Requirements Chapter 3: Installation 3.4 Software Setup This section discusses how to install RAIDWatch in your system. Before proceeding with the setup procedure, read through the Before You Start section below. The sections follow will explain how to install RAIDWatch in different operation systems. 3.4.1 Before You Start Before starting the installation, read through the notes listed below: ♦ TCP/IP must be installed and running with a valid IP address assigned to a server. The server can either be used as a centralized management station, a remote client using a browser to access the array, or directly attached with a RAID subsystem using the in-band protocols. ♦ Your system display must be running in 16K colors or higher mode otherwise some configuration items may not be visible. ♦ Be certain that your system meets the minimum hardware and software requirements listed in Section 3.1 System Requirements. ♦ Check to confirm that the RAID disk arrays and controllers are installed properly. For the installation procedure, see the documentation that came with the controller/subsystems. ♦ Follow the directions provided in the Section 3.3 Platform Requirements, and prepare for installation and operation under different OS environments. 3.4.2 Installing RAIDWatch on a Windows Platform If you are running a Windows platform on the server computer follow these steps to install RAIDWatch on your server(s) and RAID subsystem: Step 1. Insert the Infortrend Product Utility CD or RAIDWatch installation CD into the system’s optical drive. Step 2. If you are currently running other applications, close them before proceeding with the setup process. This will minimize the possibility of encountering system errors during setup. Step 3. The RAIDWatch installer program is included on the CD-ROM that came with your RAID controller or subsystem. An auto-run screen provides a hot link to the installer program. (See Figure 3-1) Click “Install RAIDWatch.” Software Setup 3-5 RAIDWatch User’s Manual Figure 3-1: Product Utility CD Initial Screen Step 4. Click the supported platform on the right-hand side to start the installation process. The current availability is “Windows 2000 and above.” (See Figure 3-2) Figure 3-2: The Platform Window Step 5. If your server or workstation is not ready with Java Runtime (at least version 1.4.2), an install shield will automatically install Java Runtime onto your machine. Please follow the on-screen instructions to proceed. Step 6. To install the Java-based GUI RAIDWatch manager main program, follow Section 3.4.5 for detail procedures. 3.4.3 Installing RAIDWatch on a Linux Platform If you are running a Linux platform on the server computer follow these steps to install RAIDWatch on your server(s): 3-6 Software Setup Chapter 3: Installation Step 1. Insert the Infortrend Product Utility CD or RAIDWatch installation CD into the system’s optical drive. Step 2. If you are currently running other applications, close them before proceeding with the setup process. This will minimize the possibility of encountering system errors during setup. Step 3. Open the file manager and change the directory to /mnt/cdrom Step 4. Execute ./linux.sh to start the software installation. Step 5. Be sure to install JRE 1.4.2 or above version on your server. Running older version of Java runtime may cause a failure of installing RAIDWatch main program. Step 6. Be sure to install the Java plug-in. Step 7. Install the Java-based GUI RAIDWatch manager main program. An installshield will prompt on the screen. Please refer to Section 3.4.5 for step-by-step installation procedures. 3.4.4 Installing RAIDWatch on a Solaris Platform Follow these steps to install RAIDWatch on your server(s) and RAID subsystems: Step 1. Insert the Infortrend Product Utility CD or RAIDWatch installation CD into the systems CD-ROM drive. Step 2. If you are currently running other applications, close them before proceeding with the setup process. This will minimize the possibility of encountering system errors during setup. Step 3. Be sure to install JRE 1.4.2 or above version on your server. Running older version of Java runtime may cause a failure of the RAIDWatch main program installation. Step 4. When the File Manager window pops up on the screen, doubleclick the file “unix.sh.” (See Figure 3-3) Software Setup 3-7 RAIDWatch User’s Manual Figure 3-3: File Manager Window in Solaris Platform Step 5. A Run window prompt will display. (See Figure 3-4) To install the Java-based GUI RAIDWatch manager main program, type YES and then press Enter. This will launch RAIDWatch manager install shield. Please refer to Section 3.4.5 for step-by-step installation procedures. Figure 3-4: The “Run” Window 3.4.5 Installing RAIDWatch on a Mac OS Running Safari Browser Enabling Root Access RAIDWatch installation onto a Macintosh machine running Safari browser requires you to enable the root account first. The Mac OS ships with the root account disabled as an intentional security feature to avoid problems that could arise from casual use of root access. Enabling/Disabling the root access requires administrative privileges. You will need to know the password for the “Admin” account first. If the Admin 3-8 Software Setup Chapter 3: Installation password is not available, you may reboot from an installation CD and find the menu item for “Password Reset.” NOTE: You may temporarily disconnect your Mac machine from the network during the time you use the root account to complete specific configuration task. Unauthorized access during the time can cause problems to your OS. Remember to re-connect the cabling after RAIDWatch installation. To enable the root access: Step 1. Login in on the Admin account. Step 2. Locate the GO menu from Mac OS X’s finder menu bar, access the “Utilities“ folder to start the “NetInfo Manager” application. Figure 3-5: Accessing the “Utilities” Folder Software Setup 3-9 RAIDWatch User’s Manual Figure 3-6: The “NetInfo Manager” in the Utilities Sub-folder Step 3. Click on the “Lock” icon on the lower left of the screen before you make configuration changes. Figure 3-7: The “Lock” Icon and Security Option 3-10 Step 4 Locate the “Security” item from the top menu bar. Select “Enable root user.” You will have to enter the administrator’s password to authenticate yourself. Step 5 From this screen you can also enter a new password for root access. Select “users” in the middle column (as shown in the diagram above). Provide the administrative password as prompted. Software Setup Chapter 3: Installation Find the “password” field, click on the value field to alter it (it should contain just the “*” as an encrypted password). Double-click and then enter a new password. Make sure there are no spaces left in the value field. Step 6 Log out and log in as the “root” user to verify that it worked. Select “Other” from the login screen and manually enter “root” as user name and its associated password. Step 7 When you log in successfully, you can start installing RAIDWatch to your Mac machine. Running the Configuration Client and Central Management utilities requires you to log in as a root user. In-band drivers also require root access. If you do not need the Configuration Client and Central Management utilities and run the RAIDWatch management software over the Applet mode, you may log in using your ordinary user access. The Install Shield To install RAIDWatch package for Mac OS, simply locate the installation files and double-click the “installshield.jar” to start with the installation process. Figure 3-8: The “Installshield.jar” Icon Software Setup 3-11 RAIDWatch User’s Manual 3.4.6 Installing RAIDWatch Main Program (for All Platforms) When the install shield of RAIDWatch main program is launched, follow the steps below to complete the installation. Step 1. To install RAIDWatch, click the Next button at the bottom of the window. If you do not wish to continue with the installation process, select the Cancel button. Figure 3-9: Welcome to the Install Shield Window Step 2. If you selected the Next button on Figure 3-9, the License Agreement window seen in Figure 3-10 will appear. First read through the License Agreement. If you are in agreement with the specified terms and wish to continue installing the RAIDWatch program, select Accept. If you do not wish to continue with the installation process then select the Decline button. Figure 3-10: License Agreement 3-12 Software Setup Chapter 3: Installation Step 3. If you accepted the License Agreement in Figure 3-10, a new window with two installation options will appear. These options, shown in Figure 3-11, are Typical Install and Custom Install. The default is set to Basic Install. All users are recommended to install RAIDWatch program using the default settings. This will create a new “Infortrend Inc” folder on the computer chosen as a management center. If you want to install RAIDWatch in a different folder, type in a new location or click the Browse button to select a destination folder. If you follow the default selection and click the Next button, the install shield will start install the RAIDWatch software, RAID Agents, and necessary drivers on the computer. If you want to install the management utility redundantly onto two different servers, select Advanced Install, and click the Next button to choose a desired installation mode in the next screens. NOTE: To properly install the new Central Management utility, please install RAIDWatch using the "Custom -> Centralized Management" setting. Figure 3-11: Choose an Installation Mode Step 4. If you choose the Custom install on the previous screen, three (3) installation modes will appear. These modes, shown in Figure 3-12, are Centralized Management, Stand-alone (on Host), and Standalone (on Subsystem). ♦ Software Setup Centralized Management – Selecting this option allows you to install the RAIDWatch software, a Root Agent, RAID Agents, Configuration Client utility, and necessary drivers on the computer chosen as a management center. 3-13 RAIDWatch User’s Manual The new Central Management utility is also installed in this process. The utility provides Online monitoring of Infortrend RAID subsystems in the network. ♦ Stand-alone (on Host) – Selecting this option will install the In-band driver (RAID agents) for servers that are directly attached to a RAID subsystem, and the RAIDWatch software on the local computer. ♦ Stand-alone (on Subsystem) – This will install the software onto the controller/subsystem itself. The EonStor subsystems come with necessary RAID agents embedded in the firmware. A RAID subsystem will use a small section of formatted disk space (called the reserved space) to store software related files. Installed in this mode, RAIDWatch can be started by a remote browser accessing the IP address assigned to the subsystem’s Ethernet port. If the Stand-alone (on Subsystem) installation was selected, you will have to use a web browser to connect to the RAIDWatch program. To do this, open a web browser and enter the controller/subsystem IP address. IMPORTANT! There is no need to configure the Peripheral Device setting if you are trying to manage a RAID subsystem from a RAIDWatch station through an Ethernet connection (to the EonStor subsystem’s Ethernet port). An Ethernet connection to RAID uses TCP/IP as the communication protocol. Figure 3-12: Advanced Installation Options 3-14 Software Setup Chapter 3: Installation 3.4.7 Installing Software Components RAIDWatch allows you to install its management utility redundantly onto two different servers. This prevents blind time if one server fails or is powered down for expected reasons. Note that if a server is chosen as either the Master or Slave host, RAIDWatch must be manually installed on it. Figure 3-13: Choice of Software Module Redundancy RAIDWatch allows you to select components during the Custom installation process. However, it is recommended to keep all the default combinations. Figure 3-14: Optional Components Once the components that you want have been selected, select the Next button to proceed with the installation. If you do not wish to proceed with the installation process, select the Cancel button. If you wish to re-select the installation options, select the Back button. Software Setup 3-15 RAIDWatch User’s Manual Figure 3-15: Installing Active Step 1. If the Next button from Figure 3-14 was selected, the Install Active window shown in Figure 3-15 will appear. If you wish to stop the installation procedure, then click the Cancel button. 3-16 Software Setup Chapter 3: Installation Step 2. Once the software has been successfully installed, a window indicating the successful installation (see Figure 3-16) will appear. To complete the process and exit the window, click Finish. Figure 3-16: Successful Installation 3.4.8 Stand-alone (on Host or Subsystem) Installation Figure 3-17: Input IP and Controller Password Software Setup 3-17 RAIDWatch User’s Manual Step 1. As shown in Figure 3-17 above, enter the IP address or the host name of the controller/subsystem and the controller password in their respective fields. The default for the controller/subsystem IP or password is blank. The preset IP and password should have been configured along with other configuration utilities before proceeding with the RAIDWatch installation. Once the IP (or host name) and the controller password have been entered, select the Next button if you wish to proceed with the installation process. If you do not wish to proceed with the installation process, select the Stop button. If you wish to re-select the installation options, then select the Back button. Figure 3-18: Installing Active Step 2. If the Next button from Figure 3-17 was selected, the Install Active window shown in Figure 3-18 will appear. If you wish to stop the installation procedure, then click the Cancel button. If you wish to continue installing the Applet components, allow the installation shield to continue through the rest of the procedure. Step 3. Once the software has been successfully installed, a window indicating the successful installation (see Figure 3-19) will appear. To complete the process and exit the window, click the Finish button. 3-18 Software Setup Chapter 3: Installation Figure 3-19: Successful Installation NOTE: 1. RAIDWatch installation onto a Mac machine requires you to reboot your system for RAID agents to run properly. 2. Some sub-menus in RAIDWatch can be brought up using the menu bar at the top of configuration screen or by a right-click. Since some of the Mac machines do not come with a two-button mouse, using the combination of the command key” also activate these configuration menus. Software Setup ” and a mouse click can 3-19 RAIDWatch User’s Manual Step 4. If you wish to immediately access the RAIDWatch manager, open a web browser and type in the IP address that you used in Figure 3-17. To run the RAIDWatch Manager from the controller, enter the following into the address bar of the web browser: http://www.xxx.yyy.zzz where www.xxx.yyy.zzz is the IP address entered in Figure 3-17. 3.5 Program Updates As Infortrend’s valued customer, you are entitled to free program updates. You can download the latest version of RAIDWatch from Infortrend’s FTP sites or VIP room download site. For customers granted special access, the update files can also be found in the VIP section of Infortrend’s website. For more information about this service, contact Infortrend support or an Infortrend distributor in your area. 3.6 In-band SCSI 3.6.1 Overview To meet the needs of device monitoring and administration, more and more external devices require communication with the host computers. Out-ofband connections such as an Ethernet port can be used to achieve this goal. An alternative way of communication is in-band SCSI, which transfers configuration commands into supported SCSI commands and uses them to communicate with RAID arrays over the existing SCSI or Fibre host connections. The traditional way for controllers to communicate with the host computer has been via software (such as RAIDWatch) using an Ethernet connection. With in-band commands, integrators have more flexibility and may use the existing host connection instead. There are limitations on the use of in-band protocols. For example, in order for a host to “see” the RAID controller/subsystem, at least one (1) logical drive must exist and be associated with host ID/LUNs. Otherwise, the RAID controller/subsystem itself must be configured to appear as a peripheral device to the host computers. See the examples below for the procedures on configuring RAID controller/subsystems into a peripheral device. 3-20 Program Updates Chapter 3: Installation 3.6.2 Related Configuration on Controller/Subsystem The RAID controller or subsystem must make some adjustments as well as the host computer's SNMP settings before the two can communicate using SCSI commands. You can use the RS-232 terminal utility to change the RAID controller settings. Step 1. From the Main Menu, press the Up or Down buttons to select “View and Edit Configuration Parameters.” Step 2. Press Enter; and then use the Up or Down keys to select “Hostside SCSI Parameters.” Then press Enter. The Peripheral Device Type Parameters submenu also needs to be adjusted. Refer to the instructions below to set the proper settings for the inband protocol to work. Step 1. First select the “Peripheral Device Type” submenu and then select “Enclosure Services Devices <Type=0xd>.” Figure 3-20: RS-232 Terminal Screen (I) Step 2. Select “LUN Applicability - Undefined LUN-0’s Only” option. Figure 3-21: RS-232 Terminal Screen (II) Step 3. Leave other options at their defaults. In-band should work fine by setting these two options. The adjustments necessary to use inband protocols have been completed. In-band SCSI 3-21 RAIDWatch User’s Manual NOTE: Be sure to change the Peripheral Device Type to your preference after the in-band host links have been properly connected. 3-22 In-band SCSI Chapter 4 Configuration Client Options This chapter describes the Configuration Client options. There are a number of different items that users can configure. These include the Root Agent and RAID Agents relationship and the configuration options concerning event notification. The following sections are covered in this chapter: ♦ The Configuration Client Utility – Section 4.1, page 4-2 4.1.1 Start the Configuration Client 4.1.2 Setting Up a Root Agent ♦ Configuration Client – Section 4.2, page 4-6 4.2.1 Command Menu 4.2.2 Tool Bar Buttons 4.2.3 Connection View Window 4.2.4 Module Configuration Window ♦ Root Agent Configuration – Section 4.3, page 4-9 4.3.1 Root Agent Settings 4.2.2 Tool Bar Buttons 4.3.3 Root Agent Log Settings 4.3.4 Create Plug-ins ♦ Event Notification Settings – Section 4.4, page 4-12 4.4.1 Configuration Client Notification Methods 4.4.2 Event Severity Levels 4.4.3 Enabling Notification Functions 4.4.4 SNMP Traps Settings 4.4.5 Email Settings 4.4.6 LAN Broadcast Settings 4.4.7 Fax Settings The Configuration Client Utility 4-1 RAIDWatch User’s Manual 4.4.8 MSN Settings 4.4.9 SMS Settings ♦ Auto Discovery – Section 4.5, page 4-26 ♦ Event Severity Levels – Section 4.6, page 4-29 4.6.1 Level 1 Severity Events (Examples) 4.6.2 Level 2 Severity Events (Examples) 4.6.3 Level 3 Severity Events (example) ♦ Event Log Display – Section 4.7, page 4-30 4.1 The Configuration Client Utility 4.1.1 Start the Configuration Client Program If the Centralized Management option was selected during the installation process outlined in Chapter 2, the Root Agent driver, associated agents, and Configuration Client utilities will be installed onto your computer. Centralized management in a multi-RAID environment is achieved through the Configuration Client utility. To access the Configuration Client interface, please do the following: Step 1. Open the directory in which the RAIDWatch management software was installed. The directory was selected during the installation process and the default access route was named “Infortrend Inc.” Step 2. If you are using a Windows operating environment, you may start the Configuration Client by double-clicking on the Configuration Client shortcut on your Windows Desktop. (See Figure 4-1) Otherwise, select Start on the bottom left of your screen, select the Programs menu, and then select Infortrend Inc. Under the Infortrend Inc directory, select the Configuration Client option shown in Figure 4-2. Figure 4-1: Configuration Client Shortcut on Windows Desktop 4-2 The Configuration Client Utility Chapter 4: Configuration Client Options Figure 4-2: Configuration Client Shortcut on Windows Startup Menu Step 3. Click on Configuration Client to activate the Configuration Client window as shown in Figure 4-3. The Configuration Client program allows you to configure the following items: ♦ Root Agent (administrative settings) ♦ Auto Discovery ♦ Notification configuration options Figure 4-3: Configuration Client Window 4.1.2 Setting Up a Root Agent Step 1. Launch the Configuration Client program. See Section 4.1.1. Step 2. From the Command menu, select File->Add Host (see Figure 4-4), or right-click on Connection View to bring up the Add Host Dialog Box, and enter a Root Agent IP here. (See Figure 4-5) The Configuration Client Utility 4-3 RAIDWatch User’s Manual Figure 4-4: Add Host Command Figure 4-5: Input Root Agent Dialog Box NOTE: The Root Agent IP is usually the computer IP where the Configuration Client is installed. Step 3. The connected IP displays on the left of the Connection View window. Select the IP and click the Connect Root Agent Server icon (see Figure 4-6) or right-click on the displayed IP to display the Connect commands. (See Figure 4-7) Figure 4-6: Connect Commands 4-4 The Configuration Client Utility Chapter 4: Configuration Client Options Figure 4-7: Connect Commands Step 4. The Configure user dialog box appears. Select to log in either as an Administrator or Guest. An administrator has the authority to change any configuration client settings, unlike a guest is allowed to view the settings only. (See Figure 4-8) Figure 4-8: Access Rights Selection Box Step 5. When login as an administrator, enter "root" as the authentication code in the Password dialog box at the first time login, and then click OK. (See Figure 4-9) The authentication code can be changed later in the utility. Only an administrator who has the password can access the notification settings. Step 6. Password is not required when login as a guest. Click OK to login without entering any password. Figure 4-9: Password Dialog Box Step 7. Double-click the Admin Tool item on the Connection View window in the Configuration Client User Interface. (See Figure 4-10) The Configuration Client Utility 4-5 RAIDWatch User’s Manual Figure 4-10: Left Column of Configuration Client User Interface Step 8. The Module Configuration window will display on the right of the Configuration Client User Interface. You may now start configuring event receivers under each notification method window. Click on the Module Name pull-down list to display all the configuration options. (See Figure 4-11) Figure 4-11: Module Name Pull-down List 4.2 Configuration Client User Interface The Configuration Client user interface contains four (4) major elements: Tool Bar Buttons, Connection View Window, and Module Configuration Window. They are shown in Figure 4-12. 4-6 Configuration Client User Interface Chapter 4: Configuration Client Options Figure 4-12: Major Elements in Configuration Client User Interface 4.2.1 Command Menu • File commands include Add Host and Exit. The Add Host command connects you to a Root Agent host. A Root Agent host is one that is chosen as a management center to manage multiple RAID agents, which are, in turn, used to access different arrays. By connecting to a Root Agent IP, all its subsidiary RAIDs are then managed by the management center. The Exit command will let you exit the Configuration Client User Interface and close the program. • The Language command allows you to select the language display on the Configuration Client User Interface. The current selections include English, Deutsch, Spanish and Japanese. • The Help command provides information about the current software version. The Help explains how to use the Configuration Client and can be accessed in RAIDWatch’s main Help program. 4.2.2 Tool Bar Buttons Figure 4-13: Tool Bar Buttons The tool bar has six (6) buttons, described from left to right as follows: • Open Bookmark File: In the environment where multiple arrays need to be monitored at the same time, this button brings out the previously saved profile of the access to multiple arrays (via Root Agent and RAID Agent IPs). Configuration Client User Interface 4-7 RAIDWatch User’s Manual • Save Bookmark File: This button allows you to save the current connection profile (as shown in the Navigation panel) as a file to your system drive. A file path dialog box displays when selected. • Connect Root Agent Server: This button allows you to connect to a Root Agent server to begin monitoring, for example, in situations when it has been manually disconnected. NOTE: The Root Agent IP is the IP of the computer where you installed your Configuration Client utility. • Disconnect Root Agent: This button allows you to disconnect from a Root Agent server. • Help Cursor: Click the Help Cursor button and then click on the area where you have question. A Help window will appear to explain the functionality. • Help: Click on the Help button to browse the Online Help in RAIDWatch management software’s main Help program. 4.2.3 Connection View Window The Connection View window displays the current connections with different RAID Agent servers. Each Root Agent server IP has an Administration Tool. This window has a command menu that can be triggered by right-clicking a Root Agent icon. Right-click on the Root Agent server to show a selection menu. (See Figure 4-14) These commands on the selection menu allow you to remove a Root Agent entry, to connect, disconnect, or refresh the current connectivity status. The Connection View window automatically updates when an array is turned on or off, and automatically prompts you for a status change, e.g., a managed array once disconnected is now connected. When Root Agent Server is Disconnected When Root Agent Server is Connected Figure 4-14: Connection: The Right-click Menus 4-8 Configuration Client User Interface Chapter 4: Configuration Client Options Delete Host: Delete the Root Agent Server by selecting this command. Connect: Select this command to connect your computer to the Root Agent Server. Disconnect: To disconnect the Root Agent Server from your computer, select this command. Generate Dummy Event: You can also generate simulated events to test the notification functions once you have configured any or all of the notification methods. Refresh: Refresh the connection between your computer and the Root Agent Server. 4.2.4 Module Configuration Window The Module Config panel contains pull-down menus that allow access to create or modify various notification methods. The panel also allows you to setup an administrator's identity and lets an administrator be constantly aware of all arrays' status through notification emails. Figure 4-15: Enable an Administrator’s Options The Module Config panel provides access to ten (10) configurable items, and each item contains two or more setup options. Seven (7) of them belong to the notification methods (ways to notify a user if event faults occur) settings. Double-clicking the Current Value field can modify all configuration options. 4.3 Root Agent Configuration To configure the Root agent settings, select the Module Config menu on the right of the Configuration Client User Interface as shown in Figure 4-16. Select the pull-down menu named Root Agent Setting from the Module Name section. Root Agent Configuration 4-9 RAIDWatch User’s Manual 4.3.1 Root Agent Settings The Root Agent Setting option is shown in Figure 4-16. Figure 4-16: Root Agent Setting • Administrator Password: This allows you to set an administrator’s password. This is the port number the RAIDWatch centralized manager station will use to communicate with the Root Agent. The default for Administrator is “root.” There is no default password for login as Guest. NOTE: This password is independent from the password set for the “Configuration” login to start the RAIDWatch management program. • 4.3.2 Guest Password: This is selected to enable a user logging in as “Guest” to view the status of RAID arrays currently being managed by the Configuration Client utility. Adding RAID Agents IPs (Associating Root Agent with Multiple RAID Arrays) RAID Agents are the sub-modules of RAIDWatch or the Configuration Client utility used to communicate with a RAID subsystem. Multiple RAID Agents can be associated with a Root Agent. A Root Agent then summarizes and presents these RAID Agents to the Configuration Client so that system administrators can be notified of system alerts if any faulty conditions are detected within these RAID arrays. Step 1. RAID Agents currently being managed by a Root Agent are listed in the lower right corner of the RAIDWatch screen. Step 2. To add or delete RAID Agents, click the Create button next to the Root Agent pull-down list to open an Add Monitor Controller window. (See Figure 4-17) The same command can also be activated by right-clicking on the agent list under Current Value section. (See Figure 4-18) 4-10 Root Agent Configuration Chapter 4: Configuration Client Options Figure 4-17: Agent List under Root Agent Setting Right-click on the Current Value section Figure 4-18: Agent List Right-click Menu Step 3. Enter the IP address of the array you wish the Root Agent to manage. Click OK to complete the process. An example is shown in Figure 4-19. Figure 4-19: Adding RAID Agent IP 4.3.3 Root Agent Log Settings Following are the methods used to keep an administrator constantly notified of the status of managed arrays. As shown in Figure 4-20, when properly configured, the Root Agent Log allows an administrator to receive event logs for all managed arrays for every preset time period. To configure the Root Agent Log settings: Step 1. Enable the function by double-clicking the Current Value field in the Status field. Root Agent Configuration 4-11 RAIDWatch User’s Manual Step 2. Set an SMTP server address in the SMTP server field so that event log emails can be sent to the administrator. Step 3. Set a valid mail address in the Sender mailbox field and an administrator’s email address in the Recipient Email field. Step 4. The Send period (hour) determines how often an administrator receives event log notifications. Figure 4-20: Root Agent Log Settings 4.3.4 Create Plug-ins with Event Notification 4.3.4.1 Before you begin ♦ The Plug-in sub-function allows you to add a specific feature or service to RAIDWatch's notification methods. ♦ The add-ins can be used to process the events received from Configuration Client utility and extend its functionality. Prepare your execution file, and place it under the plug-in sub-folder under the directory where you installed the RAIDWatch program. If the default installation path has not been altered, the plug-in folder should be similar to the following: Program Files -> Infortrend Inc -> RAID GUI Tools -> bin -> plug-in. Place the execution file that will be implemented as a plug-in in this folder. The plug-in capability provides advanced users the flexibility to customize and present the event messages received from the Configuration Client utility. 4.3.4.2 The Configuration Process Step 1. Click the Create Plug-in tab. Step 2. Make sure you have placed the execution file in the plug-in folder as described earlier. 4-12 Root Agent Configuration Chapter 4: Configuration Client Options Step 3. Enter the appropriate data in the Plug-in Description and Plug-in Label fields, and then select an execution file from the Application Program field (if there is more than one). Step 4. Click Create to complete the process. (See Figure 4-21) Figure 4-21: Naming and Associating a Plug-in file Step 5. Select the Plug-in tab from the panel. Click Create Receiver to display an input field dialog box. Step 6. Enter the configuration string to be read when the application program starts. (See Figure 4-22) A configuration argument may look like this: "\plugin\userprogram.exe uid=xx model=xxx-xxx ip=xxx.xxx.xxx.xxx ctrlrName=N/A severity=1 evtStr="Evt String" recv="customized string" An added profile is listed in the Receiver Data field. Figure 4-22: Create Plug-in Receiver Profile Root Agent Configuration 4-13 RAIDWatch User’s Manual 4.4 Event Notification Settings 4.4.1 Configuration Client Notification Methods Configuration Client provides the following methods for sending notifications: SNMP traps, email, LAN broadcast, fax, SMS, and MSN Messenger. Some notification methods, such as the connection to a fax machine, require Windows MAPI support on the servers used as the Configuration Client platform. To configure the Event Notification (previous NPC) settings, select Module Config from the right-hand side of GUI screen. Scroll down the pull-down menus to create or modify various notification methods. There are seven notification methods listed in the pull-down menus. Along with seven different means of informing RAID managers that an event has occurred (fax, broadcast, email, SNMP traps, SMS, and MSN messenger), the severity level of events to be sent via these notification methods can also be configured. 4.4.2 Event Severity Levels You may select a severity level for every notification method using the Event Severity Level setting. Each level determines events of what severity level(s) are to be sent to a receiver. See Table 4-1 for severity level descriptions. Level Description 1 All severity levels 2 Two levels: Warning and Alert 3 Only the most serious events: Alert messages Table 4-1: Levels of Notification Severity The event security level can be set during notification function setting. If you wish to modify the security levels for any notification setting, rightclick on the Severity section in the lower level of Configuration screen. Select Edit common to view the Edit dialog box. (See Figure 4-23) Select the desired severity level in the Severity pull-down menu. (See Figure 4-28) Once the severity level is selected, click OK to exit the dialog box. Right-click in the Severity section Figure 4-23: Editing the Severity Level 4-14 Event Notification Settings Chapter 4: Configuration Client Options Figure 4-24: Selecting the Severity Level 4.4.3 Enabling Notification Functions When all notification settings have been properly configured, remember to enable each notification method by double-clicking the Current Value field in Status row. Set Status to Enable if you want the module to be activated every time the Root Agent is loaded. Please see an example shown in Figure 4-25. Figure 4-25: Enabling a Notification Method under Status Row You can also turn on and off each notification method by double-clicking on the switch button located on the upper left of the user interface. (See Figure 4-26) The Root Agent runs as an application and is automatically loaded when the server is powered on. Restart the Configuration Client for the changes to take effect. Figure 4-26: Enabling a Notification Method by the Switch Button Event Notification Settings 4-15 RAIDWatch User’s Manual 4.4.4 SNMP Traps Settings Receiver Side To set a client listening to SNMP traps: Step 1. Open the Module Config page. Use the Module Name pulldown menu to select SNMP trap. Figure 4-27: Selecting SNMP Trap Notification Step 2. To create a new SNMP trap, click the Create button on the top right screen or right-click on the lower half of the configuration screen; the Add SNMP Receiver dialog box will appear. Right-click on the lower level of Configuration screen Figure 4-28: Adding SNMP trap Step 3. Enter the IP addresses of the SNMP agents that will be listening for trap notification in the Add SNMP Receiver dialog box Figure 4-29: Add SNMP Receiver Dialog Box Step 4. Select the severity level of events that will be sent to the SNMP agent. Refer to Section 4.4.2. 4-16 Event Notification Settings Chapter 4: Configuration Client Options Step 5. Repeat this process to add more SNMP agents. Sender Side From the Module Config window: Step 1. Find the SNMP settings from the pull-down list. Step 2. Click on the On/Off switch beside the pull-down button to enable SNMP traps notification. Switched ON Switched OFF Step 3. Double-click on the Current Value field of the Status row to enable SNMP traps notification. Step 4. Select the severity level of events to be sent to the receiver station. Step 5. Provide a valid out port IP that will be used for delivering SNMP traps. Usually the default IP detected by the Root Agent will be sufficient. If you have more than one Ethernet port, double-click to configure it. 4.4.5 Email Settings Receiver Side NOTE: SASL authentication is supported with this revision. To set an email address to receive notification emails: Step 1. Open the Module Configuration page. Use the Module Name pull-down menu to select Email. Figure 4-30: Selecting Email Notification Event Notification Settings 4-17 RAIDWatch User’s Manual Step 2. To create a new email notification, click Create on the top right of the screen or right-click on the lower half of the configuration screen to display the Add Email Recipient dialog box. Right-click on the lower level of Configuration screen Figure 4-31: Adding Email Notification Step 3. An Add Email Recipient dialog box appears. Enter an email address that is able to receive email notification. Figure 4-32: Add Email Recipient Dialog Box Step 4. Select the severity level of events to be sent to the receiver's email. Step 5. Repeat this process to add more email addresses. Sender Side From the Module Config window: Step 1. Find the email settings from the Module Name pull-down list. Step 2. Click the On/Off switch beside the pull-down list button to enable Email notification. Switched ON Switched OFF Step 3. Double-click on the Current Value field of the Status row to enable email notification. Step 4. Select the severity level of events to be sent to the receiver station. 4-18 Event Notification Settings Chapter 4: Configuration Client Options Step 5. Enter the mail subject by double-clicking the Current Value field. Step 6. Set your SMTP mail server through which emails will be sent. Step 7. Enter the Account name and Password if your mail server requires these values. SASL is the currently supported mechanism. Step 8. Provide a valid email address as your sender's address. 4.4.6 LAN Broadcast Settings Receiver Side To set a computer to receive broadcast messages: Step 1. Open the Module Configuration page. Use the Module Name pull-down menu to select Broadcast. Figure 4-33: Selecting LAN Broadcast Notification Step 2. To create a new LAN broadcast notification, click the Create button on the top right of the screen or right-click on the lower half of the configuration screen to display the Add Broadcast Recipient dialog box. Figure 4-34: Adding LAN Broadcast Notification Step 3. An Add Broadcast Receiver dialog box appears. Simply enter the IP addresses of a station configured on a network. Event Notification Settings 4-19 RAIDWatch User’s Manual Figure 4-35: Add Broadcast Receiver Dialog Box Step 4. Select the severity level of events to be sent to the receiver station. Step 5. Repeat this process to add more receivers. NOTE: NETBUES and TCP/IP should be active services on your Centralized Management station for message broadcasting. Sender Side From the Module Config window: Step 1. Find the Broadcast settings from the pull-down list. Step 2. Click on the On/Off switch beside the pull-down button to enable LAN broadcast notification. Switched ON Switched OFF Step 3. Double-click on the Current Value field of the Status row to enable LAN broadcast. Set Status to Enable if you want the module to be activated every time the Root Agent is started. Note that the On/Off switch should also be in the On position before you turn off the server or close the utility. Otherwise, you will have to manually enable the function whenever you reboot the server. Step 4. Select the severity level of events to be sent to the receiver station. 4-20 Event Notification Settings Chapter 4: Configuration Client Options 4.4.7 Fax Settings In order to use fax notification, a fax modem is required and its parameters must be properly set on the main management station. For NT servers, Widows MAPI services, modem, and fax must be ready and running for the notification methods to work. Receiver Side To set a fax machine to receive event messages: Step 1. Open the Module Configuration page. Use the Module Name pull-down menu to select Fax. Figure 4-36: Selecting Fax Notification Step 2. To create a new Fax notification, click Create on the top right of the screen or right-click on the lower half of the configuration screen to display the Add Fax Recipient dialog box. Figure 4-37: Adding Fax Notification Step 3. An Add Fax Receiver dialog box prompts. Enter the phone number of the fax machine that will receive event notifications. Event Notification Settings 4-21 RAIDWatch User’s Manual Figure 4-38: Add FAX Receiver Dialog Box Step 4. Enter the Outside line dial-out number if there is any. Step 5. Enter the Delay Second number. Step 6. Enter the level of Severity of events to be sent via fax. Step 7. Repeat this process to add more receivers. NOTE: The physical connection and fax service with Windows MAPI should be ready before configuring this function. Sender Side From the Module Config window: Step 1. Find the Fax settings from the pull-down list Step 2. Click on the On/Off switch beside the pull-down button to enable Fax notification. Switched ON Switched OFF Step 3. Double-click on the Current Value field of the Status row to enable fax notification. Set Status to Enable if you want the module to be activated every time the Root Agent is started. Note that the On/Off switch should also be in the On position before you turn off the server or close the utility. Otherwise, you will have to manually enable the function whenever you reboot the server. 4-22 Event Notification Settings Chapter 4: Configuration Client Options Step 4. Select the severity level of events to be sent to the receiver station. Step 5. The Fax device row shows the fax machine(s) currently available. Check for appropriate setup in the Windows control panel. Step 6. Queue size determines how many events will be accumulated and then sent via a single fax transmission. 4.4.8 MSN Settings Receiver Side To set an MSN messenger address to receive notification messages: Step 1. Open the Module Configuration page. Use the Module Name pull-down menu to select MSN. Figure 4-39: Selecting MSN Notification Step 2. To create an MSN notification, click Create on the top right of the screen or right-click on the lower half of the configuration screen to display the Add MSN Recipient dialog box. Figure 4-40: Adding MSN Notification Step 3. Enter the MSN account of the contact receiving event messages. Event Notification Settings 4-23 RAIDWatch User’s Manual Figure 4-41: Add MSN Receive Dialog Box Step 4. Select the severity level of events to be sent to the receiver. Step 5. Repeat this process to add more receivers. Sender Side From the Module Config window: Step 1. Find the MSN settings from the pull-down list. Step 2. Click on the On/Off switch beside the pull-down button to enable MSN notification. Switched ON Switched OFF Step 3. Double-click on the Current Value field of the Status row to enable MSN notification. Set Status to Enable if you want the module to be activated every time the Root Agent is started. Note that the On/Off switch should also be in the On position before you turn off the server or close the utility. Otherwise, you will have to manually enable the function whenever you reboot your server. Step 4. Select the severity level of events to be sent to the receiver station. Step 5. Provide a valid MSN contact by entering the user name. Step 6. Provide the associated password. 4.4.9 SMS Settings SMS is a short for “Short Message Service.” Using this notification method requires a GSM modem. RAIDWatch currently supports two GSM modem models: 4-24 Event Notification Settings Chapter 4: Configuration Client Options ♦ Siemens TC35 ♦ WAVECOM Fast Rack M1206 Please contact Infortrend for the complete list of compatible GSM modems. Receiver Side To set a cell phone to receive notification messages: Step 1. Open the Module Configuration page. Use the Module Name pull-down menu to select SMS Message Service. Figure 4-42: Selecting SMS Notification Step 2. To create a new SMS notification, click the Create button on the top right of the screen or right-click on the lower half of the configuration screen to display the Add SMS Recipient dialog box. Figure 4-43: Adding SMS Notification Step 3. Enter the Cell Phone Number of the contact who will receive event messages. Figure 4-44: Add SMS Receiver Dialog Box Step 4. Select the severity level of events to be sent to the receiver. Event Notification Settings 4-25 RAIDWatch User’s Manual Step 5. Repeat this process to add more receivers. Sender Side From the Module Config window: Step 1. Find the SMS settings from the pull-down list. Step 2. Click on the On/Off switch beside the pull-down button to enable SMS notification. Switched ON Switched OFF Step 3. Set Status to Enable if you want the module to be activated every time the Configuration Client is started. Note that the On/Off switch should also be in the On position before you turn off the server or close the utility. Otherwise, you will have to manually enable the function whenever you reboot the server. Step 4. Select the severity level of events to be sent to the receiver station. Step 5. Select the COM port where you connect your GSM modem. Step 6. Enter the four-digit identification Pin Code required by the modem. Step 7. Provide a Send Period in milliseconds for time intervals between messages sent. Step 8. Provide a retry time value. 4.5 Auto Discovery The innovative Auto Discovery feature provides quick, instant agent search function. If this option is enabled, the system will automatically search for the available agents and add it into agent list without manually key-in each agent IP address. To setup the Auto Discovery option, please follow the steps below: 4-26 Auto Discovery Chapter 4: Configuration Client Options Step 1. Open the Module Configuration page. Use the Module Name pull-down menu to select Auto Discovery option. (See Figure 4-45) Figure 4-45: Auto Discovery Option Step 2. Double-click on the current value under IP scan range row to open the Auto Discovery dialog box. (See Figure 4-46) Figure 4-46: Auto Discovery Dialog Box Step 3. Enter a set of IP range that you want the system to detect in the IP range dialog box. NOTE: You may modify an existing IP range by clicking the Modify button or delete an existing IP range by clicking the Delete button. Click on the Cancel button to cancel any action you made in the Auto Discovery dialog box and return to the Auto Discovery main screen. Step 4. Click the Expand button to add the new IP range into a preset list. Step 5. Click Finish button to close this dialog box and return to the Auto Discovery option main screen. Step 6. Double-click on the current value under Rescan time row to modify a time frame in minute that you like the system to scan the network. NOTE: The default rescan time is set to 0 minute that indicates the system will scan the network only when Configuration Client is starting up. The Auto Discovery option will be turned off after the first scan. Auto Discovery 4-27 RAIDWatch User’s Manual Step 7. You may turn on and off this option by double click on current value under Status row (see Figure 4-47) or click on the On/Off switch beside the pull-down button to enable the option. Figure 4-47: Enable/Disable the Auto Discovery NOTE: If you already have the Auto Discovery option turned on, be sure to turn off and then turn on the option for any adjustments that you newly made to take effect. Once the Auto Discovery option is successfully configured, the system will detect the IP range that you designated, and automatically add the search results into the agent list. An Auto Discovery Notice window will prompt, you may click OK button to close the window and start using Configuration Client and RAIDWatch Manager. Figure 4-48: Auto Discovery Notice If you open the Root Agent setting option under module configuration window, an available agent list will be shown in the lower section of the Configuration Client user interface. (See Figure 4-49) 4-28 Auto Discovery Chapter 4: Configuration Client Options The Agent List Figure 4-49: The Root Agent List If you like to start using the RAIDWatch manager, please refer to Section 5.2. A Agent List window will automatically show the controllers that were detected by the Auto Discovery option. 4.6 Event Severity Levels RAIDWatch classifies disk array events into three severity levels. Level 1 includes non-critical information events such as initialization of the controller and initiation of the rebuilding process. Level 2 severity includes events which require the issuance of a warning message. Level 3 severity is the most serious level, and includes events that need immediate attention. The following provides example events for each level: NOTE: The severity levels here are different from the levels used for configuring the notification methods 4.6.1 Level 1 Severity Events (Examples) Controller Initialization Complete Rebuild Initiated Rebuild Complete Rebuild Failed Logical Drive Initialization Started Logical Drive Initialization Complete Logical Drive Initialization Failed Event Severity Levels 4-29 RAIDWatch User’s Manual 4.6.2 Level 2 Severity Events (Examples) SCSI Target Select Timeout SCSI Target Phase/Signal Error SCSI Target Unexpected Disconnect SCSI Target Negotiation Error SCSI Target Timed Out SCSI Target Parity Error SCSI Bus Reset Issued SCSI Target Not Ready Error SCSI Target Media Error SCSI Target Hardware Error SCSI Target Unit Attention SCSI Target Unexpected Sense Date SCSI Target Block Reassignment Failure SCSI Target Unexpected Data Over/Underrun Drive SCSI Unrecognized Event 4.6.3 Level 3 Severity Events (example) Drive Failure Enclosure Power Supply Failure Cooling Fan Module Failure RAID Controller Unit Failure 4.7 Event Log Display Once RAID Agent IPs are associated with a Root Agent, their icons and names display on the Connection View panel. To check the events that have happened since the Configuration Client started, single-click on a connected RAID. Figure 4-50: Event Log Display Window The event log window displays on the right-hand side of the RAIDWatch screen. 4-30 Event Log Display Chapter 4: Configuration Client Options NOTE: The utility does not display events that happened before the utility is started. Event Log Display 4-31 RAIDWatch User’s Manual This page is intentionally left blank 4-32 Event Log Icons Chapter 5 RAIDWatch Icons This chapter introduces icons used in the main configuration access categories: ♦ Navigation Tree Icons – Section 5.1 ♦ Information Icons – Section 5.2 ♦ Maintenance Icons – Section 5.3 ♦ Configuration Icons – Section 5.4 ♦ Event Log Icons – Section 5.5 5.1 Navigation Tree Icons Connected RAID Array Information Enclosure View Tasks Under Process Logical Drive Information Logical Volume Information Fibre Channel Status System Information Statistics Navigation Tree Icons 5-1 RAIDWatch User’s Manual Maintenance Logical Drive Physical Drive Task Scheduler Configuration Quick Installation Create Logical Drive Existing Logical Drives Create Logical Volume Existing Logical Volumes Host Channel Host LUN Mapping Configuration Parameters 5-2 Navigation Tree Icons Chapter 5: RAIDWatch Icons 5.2 Array Information Icons Enclosure View Drive in good condition Drive missing or failed Global Spare Any drive icon showing a color other than black represents a member of a logical drive or a dedicated spare. Black is the default color of a new or used drive. A used drive is a drive that had been used as a member of a logical drive. An empty tray; disk drive not installed This graphic represents a rotation button. Each mouse-click on it turns the enclosure graphic 90 degrees clockwise. RAIDWatch recognizes each subsystem by its board serial number, and displays an exact replica of it in the panel view. LEDs shown on the enclosure view correspond to the real LEDs on the subsystem’s rear panel If an LED corresponding to a failed component is lit red as shown in the diagram, move your mouse cursor to point to the red LED on the enclosure panel. Hold the cursor on the LED for a few seconds and an enclosure status summary will be displayed. Array Information Icons 5-3 RAIDWatch User’s Manual Tasks Under Process Type of tasks being processed by the subsystem. The Task status window displays icons representing specific configurations. Progress indicator Logical Drive Information A logical drive A partitioned logical drive volume is represented as a color bar that can be split into many segments. Each color segment indicates a partition of a configured array. Logical Volume Information A logical volume A partitioned logical volume is represented as a color bar that can be split into many segments. Each color segment indicates a partition of a configured volume. A member of a logical volume, representing a logical drive. Different logical drives are presented using icons of different colors. 5-4 Array Information Icons Chapter 5: RAIDWatch Icons Fibre Channel Status A Fibre host channel System Information A battery module A RAID controller unit A current sensor A cooling module An enclosure device connected through an I2C bus A power supply An enclosure device connected through SAF-TE (SCSI bus) An enclosure device connected through SES (Fibre link) A drive tray slot A temperature sensor An UPS device A voltage sensor 5.3 Maintenance Icons Maintenance This category uses the same icons as in the Logical Drive Information window. See Logical Drive Information section. 5.4 Configuration Icons Maintenance Icons 5-5 RAIDWatch User’s Manual Create Logical Drives This window uses the same icons as in the Logical Drive Information window. See Logical Drive Information section. Existing Logical Drives A configured array (logical drive) Create Logical Volume A member of a logical volume, representing a logical drive. Different logical drives are presented using icons of different colors. Existing Logical Volumes A logical volume A partitioned logical volume is represented as a color bar that can be split into many segments. Each color segment indicates a partition of a configured array. A member of a logical volume, representing a logical drive. Different logical drives are presented using icons of different colors. A logical volume Host Channel A host channel 5-6 Configuration Icons Chapter 5: RAIDWatch Icons Host LUN Mapping A logical drive. Different logical drives are presented using icons of different colors. A logical volume A partitioned array volume is represented as a color bar that can be split into many segments. Each color segment indicates a partition of a configured array. Configuration Parameters No icons are used in the window. 5.5 Event Log Icons Event Messages Severity Levels An informational message: Command-processed message sent from the firmware A warning message: System faults An alert message: Errors that need immediate attention Event Type Type of messages detected by the subsystem. The event view panel displays icons representing specific categories using the same icons as those used in the System Information window. Event Log Icons 5-7 RAIDWatch User’s Manual This page is intentionally left blank 5-8 Event Log Icons Chapter 6 Basic Operations This chapter describes the RAIDWatch screen elements and basic operations. ♦ Starting RAIDWatch Agents – Section 6.1, page 6-3 ♦ Starting RAIDWatch Manager – Section 6.2, page 6-4 6.2.1 Locally or via LAN under Windows 2000/ 2003 Environments 6.2.2 Locally or via LAN under Linux Environments 6.2.3 Locally or via LAN under Solaris Environments 6.2.4 For Remote Management via Web Browser (Any Supported OSes) ♦ Start Using RAIDWatch Manager – Section 6.3, page 6-6 6.3.1 Connecting to a RAID Subsystem 6.3.2 Using the Agent List Window 6.3.3 Disconnecting and Refreshing a Connection ♦ Security: Authorized Access Levels – Section 6.4, page 6-10 ♦ Look and Feel – Section 6.5, page 6-11 6.5.1 Look and Feel Overview 6.5.2 Screen Elements 6.5.3 Command Menus 6.5.4 Outer Shell Commands 6.5.5 Management Window Commands ♦ The Array Information Category – Section 6.6, page 6-15 6.6.1 Enclosure View 6.6.2 Tasks Under Process Window Starting RAIDWatch Agents 6-1 RAIDWatch User’s Manual 6.6.3 Logical Drive Information Window 6.6.4 Logical Volume Information Window 6.6.5 Fibre Channel Status Window 6.6.6 System Information Window 6.6.7 Statistics Window ♦ The Maintenance Category – Section 6.7, page 6-19 6.7.1 Logical Drives Maintenance Window 6.7.2 Physical Drives Maintenance Window 6.7.3 Task Schedules Maintenance Window ♦ The Configuration Category – Section 6.8, page 6-23 6.8.1 Quick Installation 6.8.2 Create Logical Drive Window 6.8.3 Existing Logical Drives Window 6.8.4 Create Logical Volume Window 6.8.5 Existing Logical Volumes Window 6.8.6 Channel Window 6.8.7 Host LUN Mapping Window 6.8.8 Configuration Parameters Window ♦ Arranging Windows – Section 6.9, page 6-28 ♦ Multi-array Management – Section 6.10, page 6-30 6-2 Starting RAIDWatch Agents Chapter 6: Basic Operations 6.1 Starting RAIDWatch Agents Once the RAIDWatch software is properly installed, the necessary software agents start automatically each time the host computer is started or reset, e.g., RAID Agents and Root Agents. However, the GUI part of RAIDWatch and the Configuration Client utility need to be manually started. Since the majority of RAID storage applications require non-stop operation, the Configuration Client utility, which is used to monitor and report array conditions, should be installed on a management server that runs 24-7 operation. For a higher level of fault tolerance in case of server failure, the Configuration Client can be installed onto more than one server. As shown below, when installing RAIDWatch using the Advance/Centralized Management scheme, a pair of redundant servers can be specified in the installation wizard prompt. The configuration is done by specifying IP addresses for a Master Host and a Slave Host. IMPORTANT! RAIDWatch must be manually installed (Advanced Installation, and then choose Mode 1 installation: Centralized Management) onto both the Master and Slave hosts. The Configuration Client functionality on the Slave host becomes active only when the Master host fails. Figure 6-1: Installation Wizard Prompt: Redundancy Server Before management can be performed on a particular disk array system, you need to first establish a connection from your array to the network or a connection between your array and the directly attached server. Once a connection is established successfully, management can be started. The following discusses how to connect to a disk array. Information on disconnection is provided at the end of this section. Starting RAIDWatch Agents 6-3 RAIDWatch User’s Manual 6.2 Starting RAIDWatch Manager The management software interface, RAIDWatch Manager, needs to be started by a network or RAID subsystem manager regardless of which OS is being used. Depending on your setup, you can start RAIDWatch Manager in various ways. For both local and remote management, and under various OSes, starting the program is fairly simple. Please refer to the appropriate sub-sections below for information. 6.2.1 Locally or via LAN under Windows 2000/ 2003 Environments From the Startup menu, select Programs Infortrend Inc. RAIDWatch Manager. (See Figure 6-2.) Double-click the RAIDWatch Manager icon. Figure 6-2: Configuration Client Shortcut on Windows Startup Menu - OR Double-click the RAIDWatch Manager icon from the desktop (see Figure 6-3) if a shortcut was added during the in`stallation process. Figure 6-3: RAIDWatch Shortcut on Windows Desktop 6-4 Starting RAIDWatch Manager Chapter 6: Basic Operations 6.2.2 Locally or via LAN under Linux Environments To startup RAIDWatch manager under Linux environments, follow the steps below: Step 1. After the main program of RAIDWatch manager is installed, the files will be installed on the path: /usr/local/Infortrend Inc/RAID GUI Tools Step 2. To execute RAIDWatch manager, type: ./raidwatch.sh in the terminal screen Step 3. To open configuration client, type: terminal screen 6.2.3 ./configuration.sh in the Locally or via LAN under Solaris Environments To startup RAIDWatch manager under Linux environments, follow the steps below: Step 1. After the RAIDWatch program is completely installed, the RAIDWatch files can be found on the path /usr/local/Infortrend Inc/RAID GUI Tools Step 2. Type ./raidwatch.sh to launch RAIDWatch program. Step 3. Type ./configuration.sh to open Configuration Client. 6.2.4 For Remote Management via Web Browser (Any Supported OSes) Step 1. Start your web browser and enter the IP address assigned to the RAID subsystem Ethernet port or that of a RAID-attached server as your URL (e.g., 210.212.121.123). The IP of a RAID-attached server is used when the server uses in-band protocols to communicate with the attached RAID array. After a brief delay while the Java Applet starts, the RAIDWatch Manager main connection wizard appears on the screen. Step 2. The RAIDWatch management window should start after a brief moment. NOTE: In Applet mode, connecting to the second array requires opening another browser window and entering its IP. Starting RAIDWatch Manager 6-5 RAIDWatch User’s Manual 6.3 Start Using RAIDWatch Manager When the RAIDWatch Manager is launched, A RAIDWatch Connection window will first prompt and appear on the screen. (See Figure 6-4) Figure 6-4: RAIDWatch Connection Window On the computer screen, if you don’t see the RAIDWatch Connection window, it can be opened from the RAIDWatch program menu. Click on the System and then select Open Device command, and the RAIDWatch Connection window will prompt up. (See Figure 6-5) Figure 6-5: Opening the RAIDWatch Connection Window 6.3.1 Connecting to a RAID Subsystem The following steps will explain how to connect to a RAID Subsystem that is available on your network by RAIDWatch Manager. Step 1. If you have a specific RAID array’s IP address in mind and wish only to manage one array, simply enter the IP address to proceed. As soon as you input the first number of an IP address, the screen will show the previous entries that start with the same number by auto complete feature. You are able to choose one you are looking for from the list or type in a new IP address. 6-6 Start Using RAIDWatch Manager Chapter 6: Basic Operations NOTE: If you are not sure of a RAID array’s IP address, you may rely on the Auto Discovery option in the Configuration Client to automatically detect the available RAID arrays that are controlled by root agents. If the Auto Discovery option is enabled, the available RAID array will be shown automatically in the Agent List window that is described in later this section. To use the Auto Discovery option, please refer to Section 4.5: Auto Discovery. Step 2. You may select to enable the Secure Sockets Layer (SSL) security option by a single mouse-click on its check box. SSL works by using a private key to encrypt data when transmitting private documents and obtain confidential information. SSL creates a secure connection between a client and a server, over which any amount of data can be sent securely. Step 3. Enter a user name by selecting from the pull-down menu. Each user name represents an authorized access level. Enter a password to proceed. Leave it blank if there is no preset password. Click OK button to start the management session. NOTE: Refer to Section 6.4 for the details of the three authorized access levels. 6.3.2 Using the Agent List Window A unique Agent List window is memorized by the RAIDWatch Manager to help you search available RAID subsystems that are connected to the network or a specific root agent. To use the Agent List window, please follow the steps below: Step 1. If you would like to see the available RAID subsystems that are connected to the network or a specific root agent, you may click the Show Root Agent List button on the bottom of the RAIDWatch Connection window. The window displays the tree tables of the available RAID systems that are detected by Auto Discovery function. An example of an Agent List window is shown in Figure 6-6. Start Using RAIDWatch Manager 6-7 RAIDWatch User’s Manual Figure 6-6: Retrieve IP List: IPs Managed by Root Agents Step 2. If you like to add a new root agent, pull-down the Root Agent command menu in the Agent List window and select Add Root Agent. Enter a root agent IP address in the prompt up window. Any RAID systems that are connected to the root agent will be shown in a tree table in the Agent List window. Figure 6-7: Add an Root Agent 6-8 Step 3. You may refresh the Agent List window by selecting Refresh under the Root Agent command menu. Step 4. Click on the controller/subsystem that you want to manage and select an authorized access level. Enter any necessary password and the program will lead you to its management session. Step 5. If you like the system to search the available RAID systems again, pull down the System command menu and select Auto Start Using RAIDWatch Manager Chapter 6: Basic Operations Discovery. (See Figure 6-8) The new search result will be showing in the Agent List Window. Figure 6-8: Start Auto Discovery Function When the system is executing an auto discovery function, the Auto Discovery option in the System pull-down menu will be temporarily disabled. (See Figure 6-9) Figure 6-9: The system is processing Auto Discovery Function NOTE: Setting up Auto Discovery is shown in Section 4.5: Auto Discovery. 6.3.3 Disconnecting and Refreshing a Connection From the System menu, select Logout. Start Using RAIDWatch Manager 6-9 RAIDWatch User’s Manual Figure 6-10: Disconnect from a Connected Array Select Logout will close the current management session and return to the Outer Shell window. If you wish to connect to another RAID array, enter its IP address and then click OK to proceed. Click Cancel to close the connection prompt and return to the Outer Shell window. Selecting the Refresh button allows you to re-connect with an array if a RAID system has been temporarily disconnected; e.g., the RAID system is being reset or the host links were disconnected for maintenance reasons. 6.4 Security: Authorized Access Levels Password protection is implemented with the Connection wizard to prevent unauthorized access to configured arrays. This protection, which is implemented along with the security access levels, prompts a user for the station password the first time he or she attempts to connect to a RAID system. By default, no password is required to access a RAID system using the first two protection levels, “Configuration” (Administrator) and “Maintenance” (User). A default password is required for the Information login. Default Passwords 6-10 Configuration Password previously set for the controller/ subsystem; press Enter for none. The password can be changed in “Configuration Parameters” window in RAIDWatch’s main program. Maintenance You can set a password for this level login in “Configuration Parameters” window in Security: Authorized Access Levels Chapter 6: Basic Operations RAIDWatch’s main program. Information Default password is “1234.” It is recommended to configure passwords for the first two access levels at the first time you successfully connect to an array. Information users can monitor array status and see event messages. A user logging for Maintenance access can perform maintenance jobs onto configured arrays, and a user logging in using the Configuration login has full access to create, modify, or delete all related array configurations. Note that some RAID subsystem/controllers may have been configured with a password using terminal or LCD keypad utilities. This preset password can be used for a “Configuration” login. However, the password can be changed using “Configuration Parameters” window in RAIDWatch’s main program. See Chapter 7 for the description of password setup. 6.5 Look and Feel 6.5.1 Look and Feel Overview Because RAIDWatch Manager is a Java-based GUI program, it accommodates the “look-and-feel” standards of various Operating Systems. At present, the Windows interface appearance is supported. RAIDWatch Manager will auto-detect and configure to match the OS where it is currently running. In the event of a compatibility problem or under an unknown OS or OS versions, the program will default to the Java look and feel. Just like other GUI-based applications, the RAIDWatch Manager works entirely with windows, buttons, and menus to facilitate various disk array operations. These windows follow the standard Windows look-and-feel specifications, so that manipulating elements and windows within any RAIDWatch Manager window generally conforms to standard procedures. The management sessions are best displayed with 1024x768 screen resolution. NOTE: Screen captures throughout this document show the Windows look and feel. Look and Feel 6-11 RAIDWatch User’s Manual 6.5.2 Screen Elements Figure 6-11: GUI Screen Elements The GUI screen can be divided mainly into three (3) separate windows: a tree-structure Navigation Panel, the Information/Configuration window, and the Event Log/Configuration View window at the bottom. Each information or configuration window can also be accessed through the command menus on the upper left corner of the management interface. At the bottom of the Event Log window, tab buttons allow you to switch the view to the Configuration View display. 6.5.3 Command Menus The menu bar (shown in Figure 6-12) displays the available menus on the Outer Shell window. The Outer Shell window contains multiple management windows each providing access to a connected array. Figure 6-12: Command Menu Bar All menus provide a list of commands (shown in Figure 6-13) for invoking various disk array and display-related operations. 6-12 Look and Feel Chapter 6: Basic Operations For a summary of commands, see Appendix A, Command Summary. NOTE: Multiple simultaneous RAIDWatch Managers can connect to one RAID subsystem. 6.5.4 Outer Shell Commands The following commands are described in Section 6.5.2 and shown in Figure 6-13. Figure 6-13: Outer Shell Commands ♦ Under System menu, the Open Device command lets you connect to a RAID array. This command triggers the connection prompt. Multiple arrays can be managed each in a separate management window. Click the Auto Discovery command will start a new search of any available RAID systems in the specific IP ranges on the network. The function can be setup using Configuration Client utility. The Exit command under the System menu is always available and is used to end all RAIDWatch Manager sessions at once. ♦ The Language items allow you to display the on-screen GUI, instructions, commands, messages, and explanatory legends in a different languages. The current supporting languages are English, Deutsch, Spanish and Japanese. ♦ The Window command allows you to enlarge, shrink or rearrange the system view window(s). Please refer to 6.9 Arranging Windows for details on the use of the Window commands. ♦ Under the Help menu, the About command displays a window that provides RAIDWatch version and copyright information. The Help Topic commands displays the online help contents, which are implemented in Java Help format. Look and Feel 6-13 RAIDWatch User’s Manual You may click the What’s this? command, move it around the screen, and display related information by a second mouse-click on the screen element you are interested in. 6.5.5 Management Window Commands Figure 6-14: Management Window Commands ♦ The Refresh command sends instructions to the GUI asking to review the connection status. The Logout command under the System menu allows you to disconnect from a controller/subsystem and to end the software session. This command is only available when RAIDWatch Manager is currently connected to a RAID array. ♦ The Action menu brings up sub-menus that allow you to access various options under the three (3) configuration categories: Information, Maintenance and Configuration. Each of these options will be discussed in later this chapter. ♦ The Command menu provides different configuration options only when specific configuration items are selected in a functional display window. On the other hand, when a configurable item is selected, the corresponding command menu and the related commands automatically appear on the menu bar. 6-14 Look and Feel Chapter 6: Basic Operations 6.6 The Information Category The Information category allows you to access to information about every aspect of system operation. To access the information category, either select the icon from the navigation tree or go to the Action Command menus and then select Information on the top of the screen. (See Figure 6-15) Figure 6-15: Accessing Information Commands 6.6.1 Enclosure View Window The Enclosure View window displays the physical view of all major components, including drive slots and enclosure components. When the Enclosure View window is opened, the screen shown in Figure 6-16 should appear. Use the Enclosure View window to monitor multiple enclosures from the computer screen. For detail of using the Enclosure View window, please refer to Chapter 12. Figure 6-16: Enclosure View Window The Information Category 6-15 RAIDWatch User’s Manual 6.6.2 Tasks Under Process Window The Tasks Under Process window (shown in Figure 6-17) reminds you of unfinished tasks being processed by a subsystem. The start time and percentage of progress are also displayed on-screen. Figure 6-17: Task Status Window 6.6.3 Logical Drive Information Window The Logical Drive Information window (shown in Figure 6-18) provides the configuration, management, and monitoring functions available in RAIDWatch. The Logical Drive View window includes three (3) subwindows: Logical Drive Status, Front View, and Logical Drive Message. Figure 6-18: Logical Drive information Logical Drive Status: This sub-window displays information on configured arrays (logical drives) showing a unique array ID, RAID level, capacity, array status and a name that can be manually assigned. Front View: This sub-window helps you to quickly identify configured arrays by the physical locations of their members. Different arrays are distinguished by different colors. When any member drive is selected by a mouse click the rest of the array’s members will be highlighted by bright blue lines, indicating they are members of the selected array. Formation of logical partitions is displayed next to the Front View window. Logical Drive Message: Messages related to a selected array are automatically listed at the bottom of the screen. 6-16 The Information Category Chapter 6: Basic Operations 6.6.4 Logical Volume Information Window The Logical Volume Information window (shown in Figure 6-19) provides the configuration of a configured volume. The Logical Volume Information window includes three sub-windows: Logical Volume Status, Member Logical Drive(s), and Related Information. Figure 6-19: Logical Volume Information 6.6.5 Fibre Channel Status Window The Fibre Channel Status window (shown in Figure 6-20) displays information on the Fibre host channel ID, connection speed, host-side connection protocols (topology), link status, WWPN port name and WWNN node name, loop IDs, and Fibre Channel address. The corresponding icon turns gray and is disabled if RAIDWatch operates with a SCSI or iSCSI host subsystem. This information is useful when configuring a subsystem for a heterogeneous environment such as a storage network operating with multiple hosts and applications. Figure 6-20: Fibre Channel Status Window The Information Category 6-17 RAIDWatch User’s Manual 6.6.6 System Information Window The System Information window (shown in Figure 6-21) provides key information about the RAID subsystem and the RAID controller unit that powers the subsystem. Enclosure information includes the operating status of power supply, temperature sensors, and cooling fan units. Controller information includes CPU, firmware/boot record version, serial number, CPU and board temperature, voltage, and status of the battery. This window has no configuration options. Figure 6-21: System Information Window 6.6.7 Statistics Window Select the Statistics window in the configuration tree, and start calculating “Cache Dirty” rate or “Disk Read/Write Performance” by clicking either or both of the check boxes. Figure 6-22: Performance Statistics Window 6-18 The Information Category Chapter 6: Basic Operations Cache Dirty (%) If you select Cache Dirty (%), a window similar to the one shown in Figure 6-22 will appear. The percentage of the cache block in use is displayed in numbers and the cache hits average is displayed as a graph. The Cache Dirty rate provides cached writes data over the last few minutes and indicates data caching consistency and frequency. Disk Read/Write Performance (MB/s) If you select Disk R/W, a window similar to the one shown in Figure 6-22 will appear showing the read/write performance. A real-time view of current activity is provided as a graph and the performance data is constantly updated and displayed as MB/s. 6.7 The Maintenance Category The Maintenance category provides access to logical and physical drives and performs maintenance functions that help ensure the integrity of the configured arrays. The operation of the Maintenance window also includes access through the Navigation Panel and a functional window. To access the maintenance category, either select the icon from the navigation tree or go to the Action Command menus and then select Maintenance on the top of the screen. (See Figure 6-23) Figure 6-23: Accessing Maintenance Commands The Maintenance Category 6-19 RAIDWatch User’s Manual 6.7.1 Logical Drives Maintenance Window When the Logical Drives maintenance window is opened, the screen shown in Figure 6-24 should appear. Figure 6-24: Maintenance - Logical Drives There are three (3) sub-windows in the Logical Drives maintenance mode window: ♦ The Logical Drives window provides a list of all configured arrays. Use a single mouse-click to select the logical drive you wish to perform maintenance tasks on. ♦ The Front View window allows you to see the locations of logical drives. Note that a logical drive is selected by a single mouse-click from the list of configured arrays on the upper screen. ♦ The Functions window provides configuration options for maintenance tasks and the buttons, which start a maintenance task. Media Scan - Media Scan examines drives and detects the presence of bad blocks. If any data blocks have not been properly committed and are found during the scanning process, data from those blocks are automatically recalculated, retrieved and stored onto undamaged sectors. If bad blocks are encountered on yet another drive during the rebuild process, the block LBA (Logical Block Address) of those bad blocks will be shown. If rebuild is carried out under this situation, rebuild will continue with the unaffected sectors, salvaging the majority of the stored data. There are two options with performing the Media Scan: Operation Priority: determines how much of the system resources will be used for the drive scanning and recalculating process. Operation Mode: determines how many times the scan is performed. If set to “continuous,” the scan will run in the background continuously until it is stopped by a user. 6-20 The Maintenance Category Chapter 6: Basic Operations The system can automatically perform a Media Scan according to a preset task schedule. For more details, please refer to Section 6.7.3. Regenerate Parity - If no verifying method is applied to data writes, this function can often be performed to verify parity blocks of a selected array. This function compares and recalculates parity data to correct parity errors. NOTE: The function is available for logical drive that is configured to RAID level 1, 3, 5 and 6. Rebuild – To manually rebuild a logical drive. When this feature is applied, the controller will first examine whether there is any Local Spare assigned to the logical drive. If yes, it will automatically start to rebuild. If there is no Local Spare available, the controller will search for a Global Spare. If there is a Global Spare, logical drive rebuild will be automatically conducted. 6.7.2 Physical Drives Maintenance Window When the Physical Drives maintenance window is opened, the screen shown in Figure 6-25 should appear. Figure 6-25: Maintenance - Physical Drives There are two (2) sub-windows in the Physical Drives maintenance mode window: ♦ The Front View window allows you to select a hard drive to perform maintenance tasks on. A selected drive is highlighted by bright blue lines, and its slot number is shown in the Functions window in the Selected Drive Slot field. ♦ The Functions window provides configuration options with maintenance tasks and an OK button to apply the configuration. The Maintenance Category 6-21 RAIDWatch User’s Manual Media Scan – You can set up media scan action to a specific physical drive. To start a media scan, select a drive from the Front View window then set all options in the Functions window and click Apply button. Maintain Spare - You can add a spare drive from the list of the unused drives. The spare chosen here can be selected as global or local spare drive. If you choose to create a local spare drive, enter a logical drive ID in the next page. Click Finish, the controller will then rebuild data onto the replacement drive. NOTE: A logical drive composed in a non-redundancy RAID level (NRAID or RAID 0) does not support spare drive rebuild. Copy and Replace – Logical drives can be expanded by copying and replacing the member drives with drives of higher capacity. The existing data in the array is copied onto the new drives, and then the original members can be removed. Clone – a system administrator can also choose to manually perform “Clone Failing Drive” on a drive, which is about to fail. Reserved Space – The 256MB of reserved space can be removed from a drive once the drive is excluded from a logical drive. The reserved space, a space formatted with a micro-file system, can also be manually created from a new disk drive. Identify Drive – Use this function to identify a drive on the subsystem. Administrations can identify a drive easily in the server room when he applies this feature using RAIDWatch program. Select a drive from the Front View window then click Apply button in the Functions window. The drive LED will start flashing. Scan/Add/Clear Drive – The Scan drive function allows user to scan a new drive. The ADD and Clear function only appear when you click on an empty drive slot on a Fibre and SCSI drive channel RAID subsystem. The feature enable user to add a drive entry when the drive slot is empty. The created entry can be deleted by applying Clear Drive Status option. Low Level Format – This function only appear when you have inserted a new disk drive without disk format. This function allows you to format a new disk drive. Read/Write Test – You can setup a read/write test to a single disk drive. Click on the disk drive that you wish to test in the 6-22 The Maintenance Category Chapter 6: Basic Operations Front View window and then set the conditions in the Functions window. Click Apply to start the action. 6.7.3 Task Schedules Maintenance Window When the Physical Drives maintenance window is opened, the screen shown in Figure 6-26 should appear. Figure 6-26: Task Schedules Window To begin using the Task Schedule functionality, right-click to display the Add New Schedule Task command. There are two (2) sub-windows in the Task Schedules maintenance mode window: ♦ The Task Schedules window displays previously configured schedules that are now being held in NVRAM. ♦ The Configure Task Schedule window allows you to select a hard drive or logical drive to perform a scheduled task on. A selected drive or logical drive is highlighted by bright blue lines and its related configuration options are displayed on the selection boxes on the right of the screen. ♦ The Apply button allows you to complete the process and add the schedule. 6.8 The Configuration Category The Configuration category contains functional windows that allow you to create logical configurations and set appropriate configuration settings for system operations. This category is available only when logging in using the Configuration access with the correct password. To access the Configuration category, either select the icon from the navigation tree or go to the Action Command menus and then select Configuration on the top of the screen. (See Figure 6-23) The Configuration Category 6-23 RAIDWatch User’s Manual Figure 6-27: Accessing Configuration Commands 6.8.1 Quick Installation This is a new function in RAIDWatch 2.2 or above version. When you first connect RAIDWatch to a new RAID system without any previous configurations, select Quick Installation and let RAIDWatch guide you thought a simple logical drive creation process. Later, the RAIDWatch program will lead you to a LUN mapping process. If you already have at least one logical drive existed in the RAID system, this function will be disabled. You will be prompt a message window that indicates logical drive already exists. 6.8.2 Create Logical Drive Window When the Create Logical Drive window is opened, the screen shown in Figure 6-28 should appear. The basic rules for using the functional elements in the Create Logical Drive window are: 6-24 ♦ This window uses a parallel display principle. To create a logical drive, select its members from the Front View window each by a single mouse-click. The Selected Members window then displays the disk drives’ slot IDs and sizes. ♦ The Configuration view also employs an up-then-down pattern with the configuration process. Important logical drive characteristics are set using the pull-down menus at the lower part of the Configuration screen. The creation procedure is completed by clicking the OK button at the bottom of the screen. The Configuration Category Chapter 6: Basic Operations ♦ A selected physical drive is highlighted by bright blue lines; a second mouse-click on it deselects the drive. Figure 6-28: Selecting Members for a New Logical Drive For detail of creating a logical drive, please refer to Chapter 9 of this document. 6.8.3 Existing Logical Drives Window When the Existing Logical Drives window is opened, the screen shown in Figure 6-29 should appear. The basic rules for using the functional elements in the Existing Logical Drives window are: ♦ This window also uses a parallel display and the up-then-down principle. To start configuring an existing array, select a configured array from the LD list above. Locations of its members are automatically displayed, and then the available functions are displayed in the Functions window. ♦ This window contains three edit commands that can be triggered by right-clicking your mouse button. The Configuration Category 6-25 RAIDWatch User’s Manual Figure 6-29: Existing Logical Drives Window 6.8.4 Create Logical Volume Window This window uses the same operation flow as that applied in the Create Logical Drive window. 6.8.5 Existing Logical Volumes Window This window uses the same operation flow as that applied in the Existing Logical Volumes window. NOTE: This window also contains Edit mode commands that are only accessible by a mouse right-click. 6.8.6 Channel Window The Channel window allows you to change host or drive port data rate, channel mode (EonRAID 2510FS only), and to add or remove channel IDs. When the Channel window is opened, the screen shown in Figure 6-30 should appear. Two pages, Parameters and ID, display on the right of the Channel screen. 6-26 The Configuration Category Chapter 6: Basic Operations Figure 6-30: Channel Window On the Parameters page, channel mode, current data rate, default data rate and current transfer width are displayed. Channel Mode: Only applicable on the EonRAID 2510FS series. This option allows you to change the I/O channel operating mode. The channel mode selections can be: host, drive, RCC, drive +RCC. Default Data Rate: Should only be applied with limitations on current configuration, e.g., when optical cables and adapters are running on different wavelengths. The ID page allows you to add or remove IDs by selecting or deselecting ID boxes. Figure 6-31: Host Channel ID Settings Be sure to click Apply for the configuration to take effect. For detail of how to configure channels, please refer to Chapter 8 of this document. NOTE: Changing the channel mode or adding/removing IDs requires resetting the controller/subsystem. The Configuration Category 6-27 RAIDWatch User’s Manual 6.8.7 Host LUN Mapping Window The Host LUN Mapping window allows you to associate configured arrays with host channel IDs or LUN numbers. This window allows you to create LUN masking entries with host LUN mapping when access control over a Fibre Channel network is necessary. ♦ The Host LUN Mapping window contains four sub-windows: Host LUN(s), WWN Names(s), and Logical Drive(s) or Volume(s). ♦ This window also contains a right-click menu that creates association with either a Primary Controller (Slot A) ID or a Secondary Controller (Slot B) ID. Figure 6-32: Host LUN Mapping Right-click Menu 6.8.8 Configuration Parameters Window The Configuration Parameters window allows you to change various system preferences options. This window uses tabbed panels to provide access to the functional subwindows. Each sub-window provides configurable options using check boxes, check circles, or pull-down menus. Clicking Apply button will complete the configuration process. A mixture of message prompts, file path windows, text fields, and confirm boxes ensure ease of use. Refer to Chapter 7 for details of each configuration options. 6.9 Arranging Windows Each array configuration window is enveloped in a system view window. The system view window is the area where you interact with RAIDWatch program. You can use the mouse to choose commands from outer shell Window menu to enlarge, shrink or rearrange currently opened system view 6-28 Arranging Windows Chapter 6: Basic Operations window(s) on your screen. You may also select each connected system by clicking the listed systems at the bottom of the Window menu. Figure 6-33: The “Outer Shell” System View Window The window menu includes the following commands: ♦ Next Window: The Next Window command change which window is active. The active window is raised to the top of the screen. If you connect more than one RAID system, this command allows you to switch between different system view windows. The Next Window command is useful if you want to circulate through all the windows on the screen. ♦ Tile All: Use the Tile All command to arrange and display all system view windows. This allows you to view multiple systems simultaneously. ♦ Cascade All: Use the Cascade All command to diagonally arrange and display all system view windows on the screen. This allows you to view multiple systems at a glance. ♦ Hide All: When you select this command, all active system view windows will be minimized to small icons on the bottom left of the RAIDWatch screen. To enlarge the system view window, click on the icon(s). ♦ Close All: If you select this command, all the RAID systems will be discounted and every system view windows will be closed. ♦ System List: A list of connected RAID systems is shown in the Window menu. To view a specific system, mouse click on the system name and its system view window will show up. Arranging Windows 6-29 RAIDWatch User’s Manual 6.10 Multi-array Management Figure 6-34: Opening Device for Multi-Array Management Management of multiple arrays is allowed by clicking the Open Device command under the System menu. The Exit command ends the RAIDWatch manager session with all configured arrays. Clicking the Open Device command and the connection wizard is followed. Multiple management windows can be opened. 6-30 Multi-array Management Chapter 7 Configuration Parameters RAIDWatch Manager enables you to modify the configuration of the disk array controller from your manager console. This chapter describes the following configuration features: ♦ Accessing Configuration Parameters Options - Section 7.1 on page 7-2 ♦ Communications – Section 7.2 on page 7-3 ♦ Controller – Section 7.3 on page 7-4 ♦ System – Section 7.4 on page 7-6 ♦ Password – Section 7.5 on page 7-8 ♦ Threshold – Section 7.6 on page 7-9 ♦ Redundant Controller Settings - Section 7.7 on page 7-11 ♦ Event Triggered Operations – Section 7.8 on page 7-13 ♦ Other - Section 7.9 on page 7-Error! Bookmark not defined. Accessing Configuration Parameters Options 7-1 RAIDWatch User’s Manual 7.1 Accessing Configuration Parameters Options To access controller configuration options, either use the Configuration category icons on the Navigation Tree or select the Configuration Parameters command from the command menu to open the Configuration Parameters. The configuration window contains many options that are directly related to array performance, and should be configured before creating logical arrays. (See Figure 7-1) Figure 7-1: Opening the Configuration Parameters Window The following is a complete list of configuration controls and optional menus that you will have available once the Configuration Parameters option has been selected. More information about many of these variables is available in the controller hardware and firmware documentation. 7-2 Accessing Configuration Parameters Options Chapter 7: Configuration Parameters 7.2 Communications To configure the Communication options, select the Communication page, as shown in Figure 7-2, from the Configuration Parameters window. Figure 7-2: The Communication Page RS-232C Port Infortrend RAID subsystems/controllers come with one or two serial ports. Before proceeding with configuration, first select COM1 or COM2 by a single mouse click. ♦ Terminal emulation allows you to enable or disable the terminal emulation option. If you want to connect the COM port to a computer running terminal emulation, enable the option and set the identical baud rate to the computer COM port. ♦ Baud rate allows you to control the serial port baud rate. Select an appropriate value from the pull-down menu. Network Interface Depending on your network setting, select a protocol selection circle to obtain adequate TCP/IP support. This column is used to configure the subsystem's Ethernet port. If the Static box is selected, consult your network administrator for appropriate IP address, subnet mask and gateway values. Click Apply for the configurations to take effect. Communications 7-3 RAIDWatch User’s Manual 7.3 Controller “Controller” here refers to the RAID controller unit, which is the main processing unit of a RAID subsystem. The configuration window contains two sub-windows: “Caching” and “Controller Parameters.” To configure the controller’s caching behaviors, select an appropriate value from each of the pull-down menus, as shown in Figure 7-3. Figure 7-3: The Controller Page The data cache can be configured for optimal I/O performance using the following variables: Caching Parameters ♦ Write-Back Cache Enabled, Host Writes are cached before being distributed to hard drives. This improves write performance but requires battery backup support to protect data integrity in case of a power outage. Disabled, Cache Write-Through. Used primarily if no cache battery backup is installed and if there is increased likelihood of a power failure. Default. This value is considered as a “Not-specified” option. If set to default, the subsystem’s caching mode will be automatically adjusted especially when the event triggered operation has been configured. For example, if a cooling module 7-4 Controller Chapter 7: Configuration Parameters fails, the subsystem firmware automatically switches caching mode to the conservative Write-through. ♦ Optimization Policy Optimization for Random I/O. More common setting. Use this option for environments (e.g., database maintenance) with smaller I/O transactions. Optimization for Sequential I/O. Used for large I/O environments such as video recording and editing. Particularly useful where I/O read/write must be in sequential order. ♦ Sync. Period This option allows you to select the desired interval for the partner controllers in a dual-controller configuration to synchronize (mirrorcopy) their cached data. RAID controllers have defaults for this; however, this option provides more choices with the sync. period. Controller Parameters ♦ Controller Name A manually entered nickname for the RAID controller. This name can also be used to recognize a RAID subsystem in an environment where multiple RAID subsystems reside. ♦ Unique Identifier (HEX) This is a MUST for subsystem configuration, especially for those with dual-controllers or Fibre host ports. The unique ID is integrated as unique Fibre Channel node name and port names. In the event of controller failover and failback, this ID helps host-side initiators to identify a RAID subsystem. ♦ Time Zone(GMT) GMT (Greenwich Mean Time) is used with a 24-hour clock. To change the clock to your local time zone, select a time from the drop-down menu. Choose the hour later than the Greenwich Mean Time following a plus (+) sign. For example, enter “+9” for Japan’s time zone. ♦ Date/Time Enter time and date in their numeric representatives in the following order: month, day, hour, minute, and the year. ♦ SDRAM ECC Controller 7-5 RAIDWatch User’s Manual If the DIMM module installed for data caching supports ECC, you may select to enable or disable the error check function here. When preferences have been set with the configurations above, click Apply to make the changes. 7.4 System To access the System-specific functions, select the System page, as shown in Figure 7-4, from the Configuration Parameters window. Figure 7-4: The System Page Each function is executed by a two-step procedure. Click the select button of the function you wish to perform and click the “Apply” button for the configuration to take effect. Select only one option each time from the System page. You may repeat the steps if you like to proceed with more than one option. System Functions ♦ Mute Beeper. Turns the beeper off temporarily for the current event. The beeper will still be activated by the next event. Be sure that you have checked carefully to determine the cause of the event. ♦ Reset Controller. Resets the subsystem without powering off. 7-6 System Chapter 7: Configuration Parameters ♦ Shutdown Controller. This prepares the subsystem to be powered off. This function flushes the unfinished writes still cached in controller memory making it safe to turn off the subsystem. ♦ Restore Factory Default. When you apply this function, any settings that you have made in RAIDWatch program will be formated and the original factory default configuration will be restored. WARNING! Restore Factory Default will erase all your array preferences, including host ID/LUN mappings. Although the configured arrays remain intact, all other caching or performance-specific options will be erased. If configured arrays cannot be properly associated with host ID/LUNs, data inconsistency might occur. It is best to save your configuration details before using this function. Download/Upload ♦ Download FW. Subsystem firmware can be upgraded using the existing management connection (whether Ethernet or in-band). Provide the firmware filename using the file location prompt. RAIDWatch will start to download the firmware. Find an appropriate time to temporarily stop the access from host systems, then reset the controller in order to use the new downloaded firmware. ♦ Download FW+BR: This allows you to download the firmware and boot record together. It may not be necessary to upgrade the boot record each time you update your firmware binaries. Please refer to the readme text file that came with each firmware version. ♦ Download NVRAM from Host Disk: The subsystem configuration is saved in NVRAM and can be saved to a system drive. This function allows you to retrieve a previously saved configuration profile from a system disk. NOTE: All of the download functions will prompt for a file source from the current workstation. ♦ Upload NVRAM to Host Disk: This allows you to backup your controller-dependent configuration information to a system drive. System 7-7 RAIDWatch User’s Manual We strongly recommend using this function to save the configuration profile whenever a configuration change is made. ♦ Save NVRAM to Disk: The configuration profile can also be saved to array hard drives. Each array hard drive will have a replica of the NVRAM backup in its reserved space so that when a drive fails or is being regrouped, the backup remains intact. ♦ Restore NVRAM from Disk: If an administrator wishes to retrieve the previously saved NVRAM backup from subsystem hard drives, all settings including system password will also be restored. With these option, an administrator can decide whether to restore previous configuration using the original password. A question window will prompt showing the options. (See Figure 7-5) Figure 7-5: The Question Window NOTE: Upload NVRAM will prompt for a file destination at the current workstation. This option is only available in Firmware revision 3.47 or above. 7.5 Password To configure different levels of the Access authorization Password, select the Password page, as shown in Figure 7-6, from the Configuration Parameter window. 7-8 Password Chapter 7: Configuration Parameters Figure 7-6: The Password Page Maintenance Password Users logging in using the Maintainance Password will be able to access the first two configuration categories, Information and Maintenance. You may set the Maintenace Password here and click OK for the change to take effect. Configuration Password Users logging in using the Configuration Password have full access to all configuration options. A super-user has the right to access all three configuration categories on the navigation tree. You may set the Configuration Password here and click OK for the change to take effect. 7.6 Threshold To access the event threshold options, click the Threshold page in the Configuration Parameters window. This window allows you to change the preset values on thresholds used to monitor the condition of the RAID controller unit(s) in your subsystem. For example, these threshold values can be changed if the controller operates in a system enclosure where the upper or lower limit on ambient temperature is much higher or lower than that on the RAID controller. Adjusting the default thresholds can coordinate the controller status monitoring with that of the system enclosure. It is not recommended to change the threshold values unless out-of-normal conditions are expected on the installation site. Threshold 7-9 RAIDWatch User’s Manual Figure 7-7: The Threshold Page To change the threshold values on a specific monitored item, for example, the CPU Temp Sensor, right-click on the item. The Configuration button will prompt. (See Figure 7-7) Left-click on the Configuration button to bring up the Configuration prompt window. (See Figure 7-8) Figure 7-8: The Threshold Configuration Prompt Window WARNING! The upper or lower thresholds can also be disabled by entering “-1” in the threshold field. However, users who disable the thresholds do this at their own risk. The controller(s) will not report condition warning when the original thresholds are exceeded. You may then enter a value in either the lower or upper threshold field. NOTE: If a value exceeding the safety range is entered, an error message will prompt and the new parameter will be ignored. Click Apply for the configuration change to take effect. 7-10 Threshold Chapter 7: Configuration Parameters Click Default to restore the default values for both thresholds. Click Cancel to cancel this action and go back to the Threshold page in Configuration Parameter window. 7.7 Redundant Controller Settings This sub-window contains configuration options related to redundant controller configurations. (See Figure 7-9) This Redundant page only displays if your controller/subsystem comes with dual-redundant RAID controllers. Figure 7-9: The Redundant Page Each option is executed by a two-step procedure. Click to select a desired value from the pull-down menu, and then click Apply for the configuration to take effect. ♦ Secondary Controller RS-232 Terminal: In a redundant controller configuration, the RS-232C port on the Secondary controller is normally nonfunctional. Enable this function if you wish to use the port for debugging purposes. NOTE: Access to the Secondary controller only allows you to see controller settings. In a redundant configuration, configuration changes have to be made through the Primary controller. ♦ Periodic Cache Flush Time: If redundant controllers work with Write-TBack caching, it is necessary to synchronize the unfinished writes in both controllers’ memory. Cache synchronization lets each controller keep a replica of the unfinished writes on its partner, so Redundant Controller Settings 7-11 RAIDWatch User’s Manual that if one of the controllers fails, the surviving controller can finish the writes. If controllers are operating using the Write-Through caching mode, the Periodic Cache Flush Time can be manually disabled to save system resources and achieve better performance. NOTE: If periodic cache flush is disabled, the configuration changes made through the Primary controller is still communicated to the Secondary controller. ♦ Adaptive Write Policy: Firmware is embedded with intelligent algorithms to detect and to adapt the array’s caching mode to the I/O requests characteristics. The capability is described as follows: 1. When enabled, the adaptive write policy optimizes array performance for sequential writes. 2. The adaptive policy temporarily disables an array’s write-caching algorithm when handling sequential writes. Write-caching can be unnecessary with sequential writes so that write requests can be more efficiently fulfilled by writing data onto disk drives in the order in which they are received. 3. The adaptive policy changes the preset write policy of an array when handling I/Os with heterogeneous characteristics. If the firmware determines it is receiving write requests in sequential order, the write-caching algorithm is disabled on the target logical drives. If subsequent I/Os are fragmented and received randomly, the firmware automatically restores the original write-cache policy of the target logical drives. Adaptation for Redundant Controller Operation 4. If arrays managed by a redundant-controller configuration are configured to operate with write-back caching, cached data will be constantly synchronized between the partner controllers. Upon receiving sequential writes, the firmware disables write-caching on target arrays and also the synchronized cache operation. IMPORTANT! The Adaptive Write Policy is applicable to subsystems working under normal conditions. In the degraded conditions, e.g., if a drive fails in an array, the firmware automatically restores the array’s original write policy. 7-12 Redundant Controller Settings Chapter 7: Configuration Parameters 7.8 Event Triggered Operations Figure 7-10: The Trigger Page To reduce the chance of data loss caused by hardware failure, the controller/subsystem can automatically commence an auto cache flush upon the detection of the following conditions. When cache contents are forced to be distributed to hard drives the Write-Back caching mode is also switched to the Write-Through mode. 1. Controller Failure 2. BBU Lower or Failure 3. UPS Auxiliary Power Loss 4. Power Supply Failed (single PSU failure) 5. Fan Failure 6. Temperature Exceeds Threshold Each option is executed by a two-step procedure. Select the check box of the events for which you wish the controller/subsystem to commence the cache flush, and then click Apply for the configuration to take effect. NOTE: The thresholds on temperatures refer to the defaults set for “RAID controller board temperature.” Event Triggered Operations 7-13 RAIDWatch User’s Manual 7.9 Host-side, Drive-side, and Disk Array Parameters I/O channel host-side, drive-side, and rebuild priority options are included in its specific sub-window. To configure these configuration options, select each configuration page, as shown in Figure 7-11, from the Configuration Parameters window. Figure 7-11: The Host-side Parameters Page Each option is executed by a two-step procedure. Click to select a desired value from the pull-down menu, and then click Apply for the configuration to take effect. Some configuration changes may only take effect after resetting the subsystem. 7-14 Host-side, Drive-side, and Disk Array Parameters Chapter 7: Configuration Parameters Drive-side Parameters Disk Access Delay Time (Sec): Sets the delay time before the subsystem tries to access the hard drives after power-on. Default is 15 seconds. Drive Check Period (Sec): This is the time interval for the controller to check all disk drives that were on the drive buses at controller startup. The default value is “Disabled.” Disabled means that if a drive is removed from the bus, the controller will not know it is missing as long as no host accesses that drive. Changing the check time to any other value allows the controller to check all array hard drives at the selected time interval. If any drive is then removed, the controller will be able to know – even if no host accesses that drive. Auto-assign Global Spare Drive: Enable this function to allow the system to auto-assign the Global Spare drive. SMART: This allows you to configure SMART-related functionality. SMART is short for “Self-Monitoring, Analysis and Reporting Technology.” Options provided in the pull-down menu are the actions to be taken if the SMART function detects an unstable drive. Spindown Idle Delay Period (Sec): Subsystem firmware stops supplying 12V power source to hard drives when hard drives have not received I/Os for a period of time. When enabled, this feature helps reduce power consumption. Drive Delayed Write: This option applies to SATA disk drives which may come with embedded buffers. When enabled, write performance may improve. However, this option should be disabled for missioncritical applications. In the event of power outage or drive failures, data cached in drive buffers may be lost, and data inconsistency will occur. The default setting is “Disabled.” NOTE: This function is only applicable on RAID subsystems running Firmware 3.47 or above version with SATA hard drives. Disk I/O Timeout (Sec): This is the time interval for the subsystem to wait for a drive to respond to I/O requests. Selectable intervals range from 1 to 10 seconds. SAF-TE/SES Device Check Period (Sec): If enclosure devices in your RAID enclosure are being monitored via SAF-TE/SES, use this Host-side, Drive-side, and Disk Array Parameters 7-15 RAIDWatch User’s Manual function to decide at what interval the subsystem will check the status of these devices. Drive Fail Swap Check Period (Sec): The subsystem scans drive buses at this interval to check if a failed drive has been replaced. Maximum Tag Count: The subsystem supports tag command queuing with an adjustable maximum tag count from 1 to 128. The default setting is “Enabled” with a maximum tag count of 32. Host-side Parameters Maximum Queued I/O Count: This is the arrangement of the controller internal resources for use with a number of the current host nexus. It is a "concurrent" nexus, so when the cache is cleared up, it will accept a different nexus again. Many I/Os can be accessed via the same nexus. This function allows you to configure the maximum number of I/O queues the controller can accept from the host computer. LUNs per Host ID: Each SCSI ID can have up to 32 LUNs (Logical Unit Numbers). A logical configuration of array capacity can be presented through one of the LUNs under each host channel ID. Most SCSI host adapters treat a LUN like another SCSI device. Max. Concurrent Host-LUN: The configuration option adjusts the internal resources for use with a number of current host nexus. If there are four host computers (A, B, C, and D) accessing the array through four host IDs/LUNs (ID 0, 1, 2 and 3), host A through ID 0 (one nexus), host B through ID 1 (one nexus), host C through ID 2 (one nexus) and host D through ID 3 (one nexus) - all queued in the cache - that is called 4 nexus. If there are I/Os in the cache through four different nexus, and another host I/O comes down with a nexus different than the four in the cache (for example, host A access ID 3), the controller will return "busy.” Note that it is "concurrent" nexus; if the cache is cleared up, it will accept four different nexus again. Many I/Os can be accessed via the same nexus. Tag Reserved Per Host-LUN Connection: Each nexus has 32 (the default setting) tags reserved. When the host computer sends 8 I/O tags to the controller, and the controller is too busy to process them all, the host might start to send less than 8 tags during every certain period of time since then. This setting ensures that the controller will accept at least 32 tags per nexus. The controller will be able to accept more than that as long as the controller internal resources allow - if the controller does not have enough resources, at least 32 tags can be accepted per nexus. 7-16 Host-side, Drive-side, and Disk Array Parameters Chapter 7: Configuration Parameters Peripheral Device Type / Peripheral Device Qualifier / Device Supports Removable Media / LUN applicability: If no logical drive has been created and mapped to a host LUN, and the RAID controller is the only device connected to the host SCSI card, usually the operating system will not load the driver for the host adapter. If the driver is not loaded, the host computer will not be able to use the inband utility to communicate with the RAID controller. This is often the case when users want to start configuring a RAID using management software from the host. It will be necessary to configure the "Peripheral Device Type" setting for the host to communicate with the controller. If the "LUN-0's only" is selected; only LUN-0 of the host ID will appear as a device with the user-defined peripheral device type. If "all undefined LUNs" is selected, each LUN in that host ID will appear as a device with the user-defined peripheral device type. For connection without a pre-configured logical unit and Ethernet link to a host, the in-band SCSI protocol can be used in order for the host to “see” the RAID subsystem. Please refer to the reference table below. You will need to make adjustments in those pull-down menu: Peripheral Device Type, Peripheral Device Qualifier, Device Support for Removable Media, and LUN Application. Operation System Peripheral Device Type Peripheral Device Qualifier Device Support for Removable Media LUN Applicability Windows 2000/2003 0xd Connected Either is okay LUN-0’s Solaris™ 8/9 (x86 and SPARC) 0xd Connected Either is okay LUN-0’s Linux RedHat 8/9; SuSE 8/9 0xd Connected Either is okay LUN-0’s Table 7-1: Peripheral Device Type Parameters Device Type Settings Enclosure Service Device 0xd No Device Present 0x7f Direct Access Device 0 Sequential-access Device 1 Processor Device 3 CD-ROM Device 5 Host-side, Drive-side, and Disk Array Parameters 7-17 RAIDWatch User’s Manual Scanner Device 6 MO Device 7 Storage Array Controller Device 0xC Enclosure Services Device 0xD Unknown Device 0x1f Table 7-2: Peripheral Device Type Settings Cylinder/Head/Sector: Drive capacity is decided by the number of blocks. For some operating systems (Sun Solaris, for example) the capacity of a drive is determined by the cylinder/head/sector count. For Sun Solaris, the cylinder cannot exceed 65535; choose "cylinder<65535,” then the controller will automatically adjust the head/sector count for your OS to read the correct drive capacity. Please refer to the related documents provided with your operating system for more information. Cylinder, Head, and Sector counts are selectable from the configuration menus shown below. To avoid any difficulties with a Sun Solaris configuration, the values listed below can be applied. Capacity Cylinder Head Sector <64 GB Variable 64 32 64 – 128 GB Variable 64 64 128 – 256 GB Variable 127 64 256-512 GB Variable 127 127 512-1 TB Variable 255 127 Table 7-3: Cylinder/Head/Sector Mapping under Sun Solaris Older Solaris versions do not support drive capacities larger than 1 terabyte. Solaris 10 now supports array capacity larger than 1TB. Set the values to the values listed in the table below: Capacity Cylinder Head Sector > 1 TB < 65536 255 Variable Variable 255 Table 7-4: Cylinder/Head/Sector Mapping under Sun Solaris The values shown above are for reference only and may not apply to all applications. Login Authentication with CHAP: This option allows you to enable or disable the login authentication with the Challenge Handshake Authentication Protocol (CHAP) function. CHAP enables the username and password to be encrypted against eavesdroppers. 7-18 Host-side, Drive-side, and Disk Array Parameters Chapter 7: Configuration Parameters Both One-way and Two-way (Mutual) CHAP approaches are available through the “iSCSI Initiator” menu under the “Host LUN mapping” window. NOTE: The CHAP configuration option here enables CHAP configuration menu in the host LUN mapping window. Unlike previous RAIDWatch and firmware revisions, controller name and password are no longer used for CHAP authentication. Figure 7-12: The Other Page for iSCSI Models Jumbo Frames: Jumbo Frames, as specified by the IEEE 802.3 standard, improve network performance for more data can be transmitted in one frame reducing interrupt load. The system default for this option is “disabled.” If you want to enable this option, reset the subsystem for the configuration change to take effect. CAUTION! The default and supported frame size is 9014 bytes. All devices on the network path must be configured with the same jumbo frame size. Configuration changes must be made in the Network Interface Card (NIC), through the configuration interface and tools provided by the NIC manufacturer. Check with your manufacturer to verify that this feature is supported. The network equipment (Ethernet switches, routers, and so forth) between the host and the subsystem must also be configured to accept Jumbo frames. Host-side, Drive-side, and Disk Array Parameters 7-19 RAIDWatch User’s Manual Disk-Array Parameters Figure 7-13: The Disk Array Parameters Rebuild Priority: The rebuild priority determines how much of the system resources are applied when rebuilding a logical drive. Available options are Low, Normal, Improved, and High. The higher priority takes up more system resources and the rebuild process completes more rapidly. However, I/O performance in the meantime is inevitably lower due to the resources consumed. Write-Verify Options: Errors may occur when a hard drive writes data. In order to avoid write errors, the controller can force the hard drives to verify the written data. There are three selectable methods: 1. Verification on LD Normal Access: Performs Verify-after-Write during normal I/O requests. 2. Verification on LD Rebuild Writes: Performs Verify-after-Write during the rebuilding process. 3. Verification on LD Initialization Writes: Performs Verify-after-Write while initializing the logical drive. 7-20 Host-side, Drive-side, and Disk Array Parameters Chapter 7: Configuration Parameters Maximum Drive Response Timeout (ms): The main purpose for having a maximum response time on hard drives is to ensure delays caused by media errors or drive erratic behaviors do not result in host I/O timeouts. Doing so can avoid the unnecessary efforts dealing with delays especially when drives showing problems are often the failing drives. Below are some operation limitations: • • • Battery shall be present and functioning properly. Write-Back policy is enabled. Only available for RAID level 1, 3, 5 and 6. Failures of a hard drive to return I/Os before the Response Timeout will force the firmware to retrieve requested I/Os from the other members of the logical drive. NOTE: This function is only applicable on RAID subsystems running Firmware 3.42 or above version. AV Optimization Mode: The AV optimization is applied for the emerging Audio/Video or non-drop frame applications such as the VOD/MOD, NLE (Non-Linear Editing), and multi-streaming environments. Fewer Steams: (for applications featuring sequential I/Os and large block sizes; e.g., Video Editing) 1. The Maximum Drive Response automatically set to 160ms. Timeout will be 2. The drive cache-flush threshold is set to a value lower than Infortrend’s traditional Write-back Flush threshold. 3. A minimum read-ahead size is determined by the Stripe size. 4. Enhance performance using LMDD test in the sequential reads. 5. The Synchronized Cache Communications between RAID controllers is disabled. Multiple Steams: (for applications featuring smaller I/Os and more outstanding I/Os, e.g., Media Broadcasting) 1. The Maximum Drive Response automatically set to 960ms. 2. The Write-back Flush threshold is set to a value lower than Infortrend’s traditional Write-back Flush threshold. Host-side, Drive-side, and Disk Array Parameters Timeout will be 7-21 RAIDWatch User’s Manual 3. Enhance performance using LMDD test in the sequential reads. 4. The Synchronized Cache Communications between RAID controllers is disabled. NOTE: Some parameters related to AV Optimization will be implemented as system defaults in the append file for specific ODM/OEM models. 7-22 Host-side, Drive-side, and Disk Array Parameters Chapter 8 Channel Configuration Using RAIDWatch Manager, you can modify the configuration of any channel on the controller. With RAID controllers such as the EonRAID 2510FS, you can set the channel operation mode to host or drive, enable or disable channel termination, set IDs, set the transfer clock rate for synchronous communications, and select the transfer width. Channel configuration settings are available under Physical View in the RAID View window. This chapter describes the following Channel Configuration features: ♦ Channel Configuration Window – Section 8.1, page 8-2 ♦ User-Configurable Channel Parameters – Section 8.2, page 8-3 8.2.1 Channel Mode 8.2.2 Termination 8.2.3 Default Transfer Clock (in MHz) 8.2.4 ID Pool / AID / BID ♦ Setting the Configurations for a Channel - Section 8.3, page 8-6 Channel Configuration Window 8-1 RAIDWatch User’s Manual 8.1 Channel Configuration Window I/O Channel configuration options are available under the Configuration category, which is found in the lower section of the navigation panel. To access the Channel window, use either the command from the Action menu or select the Channel icon from the navigation panel. (See Figure 8-1). Figure 8-1: Accessing Channel Configuration Window Once the Channel window has been opened and channel items have appeared, click on the channel that needs to be configured and its configuration window will appear on the right. (See Figure 8-2) 8-2 Channel Configuration Window Chapter 8: Channel Configuration Figure 8-2: Selecting a Channel: Fibre Host The following sections describe user-configurable channel parameters. 8.2 User-Configurable Channel Parameters Once the channel has been selected, the screen shown in Figure 8-3 will appear in the content window. The different options are discussed below. NOTE: A SCSI host channel is shown in Figure 8-3. Channel Parameters: EonStor Series Figure 8-3: Selecting a Host Channel: SCSI Host User-Configurable Channel Parameters 8-3 RAIDWatch User’s Manual Channel Parameters: EonRAID 2510FS Series Figure 8-4: Selecting a Drive Channel: EonRAID 2510FS 8.2.1. Channel Mode This configuration option is exclusively available with the EonRAID 2510FS series. The EonRAID series controller allows flexible reconfigurations of its I/O channels. An I/O channel can be assigned as Host, Drive, dedicated RCC (RCCOM), or Drive+RCCOM channels. For example, the combination of I/O channels may look like the following: Dual-Redundant Controller Models EonRAID 2510FS4RH 2 hosts and 2 drive+RCCOMs; a total of 4 I/O channels EonRAID 2510FS6RH 2 hosts, 2 dedicated RCCOMs, and 2 drives; a total of 6 I/O channels Table 8-1: Dual-Redundant Controller Channel Modes Dual-Single Controller Models EonRAID 2510FS4D 2 hosts and 2 drives per controller; a total of 8 I/O channels EonRAID 2510FS6D 2 hosts and 4 drives or 4 hosts and 2 drives per controller; a total of 12 I/O channels Table 8-2: Dual-Single Controller Channel Modes For more information about all possible combinations, please refer to the Installation and Hardware Reference Manual that came with your controller. 8-4 User-Configurable Channel Parameters Chapter 8: Channel Configuration 8.2.2. Termination This parameter enables or disables channel SCSI termination on subsystems featuring SCSI host channels. SCSI buses must be properly terminated at both ends; that is, when connecting one end of a SCSI cable to a host HBA, the termination of the channel must be enabled on the subsystem side. An alternate configuration should be applied when multiple enclosures are being cascaded on the host buses. An enclosure situated in the middle of a SCSI bus should have its termination set to disabled. 8.2.3. Default Transfer Clock (in MHz) These parameters set the data transfer clock rate for synchronous communication over the SCSI bus, and enable or disable wide transfer, respectively. Data transferred across the bus in synchronous transfer mode is clocked using a synchronous transfer clock signal. The frequency of this signal determines the rate at which data is transferred. For example, if the synchronous transfer clock is 10 MHz, data transfer rate will be 10 million bytes per second (using narrow transfer). Data transfer across the SCSI bus can be either 8-bits or 16-bits at a time. The former is referred to as narrow transfer, while the latter is referred to as wide transfer. According to SCSI channel specifications, transfer speed shown in MHz is the SCSI bus synchronous frequency. At the same synchronous transfer clock rate, 16-bit wide transfer rate is double of 8-bit narrow transfer rate. Please refer to the transfer speed in the table below. Transfer Rate Clock Speed in MHz SCSI-320 160MHz SCSI-160 80MHz Table 8-3: SCSI Channels Clock Speeds NOTE: Infortrend’s SCSI products are backward compatible with older version of SCSI type. However, using older versions of SCSI type may slow down the data transferring speed and do not enjoy some of the new SCSI features. Under conditions in which SCSI signal quality is poor, such as with extremely long cables, poor connections, or bad termination, it may occasionally be necessary to reduce the synchronous transfer clock to allow the SCSI channel to function normally. Worst case, it may be necessary to switch to asynchronous communication mode. User-Configurable Channel Parameters 8-5 RAIDWatch User’s Manual Furthermore, certain older SCSI devices may only support narrow transfer and behave abnormally when attempting to negotiate wide transfer. Under such conditions, wide transfer may need to be disabled, forcing the controller to use narrow transfer mode with that device. IMPORTANT! Every time you change the transfer speed, you must reset the controller for the changes to take effect. 8.2.4. ID Pool / AID / BID The selection with AID (Slot A controller ID) and BID (Slot B controller ID) only appears with controller/subsystems that come with dual-redundant RAID controllers. This parameter sets the IDs to appear on the host channels. Each channel must have a unique ID in order to work properly. For a SCSI-host subsystem, IDs range from 0 to 15. For an iSCSI-host subsystem, IDs range from 0 to 3. For a Fibre-host controller/subsystem, IDs range from 0 to 125. ID 0 is the default value assigned for host channels on SCSI-host and iSCSIhost subsystems and ID 112/113 is the default value assigned for host channels on Fibre-host controller/subsystems. Preset IDs are available with drive channels and it is recommended to keep the defaults. For more information on host channel and drive channel IDs, please refer to the Generic Operation Manual and the hardware documentation that came with your controller/subsystems. 8.3 Setting the Configurations for a Channel Step 1. Single-click under the Channel window to select a corresponding channel. Channel icons are displayed in the left-side panel of the configuration window. The Channel Settings configuration will appear as two separate pages on the right side: Parameters and ID. (See Figure 8-1). Step 2. From the Parameters panel, specify a preferred value with configurable items either by checking the pull-down menus or radio buttons of the transfer clock, transfer width, termination, and/or parity check. Be sure to click Apply for the changes to take effect. Step 3. If you want to assign a different ID to the selected channel, choose the ID panel. An ID pool scroll menu will appear as shown in Figure 8-5. 8-6 Setting the Configurations for a Channel Chapter 8: Channel Configuration Figure 8-5: ID Pool Menu When selecting an ID, be sure that it does not conflict with the other devices on the channel. Preset IDs should have been grayed out and excluded from selection. The ID pool lists all available IDs for the current selection. Highlight the IDs you want to use by selecting their check boxes and click Apply to create either the PIDs (Primary ID) or SIDs (Secondary ID) for the channel. Setting the Configurations for a Channel 8-7 RAIDWatch User’s Manual This page is intentionally left blank 8-8 Setting the Configurations for a Channel Chapter 9 Drive Management This chapter focuses on how to create or delete Logical Drives (LDs) and Logical Volumes (LVs). Both LDs and LVs can be partitioned. This chapter describes the following drive management features: ♦ Locating Drives – Section 9.1, page 9-3 ♦ Logical Drive Management – Section 9.2, page 9-3 9.2.1 Accessing the Create Logical Drive Window 9.2.2 Creating Logical Drives • 9.2.2.1 LD Creation • 9.2.2.2 Selecting Drives • 9.2.2.3 Setting RAID Parameters • 9.2.2.4 Click OK to Create LD 9.2.3 Accessing the Existing Logical Drive Window • 9.2.3.1 Modifying LD Configurations • 9.2.3.2 Expanding LD by Adding Disks • 9.2.3.3 Accessing the Expand Command • 9.2.3.4 Click Expand to Initiate LD • 9.2.3.5 Accessing the Migrate LD Command page • 9.2.3.6 Click Migrate Logical Drives to Initiate LD Migration 9.2.4 Dynamic Logical Drive Expansion • 9.2.4.1 What Is It and How Does It Work? • 9.2.4.2 Two Modes of Dynamic LD Expansion 9.2.5 Adding Spare Drive Assignments • Locating Drives 9.2.5.1 Accessing the Spare Drive Management Screen 9-1 RAIDWatch User’s Manual 9.2.6 Rebuilding Logical Drives 9.2.7 Deleting an LD ♦ Logical Volume Management – Section 9.3, page 9-18 9.3.1 Accessing the Create Logical Volume Window 9.3.2 Creating Logical Volumes • 9.3.2.1 LV Creation • 9.3.2.2 Selecting LDs • 9.3.2.3 Setting LV Parameters • 9.3.2.4 Click OK to Create 9.3.3 Accessing the Existing Logical Volume • 9.3.3.1 Modifying LV Configurations • 9.3.2.2 Expanding a Logical V • 9.3.3.3 Accessing the Expand LV Command Page 9.3.4 Deleting an LV ♦ Partitioning a Logical Configuration – Section 9.4, page 9- 25 9.4.1 Overview 9.4.2 Partitioning a Logical Drive 9.4.3 Partitioning a Logical Volume ♦ Physical Drives Maintenance – page 9-29 • 9.4.1OverviewError! 9-2 9.5.1 Read/Write Test Reference source not found. Locating Drives Chapter 9: Drive Management 9.1. Locating Drives RAIDWatch uses icons to represent subsystem drive trays. In many configuration windows, a single click on a drive tray icon selects a hard drive. Drive status is indicated and automatically refreshed by displaying different icons. The drive tray icons used in the Front View window to instantly display drive status are shown below. By referring to the drive status in the Front View window, you can start to create or configure a logical array. Drive Conditions Graphical Identification New or Healthy Used Drive Bad or Missing Drive Spare Drive Before you start configuring a logical array, please read the following: ♦ All members in a logical configuration are displayed in the same unique color. ♦ Whenever a disk drive is selected by a single mouse click on its icon, the drive’s status is displayed on the associated configuration window. For example, when a drive is selected by clicking its icon, it automatically appears in the Selected Members column. In this way, mistakes can be avoided by double-checking the information related to a specific disk drive. 9.2. Logical Drive Management This section describes how to: Locating Drives ♦ Access the Logical Drive (LD) Creation and Management Windows ♦ Create LDs ♦ Expand LDs ♦ Migrate LDs ♦ Delete LDs 9-3 RAIDWatch User’s Manual NOTE: When you delete a logical drive, all physical drives assigned to the logical drive will be released, making them available for creation or expansion of logical drives. 9.2.1 Accessing the Create Logical Drive Window LDs are created in the Create Logical Drive window and managed in the Existing Logical Drives window. These functional windows are accessed from the command from the Action menu or RAIDWatch’s navigation panel on the left of the GUI screen. Step 1. To manage LDs, such as to create and set related parameters, display the Create Logical Drive window by clicking on the Create Logical Drive icon in the functional navigation panel or clicking on the Action menu items located on top of the screen. Figure 9-1: Accessing the Create Logical Drive Window Step 2. The configuration screen shown in Figure 9-2 should appear. 9-4 Logical Drive Management Chapter 9: Drive Management Figure 9-2: The Create Logical Drive Window 9.2.2 Creating Logical Drives 9.2.2.1. LD Creation To create a logical drive: Step 1. Select the physical drives that will be used in the LD. (See Section 9.2.2.2) Step 2. Select the following RAID parameters. (See Section 9.2.2.3) ♦ Drive Size ♦ Stripe Size ♦ Initialization Mode ♦ RAID Level ♦ Write Policy Step 3. Click the OK button. (See Section 9.2.2.4) 9.2.2.2. Selecting Drives Step 1. Select members for the new logical drive by clicking drive icons in the Front View window. Bad drives or drives being used by another logical drive are unavailable for the creation process. Step 2. Drives selected for a new logical drive will be listed in the Selected Members sub-window on the right-hand side of the screen. Step 3. Continue to set appropriate RAID parameters in the Select menu at the lower part of the configuration screen. Logical Drive Management 9-5 RAIDWatch User’s Manual 9.2.2.3. Setting RAID Parameters After the physical drives that will be used in the LD have been selected, the RAID parameters for the LD must be selected. Available RAID parameter options can be accessed at the bottom of the configuration screen. Drive Size The value entered in the Drive Size field determines how much capacity from each drive will be used in the logical drive. NOTE: Enter a smaller number if you do not want to use up all of the capacity at this time. The unused capacity can be utilized later using the Expand Logical Drive function. Selecting Stripe Size The stripe size used when the LD is created can be selected from the Stripe Size pull down menu. The following stripe sizes are available: 16KB, 32KB, 64KB, 128KB, 256KB, 512KB, or 1024KB. A default stripe size is pre-selected. Select a stripe size, but note that stripe size arrangement has a tremendous effect on RAID subsystem performance. Changing strip size is only recommended for experienced users. Stripe size defaulted to this menu is determined by the subsystem Optimization mode and the RAID level selected. Initialization Options This allows you immediate availability of the array. "Online" means the logical drive is immediately available for I/Os and the initialization process can be automatically completed some time later. Select RAID Level From the RAID Level pull-down menu shown, select the RAID level you wish to use when creating the LD. Write Policy Define the write policy that will be applied to this array. "Default" means identical to the subsystem’s overall setting. The overall setting can be accessed in the Caching Parameters section of the Configuration Parameters sub-window. NOTE: The Default option should be considered as “Not-Specified.” If set to Default, the logical drive’s caching behavior will be automatically controlled by firmware. In the event of component failure or violated temperature threshold, Write-back caching will be disabled and changed to a conservative “Write-through” mode. 9-6 Logical Drive Management Chapter 9: Drive Management 9.2.2.4. Click OK to Create LD Once the physical drives that will be used in the LD have been selected and all the desired LD parameters have been selected: Step 1. Click OK at the bottom of the LD management window. Step 2. A confirmation window will appear. If you are certain that you want to create the LD with the settings you have selected, click OK. Step 4. If you selected OK in the Please Confirm window, the Create In Progress content window will display the logical drive creation progress. Step 5. Click the Reset button to redo or abort the process. When the initialization process begins, you can check the Tasks Under Process window to view its progress. 9.2.3 Accessing the Existing Logical Drive Window Various functions can be performed on configured arrays in the Existing Logical Drives window. The window is accessible from the command in the Action menu or RAIDWatch’s navigation panel on the left of the GUI screen. Figure 9-3: Accessing the Existing Logical Drives Window After the Existing Logical Drives window is opened, the LDs that have been created will appear in the Logical Drives panel. Logical Drive Management 9-7 RAIDWatch User’s Manual Figure 9-4: List of LDs From the list shown in Figure 9-4, select the LD for which you wish to change its characteristics or configure. Once this LD has been selected, its members will appear in the Front View sub-window. At the top of the Functions window, three tabs (Properties, Add Disk and Expand) will appear. 9.2.3.1. Modifying LD Configurations After the LD is created, some configurations can be modified in the Properties command page. To access the page, select a logical drive and click on the Properties tab under Functions window. Figure 9-5: The Add Drive Command Sub-window Each option is executed by a two-step procedure. Click to select a desired value from the pull-down menu or input a name, and then click Apply for the configuration to take effect. Write Policy: Write policy can be adjusted on a per logical drive basis. This option allows you to set a write policy for the specific logical drive you selected. “Default” is a neutral value that is coordinated with the controller’s caching mode setting. Other choices are “Write-back” and “Write-through.” Name: You can name a logical drive per logical drive basis. LD Assignment: both controllers can access a logical drive. In tradition to LD management, one LD can only be accessed by primary or secondary controller. 9-8 Logical Drive Management Chapter 9: Drive Management 9.2.3.2. Expanding LD by Adding Disks To access the Add Disk command page, select a logical drive and click on the Add Disk tab under Functions window. Figure 9-6: The Add Drive Command Sub-window Step 1. Select the logical drive you wish to expand from the LD list on top of the GUI screen. Step 2. Select the Add Disk tab to display the content panel. Step 3. Select one or more drives you wish to add to the logical drive by single mouse-click from the Front View window. When the drive(s) are selected, its status is displayed in the Add Disk content panel. Step 4. The Add Disk panel has two functional buttons: Add Disk and Add Local Spare Disk. Click on the Add Disk button to include new members into the array. Step 5. The Add Disk process should immediately begin. You may check the add drive progress in the Tasks Under Process window. 9.2.3.3. Accessing the Expand Command page To access the Expand command page, select a logical drive and click on the Expand tab under Functions window. Logical Drive Management 9-9 RAIDWatch User’s Manual Figure 9-7: The Expand Command Sub-window Available Expand Size (MB) If there is an amount of unused capacity in a logical drive, the LD may be expanded. If there is no amount present in the text box, then the LD cannot be expanded. Set Expansion Size A value can be entered in this text box if and only if an amount is shown in the Available Expand Size text box. The value entered into the Expansion Size text box cannot exceed the amount shown above. The value entered here specifies the size of the LD expansion. Execute Expand Execute Expand allows you to determine whether or not the expansion will be done online or offline. If you wish to do an online expansion, then the expand process will be completed once the subsystem finds I/O requests from the host are comparatively low and allows the expand operation. If you wish to do an offline expansion, then the OFFLINE menu item will begin immediately. 9.2.3.4. Click Expand to Initiate LD Expansion To initiate the LD expansion, follow these steps: Step 6. Once the LD expansion parameters have been selected, click the Expand button at the bottom of the Expand page. Step 7. The expand process begins and you may check the progress in the Tasks Under Process window. Step 8. The logical drive will now have a new last partition the same size as the expansion. You may right-click the logical drive field listed above to display the Edit Partition command to verify this. 9-10 Logical Drive Management Chapter 9: Drive Management 9.2.3.5. Accessing the Migrate LD Command page To access the Migration LD command page, first select a logical drive on the top of the screen and then click on the Migrate Logical Drives tab under Functions window. (See Figure 9-8) NOTE: Only RAID level 5 and 6 support the migration option currently. This function is disabled when a LD is configured as other RAID levels. This function is only applicable on RAID subsystems running Firmware 3.47 or above version. Figure 9-8: The Expand Command Sub-window The display panel shows the slot number and its available size that are currently selected. You can assign a RAID level, strip size and drive size for the new logical drive after migration. Choose a RAID Level There are number of different RAID levels, each level is a different way to spread data across multiple drives. Choose a right level depends on the application can be important to your system. The available RAID levels for migration are 5 and 6 currently. For each RAID level definitions, please refer to Appendix C in the manual. Each RAID level required a certain amount of hard disk drives. You need a minimum of three (3) drives for RAID 5 and four (4) drives for RAID 6. This drag down menu only shows available RAID levels according to the number of physical drives you selected. You can add drives by click on an available drive in the Front View window. A selected drive is circled in a light-blue line. To deselect a drive, click on the selected drive in the Front View window. The slot number and available size information will be changed accordingly in the display panel. Logical Drive Management 9-11 RAIDWatch User’s Manual WARNING! 1. Different RAID configurations use different sizes of disk space to store parity or mirrored data. When migrating from one to another, disk space might not be enough to hold the original data. So the total drive spaces of new RAID level must not less than original RAID level. 2. To avoid possible problems with OS partition table, a logical drive’s LUN mappings must be deleted before migration. Select a Stripe Size Choose different stripe size may affect the performance of RAID subsystem. Base on the applications, users should choose a best-fit stripe size to achieve the best data transfer rate. The following stripe sizes are available: 16KB, 32KB, 64KB, 128KB, 256KB, 512KB, or 1024KB. A default stripe size is pre-selected. Select a stripe size, but note that stripe size arrangement has a tremendous effect on RAID subsystem performance. Changing strip size is only recommended for experienced users. Stripe size defaulted to this menu is determined by the subsystem Optimization mode and the RAID level selected. Set a Drive Size In the Drive Size (MB) input box displays the maximum drive size per selected physical disk (total capacity of each disk). Decreasing this value can create a smaller logical drive. The remainder can be used later by expanding the drive (as explained in Section 9.2.3.3.) 9.2.3.6. Click Migrate Logical Drives to Initiate LD Migration To initiate the LD expansion, follow these steps: Step 1. Once the LD migration parameters have been set to the value desired, click the Migrate LD button at the bottom of the Migrate Logical Drives page. Step 2. The migration process begins and you may check the progress in the Tasks Under Process window. Step 3. The logical drive will now have a new RAID level, strip size and drive size. All data will be moved from the old logical drive to the new logical drive. 9-12 Logical Drive Management Chapter 9: Drive Management 9.2.4 Dynamic Logical Drive Expansion 9.2.4.1. What Is It and How Does It Work? Before Dynamic Logical Drive Expansion, increasing the capacity of a RAID system using traditional methods meant backing up, re-creating, and then restoring data. Dynamic Logical Drive Expansion allows you to add new hard disk drives and expand a RAID level 0, 3, 5 or 6 logical drive without powering down the system. 9.2.4.2. Two Modes of Dynamic LD Expansion There are two modes of Dynamic Logical Drive Expansion. Mode 1 Mode 1 Expansion is illustrated in Figure 9-9 and involves adding more hard disk drives to a logical drive, which may require that the purchase of an enclosure with more drive bays. The data will be re-striped onto the original and newly added disks. Figure 9-9: RAID Expansion Mode 1 In Figure 9-9 above, new drives are added to increase the capacity of a 4-Gigabyte (GB) RAID 5 logical drive. The two new drives increase the capacity to 8GB. Mode 2 Logical Drive Management 9-13 RAIDWatch User’s Manual Mode 2 Expansion, on the other hand, requires the same number of higher-capacity hard disk drives for a given logical drive. Figure 9-10: RAID Expansion Mode 2 (1/3) Figure 9-10 above illustrates expansion of the same 4GB RAID 5 logical drive using Mode 2 Expansion. Drives are copied and replaced, one by one, onto three higher-capacity drives. RAID Expansion - Mode 2 (2/3) 2 2 GB 2 GB 4 GB 4 GB New Drive RAID 5 (4GB) Copy and Replace the other member drives one by one until all the member drives have been replaced Copy and Replace each member drive. After all the member drives have been replaced, execute the “RAID Expansion” to use the additional capacity. In use Unused Figure 9-11: RAID Expansion Mode 2 (2/3) This results in a new 4GB, RAID 5 logical drive composed of three physical drives. The 4GB of increased capacity is in a new partition. 9-14 Logical Drive Management Chapter 9: Drive Management RAID Expansion - Mode 2 (3/3) RAID 5 (8GB) n partitions 3 Partition n+1 4 GB 4 GB 4 GB RAID Expansion or RAID 5 (8GB) RAID 5 (4GB) After the RAID Expansion, the additional capacity will appear as another partition. Adding the extra capacity into the existing partition requires OS support. In use Unused Figure 9-12: RAID Expansion Mode 2 (3/3) IMPORTANT! The increased capacity from either expansion type will be listed as a new partition. Three new drives are scanned in. To add the drives to the logical drive, select the logical drive where they will be added, then choose the Add Disk tab to begin the process described above. Select one or more drives to add and click the Add Disk button. When you have selected all of the new drives you want to add, click OK. When you return to the partition table, you will notice that either partition 0 or the last partition will now be larger than before. Follow the directions in the next chapter to map the new partition to a host LUN. The new partition must be mapped to a host LUN in order for the HBA (host-bus adapter) to see it. 9.2.5 Adding Spare Drive Assignments You can assign spare drives to a logical drive to serve as backups for failed drives. In the event of a drive failure, the spare drive will be automatically configured into the array and reconstruction (or rebuilding) will immediately commence. Logical drives can support multiple spare drives; however, this configuration is rarely used due to its high cost and the uncommon occurrences of drive failures. A practical configuration calls for one spare drive per logical drive. After rebuilding on this drive, just replace the failed drive and then configure the replacement as the new spare drive. Logical Drive Management 9-15 RAIDWatch User’s Manual NOTE: Adding a spare drive can be done automatically by selecting the RAID 1+Spare, RAID 3+Spare, RAID 5+Spare or RAID 6+Spare option from the logical drive RAID Level selection dialog box when creating a logical drive. These options apply to RAID 1, RAID 3, RAID 5 and RAID 6 levels respectively. 9.2.5.1. Accessing the Spare Drive Management Screen To open the Spare Drive Management screen, please follow these steps: Step 1. Select the logical drive to which you wish to add a dedicated spare from the list of the logical drives above. In the Functions window, click the Maintain Spare tab. The functional window is accessed from the Physical Drives window as shown in Figure 9-13, the Maintain Spare button appears. Figure 9-13: The “Maintain Spare” Button Step 2. From the Front View window, select the disk drive you want to use as a dedicated spare, Global, or Enclosure spare with a single mouse-click. Step 3. After selecting the drive that will be used as a spare, the selected drive’s status will be displayed and you may click the Next button to complete the process. Step 4. If you select to create a dedicated spare, you will need to specify a logical drive to which this dedicated spare belongs. 9-16 Logical Drive Management Chapter 9: Drive Management NOTE: An Enclosure Spare is one that is used to rebuild all logical drives within the same enclosure. In configurations that span across multiple enclosures, a Global spare may participate in the rebuild of a failed drive that resides in a different enclosure. Using Enclosure Spare can avoid disorderly locations of member disk drives if members reside in different enclosures. 9.2.6 Rebuilding Logical Drives Depending on whether or not there is a spare drive, rebuilding is initiated automatically or must be started manually. In the presence of a spare drive, the system automatically rebuilds onto the spare drive. This process is done in the background, thus it is transparent to users. However, you should replace the failed drive as soon as possible and insert a new drive and set it as a spare just in case another drive fails and you will need a backup drive. In the absence of a spare drive, rebuilding must be initiated manually. Before initiating a manual rebuild, you must first replace the failed drive. If you install the replacement drive in the same drive slot (that is, the same channel and ID), then you can proceed with the rebuilding process by clicking on the Rebuild button; otherwise, you need to scan in the drive first. A failed drive should be replaced as soon as possible. For a RAID 3 or RAID 5 array, two failed members will cause an irrecoverable loss of data. The controller/subsystem can be set to rescan the drive bus for a replacement drive at preset intervals. The related setting can be found in Configuration Parameters -> Other -> Drive Side Parameters -> Drive Fail Swap Check Period in second. Figure 9-14: Displaying the Rebuild Command Menu 9.2.7 Deleting an LD If you want to delete an LD from your RAID subsystem, follow the steps outlined below. Remember that deleting an LD results in all the data on Logical Drive Management 9-17 RAIDWatch User’s Manual the LD being deleted and any data that was previously stored on the LD will be irretrievable. IMPORTANT! Deleting a logical drive irretrievably wipes all data currently stored on the logical drive. Step 1. Select the logical drive you wish to remove with a single mouseclick. Right-click on the adjacent screen area. A command menu will prompt as shown in Figure 9-15. Figure 9-15: Displaying the Logical Drive Command Menu Step 2. Select the Delete Logical Drive command. The delete process is completed almost immediately. Step 3. Once the Delete command has been selected, a confirm box will prompt asking you whether to proceed or not. Step 4. If you are certain that you wish to delete the LD, press the OK button. If you are not sure, click the Cancel button. 9.3. Logical Volume Management You can create and delete logical volumes using RAIDWatch Manager. Combining logical drives together creates logical volumes. You can combine logical drives with different capacities and RAID levels into a single logical volume. You can also delete existing logical volumes. Before deleting, make certain that the data stored in the logical volume is no longer needed. Deleting a logical volume erases all information stored on that logical volume. 9-18 Logical Volume Management Chapter 9: Drive Management NOTE: When you delete a logical volume, all logical drives assigned to it will be released, making them available for new logical volume creation. 9.3.1 Accessing the Create Logical Volume Window LVs are created in the Create Logical View window, which can be accessed either from the navigation panel icon or the command menu on top of the screen. Step 1. To create LVs; display the Create Logical Volume window by clicking on the associated icon in the GUI’s navigation panel or the command in the Action menu bar. Figure 9-16: Accessing the Create Logical Volume Window Step 2. The Create Logical Volume window will appear. Logical Volume Management 9-19 RAIDWatch User’s Manual Figure 9-17: The Create Logical Volume Window 9.3.2 Creating Logical Volumes 9.3.2.1. LV Creation Step 1. Select the LDs that will be used in the LV from the Logical Drives Available panel. Step 2. Select the following RAID parameters: ♦ Write Policy ♦ Assignment Step 3. Information about the selected LDs will appear on the Selected Members panel. Click the OK button. 9.3.2.2. Selecting LDs Step 1. Select each logical drive you wish to include in the new logical volume with a single mouse-click. Select the LDs you wish to incorporate into a LV and click the Add button beneath the Available menu. Step 2. All available logical drives are listed on the left. There are no limitations as to the number of logical drives that can be included in a logical volume. Double-check to ensure that you have selected the appropriate members. 9.3.2.3. Setting LV Parameters After the LDs that will be used in the LV have been selected, the LV parameters for the LV must be selected. LV parameter options can be accessed at the bottom of the Create Logical Volume window as shown in Figure 9-17. LV Assignment Choose Primary Controller or Secondary Controller from the Logical Volume Assignment menu. 9-20 Logical Volume Management Chapter 9: Drive Management NOTE: If the redundant controller function has not been enabled or the SIDs are not assigned on drive channels, the LD Assignment pull-down menu will not be available. Select Write Policy Use the Write Policy menu to select Default (Global Setting), Write Through, or Write Back. The same policy will automatically apply to all logical drives (members) included in the logical volume. NOTE: The Default option should be considered as “Not-Specified.” If set to Default, the logical drive’s caching behavior will be automatically controlled by firmware. In the event of component failure or violated temperature threshold, Write-back caching will be disabled and changed to a more conservative “Write-through” mode. 9.3.2.4. Click OK to Create LV Once the logical drives that will be used in the LV have been selected and all the desired LV parameters have been selected: Step 1. Click the OK button at the bottom of the Create Logical Volume window. Step 2. The creation is completed almost immediately. 9.3.3 Accessing the Existing Logical Volumes Window The Existing Logical Volumes window allows you to perform LV expansion and change related configuration options. As shown below, the configuration window can be accessed either from the functional navigation panel or the command menu on the top of the GUI screen. Logical Volume Management 9-21 RAIDWatch User’s Manual Figure 9-18: Accessing Existing Logical Volume Window 9.3.3.1. Modifying LV Configurations After the LV is created, some configurations can be modified in the Properties command page. To access the page, select a LV and click on the Properties tab under Functions window. Figure 9-19: Properties command page under Functions window Each option is executed by a two-step procedure. Click to select a desired value from the pull-down menu, and then click Apply for the configuration to take effect. LV Assignment: both controllers can access a logical volume. In tradition to LV management, one LV can only be accessed by primary or secondary controller. 9-22 Logical Volume Management Chapter 9: Drive Management Write Policy: Write policy can be adjusted on a per logical volume basis. This option allows you to set a write policy for the specific logical volume you selected. “Default” is a neutral value that is coordinated with the controller’s caching mode setting. Other choices are “Write-back” and “Write-through.” 9.3.3.2. Expanding a Logical Volume When members of a logical volume have free and unused capacity, the additional capacity can be added to existing logical volumes. The unused capacity can result from the following situations: • Certain amount of capacity was intentionally left unused when the logical drives were created (configurable with maximum array capacity). • Some or all of the members of a logical volume have been expanded, either by adding new drives or copying and replacing original drives with drives of larger capacity. 9.3.3.3. Accessing the Expand LV Command Page Step 1. Select a configured LV from the Existing Logical Volumes window shown in Figure 9-20. As shown below, all the LVs that have been created will appear below the Logical Volume Status panel. Figure 9-20: Existing Logical Volumes Window Step 2. The expand command can be found by clicking the Expand tab under the LV Parameters panel. Logical Volume Management 9-23 RAIDWatch User’s Manual Figure 9-21: Logical Volume Parameters Step 3. Available expansion size displays in a text box if there is any amount of unused capacity. Step 4. Click the Expand button at the bottom of the configuration panel. The expand process should be completed in a short while because all unused capacity in the members of a logical volume must be made useful by the same expansion process. The expansion process on a logical volume simply lets subsystem firmware recognize the change in the arrangement of free capacity. NOTE: You may combine partitions under View and Edit LV Partition Table by expanding the size of earlier partitions (such as increasing the size of partition 0 so that it is as large as all partitions combined to make one partition). WARNING! Combining partitions destroys existing data on all drive partitions. Step 5. The logical volume will now have a new last partition the same size as the expansion. Right-click the expanded volume and select the Edit Partition command to look at the partition verify this. 9.3.4 Deleting an LV Step 1. Select the configured volume you wish to remove with a single mouse-click. Right-click the adjacent area to display a command menu. As shown in Figure 9-22, all the LVs that have been created will appear below the Logical Volume Status panel. 9-24 Logical Volume Management Chapter 9: Drive Management Figure 9-22: Displaying Logical Volume Edit Mode Menu Step 2. You will be asked to confirm that you wish to delete the selected LV. If you are certain that you want to delete the LV then select OK. The logical volume will be deleted and removed from the logical volumes list. 9.4. Partitioning a Logical Configuration 9.4.1 Overview Partitions can be created in both logical drives (LD) and logical volumes (LV). Depending on your specific needs, you can partition an LD or LV into smaller sizes or just leave it at its default size (that is, one large partition covering the entire LD or LV). If you intend to map an entire LD or LV to a single host LUN, then partitioning becomes irrelevant. Partitioning can be helpful when dealing with arrays of massive capacities and when rearranging capacities for applications that need to be accessed by many hosts running heterogeneous OSs. NOTE: You can create a maximum of eight partitions per logical drive or logical volume. Also, partitioned logical drives cannot be included in a logical volume. Partitioning a Logical Configuration 9-25 RAIDWatch User’s Manual 9.4.2 Partitioning a Logical Drive WARNING! Partitioning a configured array destroys the data already stored on it. Partitioning is recommended during the initial setup of your subsystem. You have to move your data elsewhere if you want to partition a configured array. Step 1. Select the logical drive you want to partition. Move your cursor to the Logical Drives window. Right-click to display the Edit Partition command menu. Figure 9-23: The Edit Partition Command Step 2. Select Edit Partition from the menu. Step 3. The Edit Partition window displays. Use the arrow keys on the button on the lower right to switch between partitions. Figure 9-24: The Edit Partition Command Window Step 4. If the array has not been partitioned, all of its capacity appears as one single partition. Single-click to select the partition (the color bar). Step 5. Right-click or select the Edit command to display the Add Partition command. Click to proceed. 9-26 Partitioning a Logical Configuration Chapter 9: Drive Management Step 6. The Partition Size window displays. Enter the desired capacity and press OK to proceed. Figure 9-25: The Partition Size Window Step 7. Shown below is a capacity partitioned into two. Each partition is displayed in a different color. Repeat the above process to create more partitions or click to view its information. A new partition is created from the existing partition. Figure 9-26: The Edit Partition Command Window The arrow buttons help you travel from one partition to another. 9.4.3 Partitioning a Logical Volume Step 1. Select the logical volume you wish to partition. Move your cursor onto the Logical Volume Status window. Right-click to display the Edit Partition command menu. Figure 9-27: The Edit Partition Command Partitioning a Logical Configuration 9-27 RAIDWatch User’s Manual Step 2. Select Edit Partition from the menu. Step 3. The Edit Partition mode window displays as shown below. Figure 9-28: The Edit Partition Window Step 4. If the volume has not been partitioned, all of its capacity appears as one single partition. Single-click to select the partition (the color bar). Step 5. Right-click or select the Edit command to display the Add Partition command. Click to proceed. Step 6. The Partition Size window displays. Enter the desired capacity and press OK to proceed. Figure 9-29: The Partition Size Window Step 7. Shown below is a capacity partitioned into two. Each partition is displayed in a different color. Repeat the above process to create more partitions or click to view its information. Figure 9-30: The Edit Partition Window The arrow buttons help you travel from one partition to another. 9-28 Partitioning a Logical Configuration Chapter 9: Drive Management 9.5. Physical Drive Maintenance 9.5.1 Read/Write Test Figure 9-31: The Physical Drive Maintenance Window Step1. To access the Read/Write Test maintenance option, select the Physical Drives icon from the functional navigation panel on the left of the RAIDWatch screen. Step 2. Select a new drive from the Front View window. A used drive (one that previously included in a logical configuration) can also be tested with the precondition that its reserved space needs to be manually removed. Step 3. Select Read/Write Test from the tabbed menus in the Functions window. Step 4. Verify listed drive slot number. Select the Test type as either Read-only or Read/Write test. Step 5. There are two configurable parameters related to the Read/Write test: Error Occurrence and Recovery Process. Use the pull-down menu to configure a preferable test condition. The configurable options are listed below: Error Occurrence: This item specifies firmware’s reactions if any errors should be found during the Read/Write test. Options are: No Action, Abort on Any Error, Abort on Hardware Errors. Note that the definitions of drive errors are determined by the interface type. For SATA disk drives, errors are interpreted according to SATA 8-bit error encoding. Physical Drive Maintenance 9-29 RAIDWatch User’s Manual Recovery Process: Firmware might attempt to correct some of the errors discovered on drives. The configurable options are: No Recovery, Marking Bad Block, Auto Reassignment, and Attempting Reassign First. If selected, the last option will attempt to reassign bad blocks, and if the reassignment fails, mark those drive sectors as BAD. Figure 9-32: The Read/Write Test Configuration Window 9-30 Physical Drive Maintenance Chapter 10 LUN Mapping After creating a logical drive (LD) or logical volume (LV), you can map it as is to a host LUN; or, if partitions are set, you can map each partition to a specific host LUN. RAIDWatch supports eight LUNs per host channel (numbered 0 - 7), each of which appears as a single drive letter to the host if mapped to an LD, LV, or a partition of either. Existing host LUN mappings can also be deleted. In cases where certain mappings are found to be useless, or the disk array needs to be reconfigured, you can delete unwanted mappings in your system. This chapter explains the following LUN mapping features: ♦ Accessing the LUN Map Table – Section 10.1, page 10-2 ♦ LUN Mapping – Section 10.2, page 10-3 10.2.1 Mapping a Complete LD or LV 10.2.2 Map a Logical Drive or Volume Partition to a Host LUN 10.2.3 Deleting a Host LUN Mapping Accessing the LUN Map Table 10-1 RAIDWatch User’s Manual 10.1.Accessing the LUN Map Table When you want to either create or delete a LUN mapping or an extended LUN mapping, it is necessary to access the LUN Map Table. The LUN Map Table lists the LDs, LVs and partitions that have previously been mapped. To access the LUN Map Table, please follow these steps: Step 1. In the navigation panel under the Configuration category, click on the Host LUN Mapping where you can find the configuration options with the mapping operation. (See Figure 10-1). Figure 10-1: Select the Host LUN Mapping Window Step 2. The Host LUN Mapping window should appear on the right. Right-click on the Host LUN(s) sub-window to display PID (Primary controller ID)/SID (Secondary controller ID) command menu as shown in Figure 10-2. Infortrend’s controllers or subsystems always come with pre-configured IDs. If it is necessary to add alternative IDs, please select the Channel icon from the navigation panel. 10-2 Accessing the LUN Map Table Chapter 10: LUN Mapping Figure 10-2: Selecting the Host Channel ID Number Step 3. After selecting the ID, the LUN Map Setting window appears as shown in Figure 10-3. Figure 10-3: LUN Map Setting Window 10.2.LUN Mapping 10.2.1. Mapping a Complete LD or LV Step 1. If you want to map a complete LD or LV, make sure that the LD or LV has not been partitioned. Step 2. Follow the steps listed in Section 10.1 above to access the Host LUN Mapping window shown in Figure 10-3. Step 3. Select the appropriate Channel, SCSI ID, and LUN numbers from the separate pull-down lists above. Step 4. Select a Logical Drive or Logical Volume and then select the Partition color bar with a single mouse-click. The partition bar 10-3 RAIDWatch User’s Manual appears on the right-hand side of the screen. An LD or LV that has not been partitioned should have only one partition. Step 5. Click on the Map LUN button to complete the process. (See Figure 10-4) Figure 10-4: LUN Map Setting Window: Single Partition 10.2.2. Map a Logical Drive or Volume Partition to a Host LUN Step 1. First, partition the logical drive or logical volume. Step 2. Follow the steps listed in Section 10.1 above to access the LUN Map Setting window shown in Figure 10-3. Step 3. When the LUN Map window appears, select the appropriate Channel, SCSI ID, and LUN numbers from the separate pulldown lists above. Step 4. Select a Logical Drive or Logical Volume with a single mouseclick. With a single mouse-click on the Partition color bar, select one of the partitions that you wish to associate with the selected channel ID/LUN number. See Figure 10-5 for the configuration screen. Figure 10-5: Select Add New LUN to Host Step 5. Click on the Map LUN button to complete the process. 10-4 LUN Mapping Chapter 10: LUN Mapping 10.2.3. Deleting a Host LUN Mapping Step 1. Follow the steps listed in Section 10.1 above to access the LUN Map Setting window shown in Figure 10-2. Step 2. Left-click on a configured LUN and then right-click on the adjacent area. A command menu displays as shown in Figure 10-6. Select Remove LUN Map to complete the process. Figure 10-6: Delete LUN Command Step 3. When prompted for a password or an answer, enter it and click OK. The LUN mapping should no longer be listed in the LUN Map table. After deleting the LUN mapping it no longer appears in the host LUN(s). Step 4. To remove additional LUN mappings, repeat Step 2. 10.2.4. LUN Mapping Access Control over iSCSI Initiator Settings For subsystems featuring iSCSI host interfaces, an access control list will be available with the host LUN mapping screen. The iSCSI Initiator settings allow you to associate or disassociate a specific initiator with specific RAID volumes. Two-way (Mutual) CHAP can also be implemented here. With the associated settings, you can apply access control over iSCSI network for ensuring data security. NOTE: Before configuring One-way and Two-way CHAP, you need to enable the CHAP option in the “Configuration Parameters” “Host-side” Parameters window. LUN Mapping 10-5 RAIDWatch User’s Manual Figure 10-7: Host LUN Mapping Window (iSCSI Models) Step 1. To access the iSCSI initiator settings menu, right-click on the iSCSI Initiator column to bring out the configuration menu (shown above and below). Figure 10-8: iSCSI Initiator Menu Step 2. Follow the details in the table below and enter appropriate information and values to establish access control. Table 10-1 Host Alias Name iSCSI Initiator CHAP Configuration Entries Enter a host alias name to specify a CHAP association with a specific software/hardware initiator. This Alias name facilitates ease of recognition because iSCSI initiator IQN consists of many characters and is often too long to remember. 10-6 LUN Mapping Chapter 10: LUN Mapping In here you can manually enter an initiator’s IQN (iSCSI Qualified Name); - or – Host IQN Select from the list of connected initiators by clicking on the pull-down button to display the currently connected initiators. The user name here applies to a one-way CHAP configuration. Identical name and password must be configured on the initiator software or HBA configuration utility. User Name User/target name and password are used for the inbound authentication processes between the called and calling parties. Names and passwords are identical here and at the initiator side. User Password The user password here applies to a one-way CHAP configuration for inbound authentication. Note that some CHAP configuration utilities may use “secret” instead of “password.” Target Name The target name here applies to a two-way (mutual) CHAP configuration. Identical target name and password must be configured on the initiator software or HBA configuration utility. Target Password The target password here applies to a two-way CHAP configuration for outbound authentication. IP Address Enter the IP address of an iSCSI initiator. NetMask Enter an appropriate NetMask value here. NOTE: Some login authentication utilities provided with iSCSI HBAs on Windows operating systems require a CHAP password of the length of at least 12 characters. NOTE: 1. Infortrend supports one-way or two-way (mutual) CHAP authentication. With two-way CHAP, a separate three-way handshake is initiated between an iSCSI initiator and storage host port. On the initiator side (for example, Microsoft initiator software), CHAP logon is designated as an option with selectable initiator IQN name and that of the target secret (to which the CHAP authentication call will be issued; namely, the host port on your subsystem). LUN Mapping 10-7 RAIDWatch User’s Manual 2. Microsoft iSCSI initiator uses IQN as the default User name for CHAP setting. A different User name can be specified here instead of the default. 3. For more information on CHAP-related settings, please refer to the documentation that came with your initiator hardware or software drivers. 10-8 LUN Mapping Chapter 11 System Monitoring and Management ♦ RAID Information – Section 11.1, page 11-2 11.1.1 The Information Category 11.1.2 Date and Time 11.1.3 Enclosure View 11.1.4 Task Under Process 11.1.5 Event Log List/Configuration List Window ♦ Logical Drive Information – Section 11.2, Page 11-8 11.2.1 Accessing Logical Drive Information ♦ Logical Volume Information – Section 11.3, page 11-10 11.3.1 Accessing Logical Volume Information 11-1 ♦ Fibre Channel Status – Section 11.4, page 11-11 ♦ System Information – Section 11.5, page 11-11 ♦ Statistics – Section 11.6, page 11-13 RAID Information RAIDWatch User’s Manual 11.1 RAID Information Unlike its predecessor, RAIDWatch presents access to all information services under one Array Status category. Users logged in using the Information authorization will be allowed to access the information windows while being excluded from other configuration options. Support for device monitoring via SAF-TE, SES, and I2C data buses is the same. However, RAIDWatch now uses a more object-oriented approach by showing the enclosure graphics, which are identical to your EonRAID or EonStor enclosures. RAIDWatch reads identification data from connected arrays and presents a correct display as an enclosure graphic. This process is automatically completed without user’s setup. NOTE: RAIDWatch does not support the display of drive enclosures provided by other vendors. 11.1.1 The Information Category Once properly set up and connected with a RAID array, a navigation panel displays on the upper left of the screen. RAIDWatch defaults to the Enclosure View window at startup. To access each informational window, single-click a display icon on the navigation panel. You may also access each window by selecting from the Action menu on the menu bar at the top of the screen. See Figure 11-1 for access routes. Figure 11-1: Selecting Information Windows RAID Information 11-2 Chapter 11: System Monitoring and Management The Array Information category provides access to seven display windows as listed below: Icon Description Icon for the Array Information category Opens the Enclosure View window Displays the Configuration Tasks currently being processed by the subsystem Opens the Logical Drive information window Opens the Logical Volume information window Opens the Fibre Channel Status window Opens the System View window Opens the Statistics window Table 11-1: Array Information Icons 11.1.2 Date and Time Once date and time has been configured on your subsystem, they are displayed on the bottom right corner of the manager's screen. Figure 11-2: Selecting Information Windows Maintaining the system date and time is important, because it is used for tracking a pending task, past events, configuring a maintenance task schedule, etc. Date and time are generated by the real-time clock on the RAID controller/subsystems. 11-3 RAID Information RAIDWatch User’s Manual 11.1.3 Enclosure View The Enclosure View window displays both the front and the rear views of connected enclosures. For the EonStor subsystems, RAIDWatch displays drive trays in the front view, and system modules (power supplies, cooling modules, etc.) in the rear view. For the EonRAID controllers, RAIDWatch displays FC port modules and LEDs in the front view; powers supplies, cooling modules, and controller modules display in the rear view. If multiple enclosures are cascaded and managed by a RAID subsystem, RAIDWatch defaults to the display of RAID enclosures and the graphics of the cascaded JBODs, which can be accessed by clicking the tab buttons. RAIDWatch is capable of displaying any information provided by an SES, SAF-TE or I2C data bus. Various kinds of information is typically provided including the status of: ♦ Power supplies ♦ Fans ♦ Ambient temperature ♦ Voltage ♦ UPS ♦ Disk drives ♦ System module LEDs To read more information about enclosure devices, place your cursor either over the front view or rear view graphic. An information text field displays as shown below. Figure 11-3: Displaying Enclosure Device Information More information about each enclosure device can also be found in the System Information window. RAID Information 11-4 Chapter 11: System Monitoring and Management 11.1.4 Task Under Process Access the Task Under Process window by clicking on the display icon in the RAIDWatch navigation panel. Figure 11-4: Tasks Currently Being Processed 11.1.5 ♦ This window shows the unfinished tasks currently being processed by the subsystem. The Task Status display includes disk drive maintenance tasks such as Media Scan or Regenerate Parity, and array configuration processes such as logical drive initialization and capacity expansion. ♦ If you find that you have made the wrong configuration choice, you may also left-click and then right-click on the task information to display the Abort command. ♦ A brief task description, start time, and a percentage indicator are available with each processing task. Event Log List/Configuration List Window In the bottom of RAIDWatch program shows Event Log List and Configuration List windows. You can switch between the two windows by clicking on the tabbed panel on the bottom left of RAIDWatch screen. Tabbed Panel Figure 11-5: Event Log List and Configuration List Window Tabbed Panel 11-5 RAID Information RAIDWatch User’s Manual Event Log List Window The Event Log List window generates the system’s event log list at the bottom of the RAIDWatch screen. The Event Log window gives users the real-time monitoring, alerting as well as status reporting of the RAID systems. When a new event is generated, the icon under Severity column will flash to draw user’s attention. The severity icons also indicate the severity level of an event. (See Table 11-2) You can easily read the time of an event occurred by viewing the Time column. Icon Definition Explanation Information A notice of an action begin/complete or status change of the RAID system. Warning This is a warning message that an event happened that may cause damage to the system. Critical A critical condition happened. RAIDWatch program strongly suggest you to check your system immediately. Table 11-2: Severity Level Icons The Event log list function allows you to export the logs to a text file, and the event log filter option enable users to easily filter stores of log files for specific event logs and then view, filter, export, and report on the events of interest. To export or filter the event logs, right-click on the event log list window. Three selections will appear on the screen. You may select Export all logs to a text file, Event log filter option or Event log clear option. RAID Information • Export All Logs to a Text File: This option will export all logs start from the time you accessed the RAID system to a text file. You may select a location where you like to save the file in a Save window. If you like to export any specific events, set the Event log Filter option before export the logs to a text file. • Event Log Filter Option: When you click this option, an Event View Option window will prompt up. 11-6 Chapter 11: System Monitoring and Management Figure 11-6: Event View Option Window In the Event View Option window, the tabbed panel on the top of the window allow you to switch between the Filter and Column pages. You may set the event sorting criteria, the type of events you like to export, the severity of the event and the time occurrence range in the Filter page of the Event View Option window. The Column page allows you to select the related display items when showing the events. Click Apply for the changes to take effect. The Event Log List window will immediately display the event list following the new criteria. Click OK to exit the window, or click Default to return to the system default settings. • Event Log Clear Option: This option allows you to clear the event logs in the Event Log List window. All event logs will be erased when you select Clear All Logs option. Select the Clear Log Precede Index: X option will erase the events that range from the beginning to the one you selected. Configuration List Window Every detail of the RAID system is presented in the Configuration List window. The information includes system information, controller settings, logical drive setting(s), logical volumn setting(s), channel 11-7 RAID Information RAIDWatch User’s Manual setting(s), host LUN list, drive-side parameters, caching parameters, and communication information. Figure 11-7: Configuration List Window Right-click on the Configuration List window will allow you to select four (4) options and they are explained as follow: Export Configuration Data as Text File: When you select this option, the program will save the system’s configuration data to a text file. You may select a file destination in a prompt up Save window. Export Configuration Data as XML File: Select a file location where you like to save the system’s configuration data as an XML file in a prompt up Save window when you select this option. Export Host LUN List as XML File: This option will only export Host LUN list to an XML file. You may select a file destination in a Save window. Restore Configuration from XML File: You may retrieve the configuration data that you exported earlier to the system. Select a file you previously saved from the Open window. 11.2 Logical Drive Information Logical Drive Information helps you to identify the physical locations and logical relationship among disk drive members. In a massive storage application, a logical array may consist of disk drives installed in different drive enclosures. The Logical Drive information is designed for today’s complicated configurations of RAID arrays. The information window helps to achieve the following: ♦ Having a clear idea of the logical relationship can help avoid removing the wrong drive in the event of drive failure. A logical Logical Drive Information 11-8 Chapter 11: System Monitoring and Management drive (RAID) configuration of disk drives cannot afford two failed disk drives. ♦ A logical drive may include members that reside on different enclosures or different drive channels. Doing so can help reduce the chance of downtime if a hardware failure should occur. ♦ With operations such as manual rebuild or capacity expansion using the “Copy and Replace” methodology, it is crucial to correctly identify an original member (source drive) and a replacement drive. 11.2.1 Accessing Logical Drive Information Step 1. To access the Logical Drive Information, single-click its display icon on the GUI navigation panel or select the command from the Action command menu. After opening the information window, select the logical drive with a single mouse-click. A display window as shown in Figure 11-8 should appear. Figure 11-8: Opening Logical Drive Information Display Step 2. As shown above, once a configured array is selected, its members will be displayed as highlighted drive trays in the Front View window. The array’s logical partition is displayed on the right. Each logical configuration of drives is displayed in a different color. If a selected array includes members on different enclosures, click the JBOD tab button on top of the enclosure graphic to locate their positions. NOTE: The Logical Drive Messages column only displays messages that are related to a selected array. 11-9 Logical Drive Information RAIDWatch User’s Manual 11.3 Logical Volume Information A logical volume consists of one or many logical drives. Data written onto the logical volume is striped across the members. 11.3.1 Accessing Logical Volume Information Step 1. To access the Logical Volume Information, single-click its display icon on the navigation panel or select the command from the Action command menu. After opening the information window, select a logical volume by single mouse-click. The window defaults to the first volume on the list. A display window as shown in Figure 11-9 should appear. Figure 11-9: Opening Logical Volume Information Display Step 2. As shown above, once a configured volume is selected, its members will be displayed in the Members column. The volume’s logical partition(s) are displayed on the right as a segmented color bar. Each segment represents a partition of the volume capacity. NOTE: The Related Information column only displays messages that are related to the selected volume. Logical Volume Information 11-10 Chapter 11: System Monitoring and Management 11.4 Fibre Channel Status This window is automatically grayed out on subsystems featuring SCSI or iSCSI host channels. The Fibre Channel Status window displays information such as WWN port name and node name. This information is necessary in storage applications managed by SAN management software or failover drivers. Step 1. To access the window, click on the Fibre Channel Status icon on the GUI navigation panel or select the command from the Action command menu. The events in the window are listed according to the date and time they occurred with the most recent event at the bottom. A description of each event is provided. Step 2. A Refresh button allows you to renew the information in cases when loop IDs are changed or an LIP has been issued. Figure 11-10: Fibre Channel Status Window 11.5 System Information This is a view-only window. This window contains information about the operating status of major components including CPU, board temperature, and enclosure modules like cooling fan and power supply units. If the application includes multiple cascaded enclosures, you may also refer to the Enclosure View window where a faulty unit is indicated by the lit red LED. The color display of the LEDs shown on enclosure graphics corresponds to the real situation on the enclosure modules. 11-11 Fibre Channel Status RAIDWatch User’s Manual Figure 11-11: System Information Window Step 1. To access the window, click on the System Information icon on the GUI navigation panel or select the command from the Action command menu. Step 2. Carefully check the display icons in front of the Device Name. Devices are categorized by the data bus by which they are connected. See the icon list below for more information: Icon Description RAID controller status Status of I2C bus devices Status of SAF-TE devices Status of SES devices Temperature sensors Table 11-3: Device Icon A Refresh button allows you to renew the information in cases when loop IDs are changed or when an LIP has been issued. NOTE: Place your cursor on a specific item to display its device category. System Information 11-12 Chapter 11: System Monitoring and Management Component status is constantly refreshed, yet the refresh time depends on the value set for device bus polling intervals, e.g., polling period set for SAF-TE or SES devices. The EonStor subsystem series supports auto-polling of cascaded enclosures, meaning the status of a connected enclosure is automatically added to the System Information window without the user’s intervention. 11.6 Statistics RAIDWatch Manager includes a statistics-monitoring feature to report the overall performance of the disk array system. This feature provides a continually updated real-time report on the current throughput of the system, displaying the number of bytes being read and written per second, and the percentage of data access being cached in memory. These values are displayed by numeric value and as a graph. Figure 11-12: Statistics Display Window To access the Statistics window, click on the Statistics icon on the GUI navigation panel or select the Statistics command from the Action menu. Then choose either Cache Dirty (%) or Disk Read/Write Performance (MB/s) by checking the respective select box. 11-13 ♦ The Cache Dirty statistics window displays what percentage of data is being accessed via cache memory. ♦ The Read/Write Performance window displays the amount of data being read from or written to the disk array system, in MB per second. Statistics RAIDWatch User’s Manual This page is intentionally left blank Statistics 11-14 Chapter 12 Enclosure Display This chapter introduces the enclosure display using the Enclosure View window in the RAIDWatch’s main program. ♦ About The Enclosure View – Section 12.1, page 12-2 ♦ Accessing the Enclosure View – Section 12.3, page 12-4 12.2.1 Connecting to the RAID Agent 12.2.2 Opening the Enclosure View Window 12.2.3 Component Information Enclosure Display ♦ LED Representations – Section 12.3, page 12-4 ♦ Enclosure View Messages – Section 12.4, page 12-5 ♦ Information Summary – Section 12.5, Page 12-6 12-1 RAIDWatch User’s Manual 12.1 About The Enclosure View Window The RAIDWatch Enclosure View is a customized display that shows a visual representation of the physical RAID controller/subsystem components. The Enclosure View allows you to quickly determine the operational status of critical RAID components. The Enclosure View window shows both the front and rear panel (e.g., the EonRAID 2510FS controller head series, see Figure 12-1). The Enclosure View of each RAIDWatch session defaults to the display of the connected RAID controller or RAID subsystem. The tabbed panel provides access to other cascaded enclosures (e.g., JBODs, the EonStor series, see Figure 12-2), so you can monitor multiple enclosures via a single RAIDWatch management session. Figure 12-1: EonRAID 2510FS Enclosure View Tabbed Panel Figure 12-2: EonStor F16F Series Enclosure View 12.2 Accessing the Enclosure View 12.2.1 Connecting to the RAID Agent Connection to the RAID Agent is fully described in Chapter 3 of this manual. 12.2.2 Opening the Enclosure View Window Once RAIDWatch is successfully connected to a RAID subsystem, RAIDWatch defaults to the Enclosure View. If it doesn’t appear or if you have closed the Enclosure View window but wish to access it again, you can either select the Enclosure View icon from the navigation tree or go to the 12-2 Enclosure Display Chapter 12: Enclosure Display Action Command menus and then select Information/Enclosure View on the top of the screen. (See Figure 12-3) Figure 12-3: Accessing the Enclosure View 12.2.3 Component Information The front and rear views of a RAID subsystem in the Enclosure View window are the exact representations of physical components. This window is particularly useful in monitoring the status of the physical drives. It provides a real-time report on the drive status, using LED colors to represent various operating statuses. The Enclosure View displays information about the following RAID components: ♦ RAID Controller – The RAID controller is the heart of any RAID enclosure and controls the flow of data to and from the storage devices. ♦ I/O Channels – An I/O channel is the channel through which data flows to and from the RAID controller. ♦ Battery Backup Unit (BBU) – The BBU provides power to the memory cache when power outage occurs or the power supply units fail. NOTE: The BBU is an optional item for some subsystem models. Enclosure Display ♦ Power Supply Unit (PSU) – All RAID devices should come with at least one PSU that provides power to the RAID device from the main power source. ♦ Cooling Module – All RAID devices should come with at least one cooling module. 12-3 RAIDWatch User’s Manual 12.3 LED Representations As described earlier (see Section 12.1), the Enclosure View is a direct representation of the physical devices. Almost every major component has its status-indicating LEDs. When a component fails (or some other event occurs), the related LEDs will flash or change the display color. The physical status of the LEDs will be reflected by the LEDs shown in the Enclosure View window. That is, if an LED on the physical device changes its display color, then the display color of the corresponding LED in the Enclosure View window will also change. Figure 12-4: Enclosure Tabbed Panel and Component LED Display The definition for each LED has been completely described in the Installation and Hardware Reference Manual that came with your RAID controller/subsystem. Please refer to the manual to determine what the different LEDs represent. 12.3.1 Service LED (on Models that Come with an LED panel) Service LED for RAID/JBOD subsystems: The service LED can be enabled by RAIDWatch management software from a remote site to identify which subsystem is being serviced. The corresponding subsystem LED will also be lighted in RAIDWatch GUI. Pressing the service button on the subsystem can also enable the service LED. 12-4 Enclosure Display Chapter 12: Enclosure Display Figure 12-5: Service LED lights up After servicing the subsystem, the administrator should turn off this service LED by manually pressing the service button on the chassis or remotely using the RAIDWatch management software. 12.4 Enclosure View Messages The messages shown in the Enclosure View window provide easy access to information about components of a RAID enclosure that is being monitored. The message tag reports the status of major devices. Figure 12-6: Component Information Message Tags To generate the message tags, move the mouse cursor onto the relevant RAID device component. For example, if you wish to determine the operational status of a RAID subsystem, move the cursor onto the enclosure graphic and the corresponding message tag will appear. The enclosure front view message tag displays the current configuration of the drive, including the channel number of the drive slot on the subsystem to Enclosure Display 12-5 RAIDWatch User’s Manual which the drives are connected, the drive’s capacity, transfer rate, and current status. The enclosure components function as a summary of module operating status. The operating status of each module is shown either as operating normally or failed. NOTE: Messages do not always appear instantaneously. After the cursor has been moved onto the component, there is usually a delay of a second before the message tag appears. NOTE: More device-dependent information is provided in the System Information window. To access the System Information window, please refer to Chapter 6. 12.5 Information Summary The Information Summary window displays key information on the subsystem currently selected, including the RAID controller(s), I/O channels, connection speeds, logical drive status, LUN mapping status…etc. Figure 12-7: Information Summary 12-6 Enclosure Display Chapter 13 NPC Utility Coupled with Mode Three Installation This chapter introduces the NPC utility. The following topics are discussed: ♦ The NPC Utility – Section 13.1, page 13-2 13.1.1 The NPC Utility 13.1.2 To Access the Utility ♦ Configuring the Utility Options – Section 13.2, page 13-3 13.2.1 SSL 13.2.2 Email Notification 13.2.3 SNMP Traps 13.2.4 Broadcast The NPC Utility 13-1 RAIDWatch User’s Manual 13.1. The NPC Utility 13.1.1 Introduction NPC stands for “Notification Processing Center.” This utility is used to deliver event messages when the main RAIDWatch modules are installed to a RAID subsystem’s segregated disk capacity, the reserved space. NPC is implemented to manage event notification functions since the Configuration Client utility is not available with the Mode 3 installation scheme. With Mode 3 installation, arrays are accessed directly through network connections without installing the manager software and utilities onto a server. The NPC utility is automatically distributed to a disk array's reserved space when installing RAIDWatch using the Mode 3 scheme. 13.1.2 To Access the Utility The NPC utility is easily accessed using a web browser over the network. Step 1. Open a web browser program. Step 2. Enter "http://<controller IP>/configure.htm" in the web browser's URL field. Step 3. A safe content warning message might prompt. Click Yes to proceed. (See Figure 13-1) Figure 13-1: Security Warning Step 4. The configuration utility starts as a Java Applet. (See Figure 13-2) 13-2 The NPC Utility Chapter 13: NPC Utility Coupled with Mode Three Installation Figure 13-2: The NPC Initial Screen 13.2. Configuring the Utility Options 13.2.1 SSL SSL stands for “Secure Sockets Layer Handshake Protocol.” As shown in Figure 13-2 above, the initial screen defaults to the SSL option. Select the check box if you want to enable SSL connection for the management session with the array. NOTE: The configuration will take effect after you restart the network connection or reset the management station. 13.2.2 Email Notification Follow the steps below to configure email notification: Step 1. Click on the Notification Process Center Setting tab. Open the Base Setting page. Configuring the Utility Options 13-3 RAIDWatch User’s Manual Figure 13-3: Email Notification – Sender Side Settings Step 2. Fill in or select the following configuration fields: SMTP Server: The Internet mail server used to send event notification. Sender's email: Enter a valid mail address, the "From" part of email notification functionality. Enabled: Select this check box to enable email notification. Subject: Allows you to append a subject matter to event notification emails; e.g., “Events from RAID 3 array.” Step 3. Click Apply or OK to proceed with configuration. Note that the configuration will be saved to the reserved space on the array and may cause a short delay. Step 4. Click Mail Address List from the tabbed panel above. Fill in or select the following configuration fields: Figure 13-4: Email Notification – Receiver Side Settings 13-4 Configuring the Utility Options Chapter 13: NPC Utility Coupled with Mode Three Installation Receiver's email: Shows a list of all the email addresses that the NPC will send a message to. Addresses added will be listed on the right. Severity: Select the severity level of events to be sent to the receiver station. Step 5. Click Apply or OK to complete the configuration. 13.2.3 SNMP Traps Step 1. Click on the Notification Process Center Setting tab and SNMP Trap to display SNMP settings. Figure 13-5: SNMP Traps – Sender-side Settings Step 2. Fill in or select the following configuration fields: Enabled: Select this check box to enable the notification. Community: This is just a string authentication and can be seen as a plain text password. Step 3. Click Apply or OK to proceed with configuration. Note that the configuration will be saved to the reserved space on the array and may cause a short delay. Step 4. Click SNMP Trap List from the tabbed panel above. Configuring the Utility Options 13-5 RAIDWatch User’s Manual Figure 13-6: SNMP Traps – Receiver Side Settings Host IP: The port number of the agents listening for traps. Severity: Select the severity level of events to be sent to the receiver station. Trap receivers will be added to the Trap Receivers list on the right. Step 5. Click Apply or OK to complete the configuration. 13.2.4 Broadcast Notification Step 1. Click on the Notification Process Center Setting tab and Broadcast to display Broadcast settings. Figure 13-7: Broadcast – Sender-side Settings Step 2. Fill in or select the following configuration fields: Enabled: Select this check box to enable the notification. 13-6 Configuring the Utility Options Chapter 13: NPC Utility Coupled with Mode Three Installation Step 3. Click Apply or OK to proceed with configuration. Note that the configuration will be saved to the reserved space on the array and may cause a short delay. Step 4. Click Broadcasting List from the tabbed panel above. Host IP: The IP address a broadcast message will be sent to. Severity: Select the severity level of events to be sent to the receiver station. Computers receiving broadcast messages will be added to the Host Name list on the right. Figure 13-8: Broadcast – Receiver-side Settings Step 5. Click Apply or OK to complete the configuration. IMPORTANT! In a massive capacity configuration, it takes a while for the RAID subsystem to write the NPC configuration profile to every disk member. DO NOT reset or power down the subsystem before the configuration can be safely distributed to the array. Also make sure the subsystem’s Ethernet port and related TCP/IP settings have been properly configured for the NPC functionality to take effect. Configuring the Utility Options 13-7 RAIDWatch User’s Manual This page is intentionally left blank 13-8 Configuring the Utility Options Chapter 14 Centralized Management Utility This chapter introduces the Centralized Management utility. The following topics are discussed: ♦ Centralized Management Section 14.1, page 14-2 ♦ Setting Up the Utility Section 14.2, page 14-2 ♦ Centralized Management Connection Section 14.3, page 14-4 ♦ Maintenance & Configuration Section 14.4, page 14-4 14.4.1 Icon Labels 14.4.2 System Events Centralized Management Introduction 14-1 RAIDWatch User’s Manual 14.1. Centralized Management Introduction The Centralized Management utility provides: ♦ Online monitoring of Infortrend RAID subsystems over the network ♦ Creation of instant event logs ♦ Filtering and exporting event logs via text files The Centralized Management utility is an entrance portal to RAIDWatch whereby you can configure and maintain subsystems. Simply click the icon to connect to the subsystem. 14.2. Setting Up the Utility The Centralized Management utility, along with the Configuration Client and RAIDWatch, can be accessed through the shortcut the icons on your desktop or traditionally through the Start menu. Step 1. Open the Configuration Client and select Add Host. (See Figure 14-1) Figure 14-1: Add Host Step 2. Add one (1) Root Agent by entering the IP address (the IP address of the management station where you installed the Configuration Client) for the Root Agent. (See Figure 14- 2: Input Root Agent IP) Figure 14- 2: Input Root Agent IP 14-2 Centralized Management Introduction Chapter 14: Central Management Utility Step 3. Select the Auto Discovery option from the Module Name dropdown box. (See Figure 14-3) Figure 14-3: Auto Discovery Step 4. Define the IP scan range to search the network. Click Finish. Step 5. Double-click the ON/OFF switch. The Root Agent will automatically scan the IP range for available subsystems on the network. Step 6. Check the scan results in RootAgent Setting. IMPORTANT! The Auto Discovery Module only supports the Firmware versions listed below. FW 3.42H03 or later - Fibre to SATA FW 3.42J09 or later - SCSI to SATA FW3.42R01 or later - Fibre to Fibre Auto Discovery cannot detect a subsystem if the firmware version is older then those listed above. However, you can still manually provide the subsystem’s Agent IP. Setting Up the Utility 14-3 RAIDWatch User’s Manual 14.3.Centralized Management Connection Centralized Management will display subsystems based on the Agent IP list. The information is queried from the RootAgent and available subsystems, and they are displayed using colorful icons. Figure 14-4: Not Connected Figure 14-4 shows that Central Management is not connected with the RootAgent and there will be no systems listed in the Centralized Management window. Figure 14-5: Data Query Figure 14-5 shows that Centralized Management is querying data from the RootAgent. Figure 14-6: Connected Figure 14-6 shows that Centralized Management is connected with the RootAgent. 14.4.Maintenance & Configuration 14.4.1 Icon Labels Icon labels will display the model name and the IP address of the connected subsystems. Move the cursor over the icon and an information box will pop up with detailed information such as, the System Name, ID, IP and the number of events. (See Figure 14-7) Figure 14-7: System Information Box 14-4 Centralized Management Connection Chapter 14: Central Management Utility NOTE: Icons that are blinking red have warning messages or events that should be verified. 14.4.2 System Events There are two (2) options when clicking on a system icon. Connecting to the subsystems 1. Double-click a system icon to invoke the subsystem’s event log. The main program will bring out a detailed event list. Filter and export log Figure 14-8: Event List Options 2. Right-click on the event list to display two (2) event-related options – Event Filter and the Event Export options. (See Figure 14-8) Maintenance & Configuration 14-5 RAIDWatch User’s Manual Figure 14-9: Event View Option The Event log filter option allows you to filter events based on various criteria. (See Figure 14-9) 14-6 Maintenance & Configuration Appendices This chapter details the following: ♦ Command Summary – Appendix A, page App-2 A.1 Menu Commands A.2 Configuration Client Utility Commands ♦ Glossary - Appendix B, page App-7 ♦ RAID Levels - Appendix C, page App-13 C.1 RAID Description C.2 Non-RAID Storage C.3 RAID 0 C.4 RAID 1 C.5 RAID 1(0+1) C.6 RAID 3 C.7 RAID 5 C.8 RAID 6 C.9 RAID 10, 30, 50 ♦ Additional References - Appendix D, page App-19 D.1 Java Runtime Environment D.2 RAIDWatch Update Downloads & Upgrading D.3 Uninstalling RAIDWatch Command Summary App-1 RAIDWatch User’s Manual Appendix A. Command Summary This appendix describes the commands available in RAIDWatch Manager. These commands are presented either in each configuration window, as command buttons on pull-down menus, or on pop-up menus triggered by a mouse right-click. A.1. Menu Commands This section lists and explains the commands available from the menus in the menu bar. A.1.1 RAID Watch Program Commands RAIDWatch System Menu Commands (Outer-Shell Window) Command Open Device Auto Discovery Exit <X> Description Connects RAIDWatch Manager to a particular disk array system. Searches the available RAID systems in the specific range on the network. Closes the RAIDWatch Manager application. RAIDWatch Language menu Commands (Outer-Shell Window) Command English Deutsch Japanese App-2 Description The RAIDWatch GUI, online help will show in English. The RAIDWatch GUI, online help will show in Deutsch. The RAIDWatch GUI, online help will show in Japanese. Command Summary Appendices RAIDWatch Window Menu Commands (Outer-Shell Window) Command Description Next Window This command allows you to switch to the display of the next array being connected. This command arranges currently open windows so that they are all visible and occupy an equal part of the RAIDWatch application window. This command arranges currently open windows so that one is placed over the other but every window is still visible. This command functions like the minimize caption button. This command closes all currently open windows and ends all software connections. Tile All Cascade All Hide All Close All RAIDWatch Help Menu Commands (Outer-Shell Window) Command Description About <A> Displays information about the RAIDWatch Manager program. Produces an interactive arrow mark. By placing the arrow mark over and clicking on a functional menu or push button, the related help content page displays. Displays RAIDWatch Manager online help. What’s this? Help Topic RAIDWatch System Menu Commands (Management Window) Command Description Refresh Refreshes the status display of the current connection in cases when configuration changes are made through a terminal connection to the same array. Closes the currently open window and ends the software’s connection with the array Logout Command Summary App-3 RAIDWatch User’s Manual RAIDWatch Action Menu Commands (Management Window) Command Array Information Maintenance Configuration Description Displays the second-level menu, which provides access to all information windows. Access to the information windows can also be found on the navigation panel. Displays the second-level menu, which provides access to all maintenance tasks windows. Access to the maintenance task windows can also be found on the navigation panel. Displays the second-level menu, which provides access to all configuration windows. Access to the configuration windows can also be found on the navigation panel. . A.2. Configuration Client Utility Commands File Menu Commands Command Add Host Exit Description Creates a new entry by entering Root Agent server IP. Closes the Configuration Client application. Language Selection Commands Command English Deutsch Japanese Description The Configuration Client, online help will show in English. The Configuration Client, online help will show in Deutsch. The Configuration Client, online help will show in Japanese. Help Menu Commands Command About App-4 Description Displays information about the Configuration Client program. Command Summary Appendices Tool Bar Commands Command Description Open Bookmark File Opens a previously saved connection view profile. This profile contains information about the Root Agent server and the RAID arrays being managed by a Root Agent. Saves the current connection view profile onto your system drive. The default file name is “default.npc.” Connects to a Root Agent server, usually the one that you choose as a management and install the Configuration Client utility. However, you may connect to multiple Root Agent servers from a single workstation. Disconnects from a currently connected Root Agent server. Helps linking and displaying the associative help topics with a screen element. Displays RAIDWatch Manager online help. Details about the Configuration Client utility are also included. Save Bookmark File Connect RootAgent Server Disconnect RootAgent Help Cursor Help Root Agent Right-click Menu Commands Command Description Add Host Connects to a Root Agent server, usually the one that you choose as a management and install the Configuration Client utility. However, you may connect to multiple Root Agent servers from a single workstation. Deletes a Root Agent entry from the connection view Disconnects from a currently connected Root Agent server. Creates dummy events for testing the notification functions. Refreshes the connection view status. Updates the connection information about Root Agent(s) and the RAID arrays being managed. Delete Host Disconnect Generate Dummy Events Refresh Command Summary App-5 RAIDWatch User’s Manual This page is intentionally left blank App-6 Command Summary Appendices Appendix B. Glossary Fibre (Also known as “Fibre Channel”) A device protocol (in the case of RAID, a data storage device) capable of high data transfer rates. Fibre Channel simplifies data bus sharing and supports greater speed and more devices on the same bus. Fibre Channel can be used over both copper wire and optical cables. Fiber An optical network data transmission type of cable, which is unrelated to the Fibre Channel described above. HBA Host-Bus Adapter – an HBA is a device that permits a PC bus to pass data to and receive data from a storage bus (such as SCSI or Fibre Channel). Host A computer, typically a server, which uses a RAID system (internal or external) for data storage. Host LUN (See Host and LUN). “Host LUN” is another term for a LUN. I2C Inter-Integrated Circuit – a type of bus designed by Philips Semiconductors, which is used to connect integrated circuits. I2C is a multi-master bus, which means that multiple chips can be connected to the same bus and each one can act as a master by initiating a data transfer. In-Band SCSI (Also known as “in-band” or “In-band”.) A means whereby RAID management software can use SCSI cabling and protocols to manage a controller. (Note: in-band SCSI is typically used in place of RS-232 for controller management.) In-band is also implemented with a Fibre Channel host connection. iSCSI iSCSI is Internet SCSI (Small Computer System Interface), an Internet Protocol (IP)-based storage networking standard for linking data storage facilities, developed by the Internet Engineering Task Force (IETF). Glossary App-7 RAIDWatch User’s Manual ISEMS Infortrend Simple Enclosure Management System – an I2C-based enclosure monitoring standard developed by Infortrend Technologies, Inc. JBOD Just a Bunch of Disk – non-RAID use of multiple hard disks for data storage. JRE Java Runtime Environment – the Solaris Java program used to run .JAR applications locally, over a network, or the Internet. Logical Drive Typically, a group of hard disks logically combined to form a single large storage unit. More broadly, the assignment of an ID to a drive or drives used in storage management. Often abbreviated “LD.” Logical Volume A group of logical drives logically combined to form a single large storage unit. Often abbreviated “LV.” LUN Logical Unit Number – A 3-bit identifier used on a bus to distinguish between up to eight devices (logical units) with the same ID. Mapping The assignment of a protocol or logical ID to a device for the purposes of connecting a server to data storage, data transfer, or device management. Mirroring A form of RAID where two or more identical copies of data are kept on separate disks. Used in RAID 1. Configuration Client An independently run software application included with RAIDWatch, which permits centralized management using the Root Agent as the bridging element and event notification via various methods including e-mail and fax. App-8 Glossary Appendices NRAID Non-RAID. The capacities of all the drives are combined to become one logical drive (no block striping). In other words, the capacity of the logical drive is the total capacity of the physical drives. NRAID does not provide data redundancy. Parity Parity checking is used to detect errors in binary-coded data. The fact that all numbers have parity is commonly used in data communications to ensure the validity of data. This is called parity checking. RAID Redundant Arrays of Independent Disks (Originally “Redundant Arrays of Inexpensive Disks”). The use of two or more disk drives instead of one disk, which provides better disk performance, error recovery, and fault tolerance, and includes interleaved storage techniques and mirroring of important data. See 0. RAID Agent The RAIDWatch module that manages and monitors a RAID controller and receives RAIDWatch Manager commands via the RAID Agent. RAID Agent comes embedded with RAID array firmware. RAID Agent can also be manually installed onto a server that is directlyattached with a RAID array and communicates with it using the inband protocols. See description of in-band. RAIDWatch Manager The RAIDWatch management software interface. It’s part of the RAIDWatch software. SAF-TE SCSI Accessed Fault-Tolerant Enclosures – an evolving enclosure monitoring device type used as a simple real-time check on the go/no-go status of enclosure UPS, fans, and other items. SAN Storage Area Network – is a high-speed subnetwork of shared storage devices. A storage device is a machine that contains nothing but a disk or disks for storing data. A SAN's architecture works in a way that makes all storage devices available to all servers on a LAN or WAN. Because stored data does not reside directly on the network’s servers, server power is utilized for applications rather than for data passing. Glossary App-9 RAIDWatch User’s Manual SASL SASL is the Simple Authentication and Security Layer, a mechanism for identifying and authenticating a user login to a server and for providing negotiating protection with protocol interactions. SCSI Small Computer Systems Interface (pronounced “scuzzy”) – a high-speed interface for mass storage that can connect computer devices such as hard drives, CD-ROM drives, floppy drives, and tape drives. SCSI can connect up to sixteen devices. S.E.S. SCSI Enclosure Services is a protocol used to manage and sense the state of the power supplies, cooling devices, temperature sensors, individual drives, and other non-SCSI elements installed in a Fibre Channel JBOD enclosure. S.M.A.R.T. Self-Monitoring, Analysis and Reporting Technology – an open standard for developing disk drives and software systems that automatically monitor a disk drive’s health and report potential problems. Ideally, this should allow users to take proactive actions to prevent impending disk crashes. SMS The Short Message Service (SMS) is the ability to send and receive text messages to and from mobile telephones. SMS was created and incorporated into the Global System for Mobiles (GSM) digital standard. Spare Spares are defined as dedicated (Local) or Global. A drive designation used in RAID systems for drives that are not used but are instead “hot-ready” and used to automatically replace a failed drive. RAIDs generally support two types of spare, Local and Global. Local Spares only replace drives that fail in the same logical drive. Global Spares replace any drive in the RAID that fails. Stripe A contiguous region of disk space. Stripes may be as small as one sector or may be composed of many contiguous sectors. App-10 Glossary Appendices Striping Also called RAID 0. A method of distributing data evenly across all drives in an array by concatenating interleaved stripes from each drive. Stripe Size (A.k.a. “chunk size.”) The smallest block of data read from or written to a physical drive. Modern hardware implementations let users tune this block to the typical access patterns of the most common system applications. Stripe Width The number of physical drives used for a stripe. As a rule, the wider the stripe, the better the performance. Write-back Cache Many modern disk controllers have several megabytes of cache on board. Onboard cache gives the controller greater freedom in scheduling reads and writes to disks attached to the controller. In write-back mode, the controller reports a write operation as complete as soon as the data is in the cache. This sequence improves write performance at the expense of reliability. Power failures or system crashes can result in lost data in the cache, possibly corrupting the file system. Write-through Cache The opposite of write-back. When running in a write-through mode, the controller will not report a write as complete until it is written to the disk drives. This sequence reduces read/write performance by forcing the controller to suspend an operation while it satisfies the write request. Glossary App-11 RAIDWatch User’s Manual This page is intentionally left blank App-12 Glossary Appendices Appendix C. RAID Levels This appendix provides a functional description of Redundant Array of Independent Disks (RAID). This includes information about RAID and available RAID levels. C.1. RAID Description Redundant Array of Independent Disks (RAID) is a storage technology used to improve the processing capability of storage systems. This technology is designed to provide reliability in disk array systems and to take advantage of the performance gains multiple disks can offer. RAID comes with a redundancy feature that ensures fault-tolerant, uninterrupted disk storage operations. In the event of a disk failure, disk access will still continue normally with the failure transparent to the host system. RAID has several different levels and can be configured into multi-levels, such as RAID 10, 30, and 50. RAID levels 1, 3 and 5 are the most commonly used levels, while RAID levels 2 and 4 are rarely implemented. The following sections described in detail each of the commonly used RAID levels. RAID offers the advantages of Availability, Capacity, and Performance. Choosing the right RAID level and drive failure management can increase data Availability, subsequently increasing system Performance and storage Capacity. Infortrend external RAID controllers provide complete RAID functionality and enhance drive failure management. C.2. Non-RAID Storage One common option for expanding disk storage capacity is simply to install multiple disk drives into the system and then combine them end-to-end. This method is called disk spanning. In disk spanning, the total disk capacity is equivalent to the sum of the capacities of all SCSI drives in the combination. This combination appears to the system as a single logical drive. For example, combining four 1GB drives in this way would create a single logical drive with a total disk capacity of 4GB. Disk spanning is considered non-RAID due to the fact that it provides neither redundancy nor improved performance. Disk spanning is inexpensive, flexible, and easy to implement; however, it does not improve the performance of the drives and any single disk failure will result in total data loss. RAID Levels App-13 RAIDWatch User’s Manual Figure C-1: Non-RAID Storage C.3. RAID 0 RAID 0 implements block striping where data is broken into logical blocks and striped across several drives. Although called RAID 0, this is not a true implementation of RAID because there is no facility for redundancy. In the event of a disk failure, data is lost. In block striping, the total disk capacity is equivalent to the sum of the capacities of all drives in the array. This combination of drives appears to the system as a single logical drive. RAID 0 provides the highest performance without redundancy. It is fast because data can be simultaneously transferred to/from multiple disks. Furthermore, read/writes to different drives can be processed concurrently. Figure C-2: RAID0 Storage App-14 RAID Levels Appendices C.4. RAID 1 RAID 1 implements disk mirroring where a copy of the same data is recorded onto two sets of striped drives. By keeping two copies of data on separate disks or arrays, data is protected against a disk failure. If a disk on either side fails at any time, the good disks can provide all of the data needed, thus preventing downtime. In disk mirroring, the total disk capacity is equivalent to half the sum of the capacities of all drives in the combination. For example, combining four 1GB drives would create a single logical drive with a total disk capacity of 2GB. This combination of drives appears to the system as a single logical drive. RAID 1 is simple and easy to implement; however, it is more expensive as it doubles the investment required for a non-redundant disk array implementation. Figure C-3: RAID1 Storage In addition to the data protection RAID 1 provides, this RAID level also improves performance. In cases where multiple concurrent I/Os are occurring, these I/Os can be distributed between two disk copies, thus reducing total effective data access time. C.5. RAID 1(0+1) RAID 1(0+1) combines RAID 0 and RAID 1 – mirroring and disk striping. RAID (0+1) allows multiple drive failure because of the full redundancy of the hard disk drives. If more than two hard disk drives are chosen for RAID 1, RAID (0+1) will be performed automatically. RAID Levels App-15 RAIDWatch User’s Manual IMPORTANT! RAID (0+1) will not appear in the list of RAID levels supported by the controller. If you wish to perform RAID 1, the controller will determine whether to perform RAID 1 or RAID (0+1). This will depend on the drive number that has been selected for the logical drive. Figure C-4: RAID 1(0+1) Storage C.6. RAID 3 RAID 3 implements block striping with dedicated parity. This RAID level breaks data into logical blocks, the size of a disk block, and then stripes these blocks across several drives. One drive is dedicated to parity. In the event a disk fails, the original data can be reconstructed from the parity information. In RAID 3, the total disk capacity is equivalent to the sum of the capacities of all drives in the combination, excluding the parity drive. For example, combining four 1GB drives would create a single logical drive with a total disk capacity of 3GB. This combination appears to the system as a single logical drive. RAID 3 provides increased data transfer rates when data is being accessed in large chunks or sequentially. However, in write operations that do not span multiple drives, performance is reduced since the information stored in the parity drive needs to be recalculated and rewritten every time new data is written to any of the data disks. App-16 RAID Levels Appendices Figure C-5: RAID 3 Storage C.7. RAID 5 RAID 5 implements multiple-block striping with distributed parity. This RAID level offers the same redundancy available in RAID 3, though the parity information is distributed across all disks in the array. Data and relative parity are never stored on the same disk. In the event a disk fails, original data can be reconstructed using the available parity information. For small I/Os, as few as one disk may be activated for improved access speed. RAID 5 offers both increased data transfer rates when data is being accessed in large chunks or sequentially and reduced total effective data access time for multiple concurrent I/Os that do not span multiple drives. Figure C-6: RAID 5 Storage RAID Levels App-17 RAIDWatch User’s Manual C.8. RAID 6 A RAID 6 array is essentially an extension of a RAID 5 array with a second independent distributed parity scheme. Data and parity are striped on a block level across multiple array members, just like in RAID 5, and a second set of parity is calculated and written across all the drives. The goal of this duplication is solely to improve fault tolerance; RAID 6 can handle the failure of any two drives in the array while other single RAID levels can handle at most one fault. This is a perfect solution when data is mission-critical. Figure C-7: RAID 6 Storage C.9. RAID 10, 30, 50 and 60 Infortrend implements RAID 10, 30, 50 and 60 in the form of logical volumes. Each logical volume consists of one or more logical drives. Each member logical drive can be composed of a different RAID level. Members of a logical volume are striped together (RAID 0); therefore, if all members are RAID 3 logical drives, the logical volume can be called a RAID 30 storage configuration. Using logical volumes to contain multiple logical drives can help manage arrays of large capacity. It is, however, difficult to define the RAID level of a logical volume when it includes members composed of different RAID levels. App-18 RAID Levels Appendices Appendix D. Additional References This appendix provides direction to additional references that may be useful in creating and operating a RAID, and in using RAIDWatch and RAIDWatch Manager. D.1. Java Runtime Environment JRE (Java Runtime Environment) is a shareware product from Sun/Solaris. Two websites that may be of use relative to JRE are: The main Java website URL: java.sun.com The JRE download website URL: www.sun.com/software/solaris/jre/download.html D.2. RAIDWatch Update Downloads & Upgrading Infortrend will provide RAIDWatch Agent and RAIDWatch Manager updates periodically both via our ftp server and as new CD releases. Our ftp site can be accessed via our website at: ftp.infortrend.com.tw D.3. Uninstalling RAIDWatch RAIDWatch agents, Configuration Client and RAIDWatch Manager can be uninstalled. Choose the Uninstall icon in the RAIDWatch group. Click on the Uninstall button on the bottom of the uninstallation program window to start the uninstall process. The RAIDWatch program will be uninstalled and files will be removed from your computer. Figure D-1: RAIDWatch Uninstallation Program Additional References App-19 RAIDWatch User’s Manual This page is intentionally left blank App-20 Additional References