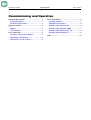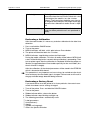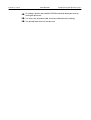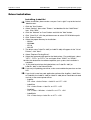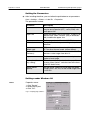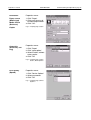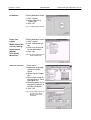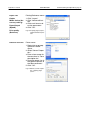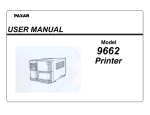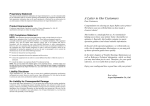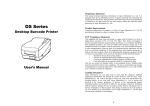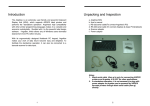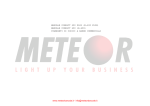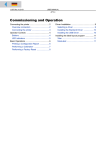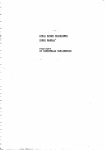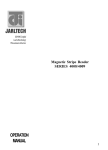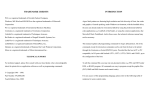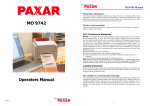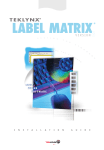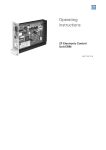Download Commissioning and Operation
Transcript
07/02 Rev. 2.16-00 USER MANUAL Seite / Page 1 AP 3.4 Commissioning and Operation Connecting the printer ................................... 2 Printer connectors ..................................... 2 Connecting the printer ............................... 2 Operator Controls ......................................... 3 Buttons ...................................................... 3 LED indicators ........................................... 4 Basic Operations ........................................... 5 Printing a Configuration Report ................. 5 Performing a Calibration ........................... 6 Performing a Factory Reset ...................... 6 Driver Installation ........................................... 8 Installing „Label Dr.“ ................................... 8 Setting the Parameters .............................. 9 Settings under Windows 98 ....................... 9 Settings under Windows 2000 ................. 11 Settings under Windows NT 4.0 .............. 13 Settings under Windows XP .................... 14 Index ............................................................ 16 07/02 Rev. 2.16-00 USER MANUAL Commissioning and Operation, page 2 AP 3.4 Connecting the printer à Never operate the printer in an area where it can get wet! Printer connectors Ä Â Ã À Á Fig. 1: Printer connectors (rear side of the device). • Centronics connector (parallel port) (1) For parallel port connection. Mostly it is connected to the printer port of a PC. • RS232 connector (serial port) (2) For serial port connection. Mostly it is connected to the COM. port of a PC. • AC power socket (3) For AC power connection. Connecting the printer 1. Leave the power switch (4) at the “O” Position. 2. Connect the power supply plug to the power jack (3) and the other end of the cord to your AC outlet (5) (see Fig. 1). 3. Connect the printer with any standard Centronics cable to the parallel port of the host computer and to the Centronics connector (1) of the printer. Alternatively, you can connect the printer with a serial cable to the RS232C port of your computer or terminal. To do so, plug the end of the cord which carries the male plug to the RS232 connector (2) of the printer! à à Using Centronics allows for a much higher communication speed than the use of a serial! 07/02 Rev. 2.16-00 USER MANUAL Commissioning and Operation, page 3 AP 3.4 Operator Controls Power switch Fig. 2: Operator controls of the printer. Buttons There are three buttons (see Fig. 2), each having two basic functions. BUTTON Pressed at normal status Pressed during power-on FEED Feed a label. Perform a self test for configuration report. PAUSE Stop the printing process Resume the printing job after press it again. Perform the media calibration. CANCEL Interrupt and delete the printing Reset the settings at E2PROM. job. Force the printer to continue working after an error had been solved. Tab. 1: Overview buttons. • FEED Button The FEED button forces the printer to feed one label when printer is idle (not printing) or if in PAUSE state. Holding down the FEED Button then turning on the power switch, the printer will perform a self test and a configuration report will be printed. 07/02 Rev. 2.16-00 USER MANUAL Commissioning and Operation, page 4 AP 3.4 • PAUSE Button The PAUSE Button stops and restarts the printing process in normal operation. If the PAUSE button is pressed while printing is in progress, the printing stops once current label is completed. Press this button again to restart the printing. Holding down the PAUSE Button then turning on the power switch, the printer will perform the media sensor calibration. • CANCEL Button The CANCEL Button interrupts and deletes the current printing job. If there is an error indication occurs, pressing this button to cancel the error indication. Holding down the CANCEL Button then turning on the power switch , the printer will perform a system reset , all the parameters which are stored in EEPROM will be rest to default value. LED indicators There are three LED indicators on the front panel, ”READY”, ”MEDIA” and ”RIBBON”. These indicators display the operation status of the printer. LED Meaning READY The READY indicator will remain lighted except if any of the following conditions prevail. - Receiving data from host - A fault condition MEDIA The MEDIA indicator will remain on for the normal operation of the printer. - The printer is at PAUSE state - Blinking – Media run out (READY will be also blinking) RIBBON ON - under thermal transfer mode with ribbon installed. OFF - under direct thermal mode. (No ribbon installed) Set by Windows driver or command. - Blinking - Ribbon run out (READY will be also blinking) Tab. 2: Overview LED indicators. 07/02 Rev. 2.16-00 USER MANUAL Commissioning and Operation, page 5 AP 3.4 Basic Operations Printing a Configuration Report 1. 2. 3. 4. Turn off the printer. Press and hold the FEED button. Turn on the power. READY indicator blinks, release FEED button. The printer will perform a self test and print out a configuration report (see Fig. 3). 5. READY indicator stops blinking and lights up. 6. The following information will be printed on this report. After self test the printer will enter character dump mode. For normal operation press the CANCEL button to stop dump mode. à Fig. 3: Configuration report. Some information in the configuration report are important, please check them after the self test: Item Meaning Printer programming language The printer programming language is listed on the first line of the report . There are two different languages (PPLA and PPLB), Please check for correct version. CHECKSUM The CHECKSUN of the FLASH ROM is listed on the eighth line, It should be 0000. Tab. 3: Items on the Configuration Report. 07/02 Rev. 2.16-00 USER MANUAL Commissioning and Operation, page 6 AP 3.4 Media height: The height of the media (label paper) is list on the second line from the end. Please check this value if the height of the media is less the 2 inches (50 mm). The listed value should be very close to the height of the media plus the height of one gap, otherwise the calibration of media sensor is required. Label count and length This message shows the number of labels and length has been printed since it was produced at factory. Tab. 3: Items on the Configuration Report. Performing a Calibration After the media loaded, it is necessary to do the calibration for the label size detection. 1. 2. 3. 4. 5. Press and hold the PAUSE button. Turn on the power. MEDIA indicators will blink, at this point release Pause button. The printer will feed the labels for 12 inches. MEDIA indicators stop blinking and remain illuminated. During the media calibration, 12 inches of media will be fed out. MEDIA indicators will be blinking for few seconds during calibration is proceeding. Then turn on printer again after the calibration is completed. Without the proper calibration, the gap detection will not stable especially for the small labels (less than 2.0 inches in height). à After the calibration, all the related parameters will be stored in the EEPROM which is located on Main board. This procedure is very important and must always be carried out after installation and every time the media type is changed. Failure to do so will result in the gap and label-empty detection being incorrect. Performing a Factory Reset If you would like to reset the printer to its factory defaults after certain commands have been sent or settings changed: 1. 2. 3. 4. 5. Turn off the printer. Press and hold the CANCEL button. Turn on the power. Ribbon indicator blinks, release the button. Ribbon indicator stops blinking and lights up. The following parameters automatically reset. • Label parameters • Heat(Darkness) • Speed • Symbol set (language) • Others for specific emulation 07/02 Rev. 2.16-00 USER MANUAL Commissioning and Operation, page 7 AP 3.4 à à à All settings stored in non-volatile E 2PROM cannot be destroyed even by turning the printer off. It is necessary to perform label sensitivity calibration after resetting. The printed label count can not be reset. 07/02 Rev. 2.16-00 USER MANUAL Commissioning and Operation, page 8 AP 3.4 Driver Installation à Installing „Label Dr.“ Before installation, please make sure your ”user’s right” is up to the level of ‘Administrator'. 1. Click the ”Start” button. 2. Select ”Setting”, then select ”Printers” and double click the ”Add Printer” icon. Click ”Next”. 3. Click the ”Network” or ”Local” button and click the ”Next” button. 4. Click ”Have Disk”, click the pull-down menu to select CD ROM driver path. 5. Click ”Browse” button. 6. Select the proper directory for installation: – WIN98 – WIN2000 – NT4.0 – WIN XP 7. The driver name ”Label Dr. 200” (or Label Dr.300) will appear in the ”List of Printers”, click ”Next”. 8. Select ”Replace Existing Driver”. 9. Select the communication port for the label printer. For parallel port, select ”LPT1:”, ”LPT2:” or ”LPT3:”, for serial port select ”COM1:” or ”COM2:”. 10. After the related files have been copied to your system, the installation is complete. 11. If you need to print from the label printer, set ”Label Dr. 200” (or Label Dr. 300) as the Default Printer. If you are just updating your driver, make sure to delete the previous version first! à à If you install a new bar code application software like ArgoBar, LabelLView or CodeSoft, the Label Dr. 200 (or Label Dr. 300) driver should be activated and set as the current printer driver: – ArgoBar File >New > Select Printer > Label Dr. on LPT1 > OK – LabelView File >Select Printer > Label Dr. on LPT1: > OK – CodeSoft File >Printer > W indows > Label Dr. on LPT1: > OK – LabelMatrix File >Printer Setup > Label Dr. on LPT1: > OK 07/02 Rev. 2.16-00 USER MANUAL Commissioning and Operation, page 9 AP 3.4 Setting the Parameters Ô After installing the driver, you can follow the path below to set parameters: Start > Settings > Printers > Label Dr. > Properties The parameters include: Parameter Description Ports Select the IO port to link with the printer. The port may be one of parallel (LPT), serial (COM), net work port or file. Paper size Select the proper size on the menu. If there is no desired size, select ”Custom” (only in Win98/95/ Me) to define the paper size. Create a new size Define paper size in Win 2000/XP/NT4.0. Orientation Set portrait or landscape according to the print direction. Paper source (Media type) T/T stands for thermal transfer (ribbon) mode and D/T for direct thermal mode (without ribbon). Media choice (Darkness) Set the heat value or darkness from this field. The darkness value ranges from 0 to 15. Copies This function designates the number of printed copies of each page. More option (Accessory setting) To use the cutter and peeler function you still need to enter „More Options“ and select one of the items. (Set DIP Switch also). Device options (Speed) Set the printer speed. For the R-400, the speed ranges from 1 to 6 IPS, for the R-600 ranges from 1 to 4 IPS. Tab. 1: Parameters included in the „Label Dr.“ driver. Settings under Windows 98 Ports Properties menu: 1. Click ”Details”. 2. Select the IO port. 3. Click ”OK”. Fig. 4: Property page „Details“. 07/02 Rev. 2.16-00 USER MANUAL AP 3.4 Orientation Properties menu: Paper source (Media type) 1. Click "Paper". 2. Click each item to select desired parameter. 3. Click "OK". Media choice (Darkness) Copies Fig. 5: Property page „Paper“. Output bin (Accessory setting) Properties menu: 1. Click "Paper" 2. Click "more option" 3. Select Enable / without cutter, peeler 4. Click "OK" Fig. 6: Property page „Paper“, button „More Options“. Print quality (Speed) Properties menu: 1. Click" Device Options" 2. Select parameters 3. Click "OK" Fig. 7: Property page „Device Options“. Commissioning and Operation, page 10 07/02 Rev. 2.16-00 USER MANUAL AP 3.4 Create User Defined Paper Properties menu: 1. Click "Paper" 2. Select "Custom" 3. User-Define size 4. Set up a new size 5. Click "OK" Fig. 8: Property page „Paper“, „User Defined Size“. Settings under Windows 2000 Ports Properties menu: 1. Click "Ports" 2. Select the IO port 3. Click "OK" Fig. 9: Property page „Ports“. Paper source (Media type) Back to Printers menu: 1. Label Dr. 2. Right click to get popup menu 3. Select "Printing Reference" 4. Click "Paper Quality" 5. Select media type 6. Click "OK" Fig. 10:Property page „Paper Quality“. Commissioning and Operation, page 11 07/02 Rev. 2.16-00 USER MANUAL AP 3.4 Orientation Printing Reference menu: 1. Click "Layout" 2. Select "Portrait" or "Landscape" 3. Click "OK" Fig. 11:Property page „Layout“. Paper size Printing Reference menu: Copies Paper/Output (Speed) 1. Click "Layout" 2. Click "Advanced" button 3. Click each item to select the parameters 4. Click "OK" Print quality (Darkness) Fig. 12:Property page „Layout“, button „Advanced“. Media choice (Accessory setting) Create a new size Printer menu: 1. Right click to get popup menu in blank space. 2. Select "Server Properties". 3. Enter a form name for the new form in "Form description for". 4. Reset the paper size in the specific squares of the "Measurements". 5. Click "OK" Fig. 13:Top: Context menue after right click. Below: Menue „Print Server Properties“. Commissioning and Operation, page 12 07/02 Rev. 2.16-00 USER MANUAL Commissioning and Operation, page 13 AP 3.4 Settings under Windows NT 4.0 Ports Properties menu: 1. Click "Ports". 2. Select the IO port. 3. Click "OK". Fig. 14:Property page „Ports“. Paper size Printers menu: Orientation 1. Label Dr. 2. Right click to get popup menu 3. Select "Document Defaults" 4. Click "Advanced" button 5. Click each item to select desired parameter Paper source (Media type) Copies Media choice(Accessory setting) Fig. 15:Menue „Document Defaults“, property page „Advanced“. Paper/Output (Speed) Print quality (Darkness) Default Document menu: 1. Click "Advanced" 2. Click each item to select desired parameter 3. Click "OK" Fig. 16:Menu „Default Document“, property page „Advanced“. Create a new size m Refer to paragraph Create a new size on page 12 07/02 Rev. 2.16-00 USER MANUAL AP 3.4 Settings under Windows XP Ports Properties menu: 1. Click "Ports" 2. Select the IO port 3. Click "OK" Fig. 17:Property page „Ports“. Paper source (Media type) Back to Printers menu: 1. Label Dr. 2. Right click to get popup menu 3. Select "Printing Reference" 4. Click "Paper Quality" 5. Select media type 6. Click "OK" Fig. 18:Menue „Printing Reference“, property page „Paper Quality“. Orientation Printing Reference menu: 1. Click "Layout" 2. Select "Portrait" or "Landscape" 3. Click "OK" Fig. 19:Menue „Printing Reference“, property page „Layout“. Commissioning and Operation, page 14 07/02 Rev. 2.16-00 USER MANUAL AP 3.4 Paper size Printing Reference menu: Copies 1. Click "Layout". 2. Click "Advanced" button. 3. Click each item to select the parameters. 4. Click "OK". Media choice (Accessory setting) Paper/Output (Speed) Print quality (Darkness) Create a new size Fig. 20:Property page „Layout“, „Advanced“ button pressed. Printer menu: 1. Right click to get popup menu in blank space. 2. Select "Server Properties". 3. Enter a form name for the new form in "Form description for". 4. Reset the paper size in the specific squares of the "Measurements". 5. Click "OK". Fig. 21:Menue „Server Properties“, property page „Form“. Commissioning and Operation, page 15 07/02 Rev. 2.16-00 USER MANUAL Commissioning and Operation, page 16 AP 3.4 Index B D Buttons 3 C Driver installation 8 F Calibration 6 Centronics 2 Configuration report 5 Connector 2 Factory defaults 6 L LED indicators 4 R RS232 2