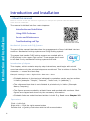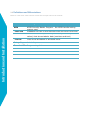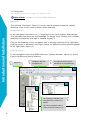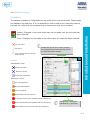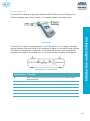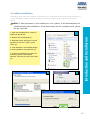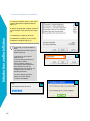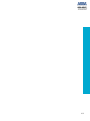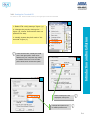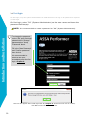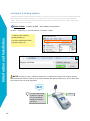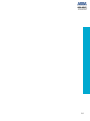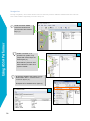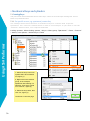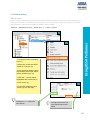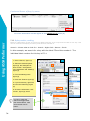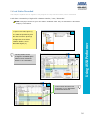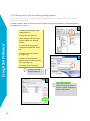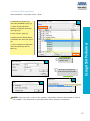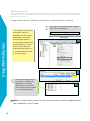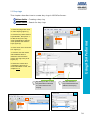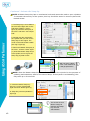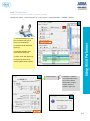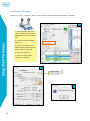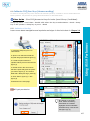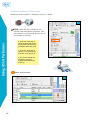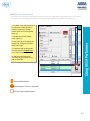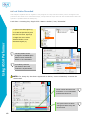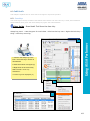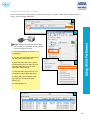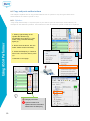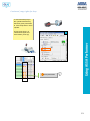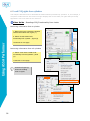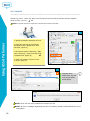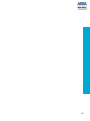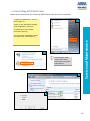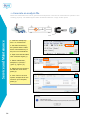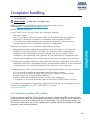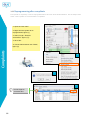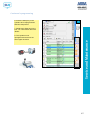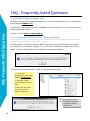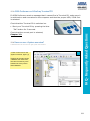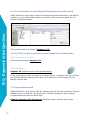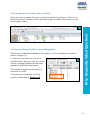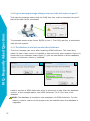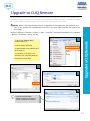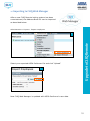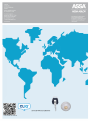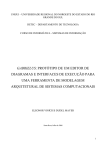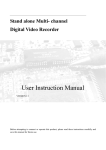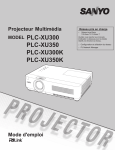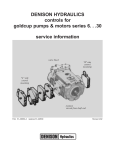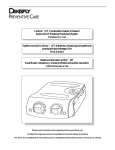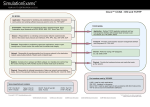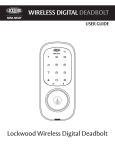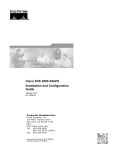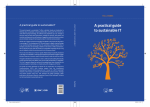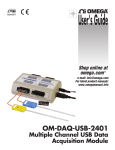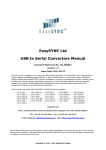Download ASSA Performer
Transcript
ASSA PERFORMER MANUAL ASSA Performer User Manual V 3.4.4 Introduction and Installation ............................................... 3 1. About this manual ........................................................................ 4 1.1. Definitions and Abbreviations ......................................................... 6 2. Introduction ..................................................................................... 7 2.1. Introduction to ASSA Performer and ASSA CLIQ ................................. 7 2.2. Navigation ................................................................................8 2.3. Locking system ..........................................................................9 2.4. Lock chart .............................................................................. 10 2.5. Keys and Cylinders ................................................................... 12 3. Installation ..................................................................................... 16 3.1. What is needed for installation ...................................................... 16 Table of Contents 3.2. Software Installation .................................................................. 17 3.3. Install the programming terminal ................................................... 20 3.4. First login ............................................................................... 22 3.5. Load License Key ..................................................................... 23 3.6. Import a locking system ......................................................... 24 Using ASSA Performer ..................................................... 26 4. Users ............................................................................................... 26 5. Address book ............................................................................... 27 5.1. Internal .................................................................................. 27 5.2. Outlook ................................................................................. 29 6. Overview of the keys in the lock system .......................... 29 7. Mechanical keys and cylinders ............................................ 30 7.1. Issuing keys ............................................................................ 30 7.2. Return of keys ......................................................................... 33 7.3. Lost Stolen Discarded ................................................................ 35 7.4. Ordering of keys for an existing locking system.................................. 36 7.5. Key rings ............................................................................... 39 8. CLIQ keys and cylinders ......................................................... 40 8.1. Activate CLIQ keys ................................................................... 41 8.2. Disable a CLIQ key ................................................................... 44 8.3. Authorize CLIQ User Keys (chrome marking) .................................... 45 2 8.4. Lost Stolen Discarded ................................................................ 48 8.5. Audit trails .............................................................................. 49 8.6. Copy and paste authorizations ..................................................... 52 8.7. Load CLIQ rights from cylinders .................................................... 56 8.8. Schedule ............................................................................... 58 Service and Maintenance................................................. 60 9. Update ASSA Performer ......................................................... 60 10. Battery Replacement CLIQ Keys ...................................... 60 11. Backup and restore a MS SQL database ...................... 62 12. Uninstalling ASSA Performer ............................................. 63 Table of Contents 13. Generate an analysis file...................................................... 64 Complaint handling ............................................................. 65 14. Complaints ................................................................................. 65 14.1. Complaints regarding CLIQ cylinders ............................................ 65 14.2. Reprogramming after complaints ................................................. 66 FAQ - Frequently Asked Questions ............................. 68 15.1. My ASSA Performer doesn’t work ................................................ 68 15.2. I can’t log into ASSA Performer, the user is locked ............................ 68 15.3. ASSA Performer can’t find my Terminal PD .................................... 69 15.4. How can see a System overview? ................................................ 69 15.5. Search functions for searching all locking systems simultaneously ......... 70 15.6. My CLIQ User key is not working even though it has authorization ......... 70 15.7. Export address book ................................................................ 70 15.8. I want to print my order but can’t find it .......................................... 71 15.9. Keys are shown in white in my locking system ................................. 71 15.10. I got a warning message asking me to insert the lock system in port 2 ... 72 15.11. The database is of a later version than Performer. ........................... 72 Upgrade to CLIQ Remote ................................................ 73 16. Importing to CLIQ Web Manager ...................................... 75 3 Introduction and Installation 1. About this manual Below is a review of how the manual is organized, for example the symbols used and what it means when the text is italicized. The manual is divided into four main chapters: Introduction and Installation Using ASSA Performer Introduction and Installation Service and Maintenance Troubleshooting and Tips Scan or click the code to download this manual Mechanical Systems and CLIQ Systems The part of the manual that describes the management of keys is divided into two sections: Mechanical locking systems and CLIQ locking system. The pages that handle CLIQ locking system are marked with a CLIQ symbol in the upper right corner. These pages don’t need to be read if only mechanical locking systems are held. Introduction of chapter This chapter, which contains step-by-step instructions, each begin with a brief overview where only the principal steps are mentioned. This is written in italics. The character » means the next step. Example: Settings » User » Right Click » New user » Save • Clickable buttons in the text are indicated by quotation marks, and are written in italics (example: "People", "Internal", "Leave out / in (address)") • The referenced text that is not clickable is printed only in italics. (Example: Name, Company) • The figures are surrounded by a black frame and marked with numbers. Most figures are clipped and show only the necessary information. • Clickable links are underlined and written in bold. E.g. Read more Chapter 2.3 Expressions Click = Left click, Right click = Click the right mouse button Double click = Quickly click twice with the left mouse button 4 Symbols and Signs Video Guide - Clickable links to video guides on ASSA's website. NOTE: Carefully read all text marked with a warning triangle. 1 These boxes contain step by step instructions. Introduction and Installation The steps related to the figures, the figures that steps be related to marked with Figure (1) The areas in an figure are important, and where it is to be clicked is highlighted in red. Example: Click on "People" Figure number, Up (2) Grey boxes contain tips and announcements. Next to these is a light bulb. 2 Right Click is marked with an arrow and a circle Green marker contains information that is not of the same importance as the red marks. An arrow with two circles indicates a double click with the left mouse button NOTE: Colors and line thickness can be customized to appear clearer 5 1.1. Definitions and Abbreviations Below is a list of the most common terms and concepts used in the manual. Words Meaning ASM ASSA Security Master Program - the ASSA handle locking system used Database file that is sent between ASM and ASSA Performer Introduction and Installation . Rear file . csv file A file with values separated by commas (comma-separated values) that stores tabular data (numbers and text) . xls file Files of the workbook in Microsoft Excel Setup Key Admin Key Terminal PD Programming Unit PIN Password with a combination of letters or numbers URL Web Address 2. Introduction This chapter provides an introductory text to provide an understanding of what ASSA Performer can do and how its functions interact with the ASSA lock system. Examination of components that may be included in an ASSA lock system and the necessary preparations to be made before the program can be used. 2.1. Introduction to ASSA Performer and ASSA CLIQ Basic introduction to ASSA Performer and ASSA CLIQ and their functions and purpose. ASSA Performer Introduction and Installation Assa Performer is a software for managing keys in your locking system. The safety in the locking system only works as long as you have control of your keys. If you lose the keys, safety cannot be maintained without taking action. There are four things that are important to know about a lock system with respect to key administration: 1. What keys have been issued? 2. Who has the keys? 3. Which locks are they for? 4. When should they be handed in? Key Administration is time consuming when done manually, and manual handling increases the risk of errors. ASSA Performer gives you more control of your locking system. ASSA CLIQ CLIQ is an electromechanical locking system with an additional level of security and flexibility, a natural choice for anyone looking for a modern security solution. CLIQ combines a modern mechanical basic platform with an advanced electronic function that allows keys lost to automatically be locked in the lock cylinders. CLIQ consists of a high security cylinder with a mechanical and electronic lock. The key consists of a patented mechanical code and a unique electronic code. Information contained in the key is transmitted through a contact rail to be approved and registered in the cylinder. Keys and cylinders have digital labeling for simple PC Management. All keys included in the system are empowered with ASSA Performer. The Setup key is used to program and deploy cylinders. The Setup key is also used for changing authorization and read-out history log files. 7 2.2. Navigation This chapter explains how to navigate the ASSA Performer. Video Guide - Menus and Tools in Assa Performer Shortcuts The left field "Shortcuts" figure (1) can be used to quickly access the various functions. Click on the icons to access these features. Navigation tree Introduction and Installation In the navigation tree there is a (+) sign next to the Lock systems and settings. This indicates that there are sub-headings. To access them, double click on these headlines or press the plus sign to expand, figure (2) Click on the headings in the navigation tree to see the contents of the right pane. Locking system is selected in the figure below, so different locking systems appear in the right pane, figure (1) Locking system In the navigation tree using ASSA Performer "System Number" figure (1) as the title of the different locking systems. Shortcuts Navigation Bar with navigation tree The right bar shows what is selected in the navigation tree 1 3 2 The heading is selected in the navigation tree, printed in the header. The entire navigation route to orders printed according to (3) 8 2.3. Locking system This chapter describes what a locking system is and how to navigate to find out its contents and functions. A locking system includes locks and cylinders. A several piece locking system can be imported into ASSA Performer. Such systems are presented with different names and system numbers. Each lock system has a unique set of cylinders and keys. Introduction and Installation Below is a description of two methods for accessing the Cylinders, Keys, People, Orders and Lock charts which are part of the relevant locking system. Method 1 as shown (1) 1: Click on the "Master Key" under Shortcuts or the navigation tree. System number is what the title of the navigation tree, example: IQC59 2: Double-click on the desired lock system. 1 3: Then click on the desired function Method 2 as shown (1) 1: Click (+) or double-click the "Master Key" in the navigation tree 2: Click (+) or doubleclicking on the lock system, such as showing "IQC59" 3: Then click on the desired function Then they are a (+) on the left side, it is double-clicked on the headline or the (+) to get to the next level. 9 2.4. Lock chart This chapter describes how to access the lock chart and what the different symbols and colors mean. 2.4.1. Open lock chart Method 1, orange boxes 1: Click the "MKS" under "Shortcuts", figure (1) 1 Introduction and Installation 2: Double-click on the desired locking system figure (1) 3: Double click on the "Lock chart", figure (2) Method 2, green boxes: 1: Use the navigation tree, double-click "MKS", figure (2) 2: Double-click on the desired lock system, figure (2) 3: Click the "Lock chart" in the navigation tree, figure (2) When there is a (+) on the left side, it is doubleclicked on the headline or the (+) to get to the next level. 10 2 2.4.2. Symbols and signs The padlock The padlock indicates if CLIQ tasks can be performed in the Lock chart. These tasks are added to the task list. It is not possible to undo a task once it has been sent to the task list. After this the programming is done and a new job is created. Introduction and Installation Locked: Changes in the Lock chart may not be made until the pin code has been entered. Front: Changes can be made in the Lock chart, pin code has been entered. Key not active Key active Double click here to lock / unlock, a dialog box asking the user to fill in the PIN code to the Setup key will be showed. Key is active during a specific time interval. 4 Symbols "Mechanical" level: Mechanical check Electronic check Cannot get permission "Electronic" level: Are not authorized Will get authorization Have permission Authorization will be removed A CLIQ task needs to be updated with the Setup key. Will be authorized after updating with the Setup key. Group Level = dark green Individual key = light green Authorization will be removed with the Setup key. 11 2.5. Keys and Cylinders There are various types of mechanical keys and cylinders. Some examples are shown below. All different keys and cylinders can be used in ASSA Performer. A good overview of its locking system can be gained simply with a label and a serial number. 2.5.1. Mechanical keys and cylinders Mechanical key (chrome) Introduction and Installation A mechanical key which can be used to open a mechanical cylinder in the system. Mechanical cylinder A mechanical cylinder can be opened either with a CLIQ key or a mechanical key. NOTE: All types of mechanical cylinder and key can be administered by ASSA Performer. These are just a few examples. 12 2.5.2. Keys and Cylinders in CLIQ system A CLIQ locking system has electronic keys and cylinders, each with different features and specific purposes. Below is a summary of its features and opportunities for increased understanding about the CLIQ system. Master Setup key (marked in blue) Master Setup key is the highest level among the setup keys. There is only one Master Setup key in each CLIQ locking system. The key is marked in blue. Master Setup key is used to: • Give administrator privileges to setup keys • Block lost CLIQ keys Introduction and Installation • Block lost Setup keys Master Setup key • Change PIN Setup keys • Get event log from cylinders • Program cylinders NOTE: A Master Setup key has no mechanical code and cannot be used to open cylinders. This key should be stored in a secure place with limited access to the system security to be maintained. Setup key (marked in red) A setup key can be given the same administrative privileges as the Master Setup key. The setup key is marked in red. However, it can never be used to block other setup keys or change their PIN code. Only the Master Setup key has this function. Use the Setup key to: • Block lost user keys • Get the event log for cylinders Setup key • Program cylinders NOTE: A Setup Key has no mechanical code and cannot be used to open cylinders. 13 CLIQ User key (marked in chrome) A CLIQ key used to open the cylinders in a CLIQ locking system. The key is íssued to a user and permissions are set to suit the user's needs. For a cylinder to be able to authorize a key, the following requirements must be met: CLIQ user key, • The cylinder is programmed to provide access to key o The mechanical code is correct, o The cylinder is electronically programmed to give the key competences Introduction and Installation • The key is valid in the cylinder (have not blocked) • The key active and valid between the start and end dates (or always active) A CLIQ key has space for up to 100 events, and these are uploaded to ASSA Performer when the key is updated in a Terminal PD. PDK Contact Key The System operator's key. The contact key is used to identify the cylinders and for adding to or expanding the lock system. This key is also used to read the cylinder identification number. NOTE: Can be used to create an analysis file that is sent to ASSA for troubleshooting purposes. CLIQ cylinder A CLIQ cylinder has one or more mechanical codes. Before its functionality can be expanded, it must go through an extra electronic validation process before permission is given to a CLIQ key. A cylinder may contain authorizations for up to 1,000 key groups or 1000 individual keys. The electronic part of the cylinder is powered by the battery in the key inserted into the cylinder, so no additional power supply is needed. 14 Programming Unit Terminal PD is used as a gateway between ASSA Performer and CLIQ keys to perform updates and collect history, or to upload data to the Setup keys. Introduction and Installation Port 2 Port 1 Terminal PD Terminal PD is used by administrators in a CLIQ system. To be able to handle a locking system that uses CLIQ, it is necessary to have a Terminal PD and a Setup Key that is connected to a computer. A Terminal PD is also used to download programming data to the Setup key. A Terminal PD has the ports listed below. Connections to a Terminal PD Connections Function 1 2 Port 1: Key port used to connect the setup keys. Marked with a blue semicircle Port 2: Key Port used to connect the user keys 3 Port 3: Used for connecting cylinders 4 COM port for data communication 5 USB port for data communication 6 Port for external 9 volt power supply 15 3. Installation The text under this heading describes how to install ASSA Performer and the operations required to use ASSA Performer on a daily basis. 3.1. What is needed for installation ASSA Performer can be installed with CD-ROM or a downloaded file. Introduction and Installation ASSA Performer can be downloaded from http://www.assa.se/ Demo License: A demo license is always included. If the program was not purchased, in the license can be used for 30 days. It is not possible to update the lock chart via ASSA with a demo license. The demo license is on the disk named "DemoLicens.lic". System Below are the recommended hardware requirements for your computer. System requirements: ASSA Performer • Windows XP SP3 • 1.5 Ghz • 2GB of RAM • 4GB of available disk space Windows 7 System • 1.5 Ghz • 2GB of RAM (32-bit) or 2GB RAM (64-bit) • 16 GB of available disk space (32-bit) or 20 GB (64-bit) 16 3.2. Software Installation Installation of the Performer software is described here. The figures show all the windows that pop up during installation. Please note that the figures have been cropped in the manual to take up less space. NOTE: If .Net framework is not installed on your system, it will automatically be installed during the installation. A few extra steps will be included and a reboot will be required. 1: Open the CD-ROM disc or unzip the folder from the ZIP file 1 Introduction and Installation 2: Double-click the Setup file (1) 2: Read the license agreement "License Agreement", tick the "I Agree", press "Next" (2) 3: If the database is not installed already, it will be installed in this subsection (3) 4: Choose the destination for where you want the program to be installed "Browse", when this is done, press "Next" (4) 3 2 4 17 Continued Software Installation 5: Check the desired options, click "Next" (various alternatives explained below) figure (1) 4 6: Select the language "English" selected in this example. Then press "Next" figure (5) 7: Installation in progress photo (6) Introduction and Installation 8: Installation Complete, press "Finish" Installation Complete Figure (7) Connection to Internal address book The address book that is part of ASSA Performer 5 Connection to the Outlook address book To use this feature requires a license from ASSA. This provides the ability to synchronize ASSA Performer with Outlook and use the address book from Outlook, for example, leave out keys or sending reminders. The three bottom options is always recommended to choose at installation 6 18 7 19 3.3. Install the programming terminal If the locking system does not have CLIQ, you can skip this chapter. Video Guide - Determine / Adjust USB Port Settings Install Drivers "/ Performer 3.4/USB_driv_2_0" Introduction and Installation Drivers for Terminal PD are contained in the ZIP file or on the CD that ASSA Performer is delivered on. The zip file or CD-ROM contains a folder named "USB_driv_2_0". This folder contains the driver "CDM20814". Double-click the program file. The drivers will now be installed automatically on your computer. The driver can also be downloaded at: http://www.assa.se/PageFiles/1590155/Terminal.PD-Drivrutin.zip/ Driver installed Unpack the Terminal PD • Connect your terminal PD to the computer with a USB cable. • Restart your Terminal PD by keeping the blue "OK" button for 2 seconds. • Windows will then search for compatible drivers. Terminal PD installed. ON mode NOTE: If Windows reports that no compatible drivers were found, re-run the installation or contact ASSA Helpdesk. 20 3.3.1. Settings for Terminal PD In order for the Terminal PD to work, the right port must be selected. 1 1: Select “File »CLIQ settings” figure (1) 2: Change the port by clicking the "..." figure (2), Works Terminal PD does not perform this step Test it until it works, usually the USB port is the right option. Other units attached to your computer may cause the ASSA Performer to use a COM port instead, then choose this option. Introduction and Installation 3: Modify System Key Poll each to “60 seconds” Figure (3) 2 3 If the correct port is not displayed; scan ports. Change this option to 60 for better performance 21 3.4. First login On first login, only the system administrator for ASSA Performer can log in. No password is required on first login. On first login, enter "SA" (System Administrator) as the user name and leave the password field empty. NOTE: It is recommended to create a password on "SA" (System Administrator). Introduction and Installation To change the password on the "SA" upon first login please tick the "Change passwords box" Keep "Password" blank. Fill in the "New Password" and "Confirm password" then click ok. It’s recommended to create a new user immediately after the first login, Chapter 4. This box will appear after initial login with SA, Chapter 4. shows the new user is created, click OK to enter the ASSA Performer 22 3.5. Load License Key This section describes how to activate ASSA Performer by reading the license key. If the popup in figure (2) appears after the first login, ignore step 1. Help » License Information » Read from file » Open » Save to File » OK » Restart Performer 1 1: Go to the "Help" menu to enter the "License Information" figure (1) 3: Browse to the folder where the license is located, (if "License Files" is selected, only visible license files). Select the license file and click "OK" figure (3) Introduction and Installation 2: Select "Read from file" figure (2) 2 4: check the data (no change), then press "Save" figure (2) 5: The process is completed; restart ASSA Performer to activate the license. Figure (5) This file is included with the program; the name “.lic” is always the file format. 3 4 23 a locking system A locking system contains keys and cylinders. In order to get an overview of these in ASSA Performer, the locking system must be imported. The file that contains the locking system is called bak-file ”.bak”. Then keys are ordered, the locksmith updates this file and sends it back. When this is done, this process must be repeated. Video Guide - Import a MKS - the master key system Archive » Importing » Security Master » Browse » Open Introduction and Installation 1: Open the File »Import» Security Master (1) 1 2: Scroll to. Behind file, select and press "open" (2) 2 NOTE: If CLIQ is used, a Master Setup key is required to import the locking system. ASSA Performer allows imports to be done without the Master Setup key, but in that case the system will not work optimally. To import the locking system it’s required to have the Master Setup key inserted into Port 1. 24 Port 2 Introduction and Installation 3.6. Import 25 Using ASSA Performer 4. Users This chapter describes how to create users and which rights can be assigned. A user is someone who uses the program, for example to issue keys. Video Guide- Create user Settings » User » Right Click » New user » Save Use a table to show roles. Using ASSA Performer 1: In the navigation tree, click the "Settings »Users "(1) 1 2: The right field now contains all users. If no users are created, only "SA" exists (1) 3: Right-click in the right pane and click "New User", figure (1) 4: Fill in the "Username", "Full Name" and select password, figure (2) 5: Select the rights of the created user to receive, figure (2) User 6: Then click "Save", figure (2) 7: Now you are a new user created, seemingly under users in the same field as the "SA" figure (1) What roles Administrator, , Key Clients, Reading means can be read under "Settings> Roles" Double-click on the selected role in the right window, the same window where the user 'SA' figure (1) 26 2 5. Address book Persons in an address book can be assigned authorizations and have keys assigned to them. This chapter describes how to manage an address book and how to add new persons to the address book. 5.1. Internal An internal address is an address book created in ASSA Performer. Add people to address book Video Guide - Setting Up the Internal Address Book Archive »Address Book» Internal »New» Save 1 Using ASSA Performer 1.Click on "File" »" Address Book "» "Internal" figure (1) 2.Click on "New" figure (2) 3.Fill out the information regarding the person photo (3) 4.Click "Save" figure (3) 2 3 ASSA Performer use "persons" as the title of those who are added to the system in the address book 27 Navigation During navigation, the manual shows where to find the persons added to ASSA Performer and how their status differs depending on where they are. 1 Using ASSA Performer Under "Persons" ASSA Performer shows those persons who have issued keys. (1) Under " Persons " in a specific lock system, only people with issued keys are listed. figure (2) 2 Note that the "persons" who dash indicates is under lock system "IQC59" All persons added to the system can be found under "File" »" Address Book "» "Internal" figure (3) 3 Examples of an address book, figure (4) 4 28 5.2. Outlook ASSA Performer has a built-in connection which allows keys to be issued to persons in the Outlook address book NOTE: If you cannot find Outlook in the address book, press the CTRL and ALT keys and press “A” three times keeping the two keys pressed. Then go to "File » Address Book" and select the address books you want to make visible. NOTE: The license must have this feature in order for it to work. The Outlook connection is not included in the basic service and must be purchased separately. 6. Overview of the keys in the lock system Using ASSA Performer This chapter describes how to quickly gain an overview of the keys that have been issued and are available in the locking system. It also gives examples of how to gain a quick overview of who the keys have been issued to. Locking system»Lock chart» Show » View all » Individuals 1: Start by opening Lock chart "Locking system » lock chart " (Chapter 2.4) 1 2: Select "Show » View all » Individual' figure (1) 3: Now you can see all the key individuals in the locking system Its also possible to hand in / out keys here, highlight the desired group or individual key and click "Hand out", or "Return" 2 29 7. Mechanical keys and cylinders 7.1. Issuing keys This part of the manual describes how to issue keys. There are several ways of doing this. Two of them are presented below. 7.1.1. For specific access, e.g. apartment / master key The example below describes how to distribute keys to a tenant with a specific apartment. The “internal” address book is used in this example. If you want to use the “Outlook” address boo k, see chapter5.2Outlook Locking system» Select locking system » Keys » Select group "Apartment" » Issue » Internal » Select / new person » Select keys » Finish Using ASSA Performer 1 2 1: Select the keys in the lock system that is to be handed out, figure (1) 2: Right click on the desired group, in the example, Apartment with marking 1L4 selected. Then select "Hand out" “Internal ", figure (2) 3: Select the key holder, then click "ok", figure (3) Continued on the next page 30 3 Continued Issuing keys, Explanation of the print box 4: Select which keys to be handed out by clicking on the desired key. The selected keys ticked figure (4) 5: Then click "Finish" figure (4) You can also fill in a number instead of clicking each key. There is a possibility to fill in when you wish the key to be returned Using ASSA Performer 4 Checkmark demonstrates that key is selected To print window envelopes both "Print receipt" and "Window envelopes" needs to be selected By clicking here you are given the option to change the text that is printed on the receipt. figure (5) NOTE: If the "Print receipt" option is not selected, no receipt will be issued. "Print receipt" should always be selected. 5 31 7.1.2. The key number Here is another scenario where a random key is produced to be distributed to a person. Below is an example of how this specific key can be issued in a simple way. Persons » Right-click in right field » Hand out/in (address book) » Internal » Search » Fill in your details » Next » Finish 1: During the current lock system, select "People". Figure (1) 1 2: Right click anywhere in the green highlighted field. Select "Leave out / in » Internal ", figure (1) Using ASSA Performer 3: Click "Browse" figure (2), and then type the label on the key and select the number (this is the key) figure (3) 4: Click the ">" figure (2), the key will now appear with a green arrow figure (4) 5: Click "Next" figure (5) 6: Check the data click "Finish" figure (6) 2 3 4 5 Note only one key, "Number 1" which was chosen earlier, only this disclosure. 32 6 For more information about this photo (4) pages30 7.2. Return of keys 7.2.1. By name Below, a simple procedure is described for reporting that keys have been handed in with the help of a name. All keys issue are registered under a person. To see what keys have been issued for a specific locking system, select persons under the desired locking system. Persons » Hand out/in keys » Select key "<" » Next » Finish 1 Using ASSA Performer 2 1: Locate the person submitting keys. (1) 2: Right click on this and select "Check in / out keys" (2) 3: The right pane displays all the keys that the person has. Select the key desired return. (3) 4: Click the < , the key will be highlighted with a red arrow (3) 5: Click "Next" (3) 3 6: Check the details then click "Finish" (4), the next page. Pressing the "<<" selects all keys directly. The right pane shows the keys that the person has failed 33 Continued Return of keys, by name 4 For more information on this figure to see chapter 7.1.1.photo (5) 7.2.2. By key number, marking Using ASSA Performer Below is a description of how to proceed in ASSA Performer if you only know the label on the key. This can be useful for identifying a lost key that has been handed in. Search » Choose what to look for » Search » Right Click » Return » Finish In this example, we search for a key with the label FS and the number 1. The individual label number for this key is FS-1. 1: Press "Search", figure (1) 1 2: Select the desired options, figure (2), this example has been chosen. "All Systems", "Key Individuals" and "Marking" figure (3) 3: Fill in the labeling issue figure (2) 4: Press the "Search" figure (2) 5: If you find the key, right-click and choose "Returning" figure (2) 6: Check the information, click "Finish", figure (5), above In order to make the search bar bigger draw this vertical stretch, hold down the left mouse button. 34 3 2 7.3. Lost Stolen Discarded This chapter explains how to register in the program if a key has been stolen, lost or discarded. Lock chart »Locate key» Right click »Status» Stolen / Lost / Discarded NOTE: CLIQ keys cannot be given the status “Available” after they are discarded. A discarded CLIQ key is discarded. 1: Open Lock chart, figure (1) 1 2: Locate the specific key that the case concerns. photo (2) The key status can be changed to Available again after it's been marked as Stolen / Lost / discarded. Lock chart Using ASSA Performer 3: Right-click, then select "Status" Stolen, Lost or discarded "figure (3) 2 Lock chart 3 Count column becomes red and Stolen / Lost / Discarded printed with black text. 35 7.4. Ordering of keys for an existing locking system If more keys are needed, an order is sent to the locksmith. The locksmith receives the order and delivers the ordered keys. Locking system »New »Check the system »Enter request and Supplier » New individuals » Complete order » Print 1 1: Click on the desired locking system figure (1) 2: Click the 'new' figure (1) Using ASSA Performer NOTE: Please note that orders must be made on a selected system. 3: Check the locking system complete the Requisition figure (2) 4: Select Accounts, click the "... ▼". Figure (2) 2 5: Select Accounts from the address book or create new and click "OK" figure (3) Continued on the next page Supplier is in most cases a locksmith. 3 If you want to save a Supplier by default. Click on this box. Can be useful if it is widely used specific. 36 Continued, Ordering of keys New individuals » Complete order » Print 4 6: Select the key group, then click "New individuals' figure (4) 7: Check Group and select Number of new keys, then click "OK" figure (5) 8: Click "Finish", figure (4) Using ASSA Performer 9: Make sure the "Submit Order" is selected, then click "OK" figure (6) 10: If no changes are required to make the report text click ok, figure (7) 5 New individuals appear white. Click here to edit the text that is sent to the Provider 7 6 NOTE: After the order is sent to the system, a document needs to be emailed or sent to the supplier. This document is generated after these steps are completed. 37 7.4.1. Receiving orders When the locksmith manufactures and deliveres the key, it also needs to be received to be managed in ASSA Performer. The procedure for doing this is described below, and there is also some advice on things to keep in mind. Locking system» Orders » Right click on sent order » Receiving orders » Receiving 1: Go to Orders in the current lock system. Figure (1) Once the order is received Status changed from "Sent" to "Received" 2: Right click on the order to be accepted. Then select "Receive Order" figure (1) 1 Using ASSA Performer 3: Then select a specific order and click "Receive". Do you wish to receive all orders, click "Receive all" figure (2) 4: The ordered keys are now in your lock system. 2 The keys are white when the lock chart isn’t updated. To update this the locksmith needs send a new .bak file. This file is later used to update the current locking system. 3 NOTE: If a CLIQ locking system is used, the lock system must be updated before the ordered keys can be used. 38 7.5. Key rings This chapter describes how to create key rings in ASSA Performer. Video Guide - Creating a key ring Video Guide - Search for key rings 1 1: Click "Keyrings" then click on "New keyring 'figure (1) Using ASSA Performer 2: Click the key under "Select keyindividual", then press ">" to add the key in the key chain. Repeat this to the key chain provides the desired keys, figure (2) 3: Click "save", then close the box. figure (2) 2 4: Click the "▼" then select which address book is desired to use to find the person key ring to be put to. Figure (3) 5: Select the contact and complete the process for more information on this, see chapter 7.1.1. By clicking on the "<" as a key individual is selected, it is removed from the keyring 3 This box shows the key individuals that are added in the keyring 4 39 8. CLIQ keys and cylinders This chapter explains how to manage a CLIQ system in ASSA Performer. Many procedures relating to CLIQ system, such as the changing of authorizations or the modification of authorizations, require that a Setup key is inserted in your Terminal PD. Video Guide - Commission CLIQ system step-by-step Using ASSA Performer Most operations in which CLIQ keys are used require you to have a setup key inserted in the Terminal PD. Later in this chapter, the procedure with be described for how to give a Setup key rights to administer other CLIQ keys. At hand in of keys and changes of authority it’s required to insert a setup key in port 1 Port 2 NOTE: A Master Setup key has no mechanical code and cannot be used to open cylinders. To maintain the security of the system, this key should be stored in a secure place with limited access. 40 8.1. Activate CLIQ keys 8.1.1. Setup key (marked in red) A Setup key should be authorized to administer over the keys. There is only one master key setup, and it should be stored safely after a red Setup key has received permission to administer the system. Below is a description of how to grant authorization to a red Setup key. The Master Setup key and the Setup key are needed in order to perform this operation. Video Guide - Activate a C-Key Lock chart » Lock chart» Appearance » Selection » Setup keys » PIN » Right Click » Status » Active » Double click on rights » Send » Master Setup key in cylinders » Read Using ASSA Performer In order to use your setup key to issue keys and grant authorizations, they must be activated and permission must have been obtained. Setup keys are hidden on startup. To make them visible, you need to change some settings. NOTE: The step-by-step continues on the next page. 1: Insert Master Setup key in the Port 1 and the Setup key in the Port 2 on Terminal PD. 1: Open the "Lock chart" 2: In the menu select "Lock chart » Selection" figure (2) 1 3: Check "Setup Keys" figure (3) Enter the "PIN", then click "OK". (4) 2 3 4 41 Continued - Activate the Setup key NOTE: A Master Setup key has no mechanical code and cannot be used to open cylinders. To maintain the security of the system, this key should be stored in a secure place with limited access. 5 4: The Setup key is now visible in the lock chart. Right click on this and select "Status » Active" figure (6) Insert the Setup key in the Port 1 and enter "new unique PIN" Using ASSA Performer 5: Double click the circle below the cylinder that you wish for the Setup key to have rights. The circle is now marked with a black plus sign. Figure (6) 6: Return the Master Setup key in the Port 1, click the "Send" figure (7) Insert the Master Setup key in each cylinder, this is to give the Setup key physical access. c 6 Will now show a black cross. This means that it will get permission NOTE: After the Master Setup key has been inserted into the cylinder for the purpose of updating authorizations, wait for the second beep. If the system is multitasking, this may take up to 30 seconds. 7 7: Insert the Master Setup key into port 1 on the Terminal PD again and click "Read" figure (7) 8: Setup Key now has jurisdiction. figure (8) 8 42 The circles are now filled in orange to indicate, Red setup key now has authorization. 8.1.2. CLIQ User Keys In order for a CLIQ key to work, it must be activated. Setup key port 1 » User key port 2 » Lock chart » CLIQ activation » Enable » Active 1 Using ASSA Performer 1: Insert the Setup key in the Port 1 and the user key in port 2 on Terminal PD 2: Click the CLIQ activation figure (1) 3: Click the "Enable" and click "Active" figure (2) 4: Clear, click "OK" figure (3) 5: Figure (2) can now be closed, please click "Cancel" 2 Note: Inactive If desired, a specific time period when the key is to be active. Enter Date of effect before 'Active' is clicked, figure (2) 3 43 8.2. Disable a CLIQ key Setup key port 1 »User key port 2» Lock chart »CLIQ activation» Inactive » Inactive 1 1: Insert the Setup key in the Port 1 and the User Key to be disabled in Port 2 on Terminal PD. Using ASSA Performer 2: Click the "CLIQ activation” figure (1) 3: Click the "Inactive", then click the button with the green arrow "Inactive" figure (2) 4: Click "OK" figure (3) 5: Figure (2) Can now be closed, click "Cancel" 2 Note: Active 3 44 8.3. Authorize CLIQ User Keys (chrome marking) In order for a CLIQ user key to be used for the desired cylinders, it needs to receive authorization for these cylinders. The process for giving this authorization is described below. Video Guide - Give CLIQ Access to Keys In Locks (Level Group / Individual) Setup key port 1 » Lock chart » Double-click where the key to authorization » Send » Setup key in the cylinder » Setup key in port 1 » Read 8.3.1. Authorize a User key Learn more about navigation and symbols and signs in the lock chart in Chapter 2.4. Using ASSA Performer 1 1: Insert the Setup Key Port 1 in Terminal PD 2: Open Lock chart and locate the key that will get permission figure (1) 3: Locate the point where the cylinder and key meet in the schema figure (1) 4: Double-click in the round circle that is the point that gives the power you wish to figure (1). The circle is filled with a black plus sign. photo (2) 5: Click "Send", figure (1) »"OK" figure (3) Continued on the next page 2 Will get permission 3 By clicking on an upper level, where several key individuals are included highlights all the individuals simultaneously, Circle shows this figure (3), (4) 45 Continued, authorize CLIQ user key Setup key in the cylinder » Setup key in port 1 » Read 4 NOTE: Leave the key inserted in the cylinder until two beeps are heard. This may take up to 30 seconds if there are a lot of tasks on the key. Using ASSA Performer 6: Insert the Setup key to which the data was sent to the physical cylinder where permission has been given. 7: Insert the Setup key in the Port 1 on Terminal PD and click "read" figure (4) 8: The circles should now be filled in orange to indicate that jurisdiction's photo (5) Have authorization 5 46 8.3.2. Remove authorizations The process for removing authorizations from a specific key individual is described below. The process is the same as for granting authorization, except that the symbols and headers are different. 1: Locate the key authorizations to be removed. Locate the point where it crosses the vertical column from the current cylinder, figure (1) 1 2: Double-click on the orange circle, figure (1) Using ASSA Performer 3: The circle will now change the shape of an orange circle with a black minus sign. 4: Follow the step by step guide from the previous chapter 8.3.1. From step 5 onwards. 5: After the permissions are removed, any point white circle with a red border. Have authorization Authorization will be removed Do not have authorization 47 8.4. Lost Stolen Discarded This chapter explains how to register in the program if a key has been stolen, lost or scrapped. The process is the same as for mechanical keys, except that the keys will lose their authorization after the cylinder is updated with the Setup key. Lock chart » Locating key »Right Click »Status »Stolen / lost / discarded 1 1: Open Lock chart, figure (1) 2: Locate the specific key that the case concerns. figure (2) Using ASSA Performer 3: Right-click, then select "Status" Stolen, Lost or discarded "figure (3) 2 The key status can be changed to Available again after it's been marked as Stolen / Lost / discarded. A CLIQ key loses all permissions when this measure is implemented. NOTE: If a Setup key has been registered as Stolen, Lost or discarded, it cannot be reactivated. 3 Count column becomes red and Stolen / Lost / Discarded printed with black text. The symbol has now been changed, that the entry will be removed. 48 8.5. Audit trails This chapter explains how to work with event logs for keys and cylinders. 8.5.1. From Keys The event log on the key contains information about where and when the key is used, when different authorizations were given and which Setup keys gave the authorizations. Video Guide - Read Audit Trail from the User Key Setup key port 1 » User key port 2» Lock chart » Click on the key icon » Right-click the key » CLIQ » View key event log Using ASSA Performer 1 1: Insert In the Setup key in the Port 1 and User Key in Port 2 on Terminal PD 2: Click the wrench icon figure (1) 3: Right click on the current key select "CLIQ » Show key audithtrail" 4: Event log now displayed (3) 2 3 49 8.5.2. From Cylinders The event logs for a cylinder contain all events or actions performed in the cylinder, which keys have opened or have been refused authorization, and when this occurred. Event logs also contain information about when the Setup keys have performed actions. Video Guide- Read Audit Trail from lids Using C-key Setup key port 1 » Lock chart» Right-click the cylinder » CLIQ » Get event log from the cylinder » OK » Send » Setup key in the cylinder » Setup key in port 1 » Read » Right Click on the cylinder » CLIQ » Get audit trail from cylinder 1 1: Open your lock chart Using ASSA Performer 2: Right click on the cylinder on the cylinder event log must be extracted from figure (1). Select "CLIQ »Get event log from cylinder" figure (2) 3: Select the number of events required for download. Click "OK" figure (3) Continued on next page NOTE: The Setup key must be inserted in port 1. If event logs from many cylinders shall be collected, it is recommended to enter a value of "Enter the number of audits" 50 2 3 Continued, event log for cylinder Send » Setup key in the cylinder » Setup key in port 1 » Read » Right Click on the cylinder » CLIQ » View cylinder audit trail 4 Using ASSA Performer 5 NOTE: Wait for the Setup key to beep twice while it is inserted in the cylinder. The second beep is long. 4: Check the Setup key in the Port 1 on Terminal PD. 5: Tick the Action that says Read event log, then click "Send" figure (4) 6: Insert the Setup key in the cylinder, let it beep twice, this can take up to 30 seconds, depending on how much information that is stored. 6 7: Insert the Setup key in the Port 1 on Terminal PD. Click "Read" figure (5) 8: Select "View of the cylinder event log" figure (6), see previous page figure (1.2). 9: Audit trail figure (7) 7 51 8.6. Copy and paste authorizations This chapter explains how to copy authorizations from a cylinder or key and give those same authorizations to another cylinder or key. 8.6.1. Cylinders “Copy CLIQ functionality" is a quick option if you want to give the same keys authorizations, for example to two different cylinders. This method can also be used if a cylinder needs to be replaced. 1 Using ASSA Performer 1: Start by right-clicking on the cylinder the desired copy functionality from, figure (1). Then select "Copy CLIQ functionality", figure (2) 2: Do the same as above, but now select "Paste CLIQ functionality" 3: Check the Setup key in Terminal PD in Port 1 and click "Send", photo (4) 2 Continued on next page. 3 4 Will get permission Cylinder needs to be updated and the information loaded from the Setup key 52 Continued, copy rights for keys 4: Insert the Setup key in the cylinders that the key has been given permission to. Let it beep twice in each cylinder. 5: Plug it into Port 1 on Terminal PD again and click "Read", photo (5) Using ASSA Performer 5 Have permission 53 8.6.2. Keys This chapter describes how to easily give one key the same rights as another by copying functionality. 1: Start by right-clicking on the key that the desired copy functionality from, figure (1). Then select "Copy CLIQ functionality", figure (2) 1 2: Do the same as above, but now select "Paste CLIQ functionality" on the key that smokers enjoy the same rights as the key that it was copied from, figure (2) 2 Using ASSA Performer 3: Check the Setup key in Terminal PD in Port 1 and click "Send", photo (4) Continued on next page. jjjjjjjjjmmm 4 3 Will get permission 54 Continued, copy rights for keys 4: Insert the Setup key in the cylinders that the key has been given permission to. Let it beep twice in each cylinder. 5 Using ASSA Performer 5: Plug it into Port 1 on Terminal PD again and click "Read", photo (5) 6 Has acess 55 8.7. Load CLIQ rights from cylinders This chapter describes how to download the authorizations possessed by cylinders. If, for example, a computer crashes and the lock chart no longer displays the correct data, the rights that previously appeared in the Lock chart can be retrieved. Video Guide - Readings CLQ Functionality from Locks Retrieving information from a cylinder 1 1: Right click on the cylinder the desired retrieve information from, figure (1) 2: Select "CLIQ» Read CLIQ functionality from cylinder ", figure (2) Using ASSA Performer Continued on next page Retrieving information from all cylinders 1: Select 'Lock chart » Read CLIQ functionality from all cylinders," photo (3) Continued on next page 2 As seen in Figure (1) shows the reading chart no rights, 3 56 Continued Load CLIQ rights 3 NOTE: The Master key must be inserted in Port 1 to send the information. It is recommended to always use the Setup Master key. 3 Using ASSA Performer 1: Tick the files and then click "Send", photo (4) 2: Insert the Setup key and let beep twice in the cylinders that information must be extracted from, photo (5) 3: Replace the Setup key Port 1 on Terminal PD and click "Read" 57 8.8. Schedule This chapter describes how to use the schedule to set the times and days when the keys are to work. Setup key port 1 »User key port 2»Lock chart»Time Functions»Add the desired rights»» Write to Key »Cancel» OK NOTE: A special license is required to access the function schedule. 1 Using ASSA Performer 1: Start by putting the Setup key in Port1 2: Insert the User-key as it should be schedule to Port 2, Button then "Time functions", figure (1) 3: Choose the options "Start Day", "Start Time," Stop Day "," Stop time "then click" "to add the line. Figure (2) 4: Then click "Write to key" then click "Cancel", figure (2) 2 Displays all the added rows. Key will only operate within these ranges. NOTE: Keys will not work outside the ranges are set NOTE: All error message regarding the key's firmware; please contact ASSA for more information 58 59 Service and Maintenance 9. Update ASSA Performer Install the latest version of ASSA Performer Chapter 3.2. Located at http://www.assa.se NOTE: No settings will disappear. Lock systems and database will be preserved. Do not uninstall the program to perform an update. 10. Battery Replacement CLIQ Keys Video Guide - CLIQ - change battery Service and Maintenance ASSA recommends that the battery be replaced every two years or after 20,000 openings. When the battery needs replacing CLIQ key will signal this by emitting three long beeps and blinking three times with a green light. Energy supply: Lithium battery standard CR2025. ASSA part. no. 88 04 74 Do this NOTE: If the batteries remain out of the key for longer than 30 seconds, the key will become inactive and lose the stored time. In that case, the key will need to be activated and reprogrammed. 1.Hold the key with the black conductor bar facing upwards 2.Remove the metal cover plate with CLIQ logo on by inserting a small flat screwdriver underneath it. Make sure the screwdriver is inserted completely underneath the cover plate to avoid damaging the plate. NOTE: Twist the screwdriver carefully. 3.Loosen the small Phillips screw. 60 4.Turn the key. 6.Remove the old battery and insert the new one with the + (plus) side facing up. 7.Replace the bottom grip and make sure it is secured properly. 8.Turn the key and replace the screw. 9.Replace the metal cover plate. 10.Done. Service and Maintenance 5.Push the bottom grip against the tip of the key and remove it. You may need to push quite hard. 61 11. Backup and restore a MS SQL database When ASSA Performer is installed, the program “Backup & Restore" is included with the system. It is used to back up and restore the database. Below is an explanation of where to find this program and the user guide. Video Guide - Back Up Performer Database Start Menu » All Programs » ASSA » Backup & Restore » Backup & Restore Backup = Backup Restore = Recovery 1 Service and Maintenance 1: From the Start Menu select "ASSA »Backup & Restore » Backup & Restore 'figure (1) 2: Choose whether you want to perform do Backup or Restore. Figure (2) 2 A help topic is available here. "Backup & Restore - ASSA Performer Help". (1) Navigate forward and backward in the guide. This box is positioned in the upper right corner Index simplifies the process of finding what is of interest. 62 Figure 12. Uninstalling ASSA Performer Below are instructions for removing ASSA Performer from the computer. 1: Open the "Start Menu » Control Panel "figure (1) 1 2.Click on the "Uninstall a program" under Applications. photo (2) 3: Double click on the "ASSA Performer" figure (3) Service and Maintenance 4: For a regular uninstallation select Automatic, click "Next" figure (4) 2 Use the layout small icons in the Control Panel select "Programs and Features" 3 4 63 13. Generate an analysis file Below are instructions for how to generate an analysis file. This can be useful when a cylinder is not working properly. The ASSA support team sometimes asks for a copy of this report. Service and Maintenance 1: Insert the "Setup-key" Port 1 on Terminal PD 1 2: Put PDK Contact Key, the cylinder and the cable that is connected to key in the port 3 on Terminal PD 3: Open lock chart and then click "CLIQ box 'figure (1) 2 4: Select "Advanced » Analyzed » Cylinder" (port 3), figure (2) 5: Select where to save the file and then click "Save", photo (3) 6: Click "OK" on the next square, analysis file is now saved on your computer, photo (4) 3 3 64 Complaint handling 14. Complaints Video Guide - Create new complaint case ASSA processes all complaints via our complaint system at the addresshttp://complaint.assaabloy.com Please note the following: In the "sent" menu, you can track the complaint and see: • • • • • All open cases All closed cases; they will remain there for 2 months after being closed Number of products included in a complaint case received by ASSA The decision made regarding the complaint (Approved / Not approved) Order number of the replacement delivery (if applicable) Complaints Replacement options for a complaint regarding the system: 1. Replacement product delivered immediately free of charge. If the returned product is not received within 30 days, the customer will be retroactively charged for the replacement product and the case will be closed. If the complaint is not approved, the customer will be retroactively charged for the replacement product and the original product will be returned to the customer. 2. Replacement product delivered after complaint has been approved. If the claim is approved, ASSA will immediately deliver a replacement product. If the complaint is not approved, the original product will be returned to the customer. To speed up your claim, please include the following information in your complaint: • • • • • If the wrong product was delivered, state the order number In the event of crediting, state ASSAs invoice number or order number Please enter the correct shipping address Clearly write the complaint number on the outer packaging. The faulty or incorrect products must be returned to ASSA within 30 days. If you have any questions regarding complaints processing, or if you want to log in, contact our helpdesk on +46 771 640 640 or via email. [email protected] 14.1. Complaints regarding CLIQ cylinders If the complaint regards a CLIQ cylinder, send the cylinder to ASSA. A new cylinder marked with the same ID and programmed with the same CLIQ ID will be sent as a replacement. It is crucial that there are no duplicates in a CLIQ locking system. For this reason, ASSA will not send a replacement cylinder before the defective cylinder has been received and checked. 65 14.2. Reprogramming after complaints If a cylinder is replaced, it can be reprogrammed to have the same authorizations. This is always done when a new cylinder is received after a complaint. 1 1: Open the "lock chart" 2: Right-click the cylinder to be reprogrammed, figure (1) 3: Select "CLIQ » Rewrite accesslists" figure (2) 4: Click "OK" Complaints 5: Tick the files and then click "Send", figure (4) 2 3 4 Do not forget to check this box 66 Continued reprogramming 6: Insert the Setup key in the cylinders to be reprogrammed and let it beeps twice. 5 7: Replace the Setup key in the Port 1 on Terminal PD and click "Read" Service and Maintenance 8: The cylinder is now reprogrammed and have the same rights as before 67 FAQ - Frequently Asked Questions 15.1. My ASSA Performer doesn’t work If ASSA Performer has problems starting or does not work properly, try reinstalling the program Chapter 3.2. All settings, lock systems and the database will be preserved. It is recommended to install the latest version. FAQ - Frequently Asked Questions Access it here: http://www.assa.se 15.2. I can’t log into ASSA Performer, the user is locked Not being able to sign in can be caused by many different things, as well as Windows ASSA Performer problems, a common reason is that the user is locked. A locked user is usually caused by ASSA Performer being closed down incorrectly, for example if a computer crashes or if a user who is already logged tries to log in again. If this is the problem, the following message will appear: The user must be unlocked in order to use the system again. 1: Log in as an administrator, such as SA Chapter 3.4 First login 2: Select the "Users" under "Settings", figured right. 3: Right-click the Users who are locked and select "Unlock User" Do not perform this procedure if someone is logged in with the current user. 68 15.3. ASSA Performer can’t find my Terminal PD If ASSA Performer sends a message that it cannot find a Terminal PD, make sure it is switched on and connected to the computer and that the proper USB / COM Port is selected. Check that the Terminal PD is switched on. • Start your Terminal PD by pressing the blue “OK" button for 2 seconds. FAQ - Frequently Asked Questions Check that the correct port is selected, Chapter 3.3. 15.4. How can see a System overview? A detailed list can be used to get quick information. 1: Click on the icon for the System overview, figure (1) 1 Example at the right shows a Detailed List of Persons, the view of which keys are handed out to the person David Williams. 69 15.5. Search functions for searching all locking systems simultaneously FAQ - Frequently Asked Questions ASSA Performer has a built-in search function that allows searching in all locking systems, e.g. to find persons, keys or cylinders. Click on the binocular icon to search (see figure below). This search function is used in Chapter 7.2.2. 15.6. My CLIQ User key is not working even though it has authorization Check that the key is active. Use the method below Chapter 8.2. Check the battery Chapter 10. explains how to change the battery. If the key’s battery does not light up or beep when it is inserted into the cylinder and ASSA Performer cannot find it when it is inserted in the Terminal PD, the battery may be flat. 15.7. Export address book ASSA Performer has a built-in tool for exporting a text file that stores the internal address book in a text file. The Performer Translator program can be used to convert these text files into Excel files. Chapter Upgrade to CLIQ Remote describes how to perform this export. 70 15.8. I want to print my order but can’t find it When an order is placed, the user is given the option of printing it. If this is not done but the user wants to print it at a later stage, the same information can be found under Orders. FAQ - Frequently Asked Questions 1 15.9. Keys are shown in white in my locking system After a key is ordered and added to the system, it will be displayed in white as shown in figure (1). In order for this white key icon to be replaced with a gray key icon, you must import a locking system that has been updated in ASSA Security Master. 1 This update is usually performed by a locksmith or ASSA. The process for importing a locking system is described in Section 3.6. 71 15.10. I got a warning message asking me to insert the lock system in port 2 FAQ - Frequently Asked Questions This warning message means that the CLIQ User key must be inserted into port 2 before the task can be completed. The example above writes Insert IQC59 in port 2. The CLIQ user key is associated with this lock system. 15.11. The database is of a later version than Performer. This error message can occur after installing ASSA Performer. The most likely reason is that a later version is installed or has previously been installed. Figure (1) shows the error message. Under figure (2) you can see details of which database version or Performer version is installed. 1 2 Install a version of ASSA Performer which is the same or later than the database version. In the example above, the ASSA Performer 3.4.2.78 or later to be installed. NOTE: The database is included in the installation of ASSA Performer. For this reason, a newer version of the program can be installed when the database is upgraded. 72 Upgrade to CLIQ Remote ASSA Performer’s internal address book can be imported into CLIQ Web Manager, the system CLIQ Remote uses. This means that the contacts do not have to be written manually in CLIQ Web Manager. All contacts added in ASSA Performer can be exported, which saves a lot of time. NOTE: When a dp CLIQ locking system is upgraded to CLIQ Remote, all cylinders and keys in the system are replaced with new ones. The user data from the old system can be reused. Archive» Address » Internal » Export » Save » Internal » PerformerTranslator.exe » Browse » Browse »Translate » Send. Csv file Upgrade to CLIQ Remote 1 1: Click "File" Address Book "Internal" figure (1) 2: Click "Export" figure (2) 3: Select where to save the file and click 'Save' (3) 4: Complete, a. Txt file is now saved on your computer photo (4) Continued on next page 2 3 4 If the process has been followed correctly now have a. Txt file created in the location 73 Continued upgrade to CLIQ Remote PerformerTranslator.exe» Browse » Browse »Translate» Send. Csv file 5: Open PerformerTranslater.exe available on CD-ROM disc or ZIP file photo (5) 5 6: Click "Browse" under Performer file and locate the .txt file that was previously created figure (6) Upgrade to CLIQ Remote 7: Click "Browse" under the Output directory and locate the place which the new file photo (6) 8: Then click Translate 9: The file is now saved on your computer; send the .csv file to ASSA. 6 For the exported file to be imported into CLIQ Web Manager the .txt file need to be converted to a different format. This is when Performer Translator is used. When the steps are completed, a. csv file have been created. This file must be sent to ASSA or a locksmith, depending on who handled the update. 74 7 16. Importing to CLIQ Web Manager After a new CLIQ Remote locking system has been commissioned, the Address Book file can be imported as described below. Administration » Import » Import employees Upgrade to CLIQ Remote 1 Select your exported ASSA Performer file and click “Upload” 2 Now CLIQ Web Manager is updated with ASSA Performer’s user data. 75 76 Scan or click the code to download this manual