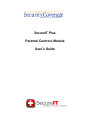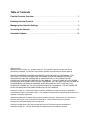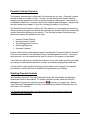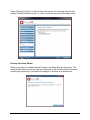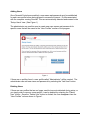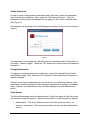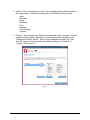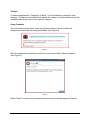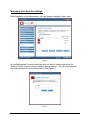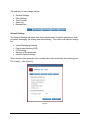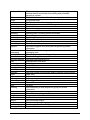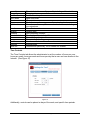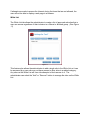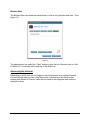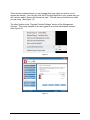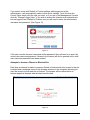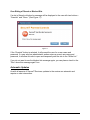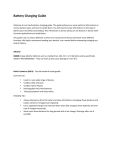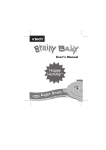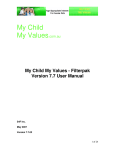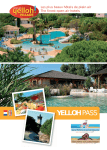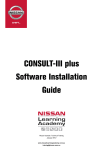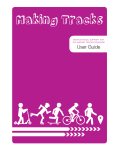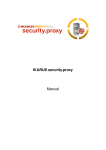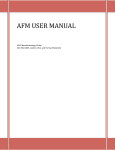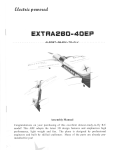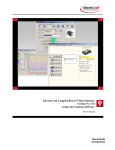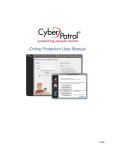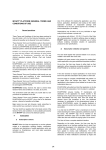Download Parental Controls Users Guide 2009
Transcript
SecureIT Plus Parental Controls Module User’s Guide Table of Contents Parental Controls Overview..........................................................................................3 Enabling Parental Controls...........................................................................................3 Managing User Specific Settings .................................................................................9 Accessing the Internet ................................................................................................15 Automatic Updates......................................................................................................18 Notice to Users ©2009 SecurityCoverage, Inc. All rights reserved. This manual in whole or in part, may not be reproduced, translated, or reduced to any machine readable form without prior written approval. SECURITYCOVERAGE PROVIDES NO WARRANTY WITH REGARD TO THIS MANUAL. THE SOFTWARE, OR OTHER INFORMATION CONTAINED HEREIN AND HEREBY EXPRESSLY DISCLAIMS ANY IMPLIED WARRANTIES OF MERCHANTABILITY OR FITNESS FOR ANY PARTICULAR PURPOSE WITH REGARD TO THIS MANUAL. THE SOFTWARE, OR SUCH OTHER INFOMRTION, IN NO EVENT SHALL SECURITYCOVERAGE, INC. BE LIABLE FOR ANY INCIDENTAL, CONSEQUENTIAL OR SPECIAL DAMAGES, WHETHER BASED ON TORT, CONTRACT, OR OTHERWISE, ARISING OUT OF OR IN CONNECTION WITH THIS MANUAL, THE SOFTWARE, OR OTHER INFORMATION CONTAINED HEREIN OR THE USE THEREOF. SecurityCoverage, Inc. reserves the right to make any modification to this manual or the information contained herein at any time without notice. The software describes herein is governed by the terms of a separate user license agreement Updates and additions to software may require an additional charge. Subscriptions to online service providers may require a fee and credit card information. Financial services may require prior arrangements with participating financial institutions. SecurityCoverage and the SecurityCoverage and SecureIT Services logos are trademarks of SecurityCoverage, Inc. All other trademarks are trademarks of their respective owners. Parental Controls Overview The Internet is becoming a routine part of the way we live our lives. Everyday it seems we find at least one reason to use it. E-mails, on-line chatting with friends, banking, shopping, doing research for school or simply playing an online game – the Internet is an extremely useful tool. However, with its use comes inherent dangers – dangers that can also impact every aspect of your life, including the safety of your family. The Parental Controls feature of SecureIT Plus assists you in managing the amount of time your family can spend on the Internet and helps you protect them from undesirable content that could ultimately prove harmful. This solution provides the following key elements to ensure the protection you need: • • • • • Internet Content Filtering Internet Access Controls Time Management Controls Monitoring/Reporting Automatic Updates Control of the functions and features found in the Parental Controls module of SecureIT Plus can be accessed in the Advanced View of the Management Console. During the setup process, you can customize the level of control on a computer or user basis. Use of this tool will help you monitor the Internet’s use in your home and help you teach your family to make the best decisions in terms of accessing inappropriate web sites. It is important to note that this technology will provide a level of support, but parental involvement is still the last line of defense in the protection of your family. Enabling Parental Controls After installing SecureIT Plus with Parental Controls, the functionality is disabled by default and needs to be enabled. To enable Parental Controls, open the SecureIT found in your system tray. Select Management Console by right-clicking on the “Open SecureIT Management Console,” then select the Advanced Settings button on the bottom of the window. It is required that during setup, the administrator have administrative rights and privileges on the computer. Parental Controls Module User Guide Page 3 6/8/2009 Select “Parental Controls” on the left side of the screen. On this page, click the box entitled “Enable Parental Controls,” in order to activate the service and begin setup. Running the Setup Wizard When a user elects to enable Parental Controls, the Setup Wizard is launched. The Setup Wizard walks the user through the initial setup of the Parental Controls features, providing an opportunity to customize the settings or set them at a default level. Parental Controls Module User Guide Page 4 6/8/2009 Adding Users Once Parental Controls are enabled, a user name and password must be established for each user profile before being allowed to access the Internet. Profiles associated with the computer running SecureIT Plus are automatically detected and created in the “Setup Users” view. (See Figure 1) The administrator can use this area to create new user names and passwords for specific users that will be saved in the “User Profiles” section of the program. Figure 1 If there are no profiles found, a user profile called “Administrator” will be created. The administrator can add new users and passwords by selecting the “Add User” button. Deleting Users If there are user profiles that are no longer used but are auto-detected during setup, or you simply wish to remove a user profile, it can be deleted by selecting the “Delete User” button. Once the “Delete User” button is clicked, the user disappears from the “User Profiles” column shown in Figure 1. Parental Controls Module User Guide Page 5 6/8/2009 Setting Passwords In order to set an initial password associated with a valid user, select the appropriate user from the user profiles list. Next, select the “Set Password” button. Type in a password and then confirm the password by re-typing it in the Confirm Password box. (See Figure 2) If the password is accepted, the box will disappear and take you to the screen shown in Figure 1. Figure 2 If a password is not accepted, the users will receive a message stating “Passwords do not match. Please try again.” Select the “OK” button and re-enter the correct password information. Changing Passwords To change an existing password for a valid user, access the Parental Controls main administration page. Next, select the “Set Password” button and follow the prompts to make the change. If there is more than one administrator account set up on an individual machine, each administrator would be allowed to make changes to passwords or settings of standard users. However, one administrator may not make changes to another administrator profile. Setup Access The Setup Access page allows the administrator to define the types of sites that a user can see when using the Internet. There are three levels of access that can be applied: 1. Administrator – This is the default access level for the initial user setup. Its access is unrestricted. There can be more than one account with administrator access. Parental Controls Module User Guide Page 6 6/8/2009 2. Default – This is the default access for all non-administrator profiles created in the setup wizard. The blocked categories for the Default setting include: - Adult - Artnudes - Drugs - Gambling - Porn - Spyware - Virus Infected - Violence 3. Custom – Any changes from default are considered custom changes. Custom changes can be made by selecting or unselecting specific categories in the “Categories to Block” section. When custom changes are made, the “User Access” column for that user will automatically change from “Default” to “Custom.” (See Figure 3) Figure 3 Parental Controls Module User Guide Page 7 6/8/2009 Tooltips To better understand the “Categories to Block,” a Tooltip has been created for each category. Tooltips are descriptions that explain the category in further detail and can be viewed by placing the cursor over a specific category. Setup Complete Once all selections have been, made you will see a screen that will indicate the categories you selected are being downloaded. (See Figure 4) Figure 4 Once the download is complete you will see a new screen called “Setup Complete.” (See Figure 5) Figure 5 Select “Finish” to return to the Parental Controls section of the Management Console. Parental Controls Module User Guide Page 8 6/8/2009 Managing User Specific Settings When logged on as an administrator, you can change settings for other users. Figure 6 On the Management Console, select the user you want to change and select the “Settings” button to access various specific settings options. You will be prompted to log in as a Parental Controls Administrator. (See Figure 7) Figure 7 Parental Controls Module User Guide Page 9 6/8/2009 The settings you can change include: • • • • • General Settings Filter Settings Time Controls White List Blocked Sites General Settings The General Settings tab allows user-level customization of specific applications, such as instant messaging, file sharing and web browsing. This section has specific settings for: • • • • • Instant Messaging blocking Peer-to-peer blocking (P2P) FTP blocking Blocking of file downloads Inactivity timeout settings These controls allow protection from outside users, files and activity from harming your PC or family. (See Figure 8) Figure 8 Parental Controls Module User Guide Page 10 6/8/2009 Filter Settings The Filter Settings tab allows specific categories to be blocked based on User Profile. The library of these sites are maintained and updated on the program through the automatic updates feature. (See Figure 4) Figure 9 The following is a list categories or activities that can be blocked: ads adult aggressive antispyware artnudes astrology audio-video banking beer liquor info beer liquor sale blog cell phones chat childcare cleaning clothing culinary dating Advert servers and banned URLs Sites containing adult material, such as swearing, but not porn Similar to violence, but more promoting than depicting Sites that remove spyware Art sites containing artistic nudity Astrology web sites Sites with audio or video downloads Banking web sites Sites with information only on beer or liquors Sites with beer or liquors for sale Sites with blogs Items for mobile/cell phones Sites with chat rooms, etc. Sites to do with child care Sites about cleaning Sites about clothing and selling clothing Sites about cooking Sites about dating Parental Controls Module User Guide Page 11 6/8/2009 desktop sillies Sites containing screen savers, backgrounds, cursers, pointers, desktop themes and similar time wasting and potentially dangerous content dialers Sites with dialers, such as those for pornography or trojans drugs Drug-related sites ecommerce Sites that provide online shopping entertainment Sites that promote movies, books, magazine, humor file hosting Sites for hosting financial Financial sites French education Sites to do with French education gambling Gambling sites, including stocks and shares games Sites with games gardening Gardening sites government Military and schools, etc. hacking Hacking/cracking information home repair Sites about home repair hygiene Sites about hygiene and other personal grooming related information instant Sites that contain messenger client download and web-based messaging messaging sites jewelry Sites about jewelry and selling jewelry job search Sites for finding jobs kids time wasting Sites kids often waste time on mail Webmail and e-mail sites marketingware Marketingware medical Medical sites mixed_adult Adult websites mobile-phone Mobile phone sites naturism Sites that contain nude pictures and/or promote a nude lifestyle news News sites online auctions Online auctions online games Online gaming sites online payment Online payment sites personal finance Personal finance sites pets Pet sites phishing Sites attempting to trick people into giving out private information porn Pornography proxy Sites with proxies to bypass filters radio Non-news related radio and television reaffected Reaffected religion Sites promoting religion ringtones Sites containing ring tones, games, pictures, etc. search engines Search engines such as Google sexual_education Sexual education sites Parental Controls Module User Guide Page 12 6/8/2009 sexuality shopping social networking sport news sports spyware update sites vacation verisign violence virus infected warez weapons weather webmail white list Sites dedicated to sexuality, possibly including adult material Shopping sites Social networking sites Sport news sites All sport sites Sites who run or have spyware software to download Sites where software updates are downloaded from, including virus signatures Sites about vacations Verisign sites Sites containing violence Sites that host virus infected files Sites with illegal pirate software Sites detailing or selling weapons Weather news sites and weather related sites Webmail sites Contains site specifically 100% suitable for children Time Controls The Time Controls tab allows the administrator to set the number of hours per year, hours per month, hours per week and hours per day that a user can have access to the Internet. (See Figure 10) Figure 10 Additionally, controls can be placed on days of the week, and specific time periods. Parental Controls Module User Guide Page 13 6/8/2009 If attempts are made to access the Internet during the times that are not allowed, the user will not be able to display a web page in a browser. White List The White List tab allows the administrator to create a list of approved web sites that a user can access regardless of their inclusion in a filtered or blocked group. (See Figure 11) Figure 11 This feature also allows the administrator to add a single site to the White List so it can be accessed by a user who may not have access to other sites in a related category. Any sites on the White List will over-ride attempts to block access to it. The administrator can select the “Add” or “Remove” button to manage the sites on the White List. Parental Controls Module User Guide Page 14 6/8/2009 Blocked Sites The Blocked Sites tab allows the administrator to view a list of blocked web sites. (See Figure 12) Figure 12 The administrator can select the “Clear” button to clear the list of blocked sites or “Add to White List” to manually add a web site to the White List. Accessing the Internet Depending on which user you are logged in as will determine what settings Parental Controls will use while you are using the Internet. Administrators will have normal access while Default or Custom users will be limited to the categories and functions selected for them. Parental Controls Module User Guide Page 15 6/8/2009 There are two locations where you can change what user rights you wish to use to access the Internet. You can right click the SCControlPanel.exe in your system tray you will a section called “Access the Internet as User.” This will show you which user name you are using. (See Figure 13) The other location is the “Parental Controls Settings” section of the Management Console. This is only viewable if you are logged in as a local administrator account. (See Figure 14) Figure 13 Figure 14 Parental Controls Module User Guide Page 16 6/8/2009 If you select a user with Default or Custom settings while logged on as the administrator, it will automatically switch to that user’s settings. To do this from the Control Panel simply click the user you want, or if you are in the Management Console click the “Change Logged User.” If you wish to access the Internet as an administrator but are logged in as a Default of Custom user you will need to enter the administrator username and password. (See Figure 15) Figure 15 If the user uses the incorrect username and/or password, they will need to re-enter the correct user name and password. Access to the Internet will not be granted until a valid user name and password have been entered. Attempts to Access a Filtered or Blocked Site Each time an attempt is made to access a filtered or blocked web site, access to the site is denied and a message is sent to the browser window on the computer informing the user that access for that web site is blocked. The browser will be redirected to an Internet page that displays what site has been blocked. Figure 16 Parental Controls Module User Guide Page 17 6/8/2009 Over-Riding a Filtered or Blocked Site If a site is filtered or blocked, a message will be displayed to the user with two buttons – “Override” and “Close.” (See Figure 17) Figure 17 If the “Override” button is selected, it will prompt the user for a user name and password. If a user who has administrator access enters a correct user name and password, it will allow this site to open and temporarily add the site to the “White List.” If you do not want to see the blocked site message again, you can place a check in the “Don’t show this message again” box. Automatic Updates As with all aspects of SecureIT Services, updates to the service are automatic and require no user intervention. Parental Controls Module User Guide Page 18 6/8/2009