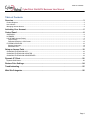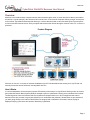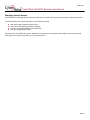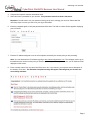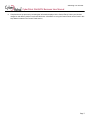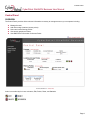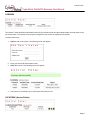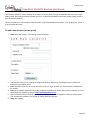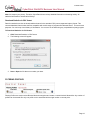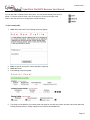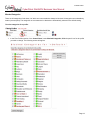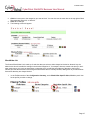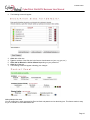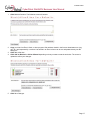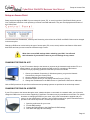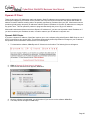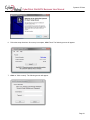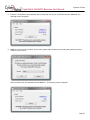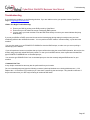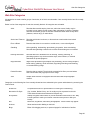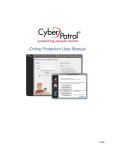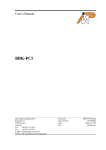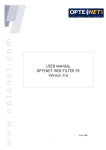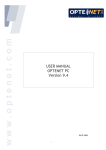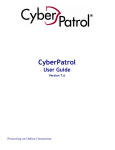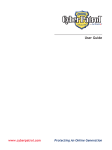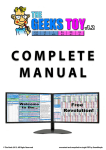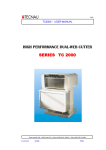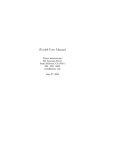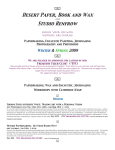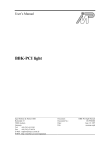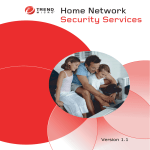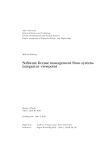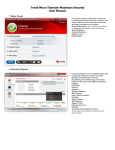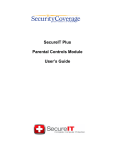Download SiteSURV 4.0 User Manual
Transcript
CyberPatrol SiteSURV Web Filtering User Manual Page 1 Table of Contents CyberPatrol SiteSURV Business User Manual Table of Contents Overview .............................................................................................................................................. 3 Product Diagram .................................................................................................................................................................. 3 How it Works........................................................................................................................................................................ 3 Managing Internet Access ................................................................................................................................................... 4 Activating Your Account .................................................................................................................... 5 Control Panel....................................................................................................................................... 8 OVERVIEW ......................................................................................................................................................................... 8 LICENSES ........................................................................................................................................................................... 9 LOCATIONS (Access Points) .............................................................................................................................................. 9 Graph Activity ................................................................................................................................................................. 11 Download Statistics in CSV format ................................................................................................................................ 12 FILTERING PROFILES ..................................................................................................................................................... 12 Blocked Categories ........................................................................................................................................................ 14 Block/Allow List .............................................................................................................................................................. 15 Setup an Access Point ..................................................................................................................... 18 CHANGING THE DNS ON A PC....................................................................................................................................... 18 CHANGING THE DNS ON A ROUTER ............................................................................................................................ 18 CHANGING THE DNS ON A DNS SERVER .................................................................................................................... 19 Dynamic IP Client .............................................................................................................................. 20 Dynamic DNS Clients ........................................................................................................................................................ 20 Restore Prior Settings ...................................................................................................................... 24 Troubleshooting ................................................................................................................................ 25 Web Site Categories ......................................................................................................................... 26 Page 2 Overview CyberPatrol SiteSURV Business User Manual Overview Most home and small business computers access the Internet through a router or some other device that is connected to the Internet. A good example is the wireless router used at home. It connects all computers sharing a single ’access point’ to the Internet. CyberPatrol's Business Web filtering is a service that works with routers and other types of access points to monitor and filter Internet access. Every computer that accesses the Internet through a common router, PC, or server is protected. Product Diagram Since this is a service, it requires no software installation on the PCs located behind the access point. Any PC that can normally access the Internet is filtered, including MAC and PCs. How it Works In a normal installation, the access point connects PCs directly to the Internet. In CyberPatrol’s filtering mode, the access point called the Domain Name System (DNS) is changed to point to CyberPatrol’s filtering servers instead of the Internet. The filtering server looks at all Internet web site requests and compares them to our list of categorized web sites to determine if the site you want is a good site (allowed) or an undesirable site (blocked). Allowed sites are processed as if you were going directly to the Internet. Blocked sites are stopped and not allowed to be viewed. Instead, a page is displayed notifying you that the site has been blocked by CyberPatrol. Page 3 Overview CyberPatrol SiteSURV Business User Manual Managing Internet Access Internet access is managed through a portal site that can be viewed from any computer that has an Internet connection. The Control Panel on the portal site gives you the following controls: Add and manage locations (access points) Select and create filtering profiles by category Create a custom Blocked/Allow list of web sites View activity graphs and charts Parameters can be modified at any time. Additional access points can be added and managed under the same portal. Each product license lets you protect up to four access points. Page 4 Activating Your Account CyberPatrol SiteSURV Business User Manual Activating Your Account Once you have purchased your CyberPatrol product, you can immediately activate your account. During the activation process, three things are accomplished: 1. Your account is registered with CyberPatrol and your subscription is activated. 2. You are provided with the DNS information required for setting up an access point. 3. Customers with Dynamic IP addresses (as opposed to Static IP addresses) are provided with a download link to the Dynamic DNS Client software. You will receive an e-mail giving you the License ID, Activation Code, and a link to the account activation site. To begin the process, go to https://config.cyberpatrol.com/ValidateLicense.aspx . The following will appear on the screen. 1. Enter the License ID provided with your order confirmation. 2. Enter the Activation Code provided with your order confirmation. 3. Click Next. The Customer Information screen will appear. Page 5 Activating Your Account CyberPatrol SiteSURV Business User Manual 4. Complete the required customer information fields. 5. Select and enter a password for your account. Your password must be at least 6 characters. Important: You will need to use your password during set up and to manage your account. Please take the necessary steps to assure you don’t lose your logon information. 6. Enter the password again to verify the password and Click Next. The Add a Location Screen appears displaying your License ID 7. Enter the IP address assigned to one of the computers serviced by the access point you are protecting. Note: You can determine the IP Address by going to http://whatismyipaddress.com. The computer used to go to this address must use the access point you intend to protect. Upon entering the web site, your IP Address will be displayed on the screen. 8. Enter a location name. Pick any name like office, home, etc. If you choose, you may also enter a description of the location. Click Next. The Activation Complete message will appear indicating that your license was successfully activated. Page 6 Activating Your Account CyberPatrol SiteSURV Business User Manual 9. Complete the set up process by reviewing the information displayed in the Control Panel. Select your blocked categories and add any blocked or allowed Web sites. Information on using the Control Panel can be found in this Help Manual located in the Control Panel section, Page 7 Control Panel CyberPatrol SiteSURV Business User Manual Control Panel OVERVIEW The Control Panel provides all the tools and information necessary to manage access to your computers including: Manage licenses Add and manage locations (access points) Select and create filtering profiles View activity graphs and charts View DNS Server information for Access Points Action is controlled by four icons or buttons; Edit, Delete, Reset, and Statistics. Page 8 Control Panel CyberPatrol SiteSURV Business User Manual LICENSES The License Toolbar identifies all activated licenses by ID, Activation Code and the expiration date. Normally there is only one license listed. The number of access points assigned to each license is displayed in the toolbar. To add a new license: 1. Click on add a new license. The following screen will appear: 2. Enter your license ID and Activation Code 3. Click Add License. The following screen will appear: 4. The license is now added to your control panel and ready for use. LOCATIONS (Access Points) Page 9 Control Panel CyberPatrol SiteSURV Business User Manual The Locations Toolbar is used to manage the Locations or access points. The typical installation will only have a single location listed. Each license will accommodate up to four. Customers with additional locations (access points) will see a list of all installed locations. Use the Icon buttons to edit a location, delete a location, or generate statistics for a location. Click on the graph, pencil, or X icon to initiate the action. To add a new location (access point): 1. Click add a new location. The following screen will appear: 2. You have two choices. Pick a license to assign from the drop down menu of existing licenses, or add a new license ID and Activation Code. 3. Enter a location name. Pick any name like office, home, etc. If you choose, you may also enter a description of the location. 4. Enter the IP address assigned to one of the computers serviced by the access point you are protecting. You can determine the IP Address by going to http://whatismyipaddress.com 5. Select a Filter Profile from the drop down list. Filter Profiles identify which categories of sites you wish to block. The normal profile is default. You can edit or change profiles at any time. 6. Click Add Location Page 10 Control Panel CyberPatrol SiteSURV Business User Manual 7. The following screen will appear indicating that your new location was successfully activated. 8. The location is now added to your control panel and ready for use. Graph Activity Statistics are used to graph the number of web site requests and the number of requests blocked for the past 30 days. Graphs are generated by location using the statistics icon in the control panel. To create a graph: 1. Click on the statistics icon next to the location you want to graph. The graph is generated and appears on the screen. Page 11 Control Panel CyberPatrol SiteSURV Business User Manual Note: We respect your privacy. Therefore, CyberPatrol does not keep detailed information on browsing activity. All statistical information is deleted after 30 days. Download Statistics in CSV format Data from statistics can also be downloaded and stored in the standard CSV (comma separated values) format. This common database format makes the files compatible with a wide range of programs like Microsoft Excel. This serves two purposes. You can keep a local history of all statistics. You can sort on the data using any compatible third party program. To Download Statistics in CVS format: 1. Click Download Statistics in CSV format. 2. The following screen will appear: 3. Save or Open the file that now contains your data. FILTERING PROFILES Filtering Profiles are used to select Blocked Web site categories and create a custom blocked /allowed list. Any number of profiles can be created. But only one profile can be associated with a single location or access point. Page 12 Control Panel CyberPatrol SiteSURV Business User Manual You can add, edit, or delete profiles at any time. You can edit the default profile, but not delete it. To edit or delete a profile, click on the pencil or X icons to the right of the location. Use the reset icon to change back to default settings. To add a new profile: 1. Click add a new profile. The following screen will appear: 2. Enter a name for your profile. Add a description (optional). 3. Click Add Profile 4. The following screen will appear: 5. The profile is now added to your control panel and ready for use with any location. Use the edit function within the Filtering Profiles toolbar to modify categories and create a blocked/allow list. Page 13 Control Panel CyberPatrol SiteSURV Business User Manual Blocked Categories There are 44 categories of web sites, 8 of which are recommended to always be blocked. All categories are selectable by location (access point). The categories we recommend to be blocked are automatically selected in the default setting. To select categories for a profile: 1. In the Filter Profiles section of the Control Panel, under Blocked Categories, Click the pencil icon for the profile you wish to change. The following screen will appear: Page 14 Control Panel CyberPatrol SiteSURV Business User Manual 2. Click the boxes next to the categories you want to block. You can also use the menu bar on the top right to Block Recommended, Block All, or Allow All. 3. Click Save Changes. 4. The following screen will appear. Block/Allow List The Custom Block/Allow List is made up of web sites that you select to either always be blocked or allowed. Any site added to this list will override the settings in the blocked categories. If, for example, there are certain web sites you don’t want employees to visit, such as sports sites or shopping sites, you add the web address of that site to the list and indicate you want them blocked. Even though access to these sites is normally allowed, adding them to your Block/Allow list assures that they are always blocked. 1. In the Profiles section of the Configuration Summary, under Block/Allow Specific Sites, Click the pencil icon for the profile you wish to change. Page 15 Control Panel CyberPatrol SiteSURV Business User Manual 2. The following screen will appear: 3. 4. 5. 6. 7. Click Add a Web site. Type the address of the Web site in the format: domainname.xxx (com, org, gov, etc.). Click Add as Blocked or Add as Allowed depending on your preference. Click Save Changes. The following screen will appear indicating your changes. Adding Multiple Web sites You can create lists in other programs like Excel or Word and paste them into the dialog box. This feature makes it easy for you to maintain a custom Block/Allow list. Page 16 Control Panel CyberPatrol SiteSURV Business User Manual 1. Click Multiple Domains. The following screen will appear: 2. Copy your lists from Excel, Word, or other program. Web address should in the format: domainname.xxx (org, gov, etc.) and separated by a comma. Lists stored in an Excel column can be cut and pasted directly into the dialog box. 3. Click Add a Web site. 4. Click Add as Blocked or Add as Allowed depending on how you want to treat the web sites. The screen is updated to reflect your changes. 5. Click Save Changes. Page 17 CyberPatrol SiteSURV Business User Manual Setup an Access Point Setup an Access Point Setup requires changing the DNS of your access point (router, PC, or server) to point to CyberPatrol’s filtering server. Your CyberPatrol activation e-mail provides you with the new DNS addresses. They are also displayed at the bottom of the Control Panel. You will receive two IP addresses, a Primary and Secondary, also referred to as DNS1 and DNS2. Both must be changed in the access point. Changing a DNS server varies both by the type of access point (PC, router, server) and the manufacturer. Most small businesses and many homes access the Internet through a router. Write down current DNS settings before switching your DNS. You will need this information if you decide to return to your old settings for any reason. CHANGING THE DNS ON A PC If your PC connects directly to the Internet or connects to the Internet through another PC on a shared network, you will need to change the DNS on the PC connecting to the Internet. Procedures vary by operating systems but the basic process is as follows: 1. Choose your Network Connection (In Windows systems, you get to the Network Connection by using the Control Panel) 2. Open the Network Connections Properties 3. Locate the section where you can change Internet Protocol (TCP/IP) 4. Change the IP addresses for the DNS servers to CyberPatrol’s DNS server addresses Links to DNS procedures for specific manufacturers and operating systems are provided in the online help manual. CHANGING THE DNS ON A ROUTER If your PCs connect to the Internet through a router, whether wireless or connected via a network cable, you will need to change the DNS on the router to those supplied by CyberPatrol. Procedures vary by manufacturer and model. For specific directions on changing the DNS on your router, refer to the documentation supplied with your router or on the manufacturer’s web site. Links to DNS procedures for specific manufactures are provided in the online help manual. The basic process is as follows: 1. 2. 3. 4. Open the preferences for your router. Find the DNS settings Change the DNS settings to the CyberPatrol’s DNS settings Click Save and Apply the new settings Page 18 CyberPatrol SiteSURV Business User Manual Setup an Access Point CHANGING THE DNS ON A DNS SERVER If your PCs connect to the Internet through a DNS Server you will need to enable CyberPatrol DNS’ on the server. Procedures vary widely by operating systems. For specific directions on changing the DNS on your server, refer to the operating system documentation or the manufacturer’s web site. Links to DNS procedures for specific manufactures and operating systems are provided in the online help manual. Page 19 CyberPatrol SiteSURV Business User Manual Dynamic IP Client Dynamic IP Client There are two types of IP Addresses, static and dynamic. Static IP addresses are permanent numbers assigned to an access point computer by an Internet service provider. Not every access point connects to the Internet with a static IP address. A static IP address usually needs to be specially requested or purchased from your ISP. Most Internet service providers typically assign temporary IP addresses called a Dynamic IP address. A Dynamic IP addresses can change at any point in time. This can present a problem to programs that identify who you are by your IP address. Most small businesses and home users have Dynamic IP addresses. If you have not requested a static IP address or if you don’t know that your IP address is static, it is safe to assume your IP address is a dynamic one. Dynamic DNS Clients If you have a dynamic IP address, CyberPatrol requires you to run a software utility called Dynamic DNS Client on one of the PCs connected to your access point. This software automatically notifies CyberPatrol of changes to your IP address and updates account information so that service is not interrupted. 1. To download the software, Click Dynamic IP Clients in the left toolbar. The following Screen will appear: 2. Clink on Dynamic IP Client Setup for Windows. 3. When the file download screen appears, Click Run. 4. Once the software is downloaded, you will be asked if you want to run the software. Click Run. 5. The setup window will appear. Click Setup. Page 20 CyberPatrol SiteSURV Business User Manual Dynamic IP Client 6. Follow the setup directions. Once setup is complete, Click Finish. The following screen will appear: 7. Click on “Click to setup”. The following screen will appear: Page 21 CyberPatrol SiteSURV Business User Manual Dynamic IP Client 8. Enter the e-mail address and password used to setup and access your CyberPatrol account. Click OK. The following screen will appear: 9. Click on View and choose location. A screen will appear with a dropdown menu listing the locations you have created in your account. Select a location from the dropdown list and Click OK. The following screen will appear. Page 22 CyberPatrol SiteSURV Business User Manual Dynamic IP Client 10. Installation is complete. The client will automatically detect your IP address and notify the CyberPatrol servers of any changes down the road. Installation is now complete. You can access the client at anytime by clicking on the CyberPatrol icon in your system tray. Page 23 CyberPatrol SiteSURV Business User Manual Restore Prior Settings Restore Prior Settings For whatever reason, if you want to discontinue using SiteSURV the process is simple. All you need to do is restore the DNS on your access point to their original settings. Follow the directions in the “Setup an Access Point” section. Instead of entering the CyberPatrol DNS enter the DNS provided by your Internet Service Provider (ISP). If you did not record the ISP DNS numbers at the time of installation, contact your ISP to get the appropriate DNS. Page 24 CyberPatrol SiteSURV Business User Manual Troubleshooting Troubleshooting If you experience problems, try the following solutions. If you are unable to solve your problem contact CyberPatrol Support: [email protected] Before You Begin Trouble Shooting: Ensure your DNS is pointing to the DNS proved by CyberPatrol. Ensure that your ISP allows the usage of third party DNS systems. You can setup your local machine to use the DNS Filter directly to ensure your network allows third party DNS filtering. If you set your DNS at a DHCP server and do not see the blocked page during testing it usually means your local machine(s) still have the old DNS information. You can perform a DHCP release / renew manually, or just reboot the machine. You may also need to run an IPCONFIG /FLUSHDNS to clear the DNS lookups, to make sure you are not pulling a cached copy of the website. If you still experience issues on machines that you have confirmed as using the correct DNS information, this may be due to them using previously cached DNS query results. To clear your local DNS caches, close any Browser windows and type IPCONFIG /FLUSHDNS from a command prompt.; You can also type IPCONFIG /ALL from a command prompt to view the currently assigned DNS servers for your machine. Command Line Test A very simple command line test may also be performed from your location. Go to a command prompt and type the following command: nslookup blocktest.com nslookup blocktest.com 1.2.3.4 Replace the 1.2.3.4 with the IP's provided to you. Note the IP returned by the two lookups. They should be different. If they are the same then your ISP may be filtering all outbound DNS traffic. Page 25 CyberPatrol SiteSURV Business User Manual Web Site Categories Web Site Categories 44 categories are used to define groups of web sites, all of which are selectable. 8 are normally blocked and 36 normally allowed. Below is a list of the categories of web sites normally blocked. All categories are selectable. Adult Sites that discuss adult topics, phone sex, adult chat rooms. Nudity may be included, but not graphic sexual content. Hate, advocating of violence, Satanism and other subversive groups are included. Domains that sell adult novelty items (vibrators, and sex toys), or adult videos. Alcohol and Tobacco Sites that sell alcohol or tobacco, or discuss how to make alcohol and mixed beverages. Error or Blank Domains that either do not resolve to a valid server, or are misconfigured. Gambling Online gambling, bookmaking, sports betting, dog tracks, horse race betting. Sites that host gambling events but do not allow online betting are not included. Hacking and Warez Sites that discuss or distribute tools for hacking, cracking, attacking, or phreaking systems. Any site that contains keys, serial numbers, or cracked downloads for pirated programs. Illegal Activities Illegal online pharmacies (prescription free purchasing), how to modify weapons, bomb making, phishing, credit card fraud, illegal drugs and drug manufacturing, or recreational drug usage. Parked Domains Domains that are parked. These include companies like Seeq.com and others who hold domains and pay people for their usage. XXX Graphic adult material. Pornographic sites and sites that sell pornographic material. Categories on the following list of are normally allowed and are selectable by the system administrator by accessing the Control Panel. Ad Servers Companies that serve or provide banner or other types of advertising. Alternative Life Style Gay, Lesbian, Nudist Colony, etc. No nudity may be expressed on the site. These sites talk about these alternative lifestyles only. Anonymizers Attempt to bypass Internet filters or provide information about how to do it. May include systems to make your Internet connection anonymous or hide your identity. Arts Museums, art galleries, artist sites, photographers. Artistic nudes may appear. Auctions Allow auctions and/or bidding on their site. Blogs Either offer blogging services, or personal pages for individuals or families. Page 26 CyberPatrol SiteSURV Business User Manual Web Site Categories Business Run by a business. They may or may not be trying to sell something. If they are trying to sell something online they will also be put in the shopping category. Chat Contain a chat area or are primarily dedicated to online chat. Computers Computer related sites. May discuss computer software, programming, how to repair them, etc. Computer companies will also be listed here. Sites that offer downloads of products will also be listed in the downloads category. Dating and Personals Online dating guides and matchmaking services. Download Media Music, streaming radio, movie trailers or any other media type of download. Downloads If there is any type of application available for download from a site it will be in this category. Sites that specialize in downloads (like download.com) are in this category. Sites that offer downloadable music are also in this category. Education and Reference Schools, universities, and sites that are primarily dedicated to research for schools. Online homework help sites are included in this category. Entertainment Sites that include information about the entertainment industry, or are for personal entertainment. Movies, television, and magazines are included here. Joke sites and other online gaming sites may be included here. Games are also included in the game category. Finance and Investment Any site that offers stock trading, investment advice, or online banking. Free Hosting Companies that allow free webpage hosting. If they have a canonical name for their free hosting only that is entered. Games Gaming sites, and gaming related activities sites. Gambling related sites are not included here. Casino and other online betting are in the blacklist for gambling. Poker and other gambling games (that do not allow betting) may be included here. Health Health related sites that are legal in nature. Hospitals, and medical related sites like legitimate pharmacies. Online pill sites are classified in the blacklist for illegal activities. Home Home decorating, appliances and things that are purchased for homes. Real estate for homes is also in this category. Job Search Resume posting and job hunting sites. Kids and Teens Sites appropriate for children and teens. Some teen online help sites are included. Lingerie Sell or promote lingerie. No graphic photos allowed. News News agencies and outlets. This includes press release sites. Recreation Recreational activities (Canoeing, hiking, boating, sailing, skating, weightlifting). Includes both outdoor and indoor recreation. Sports is found in a separate category. Redirectors Primary purpose to redirect you to another site. This may be to hide the identity of the destination site. Tinyurl.com is an example. Regional City, state, country, military, or government sites. Religion Religious discussion sites, and sites for churches. No hate or pro violent religious sites allowed. Page 27 CyberPatrol SiteSURV Business User Manual Web Site Categories Science Science and discussions of science related information. Biology, DNA, and science related companies (Science labs). Sex Education Sexual education and additional sites. No graphic adult material allowed. Shopping Offer something for sale on their site. Society Clubs, organizations for causes (non profits), social issues like politics. Sports College, amateur, professional, and Olympic sporting events and activities. Sporting equipment sites are also included here. Locations that primarily offer sporting activities are included (bowling alleys, gyms, etc). Travel Travel agents, destinations or companies who specialize in travel services. Weapon Related Weapon related sites for guns and knives that are not illegal. Gun clubs, hunting, legal weapon sales, etc. Web Mail Offer webmail from their domain. World Domains here may be in some categories above if they have an English speaking page. No graphic sites are in this category. If a domain contains no English it will be classified here. Page 28