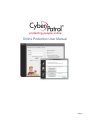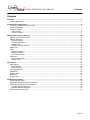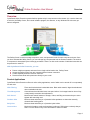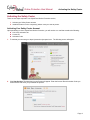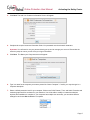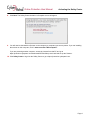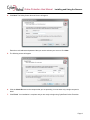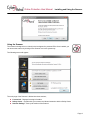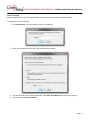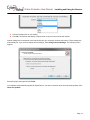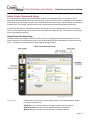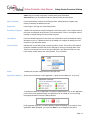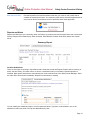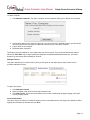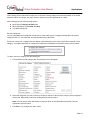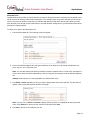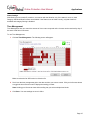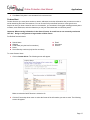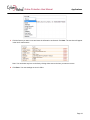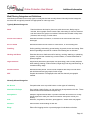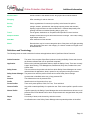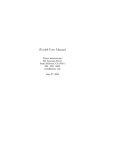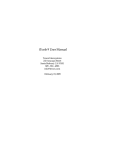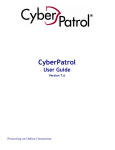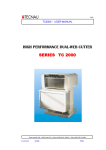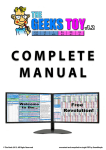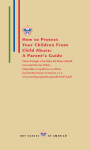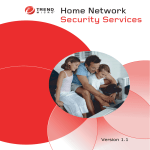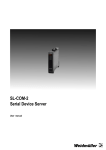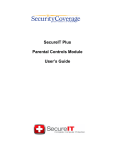Download Online Protection User Manual
Transcript
Online Protection User Manual Page 1 Online Protection User Manual Contents Contents Overview ..................................................................................................................................................................... 3 Product Applications .............................................................................................................................................. 3 Activating the Safety Center ..................................................................................................................................... 4 Activating Your Safety Center Account ................................................................................................................. 4 Scanner Installation ............................................................................................................................................... 7 Using the Scanner ................................................................................................................................................. 9 Safety Center ................................................................................................................................................... 10 Scanner Settings ............................................................................................................................................. 11 Safety Center Overview & Setup ............................................................................................................................ 13 Safety Center Site Home Page ........................................................................................................................... 13 Reports and Alerts ............................................................................................................................................... 15 Summary Report ............................................................................................................................................. 15 Set Alert Notifications ...................................................................................................................................... 15 Instant Alerts .................................................................................................................................................... 16 Weekly or Monthly Reports ............................................................................................................................. 16 What to Do ........................................................................................................................................................... 17 Admin .................................................................................................................................................................. 18 Manage Computers ......................................................................................................................................... 18 Manage Licenses ............................................................................................................................................ 19 Account Information ......................................................................................................................................... 19 Advanced ............................................................................................................................................................. 20 Edit Shared Profiles ......................................................................................................................................... 20 Adding a User .................................................................................................................................................. 21 Applications.............................................................................................................................................................. 22 Web Filtering ....................................................................................................................................................... 22 Block/Allow list ................................................................................................................................................. 24 Status Settings ................................................................................................................................................ 25 Time Management............................................................................................................................................... 25 SafeSearch .......................................................................................................................................................... 26 Predator Alert ...................................................................................................................................................... 26 Bully Alert ............................................................................................................................................................ 26 Custom Alert ........................................................................................................................................................ 27 Additional Information ............................................................................................................................................. 29 System Requirements ......................................................................................................................................... 29 Uninstalling CyberPatrol Online Protection ......................................................................................................... 29 Web Filtering Categories and Definitions ............................................................................................................ 30 Typically Blocked Categories .......................................................................................................................... 30 Normally Allowed Categories .......................................................................................................................... 30 Definitions and Terminology ................................................................................................................................ 32 Page 2 Online Protection User Manual Overview Overview CyberPatrol Online Protection guards families against today’s most common online threats. It is a service that uses a web site, the Safety Center, and a small software program, the Scanner, on any Windows PC with users you want to safeguard. The Safety Center is used to manage computers, users, and protection levels for each computer and user. Once you have activated the Safety Center, you can manage any computer that has the Scanner installed. The number of computers is determined by the license(s) purchased. There is no limit to the number of individual users that can be protected on each PC. With CyberPatrol Online Protection, you can: Protect multiple computers and users from a single online location-the, Safety Center Access the Safety Center from any computer with an Internet connection Create separate protection levels for each user Receive threat alerts and reports sent directly to your e-mail Product Applications CyberPatrol Online Protection offers six online safety applications, each of which can be turned off or on separately for each user. Web Filtering Filters and blocks bad and undesirable sites. Block adult material, illegal downloads and other unsuitable web sites. Time Management Controls times that individual users can spend online. Limit usage based on time of day or daily/weekly cumulative time allowances. Safe Search Monitors safe search features of Google, Yahoo, and Bing and assures they are set to highest safe searching level. Predator Alert Monitors chats and alerts you of potential online predators or when other sexually oriented chat is taking place. Bully Alert Monitors chats and alerts you of potential cyber bullies. Custom Alert Monitors information, words, and numbers (credit card, SSN, phone numbers) that you select. You are alerted if any of the information is shared in chats. Page 3 Online Protection User Manual Activating the Safety Center Activating the Safety Center There are two steps required to use CyberPatrol Online Protection service; 1. Activate your Safety Center account 2. Install the Scanner on the computer(s) whose users you want to protect. Activating Your Safety Center Account Upon purchasing or trial of CyberPatrol Online Protection, you will receive an e-mail that contains the following: Link to the activation site License ID Activation Code 1. To activate your account go to https://protection.cyberpatrol.com. The following screen will appear. 2. Click Sign Up Now. The Add New License Screen will appear. Enter the license ID and Activation Code you received via e-mail when you purchased the product. Page 4 Online Protection User Manual Activating the Safety Center 3. Click Next. The Add Your Customer Information Screen will appear. 4. Complete the required customer information fields. Your password must be at least 6 characters. Important: You will need to use your password during set up and to manage your account. Please take the necessary steps to assure you don’t lose your logon information. 5. Click Next. The Name your Computer screen will appear: 6. Type in a name for the computer you want to protect like “Home Computer”. If useful, you may also type in a computer description. 7. Select a default protection level for your computer. Choices are Child, Preteen, Teen, and Adult. Protection and monitoring options will be set based on your selection. You will be able to modify or customize selections anytime after installation is complete. If your computer has multiple user accounts, you can select different settings for each user after installation is complete. Page 5 Online Protection User Manual Activating the Safety Center 8. Click Next. The Safety Center Activation is Complete screen will appear. 9. You will need to download the Scanner on the computer or computers you want to protect. If you are installing the scanner on this computer, Click “I want to monitor THIS computer”. If you are protecting another computer, access the internet from that PC and go to https://protection.cyberpatrol.com/downloads/OPClientSetup.exe.Install and set up the Scanner. 10. Click Safety Center to sign into the Safety Center or go to https://protection.cyberpatrol.com. Page 6 Online Protection User Manual Installing and Using the Scanner Installing and Using the Scanner Scanner Installation Once the Safety Center is setup, you will need to install the Scanner on the computer(s) you wish to protect. 1. Download the software to the computer by going to https://protection.cyberpatrol.com/downloads/OPClientSetup.exe.The file download screen will appear. Click Run and the software will be downloaded to your computer. 2. Once the software download is complete, the CyberPatrol Online Protection Setup Wizard will appear on your screen. Click Next. 3. Follow the set up instructions. Upon completion, you will see a second setup wizard that will guide you through the steps for configuring CyberPatrol Online Protection for your computer. Page 7 Online Protection User Manual Installing and Using the Scanner 4. Click Next. The Safety Center Account Screen will appear. Enter the e-mail address and password that you used to activate your account. Click Next. 5. The following screen will appear. 6. Click the Check Box next to the computer that you are protecting. In most cases only a single computer is listed. 7. Click Finish. Your installation is complete and you are ready to begin using CyberPatrol Online Protection. Page 8 Online Protection User Manual Installing and Using the Scanner Using the Scanner The scanner is designed to run silently in the background in protected PCs. Once installed, you can access the scanner by clicking on the Scanner icon in the system tray. The following screen will appear: The main page of the Scanner is divided into three sections; License Info - Displays licensing information Safety Center – Synchronizes your scanner and allows interaction with the Safety Center Scanner Settings – Sets up the actions of the Scanner Page 9 Online Protection User Manual Installing and Using the Scanner Safety Center The Safety Center section displays the last time your Scanner updated information with the Safety Center. This process automatically takes place every few minutes. You can manually perform the operation by Clicking Sync with the Safety Center. You can access the Safety Center from the Scanner by Clicking Visit the Safety Center. During installation, the scanner asked you to associate your Scanner with a computer name in the Safety Center. If you change your user name and or password, you will need to reestablish the connection between the Scanner and the Safety Center. To sync the Scanner and Safety Center; 1. Click Update Safety Center Account. You will be asked to enter your Safety Center password. 2. You are then asked to enter your new email address (user name) and enter your new password. The following screen appears; 3. Check the box of the computer name that corresponds to the computer you are using. 4. Click Finish Page 10 Online Protection User Manual Installing and Using the Scanner Scanner Settings Scanner Settings lets you Set the Override Mode, Internet Settings, and check for Scanner Updates. To change your override settings; 1. Click Set Override. You will be asked to enter your password. 2. Enter your password and Click OK. The following screen appears; 3. The normal mode is set to Override Mode Off. Click Allow All or Block All to change your settings. 4. Click the Duration Drop Down Menu. Page 11 Online Protection User Manual Installing and Using the Scanner 5. Click the duration time for your setting. 6. Click OK. The Scanner will display a popup screen to let you know override has expired. Internet settings are for advanced users and identify how your computer accesses the internet. These settings are automatically set. If you need to change Internet settings, Click Change Internet Settings. The following screen appears. Select the proper settings and Click Finish. Your software is automatically updated by CyberPatrol. If you want to assure that you have the latest updates, Click Check for Updates. Page 12 Online Protection User Manual Safety Center Overview & Setup Safety Center Overview & Setup Once you activate the Safety Center and install the Scanner on the appropriate PC, you are ready to select applications and safeguard levels for your computer and, if you want, individual users. CyberPatrol uses selectable preset levels for young children, pre-teen, teen, and adult. Selecting a preset option will automatically set all filtering and alert levels. For example, Children will have more restrictions and monitoring and Adults will have less. You also have the option to create Shared Profiles with settings you select. Shared Profiles can be used with all users. You can modify any preset to refine the level of protection for a particular user. This creates a custom profile that is only available to that user. Safety Center Site Home Page The Safety Center Home Page is the primary control center for managing protection and alert settings. You can select computers to be protected and review or set both the kinds and levels of safeguards for each person using the PC. Computers are identified by the names assigned during activation. Safety Center Site Home Page Main Toolbar Navigate the five main sections of the Safety Center; Home, Reports & Alerts, What to Do, Admin, and Advanced. Home takes you to the main page for managing computer and user settings. Reports & Alerts takes you to report and alert settings and information. What to Do tells you what to do if you get alerts or suspect problems. Page 13 Online Protection User Manual Safety Center Overview & Setup Admin lets you manage computers, licenses and account information Advanced takes you to advanced features; Shared Profiles and Add Users. Add a Computer Used to add another computer to the Safety Center. Adding another computer may require purchasing an additional license. Sign In/Out Used to sign in and sign out of the Safety Center. Protected Computers Identifies each protected computer assigned to the Safety Center. The computer name is the name you assigned during account or license activation. Click on a computer name to manage or change settings for users of that computer. User Names Users are identified by the account names you created when you first installed and setup Windows on your PC. Additional users can be added to a computer by adding new user accounts to your Windows system. Current Profile Indicates the current filtering and monitoring profile of a user. The profile is first selected during the installation process and can be changed by clicking on the drop down menu. There you can choose from one of four preset profiles or any Shared Profiles you may have created. Profile options are: Child, Preteen, Teen, and Adult. Alerts Indicates the number of alerts sent for a particular user. Application Settings Shows the current status of each application. A green check indicates on, a red X off. To change the status of an application or modify its characteristics, click on the application name. Once on the application page, the application can be turned off or on by clicking the appropriate button next to the status indicator. Each application page lets you select additional options depending on the function of the application. When prompted, you must Click Save for your changes to take effect. Page 14 Online Protection User Manual Edit Shared Profiles Safety Center Overview & Setup Edit shared profiles is an advanced feature that lets you create or edit a profile that is available as a preset to all users. You create the profile name, select the applications that are turned on and off, and select the level of protection within each application. Reports and Alerts Reports and Alerts give you a summary report of all alerts, by computer and user that have been sent over the past 30 days. Reports are summarized by; Sites Accessed, Sites Blocked, Predator Alerts, Bully Alerts, and Custom Alerts. Summary Report Set Alert Notifications There are two types of reporting in CyberPatrol Online Protection; Alerts and Reports. Reports offer a summary of alerts, web site activity, and other events. An Alert is a notification sent by e-mail when a potential problem is identified. Both reports and alerts are automatically sent to the email account of the Safety Center Manager. Alerts are either Off or On and sent immediately. Reports are sent weekly or monthly. You can identify two additional people to receive reports and alerts. Type their e-mail address in one of the Additional e-mail boxes under “Set Up Alert Notifications by User”. Page 15 Online Protection User Manual Safety Center Overview & Setup Note: If you don’t receive alerts and are filtering mail, check your junk mail folder. Alerts can be turned On or Off by user. Report frequency can be set to weekly or monthly by user. Click on the drop down menu; make your selection, and when prompted, Click Save. Instant Alerts If you have set Instant Alerts to On, you will be notified by e-mail whenever a Bully, Predator, or Custom alert is detected. The alert will contain detailed information about the incident. We do not store these reports nor do we keep the information reported to you. Once the alert is reported, all information is erased from our systems. If you want to maintain a log of alerts, we suggest that you save the information on your computer. E-mails are sent from [email protected]. For security reasons, some information may be changed or disguised in the alert e-mail. We do not transmit sensitive information that could end up in the hands of others. Weekly or Monthly Reports Depending on your selection, summary reports are sent weekly or monthly showing the number of blocks and alerts by user. Again, for security and privacy reasons, we do not store detailed alert information. Reports are sent from [email protected]. Page 16 Online Protection User Manual Safety Center Overview & Setup Weekly or Monthly Reports What to Do CyberPatrol notifies you of online communications that contain language typically used by predators, cyber bullies, or other types of suspicious activity. Kids may use similar language in normal innocent communications. What to Do offers suggestions for actions to take should you receive alerts. Getting a single or several alerts does not necessarily mean that suspicious activity is taking place. However, if alerts are persistent and take place over an extended period of time, it’s probably time to further examine the situation and take some action. IMPORTANT NOTIFICATION Cyber Patrol uses proprietary software to analyze communications and determine the possibility of inappropriate activity. While we do our very best to assure that all incidents of inappropriate communication are properly identified and that you are notified, the nature of this type of activity makes it impossible for any technology to be 100 percent accurate all of the time. There is no technology that is a suitable substitute for good parenting. We strongly urge you to use our software and services in conjunction with good parenting practices. Page 17 Online Protection User Manual Safety Center Overview & Setup Admin Admin lets you manage computers, licenses and your account information. You can add or delete protected computers, review and add licenses, change account information, and reset your password. Manage Computers All computers, currently protected, are listed in this section by name and possibly with a description you created during set up. You can remove a computer in which case the software license becomes available for another PC. This option also provides a link to the Scanner download. To remove a computer; 1. Click Remove next to the computer you want to delete. The following screen will appear asking if you are sure you want to remove the computer: 2. Click OK. The computer will be removed from the list and a notification will appear saying” Installation deleted successfully”. Page 18 Online Protection User Manual Safety Center Overview & Setup To add a computer: 1. Click Add New Computer. The Add a Computer screen will appear asking you to Name Your Computer. 2. Use the drop down menu to select a license ID. If you do not have any available licenses, you will need to cancel the process and purchase an additional license before you can add a computer. 3. Type a name for the computer. 4. Optionally add a description The Scanner must be installed on any computer that you want to protect. If you need to download the Scanner either Click Click Here or go to https://protection.cyberpatrol.com/downloads/OPClientSetup.exe. For further directions go the section titled Installing the Scanner. Manage Licenses This option identifies your current licenses, gives you the option to add new licenses, and provides a link to purchase additional licenses. To add a new license: 1. Click Add New Licenses. 2. When prompted, enter your license ID and Activation Code 3. Click Add License. The license will be added to the list and a notification will appear saying “the license was successfully added”. Account Information This option lets you modify your contact information, select a new default policy, and change your password. Enter appropriate information as directed and Click Save. Page 19 Online Protection User Manual Safety Center Overview & Setup Advanced This option lets you modify the advanced features of CyberPatrol Online Protection. You can Edit Shared Profiles and provide instructions for adding additional users to a protected PC. Edit Shared Profiles A Shared Profile is one that can be shared across all users on all protected PCs. Just like the presets that come with the Safety Center, Shared profiles is a collection of settings that are applied to a user. Shared Profiles are identified and made available in the profile drop down menu. Each Shared Profile has a unique name that is assigned when created. To add a Shared Profile: 1. Click on Add a New Shared Profile. The following screen will appear. Page 20 Online Protection User Manual Safety Center Overview & Setup 2. Enter a profile name and, optionally, a description of the profile. 3. Click Add Profile. Your profile is added to the list and a message is displayed that your profile was created successfully. Now that a new Shared Profile has been named and added to the list, edit the profile to determine and select the settings for each application. To edit a Shared Profile; 1. Click Edit next to the profile you wish to edit. A page, similar to the home page, will appear with your Shared Profile name and the six applications displayed in the header. 2. Click on each application you want included in your profile and select any optional settings. 3. Once you have selected your options, Click Save. 4. Repeat this process for each application until you have made all of your selections. Adding a User TM CyberPatrol Online Protection relies on the User Accounts in your Windows software to identify the Users on protected PCs. These users are typically setup when you installed Windows XP, Vista, or Windows 7. If you have previously set up individual user accounts they will be recognized by the Scanner and show up in the Safety Center. All computers have at least one user, the Administrator. Adding additional users for Online Protection requires that you set up additional user accounts in Windows. Once a user is added to Windows, it will be detected by the Scanner and added to the user list in the Safety Center. The process for setting up additional users is dependent on the version of Windows installed on your computer. To get detailed instructions on how to add a user, click on the name of the Windows software installed on the computer you are protecting. Operating systems: Windows XP - support.microsoft.com/kb/279783 Windows Vista - windows.microsoft.com/en-US/windows-vista/Create-a-user-account Windows 7 - windows.microsoft.com/en-us/Windows7/Create-a-user-account Page 21 Online Protection User Manual Applications Applications CyberPatrol Online Protection contains six applications; Web Filtering, Time Management, Safe Search, Bully Alert, Predator Alert, and Custom Alert. Web Filtering, Time Management and Custom Alert offer controls and settings that can be set and managed by the Safety Center Manager. The remaining three are either turned on or off. The alert packages (Predator, Bully, and Custom) monitor popular chat programs and social networks looking for potentially harmful activity. You select the type of alerts that you want to use. Predators - Compares chat activity with words and phrases commonly used by online sexual predators. Bullying - Compares chat activity with words and phrases commonly used by cyber bullies. Custom - Monitors any name, phone number, address or words that you choose. If any custom entries show up in chats you are alerted. In addition, some chat programs have the ability to send and receive encrypted (scrambled) messages. This can be an indication that something bad is being sent or received. Therefore, when the Safety Center detects an encrypted message, it immediately sends an alert. We monitor the online chat services listed below: Windows Live Messenger Windows Messenger Yahoo Messenger Facebook IM MySpace IM Google Talk Psi Jabber/XMPP Clients Web Filtering Web filtering is used to block access to web sites defined by the Safety Center Manager. Web Filtering Page 22 Online Protection User Manual Applications Web Filtering can be customized for each user. Initial Web Filtering settings are determined based on the Profile selected. Adults, for example, are given access to sites that may be inappropriate for a child. Web Filtering gives you three blocking options: Block Sites by Category & Allow List Block Sites Based on the Allow List Only Turn Web Filtering Off Block by Categories You can individually block categories of web sites. A check mark next to a category indicates that it is blocked. Categories with a “†” are those that are normally blocked by CyberPatrol. Scroll your mouse over a category name to display a brief description of the kinds of web sites contained in that category. A complete description of categories is contained in the Additional Information section of this manual. To add or remove a category from the blocked list: 1. Click the Block by Site Category tab. The following screen will appear. 2. Select the categories you want to block by Clicking on the box to the left of the category name to display a check mark. Repeat this process for all categories you want to select. Note: You can use the Quick Set buttons to Allow All, Block All, and Block Recommended. Click the appropriate quick set button. 3. Click Save. Your changes are now in effect. Page 23 Online Protection User Manual Applications Block/Allow list The Block/Allow List is made up of web sites that you want to always be blocked or allowed. Any site added to this list will override the settings in the blocked categories. If, for example, there are specific web sites you don’t want users to visit, such as games or blog sites, you add the web address of that site to the list and indicate you want them blocked. Even though access to these sites is normally allowed, adding them to your Block/Allow list assures that they are always blocked. To add a site or sites to the Block/Allow List: 1. Click the Block/Allow tab. The following screen will appear: 2. Click in the Add Site Address box and type the address of the Web site in the format: domainname.xxx (com, org, gov, etc.) ie facebook.com. Note: You can add multiple web sites by inserting commas to separate the list. Create a list of web sites in word or some other text editor separated by a comma. Copy the list and paste it into the Add Site Address box. (Sample: www.testsite.com, www.mywebsite.com, www.another.com) 3. Click Block or Allow depending on how you want to always allow or block the web site. The web site will appear in the Custom Site list at the bottom of the page. Note: You can click on Action or Domain to display the list by action or in alphabetical order by domain name. Click Remove to remove an item from the list and then Click Save. 4. Click Save. The site is now added to your list. Page 24 Online Protection User Manual Applications Status Settings Web filtering can be turned off, turned on, or turned on with the Allow list only. If the status is set to on, both Category and Block/Allow functions are available. If the Status is set to Allow List only, only that function is available and category filtering is disabled. Time Management Time Management lets you control the amount of time a user can spend online. Access can be restricted by day of the week in half hour increments. To use Time Management; 1. Click on Time Management. The following screen will appear. Make sure that the On /Off function is clicked to On. 2. Scroll over the time management grid to the date and time you want to control. Click your left mouse button to toggle the time off and on until it displays the setting you want. Note: Holding your left mouse down while scrolling lets you select multiple time blocks. 3. Click Save. Your new settings are now in effect. Page 25 Online Protection User Manual Applications SafeSearch SafeSearch protects users by forcing SafeSearch to its strictest security settings in Google, Yahoo, and Bing. With SafeSearch turned off users are exposed to explicit images and content. This search engine feature blocks access to inappropriate content and images on these popular search engine sites. CyberPatrol Online Protection prevents users from turning this feature off. To activate SafeSearch, 1. Click the ON next to the red X button at the top right of the page. 2. Click Save. SafeSearch is now activated for the selected user. Predator Alert Predator Alert monitors chat for sexual chat and terms commonly used by sexual predators, the most dangerous kind of online threat. The ultimate goal of a sexual predator is to meet kids in the real world and have sexual contact with them. Because the Internet puts personal information, communication tools, and kids at their fingertips, it creates the “perfect storm.” All children are at risk. Since Predator Alert scans for any sexually explicit content, it reports all instances regardless of the source. That includes chat between consenting people. To activate Predator Alert, 1. Click the ON next to the red X button at the top right of the page. 2. Click Save. Predator Alert is now activated for the selected user. Bully Alert Bully Alert monitors chat for both sexual chat and terms commonly used by bullies. Cyber bullies today are very prevalent and can make life extremely difficult for your children. All children are at risk and common symptoms include not wanting to go to school, staying away from the computer, they may become withdrawn and moody. Since Bully Alert scans for common bully terms it reports all instances regardless of the source. That includes chat between consenting people. To activate Bully Alert, 1. Click the ON next to the red X button at the top right of the page. Page 26 Online Protection User Manual Applications 2. Click Save. Bully Alert is now activated for the selected user. Custom Alert Custom Alert lets you enter phone numbers, names, addresses, and other information that you want to monitor in social networking and other chat sessions. You can choose from pre-defined formats or create generic text. Anytime an item you have entered is used in a chat session, you are alerted. We suggest entering personal phone numbers, street addresses, and other data that you may not want shared with an unknown person. Important: When entering information in the Generic format, be careful not to use commonly used terms like “the”. Doing so will generate a large number of false alarms. Pre-Defined formats include: Phone School Name Website Credit Card (only the last four numbers) Name Social Security numbers (only last four numbers) Address Email Username Generic To create Custom Alerts: 1. Click on Custom Alerts. The following screen will appear. Make sure that the On/Off function is clicked to On. 2. Click the Format drop down menu to select the format of the information you want to enter. The following screen will appear: Page 27 Online Protection User Manual Applications 3. Click the format you want to use and enter the information as directed. Click Add. The new item will appear in the list of custom terms. Note: You can delete any item on the list by clicking delete next to the item you want to remove. 4. Click Save. Your new settings are now in effect. Page 28 Online Protection User Manual Additional Information Additional Information System Requirements CyberPatrol Online Protection is designed for Windows-based standalone PCs. It is also used for small networks of server-based PCs, by installing and licensing CyberPatrol Online Protection on each PC to be filtered. Microsoft® Operating Systems: Windows® 7 Windows® Vista SP1 + Windows® XP Home & Pro SP2 * + Windows® 2000 Professional SP3 + Processor: Pentium II or higher Memory: 512 MB minimum Disk Space: 100 MB Internet Browsers: Internet Connection: Microsoft® Internet Explorer 7.0 and above Mozilla Firefox 3.0 and above Google Chrome 3.0 and above AOL 8.0 and AOL 9.0 A valid Internet connection is required. Notes: * With Microsoft® Internet Explorer 7.0 or above installed. - We recommend you have the latest Microsoft® security patches installed. - Support is only for 32-bit operating systems. Uninstalling CyberPatrol Online Protection To uninstall CyberPatrol Online Protection use the standard approach for removing programs from your computer using the Windows Control Panel area. Click On CyberPatrol Online Protection and select uninstall. During the uninstall procedure, you may be asked to supply your CyberPatrol Control Panel account password. If however your password is not being accepted, please contact CyberPatrol support. Page 29 Online Protection User Manual Additional Information Web Filtering Categories and Definitions Web filtering is divided into two major types; normally blocked and normally allowed. Normally blocked categories are those that are typically deemed as inappropriate for under age users. Typically Blocked Categories Adult Sites that discuss adult topics, phone sex, adult chat rooms. Nudity may be included, but not graphic sexual content. Hate, advocating of violence, Satanism and other subversive groups are included. Domains that sell adult novelty items (vibrators, and sex toys), or adult videos. Alcohol and Tobacco Sites that sell alcohol or tobacco, or discuss how to make alcohol and mixed beverages. Error or Blank Domains that either do not resolve to a valid server, or are misconfigured. Gambling Online gambling, bookmaking, sports betting, dog tracks, horse race betting. Sites that host gambling events but do not allow online betting are not included. Hacking and Warez Sites that discuss or distribute tools for hacking, cracking, attacking, or phreaking systems. Any site that contains keys, serial numbers, or cracked downloads for pirated programs. Illegal Activities Illegal online pharmacies (prescription free purchasing), how to modify weapons, bomb making, phishing, credit card fraud, illegal drugs and drug manufacturing, or recreational drug usage. Parked Domains Domains that are parked. These include companies like Seeq.com and others who hold domains and pay people for their usage. Graphic adult material. Pornographic sites and sites that sell pornographic material. XXX Normally Allowed Categories Ad Servers Companies that serve or provide banner or other types of advertising. Alternative Life Style Gay, Lesbian, Nudist Colony, etc. No nudity may be expressed on the site. These sites talk about these alternative lifestyles only. Anonymizers Arts Attempt to bypass Internet filters or provide information about how to do it. May include systems to make your Internet connection anonymous or hide your identity. Museums, art galleries, artist sites, photographers. Artistic nudes may appear. Auctions Allow auctions and/or bidding on their site. Blogs Either offer blogging service or personal pages for individuals or families. Page 30 Online Protection User Manual Business Chat Computers Additional Information Run by a business. They may or may not be trying to sell something. If they are trying to sell something online they will also be put in the shopping category. Contain a chat area or are primarily dedicated to online chat. Dating and Personals Computer related sites. May discuss computer software, programming, how to repair them, etc. Computer companies will also be listed here. Sites that offer downloads of products will also be listed in the downloads category. Online dating guides and matchmaking services. Download Media Music, streaming radio, movie trailers or any other media type of download. Downloads If there is any type of application available for download from a site it will be in this category. Sites that specialize in downloads (like download.com) are in this category. Sites that offer downloadable music are also in this category. Schools, universities, and sites that are primarily dedicated to research for schools. Online homework help sites are included in this category. Sites that include information about the entertainment industry, or are for personal entertainment. Movies, television, and magazines are included here. Joke sites and other online gaming sites may be included here. Games are also included in the game category. Any site that offers stock trading, investment advice, or online banking. Education and Reference Entertainment Finance and Investment Free Hosting Job Search Companies that allow free webpage hosting. If they have a canonical name for their free hosting only that is entered. Gaming sites, and gaming related activities sites. Gambling related sites are not included here. Casino and other online betting are in the blacklist for gambling. Poker and other gambling games (that do not allow betting) may be included here. Health related sites that are legal in nature. Hospitals, and medical related sites like legitimate pharmacies. Online pill sites are classified in the blacklist for illegal activities. Home decorating, appliances and things that are purchased for homes. Real estate for homes is also in this category. Resume posting and job hunting sites. Kids and Teens Sites appropriate for children and teens. Some teen online help sites are included. Lingerie Sell or promote lingerie. No graphic photos allowed. News News agencies and outlets. This includes press release sites. Recreation Recreational activities (Canoeing, hiking, boating, sailing, skating, weightlifting). Includes both outdoor and indoor recreation. Sports is found in a separate category. Primary purpose to redirect you to another site. This may be to hide the identity of the destination site. Tinyurl.com is an example. City, state, country, military, or government sites. Games Health Home Redirectors Regional Religion Science Religious discussion sites, and sites for churches. No hate or pro violent religious sites allowed. Science and discussions of science related information. Biology, DNA, and science related companies (Science labs). Page 31 Online Protection User Manual Additional Information Sex Education Sexual education and additional sites. No graphic adult material allowed. Shopping Offer something for sale on their site. Society Clubs, organizations for causes (non profits), social issues like politics. Sports College, amateur, professional, and Olympic sporting events and activities. Sporting equipment sites are also included here. Locations that primarily offer sporting activities are included (bowling alleys, gyms, etc). Travel agents, destinations or companies who specialize in travel services. Travel Weapon Related Web Mail World Weapon related sites for guns and knives that are not illegal. Gun clubs, hunting, legal weapon sales, etc. Offer webmail from their domain. Domains here may be in some categories above if they have an English speaking page. No graphic sites are in this category. If a domain contains no English it will be classified here. Definitions and Terminology The following terms are used to describe functions and applications within CyberPatrol Online Protection Online Protection The name of the complete CyberPatrol product including the Safety Center web site and the Scanner software that runs on protected computers. Application Refers to the individual applications that run within the Safety Center. There are currently 6 apps: Web Filtering, Time Management, SafeSearch, Bully Alert, Predator Alert, and Custom Alert. Safety Center This term refers to the product web site from which Safety Center Managers can control and administer all applications, alerts, reports for any computer running the scanner. Safety Center Manager The person who owns the product license and controls Safety Center settings. User A person that is identified as the user of any protected PC. Scanner The software that runs all protected PCs. Profile Identifies the level of protection for a user. Preset Profiles There are 4 preset profiles; Child, Pre-Teen, Teen and Adult. Custom Profile Any profile created specifically for a particular user. Each custom profile is specific to that user. Shared Profile A profile created by the Safety Center Manager that can be shared across all users on all protected PCs. Each Shared Profile has a unique name that is assigned when the profile is created. Report A summary of alerts, web site activity, and other events. Alert A notification sent to the Safety Center Manager when a potential problem is identified. Page 32