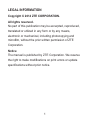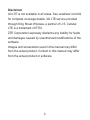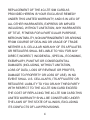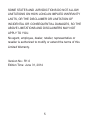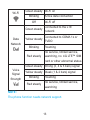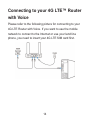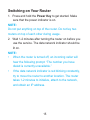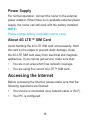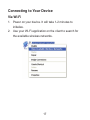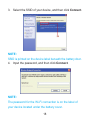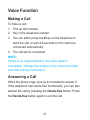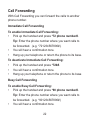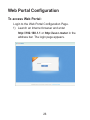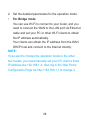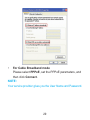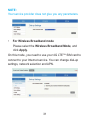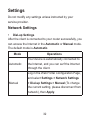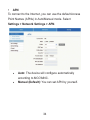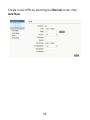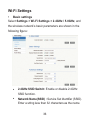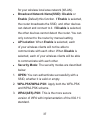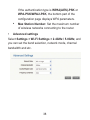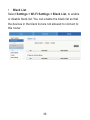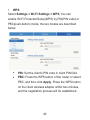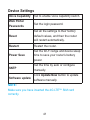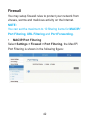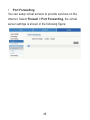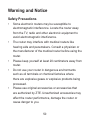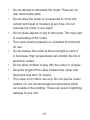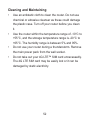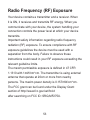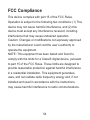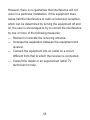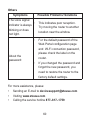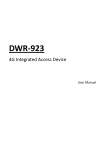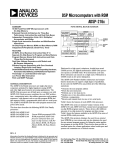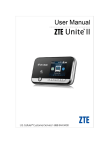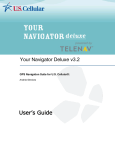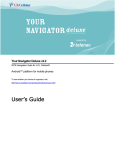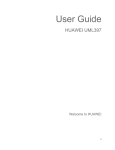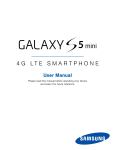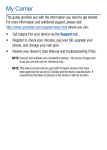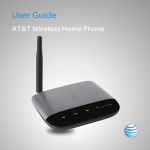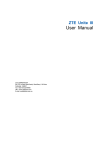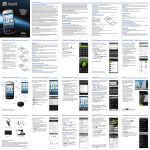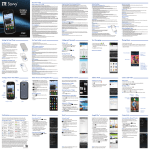Download User Manual - US Cellular
Transcript
4G LTE™ Router with Voice User Manual 1 1-888-944-9400 U.S. Cellular® Customer Service LEGAL INFORMATION Copyright © 2014 ZTE CORPORATION. All rights reserved. No part of this publication may be excerpted, reproduced, translated or utilized in any form or by any means, electronic or mechanical, including photocopying and microfilm, without the prior written permission of ZTE Corporation. Notice The manual is published by ZTE Corporation. We reserve the right to make modifications on print errors or update specifications without prior notice. 1 Disclaimer 4G LTE is not available in all areas. See uscellular.com/4G for complete coverage details. 4G LTE service provided through King Street Wireless, a partner of U.S. Cellular. LTE is a trademark of ETSI. ZTE Corporation expressly disclaims any liability for faults and damages caused by unauthorized modifications of the software. Images and screenshots used in this manual may differ from the actual product. Content in this manual may differ from the actual product or software. 2 SIM Card Limited Warranty Subject to the exclusions contained below, United States Cellular Corporation (“U.S. Cellular”) warrants to the original purchaser (“You” or “Your”) of the handset with which the 4G LTE™ SIM Card was provided that the 4G LTE SIM Card will be free from defects in material and workmanship for a period of one (1) year from the date You purchased the handset (the “Warranty Period”). This warranty is not transferable. Should a defect appear during the Warranty Period, U.S. Cellular will send a replacement 4G LTE SIM Card to Your address within the United States without charge provided that you request the replacement 4G LTE SIM Card during or within thirty (30) days following the Warranty Period by calling U.S. Cellular Customer Service at 1-888-944-9400 (or dialing 611 on Your U.S. Cellular handset) or by visiting a U.S. Cellular retail store. 3 REPLACEMENT OF THE 4G LTE SIM CARD AS PROVIDED HEREIN IS YOUR EXCLUSIVE REMEDY UNDER THIS LIMITED WARRANTY, AND IS IN LIEU OF ALL OTHER WARRANTIES, EXPRESS OR IMPLIED INCLUDING, WITHOUT LIMITATION, ANY WARRANTIES OF TITLE, FITNESS FOR A PARTICULAR PURPOSE, MERCHANTABILITY, NON-INFRINGEMENT OR ARISING FROM COURSE OF DEALING OR USAGE OF TRADE. NEITHER U.S. CELLULAR NOR ANY OF ITS AFFILIATES OR RETAILERS SHALL BE LIABLE TO YOU FOR ANY DIRECT, INDIRECT, INCIDENTAL, SPECIAL, ECONOMIC, EXEMPLARY, PUNITIVE OR CONSEQUENTIAL DAMAGES (INCLUDING, WITHOUT LIMITATION, LOSS OF DATA, LOSS OF REVENUE OR PROFITS, DAMAGE TO PROPERTY OR LOSS OF USE). IN NO EVENT SHALL U.S. CELLULAR’S, ITS AFFILIATES’ OR RETAILERS’ LIABILITY TO YOU OR ANY THIRD PARTY WITH RESPECT TO THE 4G LTE SIM CARD EXCEED THE COST OF REPLACING THE 4G LTE SIM CARD.THIS LIMITED WARRANTY SHALL BE CONSTRUED UNDER THE LAWS OF THE STATE OF ILLINOIS, EXCLUDING ITS CONFLICTS OF LAW PROVISIONS. 4 SOME STATES AND JURISDICTIONS DO NOT ALLOW LIMITATIONS ON HOW LONG AN IMPLIED WARRANTY LASTS, OR THE DISCLAIMER OR LIMITATION OF INCIDENTAL OR CONSEQUENTIAL DAMAGES, SO THE ABOVE LIMITATIONS AND DISCLAIMERS MAY NOT APPLY TO YOU. No agent, employee, dealer, retailer, representative or reseller is authorized to modify or extend the terms of this Limited Warranty. Version No.: R1.0 Edition Time: June 31, 2014 5 Contents Getting to Know Your Device................................ 8 Appearance...................................................................8 Device Installation................................................ 10 Before You Begin........................................................10 Installing the Battery and SIM Card............................10 Indicators.....................................................................12 Connecting to your 4G LTE™ Router with Voice... 14 Switching on Your Router............................................ 15 Power Supply..............................................................16 About 4G LTE™ SIM Card.......................................... 16 Accessing the Internet......................................... 16 Connecting to Your Device ......................................... 17 WPS Functionality.......................................................20 Voice Function...................................................... 21 Making a Call..............................................................21 6 Answering a Call.........................................................21 Call Forwarding...........................................................22 Call Waiting.................................................................24 Three-Way Calling......................................................24 Emergency Call...........................................................25 Voicemail.....................................................................25 Web Portal Configuration.................................... 26 Settings................................................................. 32 Network Settings.........................................................32 Wi-Fi Settings .............................................................36 Device Settings...........................................................41 Firewall........................................................................42 Router Settings...........................................................49 Warning and Notice.............................................. 50 Radio Frequency (RF) Exposure......................... 53 FCC Compliance................................................... 54 Troubleshooting................................................... 56 7 Getting to Know Your Device Appearance 8 1. 4G LTE™ SIM card slot Insert your 4G LTE SIM Card. 2. Reset button Reset your router. 3. External antenna connector To get strength signal. This button is used to start/end the Wi-Fi Protected Setup authentication process and enable/disable the Wi-Fi function. 4. WPS button • Hold it for 3 seconds to activate the WPS Function. • When the WPS function is available, press it to deactivate the WPS function. Press it to enable/disable the Wi-Fi WPS function. 5. Phone Standard RJ11 connector for the telephone. 6. LAN Ethernet connector to computer. 7. Power Socket Connector to the external power supply. 8. Power Switch Turn your router on or off. 9. Indicators Indicate the status of your router. 9 Device Installation Before You Begin You can charge your router by using an adapter. • Insert the charger lead carefully with the plug arrow facing the bottom of the router. • Do not use excessive force to insert the plug. • Make sure the plug is facing the right way, and lined up correctly. Insert it gently. Installing the Battery and SIM Card 1. Slide the back cover and remove it. 10 2. Install the battery. 3. Install the 4G LTE™ SIM Card. IMPORTANT: Your device only supports the 4G LTE SIM card. To avoid damaging the device, please use the card that comes installed or included in the box of the router. 11 Indicators Indicator Power State Off Voicemail Description Green steady AC power present No AC power Green blinking New voicemail waiting Off No new voicemail More than 50% discharging Green steady (charger not present, or fully charged) Battery Green blinking More than 50% charging (charger present) Yellow steady 20%-50% discharging (charger not present) Yellow blinking 20%-50% charging (charger present) Red steady Less than 20% discharging (charger not present) Red blinking Less than 20% Charging (charger present) Off Battery not present 12 Wi-Fi Green steady Wi-Fi on Blinking Off Data Network Wi-Fi off Green steady Connected to the LTE network Yellow steady Connected to CDMA 1x or EVDO Blinking Red steady Voice Signal Strength Active data connection Roaming No service, limited service, searching, no 4G LTE™ SIM card or other abnormal status Green steady Strong (3, 4 & 5 bars) signal Yellow steady Weak (1 & 2 bars) signal Blinking Red steady Roaming No service, limited service, searching NOTE: The phone function needs network support. 13 Connecting to your 4G LTE™ Router with Voice Please refer to the following picture for connecting to your 4G LTE Router with Voice. If you want to use the mobile network to connect to the Internet or use your land line phone, you need to insert your 4G LTE SIM card first. 14 Switching on Your Router 1. Press and hold the Power Key to get started. Make sure that the power indicator is on. NOTE: Do not put anything on top of the router. Do not lay two routers on top of each other during usage. 2. Wait 1-2 minutes after turning the router on before you use the service. The data network indicator should be lit on. NOTE: • When the router is turned off, an incoming caller will hear the following prompt: “The number you have dialed is currently unavailable.” • If the data network indicator is red blinking constantly, try to move the router to another location. The router takes 1-2 minutes to initialize, attach to the network, and obtain an IP address. 15 Power Supply For normal operation, connect the router to the external power adapter. When there is no available external power supply, the router can still work with the battery installed. NOTE: Please charge battery completely before using. About 4G LTE™ SIM Card Avoid handling the 4G LTE SIM card unnecessarily. Hold the card by the edges to prevent static damage. Keep the 4G LTE SIM card away from electrical and magnetic appliances. If you cannot get service, make sure that: • You are in an area which has network coverage. • You are using the correct 4G LTE™ SIM card. Accessing the Internet Before accessing the Internet, please make sure that the following operations are finished: • Your device is connected via a network cable or Wi-Fi. • Your PC is configured. 16 Connecting to Your Device Via Wi-Fi 1. Power on your device. It will take 1-2 minutes to initialize. 2. Use your Wi-Fi application on the client to search for the available wireless networks. 17 3. Select the SSID of your device, and then click Connect. NOTE: SSID is printed on the device label beneath the battery door. 4. Input the password, and then click Connect. NOTE: The password for the Wi-Fi connection is on the label of your device located under the battery cover. 18 5. The client will connect to your device. Via Ethernet port 1. Connect the Ethernet cable to the LAN port and your computer. 19 2. Your computer will acquire network connection via Router with Voice and get connected to the internet automatically. WPS Functionality Your device supports WPS functionality. You can use this function to connect the client to your device. 1. Power on your device, and enable the Wi-Fi function on your device. 2. Press the WPS button on your device to start ‘Wi-Fi Protected Setup’ authentication process. 3. Enable the WPS function on your client to respond to this authentication process. 4. Follow the system prompts on your client to finish the connection. 20 Voice Function Making a Call To make a call: 1. Pick up the handset. 2. Key in the telephone number. 3. You can either press the # key on the telephone to send the call, or wait 4-8 seconds for the call to be connected automatically. 4. The call will be connected. NOTE: If there is no signal indication, the radio signal is unavailable. Change the location of the router and make sure that nothing is blocking it. Answering a Call When the phone rings, pick up the handset to answer it. If the telephone has hands-free functionality, you can also answer the call by pressing the Hands-free button. Press the Hands-free button again to end the call. 21 Call Forwarding With Call Forwarding you can forward the calls to another phone number. Immediate Call Forwarding To enable Immediate Call Forwarding: • Pick up the handset and press *72 phone number#. Tip: Enter the phone number where you want calls to be forwarded. (e.g. *721234567890#). • You will hear a confirmation tone. • Hang up your telephone or return the phone to its base. To deactivate Immediate Call Forwarding: • Pick up the handset and press *720#. • You will hear a confirmation tone. • Hang up your telephone or return the phone to its base Busy Call Forwarding To enable Busy Call Forwarding: • Pick up the handset and press *90 phone number#. Tip: Enter the phone number where you want calls to be forwarded. (e.g. *901234567890#) • You will hear a confirmation tone. 22 • Hang up your telephone or return the phone to its base. To deactivate Busy Call Forwarding: • Pick up the handset and press *900#. • You will hear a confirmation tone. • Hang up your telephone or return the phone to its base. No Answer Call Forwarding To enable No Answer Call Forwarding: • Pick up the handset and press *92 phone number#. Tip: Enter the phone number where you want calls to be forwarded. (e.g. *921234567890#) • You will hear a confirmation tone. • Hang up your telephone or return the phone to its base. To deactivate No Answer Call Forwarding: • Pick up the handset and press *920#. • You will hear a confirmation tone. • Hang up your telephone or return the phone to its base. 23 Call Waiting If you subscribe the call waiting service with your local telephone service provider, you will hear a beep tone if someone calls while you are already on a call. Press FLASH on the handset to put your current call on hold and take the new call. You can press FLASH any time to switch back and forth between calls. • Press the Flash key lightly to switch back to the first call. • Press the Flash key again to switch between two calls. Three-Way Calling While on an existing call, first press FLASH key then dial the second phone number, when the second party answers, press the Flash key again to complete the threeway connection. If the second party does not answer, press the Flash key to end the connection and return to the first party. NOTE: If your phone does not have a Flash key, use the off-hook mechanism supported by your phone instead. 24 Emergency Call When making an emergency call, keep the device and phone power on and in service area. Pick up the phone receiver and key in the emergency number, wait for 3 seconds to send automatically. Voicemail The new voicemail indicator will light up when there is a new voicemail. Dial the voicemail number by the phone to listen to the voicemail following the guide prompt. NOTE: • Before using the voicemail function, please consult with your network provider to confirm that the voicemail • feature has been activated. The function needs network support. 25 Web Portal Configuration To access Web Portal: Login to the Web Portal Configuration Page. 1) Launch an Internet browser and enter http://192.168.1.1 or http://uscc.router in the address bar. The login page appears. 26 2) Input the password (for the default password, please check the label on your router), and then click Login to access the Web Portal Configuration Page. Now, you can customize your 4G LTE™ Router with Voice, such as the configuration on Internet, network selection, password and security settings, data usage, etc. Changing the operation mode: 1. Select Change to choose the operation mode. NOTE: If you change the operation mode, the device will be restarted automatically. 27 2. Set the detailed parameters for the operation mode. • For Bridge mode You can use Wi-Fi to connect to your router, and you need to connect the WAN to the LAN port via Ethernet cable and set your PC or other Wi-Fi clients to obtain the IP address automatically. Your clients can obtain the IP address from the WAN DHCP host and connect to the Internet directly. NOTE: If you want to change the operation mode to the other two modes, you need manually set your PC client a fixed IP address like 192.168.1.X, then log in the Web Portal Configuration Page via http://192.168.1.1 to change it. 28 • For Cable Broadband mode Please select PPPoE, set the PPPoE parameters, and then click Connect. NOTE: Your service provider gives you the User Name and Password. 29 Please select Static, input all the parameters, and then click Apply. NOTE: Your service provider gives you the static address information. Please select DHCP, and then click Apply. 30 NOTE: Your service provider does not give you any parameters. • For Wireless Broadband mode Please select the Wireless Broadband Mode, and click Apply. On this mode, you need to use your 4G LTE™ SIM card to connect to your Internet service. You can change dial-up settings, network selection and APN. 31 Settings Do not modify any settings unless instructed by your service provider. Network Settings • Dial-up Settings After the client is connected to your router successfully, you can access the Internet in the Automatic or Manual mode. The default mode is Automatic. Mode Operations Automatic Your device is automatically connected to the Internet, and you can surf the Internet through the client. Manual Log in the Web Portal Configuration Page, and select Settings > Network Settings > Dial-up Settings > Manual (To change the current setting, please disconnect from network), then Apply. 32 • Network Selection Select Settings > Network Settings > Network Selection, you can change the network selection mode as follows: u u LTE/CDMA mode: Default 4G LTE™ preferred network. 3G auto: CDMA EVDO/1X Hybrid mode. 33 • APN To connect to the Internet, you can use the default Access Point Names (APNs) in Auto/Manual mode. Select Settings > Network Settings > APN. u u Auto: The device will configure automatically according to MCC\MNC. Manual (Default): You can set APN by yourself. 34 Create a new APN by selecting the Manual mode, then Add New. 35 Wi-Fi Settings • Basic settings Select Settings > Wi-Fi Settings > 2.4GHz / 5.0GHz, and the wireless network’s basic parameters are shown in the following figure: u u 2.4GHz SSID Switch: Enable or disable 2.4GHz SSID function. Network Name(SSID) : Service Set Identifier (SSID). Enter a string less than 32 characters as the name 36 for your wireless local area network (WLAN). Broadcast Network Name(SSID): Disable or Enable (Default) this function. If Enable is selected, the router broadcasts the SSID, and other devices can detect and connect to it. If Disable is selected, the other devices cannot detect the router. You can only connect to the router by manual setting. u AP Isolation: When Enable is selected, each of your wireless clients will not be able to communicate with each other. When Disable is selected, each of your wireless clients will be able to communicate with each other. u Security Mode: The security modes are described below: 1. OPEN: You can authenticate successfully with a SSID, whether it is valid or empty. 2. WPA-PSK/WPA2-PSK: Apply both the WPA-PSK and WPA2-PSK scheme. 3. WPA2(AES)-PSK: This is the more secure version of WPA with implementation of the 802.11i standard. u 37 u If the authentication type is WPA2(AES)-PSK or WPA-PSK/WPA2-PSK, the bottom part of the configuration page displays WPA parameters. Max Station Number: Set the maximum number of wireless networks connecting to the router. • Advanced settings Select Settings > Wi-Fi Settings > 2.4GHz / 5.0GHz, and you can set the band selection, network mode, channel bandwidth and etc. 38 • Black List Select Settings > Wi-Fi Settings > Black List, to enable or disable black list. You can enable the black list so that the devices in the black list are not allowed to connect to this router. 39 • WPS Select Settings > Wi-Fi Settings > WPS, You can enable Wi-Fi Protected Setup(WPS) by PIN(PIN code) or PBC(push-button) mode, the two modes are described below: u u PIN: Set the client's PIN code in client PIN field. PBC: Press the WPS button of the router or select PBC, and then click Apply. Press the WPS button on the client wireless adapter within two minutes, and the negotiation process will be established. 40 Device Settings Voice Capability Set to enable voice capability switch. Web Portal Passwords Set the login password. Reset Set all the settings to their factory default values, and then the router will restart automatically. Restart Restart the router. Power Save Set the Wi-Fi range and device sleep time to save your router’s battery power. SNTP Set the time by auto or configure manually. Software update Click Update Now button to update software manually. NOTE: Make sure you have inserted the 4G LTE™ SIM card correctly. 41 Firewall You may setup firewall rules to protect your network from viruses, worms and malicious activity on the Internet. NOTE: You can set the maximum to 10 filtering items for MAC/IP/ Port Filtering, URL Filtering and Port Forwarding. • MAC/IP/Port Filtering Select Settings > Firewall > Port Filtering, the Mac/IP/ Port Filtering is shown in the following figure: 42 Only Port Filtering is Enable, then Apply, the filter settings will appear: • Default Policy: Set how to handle the packet if none of the rules matches. 43 u u u u u u IP Settings: Select the Internet Protocol version. MAC address: Set the MAC address that will be filtered. Source IP Address: Set the source IP address that will be filtered. Dest. IP Address: Set the destination IP address that will be filtered. Protocol: Set which protocol will be used for filtering. Action: Set how to handle the packet if it matches with the rule. Comment: Type comment for the filter settings. u NOTE: Filtering rules are matched one by one. If this provision is met, it will not continue to match the rules listed below. To add a new rule: 1. Input the detail information in the Mac/IP/Port Filtering area. 2. Click Apply in the Mac/IP/Port Filtering area. To delete a rule: Select the rule in the Current Mac/IP/Port Filtering rules in the system area, then Click Delete. 44 • Port Forwarding You can setup virtual servers to provide services on the Internet. Select Firewall > Port Forwarding, the virtual server settings is shown in the following figure: 45 If you select Enable, then Apply, the Virtual Server Settings will appear: u u u u IP Address: Set IP address for the virtual server. Port Range: Set port numbers for the virtual server. Protocol: Set protocol for the virtual server. Comment: Type comments for the virtual server settings. 46 Click Apply to confirm your configuration. To delete a virtual server: Select the virtual server in the Current Virtual Servers in the system area, then Click Delete. • URL Filtering You can set up content filter to restrict the improper content access. Select Firewall > URL Filtering, the URL Filtering is shown in the following figure: Type a URL address, and then click Apply to add the URL address into the filtering list. The new URL filtering item will be shown in the Current URL Filtering field. To delete a URL filtering item, select the URL in the Current URL Filtering area, then click Delete. 47 • UPnP It allows the router to advertise its UPnP capabilities. Select Firewall > UPnP, select Enable. • DMZ You can set up a De-militarized Zone (DMZ) to separate internal network with the Internet. Select Firewall > DMZ, the DMZ setting is shown in the following figure: 48 If you select Enable, set the DMZ IP Address, and then click Apply to confirm your configuration. Router Settings Select Settings > Router settings the router information is shown in the following figure: u IP Address: IP address for LAN interface. Subnet Mask: Subnet mask for the IP address. DHCP Server: Enable or disable DHCP server function. u DHCP IP Pool: Allocate begin and end IP address for IP pool. u DHCP Lease Time: Define how long the leased IP address will be expired, and will relocate new IP address. Click Apply to confirm your configuration. u u 49 Warning and Notice Safety Precautions • • • • • Some electronic routers may be susceptible to electromagnetic interference. Locate the router away from the TV, radio and other electronic equipment to avoid electromagnetic interference. The router may interfere with medical routers like hearing aids and pacemakers. Consult a physician or the manufacturer of the medical router before using the router. Please keep yourself at least 20 centimeters away from router. Do not use your router in dangerous environments such as oil terminals or chemical factories where there are explosive gases or explosive products being processed. Please use original accessories or accessories that are authorized by ZTE. Unauthorized accessories may affect the router performance, damage the router or cause danger to you. 50 • • • • • • • • Do not attempt to dismantle the router. There are no user serviceable parts. Do not allow the router or accessories to come into contact with liquid or moisture at any time. Do not immerse the router in any liquid. Do not place objects on top of the router. This may lead to overheating of the router. The router must be placed in a ventilated environment for use. Do not expose the router to direct sunlight or store it in hot areas. High temperatures can shorten the life of electronic routers. Do not allow children to play with the router or charger. Keep the length of the cable between the router and the phone less than 10 meters. The router is for indoor use only. Do not use the router outside. Do not connect telephone extensions which run outside of the building. These can result in lightning damage to your unit. 51 Cleaning and Maintaining • • • • Use an antistatic cloth to clean the router. Do not use chemical or abrasive cleanser as these could damage the plastic case. Turn off your router before you clean it. Use the router within the temperature range of -10°C to +55°C, and the storage temperature range is -20°C to +65°C. The humidity range is between 5% and 95%. Do not use your router during a thunderstorm. Remove the main power pack from the wall socket. Do not take out your 4G LTE™ SIM card unnecessarily. The 4G LTE SIM card may be easily lost or it can be damaged by static electricity. 52 Radio Frequency (RF) Exposure Your device contains a transmitter and a receiver. When it is ON, it receives and transmits RF energy. When you communicate with your device, the system handling your connection controls the power level at which your device transmits. Important safety information regarding radio frequency radiation (RF) exposure. To ensure compliance with RF exposure guidelines the device must be used with a separation from the body. Failure to observe these instructions could result in your RF exposure exceeding the relevant guideline limits. The maxim permissible exposure is defined in 47 CFR 1.1310 with 1mW/cm*cm. The transmitter is using external antenna that operate at 20cm or more from nearby persons. The maxim power density is 0.157mW/cm*cm. The FCC grant can be found under the Display Grant section of http://www.fcc.gov/oet/fccid after searching on FCC ID: SRQ-MF275U. 53 FCC Compliance This device complies with part 15 of the FCC Rules. Operation is subject to the following two conditions: (1) This device may not cause harmful interference, and (2) this device must accept any interference received, including interference that may cause undesired operation. Caution: Changes or modifications not expressly approved by the manufacturer could void the user’s authority to operate the equipment. NOTE: This equipment has been tested and found to comply with the limits for a Class B digital device, pursuant to part 15 of the FCC Rules. These limits are designed to provide reasonable protection against harmful interference in a residential installation. This equipment generates, uses, and can radiate radio frequency energy and, if not installed and used in accordance with the instructions, may cause harmful interference to radio communications. 54 However, there is no guarantee that interference will not occur in a particular installation. If this equipment does cause harmful interference to radio or television reception, which can be determined by turning the equipment off and on, the user is encouraged to try to correct the interference by one or more of the following measures: — Reorient or relocate the receiving antenna. — Increase the separation between the equipment and receiver. — Connect the equipment into an outlet on a circuit different from that to which the receiver is connected. — Consult the dealer or an experienced radio/ TV technician for help. 55 Troubleshooting Voice-Related Problems Symptoms Possible Problems/ Solutions • No dial tone. There is a prompt/ phone alert/ announcement as soon as I lift the phone off the hook. The line is noisy/ distorted when I lift the phone off the hook. • Please wait for 1-2 minutes after the router is turned on. If the signal LED light is blinking, you have poor RF reception. Change the location of the router. • Make sure you have inserted the 4G LTE SIM card correctly. • Remove any electrical appliance that is too close to the phone or router. The cable or phone set might be faulty. • 56 Symptoms Possible Problems/ Solutions • Put the phone on hook and try again. If you are connected to the Internet using the CDMA network, please disconnect this first. • When you have finished dialing, you can press the # key or wait 4-8 seconds to connect the call. • If you are connected using the CDMA network then you cannot surf the net and make a phone call simultaneously. Please disconnected the internet, and wait 30 seconds to 1 minute before I hear a rapid tone as soon as I lift the phone off the hook. After dialing the last digit, I hear silence. Cannot make or receive a call when surfing on the Internet. • making a call. 57 Internet Related Problems Symptoms Possible Problems/ Solutions • Cannot access the Internet at all. • • The download or upload speeds are very slow. • • Cannot visit the Web Portal configuration page. • • Please check your configuration settings. Please wait 1-2 minutes for the router to initialize. Check your service indicator LED’s. The speed is dependent on signal strength. Check your signal strength and network type. Enter the correct address. The default address is http://192.168.1.1 or http:// uscc.router. Only use one network adapter in your PC. Do not use any proxy server. 58 Symptoms Possible Problems/ Solutions • • Cannot establish the Wi-Fi connection • between your router and client. • Make sure the Wi-Fi function is active. Press the WPS button to enable the Wi-Fi WPS function. Refresh the network list and select the correct SSID. Check the IP address to make sure your client can obtain an IP address automatically in the Internet protocol (TCP/IP) properties. Type the correct network key (Wi-Fi password) when you connect to the router. 59 Others Symptoms Possible Problems/ Solutions The voice signal • indicator is always blinking or does not light. • About the password: • This indicates poor reception. Try moving the router to another location near the window. For the default password of the Web Portal configuration page and Wi-Fi connection password, please check the label on the router. If you changed the password and forgot the new password, you need to restore the router to the factory default settings. For more assistance, please: • Sending an E-mail to [email protected] • Visiting www.zteusa.com • Calling the service hotline 877–817–1759 60