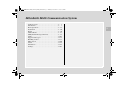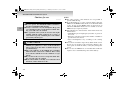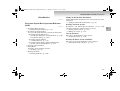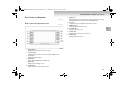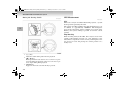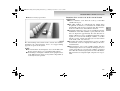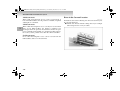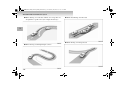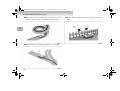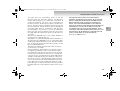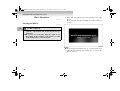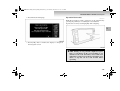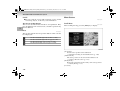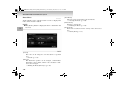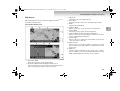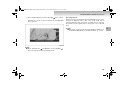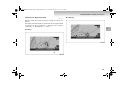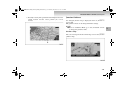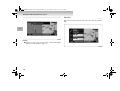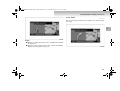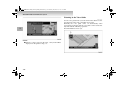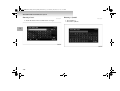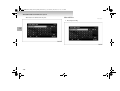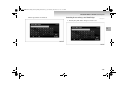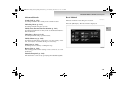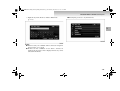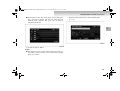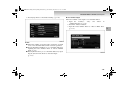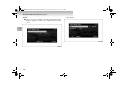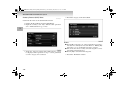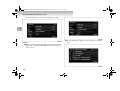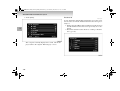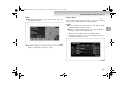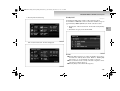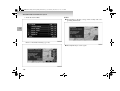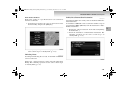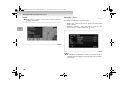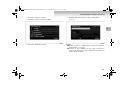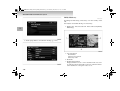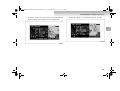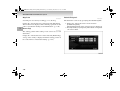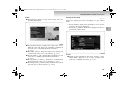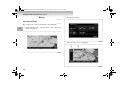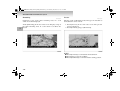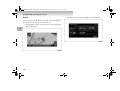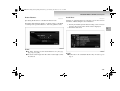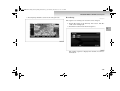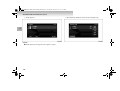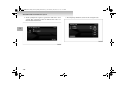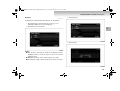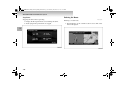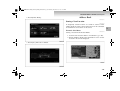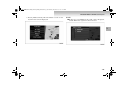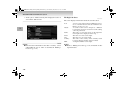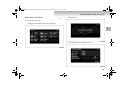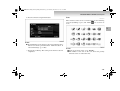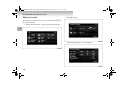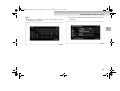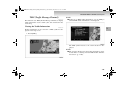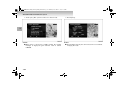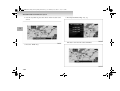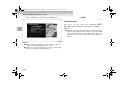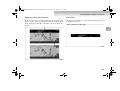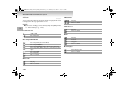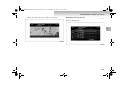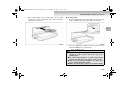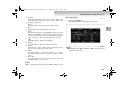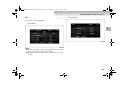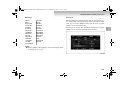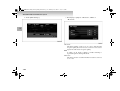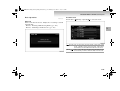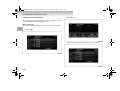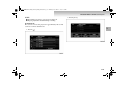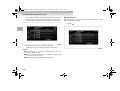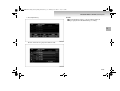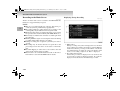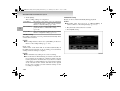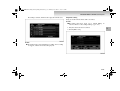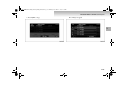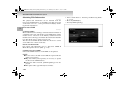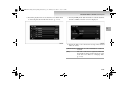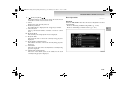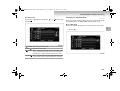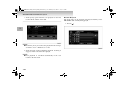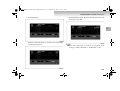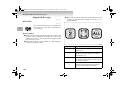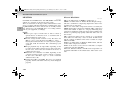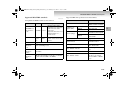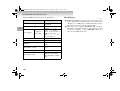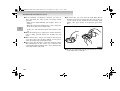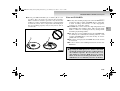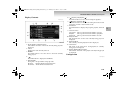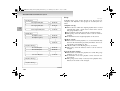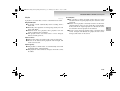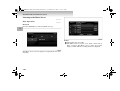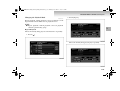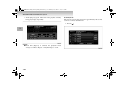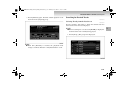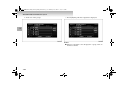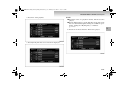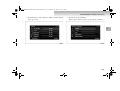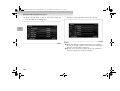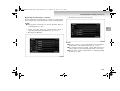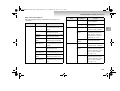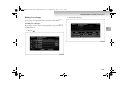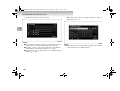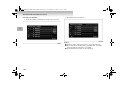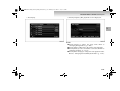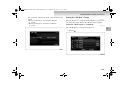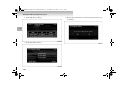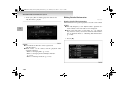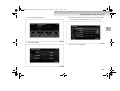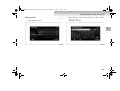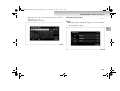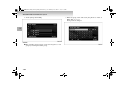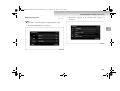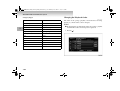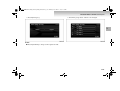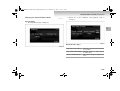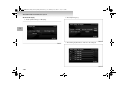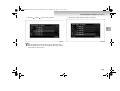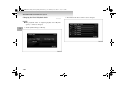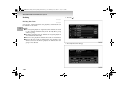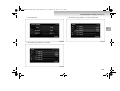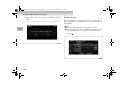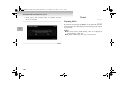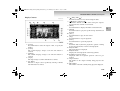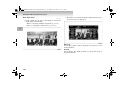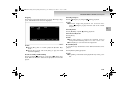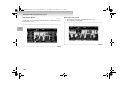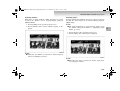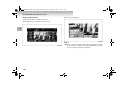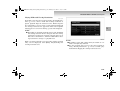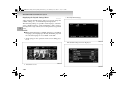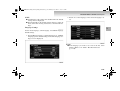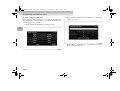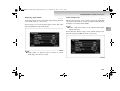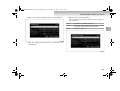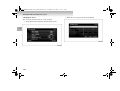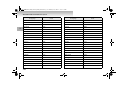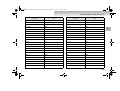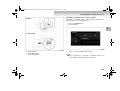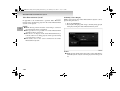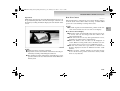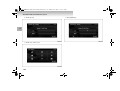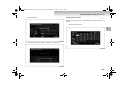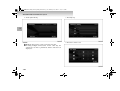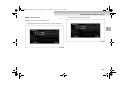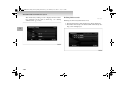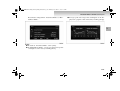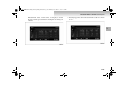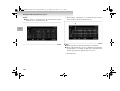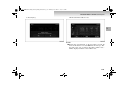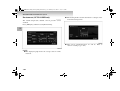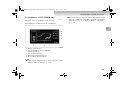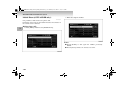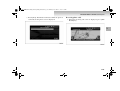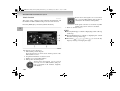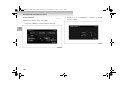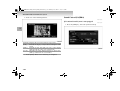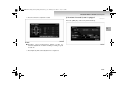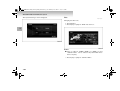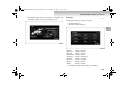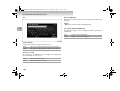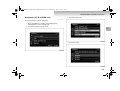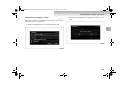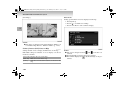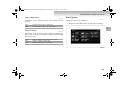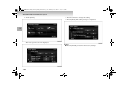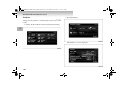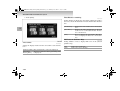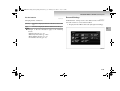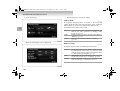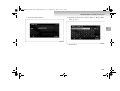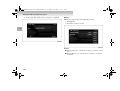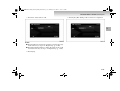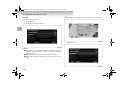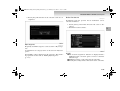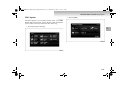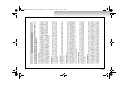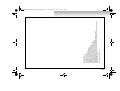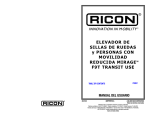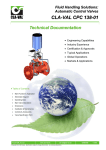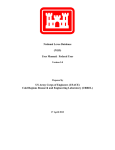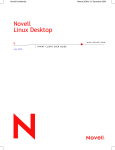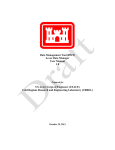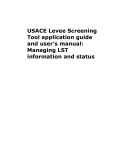Download Mitsubishi Multi Communication System
Transcript
BK-MMCSE12007EN_Combi01_ENG_NLD.book Page 1 Thursday, November 16, 2006 4:13 PM Mitsubishi Multi Communication System Cautions for use . . . . . . . . . . . . . . . . . . . . . . . . . . .1- 2 Introduction . . . . . . . . . . . . . . . . . . . . . . . . . . . . . .1- 3 Basic Operations . . . . . . . . . . . . . . . . . . . . . . . . . .1- 18 Destination . . . . . . . . . . . . . . . . . . . . . . . . . . . . . . .1- 40 Routes . . . . . . . . . . . . . . . . . . . . . . . . . . . . . . . . . .1- 70 Address Book. . . . . . . . . . . . . . . . . . . . . . . . . . . . .1- 87 TMC (Traffic Message Channel) . . . . . . . . . . . . . .1- 99 Audio . . . . . . . . . . . . . . . . . . . . . . . . . . . . . . . . . . .1-108 Supported disc types . . . . . . . . . . . . . . . . . . . . . . .1-152 Handling of discs . . . . . . . . . . . . . . . . . . . . . . . . . .1-157 Music Server . . . . . . . . . . . . . . . . . . . . . . . . . . . . .1-160 Visual . . . . . . . . . . . . . . . . . . . . . . . . . . . . . . . . . . .1-218 Information . . . . . . . . . . . . . . . . . . . . . . . . . . . . . .1-244 Settings. . . . . . . . . . . . . . . . . . . . . . . . . . . . . . . . . .1-269 1 BK-MMCSE12007EN_Combi01_ENG_NLD.book Page 2 Thursday, November 16, 2006 4:13 PM Mitsubishi Multi Communication System Cautions for use NOTE E08100100012 ! 1 WARNING ● Do not operate the Mitsubishi Multi Communication System (MMCS) while driving. ● Always concentrate on your driving first. Keep your eyes and mind on the road. If distracted while driving, you could cause an accident. ● For operation of the system, do not have the engine running with the vehicle stationary in a garage or other enclosed, poorly ventilated place. You could be poisoned by exhaust gases ! CAUTION ● Drive according to the actual traffic conditions. The MMCS gives guidance to arrive at the destination, but it cannot warn the driver of sudden dangers or potential damage. ● The route guidance of the MMCS may sometimes differ from the actual road conditions. Drive safely in accordance with the new road conditions or regulations. ● Do not look at the screen for a long time while driving, as it can cause an accident. ● Do not disassemble or modify, as it could cause malfunctions, smoke emissions or fire. 1-2 ● For safety reasons, some functions are not possible to operate while driving. ● If an abnormality (e.g., water or foreign matter enters the MMCS or the MMCS emits smoke or an abnormal smell) occurs, do not use the MMCS. Have it inspected at an authorized Mitsubishi dealer. Do not continue to use the MMCS or try to repair it yourself. ● The following are characteristics of the LCD and are not malfunctions: • Small black spots or bright spots (red, blue, or green) on the screen. • When it is cold, the screen becomes darker or reddish or operations become slower. • Color and brightness vary according to the viewing angle. ● Use a clean soft cloth to wipe off any dirt from the screen. Do not use any cleaners (such as benzene, thinners, antistatic agents or chemical cloths), as they may damage the screen. ● Do not use the MMCS for an extended time while the engine is off, as it will discharge the vehicle battery. BK-MMCSE12007EN_Combi01_ENG_NLD.book Page 3 Thursday, November 16, 2006 4:13 PM Mitsubishi Multi Communication System Introduction Adding an Intermediate Destination E08100200013 Navigation System Basic Operation Reference Guide E08100300014 1. Storing the Home Location → “When Storing Your Home” (p. 1-91) 2. Searching for the Destination Use one of the methods below to decide the destination. • Searching from the Map Screen → “Destination Setting for Scrolled Position” (p. 1-30) → “Destination Setting” (p. 1-67) • Searching from the Address → “Address/Junction” (p. 1-42) • Searching from the Points of Interest (POI) Name → “Points of Interest (POI) Name” (p. 1-52) 3. Arriving at the Destination 4. Going Home Go back to the stored home location. → “Go Home” (p. 1-58) 5. Deleting the Route → “Deleting the Route” (p. 1-86) Add an Intermediate Destination to be visited on the way to the destination. → “Adding an Intermediate Destination” (p. 1-81) Deciding Locations to Store Destinations and Intermediate Destinations can be easily selected if frequently visited locations are stored. → “Storing a New Location” (p. 1-87) → “Editing a Location” (p. 1-94) Viewing the Route The route to the destination can be viewed. → “Viewing the Route” (p. 1-70) Deciding the Route Search Conditions The route search for the destination can be changed. → “Showing the Route (3 Routes)” (p. 1-77) 1-3 1 BK-MMCSE12007EN_Combi01_ENG_NLD.book Page 4 Thursday, November 16, 2006 4:13 PM Mitsubishi Multi Communication System Routing Outline of the System E08100400015 System 1 ● Male or female voice guidance is available in 9 languages. (English, Francais, Deutsch, Nederlands*1, Portugues, Espanol, Svenska, Italiano, Dansk) ● The schedule can be managed with the calendar function. (p. 1-244) ● DVDs can be played. (p. 1-218) ● Music CDs can be recorded and played using the Music Server. (p. 1-134, 1-160) Easy Operation Setting ● Most settings are performed using the touch panel, enabling a direct operation feeling. Destination Setting ● Addresses and nearby POIs can be easily searched for and set as the destination. (p. 1-42, 1-59) ● A route can be set for returning home. (p. 1-58) ● A new destination can be set from the 20 destinations that have been previously set. (p. 1-56) Map Guidance ● POI icons can be displayed on the map. There are 40 POI icon types. (p. 1-292) ● The map colours can be changed. (p. 1-294) ● Markings can be displayed on the road on which the vehicle is being driven. (p. 1-295) 1-4 ● Detour routes can be set with specified distances or streets to avoid. (p. 1-74) ● A route can be selected from 3 routes that have different calculation conditions. (p. 1-77) ● Areas to avoid can be set. (p. 1-303) Voice Guidance ● Guidance is given for the required information at the optimum time. (p. 1-34) ● A male or female voice can be selected*1. (p. 1-285) Vehicle information display (Available on OUTLANDER only) ● You can check or set driving information. ● You can check distance to empty, distance driven after refuelling, and driving time. NOTE ● *1: Only a male voice is available for Dutch, and different dialects can be selected. BK-MMCSE12007EN_Combi01_ENG_NLD.book Page 5 Thursday, November 16, 2006 4:13 PM Mitsubishi Multi Communication System Parts Name and Functions E08100500016 Roles of the Panel Operations Keys E08100600017 7- [ENT] Key Implements the selected item. For some operations, touching and implementation are performed simultaneously. 8- Joystick Scrolls the maps and implements item selection. 9- [MENU] Key Displays the Navi menu screen. 10- [SCALE] Key Changes the map scale. 11- [NAVI] Key Displays the current location screen. 12- [INFO] Key Displays the Info screen. 1- [MODE] Key Displays the AV mode selection screen. 2- [AUDIO] Key Switches between the AV screen and the NAVI screen. 3- [VOL] Key Adjusts the AV volume. 4- [PWR] Key Turns ON and OFF the AV functions. 5- [SET] Key Displays the Settings screen. 6- [OPEN] Key Opens and closes the monitor panel. 1-5 1 BK-MMCSE12007EN_Combi01_ENG_NLD.book Page 6 Thursday, November 16, 2006 4:13 PM Mitsubishi Multi Communication System Role of the Steering Switch GPS Measurement E08100700018 E08100800019 GPS GPS is the acronym for Global Positioning System, a system developed and operated by the USA. The system uses GPS satellites that orbit the Earth in space at an altitude of approximately 20,000 km. Electromagnetic waves from at least three of these satellites are received on the Earth by the system, making it possible to learn the current position. 1 Map Matching When traveling with just the GPS, there may be errors in the current position display. In such case, “map matching” is the function that compensates for this error by assuming that vehicles travel on roads and placing the current position on a nearby road. 1- [+], [-] Key Adjust the volume during audio function playback. 2- [ ], [ ] Key Move up and down radio stations, move to the next or previous track during CD playback, and moves to the next or previous chapter during DVD playback. 3- [MODE] Key Toggles the AV mode each time this key is pressed. 1-6 BK-MMCSE12007EN_Combi01_ENG_NLD.book Page 7 Thursday, November 16, 2006 4:13 PM Mitsubishi Multi Communication System GPS antenna position The position of the vehicle is determined from the weak electromagnetic waves from GPS satellites received by the GPS antenna. ● Do not place objects on top of or close to the GPS antenna. ● Do not use 1.5 G digital communication equipment, personal computers, etc. near the GPS antenna. PAJERO 1 OUTLANDER NOTE ● Since it may not be possible to accurately display the vehicle position if the electromagnetic waves from the GPS satellite are blocked, be sure to obey the following. ● Do not attach reflective-type films or films containing carbon to the window glass. 1-7 BK-MMCSE12007EN_Combi01_ENG_NLD.book Page 8 Thursday, November 16, 2006 4:13 PM Mitsubishi Multi Communication System Situations where accurate measurement is not possible ● Under a two-tier motorway ● Inside a tunnel or indoor parking area 1 ● Area with many high-rise buildings 1-8 BK-MMCSE12007EN_Combi01_ENG_NLD.book Page 9 Thursday, November 16, 2006 4:13 PM Mitsubishi Multi Communication System ● Between closely-spaced trees The US Tracking and Control Centre controls the satellites. Sometimes the electromagnetic waves are stopped during upgrades or repairs to the system. NOTE ● Do not block the electromagnetic waves, from GPS satellites by placing objects on or around the GPS antenna. ● Avoid using 1.5 G digital communication equipment close to the GPS antenna. Doing so may make it impossible to accurately measure position. Situations where errors occur in the current location and direction ● Errors sometimes occur when the accuracy of the GPS satellite unit is poor. ● The GPS satellites are controlled by the United States Department of Defense, so sometimes the satellite itself intentionally sends incorrect position data. The measurement error will increase in this kind of situation. ● Sometimes sufficient accuracy is not possible because the distribution of the GPS satellites is poor (when the satellites are aligned in approximately the same direction or height). (The best accuracy for GPS measurement is when signals are received from multiple satellites; a satellite directly over the vehicle and others just over the horizon to the north, south, east and west.) ● Regarding the height and directional accuracy of GPS measurement, errors are slightly more likely in the horizontal direction. ● Electromagnetic waves from satellites higher than the vehicle height can be received, but electromagnetic waves cannot physically be received from satellites positioned lower than the vehicle height (on the far side of the Earth). This means that an adequate height comparison is not possible. 1-9 1 BK-MMCSE12007EN_Combi01_ENG_NLD.book Page 10 Thursday, November 16, 2006 4:13 PM Mitsubishi Multi Communication System 3D Measurement When valid electromagnetic waves can be received from at least four GPS satellites, the 3D positions of latitude, longitude and height are calculated. 2D Measurement 1 When valid electromagnetic waves can only be received from three or less GPS satellites, the height is assumed to be unchanged from the previous measurement and the 2D positions of latitude and longitude are calculated. If this happens, the accuracy of the position is less than the 3D measurement. No Measurement If no valid electromagnetic waves can be received from the GPS satellites, there is no measurement. 1-10 Error in the Current Location E08100900010 In situations such as the following, the current location may not be correctly displayed. ● Vehicle was moved without it being driven (for example when transported on a ferry or trailer) BK-MMCSE12007EN_Combi01_ENG_NLD.book Page 11 Thursday, November 16, 2006 4:13 PM Mitsubishi Multi Communication System ● Vehicle direction was changed without turning on the engine (for example on a turntable in a parking area) ● When driving on roads with elevation differences, such as mountain roads with steep inclines 1 ● After replacing the tyres or chains 1-11 BK-MMCSE12007EN_Combi01_ENG_NLD.book Page 12 Thursday, November 16, 2006 4:13 PM Mitsubishi Multi Communication System ● When driving on roads that continue for a long time in a straight line or gentle curve (for example motorways) ● When meandering on wide roads 1 ● When driving on Y-shaped roads ● When driving around tight hairpin corners 1-12 BK-MMCSE12007EN_Combi01_ENG_NLD.book Page 13 Thursday, November 16, 2006 4:13 PM Mitsubishi Multi Communication System ● When starting and stopping frequently at low speed, such as in a traffic jam ● When driving on roads parallel to others 1 ● When driving on grid-shaped roads ● When driving on snowy or unpaved roads 1-13 BK-MMCSE12007EN_Combi01_ENG_NLD.book Page 14 Thursday, November 16, 2006 4:13 PM Mitsubishi Multi Communication System ● When driving on a road that turns around in the same direction, such as a loop-shaped bridge or interchange 1 ● When driving on roads where map data is not available 1-14 ● When GPS measurements could not be made for a long time BK-MMCSE12007EN_Combi01_ENG_NLD.book Page 15 Thursday, November 16, 2006 4:13 PM Mitsubishi Multi Communication System Route Calculation E08101000018 ● The most up-to-date road information and regulation data possible have been used for the maps and information used in this system. However, subsequent road changes may cause the information to differ from the actual conditions, and inappropriate guidance may be given. Be sure to drive according to the actual traffic conditions. ● Not all roads are subject to the recommended route guidance. ● The calculated route is only one example of a road that reaches the destination, which the system calculated by taking into account road types and traffic conditions. It is not necessarily always the best route. ● Not all ferry routes are necessarily stored in the data. Further, even if ferry routes are prioritized they are not necessarily used in the route. ● The route selection is a comprehensive judgement based on factors such as the road type, distance and road width, but this does not mean that the best route is always selected. Think of the route as only one example of many possible routes. ● The route guidance is performed for the roads subject to the route guidance that are the nearest to the destination or Intermediate Destination. For this reason, an inappropriate route may be displayed if the set route includes a location where many roads are concentrated together, such as at an interchange. Further, if the destination or Intermediate Destination becomes far away from the junctions of roads subject to the route guidance, a route may be displayed that passes the destination or Intermediate Destination. ● Traffic lanes in both directions are separately input for wide roads or roads with central dividers. If a destination (Intermediate Destination) is set in this kind of position, a route may be selected that passes and then returns to the destination (Intermediate Destination). ● The first guidance location is the road nearest to the starting position (vehicle). ● The final guidance location is the road nearest to the location set as the destination. ● If while driving along route seems very indirect, it is possible that a route has been set in the direction opposite to the current vehicle direction. ● The guidance route may result in the vehicle being on the opposite side of a river or station from that which is desired. If this happens, move the destination near to the desired road. ● Sometimes it will not be possible to avoid toll roads or ferry routes, when there are no other suitable routes. ● If three recommended routes do not exist, the same route may be repeated. ● Sometimes the enlarged junction map will not be displayed immediately after the route calculation, or due to other conditions. 1-15 1 BK-MMCSE12007EN_Combi01_ENG_NLD.book Page 16 Thursday, November 16, 2006 4:13 PM Mitsubishi Multi Communication System End-User Licence Agreement Gracenote Music® Recognition ServiceSM E08101100019 1 Music recognition technology and related data are provided by Gracenote®. Gracenote is the industry standard in music recognition technology and related content delivery. For more information visit www.gracenote.com. CD and music-related data from Gracenote, Inc., copyright© 2000-2006 Gracenote. Gracenote Software, copyright© 20002006 Gracenote. This product and service may practice one or more of the following U.S. Patents: #5,987,525; #6,061,680; #6,154,773, #6,161,132, #6,230,192, #6,230,207, #6,240,459, #6,330,593, and other patents issued or pending. Some services supplied under licence from Open Globe, Inc. for U.S. Patent: #6,304,523. Gracenote and CDDB are registered trademarks of Gracenote. The Gracenote logo and logotype, and the “Powered by Gracenote” logo are trademarks of Gracenote. 1-16 USE OF THIS PRODUCT IMPLIES ACCEPTANCE OF THE TERMS BELOW. Gracenote® MusicID® Terms of Use This device contains software from Gracenote, Inc. of Emeryville, California (“Gracenote”). The software from Gracenote (the “Gracenote Software”) enables this application to do online disc identification and obtain music-related information, including name, artist, track, and title information (“Gracenote Data”) from online servers (“Gracenote Servers”) and to perform other functions. You may use Gracenote Data only by means of the intended End-User functions of this device. You agree that you will use Gracenote Data, the Gracenote Software, and Gracenote Servers for your own personal noncommercial use only. You agree not to assign, copy, transfer or transmit the Gracenote Software or any Gracenote Data to any third party. YOU AGREE NOT TO USE OR EXPLOIT GRACENOTE DATA, THE GRACENOTE SOFTWARE, OR GRACENOTE SERVERS, EXCEPT AS EXPRESSLY PERMITTED HEREIN. BK-MMCSE12007EN_Combi01_ENG_NLD.book Page 17 Thursday, November 16, 2006 4:13 PM Mitsubishi Multi Communication System You agree that your non-exclusive licence to use the Gracenote Data, the Gracenote Software, and Gracenote Servers will terminate if you violate these restrictions. If your licence terminates, you agree to cease any and all use of the Gracenote Data, the Gracenote Software, and Gracenote Servers. Gracenote reserves all rights in Gracenote Data, the Gracenote Software, and the Gracenote Servers, including all ownership rights. Under no circumstances will Gracenote become liable for any payment to you for any information that you provide. You agree that Gracenote, Inc. may enforce its rights under this Agreement against you directly in its own name. The Gracenote MusicID Service uses a unique identifier to track queries for statistical purposes. The purpose of a randomly assigned numeric identifier is to allow the Gracenote MusicID service to count queries without knowing anything about who you are. For more information, see the web p.for the Gracenote Privacy Policy for the Gracenote MusicID Service. The Gracenote Software and each item of Gracenote Data are licensed to you “AS IS.” Gracenote makes no representations or warranties, express or implied, regarding the accuracy of any Gracenote Data from in the Gracenote Servers. Gracenote reserves the right to delete data from the Gracenote Servers or to change data categories for any cause that Gracenote deems sufficient. No warranty is made that the Gracenote Software or Gracenote Servers are error-free or that functioning of Gracenote Software or Gracenote Servers will be uninterrupted. Gracenote is not obligated to provide you with new enhanced or additional data types or categories that Gracenote may provide in the future and is free to discontinue its online services at any time. GRACENOTE DISCLAIMS ALL WARRANTIES EXPRESS OR IMPLIED, INCLUDING, BUT NOT LIMITED TO, IMPLIED WARRANTIES OF MERCHANTABILITY, FITNESS FOR A PARTICULAR PURPOSE, TITLE, AND NON-INFRINGEMENT. GRACENOTE DOES NOT WARRANT THE RESULTS THAT WILL BE OBTAINED BY YOUR USE OF THE GRACENOTE SOFTWARE OR ANY GRACENOTE SERVER. IN NO CASE WILL GRACENOTE BE LIABLE FOR ANY CONSEQUENTIAL OR INCIDENTAL DAMAGES OR FOR ANY LOST PROFITS OR LOST REVENUES. © Gracenote 2006Version 2.2 1-17 1 BK-MMCSE12007EN_Combi01_ENG_NLD.book Page 18 Thursday, November 16, 2006 4:13 PM Mitsubishi Multi Communication System Basic Operations E08101200010 Starting the MMCS 1. Turn “ON” the ignition switch. The opening screen is displayed. If any function other than AUDIO was used last time, go to Step 2. E08101300011 1 ! CAUTION ● When parking the vehicle to operate the system, park in a safe location and do not stop in no-stopping zones. ● Do not use for a long time while the engine is off. Depending on the condition of the battery, it could make it impossible to start the engine. NOTE ● If special days and anniversaries (p. 1-244) have been set, when the date matches the settings, the set icon is displayed on screen. 1-18 BK-MMCSE12007EN_Combi01_ENG_NLD.book Page 19 Thursday, November 16, 2006 4:13 PM Mitsubishi Multi Communication System 2. Touch the desired language. Operation Instructions E08101400012 With this navigation system, operations can be performed by pressing the panel keys or touching the screen buttons. Operate the screen by touching lightly with a fingertip. 1 3. Touch [OK]. After a moment, the display is changed to the navigation screen. ! WARNING ● While driving, do not perform complicated operations or concentrate on the screen. Failure to pay attention to the road ahead may cause traffic accidents. Have a front seat passenger perform the operations, or stop the car in a safe location before operating. 1-19 BK-MMCSE12007EN_Combi01_ENG_NLD.book Page 20 Thursday, November 16, 2006 4:13 PM Mitsubishi Multi Communication System NOTE ● Do not touch the screen with wet hands or press it with hard, sharp objects, as this may cause malfunction. 1 The Screens in this Manual The screens described in this manual are for explanation. They may be different from actual screens, and their operation may also be different. Menu Screens E08101600014 Scroll Menu E08101700015 After scrolling the map, press the [ENT] key to display. Lists E08101500013 This section explains the list operation buttons when a list has been displayed. Scrolls forward through a list one line at a time. Scrolls forward through a list one page at a time. Scrolls back through a list one line at a time. Scrolls back through a list one page at a time. [Set as Dest] Sets the cursor position as the destination. → “Destination Setting for Scrolled Position” (p. 1-30) [Address Book] The cursor position can be stored in the address book. → “Storing a New Location” (p. 1-87) [Nearby POI] POI can be searched for in the vicinity of the cursor position. → “Nearby POI” (p. 1-59) [Location] 1-20 BK-MMCSE12007EN_Combi01_ENG_NLD.book Page 21 Thursday, November 16, 2006 4:13 PM Mitsubishi Multi Communication System The positional relationship between the cursor position and the current location can be viewed. → “Viewing the Car Location” (p. 1-30) [Set as Surveillance] The cursor position can be stored and traffic information can be checked. → “Set as Surveillance Map” (p. 1-103) Navi Menu E08101800016 Press the [MENU] key to display. The location can be searched for using a POI name. → “Points of Interest (POI) Name” (p. 1-52) [Advanced Search] An Advanced search is possible based on the POI search. → “Advanced Search” (p. 1-58) [Previous 20] A new destination can be set from the 20 destinations that have been previously set. → “Previous 20” (p. 1-56) [Address Book] A previously stored location can be called up and set as the destination. → “Address Book” (p. 1-57) [Go Home] A route can be set for returning home. → “Go Home” (p. 1-58) [Navigation Settings] Various functions related to the navigation can be set. → “Settings” (p. 1-269) [Navigation Tools] The Demo of the set route and basic information related to the navigation can be viewed. → “Start Demo” (p. 1-85) [Address/Junction] The location can be searched for using the address or street name of the destination. → “Address/Junction” (p. 1-42) [POI Name] 1-21 1 BK-MMCSE12007EN_Combi01_ENG_NLD.book Page 22 Thursday, November 16, 2006 4:13 PM Mitsubishi Multi Communication System Route Menu E08101900017 Touch [Route] on the current location screen to display. The route can be viewed or edited. NOTE 1 ● The [Route] button is displayed when a destination has been set. [Detour] The route can be changed to one that detours a specified area. → “Detour” (p. 1-74) [Itinerary] The destination position can be changed, a Intermediate Destination can be added, and the route calculation conditions can be changed. → “Editing the Route (Itinerary)” (p. 1-76) 1-22 [View Route] The route can be viewed using various methods. → “Viewing the Route” (p. 1-70) [Delete Route] Deleting a created route. → “Deleting the Route” (p. 1-86) [Nearby POI] POI can be searched for in the vicinity of the current location. → “Nearby POI” (p. 1-59) BK-MMCSE12007EN_Combi01_ENG_NLD.book Page 23 Thursday, November 16, 2006 4:13 PM Mitsubishi Multi Communication System Map Screen E08102000015 The current position of your vehicle is displayed on the “Current Location Screen”. Current Location Screen 3- Map Scale Shows the scale of the displayed map. 4- Street Name Displays the name of the street currently being travelled. 5- Route Displays the Route Menu. 6- Guidance Route When a route is set, shows the route to the destination. 7- Vehicle Mark Shows the position of the vehicle being driven. 8- Destination/Intermediate Destination Information When a route is set, shows the distance and time to the destination or Intermediate Destination. 9- Direction Box When a route is set, displays the route number or street name of the next street to turn onto. 10- Maneuver Icon When a route is set, displays whether to turn left or right at the next intersection of the guidance, and the distance to this intersection. 11- TMC Icon Displays traffic information such as traffic jams, construction, etc. When icon is touched, detailed information for the TMC symbol displayed on the map can be checked. 1- Orientation Mark Shows the orientation of the displayed map. 2- Destination/Intermediate Destination Direction Icon Shows the direction to the destination or Intermediate Destination. Only displayed when a route has been set. 1-23 1 BK-MMCSE12007EN_Combi01_ENG_NLD.book Page 24 Thursday, November 16, 2006 4:13 PM Mitsubishi Multi Communication System Changing the Map Display E08102100016 Changing the display method of the map screen. E08102200017 Press the [NAVI] key. The current location screen is displayed. 1 Changing the Scale E08102300018 The scale of the map display can be changed with in a range of 50 m (1/32 miles) to 100 km (60 miles). ● The scale display unit can be changed from “km” to “mile”. Refer to “Unit” (p. 1-284). 1-24 SCALE] key. A wider area can be viewed each time the [ is pressed. Displaying the Current Location Screen NOTE One Map Mode 1. To display a wider area, press the [ SCALE] key BK-MMCSE12007EN_Combi01_ENG_NLD.book Page 25 Thursday, November 16, 2006 4:13 PM Mitsubishi Multi Communication System 2. For a detailed display, press the [SCALE ] key. A more detailed area can be viewed each time the [SCALE key is pressed. ] Two Maps Mode When two maps are displayed, the left and right screens can be changed to different scales. The scale of the right map is changed with the same operations as when there is only one map. This section explains how to change the scale of the left map. NOTE ● Two maps are displayed only when Guidance Mode is set to Guidance Map. Refer to “Guidance Mode” (p. 1-299). NOTE ● Press and hold the [ SCALE] key or the [SCALE key to change the scale using smooth zoom. ] 1-25 1 BK-MMCSE12007EN_Combi01_ENG_NLD.book Page 26 Thursday, November 16, 2006 4:13 PM Mitsubishi Multi Communication System 1. Touch the map section of the left map. 2. Touch [ ] to display a wide area. A wider area can be viewed each time [ ] is touched. 1 A scale bar is displayed. 3. Touch [ ] to display a detailed area. A more detailed area can be viewed each time [ NOTE ] is touched. ● Perform these operations while the scale bar is being displayed. ● Touch and hold [ ] or [ ] to change the scale using smooth zoom. 1-26 BK-MMCSE12007EN_Combi01_ENG_NLD.book Page 27 Thursday, November 16, 2006 4:13 PM Mitsubishi Multi Communication System Changing the Map Orientation Heading-Up E08102400019 The map orientation can be changed according to various conditions. Touch the orientation mark (A). Each time the orientation mark is touched, the map orientation is changed in the sequence “North-Up” → “Heading-Up” → “Auto”. 1 North-Up 1-27 BK-MMCSE12007EN_Combi01_ENG_NLD.book Page 28 Thursday, November 16, 2006 4:13 PM Mitsubishi Multi Communication System Map Orientation Mark 1 Name Display Contents North-Up The vehicle mark is rotated so that the north of the map is always facing the front (up). Heading-Up The map is rotated so that the vehicle is always facing the front (up). Auto “Heading-Up” or “North-Up” is selected automatically, depending on the map scale. “Heading-Up” is selected for a scale of 100 m (1/16 miles) or less, and “North-Up” is selected for a scale of 250 m (1/8 miles) or more. (Red) (Red) (Blue) or (Blue) 1-28 During Two Maps Display When two maps are displayed, the left and right maps are linked together, with either “Heading-Up” or “North-Up” selected for both. However, when “Auto” is set, different orientations can be selected for the left and right maps, depending on the scale. BK-MMCSE12007EN_Combi01_ENG_NLD.book Page 29 Thursday, November 16, 2006 4:13 PM Mitsubishi Multi Communication System Scrolling the Map The map is scrolled. E08102500010 The map can be scrolled to search for a location to view. Move the joystick in the direction to be viewed. 1 NOTE ● When Two Map is set, during scrolling One Map display is shown at the scale selected for the right-side screen. 1-29 BK-MMCSE12007EN_Combi01_ENG_NLD.book Page 30 Thursday, November 16, 2006 4:13 PM Mitsubishi Multi Communication System Destination Setting for Scrolled Position Viewing the Car Location E08107700017 E08107800018 The position reached with the map scroll can be set as the destination. 1. Scroll the map and place the cursor on the desired location, and press the [ENT] key. The scroll menu screen is displayed. The positional relationship between the current location and the position reached with the map scroll can be viewed. 1. Scroll the map and place the cursor on the desired location, and press the [ENT] key. The scroll menu screen is displayed. 1 2. Touch [Set as Dest.]. Refer to “Setting as Destination” (p. 1-67). NOTE ● Touch [Address Book] to store the cursor position. Refer to “From the Scroll Menu” (p. 1-88). ● Touch [Nearby POI] to search for POI (Points of Interest) in the vicinity of the cursor position. Refer to “Nearby POI” (p. 1-59). 1-30 BK-MMCSE12007EN_Combi01_ENG_NLD.book Page 31 Thursday, November 16, 2006 4:13 PM Mitsubishi Multi Communication System 2. Touch [Location]. The positional relationship between the current location and the cursor position (A) can be viewed. Junction Guidance E08102600011 An enlarged junction map is displayed when an junction is approached. The guidance mode can be changed with the settings. NOTE ● Refer to “Guidance Mode” (p. 1-299) for details on how to change the guidance mode. Guidance Map E08102700012 The screen changes from the normal map screen to the junction guidance map. 1-31 1 BK-MMCSE12007EN_Combi01_ENG_NLD.book Page 32 Thursday, November 16, 2006 4:13 PM Mitsubishi Multi Communication System Turn List E08102800013 The screen changes from the turn list to the junction guidance map. 1 NOTE ● If there is a ferry section on the route, a ferry mark will be displayed on the guidance map, etc. 1-32 BK-MMCSE12007EN_Combi01_ENG_NLD.book Page 33 Thursday, November 16, 2006 4:13 PM Mitsubishi Multi Communication System Arrow Guide E08102900014 The screen changes from the arrow guide to the junction guidance map. 1 NOTE ● If there is a toll booth on the route, a Toll Booth mark will be displayed. ● If there is a ferry section on the route, a Ferry mark will be displayed on the guidance map, etc. 1-33 BK-MMCSE12007EN_Combi01_ENG_NLD.book Page 34 Thursday, November 16, 2006 4:13 PM Mitsubishi Multi Communication System Listening to the Voice Guide E08103000012 Use the voice guide when you want to know the distance to the next junction on the route, and which way to turn. Normally the voice guide comes on automatically when approaching an junction, but the voice guide can be activated at any time with the following operation. Touch the Maneuver Icon (A). 1 NOTE ● If there is a ferry section on the route, a ferry mark will be displayed on the guidance map, etc. 1-34 BK-MMCSE12007EN_Combi01_ENG_NLD.book Page 35 Thursday, November 16, 2006 4:13 PM Mitsubishi Multi Communication System The junction guidance map is displayed, and voice guidance is performed. How to Enter Text E08103100013 When searching for a stored location by name or address, the letter input keyboard will be displayed. Depending on the function, uppercase letters, lowercase letters, and symbols can be input. NOTE ● The examples in this section all show the screen for editing stored locations, but operations for other input keyboards are performed in the same way. ● The keyboard layout can be switched between Alphabet and PC. Refer to “Keyboard Layout” (p. 1-285). NOTE ● The voice guidance volume and male or female voice selection can be changed. (Only a male voice is available for Dutch, and different dialects can be selected.) Refer to “Other Settings” (p. 1-285). 1-35 1 BK-MMCSE12007EN_Combi01_ENG_NLD.book Page 36 Thursday, November 16, 2006 4:13 PM Mitsubishi Multi Communication System Entering a letter Entering a Symbol E08103200014 1. Touch the letters. The touched letters are input. 1 1-36 E08103300015 1. Touch [More]. 2. Touch the symbols. BK-MMCSE12007EN_Combi01_ENG_NLD.book Page 37 Thursday, November 16, 2006 4:13 PM Mitsubishi Multi Communication System The touched symbols are input. Deleting Text E08103400016 1. Touch [ ]. 1 1-37 BK-MMCSE12007EN_Combi01_ENG_NLD.book Page 38 Thursday, November 16, 2006 4:13 PM Mitsubishi Multi Communication System The letters are deleted one by one. Clear All Text E08107600016 1. Touch [Clear All]. 1 1-38 BK-MMCSE12007EN_Combi01_ENG_NLD.book Page 39 Thursday, November 16, 2006 4:13 PM Mitsubishi Multi Communication System All the input letters are deleted. Switching between Large and Small Caps E08103500017 1. Touch [A/a]. The letter changes to lower case. 1 1-39 BK-MMCSE12007EN_Combi01_ENG_NLD.book Page 40 Thursday, November 16, 2006 4:13 PM Mitsubishi Multi Communication System Destination 2. Touch [A/a] again. The letter returns to upper case. E08103700019 Navigation operations start with the location search. If a map of the destination can be displayed, the route to the destination can be set and the location can be stored in the address book. The following search methods are available to search for locations according to various conditions. 1 Basic Method Address/Junction (p. 1-42) Used when the address or street name of the destination is known. Points of Interest (POI) Name (p. 1-52) Used when the name of the desired POI is known. Completing the Input E08103600018 Touch [Set]. The input letters are set, and the screen returns to the original display. Previous 20 (p. 1-56) A new destination can be set from the 20 destinations that have been previously set. Address Book (p. 1-57) If a location has already been stored in the address book, it can be called up and set as the destination. Go Home (p. 1-58) If the home location has already been stored, the route to go home can be set. NOTE ● “POI” = Points of Interest 1-40 BK-MMCSE12007EN_Combi01_ENG_NLD.book Page 41 Thursday, November 16, 2006 4:13 PM Mitsubishi Multi Communication System Advanced Search Basic Method Nearby POI (p. 1-59) The basic method of searching for a location. E08104000019 Searching for POI in the vicinity of the current location. POI along Route (p. 1-61) Press the [Menu] key. The Navi menu is displayed. Searching for POI along the set route. 1 POI by Dest./Intermediate Destination (p. 1-61) Searching for POI in the vicinity of the set destination/intermediate destination. POI along a Street (p. 1-62) Searching for POI along a specified street. POI by Motorway (p. 1-64) Searching for POI along a motorway or in the vicinity of the exit. Can only be used when driving on a motorway. Map Point (p. 1-66) Searching for a location by scrolling the map. Return Trip (p. 1-66) The starting position when setting a route can be set as a new destination. Latitude/Longitude (p. 1-66) The destination can be set by specifying the latitude/longitude. 1-41 BK-MMCSE12007EN_Combi01_ENG_NLD.book Page 42 Thursday, November 16, 2006 4:13 PM Mitsubishi Multi Communication System Address/Junction NOTE E08104100010 Used when the address or street name of the destination is known. 1. Display the Navi Menu and touch [Address/Junction]. 2. Touch the “Country” button. 1 1-42 ● The name of country that was previously set is displayed in the “Country” button. ● One of the five most recently selected countries can be selected by touching [Last 5] of “Country”. BK-MMCSE12007EN_Combi01_ENG_NLD.book Page 43 Thursday, November 16, 2006 4:13 PM Mitsubishi Multi Communication System 3. Input the country name. Refer to “How to Enter Text” (p. 1-35). NOTE ● If there is only one candidate when a character is input for the country name, go to step 4. ● If there are five candidates or less when a character is input for the country name, a list is displayed and a country can be selected from the list. ● Touch [List] to select a country from the list. 1-43 1 BK-MMCSE12007EN_Combi01_ENG_NLD.book Page 44 Thursday, November 16, 2006 4:13 PM Mitsubishi Multi Communication System 4. Touch the “City” button. NOTE ● One of the five most recently selected cities from the corresponding country can be selected by touching [Last 5] of “City”. 1 1-44 BK-MMCSE12007EN_Combi01_ENG_NLD.book Page 45 Thursday, November 16, 2006 4:13 PM Mitsubishi Multi Communication System 5. Input the city name. Refer to “How to Enter Text” (p. 1-35). ● Touch [List] to select a city from the list. 1 NOTE ● If there is only one candidate when a character is input for the city name, go to step 6. ● If there are five candidates or less when a character is input for the city name, a list is displayed and a city can be selected from the list. 1-45 BK-MMCSE12007EN_Combi01_ENG_NLD.book Page 46 Thursday, November 16, 2006 4:13 PM Mitsubishi Multi Communication System ● Touch [Keyword] to display only the city names that include the input letters. The city can then be selected from this list. ● Touch [Post Code] to input the post code and specify the address. Note that [Last 5] is not stored for the post code. 1 ● If there is only one candidate when a character is input for the post code, go to step 6. ● If there are five candidates or less when a character is input for the post code, a list is displayed and a post code can be selected from the list. 1-46 BK-MMCSE12007EN_Combi01_ENG_NLD.book Page 47 Thursday, November 16, 2006 4:13 PM Mitsubishi Multi Communication System ● Touch [List] on the “Post Code Input” screen after inputting a character to display only the post codes that start with the input character. The post code can then be selected from this list. 7. Input the street name. Refer to “How to Enter Text” (p. 1-35). 1 6. Touch the “Street” button. NOTE ● One of the five most recently selected streets from the corresponding country and city can be selected by touching [Last 5] of “Street”. 1-47 BK-MMCSE12007EN_Combi01_ENG_NLD.book Page 48 Thursday, November 16, 2006 4:13 PM Mitsubishi Multi Communication System NOTE 1 ● If there is only one candidate when a character is input for the street name, go to step 8. ● If there are five candidates or less when a character is input for the street name, a list is displayed and a street can be selected from the list. ● Touch [List] to select a street from the list. 1-48 ● Touch [Keyword] to display only the street names that include the input letters. The street can then be selected from this list. BK-MMCSE12007EN_Combi01_ENG_NLD.book Page 49 Thursday, November 16, 2006 4:13 PM Mitsubishi Multi Communication System 8. Touch [Set]. Refer to “Destination Setting” (p. 1-67). House Number Input The house number can be input to set a detailed address. 1. Input the “Country”, “City” and “Street” in “Address/Junction” (p. 1-42). 2. Touch the “House #” button. 3. Input the house number. Refer to “How to Enter Text” (p. 1-35). NOTE ● The house number or junction name can then be specified to set a more detailed address. Both cannot be specified. ● Touch [All House Numbers] to set a detailed address by inputting the house number. Refer to “House Number Input” (p. 49). ● Touch [All Junctions] to set a detailed address by inputting the junction name. Refer to “Junction Input” (p. 1-51). 1-49 1 BK-MMCSE12007EN_Combi01_ENG_NLD.book Page 50 Thursday, November 16, 2006 4:13 PM Mitsubishi Multi Communication System NOTE ● Letters can also be input by touching [Keyboard]. Touch [Numeric Input] to return to the original numeric input screen. 1 1-50 4. Touch [Set]. BK-MMCSE12007EN_Combi01_ENG_NLD.book Page 51 Thursday, November 16, 2006 4:13 PM Mitsubishi Multi Communication System 5. Touch [Set]. Refer to Continued at “Destination Setting” (p. 1-67). 3. Touch the junction to be set as the destination. 1 4. Touch [Set]. Refer to “Destination Setting” (p. 1-67). Junction Input The junction name can be input to set a detailed address. 1. Input the “Country”, “City” and “Street” in “Address/Junction” (p. 1-42). 2. Touch the “Junction” button. 1-51 BK-MMCSE12007EN_Combi01_ENG_NLD.book Page 52 Thursday, November 16, 2006 4:13 PM Mitsubishi Multi Communication System Points of Interest (POI) Name 4. Touch the category of the desired POI. E08104200011 Used when the name of the desired POI is known. 1. Display the Navi Menu and touch [POI Name]. 2. Input the “Country” and “City” with the same operations as in “Address/Junction” (p. 1-244). 1 NOTE 3. Touch the “Category” button. The “POI Category” screen is displayed. The operation in step 5 can be performed even if a category is not selected. 1-52 ● Touch [My Categories] to select frequently used categories that have already been stored. Refer to “Editing My Categories” (p. 55) for details on storing a category. ● One of the five most recently selected categories can be selected by touching [Last 5]. ● Touch [All] to select from all categories. 5. Touch the “POI Name” button. BK-MMCSE12007ENUK.en-uk-Section15.fm Page 53 Monday, November 20, 2006 4:01 PM Mitsubishi Multi Communication System 6. Input the POI name. Refer to “How to Enter Text” (p. 1-218). 1 ● For large facilities such as airports, you can select the related facility. will be shown and NOTE ● If there is only one candidate when a character is input for the POI name, go to step 7. ● If there are five candidates or less when a character is input for the POI name, a list is displayed and a POI can be selected from the list. 1-53 BK-MMCSE12007EN_Combi01_ENG_NLD.book Page 54 Thursday, November 16, 2006 4:13 PM Mitsubishi Multi Communication System 7. Touch [Set]. Refer to “Destination Setting” (p. 1-160) 1 NOTE ● When a facility marked with is selected from the POI Name List, [Sub POI] will be displayed in the lower part of the screen. 1-54 ● Touch [Sub POI] to display the list and select a detailed POI. BK-MMCSE12007EN_Combi01_ENG_NLD.book Page 55 Thursday, November 16, 2006 4:13 PM Mitsubishi Multi Communication System Editing My Categories Frequently used POI categories can be stored in “My Categories”. A maximum of six category items can be stored in “My Categories”. 4. Touch the category to store. 1. Display the “POI Category” screen. Refer to “Points of Interest (POI) Name” (p. 1-52). 2. Touch [My Categories]. 1 NOTE ● The stored categories are displayed with a highlight. Touch a stored category to clear the stored item. ● Touch [Clear All] to clear all the stored category items. ● Touch [Default] to return to the factory settings (four items are stored before shipment). 3. Touch [Edit My Categories]. A list is displayed of all categories. 1-55 BK-MMCSE12007EN_Combi01_ENG_NLD.book Page 56 Thursday, November 16, 2006 4:13 PM Mitsubishi Multi Communication System 5. Touch [Back]. Previous 20 E08104300012 A new destination, Intermediate Destination or location to be stored can be set from the 20 destinations that have been previously set. 1. Display the Navi Menu and touch [Previous 20]. A list of the 20 destinations that have been previously set is displayed. 2. Touch the desired location. Refer to “Setting as Destination” (p. 1-67). 1 The categories currently displayed are stored, and the display returns to the original “POI Category” screen. 1-56 BK-MMCSE12007EN_Combi01_ENG_NLD.book Page 57 Thursday, November 16, 2006 4:13 PM Mitsubishi Multi Communication System NOTE ● Touch [Info] to display a map of the vicinity and corresponding information. Address Book E08104400013 If a location has already been stored (p. 1-87) in the address book, it can be called up and set as the destination. NOTE ● If no locations have been stored in the address book, [Address Book] cannot be selected. ● Refer to “Storing a New Location” (p. 1-87) for details on storing a location in the address book. 1. Display the Navi Menu and touch [Address Book]. 2. Touch the location to be set as the destination. Refer to “Destination Setting” (p. 1-67). ● Destinations that have been previously set can be deleted. Refer to “Delete Previous 20” (p. 1-309). 1-57 1 BK-MMCSE12007EN_Combi01_ENG_NLD.book Page 58 Thursday, November 16, 2006 4:13 PM Mitsubishi Multi Communication System Go Home Advanced Search E08104500014 E08104600015 If the home location has already been stored (p. 1-91), the route to go home can be set. Separate from the basic search, a detailed search is possible based on the POI search. NOTE 1 ● Refer to “When Storing Your Home” (p. 1-91) for details on storing the home position. Display the Navi Menu and touch [Go Home]. Refer to “Destination Setting” (p. 1-67). NOTE ● If a home position has not been stored, a message is displayed that recommends it to be stored. Touch [Yes] and perform the storing operations. 1-58 1. Press the [Menu] key. The Navi Menu is displayed. BK-MMCSE12007EN_Combi01_ENG_NLD.book Page 59 Thursday, November 16, 2006 4:13 PM Mitsubishi Multi Communication System 2. Touch [Advanced Search]. Nearby POI E08104700016 Searching for POI in the vicinity of the current location. A maximum of 100 POIs can be searched for within a range of approximately 100km (60 miles) from the current location. 1. Display the “Advanced Search” menu and touch [Nearby POI]. 2. Touch the category of the desired POI. The “Advanced Search” menu is displayed. NOTE ● Touch [My Categories] to select frequently used categories that have already been stored. Refer to “Editing My Categories” (p. 55) for details on storing a category. ● One of the five most recently selected categories can be selected by touching [Last 5]. ● Touch [All] to select from all categories. 1-59 1 BK-MMCSE12007EN_Combi01_ENG_NLD.book Page 60 Thursday, November 16, 2006 4:13 PM Mitsubishi Multi Communication System 3. Touch the desired POI. NOTE ● Touch [Info] to display a map of the vicinity and corresponding information. 1 Refer to “Destination Setting” (p. 1-67). ● Touch [Refresh] to search again. 1-60 BK-MMCSE12007EN_Combi01_ENG_NLD.book Page 61 Thursday, November 16, 2006 4:13 PM Mitsubishi Multi Communication System From the Scroll Menu POIs in the vicinity of a specified location can searched for from the scroll menu. 1. Scroll the map and place the cursor on the location of the desired facility, and press the [ENT] key. POI by Dest./Intermediate Destination E08104900018 Searching for POI in the vicinity of the set destination/Intermediate Destination. A maximum of 100 POIs can be searched for within a range of approximately 100km (60 miles) from the destination or Intermediate Destination. 1. Display the “Advanced Search” menu and touch [POI by Dest./Inter.dest.]. 2. Touch the destination or Intermediate Destination. The remaining operations are the same as from step 2 of “Nearby POI” (p. 1-59). 2. Touch [Nearby POI]. The remaining operations are the same as from step 2 of “Nearby POI” (p. 1-59). POI along Route E08104800017 Searching for POI along the set route. A maximum of 100 POIs can be searched for. Display the “Advanced Search” menu and touch [POI along Route]. The remaining operations are the same as from step 2 of “Nearby POI” (p. 1-59). 1-61 1 BK-MMCSE12007EN_Combi01_ENG_NLD.book Page 62 Thursday, November 16, 2006 4:13 PM Mitsubishi Multi Communication System NOTE ● Touch [Info] to display a map of the vicinity and corresponding information. POI along a Street E08105000016 Searching for POI along a specified street. 1. Display the “Advanced Search” menu and touch [POI along a Street]. 2. Input the “Country”, “City” and “Street” with the same operations as in “Address/Junction” (p. 1-42). 1 NOTE ● If no POIs are found in the vicinity of the input location, “No POI found” is displayed. Touch [OK] and set a different location. 1-62 BK-MMCSE12007EN_Combi01_ENG_NLD.book Page 63 Thursday, November 16, 2006 4:13 PM Mitsubishi Multi Communication System 3. Touch the “Category” button. 4. Touch the category of the desired POI. 6. Input the POI name. Refer to “How to Enter Text” (p. 1-35). 1 5. Touch the “POI Name” button. NOTE ● If there is only one candidate when a character is input for the POI name, go to step 7. ● If there are five candidates or less when a character is input for the POI name, a list is displayed and a POI can be selected from the list. 1-63 BK-MMCSE12007EN_Combi01_ENG_NLD.book Page 64 Thursday, November 16, 2006 4:13 PM Mitsubishi Multi Communication System POI by Motorway E08105100017 Searching for POI along a motorway or in the vicinity of the exit. Can only be used when driving on a motorway. 1. Display the “Advanced Search” menu and touch [POI by Motorway]. 1 7. Touch [Set]. Refer to “Destination Setting” (p. 1-67). 1- Area information Exit number Distance from vehicle Motorway name 2- POI name 3- POI list display button Displayed if there are two or more facilities in the area vicinity. Displays the list and enables selection of which facilities at the destination or along the route to store. 1-64 BK-MMCSE12007EN_Combi01_ENG_NLD.book Page 65 Thursday, November 16, 2006 4:13 PM Mitsubishi Multi Communication System 2. Touch the desired area. The map for the POI with the highest priority in the desired exit area is displayed. 3. Touch [Set]. Refer to at “Destination Setting” (p. 1-67). 1 1-65 BK-MMCSE12007EN_Combi01_ENG_NLD.book Page 66 Thursday, November 16, 2006 4:13 PM Mitsubishi Multi Communication System Map Point Latitude/Longitude E08105200018 Searching for a location by scrolling (p. 1-23) the map. Display the “Advanced Search” menu and touch [Map Point]. The scroll menu is displayed. The remaining operations are the same as “Destination Setting for Scrolled Position” (p. 1-30). 1 Return Trip E08105300019 The starting position when setting a route can be set as a new destination. Display the “Advanced Search” menu and touch [Return Trip]. A map of the vicinity is displayed with the starting position at the centre. Refer to “Destination Setting” (p. 1-67). 1-66 E08105400010 The destination can be set by specifying the latitude/longitude. 1. Display the “Advanced Search” menu and touch [Latitude/Longitude]. The latitude/longitude of the current location is displayed. 2. Touch [Latitude] or [Longitude]. The latitude or longitude can now be edited. BK-MMCSE12007EN_Combi01_ENG_NLD.book Page 67 Thursday, November 16, 2006 4:13 PM Mitsubishi Multi Communication System 3. Input the latitude/longitude of the destination. 1 When a route has already been set, that route is deleted and a route search starts with the displayed location as the destination. NOTE ● Touch [ ] or [ ] to change the input position. 4. Touch [Set]. Refer to “Destination Setting” (p. 1-67). Destination Setting E08105500011 After deciding on a location it can be set as a destination or Intermediate Destination, or the location can be stored. Setting as Destination E08105600012 Setting the displayed location as the destination. Touch [Start]. 1-67 BK-MMCSE12007EN_Combi01_ENG_NLD.book Page 68 Thursday, November 16, 2006 4:13 PM Mitsubishi Multi Communication System Setting as Intermediate Destination 3. Touch [Start]. The route search is started. E08105700013 After finding a location when a route has already been set, the displayed location can be set as a Intermediate Destination. 1 1. Touch [Itinerary List]. A list of the Intermediate Destinations and destination is displayed. 2. Touch [Add] in the sequence in which it is to be visited. The searched location is added to the route as a Intermediate Destination. 1-68 BK-MMCSE12007EN_Combi01_ENG_NLD.book Page 69 Thursday, November 16, 2006 4:13 PM Mitsubishi Multi Communication System NOTE ● Touch [Info] to display a map of the vicinity and corresponding information. Storing the Location E08105800014 Storing the displayed location and adding it to the address book. 1. Touch [Address Book]. The information screen for the location to be stored is displayed. 2. Touch [Set to Address Book]. The displayed location is stored in the address book. ● Touch [Show Route] to display the entire route, view 3 different routes and change the calculation conditions in the same way as “Showing the Route (3 Routes)” (p. 1-77). ● Touch [Re-order] to change the sequence for visiting each location in the same way as “Re-ordering” (p. 1-79). ● Touch [Add] to add a Intermediate Destination in the same way as “Adding an Intermediate Destination” (p. 1-81). ● Touch [Delete] to delete a destination or Intermediate Destination in the same way as “Deleting” (p. 1-83). ● Touch [Option] to perform settings related to the route in the same way as “Route Options” (p. 1-295). NOTE ● Stored location information other than “Country” can be edited. When editing an icon or name, perform in the same way as “Editing a Location” (p. 1-94). 1-69 1 BK-MMCSE12007EN_Combi01_ENG_NLD.book Page 70 Thursday, November 16, 2006 4:13 PM Mitsubishi Multi Communication System Routes 2. Touch [View Route]. E08105900015 Viewing the Route E08106000013 The created route can be viewed using various methods. 1 1. Touch [Route] on the current location screen. The route menu is displayed. The view route screen is displayed. 1-70 BK-MMCSE12007EN_Combi01_ENG_NLD.book Page 71 Thursday, November 16, 2006 4:13 PM Mitsubishi Multi Communication System NOTE ● Touch location information button (A) to display the map of the vicinity of the destination and Intermediate Destination. Route Option Icon E08106100014 The route option icon (B) can be used to view with icons the information set in “Route Options” (p. 1-295). 3- Minimize Toll Roads : Indicates “No”. : Indicates “Yes”. 4- Minimize Ferries : Indicates “No”. : Indicates “Yes”. 5- Avoid Traffic Problems : Indicates “Yes”. : Indicates “No”. 6- Avoid Selected Areas : Indicates “Yes”. : Indicates “No”. 7- Avoid Time Restricted Roads : Indicates “Yes”. : Indicates “No”. 1 1- Route Priority : Indicates “Fast”. : Indicates “Short”. : Indicates “Easy”. 2- Minimize Motorway : Indicates “No”. : Indicates “Yes”. 1-71 BK-MMCSE12007EN_Combi01_ENG_NLD.book Page 72 Thursday, November 16, 2006 4:13 PM Mitsubishi Multi Communication System Remaining 1 Preview E08106200015 E08106300016 Displaying a map of the entire remaining route, in a scale where it can all be displayed. The map can be scrolled along route. The type of route taken to the destination can be viewed. Touch [Remaining] in the view route screen. Displays a map of the entire remaining route, in a scale where it can all be displayed. 1. Touch [Preview] in the view route screen. The preview screen is displayed. 2. Touch [Forward], [Stop] or [Backward]. NOTE ● Touch [Forward] to scroll towards the destination. ● Touch [Stop] to stop the scrolling. ● Touch [Backward] to scroll towards the starting position. 1-72 BK-MMCSE12007EN_Combi01_ENG_NLD.book Page 73 Thursday, November 16, 2006 4:13 PM Mitsubishi Multi Communication System Route Outline NOTE E08106400017 A list of the junctions up to the destination where turns are required is displayed. ● Touch an junction on the list to display a map of its vicinity. Touch [Rt. Outline] in the view route screen. A list of the junctions where turns are required is displayed. 1 1-73 BK-MMCSE12007EN_Combi01_ENG_NLD.book Page 74 Thursday, November 16, 2006 4:13 PM Mitsubishi Multi Communication System Detour 2. Touch [Detour]. The detour setting screen is displayed. E08106500018 Detours that specify the distance from the current location, or detours that specify streets to avoid can be set. 1. Touch [Route] on the current location screen. The Route Menu is displayed. 1 1-74 BK-MMCSE12007EN_Combi01_ENG_NLD.book Page 75 Thursday, November 16, 2006 4:13 PM Mitsubishi Multi Communication System Detour Distance Avoid Street E08106600019 Specifying the distance to calculate the detour route. Touch the desired detour distance. A detour route is calculated according to the specified distance, and route guidance starts. E08106700010 Settings are performed here for selecting a start street and an end street, and detouring the area in between. 1. Touch [Avoid Street] in the detour setting screen. A list of streets to be passed on the current route is displayed. 2. Touch the start street. NOTE ● If “mile” has been set, the detour distances are [1/2], [3], [6], [12], [25], [50]. ● A detour route longer than the entire route length cannot be selected. NOTE ● If the route to be calculated detours only one street, go to step 4. 1-75 1 BK-MMCSE12007EN_Combi01_ENG_NLD.book Page 76 Thursday, November 16, 2006 4:13 PM Mitsubishi Multi Communication System 3. Touch the end street. Editing the Route (Itinerary) E08106800011 The destination position can be changed, an Intermediate Destination can be added, and the route calculation conditions can be changed. 1. Touch [Route] on the current location screen. The Route Menu is displayed. 1 4. Touch [Set]. A detour route is calculated according to the specified street area, and route guidance starts. 1-76 BK-MMCSE12007EN_Combi01_ENG_NLD.book Page 77 Thursday, November 16, 2006 4:13 PM Mitsubishi Multi Communication System 2. Touch [Itinerary]. NOTE ● Touch [Info] to display a map of the vicinity and corresponding information. ● Touch [Start] to calculate the route with the current settings and start route guidance. Showing the Route (3 Routes) E08106900012 The entire route can be displayed, 3 different routes can be viewed, and the calculation conditions can be changed. 1. Touch [Show Route] in the Itinerary List screen. The show route screen is displayed. The Itinerary List screen is displayed. 1-77 1 BK-MMCSE12007EN_Combi01_ENG_NLD.book Page 78 Thursday, November 16, 2006 4:13 PM Mitsubishi Multi Communication System NOTE 1 3. Touch [Fast], [Short] or [Easy]. ● Touch location information button to display the map of the vicinity of the destination and Intermediate Destination. ● The route option icon can be used to view with icons the information set in “Route Options” (p. 1-295). Refer to “Route Option Icon” (p. 1-71) for the meanings of the icons. ● Touch [Option] to perform settings related to the route in the same way as “Option” (p. 1-84). ● Touch [Rt. Outline] to display a list of the junctions up to the destination where turns are required. Refer to “Route Outline” (p. 1-73). ● Touch [Preview] to scroll the map along route. Refer to “Preview” (p. 1-72). ● Touch [Modify] to return to the itinerary list screen. 4. Touch [Back]. 2. Touch [3 Routes]. 3 routes are displayed: [Fast], [Short] and [Easy]. 1-78 BK-MMCSE12007EN_Combi01_ENG_NLD.book Page 79 Thursday, November 16, 2006 4:13 PM Mitsubishi Multi Communication System 5. Touch [Start]. Guidance starts for the changed route. Re-ordering E08107000010 The sequence for visiting each location can be changed. 1. Touch [Re-order] in the Itinerary List screen. The Reorder screen is displayed. 2. Touch the locations in the desired sequence. 1 The visiting sequence is displayed on the left of each location button. 1-79 BK-MMCSE12007EN_Combi01_ENG_NLD.book Page 80 Thursday, November 16, 2006 4:13 PM Mitsubishi Multi Communication System 3. Touch [Done]. 1 NOTE ● Touch [Clear] to change the visit sequence again. 1-80 4. Touch [Start]. Guidance starts for the changed route. BK-MMCSE12007EN_Combi01_ENG_NLD.book Page 81 Thursday, November 16, 2006 4:13 PM Mitsubishi Multi Communication System Adding an Intermediate Destination 3. Touch [Itinerary List]. E08107100011 An Intermediate Destination can be added to the current route. 1. Touch [Add] in the Itinerary List screen (p. 77). The Destination Search screen is displayed. 2. Touch one of the search methods to search for the location. 1 1-81 BK-MMCSE12007EN_Combi01_ENG_NLD.book Page 82 Thursday, November 16, 2006 4:13 PM Mitsubishi Multi Communication System 4. Touch [Add] in the sequence position in which it is to be visited. The searched location is added to the route as a Intermediate Destination. 1 1-82 5. Touch [Start]. Guidance starts for the changed route. BK-MMCSE12007EN_Combi01_ENG_NLD.book Page 83 Thursday, November 16, 2006 4:13 PM Mitsubishi Multi Communication System Deleting 3. Touch [Done]. E08107200012 A destination or Intermediate Destination can be deleted. 1. Touch [Delete] in the itinerary list screen (p. 1-77). The Delete Itinerary screen is displayed. 2. Touch the location to delete. 1 4. Touch [Yes]. NOTE ● The locations targeted for deletion are displayed with a highlight. Touch a location again to remove it from the deletion target. ● Multiple locations can be selected at the same time ● Touch [Select All] to delete all locations at the same time. 1-83 BK-MMCSE12007EN_Combi01_ENG_NLD.book Page 84 Thursday, November 16, 2006 4:13 PM Mitsubishi Multi Communication System 5. Touch [Start]. Guidance starts for the changed route. Option E08107300013 Settings related to the route can be performed. Touch [Option] in the itinerary list screen (p. 77). The Route Options screen is displayed. The remaining operations are the same as from step 3 of “Route Options” (p. 1-295). 1 1-84 BK-MMCSE12007EN_Combi01_ENG_NLD.book Page 85 Thursday, November 16, 2006 4:13 PM Mitsubishi Multi Communication System Start Demo 2. Touch [Start Demo]. E08107400014 The set route can be viewed with a demo. 1. Display the Navi Menu, and touch [Navigation Tools]. The Navigation Tools screen is displayed. 1 The demo is started. 1-85 BK-MMCSE12007EN_Combi01_ENG_NLD.book Page 86 Thursday, November 16, 2006 4:13 PM Mitsubishi Multi Communication System Stop Demo Stopping the demo that is operating. 1. Display the Navigation Tools screen during the demo. 2. Touch [Stop Demo]. The demo is stopped. 1 1-86 Deleting the Route E08107500015 Deleting a created route. 1. Touch [Route] on the current location screen. The route menu is displayed. BK-MMCSE12007EN_Combi01_ENG_NLD.book Page 87 Thursday, November 16, 2006 4:13 PM Mitsubishi Multi Communication System 2. Touch [Delete Route]. Address Book E08107900019 Storing a New Location E08103800010 If frequently visited locations are stored in advance in the address book, the route to the stored location can be calculated. A maximum of 99 locations can be stored. From the Navi Menu E08108000017 Storing a location from the Navi Menu. 1. Search for the location. Refer to “Destination” (p. 1-40). 2. Touch [Address Book]. The information screen for the location to be stored is displayed. 3. Touch [Yes]. The route is deleted. 1-87 1 BK-MMCSE12007EN_Combi01_ENG_NLD.book Page 88 Thursday, November 16, 2006 4:13 PM Mitsubishi Multi Communication System 3. Touch [Set to Address Book]. The displayed location is stored in the address book. From the Scroll Menu E08108100018 Storing a location from the scroll menu. 1. Scroll the map and place the cursor on the stored location, and press the [ENT] key. 1 NOTE ● Stored location information other than “Country” can be edited. Edit the icon or name as described in “Editing a Location” (p. 1-94). 1-88 BK-MMCSE12007EN_Combi01_ENG_NLD.book Page 89 Thursday, November 16, 2006 4:13 PM Mitsubishi Multi Communication System 2. Touch [Address Book]. The information screen for the location to be stored is displayed. NOTE ● If there are several POIs in the scroll, a list is displayed, and the POIs to be registered can be selected. 1 1-89 BK-MMCSE12007EN_Combi01_ENG_NLD.book Page 90 Thursday, November 16, 2006 4:13 PM Mitsubishi Multi Communication System 3. Touch [Set to Address Book]. The displayed location is stored in the address book. The Different Items E08108200019 The screen displays information about the stored location. Icon: Adjust: 1 Name: Street: City: Country: TEL: NOTE ● Stored location information other than “Country” can be edited. Edit the icon or name as described in “Editing a Location” (p. 1-94). 1-90 NOTE An icon can be selected from 24 different types to use as a mark for the stored location when it is set. Refer to “Icons” (p. 1-93) A stored location can be changed to a different location.If location was stored from scroll, editing cannot be performed. The name of a stored location can be input. The name input here is displayed on the map. The name of a street can be input. The name of a city can be input. The name of the country of the currently stored location is displayed. This cannot be edited. A telephone number can be input. ● Refer to “Editing a Location” (p. 1-94) for details on editing information. BK-MMCSE12007EN_Combi01_ENG_NLD.book Page 91 Thursday, November 16, 2006 4:13 PM Mitsubishi Multi Communication System When Storing Your Home 2. Touch [Yes]. E08108300010 Storing the home location. 1. Display the Navi Menu and touch [Go Home]. 1 3. Touch [Register] of “Home Location”. 1-91 BK-MMCSE12007EN_Combi01_ENG_NLD.book Page 92 Thursday, November 16, 2006 4:13 PM Mitsubishi Multi Communication System 4. Touch one of the search methods to search for the location. 1 1-92 5. Touch [Set]. BK-MMCSE12007EN_Combi01_ENG_NLD.book Page 93 Thursday, November 16, 2006 4:13 PM Mitsubishi Multi Communication System 6. Touch each item to input information. Icons E08108400011 The icons that can be set for a stored location are the following 24 icons (including a space) and “Home ” for a total of 25 icons. 1 NOTE ● Storing/deleting of the home location and changing information can also be performed from “Home Location” in “Personal Settings” (p. 1-302). 7. Touch [Set as Home]. The storing of the home location is completed. NOTE ● Only one location can be set as “HOME”. ● The number to the side of the icon shows the priority when the icons are ordered in a list. 1-93 BK-MMCSE12007EN_Combi01_ENG_NLD.book Page 94 Thursday, November 16, 2006 4:13 PM Mitsubishi Multi Communication System Editing a Location 2. Touch [Personal]. E08103900011 The information about stored locations in the address book can be edited or deleted. 1. Display the Navi Menu, and touch [Navigation Settings]. 1 The Personal Settings screen is displayed. 1-94 BK-MMCSE12007EN_Combi01_ENG_NLD.book Page 95 Thursday, November 16, 2006 4:13 PM Mitsubishi Multi Communication System 2. Touch the stored location to change. NOTE ● Touch [Register] of “Address Book” to create a new location to store. Store using the same operations as “Storing a New Location” (p. 1-87). Editing E08108500012 Editing information about a stored location. 1 1. Touch [Edit] of “Address Book” in the Personal Settings screen. NOTE ● Touch [Icon] to order the locations in icon sequence. Refer to “Icons” (p. 1-93) for details on the icon priority. ● Touch [Name] to order the stored location names in alphabetical sequence. ● Touch [Date] to order the registration dates with the newest at the top. 1-95 BK-MMCSE12007EN_Combi01_ENG_NLD.book Page 96 Thursday, November 16, 2006 4:13 PM Mitsubishi Multi Communication System 3. Touch the item to change. 1 NOTE ● Refer to “The Different Items” (p. 1-90) for details on the items to change. 1-96 4. Touch [Set] after changing the item. Repeat steps 3 and 4 until all the desired items have been changed. BK-MMCSE12007EN_Combi01_ENG_NLD.book Page 97 Thursday, November 16, 2006 4:13 PM Mitsubishi Multi Communication System NOTE ● [Set] is not available for “Icon”. The change is set by touching the icon button. 5. Touch [Set to Address Book]. The information change is completed. 1 1-97 BK-MMCSE12007EN_Combi01_ENG_NLD.book Page 98 Thursday, November 16, 2006 4:13 PM Mitsubishi Multi Communication System Deleting 3. Touch [Done]. E08108600013 Deleting a stored location. 1. Touch [Delete] of “Address Book” in the Personal Settings screen. 2. Touch the stored location to delete. 1 4. Touch [Yes]. The selected stored locations are deleted. NOTE ● The stored locations targeted for deletion are displayed with a highlight. Touch a location again to remove it from the deletion target. ● Multiple locations can be selected at the same time. ● Touch [Select All] to delete all stored locations at the same time. 1-98 BK-MMCSE12007EN_Combi01_ENG_NLD.book Page 99 Thursday, November 16, 2006 4:13 PM Mitsubishi Multi Communication System TMC (Traffic Message Channel) NOTE E08108700014 This function uses TMC (Traffic Message Channel) to display traffic information such as traffic jams and construction sites on the map. ● If there is no TMC traffic information, even if [TMC] is touched TMC traffic information is not displayed. Viewing the Traffic Information 1 E08108800015 Traffic information can be viewed if a TMC symbol is displayed on the map screen. 1. Touch [TMC]. The TMC symbol closest to the current location is displayed. NOTE ● The location displayed for the traffic information can be stored. Refer to “Storing from the TMC Traffic Information Screen” (p. 1-103). 1-99 BK-MMCSE12007EN_Combi01_ENG_NLD.book Page 100 Thursday, November 16, 2006 4:13 PM Mitsubishi Multi Communication System 2. Touch [ >> ]. 1 NOTE Each time [ >> ] is touched, TMC symbols are displayed in sequence of distance from the current location, starting from the closest. 1-100 ● Touch [ << ] to display the previous TMC symbol. ● Touch [Back] to display the current location screen. BK-MMCSE12007EN_Combi01_ENG_NLD.book Page 101 Thursday, November 16, 2006 4:13 PM Mitsubishi Multi Communication System Automatic Interrupt Function The traffic information interrupt is displayed automatically. E08108900016 If a TMC symbol with received data is displayed on the route while driving, a traffic information interrupt is displayed automatically and the system searches for a detour route. NOTE ● The default setting for Automatic Notification is ON. ● If Automatic Notification is not set to ON in TMC settings, interrupt display will not be performed. Refer to “TMC Options” (p. 1-311). 1 1-101 BK-MMCSE12007EN_Combi01_ENG_NLD.book Page 102 Thursday, November 16, 2006 4:13 PM Mitsubishi Multi Communication System 1. Touch [Yes]. The system searches for a detour route. 2. Touch [New]. 1 NOTE ● When [No] is selected for a TMC symbol, No symbol interrupt is displayed again until the ACC is turned OFF/ON. 1-102 NOTE ● Touch [Old] to display the current location screen without changing the route. BK-MMCSE12007EN_Combi01_ENG_NLD.book Page 103 Thursday, November 16, 2006 4:13 PM Mitsubishi Multi Communication System The new route is set. Set as Surveillance Map E08109000014 A maximum of three map screens that display traffic information can be stored. If frequently driven roads are stored in advance, it easy to view traffic information, without having to scroll the map. Storing from the TMC Traffic Information Screen E08109100015 Storing the location displayed for the traffic information. 1. Display the traffic information. Refer to “Viewing the Traffic Information” (p. 1-99), “Automatic Interrupt Function” (p. 1-101). 1-103 1 BK-MMCSE12007EN_Combi01_ENG_NLD.book Page 104 Thursday, November 16, 2006 4:13 PM Mitsubishi Multi Communication System 2. Use the Joy-Stick to place the cursor on the location to be stored. 4. Touch [Surveillance Map 1 (2, 3)]. 1 The data is stored to the selected number. 3. Press the “ENT” key. 1-104 BK-MMCSE12007EN_Combi01_ENG_NLD.book Page 105 Thursday, November 16, 2006 4:13 PM Mitsubishi Multi Communication System 3. Touch [Set As Surveillance]. NOTE ● If a number is selected where a Surveillance Map has already been stored, the new data automatically overwrites the old data and is saved. Storing from the Map Scroll Screen E08109200016 1. Scroll to the location to store. 1 2. Press the “ENT” key. 1-105 BK-MMCSE12007EN_Combi01_ENG_NLD.book Page 106 Thursday, November 16, 2006 4:13 PM Mitsubishi Multi Communication System 4. Touch [Surveillance Map 1 (2, 3)]. The data is stored to the selected number. Recalling Stored Screens E08109300017 Displaying on the screen the map screens that have been stored in advance. NOTE ● Map screens must have been stored in advance. Refer to “Set as Surveillance Map” (p. 1-103). 1 1. Press the “MENU” key. 2. Touch [Navigation Tools]. NOTE ● If a number is selected where a Surveillance Map has already been stored, the new data automatically overwrites the old data and is saved. 1-106 BK-MMCSE12007EN_Combi01_ENG_NLD.book Page 107 Thursday, November 16, 2006 4:13 PM Mitsubishi Multi Communication System 3. Touch [Surveillance Map]. 4. Touch one of the Surveillance Map numbers. The stored location is displayed. 1 NOTE ● Cannot be selected if no Surveillance Map has been stored. Refer to “Set as Surveillance Map” (p. 1-103). NOTE ● At this time, the map can be scrolled to overwrite and save the data. Refer to “Storing from the Map Scroll Screen” (p. 1-105). 1-107 BK-MMCSE12007EN_Combi01_ENG_NLD.book Page 108 Thursday, November 16, 2006 4:13 PM Mitsubishi Multi Communication System Audio 5. Touch [TMC]. The traffic information is displayed. E08109400018 Audio Functions E08109500019 This device can play music CDs (CDDA/CD-TEXT), MP3/WMA disks (CD-R/RW), and DVDs (DVD-VIDEO). 1 NOTE ● The images used by the audio functions and other related functions in this manual were created to explain the album names and title names of the title information. They have absolutely no connection to the actual existing title information. NOTE ● Nearby traffic information can be displayed. Refer to “Viewing the Traffic Information” (p. 1-99). ● If there is no traffic information, a message stating that there is no information will be displayed. 1-108 BK-MMCSE12007EN_Combi01_ENG_NLD.book Page 109 Thursday, November 16, 2006 4:13 PM Mitsubishi Multi Communication System Displaying during Navi Functions Source Plate E08109600010 E08109700011 If AV operations are performed while the Navi screen is displayed, “Source plate” (A), which describes the audio playback status is displayed, and after a moment, “AV Icon” (B) is displayed. The titles and run time, etc., of the file currently being played are displayed on screen. Music CD Playback (Example) 1 1-109 BK-MMCSE12007EN_Combi01_ENG_NLD.book Page 110 Thursday, November 16, 2006 4:13 PM Mitsubishi Multi Communication System AV Icon MP3/WMA E08109800012 An icon that describes the playback media and playback status is displayed in the top right of the screen. , , Playing Error occurred NOTE 1 ● [AV Icons on Map] can be turned [ON] and [OFF]. Refer to “Other Settings” (p. 1-285). Music Server Playing Error occurred Common in AV Audio OFF Recording CD Receiving FM/MW/LW Receiving FM (other than RDS) Receiving FM(RDS) Receiving FM (RDS traffic information interrupt) Receiving FM (RDS emergency information interrupt) Receiving MW Receiving LW Error occurred Music CD Playing Error occurred 1-110 DVD Playing Paused Stopped Error occurred Rear Display Rear-Display ON Error occurred BK-MMCSE12007EN_Combi01_ENG_NLD.book Page 111 Thursday, November 16, 2006 4:13 PM Mitsubishi Multi Communication System Operation Limits while Driving Switching to Audio Screen E08109900013 E08110000014 DVD playback is audio only (no images are displayed) while driving. Audio screens for all media are displayed from the Navi screen. NOTE ● Set the volume so that sound outside the vehicle can be heard while driving, so as not to interfere with safe driving. ● If performing operations while driving, make sure not to hinder safe driving. ● To use [CD] or [DVD], a disk must be inserted into the device beforehand. 1. Press the [MODE] key. 1-111 1 BK-MMCSE12007EN_Combi01_ENG_NLD.book Page 112 Thursday, November 16, 2006 4:13 PM Mitsubishi Multi Communication System Adjusting the Volume 2. Touch one of the items. E08110200016 The volume can be adjusted within a range of 46 levels, including mute. NOTE ● Set the volume so that sound outside the vehicle can be heard while driving, so as not to interfere with safe driving. ● If the playback volume is too loud, distortion may occur. If this occurs, reduce the volume. 1 1. Press the [VOL +] key. The volume is increased. NOTE ● If the [AUDIO] key is pressed when the audio has been turned OFF, the AV screen from before the audio was turned OFF is displayed. Ending Audio E08110100015 Press the [PWR] key. Playback is stopped and the audio is turned OFF. NOTE ● Press the [PWR] key again to resume play from where it stopped. 1-112 BK-MMCSE12007EN_Combi01_ENG_NLD.book Page 113 Thursday, November 16, 2006 4:13 PM Mitsubishi Multi Communication System 2. Press the [VOL -] key. The volume is decreased. Displaying the Navi Screen E08110300017 Press the [NAVI] key. 1 1-113 BK-MMCSE12007EN_Combi01_ENG_NLD.book Page 114 Thursday, November 16, 2006 4:13 PM Mitsubishi Multi Communication System The current location screen is displayed. Inserting and Removing Disks E08110400018 This section explains how to insert music CDs, MP3/WMA disks (CD-R/RW), and DVDs (DVD-VIDEO) into the MMCS. Inserting a disk 1. Press the [OPEN] key. Slide open the monitor panel to reveal the disk slot. 1 1-114 BK-MMCSE12007EN_Combi01_ENG_NLD.book Page 115 Thursday, November 16, 2006 4:13 PM Mitsubishi Multi Communication System 2. Insert a disk. Make sure the disk label is on top when inserting into the slot. When the disk is taken automatically, release your hand. Removing a disk 1. Press the [(Illustration)] key. The disk is ejected automatically to the disk removal position. Remove the disk. 1 2. Press the [OPEN] key. Slide the monitor panel closed to return the MMCS to its original state. ! CAUTION ● When inserting or removing disks, operate it while parked in a safe location, and do not stop in noparking zones. ● Do not insert hands, fingers, or other foreign objects into the slot. This may cause injury, smoke, or fire. ● Take care not to pinch your fingers, etc., when opening or closing the monitor panel. ● Make sure the monitor panel is closed while driving. 1-115 BK-MMCSE12007EN_Combi01_ENG_NLD.book Page 116 Thursday, November 16, 2006 4:13 PM Mitsubishi Multi Communication System ! 1 CAUTION ● Do not leave the monitor panel open, and do not place any objects on top of the monitor panel. ● The monitor panel cannot be closed when a disk is in the disk removal state (i.e., partially ejected) from the disk slot, but depending on the disk state, it may not be possible to detect that a disk has been ejected. If the monitor panel is closed while an undetected ejected disk is still in the slot, there is a risk that either the disk or the device will be damaged. When closing the monitor panel, check that there is no ejected disk in the disk slot before closing. ● Do not press the [DISC] key while the monitor panel is opening or closing. The disk or the MMCS may be damaged. Listening to Radio E08110500019 Display Contents E08110600010 1- TP Displayed during traffic information standby mode. 2- RDS*1 Displayed while RDS data is being received. 3- REG*1 Displayed while REG (Regional Frequencies) data is being received. 4- Preset number Displayed when a preset channel has been selected. 1-116 BK-MMCSE12007EN_Combi01_ENG_NLD.book Page 117 Thursday, November 16, 2006 4:13 PM Mitsubishi Multi Communication System 5- PS name Displayed while RDS data is being received. When a PS name (Program Service Name) has not been obtained, the frequency is displayed. 6- Stereo*1 Displayed while a stereo broadcast is being received. 7- AF*1 Displayed when the AF Check function is “On”. 8- PTY*1 The PTY (Program Type) of the RDS data being received is displayed. “TRAFINF” is displayed while a traffic information interrupt is being received, and “ALARM” is displayed while an emergency broadcast interrupt is being received. 9- [ ] Touch this button to display the Sub Menu. 10- [PTY]*1 Touch this button to display the PTY preset screen. 11- [Seek] This function searches until it finds broadcasting stations that can be received in the current location. 12- [Tune] Touch this button to change the frequency by one step. Touch and hold the button to change the frequency continuously. 13- Preset CH Touch this button to receive a stored frequency. Touch and hold this button for preset storage. Basic Operations E08110700011 1. Press the [MODE] key. 2. Touch [FM], [MW] or [LW]. Radio is received. 1 NOTE ● With FM, either [FM1], [FM2] or [FM3] can be selected using the touch panel. NOTE ● *1: Only displayed or selected when FM is being received. 1-117 BK-MMCSE12007EN_Combi01_ENG_NLD.book Page 118 Thursday, November 16, 2006 4:13 PM Mitsubishi Multi Communication System Selecting Stations Auto-Store E08110800012 1 1. Receive radio. 2. Touch either [ Tune] or [Tune ] to select the frequency. The frequency is changed by one step. Touch and hold the touch panel button to select receivable frequencies automatically. NOTE ● Touch either [ Seek] or [Seek ] here to search continuously until broadcasting stations that can be received in the current location are found. 1-118 E08110900013 1. Touch [ ]. BK-MMCSE12007EN_Combi01_ENG_NLD.book Page 119 Thursday, November 16, 2006 4:13 PM Mitsubishi Multi Communication System 2. Touch [Auto-Store]. A list is displayed of the broadcasting stations that can be currently received. Preset Channel E08111000011 Storing Touch and hold one of the preset channels. 1 NOTE ● With FM, it is stored in the FM3 preset channel. ● With FM, when a PS name has been obtained for a broadcasting station, the PS name is displayed. 1-119 BK-MMCSE12007EN_Combi01_ENG_NLD.book Page 120 Thursday, November 16, 2006 4:13 PM Mitsubishi Multi Communication System The broadcasting station currently being received is stored to the preset channel. Recalling Touch one of the preset channels. The touched broadcasting station is received. 1 NOTE ● With FM, a PI search is started. 1-120 BK-MMCSE12007EN_Combi01_ENG_NLD.book Page 121 Thursday, November 16, 2006 4:13 PM Mitsubishi Multi Communication System PTY 2. Touch [LIST]. E08111100012 Can only be operated with FM. 1. Touch [PTY]. 1 NOTE ● After a short time, a search for the PTY that was selected the previous time is started automatically. ● Touch and hold the PTY preset channel here for preset storage. 1-121 BK-MMCSE12007EN_Combi01_ENG_NLD.book Page 122 Thursday, November 16, 2006 4:13 PM Mitsubishi Multi Communication System 3. Touch one of the PTY. A search for the selected PTY is started automatically. When the station is received, the name of the broadcasting station is displayed on the source plate. 1 NOTE ● If the station cannot be received, “Empty” is displayed. 1-122 BK-MMCSE12007EN_Combi01_ENG_NLD.book Page 123 Thursday, November 16, 2006 4:13 PM Mitsubishi Multi Communication System PI Search PTY Types E08111200013 NEWS INFO EDUCATE CULTURE VARIED ROCK M LIGHT M OTHER M FINANCE SOCIAL PHONE IN LEISURE COUNTRY OLDIES DOCUMENT AFFAIRS SPORT DRAMA SCIENCE POP M EASY M CLASSICS WEATHER CHILDREN RELIGION TRAVEL JAZZ NATION M FOLK M When recalling broadcasting stations that are stored in the preset channels, the same broadcasting station (AF station) or the same type of station (REG station) with the best reception quality is received automatically. Touch a preset channel. The AF station with the best reception quality is received and stored in the preset channel. NOTE ● Display will be in the language selected in Settings. Refer to “Language” (p. 1-283). 1-123 1 BK-MMCSE12007EN_Combi01_ENG_NLD.book Page 124 Thursday, November 16, 2006 4:13 PM Mitsubishi Multi Communication System A REG station is received if an AF station cannot be received. If a REG station can be received, “REG” is displayed on the source plate. Traffic Information Standby E08111300014 This function is for automatically receiving stations that broadcast traffic information when the traffic information broadcast starts. NOTE ● The traffic information standby must have been set to [On] in advance. Refer to “Automatic Notification” (p.1-312). ● The traffic information standby does not function during LW, MW or audio OFF. 1 When there is a traffic information interrupt while the Navi Screen is being displayed NOTE ● If there is no REG station, the broadcasting station stored in the preset channel is received. ● The station is not stored in the preset channel. ● With REG stations, the contents of the broadcast may vary according to the time slot. Traffic information is displayed on the source plate, and the reception of traffic information is started. 1-124 BK-MMCSE12007EN_Combi01_ENG_NLD.book Page 125 Thursday, November 16, 2006 4:13 PM Mitsubishi Multi Communication System Emergency Information Interrupt RDS Settings E08111400015 When emergency information is received while driving, it is automatically displayed on the screen. E08111500016 1. Touch [ ]. 1 NOTE ● The emergency information interrupt is displayed regardless of the function settings. ● The emergency information interrupt is displayed even during audio OFF. However, note that the interrupt is not displayed while LW or MW is being received. 1-125 BK-MMCSE12007EN_Combi01_ENG_NLD.book Page 126 Thursday, November 16, 2006 4:13 PM Mitsubishi Multi Communication System 2. Touch [RDS Settings]. 3. Touch [On] or [Off] for “AF Check”, “REG” or “TP Search”. 1 AF Check Automatic tracking can be set to on or off, so that when the reception quality becomes lower, it searches for a broadcasting station with a better reception quality. REG A setting can be made to disable or enable switching to regional frequencies during AF Check. TP Search Automatic selection of traffic information stations can be set to on or off. 1-126 BK-MMCSE12007EN_Combi01_ENG_NLD.book Page 127 Thursday, November 16, 2006 4:13 PM Mitsubishi Multi Communication System NOTE ● For the TP Search, the traffic information standby must have been set to [On] in advance. Refer to “Automatic Notification” (p. 1-312). ● If the received station is not a traffic information station (TP station), after 45 seconds a search for a traffic information station (TP station) starts automatically. Listening to Music CDs E08111600017 If a music CD is inserted into the device, the tracks will be played automatically, and the track can be recorded to the system’s hard drive device (HDD) if set initially to do so. Simultaneously, Gracenote CDDB Music Recognition Service on the HDD is accessed, and the title information obtained. NOTE ● If the information was obtained from the built-in the database or with CD-TEXT, the disk title, track title currently being played, and the artist name is displayed on the source plate. The track title list is displayed in the audio screen. ● With music CDs, the title information cannot always be obtained. Refer to “Obtaining Title Information” (p.1-140). ● If playing a CD in which there are no blanks (i.e. soundless parts) between the tracks, a brief silence between the tracks is still stored to the music server, but this is not a malfunction. 1-127 1 BK-MMCSE12007EN_Combi01_ENG_NLD.book Page 128 Thursday, November 16, 2006 4:13 PM Mitsubishi Multi Communication System Display Contents E08111700018 1 1- Album Name The name of the album for the track currently being played is displayed. 2- Track Number and Track Name The number and name of the track currently being played is displayed. 3- HOME Touch this button to move the cursor to the track currently being played. 4- [ ] Touch this button to display the Sub Menu. 5- Track Number and Track Name While driving, these are unavailable and cannot be selected. 1-128 6- [ Track] and [Track ] Touch these buttons to move down and up the tracks. Touch and hold to rewind or fast-forward a track. 7- Cursor Displays the item currently selected. 8- Cursor Position Cursor position and total number of album tracks 9- Playback Mode The currently selected playback mode is displayed. 10- Playback Time The playback time for the track currently being played is displayed. 11- Artist Name The name of the artist whose album (track) currently being played is displayed. BK-MMCSE12007EN_Combi01_ENG_NLD.book Page 129 Thursday, November 16, 2006 4:13 PM Mitsubishi Multi Communication System Basic Operations E08111800019 Track Selection Touch either [ Track] or [Track ] to select the track. Playback Insert a CD into the device. Playback or recording is started automatically. · Refer to “Inserting and Removing Disks” (p. 1-114). · Refer to “Switching to Audio Screen” (p. 1-111). 1 Track] Use to select the previous track or the start of the track currently being played. Touch and hold to rewind. Play resumes when the button is released. [Track ] Use to select the next track. Touch and hold to fastforward. Play resumes when the button is released. [ 1-129 BK-MMCSE12007EN_Combi01_ENG_NLD.book Page 130 Thursday, November 16, 2006 4:13 PM Mitsubishi Multi Communication System Changing the Playback Mode 2. Touch [Repeat]. E08111900010 Repeat playback, random playback, and scan playback can all be performed from the CD playback screen. Repeat Playback The track currently being played can be listened to repeatedly. 1 1. Touch [ ]. The track currently being played is played repeatedly. 1-130 BK-MMCSE12007EN_Combi01_ENG_NLD.book Page 131 Thursday, November 16, 2006 4:13 PM Mitsubishi Multi Communication System 2. Touch [Scan]. NOTE ● Touch [Repeat] again to cancel repeat playback. ● Repeat playback is disabled during recording. Scan Playback The start of each track is played for approximately 10 seconds each. Use to find a desired track. 1. Touch [ 1 ]. 1-131 BK-MMCSE12007EN_Combi01_ENG_NLD.book Page 132 Thursday, November 16, 2006 4:13 PM Mitsubishi Multi Communication System Scan playback will be performed from the track after the track currently being played. Playback of each track on the CD will be performed for approximately 10 seconds. Random Playback The track order can be changed and played randomly on the CD currently being played. 1. Touch [ 1 3. Touch the name of the track during playback. Scanning is stopped, and the selected track is played. NOTE ● Scan playback is cancelled automatically if the scan returns to the first track. ● Even if [Scan] is touched again, scanning is stopped, and the selected track is played. ● Repeat playback is disabled during recording. 1-132 ]. BK-MMCSE12007EN_Combi01_ENG_NLD.book Page 133 Thursday, November 16, 2006 4:13 PM Mitsubishi Multi Communication System 2. Touch [Random]. NOTE ● Touch [Random] again to cancel random playback. ● Repeat playback is disabled during recording. 1 Tracks on the CD are played in random order. 1-133 BK-MMCSE12007EN_Combi01_ENG_NLD.book Page 134 Thursday, November 16, 2006 4:13 PM Mitsubishi Multi Communication System Displaying during Recording Recording to the Music Server E08112000018 E08112100019 Tracks on music CDs can be recorded to the HDD built into this device at approximately x4 speed. NOTE 1 ● The use of recorded tracks for purposes other than personal enjoyment is prohibited by copyright law. ● Recorded sounds may suffer from noise occurring or the sound quality may be different from original sound. ● Tracks that have been recorded to the music server cannot be reproduced in another medium (CD-R/RW, HDD, etc.) ● Previously recorded tracks cannot be recorded again from the same CD. ● Turning OFF the engine or removing the music CD during recording will result in defective recording. ● During recording, the navigation system may be slow to operate. ● Recording may be slower than the x4 speed due to the processing load on the device or the status of the music CD. ● If sound skipping or other errors occur, return to the start of that track and restart the recording. ● Even if there are no blanks between tracks on the CD, a brief silence is stored in the HDD between tracks. 1-134 1- REC symbol During recording, this symbol is displayed in red, and when all recordings have finished, the display is turned OFF. The numbers describe the percentage of the number of tracks that have finished being recorded out of the total number of CD tracks, so if recording a single track, “00%” is displayed. 2- Recording Status Symbol Tracks being recorded are displayed in red, and those that are not being recorded are displayed in blue. No symbol is displayed for tracks that have finished being recorded. BK-MMCSE12007EN_Combi01_ENG_NLD.book Page 135 Thursday, November 16, 2006 4:13 PM Mitsubishi Multi Communication System Recording 2. Touch [REC. Setting]. E08112200010 With auto recording, all tracks are recorded automatically when a music CD is inserted, and with manual recording only the selected tracks can be recorded. NOTE ● If the available HDD space is insufficient, recording is not possible. 1 Recording Settings Set the music CD recording method. 1. During music CD playback, touch [ ]. 3. Touch one of the settings. 1-135 BK-MMCSE12007EN_Combi01_ENG_NLD.book Page 136 Thursday, November 16, 2006 4:13 PM Mitsubishi Multi Communication System 4. Touch [Back]. The recording settings are completed. [Auto REC.] [Manual REC.] 1 [Single REC.] Recording to the music server is performed automatically when a music CD is inserted. Refer to “Auto Recording” (p. 1-136). Tracks can be recorded individually during playback. Refer to “Manual Recording” (p.1-136). Only one track from the music CD is recorded. Refer to “Single Recording” (p. 1-137). Auto Recording Recording to the music server is performed automatically when a music CD is inserted. NOTE ● Recording must have been set to [Auto REC.] in advance. Refer to “Recording Settings” (p. 1-135). Insert a CD. All the tracks on the music CD are recorded automatically on the HDD and played back as the recording proceeds without waiting for the recording to complete. NOTE ● The default factory setting is set to auto recording. ● If a track that has finished being recorded is selected during recording, the recording is continued, and the selected track is played. If a track that has not yet been recorded is selected, the recording underway is stopped and recording of the selected track is started, then the track is played back as the recording proceeds without waiting for the recording to complete. 1-136 Manual Recording Tracks can be recorded individually during playback. NOTE ● Recording must have been set to [Manual REC.] in advance. Refer to “Recording Settings” (p. 1-135). 1. Play the music CD track to be recorded. 2. Touch [REC. Start]. BK-MMCSE12007EN_Combi01_ENG_NLD.book Page 137 Thursday, November 16, 2006 4:13 PM Mitsubishi Multi Communication System Recording is started, and the track is played from the start. Single Recording Only one track from the music CD is recorded. NOTE ● Recording must have been set to [Single REC.] in advance. Refer to “Recording Settings” (p. 1-135). 1. Play the music CD to be recorded. 2. Touch [REC. start]. 1 NOTE ● If another track is selected during recording, the recording is stopped, and the selected track is played. 1-137 BK-MMCSE12007EN_Combi01_ENG_NLD.book Page 138 Thursday, November 16, 2006 4:13 PM Mitsubishi Multi Communication System If the track being played is the first track, recording is started. Stopping Recording E08112300011 1. During music CD recording, touch [ 1 NOTE ● If another track is selected during recording, the recording is stopped, and the selected track is played. ● With single recording, recording cannot be started even if [REC. start] is touched when any track other than the first track is being played. 1-138 ]. BK-MMCSE12007EN_Combi01_ENG_NLD.book Page 139 Thursday, November 16, 2006 4:13 PM Mitsubishi Multi Communication System 2. Touch [REC. stop]. Recording is stopped. 1 1-139 BK-MMCSE12007EN_Combi01_ENG_NLD.book Page 140 Thursday, November 16, 2006 4:13 PM Mitsubishi Multi Communication System Obtaining Title Information E08112400012 The playlist title information can be obtained from the Gracenote CDDB database on the HDD. Searching for tracks on the music server, etc., can be performed smoothly by obtaining the title information. 1 Gracenote CDDB E08112500013 Company Outline Music identification technology and related data information is supplied by Gracenote and the Gracenote CDDB music identification service. Gracenote is the industry standard for music identification technology and related data information distribution. For details, refer to www.gracenote.com. The Gracenote CDDB database built into this device cannot assure 100 % the contents of the data. Patents and Trademarks For patents and trademarks, refer to “Gracenote CDDB R Music Recognition Service (SM)” (p. 1-16). Updating Gracenote CDDB Gracenote CDDB® database on the HDD can be updated. NOTE ● Do not remove the disk or turn OFF the engine while the update is in progress. ● Map data DVD (sold separately) is necessary to update the Gracenote CDDB database. ● Unless the disk is inserted, [CDDB Updating] is not displayed. ● The update takes approximately five minutes. 1-140 1. Insert a disk. Refer to “Inserting and Removing Disks” (p. 1-114). 2. Press the [MODE] key. 3. Touch [CDDB Updating]. BK-MMCSE12007EN_Combi01_ENG_NLD.book Page 141 Thursday, November 16, 2006 4:13 PM Mitsubishi Multi Communication System Obtaining Title Information E08112600014 When a music CD is inserted into the device, the title information can be obtained from the built-in HDD automatically at any time. If the title information cannot be obtained, obtain it using the CD text information. The information that can be obtained is the album title, album artist, track title, track artist, and genre. NOTE NOTE ● If the ACC is turned OFF, the update is incomplete. The obtained update data is deleted. If the ACC is turned OFF and the update is cancelled, perform update again from the start. ● If there is no CD text information, the title is displayed as “No Title”, and the artist is displayed as “No Name”. ● Title information from music CDs sold after the period during which this device went on sale cannot be obtained from the HDD. Further, it may not be possible to obtain information from earlier music CDs, either. ● Title information can be obtained for original playlist only. ● After recording a music CD, to obtain the title information, it is necessary to use the music server. 1-141 1 BK-MMCSE12007EN_Combi01_ENG_NLD.book Page 142 Thursday, November 16, 2006 4:13 PM Mitsubishi Multi Communication System 1. Touch [ ]. 1 2. Touch [Function Settings]. 1-142 3. Touch [Title Edit]. BK-MMCSE12007EN_Combi01_ENG_NLD.book Page 143 Thursday, November 16, 2006 4:13 PM Mitsubishi Multi Communication System 4. Touch the playlist name or track name to be edited. Refer to “Selecting Tracks from the List Screen” (p. 1-171). 5. Touch [CDDB]. If the title information could be obtained, the title candidate selection screen is displayed. 1 6. Touch the titles to be selected for storage. The selected titles are stored. [(Album Name)] Displayed if the information could be obtained. [N/A] The title could not be registered. Enter the desired title from the playlist edit screen or the track edit screen. Refer to “Changing Title” (p. 1-199). 1-143 BK-MMCSE12007EN_Combi01_ENG_NLD.book Page 144 Thursday, November 16, 2006 4:13 PM Mitsubishi Multi Communication System Display Contents Listening to MP3/WMA Discs E08112700015 E08112800016 If an MP3/WMA disk is inserted into the device, the display is switched automatically to the CD screen, and track playback is started. NOTE 1 ● This manual mainly explains MP3 playback. WMA playback, however, is a similar operation. ● Tracks on MP3/WMA disks cannot be saved to the music server. ● To display title information such as artist name and album title, etc., the ID3 Tag or WMA Tag information must be included in the MP3/WMA file on the disk. Refer to “MP3/WMA files” (p. 1-156). 1- MP3/WMA Mark Describes the type of media currently being played. 2- HOME Touch this button to move the cursor to the track currently being played. 3- [ ] Touch this button to display the Sub Menu. 4- Folder Number/Folder Name With track lists, the track number and file name (excluding the extension) is displayed. 5- [ Folder] and [Folder ] Touch these buttons to move down and up the folders. 1-144 BK-MMCSE12007EN_Combi01_ENG_NLD.book Page 145 Thursday, November 16, 2006 4:13 PM Mitsubishi Multi Communication System 6- [ Track] and [Track ] Touch these buttons to move down and up the tracks. Touch and hold to rewind or fast-forward a track. 7- Cursor Displays the item currently selected. 8- Folder Layer Button Touch this button to display the list of upper layer folders. 9- Cursor Position Cursor position/total number of folders or tracks at current level. 10- Playback Mode The currently selected playback mode is displayed. 11- Playback Time The playback time for the track currently being played is displayed. 12- Track Number and Track Name The number and name of the track currently being played is displayed. 13- Artist Name The name of the artist whose track (folder) is currently being played is displayed. 14- Album Name (Folder Name) The name of the album (name of the folder) for the track currently being played is displayed. Basic Operations E08112900017 Playback Insert an MP3/WMA disc into the device. Playback is started automatically. · Refer to “Inserting and Removing Disks” (p. 1-114). · Refer to “Switching to Audio Screen” (p. 1-111). 1-145 1 BK-MMCSE12007EN_Combi01_ENG_NLD.book Page 146 Thursday, November 16, 2006 4:13 PM Mitsubishi Multi Communication System Moving Folders Folders can be moved by one layer at a time. 1. Touch the folder name. Each time a folder name is touched, the lower layer folder list is displayed, and the folder layer mark is increased. 1 1-146 2. Touch the folder layer button (A). The selected folder list is displayed. BK-MMCSE12007EN_Combi01_ENG_NLD.book Page 147 Thursday, November 16, 2006 4:13 PM Mitsubishi Multi Communication System Track Selection Touch either [ Folder] and [Folder [Track ]. Changing the Playback Mode ], or [ Track] and E08113000015 Repeat playback, random playback, and scan playback can all be performed from the MP3/WMA disk playback screen. Repeat Playback The track currently being played can be listened to repeatedly. 1. Touch [ 1 ]. [ Folder] Selects the previous folder. [Folder ] Selects the next folder. [ Track] Use to select the previous track or the start of the track currently being played. Touch and hold to rewind. Play resumes when the button is released. [Track ] Use to select the next track. Touch and hold to fastforward. Play resumes when the button is released. 1-147 BK-MMCSE12007EN_Combi01_ENG_NLD.book Page 148 Thursday, November 16, 2006 4:13 PM Mitsubishi Multi Communication System 2. Touch [Repeat]. 3. Touch [Repeat] again. All tracks in the folder currently being played play repeatedly. 1 The track currently being played plays repeatedly. NOTE ● Each time [Repeat] is touched, the playback mode changes as follows: Repeat → Folder Repeat → Off. 1-148 BK-MMCSE12007EN_Combi01_ENG_NLD.book Page 149 Thursday, November 16, 2006 4:13 PM Mitsubishi Multi Communication System Scan Playback The start of each track is played for approximately 10 seconds each. Use to find a desired track. 1. Touch [ 2. Touch [Scan]. ]. 1 Performs scan playback on the first track in all the folders on the disc. 1-149 BK-MMCSE12007EN_Combi01_ENG_NLD.book Page 150 Thursday, November 16, 2006 4:13 PM Mitsubishi Multi Communication System 3. Touch [Scan] again. Performs scan playback on the first track in all the folders on the disk. Random Playback The track order can be changed and played randomly on the MP3/WMA disk currently being played. 1. Touch [ 1 NOTE ● Each time [Scan] is touched, the playback mode changes as follows: Scan → Folder Scan → Off. 4. Touch the name of the track during playback. Scanning is stopped, and the selected track is played. NOTE ● Scan playback is cancelled automatically if the scan returns to the first track. 1-150 ]. BK-MMCSE12007EN_Combi01_ENG_NLD.book Page 151 Thursday, November 16, 2006 4:13 PM Mitsubishi Multi Communication System 2. Touch [Random]. 3. Touch [Random] again. Performs random playback on all the tracks on the disk. 1 Performs random playback on all the tracks in the folder currently being played. NOTE ● Each time [Random] is touched, the playback mode changes as follows: Random → All Random → Off. 1-151 BK-MMCSE12007EN_Combi01_ENG_NLD.book Page 152 Thursday, November 16, 2006 4:13 PM Mitsubishi Multi Communication System Supported disc types E08113100016 DVD video ● DVD videos with the following marks displayed on the package are supported. (For example: in the case of a “2” region number) E08113200017 Discs with the mark (logo) to the left displayed (the “DVD” logo with “Video” printed below) can be played. 1 Region numbers ● DVD video has regional playback restriction settings. The playback region restrictions are displayed as the region number, and a video cannot be played on equipment with any other region code. ● DVD videos with the region number or “ALL” displayed can be played on the system. Region number 1-152 Region 1 North America (including the United States, Canada, etc.) 2 Japan, Europe, Middle East, (including Japan, UK, France, the other European countries, Saudi Arabia, etc.) 3 Southeast Asia (including South Korea, Taiwan, Singapore, Hong Kong, and other Southeast Asian countries) 4 Pacific Region, South America (including Australia, New Zealand, Brazil, Argentina, and other South American countries) BK-MMCSE12007EN_Combi01_ENG_NLD.book Page 153 Thursday, November 16, 2006 4:13 PM Mitsubishi Multi Communication System Region number Region 5 Russia, Africa (including Russia, Ukraine, Ethiopia, Kenya, and other African countries) 6 Mainland China (China) Music CD E08113300018 CDs with the mark (logo) below can be played. CD-DA (8 cm, 12 cm music disc) Marks on the package 1 The marks displayed on the package signify the following. Mark: example Meaning of mark CD-R/CD-RW Region number Number of camera angles available. CD-TEXT (8 cm, 12 cm) Number of subtitle languages available. Number of languages available. 1-153 BK-MMCSE12007EN_Combi01_ENG_NLD.book Page 154 Thursday, November 16, 2006 4:13 PM Mitsubishi Multi Communication System What are MP3/WMA? MP3/WMA 1 E08113500010 E08113600011 CD-ROM and CD-R/RW discs with MP3/WMA format files written on a computer can be played on the system. There are restrictions on the type of files and media that can be used, so read the following information carefully before writing MP3/WMA files to discs. Also be sure to carefully read the user manual for your CD-R/RW drive or recording software and use your equipment accordingly. MP3 is an abbreviation of “MPEG-1 Audio Layer 3”. MPEG is an abbreviation of “Motion Pictures Experts Group”, which is a standard for compressing digital video data for use in media such as video CDs. MP3 is one of the audio compression schemes covered by the MPEG digital audio compression standards. MP3 compression reduces the number of bytes in a song by eliminating large sound waves within the sound range that is imperceptible to the human ear, producing high quality audio files with a low volume of data. MP3 compression allows for the contents of a conventional music CD to be reduced by a factor of about 10. This means that the contents of 10 music CDs can be recorded on a single CR-R or CD-RW. WMA is an abbreviation of Windows Media Audio, which is another audio compression standard. WMA can be used to create and save audio files at a higher compression rate than with MP3. Microsoft, Windows Media, and Microsoft Corporation are registered trademarks in the United States and/or other countries. NOTE ● Never give copies of music CDs or files to others or upload them to an Internet server, as such behaviour is illegal, whether for profit or not. ● Do not change the file extension of any file that is not MP3 to “.mp3” or any file that is not WMA to “.wma”. Playing discs with such files can cause system recognition errors that result in loud noise that could damage your speakers. ● Proper playback may be impossible, depending on the recorder and recording software used to write to the disc. In such cases, refer to the user manual for the device or software that was used. ● Extensions are sometimes not added, depending on the computer operating system, version, software, or settings. In such cases, add either “.mp3” or “.wma” extensions and then write to disc. ● Unsupported MP3 and WMA files may not playback properly, and file and folder names may not be displayed properly. 1-154 BK-MMCSE12007EN_Combi01_ENG_NLD.book Page 155 Thursday, November 16, 2006 4:13 PM Mitsubishi Multi Communication System Supported MP3/WMA standards Supported MP3 file specifications are listed below. E08113700012 Compatible CD-R/RW formats are listed below. Name Standard CD-R/RW format specifica- ISO9660 Level 1 tions ISO 9660 expanJoliet sion Description Has file names with a maximum of 8 characters and extensions with 3 characters. (Capital roman characters and the underscore “_” can be used.) A maximum of 64 characters can be used as file names. Multisession Supported Maximum number of trees 8 trees (including roots) Maximum number of folders 255 folders Maximum number of files 400 files (Total number on the disc, not including files other than MP3 and WMA) Item MPEG1 AUDIO LAYER3 MPEG2 AUDIO LAYER3 Standard Sampling frequency [Hz] Contents MPEG1 32k/44.1k/48k MPEG2 16k/22.05k/24k MPEG1 32/40/48/56/64/80/96/112/ 128/160/192/224/256/320 MPEG2 32/40/48/56/64/80/96/112/ 128/144/160 Bit rate [kbps] 1 Variable bit rate (VBR) Supported Channel mode Stereo/joint stereo/dual channel/monaural ID3-Tag Ver. 1.0, Ver 1.1, title, artist name, album name Max. number of levels 8 (including the root directory) Max. number of folders 255 folders Max. number of files 400 files (Total number on disk. Does not include other than MP3 or WMA files.) 1-155 BK-MMCSE12007EN_Combi01_ENG_NLD.book Page 156 Thursday, November 16, 2006 4:13 PM Mitsubishi Multi Communication System Supported WMA file specifications are listed below. MP3/WMA files E08113800013 Item Contents Standard Windows Media Audio Version7.0 Sampling frequency [Hz] 22.05k/32k/44.1k/48k 1 Bit rate [kbps] Sampling frequency [Hz] 22.05k ................32 32k ............... 48, 64 44.1k ..48, 64, 80, 96, 128, 160, 192, 256, 320 48k ............................64, 96, 128, 160, 192 VBR (Variable bit rate) Supported Channel mode Stereo/monaural WMA-Tag Title, artist name, album name Max. number of levels 8 (including the root directory) Max. number of folders 255 folders Max. number of files 400 files (Total number on disk. Does not include other than MP3 or WMA files.) 1-156 ● In MP3 and WMA files, data such as song names, artist names, album names, and genre names are recorded as an “ID3-Tag” or a “WMA-Tag”, and this information can be indicated on screens such as the system display. ● Any player that supports MP3/WMA will recognize folder trees in the same way that a computer does: [genre] → [artist] → [album] → [song (MP3/WMA file)], and songs are searchable in this way. BK-MMCSE12007EN_Combi01_ENG_NLD.book Page 157 Thursday, November 16, 2006 4:13 PM Mitsubishi Multi Communication System Handling of discs E08113900014 ● The use of special shaped, damaged discs (like cracked discs) or low-quality discs (like warped discs or burrs on the discs) will damage the DVD player. 1 1-157 BK-MMCSE12007EN_Combi01_ENG_NLD.book Page 158 Thursday, November 16, 2006 4:13 PM Mitsubishi Multi Communication System 1 ● In the following circumstances, moisture can form on discs and inside the audio system, preventing normal operation. • When there is high humidity (for example, when it is raining). • When the temperature suddenly rises, such as right after the heater is turned on in cold weather. ● To clean a disc, use a soft, clean, dry cloth. Wipe directly from the centre hole toward the outer edge. Do not wipe in a circle. Never use any chemicals such as benzine, paint thinner, a disc spray cleaner, or an anti-static agent on the disc. In this case, wait until the moisture has had time to dry out. ● When the DVD player is subjected to violent vibrations, such as during off-road driving, the tracking may not work. ● When storing discs, always store them in their separate cases. Never place discs in direct sunlight, or in any place where the temperature or humidity is high. ● Never touch the flat surface of the disc without a label. This will damage the disc surface and could affect the sound quality. When handling a disc, always hold it by the outer edge and the centre hole. ● Do not use a ball point pen, felt pen, pencil, etc. to write on the label surface of the disc. 1-158 BK-MMCSE12007EN_Combi01_ENG_NLD.book Page 159 Thursday, November 16, 2006 4:13 PM Mitsubishi Multi Communication System ● Do not put additional labels (A) or stickers (B) on compact discs. Also, do not use any compact disc on which a label or sticker has started to peel off or any disc that has stickiness or other contamination left by a peeled-off label or sticker. If you use such a compact disc, the DVD player may stop working properly and you may not be able to eject the disc. Notes on CD-Rs/RWs E08114000012 ● You may have trouble playing back some CD-R/RW discs recorded on CD recorders (CD-R/RW drives), either due to their recording characteristics or dirt, fingerprints, scratches, etc. on the disc surface. ● CD-R/RW discs are less resistant to high temperatures and high humidity than ordinary music CDs. Leaving them inside a vehicle for extended periods may damage them and make playback impossible. ● The unit may not successfully play back a CD-R/RW that was made by the combination of writing software, a CD recorder (CD-R/RW drive) and a disc if they are incompatible with one another. ● This player cannot play the CD-R/RW discs if the session is not closed. ● Be sure to observe the handling instructions for the CDR/RW disc. ! WARNING ● Operating the DVD player in a manner other than specifically instructed herein may result in hazardous radiation exposure. Do not remove the cover and attempt to repair the DVD player by yourself. There are no user serviceable parts inside. In case of malfunction, we recommend you to have it checked. 1-159 1 BK-MMCSE12007EN_Combi01_ENG_NLD.book Page 160 Thursday, November 16, 2006 4:13 PM Mitsubishi Multi Communication System Music Server Copyright 1 E08114100013 E08114300015 This product incorporates copyright protection technology that is protected by U.S. patents and other intellectual property rights. Use of this copyright protection technology must be authorized by Macrovision, and is intended for home and other limited viewing uses only unless otherwise authorized by Macrovision. Reverse engineering or disassembly is prohibited. The music server can play and record CD tracks. It is part of the MMCS hard drive device (HDD). 1-160 NOTE ● The tracks on the HDD cannot be transferred to another vehicle’s navigation/audio system, and the HDD itself cannot be replaced. ● Tracks that have been recorded to the HDD cannot be reproduced in another medium (CD-R, MD, etc.) BK-MMCSE12007EN_Combi01_ENG_NLD.book Page 161 Thursday, November 16, 2006 4:13 PM Mitsubishi Multi Communication System Display Contents E08114400016 1- Track Number and Track Name The number and name of the track currently being played is displayed. 2- Cursor Displays the item currently selected. 3- HOME Touch this button to move the cursor to the track currently being played. 4- [ ] 6- [ Playlist] and [Playlist ] Touch these buttons to move down and up the playlists. 7- [ Track] and [Track ] Touch these buttons to move down and up the tracks. Touch and hold to rewind or fast-forward a track. 8- List Button Touch this button to display the group list, playlist, and track list. 9- Cursor Position Group lists: Cursor position and total number of groups Playlists: Cursor position and total number of playlists Track lists: Cursor position and total number of tracks 10- Playback Time The playback time for the track currently being played is displayed. 11- Playback Mode The currently selected playback mode is displayed. 12- Artist Name The name of the artist whose track (playlist) is currently being played is displayed. 13- Playlist Number/Playlist Name The number and name of the playlist currently being played is displayed. Configuration E08114500017 Touch this button to display the Sub Menu. 5- Number/Title Group lists: Group number and group name Playlists: Playlist number and playlist name Track lists: Track number and track name 1-161 1 BK-MMCSE12007EN_Combi01_ENG_NLD.book Page 162 Thursday, November 16, 2006 4:13 PM Mitsubishi Multi Communication System Group E08114600018 01 Original 1 01 Original Playlist 01 Track 02 Original Playlist 02 Track 9999 Original Playlist 99 Track 02 My Best 01 My Favorites 01 Track 02 My Frequency 02 Track 50 Track 03 (New Group) 01 User Playlist 01 Track 02 User Playlist 02 Track 999 User Playlist 99 Track 04 (New Group) 99 (New Group) 1-162 Available music server groups already set at the factory are “Original” and “My Best”. User groups are created by the customer. “Original” Group ● The location to which the original playlist that is created automatically when a track from a music CD is stored. The group number is “01”. ● User playlists cannot be stored in the “Original” Group. ● This group cannot be deleted, and nor can its name be changed. ● A maximum of 9999 original playlists can be stored. “My Best” Group ● The location to which playlists, etc, created automatically based on the information played by the Music Server are stored. The group number is “02”. ● “My Favourites” and “My Frequency” are stored. ● This group cannot be deleted, and nor can its name be changed. User Group (New Group) ● The location to which user playlists are stored. The group numbers are “03” to “99”. ● A maximum of 999 user playlists can be stored in one User Group. ● This group can be newly created (97 user playlists max), deleted, or the name can be changed. BK-MMCSE12007EN_Combi01_ENG_NLD.book Page 163 Thursday, November 16, 2006 4:13 PM Mitsubishi Multi Communication System Playlist E08114700019 A playlist is a location that can store a maximum of 99 tracks. Original Playlist ● A playlist created automatically when recording from a music CD. ● Normally, these playlists are managed separately for each music CD album. ● Different from user playlists, these playlists store the tracks comprising the actual data. ● The playlist names and artist names can be changed, deleted, and the genre set. User Playlist ● The playlist to which favourite tracks that have been selected from the original playlist by the customer can be registered. ● Tracks in user playlists constantly reference tracks in the original playlist, and so are not actual data. Consequently, if the tracks in the original playlist are deleted, the referenced track in the user playlist is also deleted. ● Groups can be changed, playlist names, and artist names can be changed and deleted, the playback order can be changed, and tracks can be stored. My Favourites ● The location where favourite tracks can be stored easily. ● Tracks can be deleted, their playback order changed, and tracks can be stored. My Frequency ● The playlist to which tracks are automatically stored and updated from the original playlist. ● The playback order cannot be changed, and tracks cannot be added. 1-163 1 BK-MMCSE12007EN_Combi01_ENG_NLD.book Page 164 Thursday, November 16, 2006 4:13 PM Mitsubishi Multi Communication System Listening to the Music Server E08114800010 Basic Operations E08114900011 Playback Press the [MODE] key, and touch [Music Server]. 1 NOTE ● All playlists play repeatedly. ● The Music Server can play even while a music CD is being recorded. The Music Server cannot play tracks being recorded until the recording has been completed. The Music Server screen is displayed, and playback starts automatically. 1-164 BK-MMCSE12007EN_Combi01_ENG_NLD.book Page 165 Thursday, November 16, 2006 4:13 PM Mitsubishi Multi Communication System Track Selection Touch [ Playlist] and [Playlist [Track ] to select the track. ] or [ Track] and Switching Lists You can toggle between the group lists, playlists, and track lists. 1. Touch [Group]. The group list is displayed. 1 [ Playlist] To select the previous playlist. [Playlist ] To select the next playlist. [ Track] To select the previous track or the start of the track currently being played. Touch and hold to rewind. Play resumes when the button is released. [Track ] To select the next track. Touch and hold to fastforward. Play resumes when the button is released. 1-165 BK-MMCSE12007EN_Combi01_ENG_NLD.book Page 166 Thursday, November 16, 2006 4:13 PM Mitsubishi Multi Communication System 2. Touch [Playlist]. The list of playlists is displayed. 3. Touch [Track]. The list of tracks is displayed. 1 NOTE ● It is not possible to toggle directly from group list to track list. 1-166 BK-MMCSE12007EN_Combi01_ENG_NLD.book Page 167 Thursday, November 16, 2006 4:13 PM Mitsubishi Multi Communication System Changing the Playback Mode 2. Touch [Repeat]. E08115000019 Repeat playback, random playback, and scan playback can all be performed from the Music Server playback screen. NOTE ● Repeat playback, random playback, and scan playback cannot be performed by group. 1 Repeat Playback The track currently being played can be listened to repeatedly. 1. Touch [ ]. The track currently being played plays repeatedly. 1-167 BK-MMCSE12007EN_Combi01_ENG_NLD.book Page 168 Thursday, November 16, 2006 4:13 PM Mitsubishi Multi Communication System 3. Touch [Repeat] again. All tracks in the playlist currently being played play repeatedly. Scan Playback The start of each track is played for approximately 10 seconds each. Use to find a desired track. 1. Touch [ 1 NOTE ● Each time [Repeat] is touched, the playback mode changes as follows: Repeat → Playlist Repeat → Off. 1-168 ]. BK-MMCSE12007EN_Combi01_ENG_NLD.book Page 169 Thursday, November 16, 2006 4:13 PM Mitsubishi Multi Communication System 2. Touch [Scan]. 3. Touch [Scan] again. Performs scan playback of the first track in all playlists in the group currently being played. 1 Performs scan playback on all the tracks in the playlist currently being played. NOTE ● Each time [Scan] is touched, the playback mode changes as follows: Scan → Playlist Scan → Off. 4. Touch the name of the track during playback. The track currently being scanned is played. NOTE ● Scan playback is cancelled automatically if the scan returns to the first track. 1-169 BK-MMCSE12007EN_Combi01_ENG_NLD.book Page 170 Thursday, November 16, 2006 4:13 PM Mitsubishi Multi Communication System Random Playback The track order can be changed and played randomly on the Music Server currently being played. 1. Touch [ 2. Touch [Random]. ]. 1 Performs random playback on all the tracks in the playlist currently being played. 1-170 BK-MMCSE12007EN_Combi01_ENG_NLD.book Page 171 Thursday, November 16, 2006 4:13 PM Mitsubishi Multi Communication System 3. Touch [Random] again. Performs random playback of all the tracks in the [Original] group. Searching for Desired Tracks E08115100010 Selecting Tracks from the List Screen E08115200011 Groups, playlists, and tracks to which the desired track has been saved can be selected and played. NOTE ● When searching for a track, touch [HOME] to display the track list of the track currently being played. 1. Touch [Group]. The group list is displayed. NOTE ● Each time [Random] is touched, the playback mode changes as follows: Random → Playlist Random → Off. 1-171 1 BK-MMCSE12007EN_Combi01_ENG_NLD.book Page 172 Thursday, November 16, 2006 4:13 PM Mitsubishi Multi Communication System 2. Touch one of the groups. 3. Touch [Playlist]. The list of playlists is displayed. 1 NOTE ● The list of playlists is also displayed if a group name in the list is touched. 1-172 BK-MMCSE12007EN_Combi01_ENG_NLD.book Page 173 Thursday, November 16, 2006 4:13 PM Mitsubishi Multi Communication System 4. Touch one of the playlists. NOTE ● Touch the name of a playlist in the list. The first track is played. ● Touch [My Frequency] in the My Best group. The track lists are automatically updated using the conditions specified in “Setting the “My Frequency” conditions” (p. 1-191). 6. Touch one of the track names. The track is played. 5. Touch [Track]. The list screen of tracks is displayed. 1-173 1 BK-MMCSE12007EN_Combi01_ENG_NLD.book Page 174 Thursday, November 16, 2006 4:13 PM Mitsubishi Multi Communication System Searching Using the Search Function 2. Touch [Function Settings]. E08115300012 You can search for a track in the Music Server in several ways. Search conditions can be a combination of the recording period, genre, playlist name, track name, artist name, number of playbacks, and playback period. 1 1. Touch [ ]. 3. Touch [Search]. 1-174 BK-MMCSE12007EN_Combi01_ENG_NLD.book Page 175 Thursday, November 16, 2006 4:13 PM Mitsubishi Multi Communication System 4. Touch the item to select. Refer to “Table of Search Conditions” (p. 1-179). 5. Touch one of the conditions. Repeat step 4 and step 5 above to specify the conditions. 1 1-175 BK-MMCSE12007EN_Combi01_ENG_NLD.book Page 176 Thursday, November 16, 2006 4:13 PM Mitsubishi Multi Communication System 6. Touch [Search Start]. A list of tracks that satisfy the search conditions are is displayed. 7. Touch one of the track names. The track is played. 1 NOTE ● Even if the display is switched to the Navi screen during a search, the search continues, and a message is displayed after the search has been completed. ● If there are no tracks that satisfy the search conditions, a message is displayed, and the search ends. 1-176 BK-MMCSE12007EN_Combi01_ENG_NLD.book Page 177 Thursday, November 16, 2006 4:13 PM Mitsubishi Multi Communication System Registering Search Results to a Playlist Tracks in lists that are displayed as a result of searches using the search function can be registered to newly-created playlists. 3. Touch the group to be used for storage. NOTE ● The playlists created here are all user playlists. Refer to “User Playlist” (p. 1-163). 1 1. Search for tracks using the search function. Refer to “Searching Using the Search Function” (p. 1-174). 2. Touch [Create Playlist]. NOTE ● To select a group, a user group must been created beforehand. Refer to “Creating User Groups” (p. 1-181). ● If a group has not been created, a group with the name of today’s date is created automatically, and go to next step. ● Group names can be edited. Refer to “Changing Group Names” (p. 1-201). 1-177 BK-MMCSE12007EN_Combi01_ENG_NLD.book Page 178 Thursday, November 16, 2006 4:13 PM Mitsubishi Multi Communication System 4. Enter the playlist title. Refer to “How to Enter Text” (p. 1-35). 1 NOTE ● The date has been entered as playlist name beforehand. 1-178 5. Touch [Set]. The search result tracks are registered to the newly-created playlist, and registered to the selected group. BK-MMCSE12007EN_Combi01_ENG_NLD.book Page 179 Thursday, November 16, 2006 4:13 PM Mitsubishi Multi Communication System Table of Search Conditions The setting (default setting) immediately after purchase is “No Limit”. Item Condition Recorded Time] [No Limit] Item Category Details Excludes the recording period from the search conditions. Playlist Name [Within a Week] Searches for tracks recorded within the past week [Within a Month] Searches for tracks recorded within the past month [Within Half a Year] Searches for tracks recorded within the past six months. [Half a Year or More Before] Searches for tracks recorded no earlier than the past six months. [Within a Year] Searches for tracks recorded within the past year. [A Year or More Before] Searches for tracks recorded no earlier than the past year. [Within Three Year] Searches for tracks recorded within the past three years. [Three Year or More Before] Searches for tracks recorded no earlier than the past three years. Track Name Condition Details [No Limit] Excludes genre from the search conditions. [Category] Searches for tracks in one relevant genre. [No Limit] Excludes the playlist name from the search conditions. [Keyboard Input] Enter part of the playlist name using the character input screen to perform a search. Refer to “How to Enter Text” (p. 1-35). [Playlist Name]*1 Searches for tracks in one relevant playlist name. [No Limit] Excludes the track name from the search conditions. [Keyboard Input] Enter part of the track name using the character input screen to perform a search. Refer to “How to Enter Text” (p. 1-35). [Track Name]*1 Enter part of the track name using the character input screen to perform a search. Refer to “How to Enter Text” (p. 1-35). 1-179 1 BK-MMCSE12007EN_Combi01_ENG_NLD.book Page 180 Thursday, November 16, 2006 4:13 PM Mitsubishi Multi Communication System Item Artist Name Condition [No Limit] Excludes the artist name from the search conditions. [Keyboard Input] Enter part of the artist name using the character input screen to perform a search. Refer to “How to Enter Text” (p. 1-35). 1 Play Count Item Played Time Condition Details [No Limit] Excludes the playback period from the search conditions. [Within Half a Year] Searches for tracks played within the past six months. [Half a Year or More Before] Searches for tracks played at least six months ago. [Artist Name]*1 Searches for tracks with the relevant artist name(s). [Within a Year] Searches for tracks played within the past year. [No Limit] Excludes number of playback from the search conditions. [A Year or More Before] Searches for tracks played more than a year ago. [0 Time] Searches for tracks that have never been played. [Within Three Year] Searches for tracks played within the past three years. [1~5 Times Repeat] Searches for tracks that have been played one to five times in the past. [Three Year or More Before] Searches for tracks played more than three years ago. [6 Over Times Repeat] 1-180 Details Searches for tracks that have been played six or more times in the past. *1: If a name is not registered in the title information, the name is not displayed in the conditions list. BK-MMCSE12007EN_Combi01_ENG_NLD.book Page 181 Thursday, November 16, 2006 4:13 PM Mitsubishi Multi Communication System Editing User Groups 2. Touch [New Group]. E08115400013 User groups, user playlists, and user tracks can be edited. Creating User Groups E08115500014 New groups can be created, and registered to the group list on the Music Server. 1. Touch [ 1 ]. 1-181 BK-MMCSE12007EN_Combi01_ENG_NLD.book Page 182 Thursday, November 16, 2006 4:13 PM Mitsubishi Multi Communication System 3. Enter the name of the new group. Refer to “How to Enter Text” (p. 1-35). 1 NOTE ● The date has been entered as the group name beforehand. 1-182 4. Touch [Set]. The group is registered to the list. BK-MMCSE12007EN_Combi01_ENG_NLD.book Page 183 Thursday, November 16, 2006 4:13 PM Mitsubishi Multi Communication System Creating User Playlists 2. Touch [Function Settings]. E08115600015 New playlists can be created, and stored in the user groups. 1. Touch [ ]. 1 3. Touch [New Playlist]. 1-183 BK-MMCSE12007EN_Combi01_ENG_NLD.book Page 184 Thursday, November 16, 2006 4:13 PM Mitsubishi Multi Communication System 4. Touch the group to be used for storage. 5. Enter the name of the new playlist. Refer to “How to Enter Text” (p. 1-35). 1 NOTE ● If a group has not been created, a group with the name of today’s date is created automatically, and go to step 5. ● To select a group, a user group must been created beforehand. Refer to “Creating User Groups” (p. 1-181). ● Group names can be edited. Refer to “Changing Group Names” (p. 1-201). 1-184 NOTE ● The current date is automatically assigned as the playlist name until you enter a different name. BK-MMCSE12007EN_Combi01_ENG_NLD.book Page 185 Thursday, November 16, 2006 4:13 PM Mitsubishi Multi Communication System 6. Touch [Set]. 7. Touch [Search from a Playlist] or [Search by Conditions]. Select the search method for the tracks stored in the newly-created playlists. • Refer to Continues in “Search from a Playlist” (p. 1-186). • Refer to Continues in “Search by Conditions” (p. 1-188). 1-185 1 BK-MMCSE12007EN_Combi01_ENG_NLD.book Page 186 Thursday, November 16, 2006 4:13 PM Mitsubishi Multi Communication System Search from a Playlist 1. Touch the playlist containing the tracks to be searched. 2. Touch the track to be stored. 1 NOTE ● Touch to select, and touch again to cancel the selection. ● If you transfer to another group or playlist after a track has been selected, the selection is cancelled. ● A maximum of 99 tracks can be registered. 1-186 BK-MMCSE12007EN_Combi01_ENG_NLD.book Page 187 Thursday, November 16, 2006 4:13 PM Mitsubishi Multi Communication System 3. Touch [Set]. 4. Touch [Complete]. The playback screen is displayed. 1 NOTE ● Touch [Group] to change the group name. Refer to “Changing Group Names” (p. 1-201). ● Touch [Add] to add tracks to the newly-created playlist. ● Touch [Delete] to select and delete a stored track. Refer to “Deleting One Item” (p. 1-214). ● Touch [Order Change] to change the track playback order. Refer to “Changing the Track Playback Order” (p. 1-212). 1-187 BK-MMCSE12007EN_Combi01_ENG_NLD.book Page 188 Thursday, November 16, 2006 4:13 PM Mitsubishi Multi Communication System Search by Conditions 1. Specify the conditions. Refer to “Searching Using the Search Function” (p. 1-174). 2. Touch [Search Start]. The search starts using the specified conditions. 3. Touch [Set]. 1 NOTE ● Touching the track name will cancel the selection. ● A maximum of 99 tracks can be registered. 1-188 BK-MMCSE12007EN_Combi01_ENG_NLD.book Page 189 Thursday, November 16, 2006 4:13 PM Mitsubishi Multi Communication System 4. Touch [Complete]. Registration is completed. Adding Tracks to Playlists E08115700016 Tracks can be added to the user playlists, but tracks cannot be added to either My Favourites or My Frequency in the My Best groups, or to the original playlists. 1. Touch the user playlist to add a track. 1 NOTE ● Touch [Group] to change the group name. Refer to “Changing Group Names” (p. 1-201). ● Touch [Add] to add tracks to the newly-created playlist. ● Touch [Delete] to select and delete a stored track. Refer to “Deleting One Item” (p. 1-214). ● Touch [Order Change] to change the track playback order. Refer to “Changing the Track Playback Order” (p. 1-212). 2. Touch [ ]. 1-189 BK-MMCSE12007EN_Combi01_ENG_NLD.book Page 190 Thursday, November 16, 2006 4:13 PM Mitsubishi Multi Communication System 3. Touch [Function Settings]. 1 4. Touch [Playlist Edit]. 1-190 5. Touch [Add Track]. BK-MMCSE12007EN_Combi01_ENG_NLD.book Page 191 Thursday, November 16, 2006 4:13 PM Mitsubishi Multi Communication System The screen for selecting the track search method is displayed. • Refer to Continues in “Search from a Playlist” (p. 1-186). • Refer to Continues in “Search by Conditions” (p. 1-188). Setting the “My Best” Group E08115800017 The “My Frequency” conditions in the “My Best” group can be set, and tracks can be added to the “My Favourites” playlist. Setting the “My Frequency” Conditions E08115900018 The “My Frequency” search period can be set. 1. Touch [ 1 ]. 1-191 BK-MMCSE12007EN_Combi01_ENG_NLD.book Page 192 Thursday, November 16, 2006 4:13 PM Mitsubishi Multi Communication System 2. Touch [My Freq. Setting]. 1 1-192 3. Touch the conditions to be set. The selected conditions are set. BK-MMCSE12007EN_Combi01_ENG_NLD.book Page 193 Thursday, November 16, 2006 4:13 PM Mitsubishi Multi Communication System “My Frequency” Set Conditions Registers the tracks listened to frequently in the past 30 days. [The past 3 months] Registers the tracks listened to frequently in the past three months, including this month. [The past 6 months] Registers the tracks listened to frequently in the past six months, including this month. Deleting the Playback History All histories of the tracks played in the past can be deleted. [The past 30 days] 1. Touch [ ]. 1 NOTE ● A maximum of 50 tracks can be registered in “My Frequency”. ● The “My Frequency” list is updated automatically whenever it is played. ● The “My Frequency” track names can be edited, but tracks cannot be edited, nor can the playback order be changed. Refer to “Changing Title” (p. 1-199). 1-193 BK-MMCSE12007EN_Combi01_ENG_NLD.book Page 194 Thursday, November 16, 2006 4:13 PM Mitsubishi Multi Communication System 2. Touch [My Freq. Setting]. 1 3. Touch [Play Hist. Delete]. 1-194 4. Touch [Yes]. All histories of the tracks played in the past are deleted. BK-MMCSE12007EN_Combi01_ENG_NLD.book Page 195 Thursday, November 16, 2006 4:13 PM Mitsubishi Multi Communication System Adding to “My Favourites” 2. Touch [My Favourites]. E08116000016 Favourite tracks can be added to “My Favourites” while being played by the Music Server. 1. Touch [ ]. 1 1-195 BK-MMCSE12007EN_Combi01_ENG_NLD.book Page 196 Thursday, November 16, 2006 4:13 PM Mitsubishi Multi Communication System 3. Touch [Yes]. The track being played is added to the “My Favourites” playlist. Editing Detailed Information E08116100017 Displays detailed list information. The information for registered playlists or tracks can be edited. NOTE ● The “My Frequency” and “My Favourites” playlists cannot be edited, so the track edit screen is displayed. ● Even if the title name or artist name, etc., are changed, they return to as they were before when the title information is obtained. Refer to “Obtaining Title Information” (p. 1-140). 1 1. Touch [ NOTE ● A maximum of 50 tracks can be registered to “My Favourites”. ● Track names can be edited, and the playback order changed or deleted. • Refer to “Changing Title” (p. 1-199). • Refer to “Changing the Track Playback Order” (p. 1-212). • Refer to “Deleting One Item” (p. 1-214). 1-196 ]. BK-MMCSE12007EN_Combi01_ENG_NLD.book Page 197 Thursday, November 16, 2006 4:13 PM Mitsubishi Multi Communication System 2. Touch [Function Settings]. 4. Touch the playlist name or track name to be edited. Refer to “Selecting Tracks from the List Screen” (p. 1-171). 1 3. Touch [Title Edit]. The edit screen is displayed. 1-197 BK-MMCSE12007EN_Combi01_ENG_NLD.book Page 198 Thursday, November 16, 2006 4:13 PM Mitsubishi Multi Communication System Original Playlist Edit Screen 1 User Playlist Edit Screen 1-198 Track Edit Screen BK-MMCSE12007EN_Combi01_ENG_NLD.book Page 199 Thursday, November 16, 2006 4:13 PM Mitsubishi Multi Communication System Changing Titles E08116200018 1. Touch [Edit] in “Title”. 2. Enter the title, and touch [Set]. Refer to “How to Enter Text” (p. 1-35). The title is changed. 1 1-199 BK-MMCSE12007EN_Combi01_ENG_NLD.book Page 200 Thursday, November 16, 2006 4:13 PM Mitsubishi Multi Communication System Changing Artist Names 2. Touch [Keyboard input]. E08116300019 1. Touch [Edit] in either “Artist” or “Track Artist”. 1 NOTE ● If already registered, the artist name in the list can be selected by being touched. 1-200 BK-MMCSE12007EN_Combi01_ENG_NLD.book Page 201 Thursday, November 16, 2006 4:13 PM Mitsubishi Multi Communication System 3. Enter the artist name, and touch [Set]. Refer to “How to Enter Text” (p. 1-35). The artist name is changed. Changing Group Names E08116400010 NOTE ● Original playlists and My Best groups cannot be changed. 1. Touch [Edit] in “Group”. 1 1-201 BK-MMCSE12007EN_Combi01_ENG_NLD.book Page 202 Thursday, November 16, 2006 4:13 PM Mitsubishi Multi Communication System 2. Touch [Group Name Edit]. 1 NOTE ● The currently selected group can be stored again to a new group by touching that other group. 1-202 3. Enter the group name and touch [Set]. Refer to “How to Enter Text” (p. 1-35). Group name is changed. BK-MMCSE12007EN_Combi01_ENG_NLD.book Page 203 Thursday, November 16, 2006 4:13 PM Mitsubishi Multi Communication System Changing Categories E08116500011 2. Touch the category to be selected. The category is changed. NOTE ● Categories can be changed for original playlists only. 1. Touch the [Edit] button in “Category”. 1 1-203 BK-MMCSE12007EN_Combi01_ENG_NLD.book Page 204 Thursday, November 16, 2006 4:13 PM Mitsubishi Multi Communication System Changing the Playback Order Category Types E08116600012 Alternative & Punk 1 Blues Books & Spoken Children’s Music Classical Country Data Easy Listening Electronica / Dance Folk Gospel & Religious Hip Hop/Rap Holiday Industrial Jazz Latin Metal New Age Pop R&B Reggae Rock Soundtrack Unclassifiable World 1-204 The order of the groups, playlists, and tracks that are being played (i.e., the list order) can be changed. NOTE ● If changing the track playback order, first select a playlist in which the tracks to be changed are registered. 1. Touch [ ]. BK-MMCSE12007EN_Combi01_ENG_NLD.book Page 205 Thursday, November 16, 2006 4:13 PM Mitsubishi Multi Communication System 2. Touch [Function Settings]. 3. Touch [Playlist Edit]. • Refer to Continues in “Changing the Group Playback Order” (p. 1-206). • Refer to Continues in “Changing the Playlist Playback Order” (p. 1-209). • Refer to Continues in “Changing the Track Playback Order” (p. 1-212). 1-205 1 BK-MMCSE12007EN_Combi01_ENG_NLD.book Page 206 Thursday, November 16, 2006 4:13 PM Mitsubishi Multi Communication System Changing the Group Playback Order 2. Touch [Group]. E08116700013 1. Touch [Order Change of Playlist]. 1 3. Touch [Order Change]. 1-206 BK-MMCSE12007EN_Combi01_ENG_NLD.book Page 207 Thursday, November 16, 2006 4:13 PM Mitsubishi Multi Communication System 4. Touch [Transpose]. 5. Touch the group whose order is to be changed. 1 NOTE ● Touch [Standard] to change to the registered order. 1-207 BK-MMCSE12007EN_Combi01_ENG_NLD.book Page 208 Thursday, November 16, 2006 4:13 PM Mitsubishi Multi Communication System 6. Touch [ ] and [ ] to move the position. 1 NOTE ● The list numbers beside the titles change automatically. ● The playback order can be changed by directly touching the location to be moved to. 1-208 7. Touch [Set]. The playback order is changed. BK-MMCSE12007EN_Combi01_ENG_NLD.book Page 209 Thursday, November 16, 2006 4:13 PM Mitsubishi Multi Communication System Changing the Playlist Playback Order E08116800014 2. Touch one of the conditions. The playback order is changed. Auto Changing 1. Touch [Order Change of Playlist]. 1 Playback Order Types [Old Order of Recording] [New Order of Recording] [Order of Playlist Name] Changes to the old order at the time of recording. Changes order to from newest recording time. The order is changed to alphabetical order. 1-209 BK-MMCSE12007EN_Combi01_ENG_NLD.book Page 210 Thursday, November 16, 2006 4:13 PM Mitsubishi Multi Communication System Manual Changing 1. Touch [Order Change of Playlist]. 2. Touch [Transpose]. 1 3. Touch the playlist whose order is to be changed. 1-210 BK-MMCSE12007EN_Combi01_ENG_NLD.book Page 211 Thursday, November 16, 2006 4:13 PM Mitsubishi Multi Communication System 4. Touch [ ] and [ ] to move the position. 5. Touch [Set]. The playback order is changed. 1 NOTE ● The list numbers beside the titles change automatically. ● The playback order can be changed by directly touching the location to be moved to. 1-211 BK-MMCSE12007EN_Combi01_ENG_NLD.book Page 212 Thursday, November 16, 2006 4:13 PM Mitsubishi Multi Communication System Changing the Track Playback Order 2. Touch the track whose order is to be changed. E08116900015 NOTE ● The playback order of original playlists and “My Frequency” cannot be changed. 1 1. Touch [Order Change of Track]. 1-212 BK-MMCSE12007EN_Combi01_ENG_NLD.book Page 213 Thursday, November 16, 2006 4:13 PM Mitsubishi Multi Communication System 3. Touch [ ] and [ ] to move the position. 4. Touch [Set]. The playback order is changed. 1 NOTE ● The list numbers beside the titles change automatically. ● The playback order can be changed by directly touching the location to be moved to. 1-213 BK-MMCSE12007EN_Combi01_ENG_NLD.book Page 214 Thursday, November 16, 2006 4:13 PM Mitsubishi Multi Communication System Deleting 1. Touch [ ]. E08117000013 Deleting One Item E08117100014 User groups, original playlists, user playlists, and all tracks can be deleted one at a time. 1 NOTE ● If an original playlist or original track is deleted, the track is also deleted simultaneously from the My Best group and user group. ● If all the original tracks are deleted, the original playlist is also deleted automatically. ● Even if a user playlist is deleted, the tracks are not deleted. ● Even if all user tracks are deleted, the user playlist is not deleted, and even if all user playlists are deleted, the user group is not deleted. 1-214 2. Touch [Function Settings]. BK-MMCSE12007EN_Combi01_ENG_NLD.book Page 215 Thursday, November 16, 2006 4:13 PM Mitsubishi Multi Communication System 3. Touch [Delete]. 5. Touch the group, playlist, or track to be deleted. 1 4. Touch [Group], [Playlist], or [Track]. 1-215 BK-MMCSE12007EN_Combi01_ENG_NLD.book Page 216 Thursday, November 16, 2006 4:13 PM Mitsubishi Multi Communication System 6. Touch [Yes]. The selected group, playlist, or track is deleted. Deleting All Items E08117200015 All recorded tracks can be deleted all at once. All tracks are deleted regardless of whether they are in original playlists or user playlists. NOTE ● Anything deleted all at once cannot be recovered. ● If you transfer the vehicle, Mitsubishi recommends that, for copyright purposes, you erase any recorded tracks. 1 1. Touch [ 1-216 ]. BK-MMCSE12007EN_Combi01_ENG_NLD.book Page 217 Thursday, November 16, 2006 4:13 PM Mitsubishi Multi Communication System 2. Touch [Function Settings]. 4. Touch [Yes]. 1 3. Touch [Delete All]. 1-217 BK-MMCSE12007EN_Combi01_ENG_NLD.book Page 218 Thursday, November 16, 2006 4:13 PM Mitsubishi Multi Communication System Visual 5. Touch [Yes]. All recorded tracks are deleted, and the device is restarted. E08117300016 Watching DVDs E08117400017 If a DVD is inserted into the MMCS, it automatically switches to DVD playback. It will display the DVD image if the vehicle is not moving. 1 NOTE ● For safety reasons, while driving, video is not displayed, and playback is audio only. ● To watch a DVD, stop the car in a safe location. 1-218 BK-MMCSE12007EN_Combi01_ENG_NLD.book Page 219 Thursday, November 16, 2006 4:13 PM Mitsubishi Multi Communication System Display Contents E08117500018 1- [Search] Touch this button to select the chapter or title, or specify the number. 2- [Sound] The sound language changes each time this button is touched. 3- [Subtitle] The subtitle language changes each time this button is touched. 4- [Angle] The angle changes each time this button is touched. 5- [No. Entry] The title or chapter can be specified by entering a number after this button is touched. 6- [ Title], [Title ] Touch these buttons to move down and up the titles. 7- [ Chapter], [Chapter ] Touch these buttons to move down and up the chapters. Touch and hold to rewind or fast-forward. 8- [Menu] Touch this button to display the DVD content title menu. 9- [Return] Touch this button to play the specified range determined on the disk. 10- [Slow] Touch this button to play in slow motion. 11- [Stop] Touch this button to stop the playback. 12- [Pause] Touch this button to pause the playback. 13- [Play] Touch this button (when the playback is paused or during slow motion playback) to resume normal playback. 14- Playback Time The playback time is displayed. 15- Playback Status Displays the current playback status using symbols. 16- Prohibited operation symbol Displayed when the requested operation cannot be performed. 17- Chapter number The number of the chapter currently being played is displayed. 18- Title number The number of the title currently being played is displayed. 1-219 1 BK-MMCSE12007EN_Combi01_ENG_NLD.book Page 220 Thursday, November 16, 2006 4:13 PM Mitsubishi Multi Communication System Basic Operations E08117600019 1. Insert a DVD into the device. The display is switched to DVD images automatically. • Refer to “Inserting and Removing Disks” (p. 1-114). • Refer to “Switching to Audio Screen” (p. 1-111). 2. Touch the screen while the DVD is displayed. The operations menu screen is displayed. 1 Playback Touch [Play]. This resumes playback from paused or slow motion playback. Pausing Touch [Pause]. The DVD playback is paused. The image is stopped and frozen. 1-220 BK-MMCSE12007EN_Combi01_ENG_NLD.book Page 221 Thursday, November 16, 2006 4:13 PM Mitsubishi Multi Communication System Stopping Touch [Stop]. The DVD playback is stopped. The image disappears, and the blue back screen is displayed. Selecting Chapters Touch [ Chapter] or [Chapter ] during playback. NOTE ● When the chapter has played for one second or more, touch [ Chapter] to play from the start of the current chapter. Selecting Titles Touch [ Title] or [Title ] during playback. Slow Motion Playback Touch [Slow]. NOTE ● Each time [Slow] is touched, the playback speed is changed in the following order: 1/2 → 1/8 → 1/32 → 1/2. ● Touch [Play] to cancel slow motion playback. NOTE ● Touch [Play] here to resume playback. (Resume Playback) ● Touch [Stop] again and touch [Play] to play the DVD from the beginning. Fast-Forwarding and Rewinding Touch and hold [ Chapter] or [Chapter ] during playback. When the button is released, the playback screen is displayed. Return Playback A specified range determined on the disk beforehand can be played. Touch [Return] during playback. NOTE ● Depending on the disk, return playback may not be possible. 1-221 1 BK-MMCSE12007EN_Combi01_ENG_NLD.book Page 222 Thursday, November 16, 2006 4:13 PM Mitsubishi Multi Communication System Operations Menu E08117700010 Touch the screen during DVD playback to enable the operations menu screen. 1 1-222 Playback Using Search 1. Touch [Search] in the operations menu screen. 2. Touch [Title] or [Chapter]. BK-MMCSE12007EN_Combi01_ENG_NLD.book Page 223 Thursday, November 16, 2006 4:13 PM Mitsubishi Multi Communication System 3. Enter the number, and touch [Enter]. Playback is started from the specified title or chapter. Playback Using Numerical Inputs Playback can be selected by entering the number of the chapter or title. 1. Touch [No. Entry] in the operations menu screen. 2. Touch the number of the desired chapter or title. 1 1-223 BK-MMCSE12007EN_Combi01_ENG_NLD.book Page 224 Thursday, November 16, 2006 4:13 PM Mitsubishi Multi Communication System 3. Touch [Enter]. Playback is started from the specified title or chapter. Switching Audio With DVDs on which multiple languages have been recorded, audio can be switched during playback. (Multi-Audio) 1. Touch [Sound] in the operations menu screen. 2. Touch [Sound]. The current sound language is displayed. 1 NOTE ● For some DVDs, this operation may not be possible. NOTE ● Thereafter, the sound language is switched to another whenever [Sound] is touched. 1-224 BK-MMCSE12007EN_Combi01_ENG_NLD.book Page 225 Thursday, November 16, 2006 4:13 PM Mitsubishi Multi Communication System Switching Subtitles With disks on which multiple subtitle languages have been recorded, the subtitles can be switched during playback. (Multi-Subtitles) 1. Touch [Subtitle] in the operations menu screen. 2. Touch [Subtitle]. The current subtitle language is displayed. Switching Angles If images filmed using multiple cameras have been recorded on the disk, the camera angles can be switched during playback. (Multi-Angle) NOTE ● The angle mark display is operated using [Angle icon] in the default settings menu. Refer to “Displaying Angle Marks” (p. 1-231). 1. Touch [Angle] in the operations menu screen. 2. Touch [Angle]. The current angle is displayed. NOTE ● Thereafter, the subtitles are switched to another language whenever [Subtitle] is touched. NOTE ● Thereafter, the angle is switched to another angle whenever [Angle] is touched. 1-225 1 BK-MMCSE12007EN_Combi01_ENG_NLD.book Page 226 Thursday, November 16, 2006 4:13 PM Mitsubishi Multi Communication System Displaying DVD Menus Display the menus recorded on the DVD. The menus are displayed. Touch [Menu] in the operations menu screen. 1 NOTE ● Select a menu recorded on the disk by moving the joystick up, down, left, and right, and press the [ENT] key. Touch screen operations cannot be performed. 1-226 BK-MMCSE12007EN_Combi01_ENG_NLD.book Page 227 Thursday, November 16, 2006 4:13 PM Mitsubishi Multi Communication System Playing DVDs with Viewing Restrictions E08117800011 If playable scenes have been restricted using “Viewing Restrictions” (p. 1-232), when a DVD with viewing restrictions is played, playback skips the restricted scenes. Further, depending on the DVD, a screen to enter a password may be displayed if a viewing-restricted scene approaches. This section explains what happens if a screen for entering a password is displayed. 1 NOTE ● Depending on the disk, playback may become disabled if the viewing restriction level is changed. After the viewing restriction level has been changed, if playing this type of disk, remove the disk once, and insert a disk with no viewing restrictions to change to a playable level. When a viewing-restricted scene approaches and the password entry screen is displayed, touch [Back]. Playback skips the viewing-restricted scene. NOTE ● Depending on the disk, playback may be unable to continue even if [Back] is touched. ● Use the password entry screen to enter the password set using “Viewing Restrictions” (p. 1-232) to enable playback without skipping the viewing-restricted scenes. 1-227 BK-MMCSE12007EN_Combi01_ENG_NLD.book Page 228 Thursday, November 16, 2006 4:13 PM Mitsubishi Multi Communication System Displaying the Default Settings Menu 3. Touch [DVD Settings]. E08117900012 1 After setting the default settings, there is no need to change the subtitle settings, etc., each time during DVD playback. The following settings are possible: menu language, sound language, subtitle language, angle mark display, audio compression (dynamic range control), and viewing restriction (parental lock). NOTE ● With [Sound Language], [Subtitle Language], and [Menu Language], the language specified by the disk is played if the selected language is not available on the disk. 1. Touch [Stop] in the operations menu screen during playback. The default settings menu is displayed. 2. Touch the screen. 1-228 BK-MMCSE12007EN_Combi01_ENG_NLD.book Page 229 Thursday, November 16, 2006 4:13 PM Mitsubishi Multi Communication System NOTE ● Continuation of the playback is disabled when the default settings menu is displayed. ● Touch [Default] in the default settings menu to return all items, other than viewing restrictions, to their default settings. 2. Touch one of the languages. The selected languages are set. Language Settings 1 E08118000010 Set the menu language, sound language, and subtitle language default settings. 1. Touch [Menu Language], [Sound Language] or [Subtitle Language] in the default settings menu. The language settings screen is displayed. NOTE ● If the language you want to set is not in the list, touch [Others]. Refer to “If “Others” Has Been Selected” (p. 1-230). 1-229 BK-MMCSE12007EN_Combi01_ENG_NLD.book Page 230 Thursday, November 16, 2006 4:13 PM Mitsubishi Multi Communication System If “Others” Has Been Selected If the language that you want to set is not displayed in the menu languages, sound languages, or subtitles languages list, other languages are available. 2. Enter the desired language code. Refer to see “Language Codes” (p. 1-237). 1. Touch [Others] in the language settings screen. 1 3. Touch [Enter]. The language corresponding to the language code entered is set. 1-230 BK-MMCSE12007EN_Combi01_ENG_NLD.book Page 231 Thursday, November 16, 2006 4:13 PM Mitsubishi Multi Communication System Displaying Angle Marks Audio Compression E08118100011 E08118200012 Set default settings for the angle mark display during playback on the multi-angle (p. 1-225) screen. This function (dynamic range control) controls the bandwidth of loud and soft sounds at a fixed rate during DVD playback, and makes even small sounds audible. Touch [Angle icon] in the default settings menu. This turns [ON] and [OFF] the angle mark display. NOTE ● Audio compression effects can be obtained from Dolby digital audio only. Touch [Dynamic Range Comp.] in the default settings menu. This turns [ON] and [OFF] the audio compression. NOTE ● Angle marks are displayed only for DVDs on which multi-angles have been recorded. 1-231 1 BK-MMCSE12007EN_Combi01_ENG_NLD.book Page 232 Thursday, November 16, 2006 4:13 PM Mitsubishi Multi Communication System Viewing Restrictions (Parental Lock) E08118300013 Depending on the disk, viewing of scenes that you do not want children to see (e.g. adult content and violent scenes) can be restricted. NOTE 1 ● Set a password when using for the first time. Viewing restrictions cannot be operated unless a password has been set. ● Disks that do not have the viewing control level on the disk package cannot be viewing-controlled, even if the level has been set. ● The viewing level is recorded to the disk. Check the disk package. ● Depending on the disk, only scenes that are viewingrestricted may be skipped during playback. For details, refer to the disk user guide. ● Depending on the disk, playback may become disabled if the viewing restriction level is changed. After the viewing restriction level has been changed, if playing this type of disk, remove the disk once, and insert a disk with no viewing restrictions to change to a playable level. 1-232 Setting Passwords and Viewing Restriction Levels 1. Touch [Parental Lock] in the default settings menu. BK-MMCSE12007EN_Combi01_ENG_NLD.book Page 233 Thursday, November 16, 2006 4:13 PM Mitsubishi Multi Communication System 2. Enter a user-selected 4-digit password, and touch [Enter]. 4. Enter the level, and touch [Enter]. The password and viewing restrictions level settings are now complete. Level 1 Level 2~7 Level 8 Only disks for children are played. Disks with adult content are prohibited. (i.e., disks for children and general disks are played.) All disks are played. 3. Enter the 4-digit password again for confirmation, and touch [Enter]. 1-233 1 BK-MMCSE12007EN_Combi01_ENG_NLD.book Page 234 Thursday, November 16, 2006 4:13 PM Mitsubishi Multi Communication System Changing the Level The viewing restriction level set can be changed. 1. Touch [Parental Lock] in the default settings menu. 1 1-234 2. Enter the stored password, and touch [Enter]. BK-MMCSE12007EN_Combi01_ENG_NLD.book Page 235 Thursday, November 16, 2006 4:13 PM Mitsubishi Multi Communication System 3. Enter the level, and touch [Enter]. The viewing restriction level change is completed. Changing the Password The set password can be changed. 1. Touch [Change Password] in the password entry screen. 1 1-235 BK-MMCSE12007EN_Combi01_ENG_NLD.book Page 236 Thursday, November 16, 2006 4:13 PM Mitsubishi Multi Communication System 2. Enter the current password, and touch [Enter]. 4. Enter the new password again for confirmation, and touch [Enter]. The password change is completed. If You Have Forgotten the Password If you have forgotten your password, clear the password, and reset as necessary. 1. Display the password entry screen. 1 3. Enter the new password, and touch [Enter]. 2. Touch [Clear] five times in succession without entering any characters. A message is displayed, and the password is cleared. 1-236 BK-MMCSE12007EN_Combi01_ENG_NLD.book Page 237 Thursday, November 16, 2006 4:13 PM Mitsubishi Multi Communication System Language Codes Language Code E08118400014 Language Code Dansk 6865 Deutsch 6869 Afar 6565 Bhutani 6890 Abkhazian 6566 Greek 6976 Afrikaans 6570 English 6978 Amharic 6577 Esperanto 6979 Arabic 6582 Español 6983 Assamese 6583 Estonian 6984 Aymara 6589 Basque 6985 Azerbaijani 6590 Farsi 7065 Bashkir 6665 Finnish 7073 Byelorussian 6669 Fiji 7074 Bulgarian 6671 Faeroese 7079 Bihari 6672 Français 7082 Bislama 6673 Frisian 7089 Bengali 6678 Irish 7165 Tibetan 6679 Scots-Gaelic 7168 Breton 6682 Galician 7176 Catalan 6765 Guarani 7178 Corsican 6779 Gujarati 7185 Czech 6783 Hausa 7265 Welsh 6789 Hebrew 7269 1 1-237 BK-MMCSE12007EN_Combi01_ENG_NLD.book Page 238 Thursday, November 16, 2006 4:13 PM Mitsubishi Multi Communication System Language 1 Code Language Code Hindi 7273 Lingala 7678 Croatian 7282 Laotian 7679 Hungarian 7285 Lithuanian 7684 Armenian 7289 Latvian 7686 Interlingua 7365 Malagasy 7771 Indonesian 7368 Maori 7773 Interlingue 7369 Macedonian 7775 Inupiak 7375 Malayalam 7776 Icelandic 7383 Mongolian 7778 Italiano 7384 Moldavian 7779 Japanese 7465 Marathi 7782 Javanese 7487 Malay 7783 Georgian 7565 Maltese 7784 Kazakh 7575 Burmese 7789 Greenlandic 7576 Nauru 7865 Cambodian 7577 Nepali 7869 Kannada 7578 Nederlands 7876 Korean 7579 Norwegian 7879 Kashmiri 7583 Occitan 7967 Kurdish 7585 Oromo 7977 Kirghiz 7589 Oriya 7982 Latin 7665 Punjabi 8065 1-238 BK-MMCSE12007EN_Combi01_ENG_NLD.book Page 239 Thursday, November 16, 2006 4:13 PM Mitsubishi Multi Communication System Language Code Language Code Polish 8076 Sesotho 8384 Pashto 8083 Sundanese 8385 Português 8084 Svenska 8386 Quechua 8185 Swahili 8387 Rhaeto-Romance 8277 Tamil 8465 Kirundi 8278 Telugu 8469 Romanian 8279 Tajik 8471 Russian 8285 Thai 8472 Kinyarwanda 8287 Tigrinya 8473 Sanskrit 8365 Turkmen 8475 Sindhi 8368 Tagalog 8476 Sangro 8371 Setswana 8478 Serbo-Croatian 8372 Tonga 8479 Sinhalese 8373 Turkish 8482 Slovak 8375 Tsonga 8483 Slovenian 8376 Tatar 8484 Samoan 8377 Twi 8487 Shona 8378 Ukrainian 8575 Somali 8379 Urdu 8582 Albanian 8381 Uzbek 8590 Serbia 8382 Vietnamese 8673 Siswati 8383 Volapuk 8679 1 1-239 BK-MMCSE12007EN_Combi01_ENG_NLD.book Page 240 Thursday, November 16, 2006 4:13 PM Mitsubishi Multi Communication System Language 1 Code AUX/Video Entertainment System/Rear View Camera Wolof 8779 Xhosa 8872 Yiddish 8973 Yoruba 8979 Chinese 9072 By connecting your own video equipment etc. to Auxiliary Video connecter (RCA), you can show the playback on the MMCS. Zulu 9085 NOTE E08118500015 AUX (Vehicles with Video Entertainment System only) E08118600016 ● Images will not be shown while the car is moving. ● External input terminal is not available on some models. Connecting to Auxiliary Video connecter (RCA) Using a video cable sold on the market, connect the video equipment, etc. to Auxiliary Video connecter (RCA). 1-240 BK-MMCSE12007EN_Combi01_ENG_NLD.book Page 241 Thursday, November 16, 2006 4:13 PM Mitsubishi Multi Communication System PAJERO Switching to Auxiliary Video connecter (RCA) Switching to Auxiliary Video connecter (RCA) will show the video from the connected equipment. 1. Press the [MODE] key. 2. Touch [AUX]. 1 OUTLANDER 1- Video (Yellow) 2- Audio Left (White) 3- Audio Right (Red) The video from the equipment connected to Auxiliary Video connecter (RCA) will be shown. NOTE ● If no equipment is connected to Auxiliary Video connecter (RCA), [AUX] will not be displayed. 1-241 BK-MMCSE12007EN_Combi01_ENG_NLD.book Page 242 Thursday, November 16, 2006 4:13 PM Mitsubishi Multi Communication System Video Entertainment System* E08118700017 If upgraded to the manufacturer’s optional Video Entertainment System, media being played in the Video Entertainment System can be played. NOTE 1 ● While driving, DVD and other visual images cannot be played using the front seat monitor. ● This operation is not possible if no Video Entertainment System has been connected. ● This device can display in the Video Entertainment System the audio screen being played, and be operated using a special remote control. ● For details, refer to the owner’s manual for the Video Entertainment System. Switching to Rear Display Media played using the Video Entertainment System can be played using this device. 1. Press the [MODE] key. 2. Touch [Rear Display]. The image currently being played is displayed using the Video Entertainment System. NOTE ● While playing media other than video on the Video Entertainment System, only the sound is played from the speakers. 1-242 BK-MMCSE12007EN_Combi01_ENG_NLD.book Page 243 Thursday, November 16, 2006 4:13 PM Mitsubishi Multi Communication System Operations Media being played using the Video Entertainment System can be operated using this device. Track and chapter selections can be made by touching the buttons displayed at the bottom of the screen. Rear View Camera E08118800018 The manufacturer’s optional rear view camera displays images from the back of the vehicle while reversing, to enable blind spots to be covered during reversing manoeuvres. NOTE ● Read the separate user manual for the position of the rear view camera and the area of rear view screen display. NOTE ● AUX operations cannot be performed. ● Operations such as fast-forward and rewind cannot be performed by touching and holding these buttons. ● For detailed operation instructions and media that can be operated, refer to the user manual for the Video Entertainment System. Rear View Camera Display ● When the engine is turned ON, if the selector lever is set to reverse, the rear view image from the vehicle is displayed automatically. ● If the selector lever is in any other position than reverse, the display is returned to the original image. ● There are limits to the area that can be displayed on screen. When reversing, make sure to check the rear visually, and use the rear view screen as additional support. ● The rear view camera uses a special lens, so the sense of distance displayed onscreen is different from the actual distance. ● While reversing, a buzzer informs you that the selector lever is in the reverse position, and is not to warn you that there are any obstacles. 1-243 1 BK-MMCSE12007EN_Combi01_ENG_NLD.book Page 244 Thursday, November 16, 2006 4:13 PM Mitsubishi Multi Communication System 1 ● In the following cases, screen visibility may be poor, but this is not a malfunction. • Dark places (night) • Sunlight and headlight beams are striking the camera lens directly If high-luminosity spots are reflected on the screen, specific CCD camera spotting may occur. “Spotting” is the phenomenon by which a tail forms above and below (i.e., vertically) when a high-luminosity spot (the sun reflecting on the bumper, etc.) is displayed on screen. ● If the glass in front of the camera lens is dirty, obstacles cannot be checked sufficiently. If there are water drops, snow, or mud, etc., on the lens, wipe off gently, taking care not to scratch the glass. Information E08118900019 Calendar E08119000017 Displays the calendar. Special days and anniversaries, etc, can be checked and set. Press the [INFO] key, and touch [Calendar]. NOTE ● Today’s date is displayed in yellow. ● Touch the date on the calendar directly to set the special day. Refer to “Setting Special Days” (p. 1-245). ● The special day icon is displayed on the left of the date, and the anniversary icon is displayed on the right of the date. 1-244 BK-MMCSE12007EN_Combi01_ENG_NLD.book Page 245 Thursday, November 16, 2006 4:13 PM Mitsubishi Multi Communication System ● Touch [ ] in [Year] to display the calendar for the previous year, or touch [ ] to display the calendar for the next year, or touch [ ] in [Month] to display the calendar for the previous month, or touch [ ] to display the calendar for the next month. ● Touch [Anniversary] to set an anniversary. Refer to “Setting Anniversaries” (p. 1-249). ● Special days that have been set are deleted automatically three days after the special day has passed. Setting Special Days E08119100018 Setting a new special day. A maximum of 200 special days can be set. 1. Touch the date to be set. 1 NOTE ● Touch a date that has already been set as a special day to enable editing. Refer to “Editing Special Days” (p. 1-247). ● Dates that have already passed, including today, cannot be set as special days. 1-245 BK-MMCSE12007EN_Combi01_ENG_NLD.book Page 246 Thursday, November 16, 2006 4:13 PM Mitsubishi Multi Communication System 2. Touch [Icon]. 1 3. Touch one of the icons. 1-246 4. Touch [Memo]. BK-MMCSE12007EN_Combi01_ENG_NLD.book Page 247 Thursday, November 16, 2006 4:13 PM Mitsubishi Multi Communication System 5. Enter a short description of the special day, and touch [Set]. Refer to “How to Enter Text” (p. 1-35). Editing Special Days E08119200019 Editing a special day that has been set. 1. Touch the date to be edited. 1 NOTE ● Up to 30 characters can be entered for one memo. 6. Touch [Set]. The special day settings are completed. 1-247 BK-MMCSE12007EN_Combi01_ENG_NLD.book Page 248 Thursday, November 16, 2006 4:13 PM Mitsubishi Multi Communication System 2. Touch [Icon] or [Memo] to edit. The remaining operations are the same as from step 2 of “Setting Special Days” (p. 1-245). Deleting Special Days E08119300010 Deleting a special day that has been set. 1. Touch the special day to be deleted. 1 1-248 BK-MMCSE12007EN_Combi01_ENG_NLD.book Page 249 Thursday, November 16, 2006 4:13 PM Mitsubishi Multi Communication System 2. Touch [Delete]. Setting Anniversaries E08119400011 Setting a new anniversary. A maximum of 20 anniversaries can be set. 1. Touch [Anniversary]. 1 3. Touch [Yes]. The special day deletion is completed. 1-249 BK-MMCSE12007EN_Combi01_ENG_NLD.book Page 250 Thursday, November 16, 2006 4:13 PM Mitsubishi Multi Communication System 2. Touch [New Event]. 3. Touch [Icon]. 1 NOTE ● Multiple anniversaries can be set for the same day. ● If setting multiple anniversaries for the same day, the anniversary set first is prioritized, and the relevant icon displayed. 1-250 4. Touch one of the icons. BK-MMCSE12007EN_Combi01_ENG_NLD.book Page 251 Thursday, November 16, 2006 4:13 PM Mitsubishi Multi Communication System 5. Touch [Date]. 7. Touch [Set]. 8. Touch [Memo]. 1 6. Touch [ ] or [ ] to set the month or day. 1-251 BK-MMCSE12007EN_Combi01_ENG_NLD.book Page 252 Thursday, November 16, 2006 4:13 PM Mitsubishi Multi Communication System 9. Enter a short description of the anniversary, and touch [Set]. Refer to “How to Enter Text” (p. 1-35). 1 NOTE ● Up to 30 characters can be entered for one memo. 1-252 10. Touch [Set]. The anniversary settings are completed. BK-MMCSE12007EN_Combi01_ENG_NLD.book Page 253 Thursday, November 16, 2006 4:13 PM Mitsubishi Multi Communication System Editing Anniversaries 2. Touch the anniversary to be edited. E08119500012 Editing an anniversary that has been set. 1. Touch [Anniversary]. The Anniversary list is displayed. 1 1-253 BK-MMCSE12007EN_Combi01_ENG_NLD.book Page 254 Thursday, November 16, 2006 4:13 PM Mitsubishi Multi Communication System The Anniversary Setting screen is displayed. The remaining operations are the same as from step 3 of “Setting Anniversaries” (p. 1-249). Deleting Anniversaries E08119600013 Deleting an anniversary that has been set. 1. Touch [Anniversary]. The Anniversary list is displayed. 2. Touch the anniversary to be deleted. The Anniversary Setting screen is displayed. 1 1-254 BK-MMCSE12007EN_Combi01_ENG_NLD.book Page 255 Thursday, November 16, 2006 4:13 PM Mitsubishi Multi Communication System 3. Touch [Delete]. Trip (OUTLANDER only) E08119700014 Driving information can be checked or set. Press [INFO] key and then touch [Trip]. 1 4. Touch [Yes]. The anniversary deletion is completed. 1-255 BK-MMCSE12007EN_Combi01_ENG_NLD.book Page 256 Thursday, November 16, 2006 4:13 PM Mitsubishi Multi Communication System The Trip screen will be shown. Reset Mode E08119800015 The average speed, average fuel consumption, instantaneous fuel consumption information can be checked in Trip screen 1/3. There are two Reset modes: “Auto Reset Mode” automatically resets the average speed and average fuel consumption; “Manual Reset Mode” enables resetting when desired. 1 NOTE ● In “Auto Reset Mode”, if the ignition key is in Off condition for longer than 4 hours, the average speed and average fuel consumption will be reset automatically. Changing the Reset Mode 1. Display Trip screen 1/3. 2. Touch [Manual]. 1-256 BK-MMCSE12007EN_Combi01_ENG_NLD.book Page 257 Thursday, November 16, 2006 4:13 PM Mitsubishi Multi Communication System Reset mode is changed from “Auto Reset Mode” to “Manual Reset Mode”. ● Average speed and average fuel consumption can be displayed on a graph in 5-min. intervals by touching [Graph]. 1 NOTE ● To return to “Auto Reset Mode”, touch [Auto]. ● In “Manual Reset Mode”, average speed and average fuel consumption can be reset by touching [Reset]. 1-257 BK-MMCSE12007EN_Combi01_ENG_NLD.book Page 258 Thursday, November 16, 2006 4:13 PM Mitsubishi Multi Communication System Driving Distance and Time E08119900016 The distance to empty, distance driven after refueling, and driving time can be checked on Trip screen 2/3. Driving Time The time from when ignition key was set on to when key is set off is measured. It is reset when the ignition key is set from off to on. Lap Time E08120000017 Time, distance, speed, fuel consumption, etc. for Lap Time can be measured and displayed in Trip screen 3/3. 1 1. Display Trip screen 3/3. 2. Touch [Start]. Distance to Empty The distance to empty is measured and displayed based on the current remaining fuel quantity and recent average fuel consumption. It is reset when the ignition key is set from on to off. Distance Driven After Refueling The distance driven after refueling is automatically displayed. It is reset when refueling is performed. Touching [Refuel] resets the Distance Driven After Refueling. 1-258 BK-MMCSE12007EN_Combi01_ENG_NLD.book Page 259 Thursday, November 16, 2006 4:13 PM Mitsubishi Multi Communication System Measurement starts. At this time, no display is shown because vehicle speed and fuel consumption are being calculated. 3. Touch [Lap]. The current measurement results are shown in “A”. 1 1-259 BK-MMCSE12007EN_Combi01_ENG_NLD.book Page 260 Thursday, November 16, 2006 4:13 PM Mitsubishi Multi Communication System NOTE ● When [Lap] is touched again, the measurement results shown in “A” are transferred to “B”. 4. Touch [Stop]. Calculation is cancelled and the measurement results are shown in Total View (A). 1 NOTE ● When [Start] is touched, measurement is continued. ● Even if the ignition key is set to off during measurement, measurement is cancelled. At that time, measurement is started again when the ignition key is set to on. 5. Touch [Reset]. 1-260 BK-MMCSE12007EN_Combi01_ENG_NLD.book Page 261 Thursday, November 16, 2006 4:13 PM Mitsubishi Multi Communication System 6. Touch [Yes]. All measurement results are rest. 1 NOTE ● During Lap measurement, if the Lap Time exceeds 20 hours or the distance exceeds 2000 km, the message “The lap time range was exceeded. All values will be reset.” will be displayed and the values will be reset. 1-261 BK-MMCSE12007EN_Combi01_ENG_NLD.book Page 262 Thursday, November 16, 2006 4:13 PM Mitsubishi Multi Communication System Environment (OUTLANDER only) E08120100018 ● The freezing mark is shown when there is a danger of the road surface being frozen. The outside temperature, altitude, and air pressure can be checked. Press [INFO] key and then touch [Environment]. 1 ● Units can be switched between “m” and “ft”. Refer to “Unit” in “Settings” (p. 1-284). NOTE ● The displayed graph shows the average value in 5-min. intervals. 1-262 BK-MMCSE12007EN_Combi01_ENG_NLD.book Page 263 Thursday, November 16, 2006 4:13 PM Mitsubishi Multi Communication System Air Conditioner (OUTLANDER only) E08120200019 The status of the air conditioner can be checked. Press [INFO] key and then touch [Air Conditioner]. ● When A/C Cut in is set to On, source plate will be shown when air conditioner or humidity operation is performed when Navi screen, etc. is displayed. Refer to “A/C Cut in” (p. 1-286). 1 123456- Blower speed indicator Air selection/Mode selection indicator Auto mode indicator Air conditioner indicator Rear window demister indicator Front window demister indicator NOTE ● Units can be changed between metric and US systems. Refer to “Unit” in “Settings” (p. 1-284). 1-263 BK-MMCSE12007EN_Combi01_ENG_NLD.book Page 264 Thursday, November 16, 2006 4:13 PM Mitsubishi Multi Communication System Mobile Phone (OUTLANDER only)* 2. Enter the telephone number. E08120300010 It is possible to make and receive phone calls. For details, refer to the section titled “Features and controls” in the vehicle owner’s manual. Making phone calls 1 1. Press [INFO] and then touch [Mobile Phone]. NOTE ● Touch [Redial] to dial again the number previously dialled. ● Touch [Clear] to delete one character at a time. 1-264 BK-MMCSE12007EN_Combi01_ENG_NLD.book Page 265 Thursday, November 16, 2006 4:13 PM Mitsubishi Multi Communication System 3. Touch [Dial]. Transmission will start. When the phone is connected, the On phone screen is displayed. Receiving phone calls 1. When the incoming call screen is displayed, press [OFF HOOK] key. 1 1-265 BK-MMCSE12007EN_Combi01_ENG_NLD.book Page 266 Thursday, November 16, 2006 4:13 PM Mitsubishi Multi Communication System The On phone screen is displayed. During AV playback If a phone call is received while AV playback is being performed, the phone source plate will interrupt the display and the audio will change to the telephone. 1 NOTE ● Even when the displayed source plate is the AV or A/C source plate, the display will be interrupted. ● If the current location screen is displayed, touching the Phone icon (A) will cause the phone source plate to be displayed. ● Not displayed in “Turn List” or “Arrow Guide” mode, or when an intersection information map is shown. ● For some models of cellular phones, the Bluetooth® connection may be disconnected when a phone call is received with the cellular phone. 2. Press the [ON HOOK] key. The connection will be disconnected. 1-266 NOTE ● The audio of the AV will be muted. AV playback will not be stopped. BK-MMCSE12007EN_Combi01_ENG_NLD.book Page 267 Thursday, November 16, 2006 4:13 PM Mitsubishi Multi Communication System Other Info E08120400011 System information and information about the current location can be viewed. Support Info E08120500012 System information for this navigation system can be viewed. Press the [INFO] key, and touch [Support Info]. The Support Info screen is displayed. About version updates ● To update the map data version, insert the DVD containing the new map data. A screen for selecting whether or not data should be automatically updated will appear. ● Insert the version update key, and follow the procedures on the screen. ● For the operating procedure, please refer to the instruction manual included with the map data DVD (sold separately). For details, please contact a MITSUBISHI Authorized Service Point. SW Version: The software version of the system is displayed. MAP Version: The map data version is displayed. CDDB Version: The database version of the title information is displayed. 1-267 1 BK-MMCSE12007EN_Combi01_ENG_NLD.book Page 268 Thursday, November 16, 2006 4:13 PM Mitsubishi Multi Communication System Vehicle Position Shown when valid signals are received from only 3 or fewer GPS satellites. (The position is calculated in 2D: Latitude and longitude.) E08120600013 The name of the current location, latitude and longitude, and the number of GPS satellites being received can be viewed. Press the [INFO] key, and touch [Vehicle Position]. 1 No icon: Valid signals cannot be received from any GPS satellite and position cannot be calculated. 5- Name of current location NOTE ● Touch [North-Up] to switch to displaying north at the top of the map. ● Touch [Heading-Up] to switch to displaying the vehicle direction at the top of the map. ● Touch the[ ], [ ], [ ] and [ ] to view the sky maps by rotating or changing the angle. The Vehicle screen is displayed. 1- GPS satellite position diagram Shows the direction of vehicle travel and the position of the GPS satellite receivers. 2- Longitude and latitude of current location 3- Number of receiving GPS satellites 4- GPS position measuring status Shown when valid signals can be received from only 4 or more GPS satellites. (The position is calculated in 3D: Latitude, longitude, and altitude.) 1-268 BK-MMCSE12007EN_Combi01_ENG_NLD.book Page 269 Thursday, November 16, 2006 4:13 PM Mitsubishi Multi Communication System Settings E08120700014 Adjusting the Screen E08120800015 Adjustments related to the screen display. Display Off 1 E08120900016 Turns OFF the monitor display. Press the [SET] key, and touch [Display Off]. NOTE ● To turn ON the display again, either touch the screen, or press any key. The monitor display is turned OFF. 1-269 BK-MMCSE12007EN_Combi01_ENG_NLD.book Page 270 Thursday, November 16, 2006 4:13 PM Mitsubishi Multi Communication System Picture Control E08121000014 Adjustments related to the picture quality. 1. Press the [SET] key, and touch [Picture Control]. 1 1-270 2. Touch [-] or [+] for “Brightness”, “Contrast”, or “Black Level” to adjust. BK-MMCSE12007EN_Combi01_ENG_NLD.book Page 271 Thursday, November 16, 2006 4:13 PM Mitsubishi Multi Communication System NOTE ● Brightness can be adjusted with headlights ON and OFF separately. ● If adjusting the picture quality while a DVD image is displayed, “Tint” and “Colour Intensity” can also be adjusted. Wide Screen E08121100015 Switches between wide screen and other displays for DVD image etc. 1. Press the [SET] key, and touch [Wide Screen]. 1 ● Tint cannot be adjusted while PAL images are being displayed. 3. Touch [Back]. The picture quality adjustment is completed. 1-271 BK-MMCSE12007EN_Combi01_ENG_NLD.book Page 272 Thursday, November 16, 2006 4:13 PM Mitsubishi Multi Communication System 2. Touch one of the following buttons. Sound Control (PAJERO) E08121200016 If Premium Sound System is not equipped E08121300017 1. Press the [SET] key, and touch [Sound Control]. 1 [Normal] Displays the screen in normal 4:3 aspect ratio. [Full] Extends the display evenly both left and right in wide mode. [Wide] Extends the left and right parts only of the display while leaving the centre as is in wide mode. [Zoom] Magnifies the image displayed using 4:3 aspect ratio. (The top and bottom are out of frame.) 3. Touch [Back]. Wide screen switching is completed. 1-272 BK-MMCSE12007EN_Combi01_ENG_NLD.book Page 273 Thursday, November 16, 2006 4:13 PM Mitsubishi Multi Communication System 2. Touch each item to adjust the sound. If Premium Surround System is equipped E08121400018 Press the [SET] key, and touch [Sound Control]. 1 NOTE ● Touching “Speed Compensated Volume & EQ on” switches adjustment of volume and EQ according to speed on and off. 3. Touch [Back]. The sound adjustment is completed. 1-273 BK-MMCSE12007EN_Combi01_ENG_NLD.book Page 274 Thursday, November 16, 2006 4:13 PM Mitsubishi Multi Communication System The Sound Control menu screen is displayed. Audio Control 1. Touch [Audio Control] in the Sound Control menu screen. 2. Touch each item to adjust the sound. 1 NOTE ● Touching “Speed Compensated Volume & EQ on” switches adjustment of volume and EQ according to speed on and off. 3. Touch [Back]. The sound adjustment is completed. Equalizer Type The Equalizer type can be selected. NOTE ● Selection is not possible when [CINEMA] has been selected from [Sound Field]. 1-274 BK-MMCSE12007EN_Combi01_ENG_NLD.book Page 275 Thursday, November 16, 2006 4:13 PM Mitsubishi Multi Communication System 1. Touch [Equalizer Type] in the Sound Control menu screen. 2. Touch one of the Equalizer types. Sound Field The Sound Field can be selected. 1. Touch [Sound Field] in the Sound Control menu screen. 2. Touch one of the [Sound Field]. 1 [NONE] Sounds good for all types of music (especially for jazz and classic). [POP] Tight bass and high frequency sound [ROCK] Tuned for hard rock and heavy metal with powerful drums, guitars, and vocals. [R&B] Clear bass and well-defined vocals [COUNTRY] Enhanced main vocals 3. Touch [Back]. The sound adjustment is completed. [NORMAL] Optimized for accurate vocal and instrument reality. [STUDIO] Places the listener in the control room of a recording studio with a crisp and accurate forward placed sound stage. [CLUB] Places the listener in the music at a dance or jazz club with sound coming from all directions. [CONCERT] Utilizing sound reflections in the Digital Signal Processor, CONCERT gives the impression that the listener is at concert hall performance. 1-275 BK-MMCSE12007EN_Combi01_ENG_NLD.book Page 276 Thursday, November 16, 2006 4:13 PM Mitsubishi Multi Communication System NOTE ● [CINEMA] and [MUSIC] cannot be selected when [STEREO] has been selected from [Surround Mode]. 3. Touch [Back]. The sound adjustment is completed. 1 Surround Mode The Surround Mode can be selected. 1. Touch [Surround Mode] in the Sound Control menu screen. 2. Touch one of the [Surround Mode]. NOTE ● [5.1ch Surround] This setting is only possible for discs recorded in 5.1ch surround. ● [DOLBY PRO LOGIC II] This setting is not possible for discs recorded in 5.1ch surround. 3. Touch [Back]. The sound adjustment is completed. Listening Position The Listening Position can be selected. NOTE ● Selection is not possible when [STEREO] has been selected from [Surround Mode]. 1. Touch [Listening Position] in the Sound Control menu screen. 1-276 BK-MMCSE12007EN_Combi01_ENG_NLD.book Page 277 Thursday, November 16, 2006 4:13 PM Mitsubishi Multi Communication System 2. Touch one of the [Listening Position]. Sound Control (OUTLANDER) E08121200029 If Premium Sound System is not equipped E08121300020 1. Press the [SET] key, and touch [Sound Control]. 1 3. Touch [Back]. The sound adjustment is completed. 1-277 BK-MMCSE12007EN_Combi01_ENG_NLD.book Page 278 Thursday, November 16, 2006 4:13 PM Mitsubishi Multi Communication System 2. Touch each item to adjust the sound. If Premium Surround System is equipped E08121400021 Press the [SET] key, and touch [Sound Control]. 1 NOTE ● Touching “Speed Compensated Volume & EQ on” switches adjustment of volume and EQ according to speed on and off. 3. Touch [Back]. The sound adjustment is completed. 1-278 BK-MMCSE12007EN_Combi01_ENG_NLD.book Page 279 Thursday, November 16, 2006 4:13 PM Mitsubishi Multi Communication System The Sound Control menu screen is displayed. Audio Control 1. Touch [Audio Control] in the Sound Control menu screen. 2. Touch each item to adjust the sound. 1 NOTE ● Touching “Speed Compensated Volume & EQ on” switches adjustment of volume and EQ according to speed on and off. 3. Touch [Back]. The sound adjustment is completed. 1-279 BK-MMCSE12007EN_Combi01_ENG_NLD.book Page 280 Thursday, November 16, 2006 4:13 PM Mitsubishi Multi Communication System Music Type The Music type can be selected. Sound Field The Sound Field can be selected. 1. Touch [Music Type] in the Sound Control menu screen. 2. Touch one of the Music types. 1. Touch [Sound Field] in the Sound Control menu screen. 2. Touch one of the [Sound Field]. [NORMAL] Sounds good for all types of music. [POP] Tight bass and high frequency sound [ROCK] Tuned for hard rock and heavy metal with powerful drums, guitars, and vocals. [HIP-HOP] Deep bass punch and well-defined vocals. [COUNTRY] Enhanced main vocals. [NORMAL] Allows the listeners to enjoy an image of a sound stage where music is performed so that the instrumental sound surrounds them, while keeping the vocalist in front. [STAGE] Places the image of a sound stage in front of the driver with the vocalist in the centre (for driver only). [LIVE] Front seat occupants are surrounded by sound from front and rear speakers. 1 3. Touch [Back]. The sound adjustment is completed. 1-280 BK-MMCSE12007EN_Combi01_ENG_NLD.book Page 281 Thursday, November 16, 2006 4:13 PM Mitsubishi Multi Communication System [HALL] Places the image of a sound stage in front of the driver with the vocalist in the centre (for driver only). Sound reflections are added to the rear speakers to simulate the experience of being at a concert hall. Best with classical or vocalist music. System Settings E08121500019 The basic settings required by the navigation function can be performed here. Press the [SET] key, and touch [System]. 3. Touch [Back]. The sound adjustment is completed. 1 1-281 BK-MMCSE12007EN_Combi01_ENG_NLD.book Page 282 Thursday, November 16, 2006 4:13 PM Mitsubishi Multi Communication System The System Settings screen is displayed. Time E08121600010 Changing the time zone. 1. Touch [Time]. 2. Touch [On] or [Off] for “RDS Auto Correct”. 1 NOTE ● [On] or [Off] for [GMT], [GMT +1], [GMT +2] and “Summer Time” can be selected only when RDS Auto Correct is [Off]. 3. Touch [On] or [Off] for “Summer Time”. 1-282 BK-MMCSE12007EN_Combi01_ENG_NLD.book Page 283 Thursday, November 16, 2006 4:13 PM Mitsubishi Multi Communication System 4. Touch [Back]. The time zone settings are completed, and the display returns to the System Settings screen. Language E08121700011 Changing the language used by the system. 1. Touch [Language]. 2. Touch one of the language. 1 [English] [Français] [Deutsch] [Nederlands] [Português] [Español] [Svenska] [Italiano] [Dansk] Change to English. Change to French. Change to German. Change to Dutch. Change to Portuguese. Change to Spanish. Change to Swedish. Change to Italian. Change to Danish. 3. Touch [Back]. The setting change is completed. 1-283 BK-MMCSE12007EN_Combi01_ENG_NLD.book Page 284 Thursday, November 16, 2006 4:13 PM Mitsubishi Multi Communication System Unit E08121800012 OUTLANDER Changes units for distance display. 1. Touch [Unit]. 2. Touch one of the units. 1 PAJERO 3. Touch [Back]. The setting change is completed. 1-284 BK-MMCSE12007EN_Combi01_ENG_NLD.book Page 285 Thursday, November 16, 2006 4:13 PM Mitsubishi Multi Communication System Other Settings E08121900013 Settings related to the guidance. 1. Touch [Others]. 2. Touch each item to change the setting. Guidance Voice Changing the settings for the guidance voice. [Female] [Male] Guidance in a female voice. Guidance in a male voice. NOTE ● Only a male voice is available for Dutch, and different dialects can be selected. Beep Sound Volume The operations volume can be set at four discrete levels. [0] is mute. Keyboard Layout Changing the layout of the keyboard. [Alphabet] 3. Touch [Back]. The setting change is completed. Guidance Volume The audio guidance volume can be changed using eight discrete levels. [-] [+] The volume is decreased. The volume is increased. 1-285 1 BK-MMCSE12007EN_Combi01_ENG_NLD.book Page 286 Thursday, November 16, 2006 4:13 PM Mitsubishi Multi Communication System [PC] Sensor Calibration Pressing each [Clear] resets the vehicle pulse and sensor learning level. NOTE ● [Clear] cannot be selected while driving. 1 A/C Cut in (OUTLANDER only) Sets whether display can be interrupted while operating air conditioner. [On] [Off] Colour Scheme Set the colour scheme for the menu screen, etc. [Red] [Blue] The menu is displayed using a red colour scheme. The menu is displayed using a blue colour scheme. AV Icons on Map It is possible to set whether or not to display icons displaying the audio status on map screen. [On] [Off] 1-286 AV icon is on the screen. AV icon is not on the screen. Display can be interrupted. Display cannot be interrupted. BK-MMCSE12007EN_Combi01_ENG_NLD.book Page 287 Thursday, November 16, 2006 4:13 PM Mitsubishi Multi Communication System Equipment (OUTLANDER only) 3. Touch the item name. E08122000011 Performs setting of vehicle equipment. 1. Press the [SET] key and then touch [Equipment]. The Equipment screen is displayed. 2. Touch the equipment group name. 1 4. Touch the status. 1-287 BK-MMCSE12007EN_Combi01_ENG_NLD.book Page 288 Thursday, November 16, 2006 4:13 PM Mitsubishi Multi Communication System 5. Touch [Back]. Equipment setting is finished. Equipment items that can be set E08122100012 Refer to the section titled “Features and Controls” in the vehicle owner’s manual for details on setting these items. 1 Keyless Entry System ● Turn Signal Lights Answerback ● Horn Answerback Sounds at Keyless Entry Lock ● Duration of Horn Answerback Sound ● Multi Mode Keyless Entry System Keyless Operation System ● Turn Signal Lights Answerback ● Horn Answerback Sounds at Keyless Entry Lock ● Duration of Horn Answerback Sounds ● Multi Mode Keyless Operation System ● Door Entry and Engine Start Function ● Keyless Operation Answerback Beep Sounds ● Time for Remote Unlock Inactivation after Locking Wipers ● Windshield Wipers Intermittent Operation ● Wipers Linked to Washer ● Rear Wiper Intermittent Interval ● Rear Wiper Continuous Operation Exterior Lights/Interior Lights ● Headlight Auto-cutout Function ● Sensitivity for Auto Light ● Auto Light Linked to Wiper ● Interior Light Auto-cutout Time ● Duration Dome Light Remains On after Door is Closed Theft Alarm ● Theft Alarm ● Duration of Pre-Alarm ● Panic Alarm Power Windows ● Timer Function after Ignition Switch Off ● Open Operation after Ignition Switch Off (Operation can be performed only from the driver’s side seat switch.) ● Power Window Position Prohibited by Lock-switch Turn Signal ● Operation in Key Position ● Lane-change Signals (Flash Three Times with 1 Touch) Power Door Locks ● Automatic Relocking after Unlocked by Remote ● Unlock Operation ● Automatic Unlock when Transmission Shifted to Park Others ● Auto Fold Mirrors ● Auto Cut of ACC Power 1-288 BK-MMCSE12007EN_Combi01_ENG_NLD.book Page 289 Thursday, November 16, 2006 4:13 PM Mitsubishi Multi Communication System Initialization of equipment settings E08122200013 The setting contents are initialized and returned to the settings at the time of factory shipment. 2. Touch [Yes]. Initialization of equipment settings is complete. 1. Display the Equipment screen and touch [Reset all]. 1 1-289 BK-MMCSE12007EN_Combi01_ENG_NLD.book Page 290 Thursday, November 16, 2006 4:13 PM Mitsubishi Multi Communication System Screen Options 2. Touch [Screen]. E08122300014 Settings related to the display. 1. Display the Navi Menu, and touch [Navigation Settings]. 1 The Screen Options screen is displayed. 1-290 BK-MMCSE12007EN_Combi01_ENG_NLD.book Page 291 Thursday, November 16, 2006 4:13 PM Mitsubishi Multi Communication System 3. Touch each item to change the setting. 4. Touch [Back]. The Screen Options screen is displayed. The setting change is completed. One/Two Maps E08122400015 Changing between the one map screen and two maps screen. [One Map] 1 NOTE ● Touch [Default] to return to the factory settings. 1-291 BK-MMCSE12007EN_Combi01_ENG_NLD.book Page 292 Thursday, November 16, 2006 4:13 PM Mitsubishi Multi Communication System [Two Maps] Select Icons Setting specific POI icons to be displayed on the map. 1. Touch [Select]. 2. Touch [ ] of “POI Icons on Map”. 3. Touch a checkbox to select a POI to display. 1 NOTE ● Two maps are displayed only when Guidance Mode is set to Guidance Map. Refer to “Guidance Mode” (p. 1-299). Points of Interest (POI) Icons on Map E08122500016 Setting whether or not to display the POI icons on the map. Individual settings for whether or not to display can also be made for each POI. [Show All] Displays all icons on the map. [Hide All] Hides all icons from the map. [Select] Only the icons selected in advance are shown on the map. 1-292 NOTE ● The screen changes between and each time it is touched. ● Touch [Default] to return to the factory settings. ● For facilities displayed as , detailed settings can be performed. BK-MMCSE12007EN_Combi01_ENG_NLD.book Page 293 Thursday, November 16, 2006 4:13 PM Mitsubishi Multi Communication System 4. Touch [Back]. The display returns to the Screen Options screen, and the setting of specific POI icons to be displayed on the map is completed. POI Icons The 40 POI icon types are shown below. Further, five icon categories have been set based on application and are displayed in different colours. Icons/Name Category AIRPORT B AMUSEMENT PARK E BOWLING E BUS STATION B CAR HIRE B CASINO E CINEMA E CITY CENTRE — CITY HALL C CIVIC / COMMUNITY CENTRE C COMMUTER TRAIN STATION B CONVENTION / EXHIBITION CENTRE C FERRY TERMINAL B GOLF COURSE E HAMLET — HISTORICAL MONUMENT E A (Green) Shopping, Money & Business B (Dark Blue) Car & Travel C (Brown) Public Places & Emergency HOSPITAL C D (Orange) Restaurant HOTEL B E (Blue) Recreation & Attraction ICE SKATING E MAJOR COMPANIES A MARINA E 1-293 1 BK-MMCSE12007EN_Combi01_ENG_NLD.book Page 294 Thursday, November 16, 2006 4:13 PM Mitsubishi Multi Communication System Icons/Name Category Menu/Map Colour E08122600017 1 1-294 Setting the menu and map colours. MUSEUM E NIGHT LIFE/MUSIC CLUB D PARK & RIDE B PARKING B PETROL STATION B PUBLIC SPORT AIRPORT E RECREATION AREA E REST AREA B RESTAURANT D SHOPPING CENTRE A SKI RESORT E SPORTS COMPLEX E THEATER / OPERA E TOLL BOOTH B TOURIST ATTRACTION E Current Street Name TOURIST INFORMATION B TRAIN STATION B Set whether or not to display the name of the street you are driving on the current location screen. UNIVERSITY / COLLEGE C WINERY E 1. Touch [Change]. 2. Touch the colour for each item. 3. Touch [Back]. Returns to the Screen Options screen. E08122700018 [On] [Off] Street name is on the screen. Street name is not on the screen. BK-MMCSE12007EN_Combi01_ENG_NLD.book Page 295 Thursday, November 16, 2006 4:13 PM Mitsubishi Multi Communication System Address Book Name Route Options E08122800019 Set whether or not to display the name of the stored location on the map. E08123000018 Setting the route search conditions. 1. Display the Navi Menu and touch [Navigation Settings]. [On] [Off] Stored location name is on the map. Stored location name is not on the map. 1 Vehicle Tracking E08122900010 Set whether or not to display vehicle tracking by marking the driven road on the map, or whether to delete vehicle tracking that already exists. [Clear] [On] [Off] Deletes vehicle tracking that already exists. Vehicle tracking is on the map. Vehicle tracking is not on the map. 1-295 BK-MMCSE12007EN_Combi01_ENG_NLD.book Page 296 Thursday, November 16, 2006 4:13 PM Mitsubishi Multi Communication System 2. Touch [Route]. 3. Touch each item to change the setting. 4. Touch [Back]. The setting change is completed. 1 The route options screen is displayed. NOTE ● Touch [Default] to return to the factory settings. 1-296 BK-MMCSE12007EN_Combi01_ENG_NLD.book Page 297 Thursday, November 16, 2006 4:13 PM Mitsubishi Multi Communication System Route Priority Avoid Selected Areas E08123100019 E08123500013 Setting the route search priority. Setting whether or not to use the set avoid areas (p. 1-303). [Fast] [Yes] [No] [Short] [Easy] Searches for a short route in terms of time (arriving quickly at the destination), using motorways and major roads. Searches for the route on the map with the shortest distance. Searches for a route that is easy to drive, with few left or right turns (in particular left turns). Avoid Time Restricted Roads E08123600014 Setting whether or not to take time restrictions into account when performing the search. [Yes] Minimize Motorways Calculates a route that avoids selected areas. Calculates a route that uses the avoid areas. E08123200010 Takes time restricted roads into account when calculating a route. Does not take time restricted roads into account when calculating a route. Setting the conditions for using motorways. [No] [Yes] Avoid Traffic Problems [No] Calculates a route that uses motorways as little as possible. Calculates a route that uses motorways. Minimize Toll Roads E08123700015 Setting whether or not to search for routes that avoid TMC symbols. E08123300011 Setting the conditions for using toll roads. [Yes] [Yes] [No] [No] Calculates a route that uses toll roads as little as possible. Calculates a route that uses toll roads. Calculates a route that avoids TMC symbols as much as possible. Calculates a route that does not avoid TMC symbols. Minimize Ferries E08123400012 Setting the conditions for using ferries. [Yes] [No] Calculates a route that uses ferries as little as possible. Calculates a route that uses ferries. 1-297 1 BK-MMCSE12007EN_Combi01_ENG_NLD.book Page 298 Thursday, November 16, 2006 4:13 PM Mitsubishi Multi Communication System Guidance 2. Touch [Guidance]. E08123800016 Setting the route guidance, and the display for the route search results. 1. Display the Navi Menu and touch [Navigation Settings]. 1 The Guidance screen is displayed. 1-298 BK-MMCSE12007EN_Combi01_ENG_NLD.book Page 299 Thursday, November 16, 2006 4:13 PM Mitsubishi Multi Communication System 3. Touch each item to change the setting. 4. Touch [Back]. The setting change is completed. Guidance Mode E08123900017 Setting the guidance mode. 1. Touch [Change]. The Guidance Mode Setting screen is displayed. 2. Touch one of the modes. Refer to “Junction Guidance” (p. 1-31) for details on each mode. NOTE ● Touch [Default] to return to the factory settings. 1-299 1 BK-MMCSE12007EN_Combi01_ENG_NLD.book Page 300 Thursday, November 16, 2006 4:13 PM Mitsubishi Multi Communication System Time/Distance remaining 3. Touch [Back]. E08124100016 Setting whether to display the arrival time and direction (direction icon) of both the destination and the Intermediate Destination. [Destination] 1 [Next Dest.] [Off] Displays the time and direction to the destination. Displays the time and direction to the next location to be reached (Intermediate Destination or destination). Does not display the arrival time. The direction icon displays the direction to the destination. POI Icons on Guidance Map E08124200017 Arrival Time E08124000015 Setting the display method for the arrival time at the destination. [Estimated Time] The estimated time of arrival is displayed. [Remaining The time required for driving (remaining time) Driving Time] is displayed. 1-300 Setting whether or not to display POI icons on the junction guidance map. [On] [Off] POI icons is on the map. POI icons is not on the map. BK-MMCSE12007EN_Combi01_ENG_NLD.book Page 301 Thursday, November 16, 2006 4:13 PM Mitsubishi Multi Communication System List Orientation Personal Settings E08124300018 Changing the list orientation. [Down] [Up] The list is displayed with the current location at the top. The list is displayed with the destination at the top. E08124400019 Individual user settings such as the address book, home location and avoid areas can stored and edited. 1. Display the Navi Menu and touch [Navigation Settings]. 1 NOTE ● Changes to the list orientation apply to the following screens. • Turn List Screen (p. 1-32) • Motorway List Screen (p. 1-64) • Route Outline Screen (p. 1-73) • Avoid Street Screen (p. 1-75) 1-301 BK-MMCSE12007EN_Combi01_ENG_NLD.book Page 302 Thursday, November 16, 2006 4:13 PM Mitsubishi Multi Communication System 2. Touch [Personal]. 3. Touch each item to change the setting. Address Book E08124500010 If frequently visited locations are stored in advance in the address book, the route to the stored location can be calculated. The locations can be stored or edited in the address book. A maximum of 99 items can be stored. 1 [Register] [Edit] [Delete] The Personal Settings screen is displayed. A new location can be stored. Touch [Register], and then use the same operations as “Storing a New Location” (p. 1-87). Editing information about a stored location. Refer to “Editing” (p. 1-95). Deleting a stored location. Refer to “Deleting” (p. 1-83). Home Location E08124600011 Storing the home location and editing the information. [Register] [Edit] [Delete] 1-302 Storing the home location. When a home location has already been stored, a new one cannot be stored until the old location is deleted with [Delete]. Refer to “When Storing Your Home” (p. 1-91). [Edit] Editing the home information. The operations are the same as from step 3 of “Editing” (p. 1-95). Deleting the home location. The operations are the same as from step 3 of “Deleting” (p. 1-83). BK-MMCSE12007EN_Combi01_ENG_NLD.book Page 303 Thursday, November 16, 2006 4:13 PM Mitsubishi Multi Communication System Avoid Areas 3. Touch [Near Current Area] or [Jump to Other Area]. E08124700012 Areas to be avoided in a route search can be stored and edited. A maximum of 5 items can be stored. Registering Storing a new avoid area. 1 1. Touch [Register]. 2. Touch one of the [Empty] displays. NOTE ● When touching [Jump to Other Area], refer to “Address/Junction” (p. 1-42) to search for the location of the avoid area. 1-303 BK-MMCSE12007EN_Combi01_ENG_NLD.book Page 304 Thursday, November 16, 2006 4:13 PM Mitsubishi Multi Communication System 4. Touch [Set Area]. 1 NOTE ● Scroll using the joystick to change the position from the displayed location to a different location. After the change has been completed, press the [ENT] key. 1-304 ● Touch [Adjust Size] to widen or shrink the range of the avoid area. Complete by touching [Set Area] after the change. BK-MMCSE12007EN_Combi01_ENG_NLD.book Page 305 Thursday, November 16, 2006 4:13 PM Mitsubishi Multi Communication System 5. Touch the [Name] button. 6. Input the name of the avoid area. Refer to “How to Enter Text” (p. 1-35). 1 7. Touch [Set]. 1-305 BK-MMCSE12007EN_Combi01_ENG_NLD.book Page 306 Thursday, November 16, 2006 4:13 PM Mitsubishi Multi Communication System 8. Touch [Set]. The storing of the avoid area is completed. Editing Editing an avoid area that has already been stored. 1. Touch [Edit]. 2. Touch the avoid area to edit. 1 NOTE ● Touch [Active] to activate the setting to avoid the avoid area. ● Touch [Inactive] to inactivate the setting to avoid the avoid area. 1-306 BK-MMCSE12007EN_Combi01_ENG_NLD.book Page 307 Thursday, November 16, 2006 4:13 PM Mitsubishi Multi Communication System 3. Touch one of the items to edit. 5. Touch [Set]. The editing of the avoid area is completed. 1 NOTE ● Touch [Adjust] to change the position or change the range in the same way as step 4 of “Registering” (p. 1-304). ● Touch the [Name] button to change the name of the avoid area in the same way as step 5 of “Registering” (p. 1-305). 4. Touch [Set]. 1-307 BK-MMCSE12007EN_Combi01_ENG_NLD.book Page 308 Thursday, November 16, 2006 4:13 PM Mitsubishi Multi Communication System Deleting Deleting a stored avoid area. ● Touch [Info] to display the map of the avoid area vicinity. 1. Touch [Delete]. 2. Touch the avoid area to delete. 1 3. Touch [Done]. NOTE ● The avoid areas targeted for deletion are displayed with a highlight. Touch a location again to remove it from the deletion target. ● Multiple locations can be selected at the same time. ● Touch [Select All] to delete all avoid areas at the same time. 1-308 BK-MMCSE12007EN_Combi01_ENG_NLD.book Page 309 Thursday, November 16, 2006 4:13 PM Mitsubishi Multi Communication System 4. Touch [Yes]. The deletion of the selected avoid areas is completed. Delete Previous 20 E08124900014 Destinations from the previous 20 set destinations can be selected and deleted. 1. Touch [Select]. The Delete Previous 20 screen is displayed. 2. Touch the location to delete. My Categories E08124800013 Frequently used POI categories can be stored in “My Categories”. A maximum of six category items can be stored in “My Categories”. Touch [Edit]. A list is displayed of all categories. The remaining operations are the same as “Editing My Categories” (p. 1-55). NOTE ● The locations targeted for deletion are displayed with a highlight. Touch a location again to remove it from the deletion target. ● Multiple locations can be selected at the same time. ● Touch [Select All] to delete all locations at the same time. 1-309 1 BK-MMCSE12007EN_Combi01_ENG_NLD.book Page 310 Thursday, November 16, 2006 4:13 PM Mitsubishi Multi Communication System ● Touch [Info] to display a map of the vicinity and corresponding information. 1 3. Touch [Done]. 1-310 4. Touch [Yes]. The deletion of the selected locations is completed. BK-MMCSE12007EN_Combi01_ENG_NLD.book Page 311 Thursday, November 16, 2006 4:13 PM Mitsubishi Multi Communication System TMC Options 2. Touch [TMC]. E08125000012 Automatic display, icons and other settings can be set for TMC (Traffic Message Channel), which displays traffic information such as traffic jams and construction sites on the map. 1. Touch [Navigation Settings]. 1 1-311 BK-MMCSE12007EN_Combi01_ENG_NLD.book Page 312 Thursday, November 16, 2006 4:13 PM Mitsubishi Multi Communication System 3. Touch each item to change the setting. The TMC Options screen is displayed. TMC Icons on Map E08125200014 The setting for displaying TMC icons can be selected with [Show All], [Hide All] or [Select]. When [Select] has been selected 1. After selecting Select, touch [ Map screen is displayed. 1 ]. The TMC Icons on Automatic Notification E08125100013 Automatic Interrupt of TMC traffic information can be set to [On] or [Off]. NOTE ● [ ] can be selected only when [Select] has been selected. 1-312 BK-MMCSE12007EN_Combi01_ENG_NLD.book Page 313 Thursday, November 16, 2006 4:13 PM Mitsubishi Multi Communication System 2. Touch the check box. The icon display setting changes. Current Station E08125300015 The TMC station can be selected manually. NOTE ● If both a pay station and free station can be received at the same time, priority is given to the pay station. ● The station changes automatically based on the current location of the vehicle. 1. Touch [Select a Station]. NOTE ● When a station is currently being received, the name of the broadcasting station is displayed. TMC Icons Types Accident Contraflow Diversion Information Narrow Road Parking Information Congestion Road Works Slippery Road Other Hazards 1-313 1 BK-MMCSE12007EN_Combi01_ENG_NLD.book Page 314 Thursday, November 16, 2006 4:13 PM Mitsubishi Multi Communication System 2. Touch [Search Station]. A list the names of broadcasting stations that can be received in the current location is displayed. 3. Select the name of the broadcasting station and touch [Back]. The selected broadcasting station is received. 1 NOTE NOTE ● A telop, “There are no TMC channels available”, is displayed if there is a station that can be received. 1-314 ● If a free station is selected when both a pay station and a free station can be received at the same time, reception of the free station will continue as long as possible. When reception is no longer possible, priority will be given to the pay station when selecting. LIMITED WARRANTY NAVTEQ warrants that, subject to the warnings set out below, for a period of 12 months after acquisition of your copy of the Database, it will perform substantially in accordance with NAVTEQ’s Criteria for Accuracy and Completeness existing on the date you acquired the Database; these criteria are available from NAVTEQ at your request. If the Database does not perform in accordance with this limited warranty, NAVTEQ will use reasonable efforts to repair or replace your non-conforming copy of the Database. If these efforts do not lead to performance of the Database in accordance with the warranties set out herein, you will have the option to either receive a reasonable refund of the price you paid for the Database or to rescind this Agreement. This shall be NAVTEQ’s entire liability and your sole remedy against NAVTEQ. Except as expressly provided in TRANSFER OF LICENSE You may not transfer the Database to third parties, except when installed in the system for which it was created or when you do not retain any copy of the Database, and provided that the transferee agrees to all terms and conditions of this Agreement and confirms this in writing to NAVTEQ. Multi-disc sets may only be transferred or sold as a complete set as provided by NAVTEQ and not as subset thereof. LIMITATIONS ON USE The Database is restricted for use in the specific system for which it was created. Except to the extent explicitly permitted by mandatory laws (e.g. national laws based on the European Software Directive (91/250) and the Database Directive (96/9)), you may not extract or reutilize substantial parts of the contents of the Database nor reproduce, copy, modify, adapt, translate, disassemble, decompile, reverse engineer any portion of the Database. If you wish to obtain interoperability information as meant in (the national laws based on) the European Software Directive, you shall grant NAVTEQ reasonable opportunity to provide said information on reasonable terms, including costs, to be determined by NAVTEQ. LICENSE GRANT NAVTEQ grants you a non-exclusive license to use the Database for your personal use or, if applicable, for use in your business’ internal operations. This license does not include the right to grant sub-licenses. OWNERSHIP The Database and the copyrights and intellectual property or neighboring rights therein are owned by NAVTEQ or its licensors. Ownership of the media on which the Database is contained is retained by NAVTEQ and/or your supplier until after you have paid in full any amounts due to NAVTEQ and/or your supplier pursuant to this Agreement or similar agreement(s) under which goods are provided to you. NOTICE TO THE USER THIS IS A LICENSE AGREEMENT - AND NOT AN AGREEMENT FOR SALE - BETWEEN YOU AND NAVTEQ B.V. FOR YOUR COPY OF THE NAVTEQ NAVIGABLE MAP DATABASE, INCLUDING ASSOCIATED COMPUTER SOFTWARE, MEDIA AND EXPLANATORY PRINTED DOCUMENTATION PUBLISHED BY NAVTEQ (JOINTLY “THE DATABASE”). BY USING THE DATABASE, YOU ACCEPT AND AGREE TO ALL TERMS AND CONDITIONS OF THIS END USER LICENSE AGREEMENT (“AGREEMENT”). IF YOU DO NOT AGREE TO THE TERMS OF THIS AGREEMENT, PROMPTLY RETURN THE DATABASE, ALONG WITH ALL OTHER ACCOMPANYING ITEMS, TO YOUR SUPPLIER FOR A REFUND. PLEASE READ THIS END USER LICENSE AGREEMENT CAREFULLY BEFORE USING THE NAVTEQ DATABASE END USER LICENSE AGREEMENT BK-MMCSE12007EN_Combi01_ENG_NLD.book Page 315 Thursday, November 16, 2006 4:13 PM 1-315 1-316 GOVERNING LAW This Agreement shall be governed by the laws of the jurisdiction, in which you reside at the date of acquisition of the Database. Should you at that moment reside outside the European Union or Switzerland, the law of the jurisdiction within the European Union or Switzerland where you acquired the Database shall apply. In all other cases, or if the jurisdiction where you acquired the Database cannot be defined, the laws of the Netherlands shall apply. The courts competent at your place of residence at the time you acquired the Database shall have jurisdiction over any dispute arising out of, or relating to this Agreement, without prejudice to NAVTEQ’s right to bring claims at your then current place of residence. WARNINGS The Database reflects reality as existing before you received the Database and it comprises data and information from government and other sources, which may contain errors and omissions. Accordingly, the Database may contain inaccurate or incomplete information due to the passage of time, changing circumstances, and due to the nature of the sources used. The Database does not include or reflect information on - inter alia - neighborhood safety; law enforcement; emergency assistance; construction work; road or lane closures; vehicle or speed restrictions; road slope or grade; bridge height, weight or other limits; road or traffic conditions; special events; traffic congestion; or travel time. THE LIMITED WARRANTY AND LIMITATION OF LIABILITY, SET FORTH IN THIS AGREEMENT, DO NOT AFFECT OR PREJUDICE YOUR STATUTORY RIGHTS WHERE YOU HAVE ACQUIRED THE DATABASE OTHERWISE THAN IN THE COURSE OF A BUSINESS. LIMITATION OF LIABILITY The price of the Database does not include any consideration for assumption of risk of consequential, indirect or unlimited direct damages which may arise in connection with your use of the Database. Accordingly, in no event shall NAVTEQ be liable for any consequential or indirect damages, including without limitation, loss of revenue, data, or use, incurred by you or any third party arising out of your use of the Database, whether in an action in contract or tort or based on a warranty, even if NAVTEQ has been advised of the possibility of such damages. In any event NAVTEQ’s liability for direct damages is limited to the price of your copy of the Database. If you did not acquire the Database from NAVTEQ directly, you may have statutory rights against the person from whom you have acquired the Database in addition to the rights granted by NAVTEQ hereunder according to the law of your jurisdiction. The above warranty of NAVTEQ shall not affect such statutory rights and you may assert such rights in addition to the warranty rights granted herein. this section, NAVTEQ does not warrant nor make any representations regarding the use of results of the use of the Database in terms of its correctness, accuracy, reliability, or otherwise. NAVTEQ does not warrant that the Database is or will be error free. No oral or written information or advice provided by NAVTEQ, your supplier or any other person shall create a warranty or in any way increase the scope of the limited warranty described above. The limited warranty set forth in this Agreement does not affect or prejudice any statutory legal rights that you may have under the legal warranty against hidden defects. BK-MMCSE12007EN_Combi01_ENG_NLD.book Page 316 Thursday, November 16, 2006 4:13 PM © 2006 NAVTEQ All rights reserved. © EuroGeographics Copyright Geomatics Ltd. Source: IgeoE – Portugal Copyright ©2003; Top-Map Ltd. © Based upon Crown Copyright material. Información geográfica propiedad del CNIG Copyright © 2000; Norwegian Mapping Authority © Bundesamt für Eich- und Vermessungswesen source: Géoroute® IGN France & BD Carto® IGN France Based upon electronic data © National Land Survey Sweden Topografische Grundlage: © Bundesamt für Landestopographie Die Grundlagendaten wurden mit Genehmigung der zuständigen Behörden entnommen La Banca Dati Italiana è stata prodotta usando quale riferimento anche cartografia numerica ed al tratto prodotta e fornita dalla Regione Toscana BK-MMCSE12007EN_Combi01_ENG_NLD.book Page 317 Thursday, November 16, 2006 4:13 PM 1-317 BK-MMCSE12007EN_Combi01_ENG_NLD.book Page 318 Thursday, November 16, 2006 4:13 PM