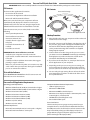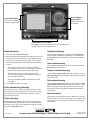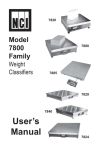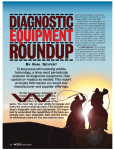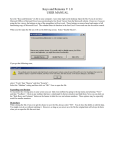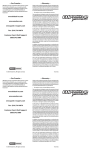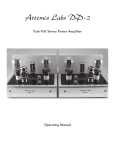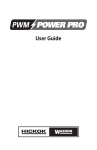Download 48265 Pressure Pro PC User Guide
Transcript
Pressure Pro PC Quick Start Guide IMPORTANT! Make sure to carefully read these instructions and the User’s Manual before you begin to use the software CD Contents Kit Contents The Pressure Pro application CD contains: • • • Pressure Pro Gauge Pressure Pro PC User Guide Pressure Pro PC Application Software Installation Microsoft® .NET Framework Software Fittings When you insert the CD into your computer it will start automatically and displays the selection screen in your default browser. If it does not start, simply navigate to the default.htm file located in the LocalSite folder on the CD. From the start screen you can select (click) on one of the following: • • • • • View System Requirements View Installation Instructions View User’s Manual (also viewable from the applications Help File) Install .Net Framework 3.5 (if needed) Install Pressure Pro PC IMPORTANT! Before You Install the Pressure Pro PC: USB Cable Pressure Pro Application CD Hookup Procedure 1. Plug the USB cable into your computer and the other end into the Pressure Pro Gauge. 2. If needed, connect one of the fittings into the inlet end of the pressure gauge. Note: 2 fittings are included with your Pressure Pro PC Kit. However, depending on the pressure source you are measuring, other common user supplied fittings may be required. • Verify that your computer meets the minimum requirements. Install the Microsoft® .Net Framework 3.5 if needed. 3. Connect the Pressure Pro Gauge to the pressure source you want to measure. Caution! To avoid injury or damage from high pressure, make sure there are no leaks at the connections and that they are solid and safe. • Carefully read the installation instructions. We suggest printing a copy for reference. 4. If you have not already done so, start/open the Pressure Pro PC Application on your computer. • Make sure you have the CD jacket as it contains an 8 digit serial number that you must enter during the installation process to activate the software. 5. Depending on the pressure source you are testing, you may need to turn the vehicle on if required to generate pressure (refer to the vehicle’s shop manual if necessary). To Install the Software: Select Install Pressure Pro PC from the CD’s start screen and follow the on-screen instructions. 6. You are ready to begin testing. Please refer to the online User’s Manual for procedures and the back of this sheet for a Quick Reference. Pressure Pro PC Application Requirements Operating System Requirements Computer Hardware Minimum Requirements • • • • • • • • • • • • Windows® XP Professional (32 Bit) w/ Service Pack 3 or higher Windows® XP Home Edition (32 Bit) w/ Service Pack 3 or higher Windows® Vista Home Basic (32 Bit) Windows® Vista Home Premium (32 Bit) Windows® Vista Business Edition (32 Bit) Windows® Vista Ultimate Edition (32 Bit) Windows 7 (32 bit / 64 bit) Windows 8 (32 bit / 64 bit) Software Requirements • • Microsoft® Internet Explorer 6 (w/ service pack 1 or higher) Microsoft® .Net Framework 3.5 service pack. • • 1GHz or higher processor Minimum 512 MB of RAM Minimum 250 MB free hard disk space Minimum screen display resolution: 1024 x 600 pixels, 1024 x 768 or higher is recommended CD-ROM drive (if installing from a CD) One available USB 2.0 port Power Considerations The Pressure Pro pressure gauge receives power from your computer when it is connected via the USB cable. Therefore, the USB port needs to be able to drive at least 100 ma current. Keep in mind that prolong use of the laptop and pressure gauge without a plug-in wall power supply may result in a quicker discharge of the laptop battery. Round & Digital Gauge Display Displays the psi value in real-time Graphic Plot Region Displays the real-time readings in graph form Auto Set Features List Sections Pre-configured recording setups that are specifically tailored to certain typical pressure applications. To Make a Recording To Playback a Recording 1. Select the desired Auto Set Feature. Once you have stopped your recording, click the Play button to play back the recording in real-time at 1 second intervals. To playback previously saved data, see To Open a Saved Data Recording. 2. Adjust the Maximum and Minimum Range of pressures to be viewed if you do not want to use the default setting. 3. Select the desired record duration. Note: This is set to 5 minutes by default. When selecting, keep the following in mind: • The 5 minute capture does not stop automatically. Instead, after every 5 minutes, it will begin to overwrite the previously recorded data until you press stop. To Save a Data Recording Select either the Save icon at the top of the screen, or Save Recording from the File Menu. To Open a Saved Data Recording • The 30 minute capture records up to 30 minutes without overwriting data and automatically stops at the end of the 30 minutes. Select either the Yellow Folder icon at the top of the screen, or Open Recording from the File Menu and select the recording you wish to view. • You can select Stop or Pause at anytime during the recording. To Print a Data Recording 4. Select Stop to end the recording. To Enter a Marker During Recording You can enter up to 8 markers on the data capture to mark a point of interest on the data stream. To enter a marker either press the space bar on your keyboard or click the mouse in the graphics plot region. To View a Recording After stopping your recording, the data and any set markers are automatically displayed on the screen in Full View Mode. To zoom in on the data, click on the desired section. To zoom out, click the Zoom Out button. 19121-032 Rev A Select either the Printer icon at the top of the screen, or Print Capture Window from the File Menu to print out the current data in the graphics plot region of the screen You can only print when you are in View Mode or Playback Mode in the paused state. About the Help File The Help menu item displays the User’s Manual. You can also drag the question mark icon (upper right corner of the screen) over and drop it onto any item on the screen to display help on that item. Customer Care and Technical Support: 1-800-342-5080 or 216-541-8060 ©2013 Hickok Inc. All rights reserved.