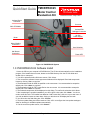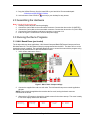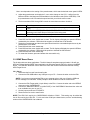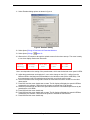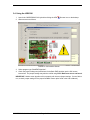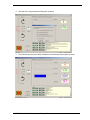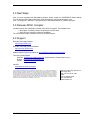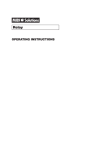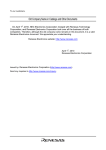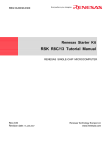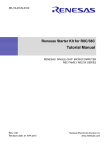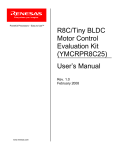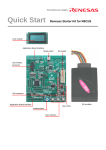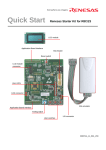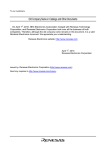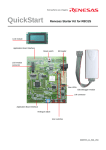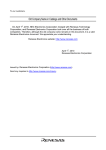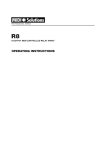Download YMCRPR8C25 Quick Start Guide
Transcript
QuickStart Guide YMCRPR8C25 Motor Control Evaluation Kit Powerful Processors – Easy to Use™ Isolated Serial Connector Line cord 2x8 LCD Module Isolated E8A Debugger Connector 24 VDC Power Supply Motor Motor Winding Connection User Switches Hall Sensor Connection Power LED Figure 1.0 YMCRPR8C25 System 1.0 YMCRPR8C25 Kit Software Install 1. Insert the CD into your computer’s CD-ROM drive. The CD should automatically run the installation program. If the installer does not start, browse to the RSK directory from the CD root folder and double click on ‘setup.exe’. 2. You will be presented with a Welcome screen, Click <Next>. 3. Two consecutive software license agreement windows will be displayed. Read and accept each license by clicking <Yes> to continue. 4. The destination folder for HEW is specified on the next screen. It is recommended to accept the default path. Click <Next> to continue. 5. The destination folder for FDT is specified on the next screen. It is recommended to accept the default path. Click <Next> to continue. 6. The selected components will be displayed on this dialog. To confirm the selections click <Next>. 7. After completing the compiler installation, you will be given a site code, click <Next>. You do not need to save this code. The installer has added an “Add License Key” short cut to your start menu. If you wish to add the license at a later date, clicking on this short cut will display the site code. 8. You will receive the final dialog box. Click <Finish>. 9. The Auto-update dialog box will be launched. Click <OK> to configure the Auto-update settings to allow for checking for available updates automatically. 10. On the next Auto-update screen, click <Cancel>. YMCRPR8C25 Quick Start Guide, rev. 1.1 Page 1 of 9 11. Copy the Utilities Directory from the Install CD to your hard drive. Recommended path: C:\Workspace\YMCRPR8C25\Utilites 12. Add a shortcut to the LEM GUI (lem.exe) to your desktop for easy access. 2.0 Assembling the Hardware Note: 1. 2. 3. 4. 5. Handle all kit parts with care. Carefully remove all parts from the packaging. Connect the 4-wire cable to the motors white connector. Connect the other end to J2 (MOTOR). Connect the 5-wire cable to the motors black connector. Connect the other end to J3 (HALL SEN). Connect the Power Supplies round barrel connector to connector J1A. Insert the “figure 8” end of the line cord into the power supply. 3.0 Running the Demo Programs 3.1. HALL Based Demo (pre-loaded) The kit ships with two demo applications, HALL based 6-step and Back-EMF based 6-step as well as a Windows based UI. The HALL based 6-step is pre-programmed into the MCU. The demo will run on the board when power is applied. The application allows the user to control the motor with the program using the switches and potentiometer on the YMCRPR8C25 board. 1. Verify Jumper settings per figure 1. Figure 1: HALL Demo Jumper settings 2. Connect the supplied line cord to a wall outlet .The Hall based 6-step motor control Application will start. NOTE: Power should be applied and removed at the line cord, leaving the barrel connector connected to the board. 3. Observe the LCD sequence through the splash screens for the demo start-up. The motor is ready to run when display reaches the last screen. Renesas Technlgy YMCRPR8C 6-Step HALL APPL YMCRPR8C25 Quick Start Guide, rev. 1.1 Page 2 of 9 Carrier 12kHz C: nnnn M: 0000 Note: nnnn depends on the setting of the potentiometer, which sets the desired motor speed in RPM. 4. Adjust the potentiometer and watch the C: nnnn value change on the LCD. It will go from the Minimum RPM to the Maximum RPM available in the Hall demo code (500 to 3500 RPM). Dial the potentiometer until LCD reads the speed at which you wish the motor to start. 5. The three switches SW1 through SW3 control the motor demo as shown in table 2. Switch SW1 SW2 SW3 Function Rotate CCW as you face the motor shaft (indicated as negative direction on LCD). STOP. MAY BE PRESSED AT ANY TIME TO STOP MOTOR when GUI is not being used. Use E-Stop on GUI when GUI is being used. Rotate CW as you face the motor shaft. Table 2: Switch Function 6. Press SW1 and the motor should start to rotate. The M: display will display the speed in RPM as measured by the software. RPM should be negative to indicate the CCW direction. 7. Rotate the potentiometer and the motor speed should track the commanded speed as set by the potentiometer, ±100 RPM. 8. Press SW2 and the motor should stop. 9. Press SW3 and the motor should start to rotate. The M: display will display the speed in RPM as measured by the software. RPM should be positive to indicate the CW direction. 10. Press SW2 and the motor should stop. 11. To restart the firmware, press and release the reset switch only. 3.2. BEMF Based Demo The kit ships with two demo applications. The HALL based 6-step demo was pre-loaded. We will use HEW to build and load the BEMF demo application the Windows based LEM GUI to help run the BEMF Demo. The LEM GUI allows the user to control the motor with a serial interface and the E8A utilizing HEW Target Server. 3.2.1 Set-up 1. Disconnect the line cord from the wall outlet. 2. Connect the E8A USB cable to any USB port on your PC. Connect the other end to the E8A. NOTE: If you have not connected the E8A to your computer prior to this you will get the USB new device message from Windows. Follow prompts to allow Windows to find the correct driver. 3. Connect the E8A Target cable (14-pin ribbon) to the E8A. Connect the other end to the DEBUG connector on the YMCRPR8C25. 4. Connect the DB9 serial cable to J4 (COM PORT) of the YMCRPR8C25 board and the other end to an available com port on your PC. 5. Set the jumpers as shown in FIGURE 5. 6. Reconnect the line cord to a wall outlet. NOTE: The LEM GUI used by the YMCRPR8C25 defaults to COM1. This setting may be edited the lem.ini file used by the LEM GUI. For this and other COM port related issues, see the troubleshooting section of the YMCRPR8C25 User’s Manual. YMCRPR8C25 Quick Start Guide, rev. 1.1 Page 3 of 9 3.3. Building BEMF Application using HEW IDE The High-performance Embedded Workshop software (HEW) integrates various tools such as the compiler, assembler, debugger, and editor into a common Graphical User Interface. 1. Launch HEW from the Start menu (Start > (All) Programs > Renesas > High-performance Embedded Workshop > High-performance Embedded Workshop). 2. In the “Welcome!” dialog box:. i.) Verify that “Create a new project workspace” is selected. ii.) Click <OK>. 3. In the “New Project Workspace” dialog box: i.) Verify that “CPU family” is set to “M16C” and “Tool chain” is set to “Renesas M16C Standard”. ii.) Select “YMCRPR8C25” for Project Type. iii.) Enter “BEMF_APP” for the Workspace. The Project Name will auto fill with the Workspace name. iv.) Click <OK>. 4. In the “YMCRPR8C25 Kit – Step 1” window: i.) Select “Motor Application”. ii.) Click <Next>. 5. In the “YMCRPR8C25 Kit – Step 2” window: i.) Select “BEMF_APP” ii.) Click <Next>. 6. In the “YMCRPR8C25 Kit – Step 3” window: Click <Finish>. 7. In the “Project generator information” window: Click <OK>. The project that is created has two configurations: The “Release” configuration can be used for the final release code version and by default, the executable does not include debug information. The “Debug” configuration allows full source level debugging within HEW. 8. Select the “Debug” build configuration in the left hand drop down list on the tool bar. (Figure 2) Figure 1: HEW New Project Workspace Figure 2: Debug Configuration 9. Click the “Build” icon to compile, assemble and link the project. After the build is complete, the HEW Build window will look similar to Figure 3. Figure 3: HEW Build Complete NOTE: The BEMF application should default to the correct session which is the SessionR8C_E8a. If it does not, use pull-down to select correct session. 10. Connect to the YMCRPR8C25 by clicking connect icon YMCRPR8C25 Quick Start Guide, rev. 1.1 Page 4 of 9 . 11. Select Emulator dialog options as shown in figure 4. Figure 4: Emulator Setting 12. Select [menu] Debug>>Download>>All Download Modules 13. Select [menu] Debug>> Reset Go 14. Observe the LCD sequence through the splash screens for the demo start-up. The motor is ready to run when display reaches the last screen. Renesas Technlgy YMCRPR8C 6-Step Back-EMF APPL Carrier 12kHz C: nnnn M: 0000 Note: nnnn depends on the setting of the potentiometer, which sets the desired motor speed in RPM. 15. Adjust the potentiometer and watch the C: nnnn value change on the LCD. It will go from the Minimum RPM to the Maximum RPM available in the Hall demo code (500 to 3000 RPM). Dial the potentiometer until LCD reads the speed at which you wish the motor to start. 16. The three switches SW1 through SW3 control the motor demo as shown in table 2 in the HALL demo section. 17. Press SW1 and the motor should start to rotate. The M: display will display the speed in RPM as measured by the software. RPM should be negative to indicate the CCW direction. 18. Rotate the potentiometer and the motor speed should track the commanded speed as set by the potentiometer, ±100 RPM. 19. Press SW2 and the motor should stop. 20. Press SW3 and the motor should start to rotate. The M: display will display the speed in RPM as measured by the software. RPM should be positive to indicate the CW direction. 21. Press SW2 and the motor should stop. YMCRPR8C25 Quick Start Guide, rev. 1.1 Page 5 of 9 3.4. Using the LEM GUI 1. Launch the YMCRPR8C25 GUI by double-clicking the LEM 2. Observe screen as follows: Shortcut Icon on the desktop. FIGURE 5: GUI Interface Screen 3. Select program type “BackEMF Algorithm”. 4. Check the jumper settings and precautions for the Back EMF algorithm per the GUI screen instructions. The jumper settings may also be verified using Error! Reference source not found.. IMPORTANT: Neither motor algorithm will run properly with incorrect jumper settings. If motor fails to run, re-check jumper settings for the proper feedback chosen (also found in the User’s Manual). YMCRPR8C25 Quick Start Guide, rev. 1.1 Page 6 of 9 5. Click OK to the Target Operation Dialog Box as shown 6. The LEM GUI will connect to HEW, initialize the board and start the program as shown YMCRPR8C25 Quick Start Guide, rev. 1.1 Page 7 of 9 7. Observe the LCD sequence through the splash screens for the demo start-up. The motor is ready to run when display reaches the last screen. Renesas Technlgy YMCRPR8C 6-Step Back-EMF APPL Carrier 12kHz C: nnnn M: 0000 Note: nnnn depends on the setting of the potentiometer, which set the desired motor speed in RPM however, once the GUI takes control the potentiometer setting and switches are ignored. The LCD will indicate the slider setting on the GUI as indication of the commanded RPM 8. Select any speed greater than minimum to start the motor spinning in that direction. 9. Adjust the “slider” and watch the C: nnnn value change on the LCD. It will go from the Minimum RPM to the Maximum RPM available in the BEMF demo code (500 to 3000 RPM). Move the slider to the desired speed in RPM. 10. Press the Stop icon next to the slider to decelerate the motor to a stop, or the “Emergency to stop the motor immediately. Stop” button 11. Pressing the reset switch on the board will also stop the motor, but will cause the LEM GUI communication to stop. Exit LEM, restart the debugger with Debug>> restarting the LEM GUI. Reset Go before NOTE: The BEMF demo will operate in the same manner as the HALL Demo using SW1, SW2, and SW3 as noted in section 3.1, table 2 when the GUI is not open and in control of the demo. YMCRPR8C25 Quick Start Guide, rev. 1.1 Page 8 of 9 4.0 Next Steps After you have completed this QuickStart procedure, please review the YMCRPR8C25 User’s Manual. You can find the User’s Manual and other useful documents in the Manual Navigator, click: Start > All Programs > Renesas > High-performance Embedded Workshop > Manual Navigator. 5.0 Renesas M16C Compiler Included in the kit is the Evaluation Version of the M16C C-compiler. The limitations are: 1. No support or warranty without the purchase of a full license. 2. After 60 days, code size is limited to 64 KBytes. The full licensed version is available from your Renesas supplier. 6.0 Support Renesas Technology Website http://www.renesas.com/ Renesas Technology America Website http://america.renesas.com/ Additional Motor Control information at: http://america.renesas.com/motorcontrol Technical Contact Details: America: [email protected] (United States / Canada / Mexico only ) Europe: [email protected] Global: [email protected] Inquiries http://www.renesas.com/inquiry © 2007 Renesas Technology America, Inc. Renesas Technology America, Inc. is a wholly owned subsidiary of Renesas Technology Corporation. All trademarks are the property of their respective owners. The information supplied by Renesas Technology America, Inc. is believed to be accurate and reliable, but in no event shall Renesas Technology America, Inc. be liable for any damages whatsoever arising out of the use or inability to use the information or any errors that may appear in this publication. The information is provided as is without any warranties of any kind, either express or implied. Renesas Technology America, Inc. reserves the right, without notice, to make changes to the information or to the design and specifications of its hardware and/or software products. Products subject to availability. Printed in U.S.A. YMCRPR8C25 Quick Start Guide, rev. 1.1 Page 9 of 9 Renesas Technology America, Inc. 450 Holger Way San Jose, CA 95134-1368 USA Phone: 408-382-7500 Fax: 408-382-7501 www.renesas.com