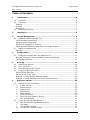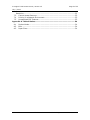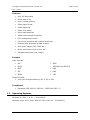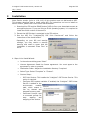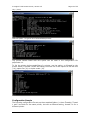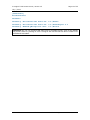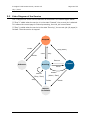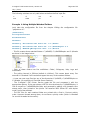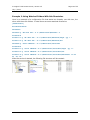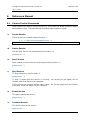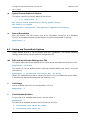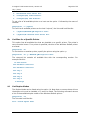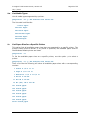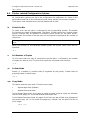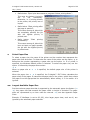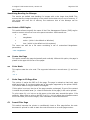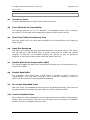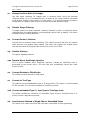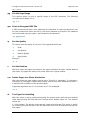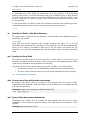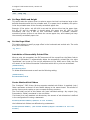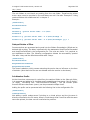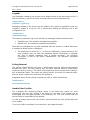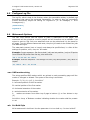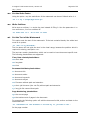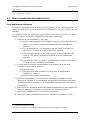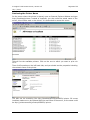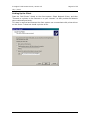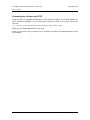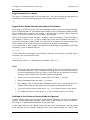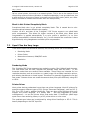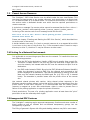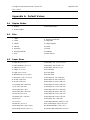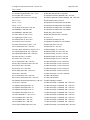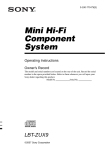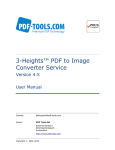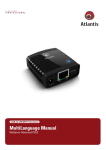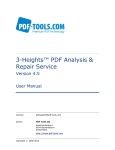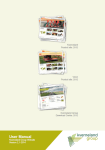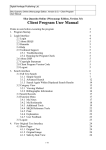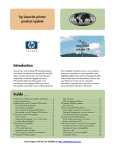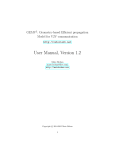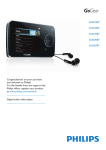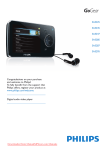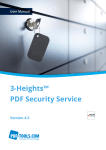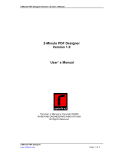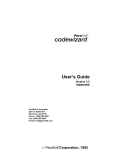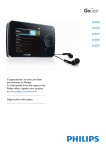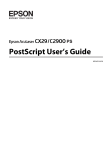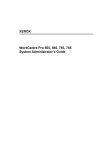Download 3-Heights™ PDF Printer Service, User Manual
Transcript
3-Heights™ PDF Printer Service Version 4.5 User Manual Contact: [email protected] Owner: PDF Tools AG Kasernenstrasse 1 8184 Bachenbülach Switzerland http://www.pdf-tools.com Copyright © 2000-2015 3-Heights™ PDF Printer Service, Version 4.5 Page 2 of 55 July 7, 2015 Table of Contents 1 Introduction .......................................................................................... 6 1.1 Overview ...............................................................................................6 1.2 Functions ...............................................................................................6 Features .....................................................................................................7 Formats ......................................................................................................7 Compliance .................................................................................................7 1.3 Operating Systems..................................................................................7 2 Installation ............................................................................................ 8 3 License Management ............................................................................. 9 3.1 Graphical License Manager Tool ................................................................9 List all installed license keys ..........................................................................9 Add and delete license keys ..........................................................................9 Display the properties of a license ..................................................................9 Select between different license keys for a single product ............................... 10 3.2 Platform considerations ......................................................................... 10 Windows ................................................................................................... 10 4 Configuration ....................................................................................... 10 4.1 Editing the Configuration File pdfprintsvr.ini ............................................. 11 Retrieve Information about Available Printers and Settings .............................. 11 Configuration Sample ................................................................................. 12 5 Running ............................................................................................... 14 5.1 Starting the Service .............................................................................. 14 5.2 Error Log Files ...................................................................................... 15 5.3 State Diagram of the Service.................................................................. 16 5.4 Using the PDF Print Service .................................................................... 17 Printing Single PDF Files ............................................................................. 17 Printing a List of PDF Files ........................................................................... 17 Example 1: Using Multiple Watched Folders ................................................... 18 Example 2: Using Watched Folders With Sub Directories ................................. 19 6 Reference Manual ................................................................................ 20 6.1 Service Control Commands .................................................................... 20 -c Create Service................................................................................... 20 -d Delete Service ................................................................................... 20 -s Start Service ..................................................................................... 20 -t Stop Service ..................................................................................... 20 -a Pause Service.................................................................................... 20 -o Continue Service ............................................................................... 20 -q Query Current Status of Service .......................................................... 21 -x Run as Executable ............................................................................. 21 6.2 Listing and DeviceMode Options.............................................................. 21 -ds Edit and Save Device Settings to a File ................................................. 21 -i List Usage......................................................................................... 21 -l List Available Printers ......................................................................... 21 -lb List Bins for a Specific Printer .............................................................. 22 © PDF Tools AG – Premium PDF Technology 3-Heights™ PDF Printer Service, Version 4.5 Page 3 of 55 July 7, 2015 -ld List Duplex Modes.............................................................................. 22 -lm List Media Types ................................................................................ 23 -ls List Paper Size for a Specific Printer ..................................................... 23 6.3 Printer related Configuration Options ....................................................... 24 -b Select the Bin.................................................................................... 24 -c Set Number of Copies ........................................................................ 24 -cl Collate Mode ..................................................................................... 24 -cm Copy Mode........................................................................................ 24 -d Print Duplex ...................................................................................... 25 -dl Load Device Settings.......................................................................... 25 -e Use EMF Instead of RAW Spool Files..................................................... 25 -jw Wait until the job is completed ............................................................ 25 -o Set Paper Orientation ......................................................................... 25 -p Select a Printer ................................................................................. 26 -pri Set the Priority of the Print Job............................................................ 26 -s Select Paper Size ............................................................................... 27 -sm Largest Available Paper Size ............................................................... 27 -sl Set the list of approved paper sizes ..................................................... 28 -sxy Scale the Page by a Factor .................................................................. 28 6.4 Service Configuration Options................................................................. 29 Configuration File PdfPrintSvr.ini .................................................................. 29 -band Using Banding for Bitmaps .................................................................. 30 -cms Select a CMS Engine .......................................................................... 30 -cn Center the Page ................................................................................ 30 -co Color Mode ....................................................................................... 30 -f Scale Page to Fit Page Size ................................................................. 30 -f2 Insert Filler Page ............................................................................... 30 -file Print to a File .................................................................................... 31 -fo Enable Options by File Name Convention .............................................. 31 -j Use JPEG Compression ....................................................................... 31 -load Preload Library .................................................................................. 32 -m Rendering Mode ................................................................................ 32 -o1 Convert to Type1 ............................................................................... 33 -o9 Force Windows 9x Compatibility .......................................................... 33 -oa Print Form Fields (Annotations) Only .................................................... 33 -ob Apply Pre-Rendering .......................................................................... 33 -oc Disable Black Point Compensation (BPC)............................................... 33 -od Disable Back Buffer ............................................................................ 33 -oe Do not use Embedded Fonts................................................................ 33 -ofp Use Pre-Installed Fonts ...................................................................... 33 -oi Always Use Fast Mode for Images ........................................................ 34 -oj Disable Image Filtering....................................................................... 34 -oo Convert Fonts to Outlines ................................................................... 34 -op Disable Patterns ................................................................................ 34 -ops Disable Direct PostScript Injection ....................................................... 34 -os Convert Strokes to Filled Paths ............................................................ 34 -ot Convert to TrueType .......................................................................... 34 -ot0 Convert embedded Type1 / OpenType to TrueType fonts ........................ 34 -ou Use Unicodes Instead of Glyph-Ids for Embedded Fonts.......................... 34 -pg Set the Page Range ........................................................................... 35 -pw Print an Encrypted PDF File ................................................................. 35 -q Set the Quality .................................................................................. 35 © PDF Tools AG – Premium PDF Technology 3-Heights™ PDF Printer Service, Version 4.5 Page 4 of 55 July 7, 2015 -r Set the Rotation ................................................................................ 35 -rm Rotate Pages to a Given Orientation ..................................................... 35 -tt TrueType Font Handling...................................................................... 35 -w Specify the Path to the Root Directory .................................................. 36 -wd Specify the Drop Path ........................................................................ 36 -wfs Process only files with certain extensions .............................................. 36 -wfi Ignore files with certain extensions ...................................................... 36 -wh Set Page Width and Height ................................................................. 37 -xy Set the Page Offset ............................................................................ 37 Autodelete of Successfully Printed Files ......................................................... 37 Create Watched Sub Folders........................................................................ 37 Delayed Delete of Files ............................................................................... 38 Job Number Prefix...................................................................................... 38 Logpath .................................................................................................... 39 Polling Interval .......................................................................................... 39 Handle Color Profiles .................................................................................. 39 6.5 Configure Log File ................................................................................. 40 6.6 Watermark Options ............................................................................... 40 -omr OMR marker string............................................................................. 40 -wb Set Bold Style ................................................................................... 40 -wc Set the Color of the Watermark ........................................................... 41 -wf Set the Font and Font Size.................................................................. 41 -wi Set Italic Style .................................................................................. 41 -wo Set the Position of the Watermark ....................................................... 41 -wp Add a Watermark Picture .................................................................... 41 -wr Set the Rotation Angle ....................................................................... 41 -wz Set the Scale Factor ........................................................................... 42 -ws Write Outlines ................................................................................... 42 -wt Set the Text of the Watermark ............................................................ 42 6.7 How to Handle Non-Embedded Fonts ....................................................... 43 Font Replacement Strategy ......................................................................... 43 Installed Font Collection.............................................................................. 44 Using the Font Mapping File fonts.ini ............................................................ 44 Other Ways to Deal with Text Issues ............................................................ 45 6.8 Internet Printing ................................................................................... 45 Retrieving the Printer Name ........................................................................ 46 Setting Up the Client .................................................................................. 47 Connecting to a Printer via HTTP .................................................................. 48 7 Troubleshooting................................................................................... 49 7.1 General ............................................................................................... 49 Printer Is Not Listed ................................................................................... 49 Duplex Mode Is Not Listed or Does Not Work ................................................. 49 Page Does Not Fit on Paper ......................................................................... 50 Pages do Not Come Out with the Desired Orientation ..................................... 50 Text 50 Settings in the Printer or Device Mode Are Ignored ........................................ 50 Black is Not Printed Completely Black ........................................................... 51 7.2 Spool Files Are Very Large ..................................................................... 51 Rendering Mode ......................................................................................... 51 Printer Driver ............................................................................................ 51 PostScript Injection .................................................................................... 52 © PDF Tools AG – Premium PDF Technology 3-Heights™ PDF Printer Service, Version 4.5 Page 5 of 55 July 7, 2015 Resolution ................................................................................................. 52 7.3 Cannot Access Resource ........................................................................ 53 7.4 Printing In a Network Environment.......................................................... 53 7.5 Unsupported PDF Features ..................................................................... 53 Appendix A: Default Values ......................................................................... 54 A.1 A.2 A.3 Duplex Modes....................................................................................... 54 Bins .................................................................................................... 54 Paper Sizes .......................................................................................... 54 © PDF Tools AG – Premium PDF Technology 3-Heights™ PDF Printer Service, Version 4.5 Page 6 of 55 July 7, 2015 1 Introduction 1.1 Overview The 3-Heights™ PDF Printer Service is a configurable Windows service that allows for automated background printing of PDF documents and raster images using watched folders. It can print to any local or remote Windows printer including PostScript, PCL or virtual printers. The tool is characterized by its high level of performance, it is adaptable to specific requirements and supports PDF/A-compliant printing. 1.2 Functions The 3-Heights™ PDF Printer translates PDF, PDF/A, TIFF, JPEG and other image formats into the language of a printer driver such as PostScript or PCL. Documents are either printed on a physical printer (local, remote or via Internet) or issued as a file. The tool offers a variety of printer control options such as paper tray, paper format, duplex printing, stapling, merging multiple pages to form a single print job, and applying watermarks in the form of (personalized) texts and images. It is also possible to query the properties of the target printer (print margins, resolution, etc.) and to optimize printing accordingly. In addition to all current printer models the tool supports older printers via emulation. The printer supports CITRIX virtual printer drivers. © PDF Tools AG – Premium PDF Technology 3-Heights™ PDF Printer Service, Version 4.5 Page 7 of 55 July 7, 2015 Features • Print PDF documents • Divert print to file • Local / remote printing • Select paper format • Select paper tray • Select print quality • Define page sequence • Select printer-specific properties • Color management control • Link printer properties with watched directories • Supports http, https and ftp data streams • Print raster images (TIFF, JPEG, etc.) • Group documents to form a print job • Integrate watermark (text, image) Formats Input Formats: • PDF • JPEG • PDF/A • JPEG2000 and JPEG-LS • BMP • PBM • GIF • PNG • JBIG2 • TIFF Output Formats: • Print spool formats PostScript, PCL 5, PCL 6, AFP Compliance • 1.3 Standards: ISO 19005-1 (PDF/A-1), ISO 32000 (PDF 1.7) Operating Systems Windows XP, Vista, 7, 8, 8.1 – 32 and 64 bit Windows Server 2003, 2008, 2008 R2, 2012, 2012 R2 – 32 and 64 bit © PDF Tools AG – Premium PDF Technology 3-Heights™ PDF Printer Service, Version 4.5 Page 8 of 55 July 7, 2015 2 Installation Note: Earlier version (prior to 1.91.11.0) of this product were not delivered as MSI. This chapter describes how to install using MSI. For instructions on how to install an earlier version, please refer to an earlier documentation. 1. Download the ZIP archive PRNR[Version].MSI.zip from your download account at www.pdf-tools.com. If you are using a 64 bit operating system, it is required to install the 64 bit version of the service. 2. Extract the MSI file that is contained in the ZIP archive. 3. Run the MSI file “3-Heights(TM) PDF Print Service.msi” and follow the instructions of the install wizard. Depending on your OS and settings, you may receive a warning and need to agree installation is executed. Press do so. security security that the “Run” to 4. Steps in the Install Wizard: • In the welcome dialog press “Next”. • License Agreement: Read the license agreement. You must agree to the agreement in order to proceed. • Destination Folder: Adjust the installation directory if required. • Select Type: Select “Complete” or “Custom”. • Custom Setup: o PDF Print Service: This installs the 3-Heights™ PDF Printer Service. This option is required. o Configure PATH system variable: If enabled, the 3-Heights™ PDF Printer Service is added to the environment variable path, which means it can be started and stopped from any path. o Command Prompt: Add a command prompt for easy starting and stopping of the service. © PDF Tools AG – Premium PDF Technology 3-Heights™ PDF Printer Service, Version 4.5 Page 9 of 55 July 7, 2015 3 License Management For services, there is only one possibility to pass the license key to the application: The license key is installed using the GUI tool (Graphical user interface). This is the easiest way if the licenses are managed manually. 3.1 Graphical License Manager Tool The GUI tool LicenseManager.exe is located in the bin directory of the product kit. List all installed license keys The license manager always shows a list of all installed license keys in the left pane of the window. This includes licenses of other PDF Tools products. The user can choose among: • Licenses available for all users. Administrator rights are needed for modifications. • Licenses available for the current user only. Add and delete license keys License keys can be added or deleted with the “Add Key” and “Delete” buttons in the toolbar. • The “Add key” button installs the license key into the currently selected list. o Note: Services run by default under the LOCAL SERVICE user, not under the current user. • The “Delete” button deletes the currently selected license keys. Display the properties of a license If a license is selected in the license list, its properties are displayed in the right pane of the window. © PDF Tools AG – Premium PDF Technology 3-Heights™ PDF Printer Service, Version 4.5 Page 10 of 55 July 7, 2015 Select between different license keys for a single product More than one license key can be installed for a specific product. The checkbox on the left side in the license list marks the currently active license key. 3.2 Platform considerations Windows The license keys are stored in the registry: 4 • HKLM\Software\PDF Tools AG (for all users) • HKCU\Software\PDF Tools AG (for the current user) Configuration In order to configure the 3-Heights™ PDF Printer Service different necessary steps must be taken. The main step is editing the configuration file, however it may also be required to adjust settings on the operating system level. • Edit the configuration file pdfprintsvr.ini. This file must reside in the same directory as the executable pdfprintsvr.exe. Any changes applied to the configuration file take impact after the service is re-started. How to configure this file is described in the chapter Editing the Configuration File pdfprintsvr.ini. • Like any Windows service, the 3-Heights™ PDF Printer Service runs under a defined user. The default user is the user “localsystem”. Any resources, such as printers or directories must be accessible by user under which the service is running. When using local watched folders printing to local printers, the user “LocalSystem” should be sufficient, however when using resources on remote hosts, such as a print server, the service should be running under a different, dedicated user account, which has access permissions to those resources. How the user under which the service runs can be changed is described in the chapter Starting the Service. • The user under which the service runs must have its Windows’ temporary directories defined, otherwise it will not be able to extract embedded fonts from PDF documents and temporarily install them. For the user under which the service runs, the two system environment variables TEMP and TMP must be set and point to an existing directory in which it has read and write access permission rights. Once configured, the service can be created, started, paused, continued, stopped and deleted via the command line. To use the create and delete functions, administrator permissions are required. To start and stop the service, operator permissions are required. © PDF Tools AG – Premium PDF Technology 3-Heights™ PDF Printer Service, Version 4.5 Page 11 of 55 July 7, 2015 4.1 Editing the Configuration File pdfprintsvr.ini Before starting the PDF Print Service for the first time, the file pdfprintsvr.ini needs to be modified. Editing this file while the PDF Print Service is running has no impact. The service first needs to be stopped and restarted after the modification. When opening this file with a text editor, it looks like this: [PdfPrintSvr] AutoDelete=True Threads=1 Thread1=-p "HP LaserJet 4050 Series PS" -w C:\PdfPrintSvr\HPLJ -pg 1 1 The meaning is as following: AutoDelete=True This option automatically deletes a PDF file after it is printed successfully. When set to False, the processed file will be copied to the sub directory Succeeded. Documents that fail to print, are never deleted. Threads=1 stands for the total amount of concurrent printer threads. Each thread can have its own assigned printers and settings. Thread1= sets the options such as printer, output folder, and other settings for Thread1. -p "HP LaserJet 4050 Series PS" sets Thread1 to use the printer with this specific name. The string is in quotation marks because it contains blanks. Whenever a string contains blanks it must be in between quotation marks. If it doesn’t have blanks, quotation marks are optional. This applies to all strings, such as printer names or watched folders. -w C:\PdfPrintSvr\HPLJ sets the watched folder for Thread1. The path must be an absolute path. Network mapped drive letters or relative paths or driver letters mapped via the subst command should not to be used as they are possibly not recognized by user under which the printer service process is running, such as the default user “LocalSystem”. (The user can be changed as described in chapter “Creating and Starting the PDF Print Service”.) -pg 1 1 sets the page range to page 1 to 1. This means if a PDF document is moved to the folder C:\PdfPrintSvr\HPLJ4050, it is processed by the service and printed using the printer “HP LaserJet 4050 Series PS”. Only the first page is printed. Retrieve Information about Available Printers and Settings Open a shell and type pdfprintsvr without parameters. This lists the usage, displaying all available options, as shown in the image below. The first six options (-c, -d, -s, -t, a, -o) are used to control the service process, these should only be used once the configuration file is completed. © PDF Tools AG – Premium PDF Technology 3-Heights™ PDF Printer Service, Version 4.5 Page 12 of 55 July 7, 2015 Use the option -l to get a list of all available printers: The printer names listed with this option can be used in the configuration file pdfprintsvr.ini. To list the printer device capabilities of a printer, use the option -p followed by the printer name (in quotes if there are blanks) and then one of the options to list the bins (-lb), paper size (-ls) or duplex mode (-ld). Configuration Sample The following configuration file sets up three watched folders (= three Threads). Thread 1 and 2 are both for the same printer, but with a different setting, thread 3 is for a different printer. © PDF Tools AG – Premium PDF Technology 3-Heights™ PDF Printer Service, Version 4.5 Page 13 of 55 July 7, 2015 [PdfPrintSvr] AutoDelete=True Threads=3 Thread1=-p "HP LaserJet 4050 Series PS" -w e:\HP4050 Thread2=-p "HP LaserJet 4050 Series PS" -w e:\HP4050Duplex -d 2 Thread3=-p "MINOLTA-QMS magicolor 2350" -w e:\Minolta Important: Do not use printers that have pop-up message boxes, such as the Adobe PDF printer driver or printing to a file. Doing so will lock the service and it needs to be deleted and recreated. © PDF Tools AG – Premium PDF Technology 3-Heights™ PDF Printer Service, Version 4.5 Page 14 of 55 July 7, 2015 5 5.1 Running Starting the Service Once the configuration is done, the service can be started and controlled via the command line. To create or delete the service, administrator permissions are required. 1. To create the service, use the option -c. This function will automatically search for the executable path. Important: It is essential that pdfprintsvr.exe be on a non-mapped drive. After executing this command, the service is created. It is now visible in the “Computer Management” window under “Services”. To open the “Computer Management” window, go to Start -> Control Panel -> Administrative Tools -> Computer Management. If the services was created correctly it appears as PDF Printer Service as shown in the image below. By default, the user is set to “LocalSystem”. After the service is created, the user can be changed. This will be required in a situation where a network share is used as a watched folder or remote printers are used and the process needs to run under a user with the appropriate access permission rights. 2. After it is created, the service can be started with the option -s. The path can be omitted if the pdfprintsvr.exe is included in the path environment variable. The following image shows these two steps. • Files can now be copied or drag-and-dropped into the watched folder. © PDF Tools AG – Premium PDF Technology 3-Heights™ PDF Printer Service, Version 4.5 Page 15 of 55 July 7, 2015 • The service monitors the configured watched folders. Any PDF document or raster image that is copied or moved into a watched folders is picked up and processed. • Picked up files are optionally renamed and moved to the folder Jobs. The renaming gives the file a 16 character long timestamp to a create unique job ticket. • A worker thread picks up the file from Jobs and move it to InProgress. • Successfully spooled files are available in the folder Succeeded if “Autodelete” is set to “False” in the configuration file, otherwise they are deleted. • Documents that cannot be processed are moved to the folder Failed. A log text file is created for failed documents. This log has the same name as the input file, but the extension ".txt". The log file is available in the sub folder Logs/. Additionally a entry in the log file of the thread is created. 3. To stop the service, use the option -t. To restart use -s again. 4. To delete the service use the option -d. 5.2 Error Log Files There are two types of error log files. 1. The log file of the service. This log file contains entries about the service itself. It is created in the same directory as where the executable of the service resides. The log file is locked by the service as long as the service is running. • The log file contains general messages such as: Service thread for directory c:\PdfPrintSvr started. Thread for directory c:\PdfPrintSvr terminated. • Error messages such as: * Error 0 while opening file c:\PdfPrintSvr\Jobs\Job-01C5EE976F2667EC_document.pdf. 2. For each document which could not be processed, there is an error log file created. The log file is written to the folder Log and has the same file name as the print job, with extension ".txt". There is no error log available if a document cannot be opened (e.g. is not a PDF document). © PDF Tools AG – Premium PDF Technology 3-Heights™ PDF Printer Service, Version 4.5 Page 16 of 55 July 7, 2015 5.3 State Diagram of the Service The 3-Heights PDF Printer Service behaves as described in the state diagram below: If “Stop” if called when the service is in the state “Paused”, the current job is aborted. This means the current page is finished processing, then the job is terminated. If “Stop” is called when the service is the state “Running”, the current job (all pages) is finished. Then the service is stopped. Stopped Create Stop (Abort) Delete Start Stop Resume Paused Running Unknown Pause Restart (Stop / Start) Stop Restart (Abort / Start) Delete Delete Marked for Delete © PDF Tools AG – Premium PDF Technology 3-Heights™ PDF Printer Service, Version 4.5 Page 17 of 55 July 7, 2015 5.4 Using the PDF Print Service Printing Single PDF Files When the service is running, it monitors watched folders. When a PDF document is placed into a watched folder, the PDF Printer Service does the following: 1. Grab the file, give it a unique file name by adding a job number prefix and move it to the subfolder Jobs. 2. When a job is printed successfully, the PDF file will be moved to the folder Succeeded or deleted, depending settings. 3. When a job fails to print, e.g. when the file is not a valid PDF document, the file will be copied to the folder Failed or deleted depending on settings These subfolders are created automatically, and used by the 3-Heights™ PDF Printer Service. They are hidden folders and should not be modified, nor should any files be copied into any of them directly. Printing a List of PDF Files Alternatively a list of PDF files can be merged into one print job. This is done by copying a control text file (with the file extension “.txt”) into a watched folder. This text file contains a list of PDF files. For example: File: printjob1.txt C:\documents\file1.pdf 1st document C:\documents\file2.pdf 2nd document This will print the two referenced files, and move them to the Succeeded or Failed folder accordingly to the "AutoDelete" property. The original file(s) will not be moved or deleted. The use of such a list is particularly useful to maintain a predefined order of printing, since all files are merged into one print job. The account under which the PDF Printer Service is running needs to have access to the files listed in the text file. Therefore it is suggested to avoid mapped folders. Individual parameters can optionally be defined within the control file on the line prior to the file name. Example: -pg 1 1 Setting of 1st document C:\documents\file1.pdf 1st document -pg 2 3 Setting for 2nd document C:\documents\file2.pdf 2nd document The following switches are not supported in the control file: -w -wd -p © PDF Tools AG – Premium PDF Technology 3-Heights™ PDF Printer Service, Version 4.5 Page 18 of 55 July 7, 2015 The following switches are only valid when set before the first input file: -c -cl -cm -file -load -pri -dl -e Example 1: Using Multiple Watched Folders Let’s take the configuration file from the chapter Editing the configuration file "pdfprintsvr.ini". [PdfPrintSvr] PollingInterval=5000 AutoDelete=True Threads=3 Thread1=-p "HP LaserJet 4050 Series PS" -w C:\HP4050 Thread2=-p "HP LaserJet 4050 Series PS" -w C:\HP4050Duplex -d 2 Thread3=-p "MINOLTA-QMS magicolor 2350" -w C:\Minolta - This file creates three watched folders: C:\HP4050, C:\HP4050Duplex and C:\Minolta as shown in the image below: - Each of these folders has five subfolders: Failed, InProgress, Jobs, Logs and Succeeded. - The polling interval is 5000ms (default is 1000ms). This means about every five seconds it is checked if a file as been dropped into any of the watched folders. - A user can now copy files into any of the directories C:\HP4050, C:\HP4050Duplex or C:\Minolta. (for example via Terminal Server Session). - The 3-Heights™ PDF Printer Service grabs the file and processes it with the appropriate options. If the user places a PDF file into the directory C:\HP4050Duplex, it first is moved to C:\HP4050Duplex\Jobs, and renamed by adding a 16 character time stamp prefix, then printed to the printer “HP LaserJet 4050 Series PS” with duplex mode, and is then deleted. - The PDF files for each watched folder are printed with a first-in, first-out priority order. However threads among them, do not have a priority order (which is intended for a multi-threaded environment). © PDF Tools AG – Premium PDF Technology 3-Heights™ PDF Printer Service, Version 4.5 Page 19 of 55 July 7, 2015 Example 2: Using Watched Folders With Sub Directories Here is an example of a configuration file that starts two threads, one with two, the other with three sub folders. In total there are seven watched directories: [PdfPrintSvr] AutoDelete=False Threads=2 Thread1=-p "HP 4250 PCL" -w C:\PdfPrintSvr\HPLJ4250 -f Folders1=2 Folder1.1=-p "HP 4250 PCL" -w C:\PdfPrintSvr\HPLJ4250\Page1 -pg 1 1 Folder1.2=-p "HP 4250 PCL" -w C:\PdfPrintSvr\HPLJ4250\All Thread2=-p "Canon LBP3200" -w C:\PdfPrintSvr\Canon3200 Folders2=3 Folder2.1=-p "Canon LBP3200"-w C:\PdfPrintSvr\Canon3200\Page1 -pg 1 1 Folder2.2=-p "Canon LBP3200"-w C:\PdfPrintSvr\Canon3200\All Folder2.3=-p "Canon LBP3200"-w C:\PdfPrintSvr\Canon3200\Watermark -wo 90 90 -wt "12" After the service is started, the following file structure will be created: © PDF Tools AG – Premium PDF Technology 3-Heights™ PDF Printer Service, Version 4.5 Page 20 of 55 July 7, 2015 6 Reference Manual 6.1 Service Control Commands These options are used to control the service. The create and delete functions require administrator rights. The start and stop functions require operator rights. -c Create Service The print service is created using the option -c. C:\> C:\pdf-tools\bin\pdfprintsvr -c Important: It is essential that pdfprintsvr.exe be on a non-mapped drive. -d Delete Service The PDF Print Service can be deleted with the option -d. pdfprintsvr -d -s Start Service Once created, the print service can be started with the option -s. pdfprintsvr -s -t Stop Service To stop the service, use the option -t. pdfprintsvr -t If "stop" if called while the service is "running", the current job (all pages) will be finished, after that the service is stopped. If the service was "paused" before calling "stop", the current page while be finished processing. After that page, the job is aborted. -a Pause Service This option pauses the service. pdfprintsvr -a -o Continue Service This option resumes the service. pdfprintsvr -o © PDF Tools AG – Premium PDF Technology 3-Heights™ PDF Printer Service, Version 4.5 Page 21 of 55 July 7, 2015 -q Query Current Status of Service This option returns the current status of the service. C:\> pdfprintsvr -q The service starts automatically during system startup. The service is stopped. [PdfPrintSvr] QueryService: The operation completed successfully. -x Run as Executable With this option, the PDF Printer runs as an executable instead of as a Windows Service. It provides the same functionality as long as the executable is running. pdfprintsvr -x 6.2 Listing and DeviceMode Options These options provide a list of printers and their capabilities. The values obtained through these options can be used the configuration file. -ds Edit and Save Device Settings to a File This option opens the device setting of the printer driver and saves the setting to a file. pdfprintsvr -ds dm.dev The printer (if not the default printer) must be specified before this option, using the command -p. pdfprintsvr -p "HP LaserJet 4050 Series PCL" -ds dm.dev (Note: The saved device mode is a binary file and is not to be edited with a text editor, it should there also not be saved with the extension .txt.) -i List Usage List all available options for the configuration (.ini) file. Pdfprintsvr -i -l List Available Printers To get a list of all available local printer, use the option -l pdfprintsvr -l This will list all available printers, the list could look like this: 1: "HP LaserJet 4050 Series PS (FILE)" 2: "HP LaserJet 4050 Series PS" © PDF Tools AG – Premium PDF Technology 3-Heights™ PDF Printer Service, Version 4.5 Page 22 of 55 July 7, 2015 3: "HP LaserJet 4050 Series PCL" 4: "3-Heights(TM) TIFF Producer" 5: "3-Heights(TM) PDF Producer" To get a list of all available printer on a host use the option -l followed by the name of the host pdfprintsvr -l \\myhost This will list all available printers on the host "myhost", the list could look like this: 1: "\\myhost\MINOLTA-QMS magicolor 2350" 2: "\\myhost\HP LaserJet 4050 Series PCL" -lb List Bins for a Specific Printer This option lists all available bins that are installed on a specific printer. The printer’s name must be known. If no printer is specified, the bins of the Windows Default printer are listed: pdfprintsvr -lb To list the bins on another printer, specify the printer using the option -p pdfprintsvr -lb -p "MINOLTA-QMS magicolor 2350" The returned list contains all available bins with the corresponding number. For example like this: 15 Form Source 262 Automatic Selection 261 Automatic Selection 260 Tray 1 259 Tray 2 258 Tray 3 257 Tray 4 5 Envelope -ld List Duplex Modes The Duplex Modes can be listed using the option -ld. Note that on some printers drivers the duplex unit must be installed, or it won’t be listed. The following command returns a list of the available duplex modes of the Windows Default printer: pdfprintsvr -ld The list could look like this: 5310: Custom duplex mode © PDF Tools AG – Premium PDF Technology 3-Heights™ PDF Printer Service, Version 4.5 Page 23 of 55 July 7, 2015 -lm List Media Types List all media types supported by a printer. pdfprintsvr -lm -p "HP LaserJet 4050 Series PS" The list could look like this: 1 Plain Paper 266 Thin Paper 265 Thick Paper 264 Thicker Paper 263 Bond Paper 262 Envelopes -ls List Paper Size for a Specific Printer This option lists all available paper sizes that are supported by a specific printer. The printer’s name must be known. If no printer is specified, the available paper sizes of the Windows Default printer are listed: pdfprintsvr -ls To list the available paper sizes on a specific printer, use the option -p to select a printer. pdfprintsvr -ls -p "HP LaserJet 4050 Series PS" Then a list like the following will show all available paper sizes with a corresponding number: 1 Letter 8 1/2 x 11 in 5 Legal 8 1/2 x 14 in 7 Executive 7 1/4 x 10 1/2 in 9 A4 210 x 297 mm 11 A5 148 x 210 mm 13 B5 (JIS) 182 x 257 mm 121 Custom paper 122 Custom paper 123 Custom paper 124 Custom paper 125 Custom paper 126 Custom paper 32767 Custom paper © PDF Tools AG – Premium PDF Technology 3-Heights™ PDF Printer Service, Version 4.5 Page 24 of 55 July 7, 2015 6.3 Printer related Configuration Options All configuration options are set in the configuration file pdfprintsrv.ini. Some of the parameters need first to be retrieved using the listing options (see previous chapter). If an option is set multiple times, the last instance set is valid. -b Select the Bin To select a bin use the option -b followed by the corresponding number. The default bin numbers are listed in the Appendix. The option -lb lists custom bins, however these custom numbers may be different for different printer drivers for the same printer. Which means the number of the bin may not correspond to the physical bin number of the printer. It is suggested to use the default bins. Use the custom bins only if the defaults do not work. When not printing on the Windows Default printer the printer name must also be specified: -b 1 -c Set Number of Copies To print more than one copy of a document use the option -c followed by the number of copies you want to print. To print three copies the command looks like this: -c 3 -cl Collate Mode Enable (1) or disable (0) collate mode (if supported by the printer). Collate refers to grouping copies in output trays. -cl 1 -cm Copy Mode This option sets the copy mode. There are two modes: 0 Repeat Page Mode (Default) 1 Repeat Document Mode In the Repeat Page Mode, every page is copied as many times as copies are selected, then the next page, etc. This mode creates small spool files. In the Repeat Document Mode, all pages of the first copy are printed, then all pages of the second copy, etc. In this mode the pages are "sorted", but the spool file can be much larger. -cm 1 -c 2 © PDF Tools AG – Premium PDF Technology 3-Heights™ PDF Printer Service, Version 4.5 Page 25 of 55 July 7, 2015 -d Print Duplex The printer driver must have the duplex mode installed. With the option -d, the duplex mode can be specified. It is suggested to use the default duplex modes: 1 Simplex (Default) 2 Vertical Duplex 3 Horizontal Duplex -d 2 If the default modes do not work, then try a custom duplex mode. The list of all custom duplex modes can be received using the command pdfprintsvr -p "-- your printer here --" -ld -dl Load Device Settings This option loads a device mode setup, which was previously saved on a file using the option -ds on the command line. -dl dm.dev -e Use EMF Instead of RAW Spool Files This option creates an EMF file which is useful in a network environment. Instead of locally creating a (large) RAW file and send it over the network, the file is sent as EMF and converted to a RAW file by the printer driver at the remote location. RAW is with respect to the printer language. If "RAW" is used for PCL printer, a PCL file is generated, if RAW is used for a PS printer, a PS file is generated. The printer device always needs a RAW file. -jw Wait until the job is completed This option instructs the tool to wait until the spooler reports that the job is done. This switch is sometimes needed in conjunction with virtual printer drivers which require that temporary installed font resources are being retained until the job has finished. If the input file contains embedded fonts and their use is not disabled and the printing is done locally then the wait function is enabled by default. The option enables the wait function unconditionally. -o Set Paper Orientation This option sets the paper orientation. The default value is -1. The allowed values are: -2 Automatic Mode. The page is placed to best fit the paper. -1 Printer Default. The values set in the printer driver are applied. 1 Portrait © PDF Tools AG – Premium PDF Technology 3-Heights™ PDF Printer Service, Version 4.5 Page 26 of 55 July 7, 2015 2 Landscape Example: -o 1 -p Select a Printer When not specified otherwise, the Windows Default printer is used to print the PDF documents. To select a printer, one first needs to know its exact name. The name can be determined using the option -l. It is required that the printer driver do not pop-up a message box. When the name is known, use the option -p followed by the name: -p "HP LaserJet 4050 Series PS" Or for a remote printer: -p "\\myhost\MINOLTA-QMS magicolor 2350" There are two types of remote printers: 1. The printer is connected to a remote host (or is a network printer and its own host), and the printer driver is installed or shared on the local machine. These are the remote printers which are listed by the option -lb \\host. 2. The printer and the printer driver are on a remote host. These are the remote printers, which are not listed by the option -lb \\host. By default the PDF Print Service is running under the LocalSystem account. The LocalSystem has permission rights to print to local and shared remote printer drivers (1.), but not to remote printer drivers (2). In order to print to remote printer drivers, the account running needs to be changed to an account which has rights on the remote systems. This can be done in the clicking the PDF Print Service and choose properties and "Log On" menu. under which the service is the appropriate permission Services Windows by right then select the user in the For printing via HTTP see chapter "Internet Printing". -pri Set the Priority of the Print Job This switch allows for adjusting the priority of the print job. The parameter passed as argument to the switch must be a value from 1 (lowest) to 99 (highest). The default is inherited from the printer preferences, which is normally set to 1. Example to grant the print job priority = 2. -pri 2 The exact behavior of jobs with different priorities depends on the settings in the printer properties tab "Advanced". © PDF Tools AG – Premium PDF Technology 3-Heights™ PDF Printer Service, Version 4.5 Page 27 of 55 July 7, 2015 • Radio button "Spool print documents so program finishes printing faster": This must be checked (circled in red in the screenshot). Otherwise, i.e. if printing directly to the printer, the priority has no impact. • Radio button "Start printing after last page is spooled": This means among all jobs which are completely spooled, the job with the highest priority is printed next. • Radio button immediately": "Start printing This means among all jobs which have at least one page spooled, the job with the highest priority is printed next. -s Select Paper Size To select a paper size, the name of the printer and the number that represents the paper size must be known. To determine the name of the printer use the option -p, to determine the number representing a paper size use the option -ls. If no printer is specified, the Windows Default printer is selected. To select the paper size, use the option -s followed by the paper size number: -s 9 When no paper size or -s -1 is specified, the default paper size of the printer is selected. When the paper size -s -2 is specified, the 3-Heights™ PDF Printer calculates the paper sizes of the pages. It transmits the paper size to the printer, which then selects the paper from the appropriate bin automatically. When setting -s -2 the switch -b is ignored. -sm Largest Available Paper Size Set the maximum paper size that is supported by the automatic paper size feature (-o -2). Any paper size that exceeds the paper width or height is excluded. The paper sizes are represented by an inter value as returned -ls; see also Appendix Paper Sizes. Example: If MaxPaper is set to 66 (A2), then larger paper sizes, such as A1, are ignored by the automatic paper selection. © PDF Tools AG – Premium PDF Technology 3-Heights™ PDF Printer Service, Version 4.5 Page 28 of 55 July 7, 2015 -sl Set the list of approved paper sizes Set the list of paper sizes used, when selecting a paper size automatically (e.g. when option -s -2 is used). The value is a comma-separated list of paper numbers. Valid paper number values are those listed at the beginning of the strings returned by –ls (also see chapter A.3Paper Sizes). Example: set the approved paper sizes to A3, A4 and A5 -s –2 -sl "8, 9, 11" -sxy Scale the Page by a Factor After the page has been scaled to fit the paper size an additional scaling can be specified by using this switch. The scale factor is given in percent. A number less than 100 percent shrinks the page. A number greater than 100 percent expands the page. This switch can optionally be combined with the –f switch. Example: Fit the page to the paper and reduce the page size to 90 % -s 9 –f –sxy 90 © PDF Tools AG – Premium PDF Technology 3-Heights™ PDF Printer Service, Version 4.5 Page 29 of 55 July 7, 2015 6.4 Service Configuration Options Configuration File PdfPrintSvr.ini The .ini configuration file defines the setting for the watched folders. It is read upon starting the service. [PdfPrintSvr] required Autodelete=... optional, true or false AutodeleteAll=... optional, true or false LogPath=... optional, if used must be a path like C:\mypath\log or the keyword EventLog PollingInterval=... optional, value in milliseconds, default 1000 JobPrefix=... optional, true or false LogLevel=... optional, 0 or 1 Threads=n required Thread1=-w ... required Thread2=-w ... Folders1=m optional Folder1.1=-p ... optional Folder1.2=-p ... optional ... Folder1.m=... There must be exact as many folders (Folder1.*) as defined in Folders1=m. ... Threadn=... There must be exact as many threads as defined in Threads=n. Example: [PdfPrintSvr] Autodelete=true JobPrefix=false Threads=2 Thread1=-p "HP LaserJet 4050 Series PS" -w C:\PdfPrintSvr\4050PS Thread2=-p "HP LaserJet 4050 Series PS" -w C:\PdfPrintSvr\4050PS_WM -wo 100 100 -wt "TEST TEST TEST TEST" -f For a sample with folders, see chapter "Create watched Sub Folders". © PDF Tools AG – Premium PDF Technology 3-Heights™ PDF Printer Service, Version 4.5 Page 30 of 55 July 7, 2015 -bandUsing Banding for Bitmaps The service per default uses banding for images with a size larger than 64kB. This ensures that the image processing in the printer device does not run out of memory. If the printer still runs out of memory the maximum size of the bitmaps can be decreased. -cms Select a CMS Engine This switch allows to specify the name of the Color Management System (CMS) engine used to convert colors from one color space to another. Valid names are: • none • neugebauer • msicm (which is the default on Windows) • lcms (which is the default on Unix systems) The name can also be a file name containing a set of customized Neugebauer parameters. -cms neugebauer -cn Center the Page This option centers the page horizontally and vertically. Without this option, the page is placed in the upper left corner of the paper. -co Color Mode This options sets the color mod. The supported values are monochrome (1) and color (2). -co 1 -f Scale Page to Fit Page Size The options -f scales the PDF to fit the page. The page is resized so that both, page width and height, fit on the printable part of the paper supported by the printer device. The relation width to height remains unchanged. If this option is not set, the size of the page remains unchanged. If part of the content is outside the printable area (i.e. close to the border of the page) it will not be printed. To print Letter 8½ x 11 inch on an A4 paper or the other way around the option -f fits perfectly. When used to print an A4 PDF on a 8½ x 14 inch paper the printed document will fit the width, but not the length, since otherwise it would be stretched. -f2 Insert Filler Page This switch instructs the printer to conditionally insert a filler page before the next document is printed in order to start the next document on an even page number. © PDF Tools AG – Premium PDF Technology 3-Heights™ PDF Printer Service, Version 4.5 Page 31 of 55 July 7, 2015 There is an equivalent option –f4 available, which inserts filler pages, so the next document starts on page number that is a multiple of four. This can be used when printing two pages on one paper. -file Print to a File A print job can be printed to a file in two different ways. The option -file {filename} can be applied in the pdfprintsvr.ini configuration file to print a file instead of the sending the print job to a physical printer. This option overrules the port configured in the printer driver. (Note that all print jobs will go to the same file name and therefore overwrite each other.) The port of the printer driver points to an absolute file name. (Note that setting the port to FILE causes a pop-up dialog asking for the file destination, this pop-up message will likely not be visible as the service is usually running on a different machine and/or under a different user, such as LocalSystem.) -fo Enable Options by File Name Convention If this switch is set for a watched folder, the service parses the file name for options. This means options such as “-f” or “-pg 1 1” can be contained in the file name directly rather than in the configuration for a watched folder. Spaces are to be replaced by the underscore character. Options set by file name convention are combined with other options. The precedence from lowest to highest is: watched folder options, job control file options, file name convention options. The following switches are not supported by the file name convention: -w, -wd, -p, -dl -file -load. Example: Have a look at the configuration file below: Thread 1 prints only the first page (-pg 1 1) and scales the page to fit the paper (-f). Thread 2 prints all pages and scales the pages to fit the paper, additionally it parses the file names for additional options (-fo). [PdfPrintSvr] AutoDelete=True Threads=2 Thread1=-p "HP LaserJet 4050 PS" -w e:\HP4050 -pg 1 1 -f Thread2=-p "HP LaserJet 4050 PS" -w e:\HP4050-FileNameConvention -f -fo If “-pg_2_2_file1.pdf” is the file name of a PDF document with two pages and it is dropped into the watched folder “e:\HP4050”, it is scaled when printing and only page 1 is printed. If the same file is dropped into the second watched folder, the file name convention “-pg 2 2” takes precedence over the watched folder options and only page 2 is printed, fit page to paper size is applied. -j Use JPEG Compression If the printer supports JPEG compression, this option can be used to send the images inside a PDF with JPEG compression, thus allowing a faster printing. It also mean that © PDF Tools AG – Premium PDF Technology 3-Heights™ PDF Printer Service, Version 4.5 Page 32 of 55 July 7, 2015 images lose some information (which normally is not visible though). If the printer does not support JPEG compression, it is recognizes this and the option is ignored. -load Preload Library If a printer driver calls a system library for each page several times during the print process it has a significant effect on the print processing time. With the switch –load library_path\library this library can be preloaded on order to optimize the runtime. Please note this behavior is caused only by some printer drivers. Well-designed printer drivers do not require this option. Which system DLLs are loaded several times by the printer driver can be figured out by running the print command within a current version of the Microsoft tool Dependency Walker. Usage of Microsoft Dependency Walker for this purpose: • Open the Microsoft Dependency Walker (e.g. Version 4.1.3790) • Menu "File" -> "Open", Select pdfprintsvr.exe • Menu "Profile" -> "Start Profiling". Set -x in the field "Program Arguments". In the field "Starting directory" the installation directory of the 3-Heights™ PDF Printer Services has to be inserted. Check "Hook the process to gather more detailed dependency information." Check "Log LoadLibrary function calls." Uncheck all others. Press the "OK" button. • Print a file. Search the log for DLLs which are loaded multiple times. -m Rendering Mode There are two rendering modes: 0 (default) is the fast mode, and 1 is the accurate mode. The fast mode is the recommended mode for printing to any physical printer device such as a laser printer, or ink jet printer. It uses the Windows GDI for rendering. This mode is generally faster and creates smaller spool files than the accurate mode. The accurate mode is intended for virtual printers such as a TIFF printer. It uses the Windows GDI+ for rendering. This mode allows for image filtering, sub-pixel rendering and anti-aliasing. It should not be applied for physical devices, such as a laser printer, due to the fact that those devices do not support the above features. Using the accurate mode creates generally larger spool files than the fast mode. User’s Tip: The rendering mode is not to be mixed up with the printing quality -q. The fast mode is optimized for printing to physical devices and creating a high quality © PDF Tools AG – Premium PDF Technology 3-Heights™ PDF Printer Service, Version 4.5 Page 33 of 55 July 7, 2015 spool file with a small file size. -o1 Convert to Type1 Convert embedded fonts to Type1 fonts (PostScript fonts). -o9 Force Windows 9x Compatibility This options enforces the use of Windows 9x compatible printer driver interface commands. This can help with compatibility issues with older printer drivers. -oa Print Form Fields (Annotations) Only With this switch only form fields and annotations are printed without the underlying page content. -ob Apply Pre-Rendering This option pre-renders the page and sends bitmaps to the printer device. This option can be used as a work-around when a printer device fails to render the content correctly. If fonts are not converted correctly, the options -ot and -o1 should be preferred, since they provide a better result and smaller spool file. -oc Disable Black Point Compensation (BPC) This switch disables the black point compensation feature when converting colors e.g. from CMYK to RGB. -od Disable Back Buffer The 3-Heights™ PDF Printer uses a back buffer to simulate a series of types of transparencies. This back buffer requires a lot of resources. Disabling it using the option -od can improve the printing speed dramatically. -oe Do not use Embedded Fonts With this option, all embedded fonts are ignored. As replacement fonts, fonts from the operating system fonts folder are used, which is usually C:\Windows\fonts. -ofp Use Pre-Installed Fonts When using this switch embedded fonts are replaced by fonts installed in the operating system. Only non-symbolic fonts that have an equal name are replaced. The default behavior is that all embedded fonts are used. © PDF Tools AG – Premium PDF Technology 3-Heights™ PDF Printer Service, Version 4.5 Page 34 of 55 July 7, 2015 -oi Always Use Fast Mode for Images Use fast mode rendering for images even in accurate mode. Using the accurate rendering mode (-m 1) in combination with -oi prints all non-image content in accurate mode and all images in fast mode. If in fast mode (-m 0) then the switch provides a workaround for legacy printer drivers which cannot process banded images. -oj Disable Image Filtering If images need to be down-sampled, rotated or skewed in order to match the device resolution then the transformation is accomplished using a filter by default. This option disables filtering in these situations. -oo Convert Fonts to Outlines Convert fonts to outlines before rendering. This means the spool file does not contain fonts anymore, but graphic paths instead. This option can resolve font related issues that can be caused by inappropriate device fonts or the use of EMF. -op Disable Patterns This option disables patterns. -ops Disable Direct PostScript Injection This is option disables direct PostScript injection. Instead all PostScript code is generated by the printer driver. This can help with compatibility issues with older printer drivers. -os Convert Strokes to Filled Paths This switch converts strokes to filled paths. -ot Convert to TrueType This options converts embedded fonts to TrueType fonts. This option is recommended for PCL printers, it is not recommended for PostScript printers. -ot0 Convert embedded Type1 / OpenType to TrueType fonts This switch inhibits the conversion of embedded Type1 fonts to TrueType fonts. It is mainly used for diagnostic purposes. -ou Use Unicodes Instead of Glyph-Ids for Embedded Fonts This option is to create spool files with text that is optimized for post-processing. © PDF Tools AG – Premium PDF Technology 3-Heights™ PDF Printer Service, Version 4.5 Page 35 of 55 July 7, 2015 -pg Set the Page Range This options allows to print a specific range of the PDF document. The following command prints pages 2 to 5. -pg 2 5 -pw Print an Encrypted PDF File A PDF document that has a user password (the password to open the document) can only be printed when either the user or the owner password is provided. The password can be provided using the option -pw followed by the password. -pw mypassword -q Set the Quality This option sets the quality of the print. The supported values are: -1 Draft -2 Low Quality -3 Medium Quality -4 High Quality Example: -q -4 -r Set the Rotation With this option the pages are printed in the same orientation as when viewed. Without this option, the pages are sent to the printer with their original rotation. -rm Rotate Pages to a Given Orientation With this switch the page rotation can be set to ‘Portrait’ or ‘Landscape’. In contrast to the switch -o, the page is rotated before being sent to the printer whereas the switch o specifies the orientation of the physical paper. Supported arguments are “p” for portrait, and “l” for landscape. -rm p -tt TrueType Font Handling With this option it can be configured whether the printer driver shall load pre-installed fonts when printing PDF files that use TrueType fonts. Default value is 2. The allowed values are: 1: Print bitmaps. The glyphs of the text are rendered as bitmaps. This option is useful for reducing the spool file size if the PDF document uses a lot of different fonts and has few pages. © PDF Tools AG – Premium PDF Technology 3-Heights™ PDF Printer Service, Version 4.5 Page 36 of 55 July 7, 2015 2: Download soft fonts. Fonts are copied from the font directory of the operating system to the printer. If the PDF document uses a lot of different fonts, a large amount of disk space, printer memory and a long download time for loading the font to the printer is required. This option is useful if the PDF document has much text but uses only a few fonts. 3: Use device fonts. The built-in fonts of the printer are used for the rendering process. A significant reduction of the spool file can be achieved with this option. -tt 3 -w Specify the Path to the Root Directory This option sets the path to the root directory. This parameter must always be the first parameter of a thread. -w D:\Path Note that the service supports path lengths including file name of up to 258 characters. This includes the 21 characters of the job ticket. If a file name exceeds this value, its file name is truncated at the end of the file name and before the file extension. It is therefore suggested that watched folder names are kept reasonably short. -wd Specify the Drop Path This options sets the path of the drop directory. If this option is not set, the root directory is equal to the drop directory. The drop directory is the watched folder, where input files are picked up and processed by the service. The drop directory can be at any existing (network-) location. It is required that: • The directory exists (it is not automatically created unlike the root directory) • The user under which the service runs has access permissions to this directory -wd D:\Path\DropFilesInHere -wfs Process only files with certain extensions By default, the service tries to process all files dropped into the drop-in folder, regardless of the extension. With this option, the processing can be restricted to a set of known file extension. Example: Restrict the processing to JPEG and PNG files. -wfs .jpeg.jpg.png -wfi Ignore files with certain extensions By default, the service tries to process all files dropped into the drop-in folder, regardless of the extension. With this option, files with certain file extensions ca be ignored. Example: Ignore temporary files. © PDF Tools AG – Premium PDF Technology 3-Heights™ PDF Printer Service, Version 4.5 Page 37 of 55 July 7, 2015 -wfi .temp.tmp -wh Set Page Width and Height This option asks the printer driver to select a paper size that is at least as large as the defined dimensions and limit its printable area. If no paper size is available, this option limits the printable area of the currently set default paper size. Example: If the option -wh 400 400 is set and the printer driver has the paper sizes A4, A3, A2 and A1 available, it should select the paper size A2 (420 by 594 millimeters) and only a 400 by 400 millimeters section is printable. However sometimes printer drivers do not select the correct paper size, and instead just keep the currently set default paper size. -xy Set the Page Offset This option allows to specify a page offset in the horizontal and vertical axis. The units are 1/100 millimeters. -xy 200 0 Autodelete of Successfully Printed Files When a print job succeeded, the PDF document will be moved from the folder Jobs to the folder Succeeded. To automatically delete the successfully printed files, the value "AutoDelete" can be set to True on the pdfprintsvr.ini file. When set to False, the files will remain in the folders Succeeded. Documents which fail to print are not deleted. [PdfPrintSvr] AutoDelete=True To delete failed documents as well use the following setting: [PdfPrintSvr] AutoDeleteAll=True Create Watched Sub Folders The 3-Heights™ PDF Printer Service supports watched sub folders. A watched (root-) folder represents a thread. All sub folders belong to the same thread. This allows for saving memory and creating a more compact directory structure. The root folder and all its sub folders can have individual settings. Any output (Log, Succeeded or Failed) are shared in the root folder. If a thread is to have watched sub directories, the amount of sub directories is defined in the configuration file using a statement: Folders{Thread Number}={Amount of sub folders} the individual sub folders are defined using a statement: Folder{Thread Number}.{Sub Folder Number}={Equal statement as for root folder} © PDF Tools AG – Premium PDF Technology 3-Heights™ PDF Printer Service, Version 4.5 Page 38 of 55 July 7, 2015 The sub folders to not inherit any setting from the root folder. Therefore the printer driver name must be provided in the sub folders as well. See also "Example 2: Using watched folders with subdirectories" in chapter 2. Example: [PdfPrintSvr] AutoDelete=False Threads=1 Thread1=-p "printer driver name" -w C:\Root Folders1=2 Folder1.1=-p "printer driver name" -w C:\Root\FitPage -f Folder1.2=-p "printer driver name" -w C:\Root\PrintPage1 -pg 1 1 Delayed Delete of Files Documents that are processed and moved into the folders Succeeded or Failed can be deleted with a delay. The delay is defined with the statements KeepTimeForSucceeded and KeepTimeForFailed in the configuration file. The units are hours. It is required to set AutoDelete to false. The following configuration deletes the successfully spooled files after 1 day and the failed documents after 2 days. [PdfPrintSvr] AutoDelete=False KeepTimeForSucceeded=24 KeepTimeForFailed=48 The times is absolute, which means restarting the service has no influence on the time of deletion (other than the files are not deleted while the service is shut down). Job Number Prefix At the time when a document is copied from the watched folder to the Jobs sub folder, it is renamed and added a 21 character prefix containing a time stamp: Job-{8 digits}{8 digits}_ Something like: "Job-01C61DD4-E72E1BCE_". The job number prefix ensures the same document (name) can be processed multiple times. Adding the prefix can be prevented with the following line in the configuration file: [PdfPrintSvr] JobPrefix=False Not adding a prefix makes sense if printing to a virtual printer and the job name is directly converted to the file name. Keep in mind though that if two files with the same name are printed, the later one will overwrite the previous. © PDF Tools AG – Premium PDF Technology 3-Heights™ PDF Printer Service, Version 4.5 Page 39 of 55 July 7, 2015 Logpath Log-messages created by the service are by default written to the sub-directory log. To alter the directory, add a line similar as shown below to the configuration file: [PdfPrintSvr] LogPath=C:\path\log Messages created by the service can be added to the system’s application event log instead of written to a log file. This is achieved by adding the following line to the configuration file: [PdfPrintSvr] LogPath=EventLog The system’s application log event will then log messages similar as shown below: • CreateService: The operation completed successfully. • StartService: The operation completed successfully. Note that the messages are only fully accessible while the service is created. Otherwise a message as shown below is displayed: • The description for Event ID ( 1 ) in Source ( PdfPrintSvr ) cannot be found. The local computer may not have the necessary registry information or message DLL files to display messages from a remote computer. The following information is part of the event: DeleteService: The operation completed successfully. Polling Interval The polling interval defines the time in milliseconds that the polling-thread pauses between two polls. The time passing until the same watched folder is polled again (maximum pick-up time) is: The value of PollingInterval plus the actual time it takes to poll all watched folders. The higher the polling interval, the lower the network traffic, and the longer it takes until documents are picked up. Suggested values for the polling intervals are 1000 to 10000 milliseconds. [PdfPrintSvr] PollingInterval=5000 Handle Color Profiles The 3-Heights PDF Rendering Engine works in the RGB color space. For color conversions, the two color profiles in the folder Icc are used. Color profiles can be downloaded from the links provided in the directory Icc. The color profiles that are named CMYK.icc and sRGB.icm are applied. In order to change the current color profile, overwrite these two color profiles with new color profiles. If no color profile is available, the conversion is done algorithmically. © PDF Tools AG – Premium PDF Technology 3-Heights™ PDF Printer Service, Version 4.5 Page 40 of 55 July 7, 2015 6.5 Configure Log File The log file, which is kept in the directory where the executable resides, by default logs documents that cannot be processed successfully. In order to also log successfully printed documents, adjust the setting for LogLevel=n. (0: All messages, 1: Error messages only.) [PdfPrintSvr] LogLevel=0 6.6 Watermark Options The PDF Print Service has the option to place a watermark on the pages. The watermark will be printed as a vector graphic and will therefore not be editable if the output is sent to a file. Only one watermark text can be printed and it is the same for all pages. To print different watermark texts, the print job needs to be divided into jobs with different logos. The watermark content (text or image) must always be specified last, i.e. after all the settings for position, color, size, etc. are made. Example: Correct sequence: Set font to bold (-wb) and set position (-wo) to 50 points from left and 500 points from the top, then write text. -wb 1 -wo 50 500 -wt "Bold" Example: Incorrect sequence: The settings for bold (-wb) and position (-wo) have no impact. -wt "Bold" -wb 1 -wo 50 500 -omr OMR marker string The string specifies OMR markers which are printed on each succeeding page until the marker is changed or deleted. The syntax of the string is as follows: Example: “0, 20, 10, 4, 15, 0, 01110011” 0: horizontal position of the first marker 20: vertical position of the first marker 10: horizontal extension of the marker 4: vertical extension of the marker 0: (0) markers are drawn from either top of page to bottom (1) or from bottom to top 01110011: Array of Boolean numbers indicating whether the marker shall be present or not -wb Set Bold Style Write watermark in bold text. Use the parameter 1 to turn bold on, 0 to turn bold off. © PDF Tools AG – Premium PDF Technology 3-Heights™ PDF Printer Service, Version 4.5 Page 41 of 55 July 7, 2015 -wb 1 -wo 50 500 -wt "Bold" -wb 0 -wo 50 550 -wt "Not Bold" -wc Set the Color of the Watermark This option sets the color of the watermark in RGB (Red Green Blue). -wc 255 0 0 -wo 50 50 -wt RedText -wc 0 255 0 -wo 50 50 -wt GreenText -wf Set the Font and Font Size The default font is Helvetica, size 10. This of course is rather small for watermark font. The following command uses the font "Times" with font size 242 and places it in the middle an A4 page: -wf Times 242 -wo 50 500 -wt Text Note that when setting a font, the size must also be specified. -wi Set Italic Style Write watermark in italic text. Use the parameter 1 to turn italic on, 0 to turn italic off. -wi 1 -wo 50 500 -wt "Italic" -wi 0 -wo 50 550 -wt "Not Italic" -wo Set the Position of the Watermark This option must always be set or the watermark will be not be visible. The following option sets the watermark 100 points from the left border and 200 points from the top (an A4 page is 595x842 points). -wo 100 200 -wt mywatermark Note, that there is always a clipping border of about 14 points, which will clip text that is too close to the border. -wp Add a Watermark Picture Print an image or PDF as watermark. The position can be specified with the option -wo. The path to the file is specified with the option -wp: -wp c:\image\mypicture.gif -wr Set the Rotation Angle Using the option -wr, the rotation angle of the watermark text can be set. The rotation axis is at the position set by the option -wo. -wr -55 -wo 100 500 -wt Text -wf "" 100 © PDF Tools AG – Premium PDF Technology 3-Heights™ PDF Printer Service, Version 4.5 Page 42 of 55 July 7, 2015 -wz Set the Scale Factor Using the option -wz, the scale factor of the watermark can be set. Default value is 1. -wz 1.2 -wp c:\image\mypicture.gif -ws Write Outlines Write text as outlines, i.e. stroke the text instead of filling it. Use the parameter 1 to turn outlines on, 0 to turn outlines off. -wt Times 242 -ws 1 -wo 50 500 -wt Text -wt Set the Text of the Watermark This option sets the text of the watermark. If the text contains blanks, the whole text must be in quotes. -wt "This is my watermark" The line above will not print the text in the visual range, because the position which is required is missing, see Option -wo. The text can contain placeholders, which can be used to insert document specific text. The following placeholders are supported: Time, Date related placeholders: %ds short date %dl long date %dt time Document Attribute placeholders: %t document title %a document author %k document keywords %s document subject %ns file name without path and extension %js short job list name (the .txt file) without path and extension %jl long job list name without path Page Numbering placeholders: %pi the current page %pn the total amount of pages in the document For example the following option will add the document’s title, author and date to the watermark text: -wt "watermark for the document %t written by %a, printed on %ds." Or the page number: © PDF Tools AG – Premium PDF Technology 3-Heights™ PDF Printer Service, Version 4.5 Page 43 of 55 July 7, 2015 -wt "page %pi of %pn" 6.7 How to Handle Non-Embedded Fonts Font Replacement Strategy This section describes the exact behavior of font handling of the rendering engine. It is rather technical and it is not required to be understood in order to properly use the software. The following steps are performed sequentially in the search of a font. If a font is found, the search is stopped; otherwise the next step is performed. 1. If the font is not embedded or -ofp is set: a.If the font name appears in the [Replace] section in the configuration file “fonts.ini” the name is replaced and looked up in the installed font collection b. if it is a standard font1 it is replaced by the equivalent TrueType font name and it is looked up in the installed font collection c. If the font name appears in the [Fonts] section in the configuration file “fonts.ini” the name is replaced and looked up in the installed font 2. 3. 4. 5. collection d. If the font has “Italic” or “Bold” in its name the font without these styles is looked up in the installed font collection If a font name is looked up in the installed font collection then the name compare is performed as follows: a.PostScript name b. TrueType name without blanks (a missing style is interpreted as “Regular” or “Normal”) c. TrueType name without modifications If the font is embedded, it is converted to a Windows compatible font and temporarily installed. If -oe is used then the glyphs of the fonts are converted to either bitmaps or outlines2. If -oo is used then the glyphs are converted to outlines only. If the font is not embedded and the Unicodes are available then the nearest font from the installed font collection is tailored to the metrics of the font. If the font is embedded then it is converted to outlines. 6. In all other cases the nearest font from the installed font collection is used 1 e. g. Times−Roman, Helvetica, Courier 2 The outline of a glyph is a vector graphic without any reference to the original font program. © PDF Tools AG – Premium PDF Technology 3-Heights™ PDF Printer Service, Version 4.5 Page 44 of 55 July 7, 2015 Installed Font Collection The installed font collection contains fonts from the directories %SystemRoot%\Fonts and "Fonts", which must be a direct sub-directory of where the product’s executable resides. The fonts and their properties are cached in a font cache, located in the files %TMP%\font-database*. It is recommended to clear the cache, if you add or remove fonts from the font directories. Using the Font Mapping File fonts.ini “fonts.ini” is a configuration file to map fonts used in the PDF to fonts pre-installed on the system. The mapping file must reside a directory named “Fonts”, which must be a direct sub-directory of where the main DLL or executable resides. The mapping file is optional. It consists of two sections: [fonts] and [replace]. Both sections are used to map fonts in the PDF to fonts in the installed font collection on the operating system. This comes into play when the font in the PDF document does not have an embedded font program, or the embedded font is not usable. The mapping only works if the font types of the specified fonts are matching; e. g. if the font in the PDF is a symbolic font, such as “Symbol” or “ZapfdingBats”, the mapped font must be symbolic too. The section [fonts] is only considered if the font-matcher does not find an appropriate font amongst the existing installed fonts. It is suggested to only use this section. The section [replace] is stronger and applied before the font-matcher. This means a font will be replaced as defined, even if the correct installed font is available on the system. 6.7.1.1 Syntax The syntax of the mapping file is this: [fonts] PDF_font_1=installed_font_1,{font_style} PDF_font_2=installed_font_2,{font_style} [replace] PDF_font_n=installed_font_n,{font_style} PDF_font_* is the name of the font in the PDF. This name can be found in one of the following ways: •Use any tool that can list fonts. Such as 3-Heights PDF Extract or 3-Heights PDF Optimization. Ignore possible prefixes of subset fonts. A subset prefix consists of 6 characters followed by the plus sign. For example "KHFOKE+MonotypeCorsiva", in this case only use "MonotypeCorsiva" as font name in the mapping file. © PDF Tools AG – Premium PDF Technology 3-Heights™ PDF Printer Service, Version 4.5 Page 45 of 55 July 7, 2015 •Open the document with Adobe Acrobat, use the "MarkUp Text Tool" , mark the text of which you would like to know the font name, right-click it, select "Properties…" installed_font_* is the font family name of the installed font. To retrieve this name, find the font in the Windows’ font directory and open it by double-clicking. The first line in the property window displays the font family name (this may vary depending on the operating system). The font family name does not include font styles; so an example of a font family name is “Arial”, but not “Arial Italic”. font_style is an optional style, that is added coma-separated after the font family name. The style is always one word. Examples of font styles are “Italic”, “Bold”, BoldItalic”. 6.7.1.2 [fonts] Example Ryumin-Light=MS Mincho GothicBBB-Medium=MS Gothic [replace] ArialIta=Arial,BoldItalic Other Ways to Deal with Text Issues The following list provides possible work-arounds if text is printed incorrectly. Options should be tried in ascending order. 1. Using the option (-oe) inhibits all embedded fonts from being used in the spool file and the printer hardware. Instead the glyphs are converted to either bitmaps or outlines. Using the option (-oo) at the same time the conversion is restricted to outlines. 2. Using the option (-ofp) inhibits embedded fonts which have the same name as the corresponding installed font from being used. This option can also be used to reduce the number of fonts in a spool file if the printer hardware memory capacity is limited. 3. Pre-render the page in a bitmap and send the pre-rendered image to the printer (-ob). This results in large spool files. 6.8 Internet Printing Printing via HTTP instead of the NetBIOS protocol requires the following three steps: • Retrieve the name of the shared printer on the server • Provide the network location of the printer to the client • Select the URL as printer driver name These three steps are described in the next three chapters. © PDF Tools AG – Premium PDF Technology 3-Heights™ PDF Printer Service, Version 4.5 Page 46 of 55 July 7, 2015 Retrieving the Printer Name On the server where the printer is shared, open an Internet Explorer Window and type http://localhost/printers. Instead of localhost, you also write the actual name of the server, this will also work on the client if it is authorized to access the server. This will list the available printers. Click on the one to which you want to print via HTTP. Then click Properties on the left hand side, and you should see the properties including the network name of the printer. The URL can be something like http://localhost/printers/4050PCL/.printer. Of course localhost needs now to be replaced with the real name of the server, so the name could be http://printerserver01/printers/4050PCL/.printer. © PDF Tools AG – Premium PDF Technology 3-Heights™ PDF Printer Service, Version 4.5 Page 47 of 55 July 7, 2015 Setting Up the Client Start the “Add Printer” wizard on the client system. Select Network Printer, and then “Connect to a printer on the Internet or on your intranet”. As URL provide the Network name retrieved previously. This step is required and ensures the client system can communicate with printer driver on the server. It does not install a printer driver. © PDF Tools AG – Premium PDF Technology 3-Heights™ PDF Printer Service, Version 4.5 Page 48 of 55 July 7, 2015 Connecting to a Printer via HTTP When a printer is installed as described in the previous chapter, it can be accessed via HTTP instead of NetBIOS. The corresponding command could on the client could look like this: -p "\\http://printerserver01\HP LaserJet 4050 Series PCL" (Note the two backslashes before the http) Keep in mind that using a printer via an Internet connection as described above may be unstable. © PDF Tools AG – Premium PDF Technology 3-Heights™ PDF Printer Service, Version 4.5 Page 49 of 55 July 7, 2015 7 Troubleshooting 7.1 General Printer Is Not Listed Verify the printer is installed correctly and the user under which the 3-Height™ PDF Printer Service is running has access to it. Go to “Control Panel” -> “Printers” to see what printers are installed. When using a local printer, it must be listed in this window in order to be used. Duplex Mode Is Not Listed or Does Not Work If the duplex mode is not listed, check if the printer driver has an option that needs to be installed to allow duplex printing. Go to Start -> Settings -> Printer -> "right-click your printer" -> Properties -> Device Properties -> Look for Options like “Installable Options -> Duplex Unit”. If you can print duplex using other Applications (e.g. MS Word), try using the value "2" or "3" as parameter. -d 2 © PDF Tools AG – Premium PDF Technology 3-Heights™ PDF Printer Service, Version 4.5 Page 50 of 55 July 7, 2015 Page Does Not Fit on Paper The option -f scales the page to fit the paper size. This option should be used when the dimensions of the PDF and the dimension of the paper size are different. -f Pages do Not Come Out with the Desired Orientation Every page in a PDF document can have a separate rotation value. For example a page, which visually appears as a landscape can actually be a by 90 degrees rotated portrait. When sending such a page to the printer, it will be sent as portrait. When using the option -r, it will be sent the way it is viewed - as landscape. Then the next option comes into play: -o. While -r was for the page, -o is for the paper. The default of option -o is -1, which means the printer driver defaults are used. -2 means the automatic mode is used, this will set the orientation so that the page best fits the paper. Value 1 and 2 force the orientation to portrait and landscape. If you would like to print a page, that appears as landscape, as landscape (and filling the paper), use a command like this: -f -o -2 If you would like a landscape to be printed as portrait, and thereby only filling half of the paper, use a command like this: -f -o 1 -r Note that the option -r is redundant in combination with -o -2. Text • Ensure the two system environment variables TEMP and TMP exist and point to an existing directory. These variables not being set is a common error source for service applications that run under a user that has no temporary directory and thus cannot install fonts. See also chapter configuration. • If you are using a local printer, ensure EMF is not used (-e not set). • Ensure embedded fonts are used (-oe not set). • See chapter "How to handle Non-Embedded Fonts" and in particular the subchapter "Other ways to deal with fonts that cannot be rendered correctly". • If you are using an older printer driver, try -o9 or install a newer printer driver. • Try a different type of printer driver, e.g. PCL 6 instead of PS or vice versa. Settings in the Printer or Device Mode Are Ignored Certain settings applied to the device mode behave differently on local and network printers. It does not matter whether using device mode functions of the 3-Heights™ PDF Printer, or adjusting the defaults in the printer itself. A very basic setting in the device mode, such as "print as landscape", should always work, whereas a more complex setting such as "print multiple pages on 1 paper" may © PDF Tools AG – Premium PDF Technology 3-Heights™ PDF Printer Service, Version 4.5 Page 51 of 55 July 7, 2015 fail on a local printer, but work on a network printer. This is due to the nature of how the printing system works on Windows. A detailed explanation is not provided here, but a work-around to this type of issue is normally using the EMF mode (which, as a sideeffect, simulates a network environment even for local printers). Black is Not Printed Completely Black Sometimes black color is not printed completely black. This is caused due to color transformations between different color spaces. Version 1.8.16.1 and later of the 3-Heights™ PDF Printer support a so called black point compensation. This allows for higher contrast of the black color. Black point compensation is applied automatically if no color profile is specified (i.e. no color profiles are available in the sub-directory Icc/). In this situation the conversion is done algorithmically using Neugebauer and black point compensation. 7.2 Spool Files Are Very Large If the size of spool files should be reduced, the following points can be considered: • Rendering Mode • Printer Driver • Network environment, RAW/EMF mode • Resolution Rendering Mode The 3-Heights PDF Printer supports two rendering modes: Fast (default) and Accurate. The Fast mode uses the GDI, whereas the Accurate mode uses the GDI+. In the Accurate mode there are several filters available. These filters are intended for low resolution devices, such as a monitor or a raster image. On a 600dpi resolution printer, anti-aliasing has almost no visual impact. Therefore it is generally suggested to use the Fast mode. However there are certain documents that print quite differently using GDI or GDI+. Printer Driver Most printer devices understand more than one printer language. Most HP printers for example support different types of PCL (Printer Command Language), such as PCL 5, PCL 5e or PCL 6 and in addition PostScript. There are also printer devices which only support one printer language. It is usually best - and also suggested by printer manufacturers - to use the printer driver that works best. If PostScript yields large spool files or has rendering issues, try a PCL printer driver or vice versa. The smallest spool sizes can be achieved by using either PostScript or PCL 6. This is heavily depending on the PDF input file. © PDF Tools AG – Premium PDF Technology 3-Heights™ PDF Printer Service, Version 4.5 Page 52 of 55 July 7, 2015 PostScript Injection The reason why different applications can create spool files of very different sizes of the same PDF document is the way the spool file is created. PostScript is generated using the PScript5.dll. To this DLL there are different plug-ins which are printer driver dependent, these plug-ins are .psd file. For example something like hp4050.psd. A part of the created spool file uses a language called Document Structuring Conventions (DSC). These commands are printer driver dependent and could look like this: %%Title: input.pdf %%Creator: PScript5.dll Version 5.2.2 %%CreationDate: 5/23/2005 11:40:2 %%For: pre %%BoundingBox: (atend) %%DocumentNeededResources: (atend) %%DocumentSuppliedResources: (atend) %%DocumentData: Clean7Bit %%TargetDevice: (HP LaserJet 4050 Series ) (2014.108) 1 %%LanguageLevel: 2 %%EndComments The DSC is used to define the page settings and all printer driver dependent properties. In between the DCS comments there are the actual PostScript commands (all the parts that don't start with %%) which provide all the information about the content of the page. An application which is printing a spool file can first asks the GDI whether the type is PostScript. If the GDI says yes, then there is a so called "pass through mode" which can be used to provide the PostScript commands directly and let the printer driver only take care of the DSC. This called direct PostScript injection. Some printer drivers do not support this, in such cases it should be turned off. Resolution Most printer drivers support different resolutions (300 dpi, 600 dpi, 1200 dpi, etc.). Depending on the printer language and the document, the resolution influences the spool size. For printer devices that require raster graphics to be provided uncompressed and at device resolution, the size of an image at 1200 dpi is 16 the size as at 300 dpi. © PDF Tools AG – Premium PDF Technology 3-Heights™ PDF Printer Service, Version 4.5 Page 53 of 55 July 7, 2015 7.3 Cannot Access Resource The 3-Heights™ PDF Printer Service runs by default under the user LocalSystem. This user does not have access to any remote resources, such as printers on a remote host or if a watched folder is on a shared folder. In a network environment, it is best to run the service under a dedicated domain user which has the required permissions on remote resources. A typical error message if a remote printer cannot be accessed has the form <time> * Error <error_number> while opening printer \\<server_name>\<printer_name>. In the log of the service such an error message could look like this: 2007-03-01 12:10:07.590 * Error 5 while opening printer \\Server01\HP LaserJet 4050 Series PS. Please see chapter "Creating and Starting the PDF Print Service", which described how to set the user of the service. A similar behavior can occur if a (local or remote) resource is on a mapped drive which is not know to the user of the service. E.g. if the command subst is used to map a directory to drive Z:, the drive Z: may be unknown to other users. 7.4 Printing In a Network Environment It is preferable to not send large spool files over the network. To handle this there are two different approaches. • Print the PDF at its destination: Usually a PDF is much smaller than a spool file. Therefore it makes sense to not print the PDF first and send a large spool file over the network, but instead send the PDF over the network and print it at its destination. • Use EMF mode instead of RAW: By using the EMF (Windows Enhanced Metafile) mode, the document is sent as EMF over the network and converted to the printer language at its destination. This has the advantage of sending much less data over the network because the RAW spool file (e.g. PCL or PS) is created locally. The downside is possible issues with the printer driver at the remote site. Use network shared printers with caution: Using shared printer resources in the Windows operating system always involve that printer drivers are transferred from the printer server to the client computer. It is recommended that the shared printer resource is mapped as a user with administrator rights in order to prevent from a failure of the printing application to open the printer connection. Check permissions: The user of a printing application must at least have the “print” permission to use the referred printer object. 7.5 Unsupported PDF Features The 3-Heigths™ rendering engine supports transparency functions such as a number of blend modes as well as isolated and non-isolated transparency groups, but not transparency in general. The filling of geometric figures with tiling and shading patterns may fail in some cases. © PDF Tools AG – Premium PDF Technology 3-Heights™ PDF Printer Service, Version 4.5 Page 54 of 55 July 7, 2015 Appendix A: Default Values A.1 Duplex Modes 1 Simplex 3 Horizontal Duplex 2 Vertical Duplex A.2 Bins 1 Upper A.3 2 Lower 8 Tractor9 Small FMT 10 Large FMT 3 Middle 11 Large Capacity 4 Manual 12 undef. 5 Envelope 13 undef. 6 Envelope Manual 14 Cassette 7 Auto 15 Form Source Paper Sizes 1 Letter 8 1/2 x 11 in 21 Envelope #11 4 1/2 x 10 3/8 2 Letter Small 8 1/2 x 11 in 22 Envelope #12 4 \276 x 11 3 Tabloid 11 x 17 in 23 Envelope #14 5 x 11 1/2 4 Ledger 17 x 11 in 24 C size sheet 5 Legal 8 1/2 x 14 in 25 D size sheet 6 Statement 5 1/2 x 8 1/2 in 26 E size sheet 7 Executive 7 1/4 x 10 1/2 in 27 Envelope DL 110 x 220mm 8 A3 297 x 420 mm 28 Envelope C5 162 x 229 mm 9 A4 210 x 297 mm 29 Envelope C3 324 x 458 mm 10 A4 Small 210 x 297 mm 30 Envelope C4 229 x 324 mm 11 A5 148 x 210 mm 31 Envelope C6 114 x 162 mm 12 B4 (JIS) 250 x 354 32 Envelope C65 114 x 229 mm 13 B5 (JIS) 182 x 257 mm 33 Envelope B4 250 x 353 mm 14 Folio 8 1/2 x 13 in 34 Envelope B5 176 x 250 mm 15 Quarto 215 x 275 mm 35 Envelope B6 176 x 125 mm 16 10x14 in 36 Envelope 110 x 230 mm 17 11x17 in 37 Envelope Monarch 3.875 x 7.5 in 18 Note 8 1/2 x 11 in 38 6 3/4 Envelope 3 5/8 x 6 1/2 in 19 Envelope #9 3 7/8 x 8 7/8 39 US Std Fanfold 14 7/8 x 11 in 20 Envelope #10 4 1/8 x 9 ½ 40 German Std Fanfold 8 1/2 x 12 in © PDF Tools AG – Premium PDF Technology 3-Heights™ PDF Printer Service, Version 4.5 Page 55 of 55 July 7, 2015 41 German Legal Fanfold 8 1/2 x 13 in 80 B5 (JIS) Rotated 257 x 182 mm 42 B4 (ISO) 250 x 353 mm 81 Japanese Postcard Rotated 148 x 100 mm 43 Japanese Postcard 100 x 148 mm 82 Double Japanese Postcard Rotated 148 x 200 mm 44 9 x 11 in 83 A6 Rotated 148 x 105 mm 45 10 x 11 in 84 Japanese Envelope Kaku #2 Rotated 46 15 x 11 in 85 Japanese Envelope Kaku #3 Rotated 47 Envelope Invite 220 x 220 mm 86 Japanese Envelope Chou #3 Rotated 48 RESERVED--DO NOT USE 87 Japanese Envelope Chou #4 Rotated 49 RESERVED--DO NOT USE 88 B6 (JIS) 128 x 182 mm 50 Letter Extra 9 \275 x 12 in 89 B6 (JIS) Rotated 182 x 128 mm 51 Legal Extra 9 \275 x 15 in 90 12 x 11 in 52 Tabloid Extra 11.69 x 18 in 91 Japanese Envelope You #4 53 A4 Extra 9.27 x 12.69 in 92 Japanese Envelope You #4 Rotated 54 Letter Transverse 8 \275 x 11 in 93 PRC 16K 146 x 215 mm 55 A4 Transverse 210 x 297 mm 94 PRC 32K 97 x 151 mm 56 Letter Extra Transverse 9\275 x 12 in 95 PRC 32K(Big) 97 x 151 mm 57 SuperA/SuperA/A4 227 x 356 mm 96 PRC Envelope #1 102 x 165 mm 58 SuperB/SuperB/A3 305 x 487 mm 97 PRC Envelope #2 102 x 176 mm 59 Letter Plus 8.5 x 12.69 in 98 PRC Envelope #3 125 x 176 mm 60 A4 Plus 210 x 330 mm 99 PRC Envelope #4 110 x 208 mm 61 A5 Transverse 148 x 210 mm 100 PRC Envelope #5 110 x 220 mm 62 B5 (JIS) Transverse 182 x 257 mm 101 PRC Envelope #6 120 x 230 mm 63 A3 Extra 322 x 445 mm 102 PRC Envelope #7 160 x 230 mm 64 A5 Extra 174 x 235 mm 103 PRC Envelope #8 120 x 309 mm 65 B5 (ISO) Extra 201 x 276 mm 104 PRC Envelope #9 229 x 324 mm 66 A2 420 x 594 mm 105 PRC Envelope #10 324 x 458 mm 67 A3 Transverse 297 x 420 mm 106 PRC 16K Rotated 68 A3 Extra Transverse 322 x 445 mm 107 PRC 32K Rotated 69 Japanese Double Postcard 200 x 148 mm 108 PRC 32K(Big) Rotated 70 A6 105 x 148 mm 109 PRC Envelope #1 Rotated 165 x 102 mm 71 Japanese Envelope Kaku #2 110 PRC Envelope #2 Rotated 176 x 102 mm 72 Japanese Envelope Kaku #3 111 PRC Envelope #3 Rotated 176 x 125 mm 73 Japanese Envelope Chou #3 112 PRC Envelope #4 Rotated 208 x 110 mm 74 Japanese Envelope Chou #4 113 PRC Envelope #5 Rotated 220 x 110 mm 75 Letter Rotated 11 x 8 1/2 11 in 114 PRC Envelope #6 Rotated 230 x 120 mm 76 A3 Rotated 420 x 297 mm 115 PRC Envelope #7 Rotated 230 x 160 mm 77 A4 Rotated 297 x 210 mm 116 PRC Envelope #8 Rotated 309 x 120 mm 78 A5 Rotated 210 x 148 mm 117 PRC Envelope #9 Rotated 324 x 229 mm 79 B4 (JIS) Rotated 364 x 257 mm 118 PRC Envelope #10 Rotated 458 x 324 mm © PDF Tools AG – Premium PDF Technology