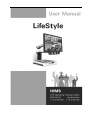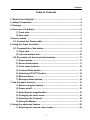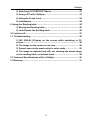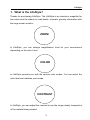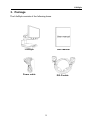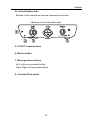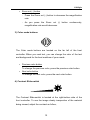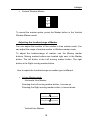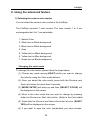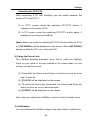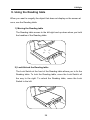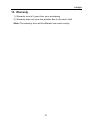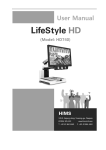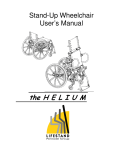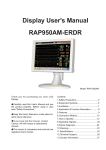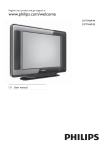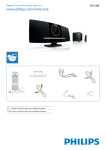Download LifeStyle D650 Manual
Transcript
LifeStyle Table of Contents 1. What is the LifeStyle? ............................................................................. 3 2. Safety Precautions .................................................................................. 4 3. Package .................................................................................................... 5 4. Overview of LifeStyle .............................................................................. 6 1) Front side ...................................................................................... 6 2) Rear side........................................................................................ 7 5. How to install ........................................................................................... 8 5.1 Connect the Power cable ................................................................ 8 6. Using the Front Controller ...................................................................... 9 6.1 Composition of the button .............................................................. 9 1) Front side ...................................................................................... 9 2) Left and bottom side .................................................................. 10 6.2 Description of front controller buttons ........................................ 11 1) Power button ............................................................................... 11 2) Zoom in/out button ..................................................................... 11 3) Color mode buttons.................................................................... 12 4) Contrast Slide-switch ................................................................. 12 5) Switching PC/CCTV button ........................................................ 13 6) Marker button .............................................................................. 13 7) Moving marker buttons .............................................................. 14 7. Use the basic features .......................................................................... 15 1) Before using the feature ............................................................ 15 2) Power on/off ................................................................................ 15 3) Adjusting the magnification ...................................................... 15 4) Changing the color mode .......................................................... 16 5) Adjusting the Contrast ............................................................... 16 6) Using the Marker......................................................................... 17 8. Using the advanced feature .................................................................. 20 1) Selecting the various color modes ........................................... 20 1 LifeStyle 2) Switching PICTURE/TEXT Mode ............................................... 23 3) Using a PC with LifeStyle........................................................... 23 4) Using the Focus Lock ................................................................ 24 5) Initialization ................................................................................. 24 9. Using the Reading table ........................................................................ 26 1) Moving the Reading table .......................................................... 26 2) Lock/Unlock the Reading table ................................................. 26 10. Light on/off ........................................................................................... 27 11. Troubleshooting .................................................................................. 28 1) [NO SIGLAL] Display on the screen while switching to PC screen .............................................................................................. 28 2) The image on the screen is not clear........................................ 28 3) Cannot execute the mode setup in color mode ....................... 28 4) The image is captured and still, not showing the actual image on the reading table, no buttons work. ......................................... 28 12. Technical Specifications of the LifeStyle .......................................... 30 13. Warranty ............................................................................................... 31 2 LifeStyle 1. What is the LifeStyle? Thanks for purchasing LifeStyle. The LifeStyle is an electronic magnifier for low vision and the elderly to read books, manuals, grocery information with the large screen monitor. ZOOM In LifeStyle, you can change magnification level for your convenience depending on the size of text. COLOR In LifeStyle provides you with the various color modes. You can select the color that best matches your needs. CONTRAST In LifeStyle, you can adjust the contrast to see the image clearly irrespective of the material being viewed. 3 LifeStyle 2. Safety Precautions ※ To protect both yourself and the equipment, observe the following precautions. ※ Please read the following the safety precaution carefully before using the LifeStyle. 1) Do not use damaged power plug or unsuitable outlet to prevent electronic shock or fire. 2) Do not touch power plug with wet hands to prevent electronic shock. 3) Do not disassemble, remodeling or repair by unauthorized person. It may damage the unit and void the product warranty. 4) Install the unit in flat and stable place. Put on a table enough to bear the unit’s weight. 5) Do not pull down monitor too aggressively. It can cause the monitor to fall down, and it can bear a serious damage. 6) Do not press down the Reading table firmly when moved toward you. The unit may fall down. 7) Do not disconnect the Controller cable when the power is on. It may damage to the unit. 8) Do not use this unit in moisture environment or high temperature such as over 40 degree, 40 to prevent any damage. 4 LifeStyle 3. Package The LifeStyle consists of the following items. LifeStyle User manual Power cable DVI-D cable 5 LifeStyle 4. Overview of LifeStyle 1) Front side (1) (7) (2) (6) (3) (5) (4) (1) LCD monitor (2) Front controller (3) Camera (4) Lock Switch of Reading table (5) Reading table (6) Camera module (7) Monitor arm 6 LifeStyle 2) Rear side (8) (9) (8) DVI-D input port (9) AC Power port 7 LifeStyle 5. How to install 5.1 Connect the Power cable You can make the LifeStyle ready to be used simply by connecting the power cable to the AC Power port. 8 LifeStyle 6. Using the Front Controller 6.1 Composition of the button The buttons of front controller are located in the front, bottom and left side. 1) Front side Buttons in the front side consist of as follows. <Buttons of front side> 1- Color mode buttons Left: Previous color button Right: Next color button 2- Zoom in/out buttons Up (+): Zoom in button Down (-): Zoom out button 3- Power button 4- Power LED 9 LifeStyle 2) Left and bottom side Buttons of left and bottom side are composed as follows. <Buttons of left and bottom side> 5- PC/CCTV switch button 6- Marker button 7- Moving marker buttons Left: Left moving marker button Right: Right moving marker button 8- Contrast Slide-switch 10 LifeStyle 6.2 Description of front controller buttons 1) Power button The Power button is located on the far right of the front controller. To start the LifeStyle, press the Power button. While it's on, the LED located on the right top of the Front Controller will be turned on with green color. Turn the LifeStyle off by pressing the power button one more time. 2) Zoom in/out button The Zoom in (+) and out (-) out buttons are located in the center of front controller. When you need to magnify of the image on the monitor, use the Zoom in/out buttons. The upper button is Zoom in and the lower is Zoom out. Zoom in (+) button - Press the Zoom in (+) button to increase the magnification rate. - As you press the Zoom in (+) button continuously, magnification rate would increase. 11 LifeStyle Zoom out (-) button - Press the Zoom out (-) button to decrease the magnification rate. - As you press the Zoom out (-) button continuously, magnification rate would decrease. 3) Color mode buttons The Color mode buttons are located on the far left of the front controller. When you read text, you can change the color of the text and background for the best matches of your needs. Previous color button To change the previous color, press the previous color button. Next color button To change the next color, press the next color button. 4) Contrast Slide-switch The Contrast Slide-switch is located at the right-bottom side of the front controller. To see the image clearly irrespective of the material being viewed, adjust the contrast as follow; 12 LifeStyle - Move the Contrast Slide-switch to the left to decrease the value. - Move the Contrast Slide-switch to the right to increase the value. 5) Switching PC/CCTV button The switching PC/CCTV button is located at the left side of front controller. To use this button, connect a PC to the LifeStyle in advance. - In the CCTV mode, when you press the Switching PC/CCTV button, PC screen will be displayed. - In the PC mode, when you press the Switching PC/CCTV button again, the CCTV screen will be displayed. 6) Marker button The Marker button is located at far-left-bottom of the front controller. When you want to execute the marker or change the marker type, use the Marker button. There are 4 kinds of markers. When you press the Marker button, 4 13 LifeStyle marker modes are selectable. The 4 marker modes are as follow; Horizontal line marker Vertical line marker Horizontal window marker Vertical window marker 7) Moving marker buttons Moving marker buttons are located right next to the Marker button. After executing the marker, use the Moving marker buttons when you want to move the location of marker. The left button is the Left moving marker button. The right button is the Right moving marker button. Left moving marker button - Pressing the Left moving marker button in the line marker, the line marker moves up or left. - Pressing the Left moving marker button in the window marker, the blinded part gets narrowed. Right moving marker button - Pressing the Right moving marker button in the line marker, the line marker moves down or right. - Pressing the Right moving marker button in the window marker, the blinded part gets extended. 14 LifeStyle 7. Use the basic features 1) Before using the feature In order to prevent tiredness of your eyes, you need to take a break. You need to rest your eyes every 5, 10 or 15 minutes. Find out the best using time for you. After 30 minutes reading, please take a break to relieve your eyes. 2) Power on/off To turn on the power of LifeStyle, press the Power button. The Power button is located on the far right of the front controller. Press the Power button one more time to turn the LifeStyle off while it’s on. 3) Adjusting the magnification You can adjust the magnification rate on the screen of LifeStyle. The LifeStyle can magnify from 3X to 74X. (19” Monitor) Increasing the magnification rate - To increase the magnification rate, press the Zoom in button. - As you press the Zoom in button continuously, the magnification rate increases up to 74X. Decreasing the magnification rate - To decrease the magnification rate, press the Zoom out button. - As you press the Zoom out button continuously, the magnification rate decreases up to 3X. (Note) When you adjust the magnification continuously in digital zoom, magnification rate is adjusted as a still image. 15 LifeStyle 4) Changing the color mode You can change the color combinations of the text and background on the screen for the best matches of your needs. The LifeStyle provides 7 color modes. 1. Natural Color 2. White text on Black background 3. Black text on White background 4. Gray 5. Yellow text on Black background 6. Yellow text on Blue background 7. Green text on Black background Press the Previous color button to change the previous color mode. To change to the next color mode, press the Next color button. 5) Adjusting the Contrast Contrast is the difference in visual properties that makes an object (or its representation in an image) distinguishable from other objects and the background. So you have to adjust the contrast to see the image clearly irrespective of the material being viewed. By using the Contrast Slide-switch, you can adjust the contrast. The Contrast Slide-switch is located at the fat-right-bottom side of the front controller. Move the Contrast Slide-switch to the left to decrease the contrast value. Move the Contrast Slide-switch to the right to increase the contrast value. 16 LifeStyle 6) Using the Marker The Marker helps you to focus on the part that you are reading by narrowing the display area or by underling. In that way, it can improve your reading ability. To execute the marker, press the Marker button. The Marker button is located at the far-left-bottom side of the front controller. Changing the Marker type Pressing the Marker button, the Horizontal Line Maker will be displayed on the screen. There are 4 kinds of markers. Horizontal Line Marker ABCDEFGHIJKLMNOPQ R ABCDEFGHIJKLMNOPQ R ABCDEFGHIJKLMNOPQ R ABCDEFGHIJKLMNOPQ R Vertical Line Marker ABCDEFGHIJKLMNOPQ R ABCDEFGHIJKLMNOPQ R ABCDEFGHIJKLMNOPQ R ABCDEFGHIJKLMNOPQ R Horizontal Window Marker ABCDEFGHIJKLMNOPQ R ABCDEFGHIJKLMNOPQ R ABCDEFGHIJKLMNOPQ R ABCDEFGHIJKLMNOPQ R 17 LifeStyle Vertical Window Marker ABCDEFGHIJKLMNOPQ R ABCDEFGHIJKLMNOPQ R ABCDEFGHIJKLMNOPQ R ABCDEFGHIJKLMNOPQ R To cancel the marker option, press the Marker button in the Vertical Window Marker mode. Adjusting the location/range of Marker You can adjust the location of line marker in Line marker mode. You can adjust the range of window marker in Window marker mode. To adjust the location/range of marker, use the Moving marker buttons. Moving marker buttons are located right next to the Marker button. The left button is the Left moving marker button. The right button is the Right moving marker button. How to adjust the Location/range as marker type is different. In Line Marker mode - Horizontal Line Marker: Pressing the Left moving marker button, it moves up. Pressing the Right moving marker button, it moves down. ABCDEFGHIJKLMNOPQ R ABCDEFGHIJKLMNOPQ R ABCDEFGHIJKLMNOPQ R ABCDEFGHIJKLMNOPQ R - Vertical Line Marker: 18 LifeStyle Pressing the Left moving marker button, it moves to the left. Pressing the Right moving marker button, it moves to the right. ABCDEFGHIJKLMNOPQ R ABCDEFGHIJKLMNOPQ R ABCDEFGHIJKLMNOPQ R ABCDEFGHIJKLMNOPQ R In Window Marker mode - Horizontal/Vertical Window Marker: Pressing the Left moving marker button, the blinded part gets narrowed. Pressing the Right moving marker button, the blinded part gets extended. ABCDEFGHIJKLMNOPQ R ABCDEFGHIJKLMNOPQ R ABCDEFGHIJKLMNOPQ R ABCDEFGHIJKLMNOPQ R 19 ABCDEFGHIJKLMNOPQ R ABCDEFGHIJKLMNOPQ R ABCDEFGHIJKLMNOPQ R ABCDEFGHIJKLMNOPQ R LifeStyle 8. Using the advanced feature 1) Selecting the various color modes You can select the various color modes in the LifeStyle. The LifeStyle provides 7 color modes. The color modes 1 to 3 are unchangeable but 4 to 7 are selectable. 1. Natural Color 2. White text on Black background 3. Black text on White background 4. Gray 5. Yellow text on Black background 6. Yellow text on Blue background 7. Green text on Black background Changing the color mode To change the color mode, please follow the steps below; (1) Choose any mode among [4/5/6/7] which you want to change the color by using the Color mode buttons. (2) Once you select the color mode, press both the Previous and Next color button for more than 2 seconds. (3) [MODE SETUP] will show up and then [SELECT COLOR] will be displayed on the screen. (4) Move to the color mode that you want to change by pressing either the Previous or Next color button. (Refer to the Color table) (5) Press both the Previous and Next color button at once. [SAVE? YES] will be displayed on the screen. (6) If you want to save the color combination you have chosen, 20 LifeStyle press both the Previous and Next color button at once one more time. [CONFIRM] will be displayed on the screen and it is saved. (7) If you don’t want to save, press the Previous or Next color button. [SAVE? NO] will be displayed on the screen. (8) Pressing both the Previous and Next color button, [EXIT] will be displayed on the screen and it is canceled. Color table The Color of the text and background is displayed on the screen after executing the [MODE SETUP]. The following description is how to check the color table. When you execute the [MODE SETUP] in the Yellow text on Black background - If you press the Next color button, the Cyan text on Red background will be displayed on the screen. - If you press the Previous color button, the Black text on Yellow background will be displayed on the screen. When you execute the [MODE SETUP] in the Green text on Black background - If you press the Next color button, the Black text on Blue background will be displayed on the screen. - If you press the Previous color button, the Black text on Green background will be displayed on the screen. 21 LifeStyle Text Background GRAY BLUE WHITE BLUE YELLOW GREEN WHITE RED WHITE MAGENTA WHITE CYAN WHITE YELLOW WHITE BLACK RED BLACK GREEN BLACK BLUE BLACK MAGENTA BLACK CYAN BLACK YELLOW CYAN RED WHITE BLUE YELLOW BLUE WHITE GREEN WHITE RED WHITE MAGENTA WHITE CYAN WHITE YELLOW RED BLACK GREEN BLACK BLUE BLACK MAGENTA BLACK CYAN BLACK YELLOW BLACK RED CYAN 22 LifeStyle 2) Switching PICTURE/TEXT Mode The LifeStyle allows you to alternate between PICTURE and TEXT Mode. The default value is PICTURE Mode. The PICTURE Mode is very convenient for users to see the original image. The TEXT Mode is convenient for reading as the gap between each character widen. To switch the TEXT Mode, follow these steps below: (1) Press the PC/CCTV switch button for more than 2 seconds. (2) It changes to [TEXT MODE] (3) In TEXT Mode, pressing the PC/CCTV switch button for more than 2 seconds again, it changes to [PICTURE MODE] 3) Using a PC with LifeStyle You can use the LifeStyle and a PC in one monitor. Connecting a PC To connect a PC with the LifeStyle, follow these steps below: (1) Turn the LifeStyle and the PC off. (2) DVI-D input port is located at rear side of the LifeStyle. Connect one end of DVI-D cable to the PC and other end to the DVI-D input port of LifeStyle. (3) Power on the PC. The image of PC will be displayed on the monitor screen of LifeStyle. (4) Afterwards, power on the LifeStyle. The image of LifeStyle will be displayed on the screen. 23 LifeStyle Switching the PC/CCTV After connecting a PC with LifeStyle, you can switch between the screen of PC and CCTV. (1) In CCTV screen, press the switching PC/CCTV button. It changes to the screen of PC. (2) In PC screen, press the switching PC/CCTV button again, it changes to the screen of LifeStyle. (Note) When you press the switching PC/CCTV button while the PC is off, [NO SIGNAL] will be displayed on the screen. When [NO SIGNAL] shows up while the PC is on, reboot the PC. 4) Using the Focus Lock The LifeStyle provides automatic focus. Not to make the LifeStyle focus on your hand or the pen instead of the letters when you are writing, use the Focus lock. (1) Press both the Zoom in and Zoom out button at once for more than 2 seconds. (2) [F/LOCK] will be displayed on the screen. (3) To cancel the Focus lock, press both the Zoom in and Zoom out button at once for more 2 seconds again. (4) [F/AUTO] will be displayed on the screen. Also, when you reboot the LifeStyle, it returns to the Automatic focus. 5) Initialization You can initialize the LifeStyle owing to the user’s fault or malfunction. 24 LifeStyle (1) Power the LifeStyle on while pressing the switching PC/CCTV button. (2) Release the switching PC/CCTV button when [INITIALIZATION] shows up with a beep sound. The LifeStyle will reboot and return to factory defaults. (3) Power the LifeStyle off and turn back it on, the initialization will be completed. 25 LifeStyle 9. Using the Reading table When you want to magnify the object that does not display on the screen at once, use the Reading table. 1) Moving the Reading table The Reading table moves to the left-right and up-down when you hold the handles of the Reading table. 2) Lock/Unlock the Reading table The Lock Switch at the front of the Reading table allows you to fix the Reading table. To lock the Reading table, move the Lock Switch all the way to the right. To unlock the Reading table, move the Lock Switch to the left. 26 LifeStyle 10. Light on/off When you turn on the LifeStyle, the light is on. Turn off the light, when you view the reflexible objects or the light is too light. The Light switch is under the Camera module. 27 LifeStyle 11. Troubleshooting 1) [NO SIGLAL] Display on the screen while switching to PC screen Check all cable connections. Reboot the Computer when the LifeStyle is on. And try again. 2) The image on the screen is not clear In Focus Lock mode, it doesn’t focus automatically. Switch to the Focus Auto by pressing both the Zoom in button and Zoom out button at once for more than 2 seconds. Adjust the contrast by using the Contrast Slide-switch. 3) Cannot execute the mode setup in color mode Check the current color mode. Only in mode 4 to 7, you can select the different color mode. Check the Marker. You cannot execute the mode setup while using the Marker. 4) The image is captured and still, not showing the actual image on the reading table, no buttons work. When you put any material which has very small and thin letters, mainly in all black background, in the lowest zoom level, the camera may not recognize the movement of reading table and remain in still mode. This can also happen when no material is placed and the machine shows the reading table tray- black background with HIMS logo. 28 LifeStyle Just move the reading table around and it will make the camera return to work as normal. 29 LifeStyle 12. Technical Specifications of the LifeStyle Magnification Power Size 3X~74X (19” monitor) 3.6X ~ 88.8X (22” monitor) 100~240V~, 50/60Hz. 2A, 65W 19” monitor: 48cm (H) x 44cm(W)x 51cm(D) 22” monitor: 49cm(H) x 55cm(W) x 53cm(D) 1. Natural color 2. White text on Black background 3. Black text on White background Basic Color Mode 4. Gray_Selectable 5. Yellow text on Black background__Selectable 6. Yellow text on Blue background_Selectable 7. Green text on Black background_Selectable - 15 kinds of select color in Mode Setup (Gray, Blue/White, Blue/Yellow, Green/White, Select Color in Mode Setup Red/White, Magenta/White, Cyan/White, Yellow/White, Black/Red, Black/Green, Black/Blue, Black/Magenta, Black/Cyan, Black/Yellow, Cyan/Red) - Support Negative Mode for each color mode except Gray Weight Output Resolution Input 16.5 Kg(19” monitor) 18.2 Kg(22” monitor) Standard Definition DVI-D (NOTE) This user manual will be differed from actual operation due to improved function of products and it is subject to change and modified without prior notice. 30 LifeStyle 13. Warranty 1) Warranty term is 2 years from your purchasing. 2) Warranty does not cover the problem due to the user’s fault. (Note) The warranty term will be different from each country. 31 LifeStyle NOTE: This equipment has been tested and found to comply with the limits for a Class B digital device, pursuant to part 15 of the FCC Rules. These limits are designed to provide reasonable protection against harmful interference in a residential installation. This equipment generates, uses and can radiate radio frequency energy and, if not installed and used in accordance with the instructions, may cause harmful interference to radio communications. However, there is no guarantee that interference will not occur in a particular installation. If this equipment does cause harmful interference to radio or television reception, which can be determined by turning the equipment off and on, the user is encouraged to try to correct the interference by one or more of the following measures: - Reorient or relocate the receiving antenna. - Increase the separation between the equipment and receiver. - Connect the equipment into an outlet on a circuit different from that to which the receiver is connected. - Consult the dealer or an experienced radio/TV technician for help. CAUTION: Changes or modifications not expressly approved by the manufacturer responsible for compliance could void the user’s authority to operate the equipment. 32