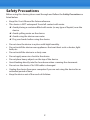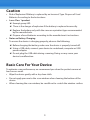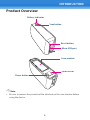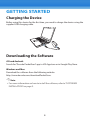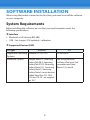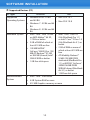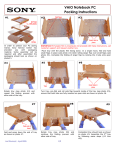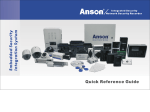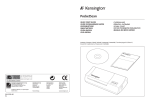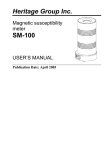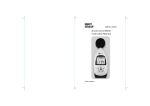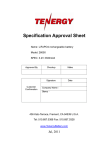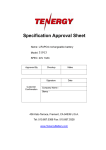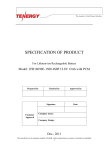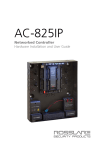Download PocketScan - VuPoint Solutions
Transcript
Micro USB PocketScan User’s Manual Safety Precautions Before using this device, please read through and follow the Safety Precautions as listed below. yy Keep this User’s Manual for future reference. yy This device is NOT waterproof. Avoid all contact with water. Avoid placing a container filled with water (or any type of liquids) near the device. Avoid spilling water on the device. Avoid using the device near water. Dry your hands before using the device. yy Do not store the device in a place with high humidity. yy Do not install the device near appliances that emit heat such as heater, light bulb, etc. yy Do not install the device in a dusty area. yy Do not apply excessive shock to the device. yy Do not place heavy objects on the top of the device. yy Avoid looking directly into the laser beam when scanning the document. yy Do not use the device if its USB cable is damaged. yy Unplug the device from your computer if you are not using the device for an extended period of time. yy Keep the device out of the reach of children. 2 Caution yy Risk of Explosion if Battery is replaced by an Incorrect Type. Dispose of Used Batteries According to the Instructions. yy Laser Class 1 product Exempt group LED There is the danger of explosion if the battery is replaced incorrectly. Replace the battery only with the same or equivalent type recommended by the manufacturer. Dispose of used batteries according to the manufacturer’s instructions. yy Notes on Battery Charging To ensure the device is charging properly, observe the following: Before charging the battery, make sure the device is properly turned off. Using a USB cable, connect your device to a notebook, computer or USB power adapter. Do not plug the USB cable during scanning. Doing so may cause your device to malfunction. Basic Care For Your Device To optimize scan performance, we recommend you clean the pocket scanner at least once a week. yy Wipe the device gently with a dry clean cloth. yy Do not apply pressure to the scan window when cleaning the bottom of the device. yy When cleaning the scan window, be careful not to scratch the window surface. 3 INTRODUCTION Congratulations on purchasing this All-in-One Pocket Scanner. This device with it’s easy-to-use software lets you scan any type of document or pictures with one click! Once the scanning process is complete, the scanned image is then ready for editing, saving, or sharing with your family or friends. Features yy Scan variety types of printed document including text, images, tables, and QR code. yy Support OCR function. yy Support document editing right after scanning complete. yy Save scanned document in multiple file formats (JPEG / PNG / BMP / XLS / DOC / PDF). yy Support sharing and upload functions via social networking site or e-mail service. yy Support image searching and text translation functions via Google. Package Contents The following items should be included in your package. Quick Guide Micro USB PocketScan USB Charging Cable Quick Guide Protect Pouch Clean Cloth Scan Pad 4 INTRODUCTION Product Overview Battery indicator Scan button Reset button Micro USB port Scan window Laser sensor Micro US B Power button 8 Note: yy Be sure to remove the protective film attached on the scan window before using the device. 5 GETTING STARTED Charging the Device Before using this device for the first time, you need to charge the device using the supplied USB charging cable. Downloading the Software iOS and Android: Search for “Dacuda PocketScan” app in iOS Appstore or in Google Play Store. Windows and Mac: Download the software from the following website: http://www.dacuda.com/downloadPocketScan. 8 Note: yy For more information on how to install the software, refer to “SOFTWARE INSTALLATION” on page 9. 6 GETTING STARTED Connecting Your PocketScan The first time you use the device, you need to pair your PocketScan with the computer or portable devices. Hold the Power button for 4 seconds. The blue and red lights will blinks, indicating the device is in pairing mode. 2 In the operating system’s Bluetooth setting, select PocketScan from the available devices. Pad Phone Micro US B 1 Notebook 3 Go back to the PocketScan application and wait until it shows that the devices are properly connected. You are now ready to scan. 8 Note: yy For the next time, just press the Power button for 1.5 seconds and the paired devices will be automatically connected. 7 GETTING STARTED Scanning the Document To scan a document, perform the following: 1 2 Place your PockeScan on the document that you want to scan. Press the Scan button to start scanning. The scanning screen appears. Micro USB 3 Move your PockeScan steadily over the document to scan the desired area. 8 Note: Micro USB yy We highly recommend you scan the document in S-shape (from top to bottom). yy Make sure to always cover some of the already scanned content to ensure the highest scan quality. In case an area is not perfectly scanned, simply move the device over this area again and the scan quality will improve. yy The scanning process is automatically paused when you lift the mouse. To resume, place the mouse at an area where you have scanned earlier. yy When scanning multi-language document or document in a language other than English, you can specify the OCR language in Settings menu. yy When scanning a book, be sure the position of the laser sensor is within the area of the scanned page. yy PocketScan can correct scanning mistakes: While scanning, you can move back to places which you would like to improve. 4 Press the Scan button again to end scanning. 8 SOFTWARE INSTALLATION When using the pocket scanner for the first time, you need to install the software on your computer. System Requirements Before installing the software, be sure that your pad/computer meets the following specifications: v Interface yy Bluetooth v4.0 (chicony B914B0) yy USB -- for charger / FW updated / calibration v Supported Devices (PAD) OS Type Android iOS Supported Operating Android 4.2 /4.3 /4.4 Systems iOS version 8 Minimum System iPad 3rd generation and later, iPad mini 2nd generation and later, iPhone 5, 5s and 6 Google Nexus 7, Samsung Galaxy Tab S8.4, Samsung Galaxy Tab S10.5, Samsung Galaxy Note 10.1, Samsung Galaxy Note 2, Samsung Galaxy Note 3, more devices added later Mac OS: 10.8, 10.9 and 10.10 - no support for 10.7 9 SOFTWARE INSTALLATION v Supported Devices (PC) PC Type Windows Mac Supported yy Windows Vista - 32 Bit yy Mac OS X 10.7 and 64 Bit Operating Systems yy Max OS X 10.8 yy Windows 7 - 32 Bit and 64 Bit yy Windows 8 - 32 Bit and 64 Bit Minimum System yy Intel® Core™ Duo 1.2GHz or AMD Athlon™ 64 X2, 1.7GHz or better yy 2 GB of RAM of which at least 512 MB are free yy Intel® Core™ Duo 1.8 GHz (MacBook Pro 1.1) or Intel® Core™ 2 Duo 1.4 GHz (MacBook Air 3.1) or better yy 2 GB of RAM or more of yy 128 MB NVIDIA® which at least 512 MB are GeForce® 8400 GS or 128 free MB ATI Radeon™ X1300 or 384 MB (shared) Intel® yy ATI Mobility Radeon™ GMA X3000 or better X1600 128 MB DDR3 dedicated (MacBook Pro yy 1 GB free disk space 1.1) or NVIDIA® GeForce® 320M 256 MB DDR3 SDRAM shared (MacBook Air 3.1) or better yy 1 GB free disk space Recommended System yy Intel® Core™ i5 or better yy 4 GB System RAM or more yy 512 MB Graphics memory or more 10 APPENDIX Specifications Category Specifications MOUSE Image Sensor 640 × 480 (VGA)_ OV7740 Lens KINKO DIF-3203A-FH Navigation Sensor 1 Laser Sensor + 1 Gyroscope Sensor Light Source 3 LED/40mA Scan Resolution Optical resolution: 380 DPI Software resolution: Max to 400 DPI Scan Size Up to A3 Scan Speed (Moving Speed) 20 cm Per Second Scan window (1 frame ) 15mm x 40mm Battery capacity 1090mAh FUNCTIONS (For PAD -- Andriod / iOS) Main Scan / Edit / Save / Share / Image & Text Paste / Print (TBD) Edit Auto De-skew / Crop / Rotation / Zoom In and Out / Brightness / Contrast (TBD) Save Format JPEG / PNG / BMP / XLS / DOC / PDF (TBD) Share Facebook / Twitter / Flickr / E-mail (TBD) Text Recognition OCR Function Supported (TBD) FUNCTIONS (For PC -- Win / Mac) Main Scan / Edit / Save / Share / Image & Text Paste / Print Edit Auto De-skew / Crop / Rotation / Zoom In and Out / Brightness / Contrast Save Format JPEG / PNG / BMP / XLS / DOC / PDF Share Facebook / Twitter / Flickr / E-mail Text Recognition OCR Function Supported 11 APPENDIX APPEARANCE Dimension (mm) 101(L) × 54(W) × 29(H) Weight (g) 100 ± 10 (TBD) Color Black / Silver (TBD) RELIABILITY Operation condition Degree (°C): 5°C ~ 35°C Humidity (%): 10 ~ 80 Storage condition Degree (°C): -20°C ~ 60°C Humidity (%): 85% Unit drop (Hight) 15 cm (Function need to work) 60 cm (Must not have danger) Packing drop 82 cm Pad life 35 km Button life Power button : 12000 times (20times*240days* 2years*1.2safety factor) Scan button: 35000 times (60times*240days* 2years*1.2safety factor) Battery life 3.5 hours (continue scan @ 25°C) TBD Hours (continue scan @ LL) Extremely High Temperature 85°C±2°C for 48 hours (simulation in Car) Water Splash 200cc (with/without operating condition) * Specifications are subject to change without notice. 12 APPENDIX Safety Regulations FCC (Federal Communications Commission) This device complies with Part 15 of the FCC Rules. Operation is subject to the following two conditions: (1) This device may not cause harmful interference, and (2) this device must accept any interference received, including interference that may cause undesired operation. FCC FCC part 15 Subpart B class B FCC part 15C ICES003 CAN/CSA-CEI/IEC CISPR 22 RF:RSS-220 EMC Directive (CE) 2004/108/E EU EN55022 Class B, EN55024 & EN 301489-1 / -17 RF:EN 300 328 & EN 62479 CB Report: IEC/ EN60950-1 UL60950 UL60950-1 IEC62133 IEC62133:2012(2nd) UL1642 UL1642 fourth edition UN38.3 FDA 13