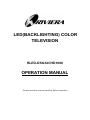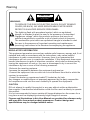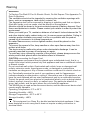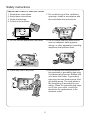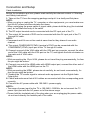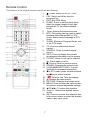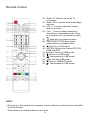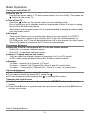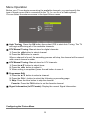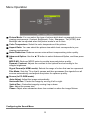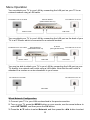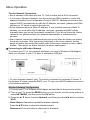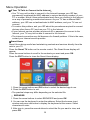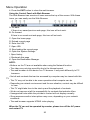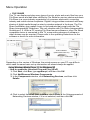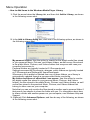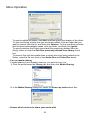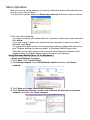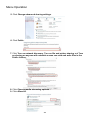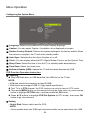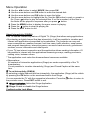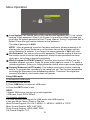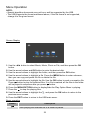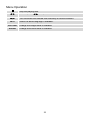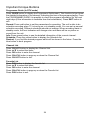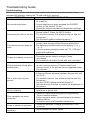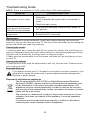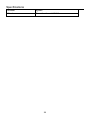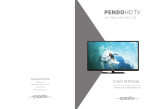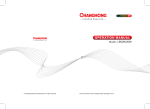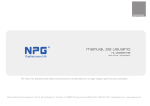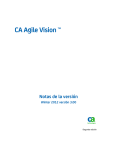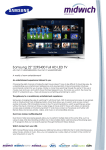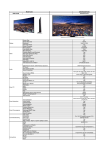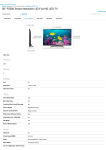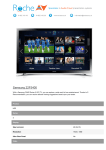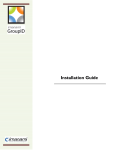Download led(backlighting) color television operation manual
Transcript
LED(BACKLIGHTING) COLOR TELEVISION RLED-DSG32CHD1000 OPERATION MANUAL Please read this manual carefully before operation. Warning CAUTION RISK OF ELECTRIC SHOCK DO NOT OPEN WARNING: TO REDUCE THE RISK OF ELECTRIC SHOCK DO NOT REMOVE COVER (OR BACK). NO USER SERVICEABLE PARTS INSIDE. REFER TO QUALIFIED SERVICE PERSONNEL. The lightning flash with arrowhead symbol, within an equilateral triangle, is intended to alert the user to the presence of uninsulated "dangerous voltage" within the products enclosure that may be of sufficient magnitude to constitute a risk of electric shock to persons. The exclamation point within an equilateral triangle is intended to alert the user to the presence of important operating and maintenance (servicing) instructions in the literature accompanying the appliance. REGULATORY INFORMATION This equipment generates uses and can radiate radio frequency energy and, if not installed and used in accordance with the instructions, may cause harmful interference to radio communication. However, there is no guarantee that interference will not occur in a particular installation. If this equipment does cause harmful interference to radio or television reception, which can be determined by turning the equipment off and on, the user is encouraged to try to correct the interference by one or more of the following measures: -Relocate the receiving antenna. -Increase the separation between the equipment and receiver. -Connect the equipment into an outlet on a circuit different from that to which the receiver is connected. -Consult the dealer or experienced radio/TV technician for help. Any changes or modifications not expressly approved by the party responsible for compliance could void the user's authority to operate the equipment. CAUTION DO not attempt to modify this product in any way without written authorization from supplier. Unauthorized modification could void the user's authority to operate this product. It is not recommended to keep a certain still image displayed on the screen for a long time as well as displaying extremely bright images on screen. Figures and illustrations in this User Manual are provided for reference only and may differ from actual product appearance. Product design and specifications may be changed without notice. 1 Warning WARNING To Reduce The Risk Of Fire Or Electric Shock, Do Not Expose This Apparatus To Rain Or Moisture. The ventilation should not be impeded by covering the ventilation openings with items, such as newspapers, table-cloths, curtains, etc. The Apparatus shall not be exposed to dripping or splashing and that no objects filled with liquids, such as vases, shall be placed on the apparatus. Attention should be drawn to the environmental aspects of battery disposal. Don’t throw used batteries in dustbin. Please contact your retailer in order to protect the environment. When you install your TV, maintain a distance of at least 4 inches between the TV and other objects (walls, cabinet sides, etc.) to ensure proper ventilation. Failing to maintain proper ventilation may result in a fire or a problem with the product caused by an increase in its internal temperature. No naked flame sources, such as lighted candles, should be placed on the apparatus; To prevent the spread of fire, keep candles or other open flames away from this product at all times. The device may be malfunction when under electrostatic discharge. It can be manually resumed by power off and power on again. To avoid any injury caused by overturn of the product, please always ensure the whole product was placed within the table surface in horizontal. CAUTION connecting the Power Cord Most appliances recommend they be placed upon a dedicated circuit; that is, a single outlet circuit which powers only that appliance and has no additional outlets or branch circuits. Do not overload wall outlets. Overloaded wall outlets, loose or damaged wall outlets, extension cords, frayed power cords, or damaged or cracked wire insulation are dangerous. Any of these conditions could result in electric shock or fire. Periodically examine the cord of your appliance, and its if appearance indicates damage or deterioration, unplug it, discontinue use of the appliance, and have the cord replaced with an exact replacement part by an authorized servicer. Protect the power cord from physical or mechanical abuse, such as being twisted, kinked, pinched, closed in a door, or walked upon. Pay particular attention to plugs, wall outlets, and the point where the cord exits the appliance. The MAINS plug is used as the disconnect device, and the disconnect device shall remain readily operable. Operating Temperature: 0°C to 35°C Operating Humidity: ≤80% Storage Temperature: -20°C to 60°C Storage Humidity: ≤90% This equipment is a Class Ⅱor double insulated electrical appliance. It has been designed in such a way that it does not require a safety connection to electrical earth. 2 Safety instructions IMPORTANT SAFETY INSTRUCTIONS 1. Read these instructions. 2. Keep these instructions. 3. Heed all warnings. 4. Follow all instructions. 7. Do not block any of the ventilation openings. Install in accordance with the manufacturer's instructions. 5. Do not use this apparatus near water. 8. Do not install near any heat source such as radiators, heat registers, stoves, or other apparatus (including amplifiers) that produce heat. 6. Clean only with a dry cloth. 9. Do not defeat the safety purpose of the polarized or grounding type plug. A polarized plug has two blades with one wider than other. A grounding type plug has two blades and a third grounding prong. The wide blade or the third prong is provided for your safety. When the provided plug does not fit into your outlet, consult an electrician for replacement of the obsolete outlet. 3 Safety instructions 10. Protect the power cord from being walked on or pinched particularly at plugs, convenience receptacles, and the point where they exit from the apparatus. 13. Unplug this apparatus during lightning storms or when unused for long periods of time. 11. Only use the attachments/ accessories specified by the manufacturer. 14. Refer all servicing to qualified service personnel. Servicing is required when the apparatus has been damaged in any way, such as power supply cord or plug is damaged, liquid has been spilled or objects have fallen into the apparatus, the apparatus has been exposed to rain or moisture, does not operate normally, or has been dropped. 12. Use only with a cart, stand, tripod, bracket, or table specified by the manufacturer, or sold with the apparatus. When a cart is used, use caution when moving the cart/ apparatus combination to avoid injury from tip-over. ON DISPOSAL -The fluorescent lamp used in this product contain a small amount of mercury. -Do not dispose of this product with general household waste. -Disposal of this product must be carried out in accordance to the regulations of your local authority. NOTE -If the TV feel cold to the touch, there may be a small "flicker" when it is turned on. This is normal, there is nothing wrong with TV. -Some minute dot defects may be visible on the screen, appearing as tiny red, green, or blue spots. However there have no adverse effect on the monitor's performance. -Avoid touching the screen or holding your finger(s) against it for long periods of time. Doing so may produce some temporary distortion effect on the screen. 4 Getting Started Using the Remote Control When using the remote control, aim it at remote sensor on the television. If there is an object between the remote control and the remote sensor on the unit, the unit may not operate. • Point the remote control at the REMOTE SENSOR located on the television. • When using this television in a very brightly lit area, the infrared REMOTE CONTROL SENSOR may not work properly. • The recommended effective distance for using the remote control is about 7 meters. Installing Batteries in the Remote Control 1. Open the cover at the back of the remote control. 2. Install two AAA size batteries. Make sure to match the “+” and “-” ends of the batteries with the diagram inside the compartment. 3. Replace the cover. Battery Replacement You will need to install the batteries into the remote control to make it operate following the instruction below. When the batteries become weak, the operating distance of the remote control will be greatly reduced and you will need to replace the batteries. Notes on Using Batteries: The use of the wrong type of batteries may cause chemical leakage and/or explosion. Please note the following: • Always ensure that the batteries are inserted with the + and - terminals in the correct direction as shown in the battery compartment. • Different types of batteries have different characteristics. Do not mix different types. • Do not mix old and new batteries. Mixing old and new batteries will shorten battery life and/or cause chemical leakage. • Replace batteries as soon as they do not work. • Chemicals which leak from batteries may cause skin irritation. If any chemical matter seeps out of the batteries, wipe it up immediately with a dry cloth. • The batteries may have a shorter life expectancy due to storage conditions. Remove the batteries whenever you anticipate that the remote control will not be used for an extended period. • The batteries (battery pack or batteries installed) shall not be exposed to excessive heat such as sunshine, fire or the like. CAUTION: • It may result in an explosion if batteries are replaced incorrectly. • Only replace batteries with the same or equivalent type. 5 Connection and Setup Cable Installation Before the installation and use, please read carefully the relevant content in “Warning and Safety instructions”. 1. Take out the TV from the wrapping package and put it in a drafty and flat place. NOTE: • When you plug or unplug the TV, computer or other equipments, you must make sure that the AC power has been already shut down; • When unplugging the power cable or signal cable, please hold the plug (the insulated part), do not draw the body of the cable. 2. The RF output terminal can be connected with the RF input port of the TV. 3. The output AV terminal of DVD can be connected with the AV input port of the TV through AV cable. NOTE: • Component and AV can not be used at same time for they share of one audio channel. 4. The output COMPONENT(YPbPr) terminal of DVD can be connected with the COMPONENT(YPbPr) input port of the TV through AV cable. 5. Connect one end of the VGA cable with the VGA port on computer, connect the other end of the VGA cable with the VGA port on the TV, and tighten the bolts clockwise on the each end of VGA cable. NOTE: • While connecting the 15-pin VGA, please do not insert the plug overexertedly, for fear the pin might be broken. 6. Connect one end of the HDMI cable with HDMI output port, connect the other end of the HDMI cable with the HDMI port on the TV. NOTE: • While connecting the HDMI, please aim at carefully, do not insert overexertedly, for fear the pin might be broken. 7. Sending the TV's audio signal to external audio equipment via the Digital Audio Output port. 8. Check and make sure that all AV cables are connected with the corresponding ports correctly. 9. Connect the AC power cable with 100-240V~ power supply. NOTE: • The range of power input for the TV is 100-240V~ 50/60Hz, do not connect the TV power input port with the AC power out of the above range. • Please hold the insulated part of the plug when you are unplugging the power cable, do not touch directly the metallic part of the cable. 6 Remote Control The buttons of the original remote control are as following: 1. 2. 3. 4. 5. 6. 7. 8. 9. 10. 11. 12. 13. 14. 15. : Power, switch on or off TV set. FAV: Switch on/off the favorite programs list. EXIT: Exit OSD Menu. SLEEP: Press to set the sleep timer. when the preset length of time has passed the TV set enters standby mode. Tuner: Selects the antenna source. MTS: The button can be used to switch between Mono/Stereo/SAP in ATV mode. Switch Audio language in DTV mode. GUIDE: Electronic Program Guide, use in the DTV mode. CC: Press to selects the closed caption. SOURCE: Press to selects signal source. INFO: Press to display the current programme information on the screen. CH LIST: Press to call up the channel list. Press again to exit it. : Press to mute or restore sound. SOUND: Changes the sound mode. 0-9(NUMBER BUTTONS): Choose channels or password importation. ●In DTV mode, press number buttons and●key to select channel. 16. : Goes to You Tube homepage. 17. @: Browse the web directly. 18. PICTURE: Changes the image mode. 19. MENU: Press to enter the menu screen for various optional adjustable settings. 20. ▲/▼/◄/►: To select the direction. 21. Zoom-/+: Selects the desired screen mode. 22. OK: Press to execute the selected item in the menu screen or enter the desired value in any input mode. 7 Remote Control 23. Smart TV: Goes to the smart TV homepage. 24. Apps: Link to various internet and Apps services. 25. VOL+/ -: Press to adjust the volume level up or down. 26. CH+/ -: Press to select channels in ascending or descending order. Page to the previous or next screen in some list. 27. : Returns to the previous menu. 28. COLOR BUTTONS: Red/ green/ yellow/ blue key navigation link. 29. : Previous (in USB mode). 30. OPTION: Shortcut to Freeze OFF,PVR DISK and PVR. 31. : Play / Pause (in USB mode). 32. : Previous (in USB mode). 33. : Fast reverse (in USB mode). 34. USB: Link into USB mode. 35. ■: Stop (in USB/PVR mode). 36. : Fast forward (in USB mode). NOTE: • All pictures in this manual are examples, only for reference, actual product may differ from the pictures. • The buttons not mentioned here are not used. 8 Basic Operation Turning on and off the TV ■ Turn on the TV Connect the power cable. If TV has a power switch, turn it on firstly. Then press the button to turn on the TV. ■ Turn off the TV Press the button on the remote control to enter standby mode. Do not leave your set in standby mode for long periods of time. It is best to unplug the set from the mains and aerial. When there is an accident power off, it is recommended to unplug the power cable from the power socket. ■ No signal There is No Signal menu on screen when there is no input signal. In ATV/DTV mode, if there is no signal in five minutes, the TV will turn off automatically. In PC-RGB mode, the TV set will automatically turn off in one minute if no input signal. When VGA cable is connected, the TV turns on automatically. Programme Selection ■ Using the CH+/CH- on the panel of TV or on the remote control. Press CH+ to increase channel number. Press CH - to decrease channel number. ■ Using 0- 9 digital buttons and· button. You can select the channel number by pressing 0 to 9. (In ATV mode) In DTV mode, press number buttons and· button to select channel. ■ Example To select - channel (e.g. Channel 1): Press 1. To select -- channel (e.g. Channel 20): Press 2 and 0 in a short time. To select --.- channel (e.g. Channel 20.1): Press 2, 0,·and 1 in a short time. Volume Adjustment ■ Press the VOL+/- button to adjust the volume. ■ If you want to switch the sound OFF, press the . ■ You can release mute by pressing the or increase the volume. Changing the Input Source 1. You can select the input source by pressing the SOURCE button on the remote control. 2. Press the▲/▼button to cycle through the input source, and press the OK button to confirm your choice. How to Navigate Menus 9 Menu Operation Before using the TV follow the steps below to learn how to navigate the menu in order to select and adjust different functions. The access step may differ depending on the selected menu. 1. Press the MENU button to display the main menu. 2. Press the arrow buttons to cycle through the main menu. Press the OK button to access the submenu. 3. Press the▲/▼button to select the desired sub item, then press the OK button. 4. Press the arrow buttons to select the desired value. The adjustment in the OSD may differ depending on the selected menu. 5. Press the MENU button to return to the previous menu. 6. Press the EXIT button exit from the menu. NOTE: • When an item in MENU is displayed gray, it means that the item is not available or cannot be adjusted. • Buttons on the TV have the same function as corresponding buttons on the remote control. If your remote control is lost or couldn’t work, you may use the buttons on the TV to select menus. This manual focuses on operation of the remote control. Configuring the Channel Menu (In Air, Cable mode) 11 Menu Operation Before your TV can begin memorizing the available channels, you must specify the type of signal source that is connected to the TV (i.e. an Air or a Cable system). You can select the antenna source in the Input Source menu. ■ Auto Tuning:Press the OK button then select YES to start Auto Tuning. The TV will begin memorizing all of the available channels. ■ DTV Manual Tuning: Manual store for digital channels. 1. Press the ◄/►button to select channel. 2. Press the OK button to search. When a channel is found, the searching process will stop, the channel will be saved with current channel number. ■ ATV Manual Tuning: Manual store for ATV channels. 1. Press the▲/▼ button to select items. 2. Press the ◄/► button to adjust it. 3. When setting is completed, press the red button to save it. ■ Programme Edit 1. Press the ▲/▼ button to select a channel. 2. Press the CH+/ - button to select the following or preceding page. 3. Skip: Press the blue button to skip the channel. Favorite: Press the FAV button to set the favorite channel. ■ Signal Information (In DTV mode): Display the current Signal Information. Configuring the Picture Menu 12 Menu Operation ■ Picture Mode: You can select the type of picture which best corresponds to your viewing requirements. Contrast, Brightness, Color, Sharpness, Tint (NTSC) and Backlight can be adjusted when the picture mode is set to User. ■ Color Temperature: Select the color temperature of the picture. ■ Aspect Ratio: You can select the picture size which best corresponds to your viewing requirements. ■ Noise Reduction: Reduces screen noise without compromising video quality. ■ Advanced Option: Use the ▲/▼ button to select Advanced Option, and then press OK. MPEG NR: Reduces MPEG noise to provide improved picture quality. Dynamic Contrast: Adjusts the contrast to the optimal level according to the image's brightness. Signal Format(in HDMI mode): Selects the range of colors that can be expressed. Film Mode: Sets the TV so that it senses and then processes film signals from all sources automatically and adjusts the picture for optimum quality. ■ Screen (In PC-RGB mode) Auto Adjust: Adjust the image automatically. Horizontal Pos.: Centre the image by moving it left or right. Vertical Pos.: Centre the image by moving it up or down. Size: Adjust the screen size. Phase: Adjust when characters have low contrast or when the image flickers. Configuring the Sound Menu 13 Menu Operation • The TV does not support Dolby Digital. ■ Sound Mode: You can select a sound mode to suit your personal preferences. Items can be adjusted when the sound mode is set to User. ■ Balance: You can adjust the sound balance of the speakers to preferred levels. ■ AVL (Auto Volume Level): AVL automatically remains on the same level of volume if you change programmes. Because each broadcasting station has its own signal conditions, volume adjustment may be needed every time when the channel is changed. This feature allows users to enjoy stable volume levels by making automatic adjustments for each program. ■ Surround Sound: You can select a desired Surround Sound mode. ■ SPDIF Mode: You can select the SPDIF mode. SPDIF (Sony Philips Digital Interface) provides digital audio output to speakers and various digital devices such as A/V Receivers and Home Theaters which reduces interference and distortion. Configuring the Network Menu Network Function Operation Instruction You can set up your TV so that it can access the Internet through your local area network (LAN) using a wired or wireless connection. Connecting to a wired network 14 Menu Operation You can attach your TV to your LAN by connecting the LAN port on your TV to an external modem using a LAN cable. External Modem (ADSL/VDSL/Cable TV) The Modem Port on the Wall Modem Cable The LAN Port on the TV LAN Cable You can attach your TV to your LAN by connecting the LAN port on the back of your TV to a IP Sharer which is connected to an external modem. The Modem Port on the Wall IP Sharer The LAN Port on the TV (having DHCP server) External Modem (ADSL/VDSL/Cable TV) Modem Cable LAN Cable LAN Cable You may be able to attach your TV to your LAN by connecting the LAN port on your TV directly to a network wall outlet using a LAN cable. Note that the wall outlet is attached to a modem or router elsewhere in your house. The LAN Port on the Wall The LAN Port on the TV LAN Cable Wired Network Configuration 1. Connect your TV to your LAN as described in the previous section. 2. Turn on your TV, press the MENU button on your remote, use the arrow buttons to select NETWORK, and then press the OK button. 3. Press the ▲/▼ button to select Network, and then press the ◄/► button to select 15 Menu Operation Wired. – Configuration:Press the ▲/▼ button to select Configuration, and then press the OK button. Network Config.: Select DHCP to set the IP address, netmask, gateway and DNS values automatically, or Static to set them manually. IP: The TV’s IP address. Netmask: Value of the Netmask. Gateway: Address of the Gateway. DNS: Address of the DNS. – MAC Address: Display the mac address. Wired Network Setup – How to set up automatically (Wired) Use the Automatic Network Setup when connecting your TV to a network that supports DHCP. 1. Connect your TV to your LAN as described in the previous section. 2. Turn on your TV, press the MENU button on your remote, use the arrow buttons to select NETWORK, and then press the OK button. 3. Use the ▲/▼ button to select Network, and then press the ◄/► button to select Wired. 4. Select Configuration then press the OK button. 5. Set Network Config. to DHCP. 6. Auto acquires and enters the needed Internet values automatically. 7. If the Network Function has not acquired the network connection values, go to the directions for Manual. – How to set up manually (Wired) Use the Manual Network Setup when connecting your TV to a network that requires a Static IP address. 1. Follow Steps 1 through 4 in the “How to set up automatically” procedure. 2. Set Network Config. to Static. 3. Press the ▲/▼ button to highlight IP, and then press the OK button. 4. Press the ▲/▼ button to highlight the field you want to change, and then use the number buttons to input the IP address. Press MENU key to return. 5. Press ▲/▼ to highlight Net mask, Gateway and DNS, and edit in the same way as IP address. 6. When done, select the OK and press OK to connect the internet. NOTE: • IP, Net mask, Gateway and DNS address field numbers must be between 0 and 255. • If you manually set the IP address, you must not use the same IP address for any other device. The IP address you use should be a private address. 16 Menu Operation Tips for Network Connection: • Use a standard LAN cable with this TV. Cat5 or better with a RJ45 connector. • If you have a Dynamic Network, you should use an ADSL modem or router that supports Dynamic Host Configuration Protocol (DHCP). Modems and routers that support DHCP automatically provide the IP address, net mask, gateway and DNS values your TV needs to access the Internet. • Some networks require a Static IP address. If your network requires a Static IP address, you must enter the IP address, net mask, gateway and DNS values manually when you set up the network connection. If you do not know the correct values to use, please contact your network administrator or internet service provider. • Many network connection problems during set up can often be fixed by re-setting the router or modem. After connecting the player to the home network, quickly power off and/or disconnect the power cable of the home network router or cable modem. Then power on and/or connect the power cable again. Connecting to a Wireless Network To connect your TV to your network wirelessly, you need a Wireless LAN Adapter, which you connect to your TV’s back or side panel USB jack. The LAN Port on the Wall Wireless IP sharer The USB Port on the TV LAN Cable • To use a wireless network, your TV must be connected to a wireless IP sharer. If the wireless IP sharer supports DHCP, your TV can use a DHCP address to connect to the wireless network. Wireless Network Configuration 1. Connect your TV to Wireless LAN Adapter as described in the previous section. 2. Turn on your TV, press the MENU button on your remote, use the arrow buttons to select NETWORK, and then press the OK button. 3. Press the ▲/▼ button to select Network, and then press the◄/► button to select Wi-Fi . – Base Station: Searches for available wireless networks. Press the▲/▼button to select the desired network: Disconnect: Press red button to disconnect to a network. 17 Menu Operation Refresh: Press green button to refresh the list. View Detail: Press yellow button to see the detailed information of a network. – MAC Address: The MAC address of USB (Wireless LAN Adapter) is displayed. Wireless Network Setup – How to set up automatically (Wireless) If you want to connect AP, AP should support DHCP. 1. Connect your TV to Wireless LAN Adapter as described in the previous section. 2. Turn on your TV, press the MENU button on your remote, use the arrow buttons to select NETWORK, and then press the OK button. 3. Use the ▲/▼ button to select Network, and then press the ◄/► button to select Wi-Fi. 4. Select Base Station then press the OK button. The Network function searches for available wireless networks. When done, it displays a list of the available networks. 6. In the list of networks, press the ▲/▼ button to select a network, and then press the OK button. If the AP is set to Hidden (Invisible), you have to select Other (Hidden WiFi AP) and enter the correct SSID (Network Name), Security, WEP Type, WEP Key and Password to establish the connection. 6. Press the ▲/▼ button to select Security. For most home networks, you would select Security (for Security Key). 7. Press the ▲/▼ button to select Password, then press OK. 8. On the Please Enter screen, enter your network’s Password. To enter the Password, follow these general directions: Press the ► button to display the keyboard at the screen. Use the direction buttons to select the and press OK to cycles through lower case, upper case. Use the direction buttons to select the and press OK to cycles through special symbols, numbers and letters. To enter a letter or number, move to the letter or number, and then press the OK button. To delete the last letter or number you entered, Use the direction buttons to select and press OK. Use the direction buttons to select the and press OK to close the keyboard. Press OK button to connect directly or press MENU button to return to the connection menu, and then press the blue button. 9. When done, the Network Connecting screen appears. Wait until the connection confirmation message is displayed. 18 Menu Operation If Your TV Fails to Connect to the Internet: • Your TV may not be able to connect to the Internet because your ISP has permanently registered the MAC address (a unique identifying number) of your PC or modem, which it then authenticates each time you connect to the Internet as a way of preventing unauthorized access. As your TV has a different MAC address, your ISP can not authenticate its MAC address, and your TV can not connect. • To resolve this problem, ask your ISP about the procedures required to connect devices other than a PC (such as your TV) to the Internet. • If your Internet service provider requires an ID or password to connect to the Internet, your TV may not be able to connect to the Internet. • The internet connection may fail because of a firewall problem. If this is the case, contact your Internet service provider. Smart Home Smart Home brings useful and entertaining contents and services directly from the web to your TV. Press the Smart TV button on the remote control. The Smart Home display will appear. Press the arrow buttons to scroll to the contents you want and press OK. Press the EXIT button to close the Smart Home display. 1. Press the arrow buttons and OK button to select the desired app to run. 2. Press the EXIT button to exit. • The practical steps may differ depending on the selected file. – BROWSER 1. Press the arrow buttons to select BROWSER and press OK. 2. You can use the keyboard to enter the address. Select the browser input window and press red button to display the keyboard at the screen. Select characters to enter. 3. After sign in, press the arrow buttons to select the file you want to view, and press OK. 19 Menu Operation 4. Press the EXIT button to close the web browser. Using the Control Panel with Web Browser The Web Browser has a series of icons across the top of the screen. With these icons, you can easily use the Web Browser. A. Go back If there is no saved previous web page, this icon will not work. B. Go forward If there is no saved next web page, this icon will not work. C. Open the home page D. Reload current page E. Enter the URL F. Open URL G. Stop loading the current page H. Open the System Settings I. Open history J. Bookmark this page K. Open the Bookmarks Manager NOTE: • Buttons on the TV are not available when using the Network function. • The video may not play smoothly due to the Internet speed. • The web browser on this device is a TV browser. It may work differently to PC browsers. • Not all web contents that can be accessed by computer may be viewed with this TV. • This TV may not be able to do some operations that computer can do. • Depending on network environment and the use situation, content may be difficult to view. • This TV might take time to the start-up and the playback of contents. • We do not assume at all the responsibility for contents that website offers. • Unsupported fonts within the provider’s content will not display normally. • Slow responses and/or interruptions may occur, depending on your network conditions. • The web browser supports HTML5 video playing. When the TV can not be operated by remoter, please turn off the AC power and restart TV. 20 Menu Operation – FILE SHARE This TV can display and play many types of movie, photo and music files from your File Share server and has been certified by File Share for movies, photos and music. File Share is a cross-industry organization of consumer electronics, computing industry and mobile device companies. Digital Living provides consumers with easy sharing of digital media through a wired or wireless network in the home. The File Share certification logo makes it easy to find products that comply with the File Share Interoperability Guidelines. This unit complies with File Share Interoperability Guidelines v1.5. When a PC running File Share server software or other File Share compatible device is connected to this TV, some setting changes of software or other devices may be required. Please refer to the operating instructions for the software or device for more information. TV TV PC or other DLNA media servers The USB Port on the TV External Modem (ADSL/VDSL/Cable TV) Wireless IP sharer The LAN Port on the TV LAN Cable Depending on the version of Windows, the actual screens on your PC may differ in which case the same basic set-up information will almost always be applied. Using Windows Media Player 11 for Windows XP – How to enable the Universal Plug and Play (UPnP) 1. Click Start, click Run, type appwiz.cpl, and then click OK. 2. Click Add/Remove Windows Components. 3. In the Components window, click Networking Services, and then click Details. 4. Click to select the UPnP User Interface check boxes in the Subcomponents of Networking Services window, if it is not selected, and then click OK. 21 Menu Operation – How to Add items to the Windows Media Player Library 1. Click the arrow below the Library tab, and then click Add to Library, as shown in the following screen shot. 2. In the Add to Library dialog box, click one of the following options, as shown in the following screen shot. My personal folders. Use this option to search for the digital media files stored in your personal Music, Pictures, and Videos folders, as well as any files stored in the public Music, Pictures, and Videos folders that everyone who uses your computer has access to. Personal folders are typically located at C:\Documents and Settings\username\My Documents; whereas, public folders are typically located at C:\Documents and Settings\All Users\Documents. Whenever a file is added or deleted from one of these folders, your library is automatically updated through a process called folder monitoring. My folders and those of others that I can access. Use this option to monitor the digital media files stored in your personal Music, Pictures, and Videos folders, the files stored in the public Music, Pictures, and Videos folders, as well as the files stored in the personal Music, Pictures, and Videos folders that belong to other users on your computer. Note that you can only monitor the files stored in another user's personal folder if that person has chosen to share the folder with you. For information about how to share a folder with another person on your computer, see Windows Help and Support. 3. (Optional) Click Advanced Options, and then do any of the following, as shown in the following screen shot. 22 Menu Operation To monitor additional folders, click Add, and then specify the location of the folder. To stop monitoring a folder that you previously added, click the folder that you want to remove from the list, and then click Remove. To stop monitoring a folder that has been automatically added, click the folder, and then click Ignore. To specify whether the Player should add files previously deleted from the library, select or clear the Add files previously deleted from library check box. To prevent files that are smaller than a certain size from being added to the library, enter the file size limits in the Audio files and Video files boxes. – Turn on media sharing If media sharing is not already turned on, you need to turn it on. 1. Click the arrow below the Library tab, and then click Media Sharing. 2. In the Media Sharing dialog box, select the Share my media check box. – Choose which devices to share your media with 23 Menu Operation After you turn on media sharing, you need to select the devices that should have access to your Player library. 1. In the list of devices below the Share my media to check box, select a device. 2. Do one of the following: If you want to share your media with the computer or device you have selected, click Allow. If you don't want to share your media with the computer or device you have selected, click Deny. For information about how to customize what media you share with the device, see "Change settings for sharing media" in Windows Media Player Help. Note that you can also allow or deny devices by clicking the notification that appears when the Player detects a new device on your network. Using Windows Media Player 12 for Windows 7 – How to set Network Location 1. Click Start, click Control Panel. 2. Click Home network. In the Set Network Location window, click Home network. 3. Click View or change HomeGroup settings. 4. Click Stream my pictures, music, and videos to all devices on my home network, and then click Save changes. 24 Menu Operation 5. Click Change advanced sharing settings. 6. Click Public. 7. Click Turn on network discovery, Turn on file and printer sharing and Turn on sharing so anyone with network access can read and write files in the Public folders. 8. Click Choose media streaming options… 9. Click Allow All. 25 Menu Operation – How to Add items to the Windows Media Player Library 1. Click the Start button, click All Programs, and then click Windows Media Player. If the Player is currently open and you’re in Now Playing mode, click the Switch to Library button in the upper-right corner of the Player. 2. In the Player Library, click Organize. 3. Click Manage libraries, and then click one of the following options: Music. Click this option to open the Music Library Locations dialog box. Videos. Click this option to open the Videos Library Locations dialog box. Pictures. Click this option to open the Pictures Library Locations dialog box. Recorded TV. Click this option to open the Recorded TV Library Locations dialog box. 4. Click Add. 5. Find the folder in the list, click Include folder, and then click OK. – Windows Media Player settings Requirement Windows Media Player: Windows Media Player V11 or higher Windows Media Player shares as following: • Movie Format Support: MPEG -1 / MPEG-2 / MPEG-4, TS. • Photo Format Support: JPEG, PNG. • Music Format Support: MP3, AAC, M4A. Network and firewall requirements If you want to share the computer with other Media devices, you must open multiple firewall ports. If you are using Windows Firewall, the required Transmission Control Protocol (TCP) and User Datagram Protocol (UDP) ports will automatically open when the media sharing is working. If you are using other software or hardware firewall, you may need to manually open these ports. Computer or other DLNA media servers must be open firewall ports as shown below: Port Protocol Scope 1900 UDP limited to the local subnet 2869 TCP limited to the local subnet 10243 TCP limited to the local subnet 10280-10284 UDP limited to the local subnet NOTE: • If you can not search the shared equipment, please check to see if the UPnP is blocked by the firewall. 26 Menu Operation Playing back shared contents 1.Start the server on your computer or other device that connected on your home network. 2. Press the Smart TV button on the remote control. 3. Press the arrow buttons to select FILE SHARE, and press OK. 4. Press the ◄/► button to select Movie, Music, Photo or File, and then press the OK button. 5. Press the arrow buttons to select your computer or other device, and press OK. 6. Press the arrow buttons to select a folder you want, and then press the OK button. 7. Press the arrow buttons to select files you want, and then press the OK button to mark. Press button to play. NOTE: • The TV may not properly play the files produced with certain encoders. • The TV may not smoothly play the video files with a resolution higher than the supported resolution for each frame. • The TV supports the H.264/AVC codec up to the profile level 4.1. • If you play a video file through the USB connection that does not support the high speed, the video player may not work properly. • Video file names that contain special characters may not be playable. • The playback of videos may be paused, stopped or buffering occurring often depending on your broadband speed. • To play the file on the media server, the TV and the media server must be connected to the same access point. You are recommended to locate both TV and PC in same subnet. The first 3 parts of the subnet address of the TV and the PC IP addresses should be the same and only the last part (the host address) should be changed. (e.g. IP Address: 123.456.789.**) • Check your network settings when the File Share option does not work properly. • When the network is unstable, the device may be slower or may need to load during playback. • There may be some restrictions by file features and the media server that restrict playback. • When selecting Full Screen in File Share mode, the ratio of the outputted screen may differ from the original. • If there are too many folders and files in one folder, it may not operate properly. • Movie thumbnail is only supported when File Share server supports a Movie thumbnail. • Files in a folder can be played only when they are of the same type. • The subtitle file name and movie file name have to be the same and located in the same folder. • If subtitle files have been added after a directory has been indexed already, the user has to remove and readd the folder to the list of shares. • The playback and operating quality may be affected by your home network condition. • The files from removable media such as USB drive, DVD-drive etc. on your media server may not share properly. 27 Menu Operation Configuring the Option Menu ■ Language: Select your preferred On Screen Display language. ■ Caption: You can select Caption, if available, to be displayed on screen. ■ Restore Factory Default: Restore the system settings to the factory default. When the restore is complete, the TV will enter standby mode. ■ Auto Sync: Switches the Auto Sync function on or off. ■ Clock: You can display either the DTV Signal Stream Time or set the System Time. ■ Sleep Timer: Select the time to turn the TV to standby mode automatically. ■ Time Zone: Select your time zone. ■ Software Update (USB): Update the TV with the latest firmware by USB. PVR Function Operation Instruction Preparing Plug USB flash drive or USB hard disk into USB slot on the TV set. NOTE: • USB disk should have capacity at least 512MB. • USB device must support USB 2.0 high-speed specification. Turn TV in to DTV channel, the PVR function can only be used in DTV mode; Then press MENU button on the remote to bring the main menu up, press arrows button to highlight OPTION menu, and then press the OK button; Press ▲/▼ buttons to highlight PVR File System (In DTV mode), then press OK button to go into submenu. Setting – Select Disk: Select a disk used for PVR. NOTE: • Some models have two USB input and several disk can be used when two USB 28 Menu Operation devices are plugged in. – Format Start: Format USB disk. NOTE: • Before formatting, please back up all important files. • During the device formatting, do not disconnect the device or turn off the power. If your USB device can't be formatted or fail to be checked by the system, it means the device isn't compatible with the TV or is damaged. The larger USB device will take longer time to format please be patient until the formatting finishes. – Speed Check: Press OK to check the speed of the storage device. Recording There are two types of recording: Instant Recording and Schedule Recording. Instant Recording can record the current TV programmes, while Schedule Recording can start at a specified time and record the TV programmes automatically on the day, time and duration you choose. – Instant Recording Select the channel you want, press OPTION button and select PVR, A menu will come up on the screen when TV start recording. Press OPTION button to display/hide the recording menu. It will keep recording until (stop) button is pressed or the memory is full. – Schedule Recording The unit is able to do schedule recording when TV is turned on or in standby mode. Press GUIDE button to bring up Programme Guide menu. Press ◄/► button to select a channel. Press ▲/▼ button to select a program. Then press red button will active timer recording submenu. You can set up time and record mode in the menu. Press ▲/▼ button to highlight different setting and press ◄/► button to change setting. After you have finished adjusting settings to desired options, press the OK button to save the scheduled recording. NOTE: • You can set up several schedule programmes to record. To do this you will need to press the yellow button in the GUIDE mode which will show you the entire list. Different schedules should not overlap and there must be at least a 1 minute time gap to set up between two schedules. • When recording starts in standby mode, the front indicators will change color and there will be no picture or sound from the unit. You can press button to turn on the screen. Playing the Recorded Programmes you can play the recorded programe in USB mode. Press USB button to enter the USB mode. 29 Menu Operation Use the ◄/► button to select MOVIE, then press OK. Use the arrow buttons and OK button to enter the desired disk. Use the arrow buttons and OK button to open the folder. Use the arrow buttons to highlight the file. Use the OK button to mark or unmark a file. Press button to play the selected files. If no file is marked, all the files in the folder will be played in sequence after you press button. Press the MENU button to display the menu screen in playing. Press the button to stop the playing file. Press the EXIT button to exit. About Interactivity (GINGA) This TV has the interactivity feature of Digital TV (Ginga) that allows using applications. • By selecting a digital channel that has interactivity, it will be possible to visualize and interact with applications transmitted by broadcasters. The contents can vary and some examples are: weather forecast, real time news, traffic situation, soap operas and program descriptions, interactive games, access to bank accounts, government services, soccer information and other sports. • If your TV has internet connection and the application allows sending information, it’ll be possible to interact with the applications answering surveys, making purchases, casting votes, between others. * The application must make the aforementioned resources available. • Observations: All contents of interactive applications (Ginga) are under responsibility of the TV broadcasters. It’s not possible to visualize interactivity (Ginga) and Closed Caption at the same time. To set Interactivity (GINGA) By selecting a digital channel that has interactivity, the application (Ginga) will be visible by pressing the OK button or the mentioned button from Ginga. You can operate the TV with the suggestive information. Press the button to return to the previous menu. Press EXIT button to exit. ■ Ginga Application: Active the Ginga Application. ■ Ginga: Enable or disable the Ginga feature. Configuring the Lock Menu 30 Menu Operation ■ Lock System: The feature can prevent unauthorized operating the TV set, unless entering 4-digit password. When Lock System is on and the system is locked, we must input the system password at Auto Tuning, Manual Tuning, Programme Edit or Default. Press the right number buttons for the password. The default password is 0000. NOTE: • After a password correction has been confirmed, please remember it for entering into the Parent Guide menu, all functions can not be activated until the correct password is entered. If you forget, the super password of 0812 still valid. ■ Set Password: You can set your private password. Press the number buttons on the remote control to set the new password. When the new password has been input twice, the setting is finished successfully. ■ Block Program (In ATV/DTV mode): Press the green button LOCK to lock the available program you want. Press the green button again to unlock it. To watch a locked programme, Enter your 4 digit password number when input screen displays. ■ Parental Guidance (In DTV mode): This feature can prevent children watching adult’s TV programmes, according to the rating limit set. This function appearance according the information from broadcasting station. Therefore if the signal has incorrect information, this function does not operate. Using USB mode To Access/Quit USB mode 1. Connect an USB device. 2. Press USB button to enter the USB mode. 3. Press the EXIT button to exit. NOTE: • Special USB device may be not or well supported. • USB max. Load: DC5V 500mA. The formats supported The USB function can support the USB device with USB memory. It can play Movie, Music, Photo or File files. Movie Format Support: AVI, DAT, MPEG -1 / MPEG-2 / MPEG-4, TS/TP. Music Format Support: MP3, AAC, M4A. Photo Format Support: JPEG, BMP, PNG. File Format Support: TXT. 31 Menu Operation NOTE: • Special algorithm documents may not be or well be supported by the USB. • The USB supports the format mentioned above, if the file format is not supported, change it to the given format. Screen Display 1. Use the ◄/► button to select Movie, Music, Photo or File, and then press the OK button. 2. Use the arrow buttons and OK button to enter the desired disk. 3. Use the arrow buttons to highlight the folder, and then press the OK button. 4. Use the arrow buttons to highlight a file. Press the MENU button to enter submenu, then you can copy and paste the file or delete the file. 5. Use the arrow buttons to highlight the file. Use the OK button to mark or unmark a file. Press button to play the selected files. If no file is marked, all the files in the folder will be played in sequence after you press button. 6. Press the MENU/OPTION button to display/hide the Play Option Menu in playing. 7. Press the to stop the playing files. 8. Use the arrow buttons to highlight the , and press the OK button to return to the previous menu screen. 9. Press the EXIT button to return to the USB main menu. Basic operation Button Description Start playing the selected file of a folder or pause. 32 Menu Operation Stop the playing files. / You can press / to skip fast reverse or forward. / You can select the desired files manually in normal condition. MTS Select the audio language if available. PICTURE Change the image mode if available. SOUND . Change the sound mode if available. . 33 Important Unique Buttons Programme Guide (In DTV mode) Press GUIDE button to display the Programme Guide menu. This function let you know the detailed information of the channel, indicating the time of the program playing. From the PROGRAMME GUIDE it is possible to check the program information for the next eight days (If the information is available from the broadcaster). Press EXIT button to exit. Record: Press red button to set the parameters for recording. The unit is able to do schedule recording when TV is turning on or in standby mode. You can set up several schedule recording. Different schedules should not overlap. When recording starts in standby mode, the front indicators will change color and there will be no picture or sound from the unit. Info: Press green button to see the detailed information of the current channel. Schedule: Press the yellow button to display the Schedule list. Remind: If you find the desired program which will be shown in the future. Press the blue button to book program. Channel List Press CH LIST button to display the Channel List. Press ▲/▼ to select the items. Press OK button to enter the channel. Press CH+/CH- button to page up or down the Channel list. Press CH LIST button to exit. Favorite List Press FAV button to display the favorite list. Press ▲/▼ to select the items. Press OK button to enter the channel. Press CH+/CH- button to page up or down the Favorite list. Press FAV button to exit. 34 Troubleshooting Guide Troubleshooting Before contact the service technician, perform the following simple checks. If any program still persists, unplug the TV and calling for serving. PROBLEM POSSIBLE SOLUTION - Check whether the main plug has been connected to a wall let. No sound and picture - Check whether you have pressed the POWER button on the front of TV set. - Check the picture contrast and brightness settings. - Check the volume. - Sound muted? Press the MUTE button. Normal picture but no sound - Try another channel, the problem may be with the broadcast. - Are the audio cables installed properly? - Check to see if there any object between the product and remote control Causing obstruction. The remote control does not - Are batteries installed with correct polarity (+ to +, work - to -)? - Correct remote operating mode set: TV, VCR etc.? - Install new batteries - Is the sleep timer set? - Check the power control settings. Power Power is suddenly turned off interrupted. - No broadcast on station tuned with auto activated. - This is normal, the image is muted during the Picture appears slowly after product startup process. Please contact your switching on service center, if the picture has not appeared after five minutes. - Adjust the color in menu option. - Keep a sufficient distance between the product and the VCR. No or poor color or poor - Try another channel, the problem may be with the picture broadcast. - Are the VIDEO cables installed properly? - Activate the any function to restore the brightness of the picture. Horizontal/vertical bars or - Check for local interference such as an electrical picture shaking appliance or power tool. - Station or cable product experiencing problems. Tune to another station. Poor reception on some - Station signal is weak, reorient antenna to receive channels weaker station. - Check for sources of possible interference. - Check the antenna (Change the direction of the Lines or streaks in pictures antenna). No output from one of the - Adjust balance in menu option. speakers 35 Troubleshooting Guide NOTE: There is a problem in VGA mode (Only VGA mode applied). PROBLEM The signal is out of range. Vertical bar or stripe on back ground & Horizontal Noise & Incorrect position. Screen color is unstable or single color. POSSIBLE SOLUTION - Adjust resolution, horizontal frequency, or vertical frequency. - Check it whether the signal cable is connected or loose. - Check the input source. - Work the auto configure or adjust clock, phase, or H/V position. - Check the signal cable. - Reinstall the PC video card. Maintenance Early malfunctions can be prevented. Careful and regular cleaning can extend the amount of time you will have your new TV. Be sure to turn the power off and unplug the power cord before you begin any cleaning. Cleaning the screen 1. Here’s a great way to keep the dust off your screen for a while. Wet a soft cloth in a mixture of lukewarm water and a little fabric softener or dish washing detergent. Wring the cloth until it’s almost dry, and then used it to wipe the screen. 2. Make sure the excess water is off the screen, and then let it air-dry before you turn on your TV. Cleaning the cabinet To remove dirt or dust, wipe the cabinet with a soft, dry, lint-free cloth. Please be sure not to use a wet cloth. Extended Absence If you expect to leave your TV dormant for a long time (such as a vacation), it’s a good idea to unplug the power cord to protect against possible damage from lightning or power surges. Disposal of old electrical appliances The European directive 2012/19/EU on Waste Electrical and Electronic Equipment (WEEE), requires that old household electrical appliances must not be disposed of in the normal unsorted municipal waste stream. Old appliances must be collected separately in order to optimize the recovery and recycling of the materials they contain, and reduce the impact on human health and the environment. The crossed out “wheeled bin” symbol on the product reminds you of your obligation, that when you dispose of the appliance, it must be separately collected. Consumers should contact their local authority or retailer for information concerning the correct disposal of their old appliance. 36 Specifications Model RLED-DSG32CHD1000 Size 32"( 81 cm) Product type LED Aspect ratio 16:9 Resolution 1366*768 Brightness 250cd/m2 (typ.) Viewing angle 160(H)x160(V) Voltage input range 100V-240V SYSTEM & FEATURES Solution HLS51D-I(MSD6308) ATV NTSC,PAL-M/N Audio System M DTV Type ISDB-T DTV Tuner Built-in Yes OSD Language English /Spanish/Portuguese Max number of channels ATV/193 DTV/400 HD Supporting Yes Stereo Sound Mono,Stereo,SAP CONNECTORS Cable/antenna input 1+1 Composite(AV) 2 mini YPbPr 1 mini HDMI 3 VGA 1 Speaker 2x8W Coaxial/SPDIF 1 RJ-45 1 USB 2 Ginga Yes Wireless Yes 37 Specifications Browser qjyweb File share Same function with DLNA 38