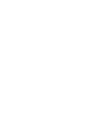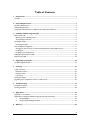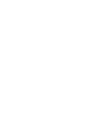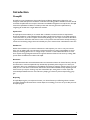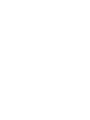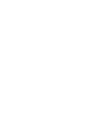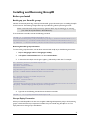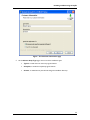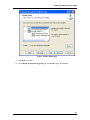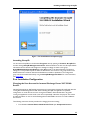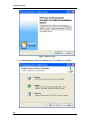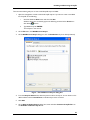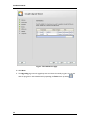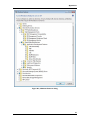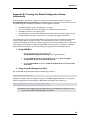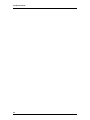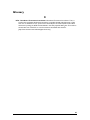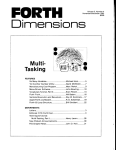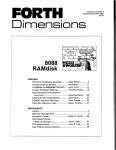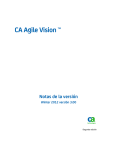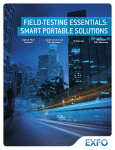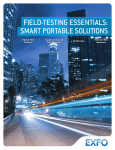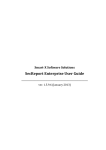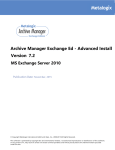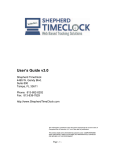Download GroupID 5.0 Installation Guide - To Parent Directory
Transcript
Installation Guide Published By Imanami Corporation 5099 Preston Ave. Livermore, CA 94551, United States Copyright 2008 by Imanami Corporation. All rights reserved. No part of the contents of this document may be reproduced or transmitted in any form or by means without the written permission of Imanami Corporation. Imanami made every effort in the preparation of this document to ensure the accuracy of the information. However, the information contained in this document comes without warranty, either expressed or implied. Imanami will not be liable for any damage, cost or alleged to be cost either directly or indirectly by this document. Other product and company names mentioned herein may be the trademarks of their respective owners. Prepared By Imanami Technical Communications Team Document Information Document Version: 1.3.7 First Edition Release Date: October 16, 2008 This Release: June 22, 2009 Supported GroupID Version: 5.0 Support For suggestions, complaints or technical support, please contact: [email protected] Table of Contents 1. Introduction .................................................................................................................................1 GroupID .......................................................................................................................................................................... 1 2. System Requirements ................................................................................................................3 Hardware Requirements .............................................................................................................................................. 3 Software Requirements ................................................................................................................................................ 3 Configuration Requirements for Different IIS and Windows Platforms ............................................................ 4 3. Installing and Removing GroupID .............................................................................................7 Before you Install ........................................................................................................................................................... 7 Backing up your SmartDL groups .......................................................................................................................... 7 Groups Expiry Precaution ....................................................................................................................................... 7 Installing GroupID ......................................................................................................................................................... 8 Launching GroupID ................................................................................................................................................. 15 Post Installation Configuration ................................................................................................................................. 15 Changing the User Account for Imanami Exchange Server 2007 COM+ Service ..................................... 15 Installing IIS................................................................................................................................................................ 16 Installing Group Usage Service ............................................................................................................................. 18 Adding GroupID Snap-in to MMC ........................................................................................................................... 22 Removing GroupID ..................................................................................................................................................... 24 4. Upgrading to GroupID .............................................................................................................27 GroupID Upgrade Wizard......................................................................................................................................... 27 5. Licensing ....................................................................................................................................35 Types of Licenses......................................................................................................................................................... 35 Evaluation License.................................................................................................................................................... 35 Module License ........................................................................................................................................................ 35 Full License ................................................................................................................................................................ 35 Licensing GroupID ...................................................................................................................................................... 35 Upgrading from an Evaluation License to a Full License ..................................................................................... 36 6. Troubleshooting ........................................................................................................................37 Installation Problems ................................................................................................................................................... 37 Licensing Problems ...................................................................................................................................................... 38 7. Appendices ................................................................................................................................39 Appendix A - Screenshots ......................................................................................................................................... 39 Appendix B- Creating the Global Configuration Group interactively.............................................................. 43 1. Using ADSIEdit ............................................................................................................................................. 43 2. Using GroupID Management Shell ........................................................................................................... 43 8. Glossary......................................................................................................................................45 v Introduction GroupID GroupID is a suite of applications that provide Group and Identity Management solutions for your enterprise needs. Built upon the foundation of Imanami's best selling products WebDir, SmartDL, SmartR and DTM, GroupID takes the concept of automation and flexible management one step further. GroupID extends the capabilities and features of these products with the next generation replacements by integrating all modules into a single unified user interface. Synchronize GroupID Synchronize enables you to transfer data in a flexible, convenient and secure way between directories, databases or files. Manipulate data by applying simple transformations to join fields and add or remove characters; or perform complex conversions by writing your own script to transform data before it gets saved at the destination side. Perform a test run and preview the results before actually executing a transfer and committing changes. Save and schedule your jobs to execute them unattended at a later time. Self-Service Reduce the overhead on your network administrators and empower your users to carryout common tasks, such as updating their own information within Active Directory. Assign responsibilities at various levels by authorizing specific users to manage Groups, Contacts or Users. Define Workflows to route User requests through assigned authorities for approval. Achieve all this and a lot more by creating Web portals within the Self-Service module of GroupID. Automate GroupID Automate offers enhanced administration and automation features for Active Directory Groups. Use Automate to create and update Group memberships dynamically when changes occur within your organization. Share your administrative responsibilities with others by assigning multiple owners to groups while you are out of office. Create Private, Semi-Private, Semi-Public and Public Groups depending on the level of access you require. Create groups with a limited life span, setting them to renew, expire and automatically be deleted from the source directory keeping your directory clean and preventing group glut. Reporting GroupID Reporting lets you analyze and monitor your Active Directory and Exchange Server activities and collect statistical information about critical objects, thus enabling you to have an up-to-date picture of GroupID progress. 1 System Requirements Hardware Requirements With Windows XP • Intel® Pentium® III (1GHz or Higher) • 2GB of RAM • 100MB or more of hard drive space available for execution With Windows Vista • Intel® Pentium® IV (2.4GHz or Higher) • 4GB of RAM • 100MB or more of hard drive space available for execution With Windows® Server 2003/2008 • Intel® Pentium® IV (2.4GHz or Higher) • 4GB of RAM • 100MB or more of hard drive space available for execution Software Requirements Windows • Windows® XP • Windows® Server 2003 • Windows® Vista • Windows® Server 2008 Active Directory and Exchange • Microsoft® Active Directory® 2003 • Microsoft® Active Directory® 2008 • Microsoft® Exchange Server 2003 • Microsoft® Exchange Server 2007 Miscellaneous Requirements (installed on the same server as GroupID ) 3 Installation Guide • Internet Information Server (For Self-Service module. Recommendation is to install this before .NET framework.) • Microsoft® .NET Framework 3.5 • Microsoft® Management Console 3.0 (MMC 3.0 is included in Microsoft Windows Server 2003 R2 and in Microsoft Windows Vista) • Windows PowerShell 1.0 • Microsoft® Exchange 2007 Management Tools • Microsoft® Distributed Transaction Coordinator (This service should be, by default, installed on machines running Microsoft Windows 2000 and higher operating systems. The DTC is essential for configuring the Exchange Serviced Component and hence must be running on the computer where you plan to install GroupID.) Configuration Requirements for Different IIS and Windows Platforms Platform Requirement Should be IIS 7 Windows Server 2008 Authentication Enabled How to check • • • Application Development Installed • • • IIS 6 Management Compatibility 4 Installed Figure Launch the Internet Information Services (IIS) Manager from Administrative Tools. On the Connections pane, click the server node. On the Features View, double-click Authentication. See Appendix A, Figure A-1 Launch the Server Manager from Administrative Tools. Expand the Roles node and click Web Server (IIS). In the Summary section, see the Role Services list. See Appendix A, Figure A-2 Same as above System Requirements IIS 7 Windows Vista ASP.NET Installed • • • IIS 6 Windows Server 2003 IIS 6 Management Compatibility Installed ASP.NET 2.0 Installed, Allowed Launch Programs and Features. Click Turn Windows features on or off. On the Windows Features dialog, expand Internet Information Services. See Appendix A, Figure A-3 Same as above • • Launch the Internet Information Services (IIS) Manager from Administrative Tools. Expand the server node and then click Web Service Extensions. See Appendix A, Figure A-4 5 Installing and Removing GroupID Before you Install Backing up your SmartDL groups Imanami recommends performing a backup of the SmartDL group information prior to installing GroupID for the first time. The following unsupported script is provided as a guide for performing this task. Please contact Microsoft should you have any questions about ways for backing up or restoring your entire Group information in Active Directory. From the domain controller, execute the following command: ldifde -f c:\groupinfobeforeGroupID.ldf -r "(&(objectClass=group)(objectCategory=group)(|(extensionData=SD4=*)(&(! extensionData=*)(|(extensionAttribute13=*)(extensionAttribute14=*)))))" -p Subtree -l extensiondata,extensionAttribute13,extensionAttribute14 Restoring SmartDL group information To restore the group information, use the above command and modify as per the following instructions: 1. Replace changetype: add with changetype: modify. 2. Add replace: extensiondata before the first extensiondata::. 3. In the end of each object record, type a hyphen (-) followed by a blank line. For example: dn: CN=sSDL,OU=test,DC=w2k8-64,DC=com changetype: modify replace: extensiondata extensionData:: U0Q0PTE7MTslQU5ZU0VSVkVSJTtEQz13Mms4LTY0LERDPWNvbTs3OzsyOyo7Kjs7Ozs7Ozs KCgoKCg o2MzM1OTMwOTgwNzMzODgzMzg7UUFYUDQ1OzE= dn: CN=ssd,OU=test,DC=w2k8-64,DC=com changetype: modify replace: extensiondata extensionData:: U0Q0PTE7MTslQU5ZU0VSVkVSJTtHQz1kYy53Mms4LTY0LmNvbTs3OzsyOyo7Kjs7Ozs7Oz sKCgoKCg o2MzM1OTMyMjQ1MDE3NjAxOTk7UUFYUDQ1OzE= 4. Type and run the following command from the domain controller: ldifde -i -f c:\groupinfobeforeGroupID.ldf Groups Expiry Precaution When you install GroupID for the first time, it applies a default global expiration policy to all the existing groups in the Active Directory irrespective of whether they are created using GroupID or not. The expiry date set for these groups is calculated as: 7 Installation Guide Expiration Date = GroupID Installation Date + Global Expiration Policy Expiring a group performs the following two actions on the group: 1. Mail-disable the group, if it is mail-enabled 2. Add the Expired_ prefix to the group name If you do not want certain groups to be affected by the global expiration policy, you can place those groups in certain containers and add those containers in the GLM exclusion list. Refer to the GroupID Help and the GroupID User Manual for more detail. Installing GroupID Before installing GroupID, it is recommended that you make a backup of the group information in Active Directory. Refer to the Backing up Group Information from Active Directory section for more information on this process. The following instructions assume you have downloaded GroupID from the Imanami download site. Please send an e-mail to [email protected] or contact your Imanami sales representative if you need assistance with the download. To install GroupID, please follow the instructions given below. 1. Run the GroupID Setup file to begin the installation. Setup will start extracting files required to install GroupID into a temporary location on your C drive (see figure below). Refer to Licensing section for more information about GroupID Licensing. Figure - GroupID installer copying the setup files to a temporary location 8 Installing and Removing GroupID 2. The Welcome page of GroupID setup wizard will appear once the setup has extracted all the required files. Click Next to continue. Figure - The Welcome page 3. On the License Agreement page, review and accept the Licensing Agreement by selecting the I accept the terms in the License Agreement option. Click Next. 9 Installation Guide Figure - The License Agreement page 4. On the Customer Information page: i. In the User Name box, type the name under which you want to install the program. ii. In the Organization box, type the name of your organization. iii. From the Install this application for section, select one of the following: iv. 10 a. Anyone who uses this computer (all users), to install and make GroupID available for all users using this computer. b. Only for me [User Name], to install and make GroupID available only for the current Windows logged on user (this is the user account you are logged on with). Click Next. Installing and Removing GroupID Figure - The Customer Information page 5. On the Choose Setup Type page, choose one of the installation types: • Typical, to install the most common program features. • Complete, to install the complete program features. • Custom, to select features yourself and change the installation directory. 11 Installation Guide Figure - The Choose Setup Type page 6. 12 Selecting Custom setup will cause the installer to present you with an additional page for selecting which features you want to install. Clicking the icon next to the feature will display the list of options from which you can select the action for it. Use the Browse button to change the installation directory. Installing and Removing GroupID Figure - Custom Setup page 7. Click Next to proceed. 8. On the Ready to Install the Program page, click Install to begin the installation. 13 Installation Guide Figure - The Ready to Install the Program page 9. 14 When the installation completes, the Install Wizard Completed page will appear. On this page, click Finish to complete the installation. If you want to launch GroupID just after the wizard ends, select the Launch GroupID check box before clicking Finish. Installing and Removing GroupID Figure - The Install Wizard Completed page Launching GroupID You can launch GroupID from the Windows Programs menu by pointing to Imanami, GroupID 5.0, and then clicking GroupID Management Console. When launched for the first time, GroupID collects information about its domain and configures its settings accordingly. It creates a new group, GroupIDGlobalConfigurationSettings (under Users node), in the Active Directory and saves its settings to it. This process requires the use of an administrator user account. This group should not be deleted otherwise it will cause Automate and Self-Service modules to dysfunction. The configuration group can also be created interactively using the GroupID Management Shell. For more information, see Appendix B. Post Installation Configuration Changing the User Account for Imanami Exchange Server 2007 COM+ Service Imanami Exchange Server 2007 enables connectivity and communication between GroupID and networks running Microsoft Exchange Server 2007. When installing GroupID, this application is by default configured to run under the user account running the installation. Some administrators may prefer running such application services under a user account specifically created for this purpose. This section provides information on how to set the Exchange Server 2007 COM+ service to run under a different user account. The following instructions list the procedure for changing the account setting: 1. From Windows Control Panel, Administrative Tools open Component Services. 15 Installation Guide 2. Expand Component Services, Computers, My Computer and then the COM+ Applications node. 3. Right-click Imanami ServiceExchange2007 and then click Properties. 4. On the Imanami ServiceExchange2007 Properties dialog, click the Identity tab. 5. By default, the application is set to run under the user account that was used while installing GroupID. Use the fields in the This user section to set application to run using a different account. In this section: i. Type the user account name for running the service in the User box. ii. Type the password for the user account in the Password box, and then retype it in the Confirm password box for verifying its correct entry. 6. Click OK to set the new account and save settings. 7. Restart the service. Installing IIS The Self-Service module of GroupID requires Microsoft Internet Information Server (IIS) 6.0 or higher for Portal creation. The IIS is Microsoft's implementation of a Web server for the Windows platform. IIS should be installed on the same machine where GroupID is installed. By default, IIS is not installed on Windows operating systems. You have to install it separately. The instructions below guide you on how to install IIS on your Windows server or client: To install IIS on Windows XP 1. Click the Windows Start button, click Control Panel and then click Add or Remove Programs. 2. Click Add/Remove Windows Components. 3. On the Windows Component page of the wizard, select the Internet Information Services (IIS) check box in the Components list. 4. Click Next. 5. Follow the instructions on the wizard to complete the installation. When the wizard completes the installation, click Finish. To install IIS on Windows Vista Click the Windows Vista Start button 2. On the Control Panel window, click Programs and then click Programs & Features. 3. Click Turn Windows features on or off. 4. On the Windows Features dialog box, select the Internet Information Service check box and click OK. To install IIS on Windows Server 2003 16 , and then click Control Panel. 1. Installing and Removing GroupID 1. Click the Windows Start button, point to Control Panel and then click Add or Remove Programs. 2. Click Add/Remove Windows Components. 3. On the Windows Components page of the wizard, select the Application Server check box in the Components list. Selecting Application Server performs a default installation of Internet Information Services (IIS) on the server. 4. Click Next. 5. When the wizard completes the installation, click Finish. To install IIS on Windows Server 2008 You must be a member of the IIS Web Server administrative role to perform this procedure. 1. Click the Windows Start button, point to Administrative Tools and then click Server Manager. 2. In the Role Summary section, click Add Roles. 3. On the Select Server Roles page of the wizard, select the Web Server (IIS) check box and click Next. 4. Follow the instructions on the wizard to complete the installation. 17 Installation Guide Installing Group Usage Service The Group Usage Service is an added feature of Imanami GroupID and does not automatically install. This service is used for monitoring and creating a time stamp for each group when an Exchange expansion event occurs. This event occurs when an Exchange server expands a distribution list for sending message. The event is recorded in the Exchange server's message tracking log from where the Group Usage Service parses and records the time stamp the distribution list was last used. Then using Imanami Reporting module, you can review the information in a nicely formatted report named "Distribution groups and the time they were last used". Before installing the Group Usage Service, please verify that message tracking is enabled on all Exchange servers in the Active Directory forest and the Domain administrators group have Read permissions to the Exchange tracking log directory. For performance reasons, it is recommended not having more than one installation running in a single organization at any given time. However, if you choose to use multiple instances of the Group Usage Service, please set up each installation to manage a different Exchange server in the organization. Installing the Group Usage Service during GroupID Installation By default, the Group Usage Service is not installed with GroupID using the default options. You are required to perform some additional steps for installing the Group Usage Service. The instructions below guide you on how to install Group Usage Service: 18 1. Follow the instructions 1 through 5 as previously mentioned in Installing GroupID section. 2. On the Setup Type page, select Custom and click Next. Installing and Removing GroupID Figure - The Choose Setup Type page 3. icon beside the Group Usage Service option and On the Custom Setup page, click select This feature will be installed on local hard drive. Figure - The Custom Setup page 4. Click Next. 5. On the Ready to Install the Program page, click Install and then on the completion page, click Finish to complete to installation. Installing the Group Usage Service after GroupID installation You can install the Group Usage Service separately, if you have not installed it with GroupID. The following instructions guide you on how to perform a separate installation of the Group Usage Service: To install the Group Usage Service on Windows XP: 1. Click the Windows XP Start button, click Control Panel, and then click Add or Remove Programs. 2. From the Currently installed Programs list, locate and select Imanami GroupID 5.0 and click Change. 3. On the welcome page of the wizard, click Next. 19 Installation Guide Figure - Welcome page 4. 20 On the Modify, Repair or Remove installation page, select Modify and click Next. Installing and Removing GroupID Figure - Program Maintenance page 5. next to the Group Usage Service option and select On the Custom Setup page, click Will be installed on local hard drive. Figure - The Custom Setup page 6. Click Next. 7. On the Ready to Install page, click Install and then on the completion page, click Finish to complete the installation. 21 Installation Guide Figure - Ready to Modify the Program page To install the Group Usage Service on Windows Vista: 1. Click the Windows Vista Start button 2. On the Control Panel window, click Programs and then click Programs & Features. 3. From the Uninstall or Change a program list, locate and select Imanami GroupID 5.0 and click Change. 4. Follow the steps 3 through 7 from the To install Group Usage Service on Windows XP section to complete the installation. , and then click Control Panel. Adding GroupID Snap-in to MMC Microsoft Management Console (MMC) hosts administrative tools that you can use to administer networks, computers, services, and other system components. MMC does not perform administrative functions, but it hosts tools that do. By administrative tools hosting, it means that you can create, save and open the tools using the MMC. Snap-ins are the most common of these tools. Other items that you can add include ActiveX controls, links to Web pages, folders and tasks. A Snap-in is the basic component of MMC. You can only use snap-ins within consoles; you cannot run them independent of a console. GroupID combines all its modules in a single snap-in. When you install GroupID or any of its module, its snap-in becomes available to anyone creating a console on that computer (unless restricted by a user policy). You can add single or multiple instances of GroupID snap-in to the same console each connecting with a different domain and providing a single place management of multiple Active Directory domains. 22 Installing and Removing GroupID The instructions below guide you on how to add GroupID snap-in to MMC: 1. Open the management console to add the GroupID snap-in. If you want to create a new MMC for GroupID, do the following: i. Click the Windows Start button and then click Run. Windows Vista users can directly type-in the following command in the Search box button. after clicking ii. Type mmc and press ENTER. This will open a new console. 2. On the File menu, click Add/Remove Snap-in. 3. On the Add/Remove Snap-in dialog box, click the Standalone tab (if not already selected). Figure - The Add/Remove Snap-in dialog box 4. From the Snap-ins added to list, select the parent node for the snap-in. You can leave it to the default selection that is Console Root, to add the snap-in at the root level. 5. Click Add. 6. On the Add standalone Snap-in dialog box, locate and select Imanami GroupID 5.0 from the Available standalone snap-ins list. 23 Installation Guide Figure - The Add Standalone Snap-in dialog box 7. Click Add and then click Close when the GroupID snap-in loads in the list on the Add/Remove Snap-in dialog box. 8. Click OK to close the dialog box. 9. Save changes to the new console by clicking Save on the File menu. If you have added the snap-in to a new management console, the Save As dialog box will show when saving the console. Removing GroupID To remove GroupID on Windows XP: 1. Click the Windows XP Start button, click Control Panel, and then click Add or Remove Programs. 2. From the Currently installed Programs list, locate and select Imanami GroupID 5.0. 3. Click Remove and then click Yes on the confirmation dialog box. To remove GroupID on Windows Vista: 24 , and then click Control Panel. 1. Click the Windows Vista Start button 2. On the Control Panel window, click Programs and then click Programs & Features. 3. From the Uninstall or Change a program list, locate and select Imanami GroupID 5.0. Installing and Removing GroupID 4. Click Uninstall and then click Yes on the confirmation dialog box. Following the above instructions will remove Imanami GroupID from your computer. However, it will leave the GroupID directory and the files for Self-Service Portals. You will need to remove them manually using the following instructions: To remove the GroupID installation directory: • Go the location X:\Program Files\Imanami (where X represents the GroupID installation drive). • Delete the directory named GroupID. To remove the Self-Service Portals files: • Open Internet Information Service console by typing inetmgr in the Windows Run dialog box. • Under the Web Sites node in the console tree, locate the Portals that you have created using the GroupID's Self-Service module. • Delete each Portal one-by-one by right-clicking the Portal and clicking Delete in the shortcut menu. 25 Upgrading to GroupID If you are an existing Imanami product user and are using any or all three of the following products: DTM, WebDir and SmartDL; it is necessary for you to upgrade your existing data in order to be able to manage it through GroupID. Upgrading to GroupID updates all your existing data and most configurations to the new GroupID format. Without upgrading you will not be able to use GroupID. Versions of DTM, WebDir and SmartDL from which you can upgrade to GroupID are given in the following list. Versions older than those given in the list cannot be upgraded. Please contact [email protected] for further assistance. • • • DTM 3 WebDir 4 SmartDL 4 For DTM 3 and WebDir 4, you need to install GroupID on the same computer where these products are installed. For SmartDL 4 this is not necessary since the data for SmartDL groups are stored in Active Directory and not on the local machine except for any scheduled tasks. As the scheduled tasks are local to a computer, you will need to recreate them after the upgrade. When upgraded, you may remove the previous Imanami products from your computer as you cannot run them side-by-side with GroupID. Upgrading to GroupID is an irreversible process and you will not be able to undo it. It is therefore recommended to take a backup of your Active Directory before doing the upgrade. See Backing up Group Information from Active Directory at the beginning of this guide for more information about this process. GroupID Upgrade Wizard The following section assumes that you have installed GroupID and are launching it for the first time. Upgrading to GroupID requires you to run the GroupID Upgrade Wizard. The upgrade wizard provides a simplified step-by-step procedure for upgrading to GroupID. The number of steps involved depends on the modules purchased with GroupID. The following steps list the procedure for upgrading to GroupID. The steps given in the instructions below are for a full licensed copy of GroupID. These steps may vary depending on the modules that you have purchased. 1. On GroupID Management Console, click the Configurations node, and then click Upgrade Wizard. This launches the GroupID Upgrade Wizard. 27 Installation Guide Figure - The Welcome page. 28 2. The Welcome page provides you information on what tasks the wizard will perform to upgrade the existing products (if any) to the new format and make them compatible with their counterparts in GroupID. Once you have read the instructions, click Next to continue. 3. On the Synchronize page, the wizard shows the number of DTM 3 Jobs found on your computer. These Jobs will be upgraded to GroupID Synchronize format to enable them to be managed through it. Upgrading to GroupID Figure - The Synchronize page. 4. Click Next. 5. The Automate page shows the target domain name where it will search for the SmartDL 4 data to upgrade to Automate format. This data will be related to the extension attributes. 29 Installation Guide Figure - The Automate page. The Advanced Settings section is available by clicking the button. Advance settings for Automate will include settings for both SmartDL 4 and WebDir 4. This is because the GroupID counterparts for these products, Automate and Self-Service, are integrated modules and offer cross compatibility by allowing you to manage groups created in one module through the other. In the Advance Settings section: • • 30 From the SmartDL 4.0 section: i. From the Attribute list select the extension data attribute configured for SmartDL 4. ii. The Prefix box is read-only and shows the characters used as prefix when storing and reading data in the specified extension data attribute. The upgrade wizard uses this prefix to distinguish among the different type of smart objects created through SmartDL 4. iii. From the SDGUS Attribute list, select the extension data attribute configured for SmartDL 4 Group Usage Service. From the WebDir 4.0 section: Upgrading to GroupID i. From the Attribute list, select the name of the extension data attribute configured for WebDir 4. ii. In the Prefix box specify the characters used as prefix while storing data in the specified extension data attribute. The default is prefix is WD=. SmartDL 4 lets you change the extension data attribute. If you have selected different extension data attributes for different objects, they will not be recognized until the appropriate extension data attribute is selected. For this reason, you may need to run the wizard multiple times in order to have all your extension data attributes upgraded to GroupID so their respective objects are manageable using it. 6. Click Next. 7. The Automate Backup page provides you instructions on how to backup and restore your Active Directory data. Read the instructions on this page carefully before proceeding. Figure - The Automate Backup page. 8. Click Next. 9. On the Self-Service page, the wizard displays the list of WebDir 4 virtual servers it found and lets you select the ones that you want to upgrade to GroupID Self-Service. 31 Installation Guide Figure - The Self-Service page. 10. Click Next. 11. The Upgrading page starts the upgrade process and shows the overall progress. You can also view the progress for each individual task by expanding the Tasks section by clicking 32 . Upgrading to GroupID Figure - The Upgrading page. 12. The last page of the wizard displays the status of the upgrade process. It will also report any errors, if encountered, during the upgrade process. 33 Licensing Types of Licenses Evaluation License An evaluation license is intended to allow customers to evaluate all modules of GroupID in their test environment for a period of 30 days. Module License A module license allows you to use a particular module without any restrictions. You can obtain a module license for Synchronize, Automate or Self-Service. GroupID Reporting is a license free module. Full License A full license provides you unrestricted access and allows you to use the product to its full potential. Licensing GroupID To use GroupID with all its features, you need to have a license number and a license key. If you want to evaluate GroupID before purchasing it, you can obtain a 30 days evaluation license for it. The evaluation license provides unrestricted access to all GroupID modules; Self-Service, Automate and Reporting. For Synchronize, the access is limited to transferring only first 100 records for all Synchronize Jobs. The instructions for entering license information are given in the following. You can also contact Imanami support for assistance. When you purchase GroupID, you simply need to enter your new license number and license key and all your existing work done with the evaluation license will continue to work. Entering the license information for GroupID 1. From GroupID MMC, click the Configuration node and then click Modify User Options. 2. On the Options dialog box, click Licensing and then click Add. 3. On the Edit License dialog box: 4. i. In the License number box, type the license number for your copy of GroupID. ii. In the License key box, type the key provided by Imanami for your copy of GroupID. Click OK and restart GroupID. The license or licenses entered will show in the Licenses list. This list will provide the following information about every license provided: • Status - The expiry date of the license. • Number - This is the license number that you entered. • Key - This is the license key that you entered. • Licenses - The number of computers this license is valid for. 35 Installation Guide • Module - The name of the module this license applies to. If a complete license was purchased, this will show All. Otherwise the name of the particular module will be displayed here. The Options dialog box Upgrading from an Evaluation License to a Full License To upgrade evaluation license version of Imanami GroupID or any of its modules to full license version, please contact Imanami Sales. You will be provided with a new license number and a license key. You are just required to replace the evaluation license number and key with the new one and all your existing work done with the evaluation license will continue to work. A full license provides you unrestricted access to the product. For instructions on how to provide new license details for GroupID or its different modules, please see the topic, Licensing GroupID. 36 Troubleshooting Installation Problems Problem Solution Error 1001 encountered while installing GroupID. The setup rolls back and GroupID is not installed. This problem occurs if you are installing GroupID on a computer which previously had SmartDL installed. To resolve this problem remove SmartDL from your computer. To remove the program from your computer: • • • • In the Windows Run dialog box, type appwiz.cpl. Click OK. From the Add or Remove Programs utility, select Imanami SmartDL 4.0 and then click Remove. Restart your Windows. After the restart, launch the Windows Service Manager and check for the following services: • • Imanami Group Usage Service Imanami Group Management Service If both these services, or any one of them exists you need to remove them first before installing GroupID. If these services do not exist, you are good to go with the installation. To remove a service from your computer: Before trying any of the following methods, make sure that the service to remove is not running. I running, stop the service first. Method 1: Use the Windows command-line tool sc.exe. To delete a service using sc on your computer, type: sc delete [service name] C:> sc delete "Imanami Group Management Service" Method 2: Only use this method if you are not able to remove the service using Method 1. 1. 2. 3. 4. Open the Windows Run dialog box, and type regedit. Click OK. Go to the location, HKEY_LOCAL_MACHINE/SYSTEM/CurrentControlSet/Services Locate the required service and delete its key. 37 Installation Guide Licensing Problems Problem Solution OK button is not enabled on entering license information. Providing valid license information after a new installation of GroupID, sometimes, does not enable the OK button on the Licensing window. This problem can be resolved by logging off and then logging on again. 38 Appendices Appendix A - Screenshots Figure A-1, IIS Manager for Windows Server 2008 39 Installation Guide Figure A-2, Server Manager for Windows Server 2008 40 Appendices Figure A-3, Windows Features dialog 41 Installation Guide Figure A-4, IIS Manager for Windows Server 2003 42 Appendices Appendix B- Creating the Global Configuration Group interactively When GroupID is connected to a domain for the first time, it automatically creates a new group, GroupIDGlobalConfigurationSettings (under Users node), in Active Directory that it uses to store the global configurations related to the domain. These configurations include: • • • • • The default expiration policy to be applied to new groups The list of organizational units to be included in or excluded from the expiration The deletion interval for the expired groups The default approver to whom the notifications should be sent for the groups having no owner The Self-Service Portal URL to redirect users for taking an action against notifications This configuration group is maintained individually for every domain storing the respective configuration settings. Creating this group requires the use of an administrative account or a user account with administrative privileges to the domain. Without this group, the Automate and Self-Service modules stop functioning. If due to improper privileges, GroupID fails to create the group or the group is mistakenly deleted from Active Directory, you can create the group using either of the following methods: 1. Using ADSIEdit 1. Create a Universal Distribution group named GroupIDGlobalConfigurationSettings in any organizational unit. 2. Set the adminDescription and description attributes to This is GroupID Configuration Group, it should not be deleted. 3. Set the extensionData attribute to 49 4D 47 43 6F 6E 66 69 67 75 72 61 74 69 6F 6E 3D 31. 2. Using GroupID Management Shell On the GroupID Management Shell, execute the following command: New-ConfigurationGroup By default, GroupID creates the configuration group in the Users organizational unit. You can specify a different organizational unit by providing its distinguished name (DN) in the command, as: New-ConfigurationGroup -OrganizationalUnit "OU=Configurations,DC=HR,DC=imanami,DC=US" The creation of the configuration group requires the use of an administrator account or a user account having administrative privileges to the domain. 43 Installation Guide 44 Glossary D DTC - Distributed Transaction Coordinator: Distributed Transaction Coordinator. This is a product that coordinates distributed transactions. It originally shipped with SQL Server 6.5 but now runs on Windows NT as a system service. With VB you can create objects inside an MTS transaction by setting the MTSTransactionMode in the class properties dialog box. This results in the automatic use of the DTC to control transactions associated with that class. [http://www.innovatia.com/software/papers/com.htm] 45