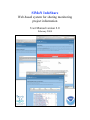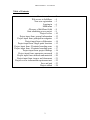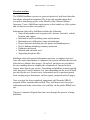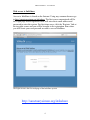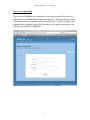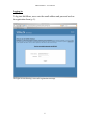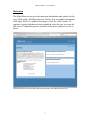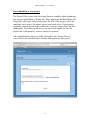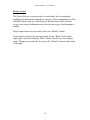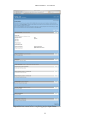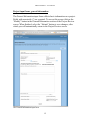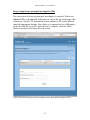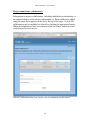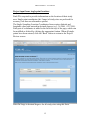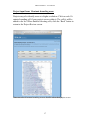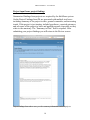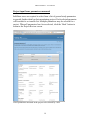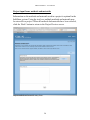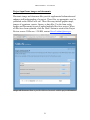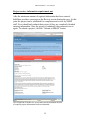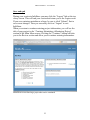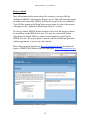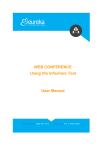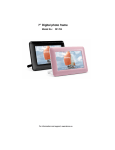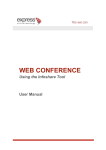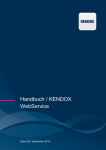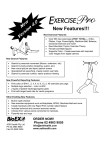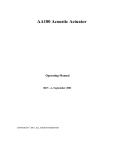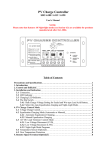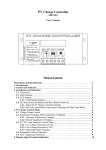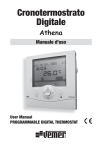Download SIMoN InfoShare user guide
Transcript
SIMoN InfoShare Web-based system for sharing monitoring project information User Manual version 2.0 February 2008 SIMoN InfoShare – User Manual Table of Contents Overview and use Web access to InfoShare New user registration Logging in Main menu Glossary of InfoShare fields Start submitting a new project Project review Project input form: general information Project input form: principal investigators Project input form: collaborators Project input form: Single point locations Project input form: 30 minute bounding areas Project input form: 10 minute bounding areas Project input form: project findings Project input form: parameters measured Project input form: methods and materials Project input form: images and documents Project review: information requirement met Save and quit Project submit 2 …3 …4 …5 …6 …7 …8 …9 …10 …12 …13 …14 …15 …16 …17 …18 …19 …20 …21 …22 …23 …24 SIMoN InfoShare – User Manual Overview and use The SIMoN InfoShare system is a password protected, web-based interface that allows principal investigators (PIs) to provide metadata about their research or monitoring project to the Monterey Bay National Marine Sanctuary. Users of InfoShare register prior to their initial use of the system and can only access their own projects. Information collected by InfoShare includes the following: • General information such as project title, abstract, start date, website location, and contact • Information on PIs including name and institution • Information on collaborators name and institution • Project locations including specific points and bounding areas • Project findings including summary and trends • Parameters measured • Methods and materials used • Supporting document files InfoShare tracks all required information necessary to complete a project. Once all required information is submitted, the system will alert the user and allow them to finalize their project. ‘In and out’ privileges are provided to the user enabling them to complete the submission of a project at their leisure, rather than in one session. Completing an InfoShare session typically takes between 30 and 60 minutes, but varies depending on the level of detail provided by the user. In most cases, information can be copied and pasted from existing project documents, such as reports, proposals and web pages. Once a project has been completed, appropriate staff from the SIMoN program will be automatically notified. They will then review the project information and make subsections of it available via the public SIMoN web site. This user’s manual will guide first-time users through the process of using InfoShare. 3 SIMoN InfoShare – User Manual Web access to InfoShare Access to InfoShare is found on the Internet. Using any common browser go to http://sanctuarysimon.org/infoshare. The first screen encountered will be the Login page where registered users will enter their email address and password to enter the system. For first-time users, click the ‘Register’ link at the top right corner and you will be brought to the registration form where you will create your own personal account to access InfoShare. The login screen is the first web page of the InfoShare system. http://sanctuarysimon.org/infoshare 4 SIMoN InfoShare – User Manual New user registration New users of InfoShare are required to create an account before they are allowed access to submit their monitoring projects. Just enter the necessary information into the registration form and select the “register” button. Once registration is complete you will be brought to the login screen where you will then have access to InfoShare. The registration form is required for all first-time users of InfoShare. 5 SIMoN InfoShare – User Manual Logging in To log into InfoShare, users enter the email address and password used on the registration form (p. 5). The login screen showing a successful registration message. 6 SIMoN InfoShare – User Manual Main menu The Main Menu screen provides important information and options for the user. Click on the ‘InfoShare glossary’ link to view a complete description of all input fields. To submit a new project, click the ‘Start’ button. To continue a project that has not been submitted, select the one you want for full access. Completed projects are listed on the lower right (no access to those). The main menu screen provides links to the glossary and submission process. 7 SIMoN InfoShare – User Manual Glossary of InfoShare fields This glossary gives the user a complete understanding of the type, quantity, and format of information required. Click the ‘InfoShare glossary’ link on the Main Menu screen to access the glossary. We recommend new users review the glossary prior to starting a project. 8 SIMoN InfoShare – User Manual Start submitting a new project The Project Title screen is the first input form to complete when beginning a new project in InfoShare. Clicking the ‘Start’ button on the Main Menu will bring you to this form and you must enter the title of the project, select the sanctuary site(s) where the project occurs, and check a box if your project requires a research permit to be conducted (if you are unsure, leave the box unchecked). To promote quick access via our search engine, be sure the project title is informative, concise, and uses keywords. After submitting this form you will be brought to the ‘Project Review’ screen where you will then enter all other information for this project. 9 SIMoN InfoShare – User Manual Project review The Project Review screen provides a central point for reviewing and modifying all information entered for a project. After completing any of the InfoShare input forms you will always be brought back to this screen to review your entered information and select the next type of information to modify. Project input forms are accessed by their own ‘Modify’ button. If you want to return to the previous menu, hit the “Back” button in the upper right. Note that using the “Back” button will not save any changes made. Changes are saved only if you use the “Submit” button at the bottom of the page. 10 SIMoN InfoShare – User Manual Project Review screen before completing project input forms. 11 SIMoN InfoShare – User Manual Project input form: general information The General Information input form collects basic information on a project. Fields with an asterisk (*) are required. To access this screen click on the “Modify” button in the General Information section of the Project Review screen. When finished, select the “Submit” button to save changes, after which you will automatically return to the Project Review screen. The General Information input form. 12 SIMoN InfoShare – User Manual Project input form: principal investigators (PIs) For each project at least one principal investigator is required. If there are additional PIs, each added PI will appear in a list at the top of the page after clicking on “submit”. PI information can be updated or PIs can be deleted using the appropriate buttons. Since there is a separate list for collaborators, please list only PIs or co-PIs. Once the list is complete, click the ‘Back’ button to return to the Project Review screen. A list of PIs on each project can be assembled on the Principal Investigators form. 13 SIMoN InfoShare – User Manual Project input form: collaborators Information on project collaborators, including individuals or institutions, is an optional element of the project information set. Each collaborator added using the input form appears on the list at the top of the page. As with PIs, collaborators can be modified or deleted by clicking the appropriate button. When all collaborators have been entered, click the ‘Back’ button to return to the Project Review screen. With the Collaborators form users compile a list of collaborators on their project. 14 SIMoN InfoShare – User Manual Project input form: single point locations Each PI is required to provide information on the location of their study area. Single point coordinates (lat / longs) of study sites are preferred for accuracy, but there are alternative options. The Single Sampling Location Coordinates form requires latitude and longitude value pairs entered in decimal degrees (e.g., 36.2886, -122.7658). Each pair of coordinates is added to the list at the top of the page, which can be modified or deleted by clicking the appropriate button. When all single points have been entered, click the ‘Back’ button to return to the Project Review screen. Enter lat-longs in decimal degrees for all study sites using this form. 15 SIMoN InfoShare – User Manual Project input form: 30 minute bounding areas Projects that do not provide single point coordinates of their study locations (e.g., transect data are collected) may identify areas instead at one of two grid scales (30 or 10 minute cells). Click on each 30-minute bounding cell if your project occurs within it. The cell(s) will be added to the list. When finished selecting cells, click the ‘Back’ button to return to the Project Review screen. Users can select 30 minute bounding areas to describe where their project occurs. 16 SIMoN InfoShare – User Manual Project input form: 10 minute bounding areas Projects may also identify areas at a higher resolution. Click on each 10minute bounding cell if your project occurs within it. The cell(s) will be added to the list. When finished selecting cells, click the ‘Back’ button to return to the Project Review screen. Users can select 10-minute bounding areas to describe where their project occurs. 17 SIMoN InfoShare – User Manual Project input form: project findings Summarized findings from projects are required by the InfoShare system. On the Project Findings form PIs are presented with multiple text boxes including summary of the project to date, general comments, and interesting trends. If the project is just starting, include hypotheses, expected outcomes, and relevance of the project to basic and applied research, especially as they relate to the sanctuary. The “Summary to Date” field is required. After submitting your project findings you will return to the Review screen. Project findings form where users provide summary information on their projects. 18 SIMoN InfoShare – User Manual Project input form: parameters measured InfoShare users are required to select from a list of general study parameters to provide further detail on their monitoring project. Each selected parameter will be added to a viewable list. Multiple parameters may be selected for a project. When all parameters have been selected, click the ‘Back’ button to return to the Project Review screen. List of parameters measured in the project to be selected by a user. 19 SIMoN InfoShare – User Manual Project input form: methods and materials Information on the methods and materials used in a project is optional in the InfoShare system. Using the text box, multiple methods and materials may be entered for a project. When all methods and materials have been selected, click the ‘Back’ button to return to the Project Review screen. Project methods and materials entry form. 20 SIMoN InfoShare – User Manual Project input form: images and documents Electronic image and document files provide supplemental information and enhance staff understanding of a project. These files, as appropriate, may be published on the SIMoN web site. These files may include graphic maps, images of organisms, reports, figures, or data files. Use the form on the Images and Documents screen to upload multiple files for a project. When all files have been uploaded, click the ‘Back’ button to return to the Project Review screen. If files are >250 KB, contact [email protected] Images and documents form to provide additional materials with the project information. 21 SIMoN InfoShare – User Manual Project review: information requirement met After the minimum amount of required information has been entered, InfoShare provides a message on the Review screen alerting the user. At this point the project can be submitted for completion and review by NMSP staff. Users should only submit their project if they are completely finished entering information. Once the project is submitted, they cannot access it again. To submit a project, click the “Submit to SIMoN” button. The red portion of the Review screen indicates the minimum amount of required project information has been submitted. 22 SIMoN InfoShare – User Manual Save and quit During your session in InfoShare you may click the “Logout” link at the top of any screen. This will end your session and return you to the Login screen. If you were entering metadata on a form, be sure to click “Submit” first to save recent changes. Then you can safely click on “Logout” to exit InfoShare. When you return to continue entering project information, you will see the title of your project in the “Continue Submitting a Monitoring Project” section of the Main Menu screen. Clicking the “Continue” button will take you to the Review section and allow you to continue entering information. Main Menu screen showing a project that can be continued. 23 SIMoN InfoShare – User Manual Project submit Once all information has been entered for a project you may click the “Submit to SIMoN” button on the Review screen. This will close the project to further edits and notify SIMoN staff that the project has been submitted. You will then return to the Main Menu screen where the title of the project will appear in the “Submitted Monitoring Projects” section. Dr. Steve Lonhart, SIMoN Senior Scientist will review the project content for suitability on the SIMoN web site. You may be contacted if further information is needed. Before a subset of the metadata is posted to the SIMoN web site, the project point of contact will be notified and provided with an opportunity to review the web content. Please direct general questions to [email protected] and technical issues to SIMoN Web Master/Outreach Specialist [email protected] Main Menu screen showing a submitted project. 24