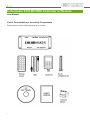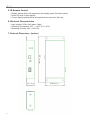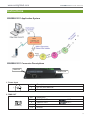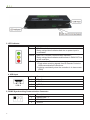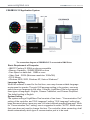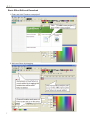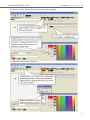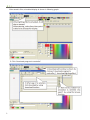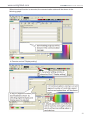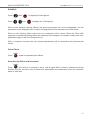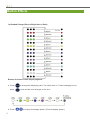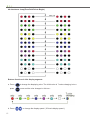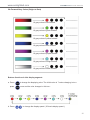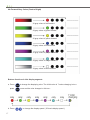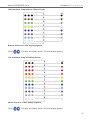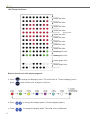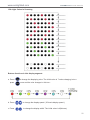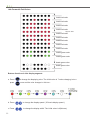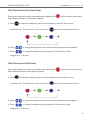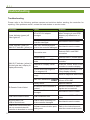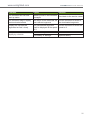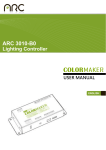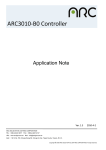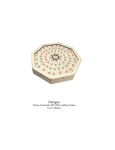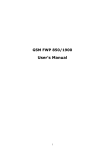Download Colormaker Product Manual
Transcript
Colormaker 3010-B0 DMX Controller w/ Remote User Manual List of Consumables or Assembly Components Please make sure the following items are included. 1 www.ecolightled.com COLORMAKER User Manual Features of COLO Specifications and Features Applying standard DMX512 protocol, COLORMAKER creates various color and brightness for our unique DMX512(or ARC )-like lighting fixtures. Together with COLORMAKER, a userfriendly application interface called LightShow Pixel is included. With LightShow Pixel, user may easily design or edit their own lighting effects in the computer, and then download the effects to the controller through USB port. To show different lighting effects, users may simply use IR remote control to choose. COLORMAKER is suitable for the applications like LED walls, advertising signage, and architecture lighting. 1. System • 32 bit ARM CPU, 20MHz • Flash Memory 2048K Bytes • USB To UART IC 2. I/O Port • • • • IR Remote Control (≦8 m) USB-A Adapter (USB2.0 compatible) RS485 Synchronize Connector (RS485 output signals) RJ-45 Network Adapter (DMX512 / output signals) 3. Display-Control Capability • DMX512 : Control a maximum of 170 pixels RBG LED light • : Control a maximum of 256 pixels RBG LED light 4. Lighting Effects • • • • Built-In : 16 segments User-defined : 16 user-defined display segments (edited with software) Compound : 8 segments from 1 to 32 compound segments (edited with software) Memory space of the controller is about 2M Bytes, which can be divided into 16+8 display content segments. • Display lighting effects are stored with ARC self-developed technology, which can decide the size of the display segments according to the change ratio and refresh frequency. • Enable to set the display schedule in compound lighting effects. 2 5. IR Remote Control • Display lighting effects (40 segments) and display speed (20 levels speed) • Select to Pause or Stop display • Current display lighting effects and speed can be stored for Start-Up. 6. Electrical Characteristics • Input Voltage: DC8V~24V/ about 1Watt. • Operating Temperature: 32°F ~ 140°F (0°C~ 60°C) • Operating Humidity: 20% ~ 90% RH 7. External Dimension : (inches) 6.4” (162.6 mm) 1.2” (30mm) 3 2.68” (68 mm) www.ecolightled.com COLORMAKER User Manual Instructions COLORMAKER Application System DMX COLORMAKER Connector Descriptions DMX OUT Power Input 1. Power Input pin 1 2 Description 1 DC 8V~24V about1W 2 Ground 2. DMX OUT pin 1 RJ45(母) Description 1 DMX512 OUT+ OUT+ 2 DMX512 OUT- OUT - 3-6 N/A 7-8 Ground 4 3. LED Indicator Color Description Green DC Power Indicator : Being extinguished indicates bad wire or power input is unavailable. DMX OUT RS-485 Communication Indicator : Being extinguished indicates malfunctions in DMX OUT line of the controller. Communication Status Indicator : 1.Flash when receiving signals from IR Remote Control or USB communication instructions. 2.Lighting consistently when the controller is in slave mode. (ID≠0) Yellow Red 4. USB Input pin USB-A Description 1 DC +5V 2 USB Data : - 3 USB Data : + 4 Ground 5. RS485 Synchronizing Communication Connector pin 5 Description 1 RS485 Data : + 2 RS485 Data : - 3 Ground www.ecolightled.com COLORMAKER User Manual COLORMAKER Application System The connection diagram of COLORMAKER connected to DMX Driver Basic Requirement of Computer • IBM PC Pentium III 500Hz or above compatible • Memory Capability : 256MB SDRAM or more • Free Space on hard disk : 15MB or more • Video Card : SVGA (Minimum resolution 1024x768) • P/S 2 Mouse • Windows 2000, 2003, Windows XP, Vista or Windows 7 Language Setting When the software is used for the first time, user may choose suitable language environment to operate. Through GUI language setting in the system, user may switch from one language to the other. Currently, LightShow Pixel only supports three types of languages : English, Chinese Traditional, and Chinese Simplified. The default setting is English. System Setting The system setting of LightShow Pixel consists of two items : "Communication Port" setting of the controller, and "GUI Language" setting. "GUI Language" setting has been discussed above users may use it to select desired operating language. While for "Communication Port" setting, user is suggested to select "AUTO", which means that users does not need to change this item. The controller, when connecting, shall decide automatically which type of communication port is to be used. 6 Basic Effect Edit and Download 1. Enter and click"Create a new project" 2. Add new fixture by dragging. 7 www.ecolightled.com COLORMAKER User Manual 3. Picture of newly added lighting effect is shown by dragging 4. Simulation and Create Display file 8 After saved in files, simulated display is shown in following graph: 5. Click "download program to controller" 9 www.ecolightled.com COLORMAKER User Manual When download function is executed, the communication status will be shown in the following graph. 4. Execute and set "Display setting" 10 Remote Control Instructions The COLORMAKER controller can support a maximum up to 170 pixels or RGB lighting fixtures. Within COLORMAKER, there are 32 segments of individual lighting effects, 8 compound segments, and 20 levels display speed selections. In some of these segments, colors, locations and brightness may be changeable. Of the 40 segments of lighting effects, the 1st~16th segments are built in, and cannot be changed, while the 17th ~40th segments can be changed with software Edit and Download. The Remote Control instructions : Turn on/off Effects Press button to turn on/off lighting effects. Choose Effects (40 segments) Press number keys and then press 11 www.ecolightled.com COLORMAKER User Manual EXAMPLE Press then Press to display the 2nd segment. then to display the 17th segment. When switch between lighting effects, the speed parameters will not be changeable, but the parameters of the displayed color, location and brightness will be restored to the initial values. Refer to each lighting effect instructions for respective initial values. When the 33rd~40th segments of compound lighting effects are employed, the changes in the speed, location and color parameters apply to the current segment only. When in segment carousel, the next segment parameters will be restored to the download set values. Pause Effects Press button to pause/stop the effects Save Start-Up Effects and Parameters Press and hold for 3 seconds or more, until all lights blink 3 times to indicate the saving finishes.This can save the current effects and parameters and reload them when the controller starts up next time. 12 Built-In Effects 1st Graded Change (Dark to Bright then to Dark) Buttons functions in this display segment : a. Press press b. Press 13 to change the displaying color. The initial value is 7 colors changing in turn. once and the color changes in this turn : to change the display speed ( 20 levels display speed ) www.ecolightled.com COLORMAKER User Manual 2nd Graded Change (Mixed 7 colors) Buttons functions in this display segment : Press to change the display speed (20 levels display speed) 3rd Graded Change "Mixed Colors all Bright" Buttons functions in this display segment : Press to change the display speed (20 levels display speed) 14 4th Interleave Jump(Even/Odd Points Bright) Buttons functions in this display segment : a. Press press b. Press 15 to change the displaying color. The initial value is 7 colors changing in turn. once and the color changes in this turn : to change the display speed ( 20 levels display speed ) www.ecolightled.com COLORMAKER User Manual 5th Forward Gray Colors (Bright to Dark) 16 gray colors of red forward 16 gray colors of green forward 16 gray colors of yellow forward 16 gray colors of blue forward 16 gray colors of purple forward 16 gray colors of indigo forward 16 gray colors of white forward Buttons functions in this display segment: a. Press press b. Press to change the displaying color. The initial value is 7 colors changing in turn. once and the color changes in this turn : to change the display speed ( 20 levels display speed ) 16 6th Forward Gray Colors (Dark to Bright) 16 gray colors of red forward 16 gray colors of green forward 16 gray colors of yellow forward 16 gray colors of blue forward 16 gray colors of purple forward 16 gray colors of indigo forward 16 gray colors of white forward Buttons functions in this display segment: a. Press press b. Press 17 to change the displaying color. The initial value is 7 colors changing in turn. once and the color changes in this turn : to change the display speed ( 20 levels display speed ) www.ecolightled.com COLORMAKER User Manual 7th Forward 7 Fade in & out Colors Buttons functions in this display segment: a. Press press b. Press to change the displaying color. The initial value is 7 colors changing in turn. once and the color changes in this turn : to change the display speed ( 20 levels display speed ) 18 8th Forward Rainbow Colors selected colors forward max.170 selected colors forward selected colors forward selected colors forward Buttons functions in this display segment: Press to change the display speed ( 20 levels display speed ) 9th Forward Mixed 7 Colors red forward to green green forward to blue blue forward to red Buttons functions in this display segment: Press 19 to change the display speed ( 20 levels display speed ) max.170 www.ecolightled.com COLORMAKER User Manual 10th Interleave Jump between 7 Basic Colors Buttons functions in this display segment: Press to change the display speed ( 20 levels display speed ) 11th Interleave Jump in Rainbow Colors uttons functions in this display segment: Press to change the display speed ( 20 levels display speed ) 20 12th Throw Out Colors locate red color locate red color locate red color locate red color stop for 3sec locate red color locate red color locate red color locate red color locate red color locate green color locate green color locate green color locate green color Buttons functions in this display segment: a. Press press to change the displaying color. The initial value is 7 colors changing in turn. once and the color changes in this turn : b. Press to change the display speed ( 20 levels display speed ) c. Press to change the display width. The initial value is 4(fixtures). 21 www.ecolightled.com COLORMAKER User Manual 13th Light Colors In Scanning Buttons functions in this display segment: a. Press press to change the displaying color. The initial value is 7 colors changing in turn. once and the color changes in this turn : b. Press to change the display speed ( 20 levels display speed ) c. Press to change the display width. The initial value is 4(fixtures). 22 14th Forward & Fold Colors locate red color locate red color locate red color locate red color stop for 3sec locate red color locate red color locate red color locate red color locate red color locate green color locate green color locate green color locate green color Buttons functions in this display segment: a. Press press to change the displaying color. The initial value is 7 colors changing in turn. once and the color changes in this turn : b. Press to change the display speed ( 20 levels display speed ) c. Press to change the display width. The initial value is 4(fixtures). 23 www.ecolightled.com COLORMAKER User Manual 15th Fixed Colors (One Point Only) Entering this segment, the first point displays the brightest Red black.Buttons functions in this display segment: a. Press ,while the other points are all to change the displaying color, and the displaying color will blink once to remind the user. The initial color is red. Press once and the color changes in this turn : b. Press to change the brightness of the colors (256 brightness levels altogether ) c. Press to change the displaying the light points. The first point is initial. (range from 1~170 point). 16th Fixed Colors (All Points) Entering this segment, the first point displays the brightest Red black.Buttons functions in this display segment: a. Press ,while the other points are all to change the displaying color, and the displaying color will blink once to remind the user. The initial color is red. Press once and the color changes in this turn : b. Press to change the brightness of the colors (256 brightness levels altogether ) c. Press to change the displaying the light points. The first point is initial. (range from 1~170 point). 24 Troubleshooting Troubleshooting Please refer to the following problem causes and solutions before sending the controller for repairing. If the problems remain, contact the local dealers or service center. Problems Power Indicator (green) off. Other lights off. Cause AC to DC 12V adaptor damaged Constant voltage line of the controller damaged. Solution Change AC to DC 12V Adaptor When changing to non-OEM Adaptor, pay attention to +/poles. Send back to service center. Power indicator (green) on DMX OUT controlling signal Send back to service center. DMX OUT indicator (yellow) on units in the controller damaged Connection error Recheck DMX+ and DMX connection Contact failure Recheck DMX+- contact status Switched to “Display OFF” mode Press the power button of the controller. DMX OUT indicator (yellow) on. Switched to “Display Pause” But the lights don’t display or mode display abnormally Choose fixed color segment 15 or segment 16 IR Remote Control failed Choose other segments to see if they display normally. Current displayed segment is empty Switch to segments with content DMX OUT switched to Open the controller case to remove JP3 JUMP Battery failure Replace batteries IR receiver of the controller is blocked Move the controller to where signals can be received. IR receiver of the controller is damaged. Send back to service center. USB communication failed USB connection error Use common USB A-USBA cable Windows didn’t find USB to Serial drivers USB to Serial controlling line in the controller damaged Send back to service center. USB Driver can be found but Software communication ports can not communicate with setting error controller to download or control 25 Press the “Pause” button of the controller to continue display. Refer to the instructions and reset the communication ports www.ecolightled.com COLORMAKER User Manual Problems Cause The controller can not save start-up status Memory circuit in the controller Send back to the service center. damaged The controller doesn’t display the downloaded effects Not switch to the download -ed Use the controller to switch to user-defined segments the downloaded segments Display the user-defined segments too fast / slowly The use-defined segments Use the controller to switch the shall be displayed at the speed speed to 9. of 9 Compound effects cannot display by schedule Solution Time IC damage Send back to the service center. Low battery or damage Replace battery 26