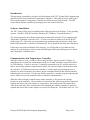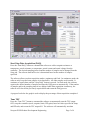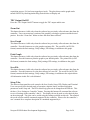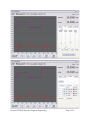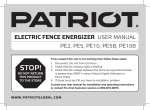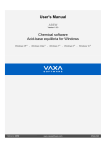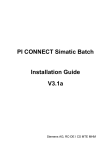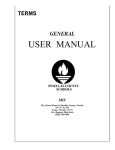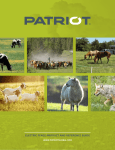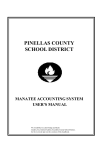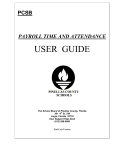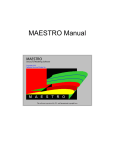Download 6100 TEC Tuning Utility Readme
Transcript
Model 6100 Laser Diode and Temperature Controller TEC Tuning Utility Version 1.0.2.0 Revision Date: April 5, 2010 Newport PCSB Product Development Engineering Page 1 of 6 Introduction This document is intended to provide a brief description of the TEC Tuning Utility shipped along with Model 6100 Laser Diode and Temperature Controllers. This software can be used to tune PID controller gains in Temperature Controller for different Laser Diode Mounts. The PID control theory and the controller gain tuning process are not described here. Software Installation The TEC Tuning Utility may be installed on the following Microsoft Windows 32-bit operating systems: Windows 2000 SP4 and later, Windows XP, Windows Vista and Windows 7. The setup program for the software should start automatically when the CD accompanying the Temperature Controller is placed in a PC. If it does not, then run Setup.exe from the Win32 folder on the CD. Follow the on-screen instructions and instructions provided in “6100 Laser Diode and Temperature Controller CD Readme.pdf” file to install the software and USB drivers. Following a successful installation of the software, you will be able to see a shortcut to the software on your desktop as well as in the StartÆProgramsÆNewportÆNewport Laser Diode and Temperature Controller menu. Communication with Temperature Controller When the software is run, a window a shown in figure below appears on the PC display. It immediately tries to initialize communication with one or more controllers connected to the PC via USB interface. If there is only one (1) controller connected to the PC, and the software is able to successfully initialize communication with it, the software begins communication with the controller. If it finds more than one controller, a window pops up requesting the user to connect to a desired controller; the software begins communication with the desired controller following the user selection. If it does not find any controller, a window pops up requesting the user to connect at least one controller and to re-initialize communication. When the software begins communicating with a controller, it first queries the existing parameters in the controller. The parameters of interest for this software are mode of operation, setpoint and actual values (Resistance or Temperature), limit settings and PID control gains. After the present state of the controller has been obtained, the software continues to query the setpoint and actual values at the sample rate specified on Setup tab. The default value is 0.1 sec. Newport PCSB Product Development Engineering Page 2 of 6 Start/Stop Data Acquisition (DAQ) Press the “Start DAQ” button to command the software to collect setpoint resistance or temperature, actual resistance or temperature, actual current and actual voltage from the controller. The desired sampling interval and the number of samples can be changed from the Setup tab. The software data buffer size is determined based on the number of samples specified. The software allows two data acquisition modes: continuous and fixed. In continuous mode, the software only keeps the latest samples in its data buffer. All older samples are discarded. It continues to acquire data until the “Stop DAQ” button is pressed. In fixed mode, the software acquires the desired number of samples and stops the DAQ process automatically. If the number of samples and/or the sampling interval are changed while data acquisition is underway, the software will clear all the previously acquired data and restart the DAQ process. A progress bar below the graph is used to display the percentage of data acquisition completed. Tune TEC Press the “Tune TEC” button to command the software to momentarily turn the TEC output OFF, setup the controller (mode, setpoint, limits, PID gains) based on values specified in Setup and PID tabs, and to turn the TEC output ON. The software will automatically start data Newport PCSB Product Development Engineering Page 3 of 6 acquisition process, if it has been stopped previously. The plots shown on the graph can be turned ON/OFF by checking/unchecking desired items on Display tab. TEC Output On/Off Press the “TEC Output On/Off” button to toggle the TEC output enable state. Zoom Out This button becomes visible only when the software has previously collected some data from the controller. Users can zoom into a portion of the graph by selecting a region around the desired portion. Press the “Zoom Out” button to show the entire data collected. Save Graph This button becomes visible only when the software has previously collected some data from the controller. Press this button to save the graph as an image file. The saved file (in JPG file format) contains the limit settings, DAQ settings, PID settings, in addition to the graph. Print Graph This button becomes visible only when the software has previously collected some data from the controller. Press this button to print the graph to your default printer. The printed file (in JPG file format) contains the limit settings, DAQ settings, PID settings, in addition to the graph. Save File This button becomes visible only when the software has previously collected some data from the controller. Press this button to save the data collected to a text file. The saved file (in JPG file format) contains the limit settings, DAQ settings, PID settings, in addition to the acquired data. All information in this file is tab delimited. Setup Tabs The software front panel has a tab control with four (4) tabs: Setup, PID, Display and Terminal. Users can specify their desired mode of operation, setpoint, limits, and data acquisition parameters on the Setup tab. The PID control loop gains can be changed on the PID tab. This tab has a “Save Settings to Controller” button. Pressing this button will command the software to save all settings in the controller’s bin #1. The display tab can be used to select desired plots on the main graph. The plots can be scaled using the settings available on this tab. The terminal tab can be used to send all commands supported by the controller. Please refer the controller’s user’s manual for a complete description of commands supported by it. Newport PCSB Product Development Engineering Page 4 of 6 Newport PCSB Product Development Engineering Page 5 of 6 About Window When the “About” button is pressed, a window as shown in figure below pops up. This window contains the software version and the controller firmware version. Newport PCSB Product Development Engineering Page 6 of 6