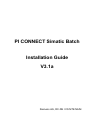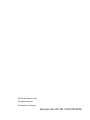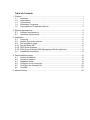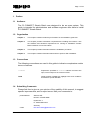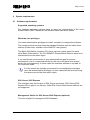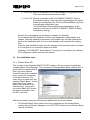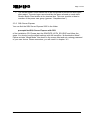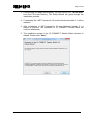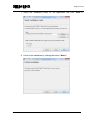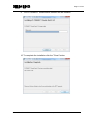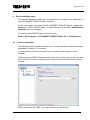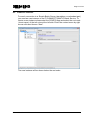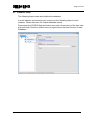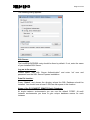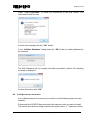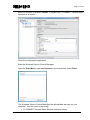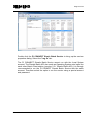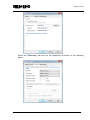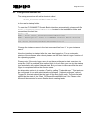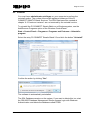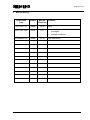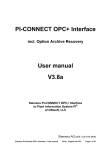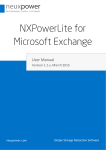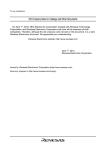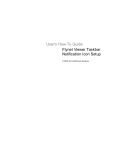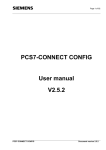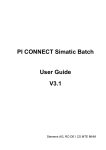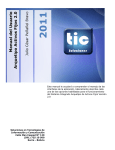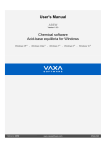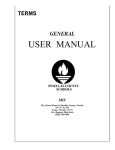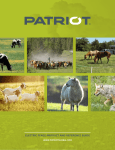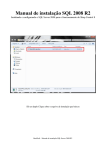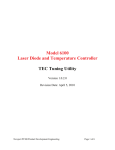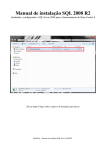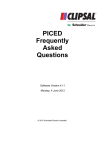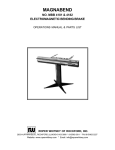Download PI-CONNECT Simatic Batch Installation Guide
Transcript
PI CONNECT Simatic Batch Installation Guide V3.1a Siemens AG, RC-DE I CS MTE MHM ©2014 by Siemens AG. All rights reserved. Produced in Germany. Siemens AG, RC-DE I CS MTE MHM Table of Contents 1. Preface........................................................................................................................ 1 1.1 Audience .......................................................................................................... 1 1.2 Organization ..................................................................................................... 1 1.3 Conventions...................................................................................................... 1 1.4 Submitting Comments ...................................................................................... 1 1.5 Copyrights and Trademark Notices .................................................................. 2 2. System requirements .................................................................................................. 3 2.1 Software requirements ..................................................................................... 3 2.2 Hardware requirements .................................................................................... 4 3. Installation ................................................................................................................... 5 3.1 Licensing .......................................................................................................... 5 3.2 Update from older versions .............................................................................. 5 3.3 Pre-installation steps ........................................................................................ 6 3.3.1 Simatic Batch API ............................................................................................. 6 3.3.2 SQL Server Express ......................................................................................... 7 3.3.3 SQL Server Express 2005 Management Studio (optional) ............................... 8 3.4 Installation instructions ..................................................................................... 8 4. Post-installation steps ............................................................................................... 12 4.1 License Installation ......................................................................................... 12 4.2 Create an instance ......................................................................................... 13 4.3 Database Setup .............................................................................................. 14 4.4 Configure to run as service ............................................................................. 16 4.5 Configure the Autostart file ............................................................................. 20 4.6 Uninstall .......................................................................................................... 21 5. Manual History .......................................................................................................... 22 Page 1 of 22 1. Preface 1.1 Audience The PI CONNECT Simatic Batch was designed to be an open system. This guide is intended for administrators and software engineers who have to install PI CONNECT Simatic Batch. 1.2 1.3 Organization Chapter 1 This chapter contains introductory information for the installation guide user. Chapter 2 This chapter provides information required before installing the interface. Also the software and hardware requirements for running PI CONNECT Simatic Batch interfaces can be found there. Chapter 3 This chapter provides information about the installation procedure. Chapter 4 This chapter contains information about tasks to perform after installation. Conventions The following conventions are used in this guide to indicate or emphasize certain terms or features: 1.4 Courier Expressions specified in Courier indicate command line input, screen output or the contents of files. Bold Words printed in bold type highlight facts and conditions that deserve special attention. Submitting Comments Please feel free to give us your opinion of the usability of this manual, to suggest specific improvements, and to report errors. Mail your comments to: postal address Siemens AG RC-DE I CS MTE MHM Dynamostr. 4 D - 68165 Mannheim Germany e-mail [email protected] Siemens PI CONNECT Simatic Batch – Installation Guide, V3.1a March 18th 2014 Page 2 of 22 1.5 Copyrights and Trademark Notices Copyright © 2014 by Siemens AG. All Rights Reserved. The PI CONNECT Simatic Batch is the property of Siemens AG. The reproduction, transmission or use of this document or its contents is not permitted without authority. Offenders will be liable for damages. All rights are reserved. Rights of technical modification reserved. PI is a registered trademark of OSI Software, Inc. All other trademarks or registered trademarks belong to their respective holders. Siemens PI CONNECT Simatic Batch – Installation Guide, V3.1a March 18th 2014 Page 3 of 22 2. System requirements 2.1 Software requirements Supported operating systems The released operating systems have to cover the requirements of the used Simatic Batch Client. Please see the Simatic Batch manual for details. Windows user privileges You need administrative privileges to install, uninstall or configure the software. The runtime service needs at least the standard Windows user for batch client stations (Power User, member of the SIMATIC user groups). The Batch API Station (Interface PC) has to use auto admin logon like each other Batch Client station. The PI CONNECT Simatic Batch Services have to be started after the auto admin logon. If you use Domain environment or non administrative logins for runtime environment a lot of unexpected effects can be occur and have to be solved during the commissioning. In some cases the Interface software is not able to run in service mode. For this reason we strongly recommend to use workgroups and logon user with administrative privileges. In each case start the services using the same account like auto admin logon. SQL Server 2005 Express The Interface uses this Version of SQL Server as storage. SQL Server 2005 Express SP4 is part of our delivery. Other SQL Server versions and editions are not supported. Management Studio for SQL Server 2005 Express (optional) This tool is helpful to manage the SQL Database. Siemens PI CONNECT Simatic Batch – Installation Guide, V3.1a March 18th 2014 Page 4 of 22 Supported Simatic Batch versions The software is tested with the following Simatic Batch versions: Simatic Batch V 7.1 SP1 + Hotfix 16 Simatic Batch V 7.1 SP2 + Upd5 Simatic Batch V 8.0 Upd4 Simatic Batch V 8.0 SP1 Simatic Batch Client installation without client license PI CONNECT Simatic Batch requires the Simatic Batch Client installation. Please use the Simatic Batch version corresponding to your Simatic Batch system (including service packs, updates and hot fixes). Check the version to the supported Simatic Batch versions above. Before installing the prerequisites, verify that the server covers the hardware and operating system requirements of the Simatic Batch client. The Simatic Batch API does not require a license because the interface uses only read access. .NET Framework 2.0 & Windows Installer 3.1 PI CONNECT Simatic Batch requires the .NET Framework 2.0 and Windows Installer 3.1 to be installed on the computer where the application runs. In many cases, .NET Framework 2.0 and Windows Installer 3.1 are already installed. The installation wizard of PI CONNECT Simatic Batch will suggest installing the Microsoft .NET Framework redistributable file (dotnetfx.exe) or Windows Installer 3.1 if necessary. 2.2 Hardware requirements The minimum and recommended hardware requirements have to meet the requirements of a Simatic Batch client installation. Please see the Simatic Batch manual for details. Additional we recommend that the hardware has at least 2 GB installed RAM. Siemens PI CONNECT Simatic Batch – Installation Guide, V3.1a March 18th 2014 Page 5 of 22 3. Installation 3.1 Licensing The software is licensed to the machine on which it is running. To receive a valid license file proceed as follows Copy the CreateUMI.exe and the UMIL.dll (contained in the delivery package) to a directory, e.g. C:\umi. Run the file CreateUMI.exe. When you see the "press any key" in the opened window, finish the operation by pressing any key. A file named UMI_xxxxxx.dat will be created, where xxxxxx is the name of the PC where you did run the CreateUMI.exe. The Interface can run as multiple named instances. You need multiple instances if you want to connect more than one Simatic Batch server at the same terminal bus. Please give us a unique name (allowed characters “0..9”, “a..z”, “A..Z”,”_ “) for each instance you want to use. Defaults are 1, 2, 3, …. Please note: You need a new license if you rename an instance! If you don’t have a descriptive name at the time you want to request the license please use the default or request you license later. Instance name “1” is recommended in single instance environments (most of the plants). Send the UMI_xxxx.dat file to us (e.g. [email protected]). You will receive the license files for the requested software. To have the license files available for the installation it might be useful to do this in advance. 3.2 Update from older versions Please refer to the readme file eventually contained in the delivery package for the latest information. The update of the software normally is done by uninstalling the old version and installing the new version of the software. Before uninstalling the old version: copy the following files to a safe place. - UMIL_xxxxx.dat (if exist) UMIL_xxxxx.TXT (if exist) Siemens PI CONNECT Simatic Batch – Installation Guide, V3.1a March 18th 2014 Page 6 of 22 From V2.x: Make a screenshot of the Data manager Configuration Dialog. Take care that all parameters are visible. From V3.0: Make a screenshot of the PI CONNECT SIMATIC Service Configuration dialog. Take care that all parameters are visible. Delete the configuration file “PIConnectSimaticBatch.cfg” from the application data folder (type “%ProgramData%\Siemens\piconnectsimaticbatch” at the explorer or use the link at the PI CONNECT SIMATIC Batch configuration dialog). Perform the uninstallation as described in chapter 4.6 Uninstall. Do not delete the SQL Database. Perform the installation as described in this chapter. After the installation procedure has finished copy the files listed above back to the installation path. If one or more already exist overwrite the existing files. From the post installation steps only the settings for the services (refer to chapter 4.4 Configure to run as service) have to be done. Updating to PI CONNECT Simatic Batch V3 requires to reconfigure the interface. For configuration details see the user manual. 3.3 Pre-installation steps 3.3.1 Simatic Batch API This is a part of the Siemens SIMATIC PCS7 software. We recommend to install the complete Batch Client Package. This includes the Package Batch Base (=Batch API). If you install the complete Batch Client you have a Batch Control Center at the Interface host to check the connection to the Batch Servers. The other way is to install only the package “Batch Base”. In both cases you do not need a Batch Client license for the Interface host. You do also not need a Batch API license, because the interface uses the API “read only” After the successful setup the following two additional actions are needed: This Simatic Batch Client station has to be integrated into the Simatic Batch system with the Simatic Manager on the PCS7 ES. Please see the Simatic Batch manual for details. Siemens PI CONNECT Simatic Batch – Installation Guide, V3.1a March 18th 2014 Page 7 of 22 The Simatic Batch Client station has to be configured to perform an auto logon after restart. The auto logon user should be the same as used on each other Simatic Batch Client station at the terminal bus. This user must be at least a member of the power user group (german: “Hauptbenutzer”). 3.3.2 SQL Server Express You can find the SQL Server Express 2005 in the folder prerequisites\SQL Server Express with SP4 of the installation CD. Please start the SQLEXPR_WITH_SP4.EXE and follow the steps. You should use the default settings with the exception “Authentication Mode”. Please activate “Mixed Mode” like shown in the screen shot and set a strong password of your own choice. Please remember, you will need it in chapter “4.3 Siemens PI CONNECT Simatic Batch – Installation Guide, V3.1a March 18th 2014 Page 8 of 22 Database Setup”. 3.3.3 SQL Server Express 2005 Management Studio (optional) The Management Studio gives you a direct access to the interfaces database. This is helpful to administrate the database, testing and data tracking but not needed for the interface runtime. You can find the SQL Server Express 2005 Management Studio setup in the folder prerequisites\optional - SQL Server Management Studio Express of the installation CD. Follow the installation steps and use the default settings. 3.4 Installation instructions This chapter describes the PI CONNECT Simatic Batch installation process. You must have administrator privileges on your computer to perform the installation. Please perform the following steps: 1. Insert your PI CONNECT Simatic Batch CD-ROM into the CD-ROM drive. 2. Please read the information of the file "README.TXT" if available. This file may contain important hints which are not written in the manual. Siemens PI CONNECT Simatic Batch – Installation Guide, V3.1a March 18th 2014 Page 9 of 22 3. If setup does not begin automatically, you will need to run "SETUP.EXE" from the CD’s root directory. The Setup-Wizard will guide through the installation process. 4. If necessary the .NET Framework 2.0 and/or Windows Installer 3.1 will be installed. 5. After installation of .NET Framework 2.0 and Windows Installer 3.1 a reboot is required. The installation of PI CONNECT Simatic Batch will continue afterwards. 6. The installation wizard of the PI CONNECT Simatic Batch interface is started. Please click "Next >" Siemens PI CONNECT Simatic Batch – Installation Guide, V3.1a March 18th 2014 Page 10 of 22 7. Select the installation folder for the application and click "Next >". 8. Confirm the installation by clicking the button "Next >" Siemens PI CONNECT Simatic Batch – Installation Guide, V3.1a March 18th 2014 Page 11 of 22 9. The PI CONNECT Simatic Batch interface will be installed. 10. To complete the installation click the "Close" button Siemens PI CONNECT Simatic Batch – Installation Guide, V3.1a March 18th 2014 Page 12 of 22 4. Post-installation steps This section describes tasks you must perform to complete the installation of your PI CONNECT SIMATIC Batch interface. At the next steps you need the PI CONNECT SIMATIC Batch configuration application (short CONFIG-App). To start this you must have administrator privileges on your computer. You can find the CONFIG-App at the start menu: Start -> All Programs -> PI CONNECT SIMATIC Batch V3 -> Configuration 4.1 License Installation The following steps install the license files. If not already done perform the steps described in chapter 3.1 Licensing. In multi instance environments you have to install an own license for each instance. Please start the CONFIG-App and select root node (=host name) of the tree view at the left side. Enter the context menu by right mouse click and choose “Install License …”. Select the license file “UMIL_xxxx.dat” and click the OK button. Siemens PI CONNECT Simatic Batch – Installation Guide, V3.1a March 18th 2014 Page 13 of 22 4.2 Create an instance For each connection to a Simatic Batch Server (standalone or redundant pair) you need an own instance of the PI CONNECT SIMATIC Batch Service. To create a new instance please start the CONFIG-App and select the root node (=host name) of the tree view at the left side. Enter the context menu by right mouse click and choose “New”. The new instance will be shown below the root node. Siemens PI CONNECT Simatic Batch – Installation Guide, V3.1a March 18th 2014 Page 14 of 22 4.3 Database Setup The following steps create and initialize the database. In multi instance environments you need to run the following steps for each instance. Please take care for unique database names. Please start the CONFIG-App and select root node (=host name) of the tree view at the left side. Enter the context menu by right mouse click and choose “Create Database…”. Siemens PI CONNECT Simatic Batch – Installation Guide, V3.1a March 18th 2014 Page 15 of 22 The following dialog appears: SQL Server: The local\SQLEXPRESS entry should be there by default. If not, enter the name of your installed SQL Server. Log on to the server: Please select “Use SQL Server Authentication” and enter “sa” user and password from the SQL Server Express installation. Data file location: Press “Select” and choose the directory where the SQL Database should be installed. You should have at least 5 GB free disk space at this location. Name of the PI CONNECT SIMATIC Batch Database: At single instance environments you can use the default “PCSB”. At multi instance environments you have to give unique database names for each instance Siemens PI CONNECT Simatic Batch – Installation Guide, V3.1a March 18th 2014 Page 16 of 22 Press “Test Connection” to check the connectivity to the SQL Server. The result should look like this: Confirm this message with the “OK” button. In the “Initialize Database” dialog press the “OK” button to create database for the interface. The SQL Database will be created and after successful creation the following message is displayed: Confirm this action with “OK”. 4.4 Configure to run as service In a multiple instance environment you need to run the following steps for each instance. Please start the CONFIG-App and select the instance node you want to install. The screen shot shows a single instance having the name “1”. Open the context Siemens PI CONNECT Simatic Batch – Installation Guide, V3.1a March 18th 2014 Page 17 of 22 menu for this item und select “Install” to register the PI CONNECT Simatic Batch interface as a service. Close the configuration application. Start the Windows Service Control Manager: Open the Start Menu, type services.msc in the search box, press Enter The Windows Service Control Manager lists all available services on your computer. You will notice a new entry: PI CONNECT Simatic Batch Service:<instance name> Siemens PI CONNECT Simatic Batch – Installation Guide, V3.1a March 18th 2014 Page 18 of 22 Double click the PI CONNECT Simatic Batch Service to bring up the services properties dialog. Select the "Log On" tab. The PI CONNECT Simatic Batch Service cannot run with the Local System account. The Simatic Batch API also needs an Operating System auto logon like each other Batch Client station (see also 3.3.1 Simatic Batch API). It is strongly recommended to run the PI CONNECT Simatic Batch Service with the same account. Therefore select the option to run the service using a special account and password. Siemens PI CONNECT Simatic Batch – Installation Guide, V3.1a March 18th 2014 Page 19 of 22 Select the "Recovery" tab and set the properties as shown in the following figure: Siemens PI CONNECT Simatic Batch – Installation Guide, V3.1a March 18th 2014 Page 20 of 22 4.5 Configure the Autostart file The setup procedure will add a shortcut called Start_PiConnectSimaticBatch.bat to the user's startup folder. To start the PI CONNECT Simatic Batch interface automatically, please edit file Start_PiConnectSimaticBatch.bat located in the installation folder and uncomment the last line: @echo off REM - File: start_PiConnectSimaticBatch.bat REM - Description: Start PI CONNECT Simatic Batch Service net start "PiConnectSimaticBatchService:1" Change the instance name in the last command line from ‘1’ to your instance name. Now the interface is started after the user has logged on. For an automatic startup of the software after reboot please use the Auto Admin Logon function of the operating system. Please note: If the auto logon user do not have privileges to start a service via script file (UAC is enabled) this method fails. In such case you can try the startup type automatic with option delayed start. But you have to take care that the auto logon is completed before the service starts. An alternative option is to create a Task by calling “Taskschd.msc”. This task can be configured to run with administrative privileges. (“highest privileges” option). Trigger for this task should be the login of the auto logon user. The actions task should be the start of the “Start_PiConnectSimaticBatch.bat“ file. Please refer Microsoft documents for more details about creating tasks. Siemens PI CONNECT Simatic Batch – Installation Guide, V3.1a March 18th 2014 Page 21 of 22 4.6 Uninstall You must have administrator privileges on your computer to perform the uninstall routine. The routine removes all registered instances of the PI CONNECT SIMATIC Batch Services. The SQL Data base files created at chapter “4.2 Create an instance” are not removed by the uninstall routine. To uninstall the PI CONNECT Simatic Batch on a Windows system, use the Add/Remove Programs option of the Windows ControlPanel. Start > Control Panel > Programs > Programs and Features > Uninstall a program Select the entry PI CONNECT Simatic Batch V3 and click the button "Uninstall". Confirm the action by clicking "Yes". The software is automatically uninstalled. The SQL Database remains on the system. If you want to delete this too, start the SQL2005 Database Management Studio express, login with Windows Authentication and delete the database called PCSB. Siemens PI CONNECT Simatic Batch – Installation Guide, V3.1a March 18th 2014 Page 22 of 22 5. Manual History Publication Date Author 2013-Oct.-1st Kabel V3.0a 2014-Feb.-26th Lutter V3.1 2014-March-18th Lutter Manual Remarks Revision V3.1a Initial service do not need administrative privileges multiple instances User restrictions Siemens PI CONNECT Simatic Batch – Installation Guide, V3.1a March 18th 2014