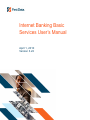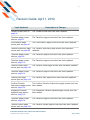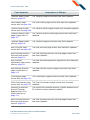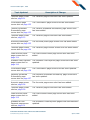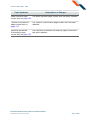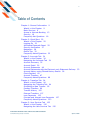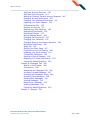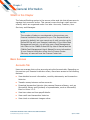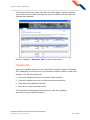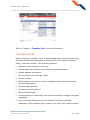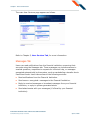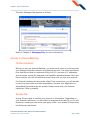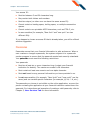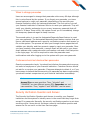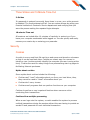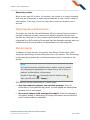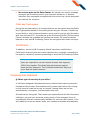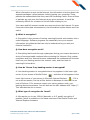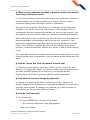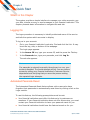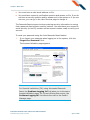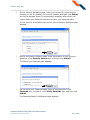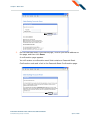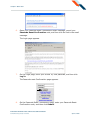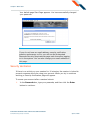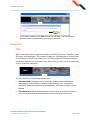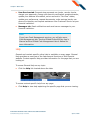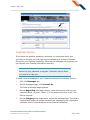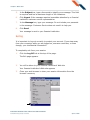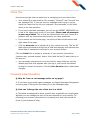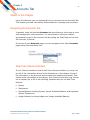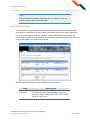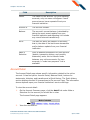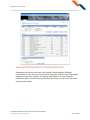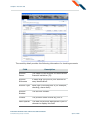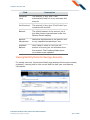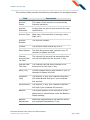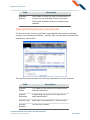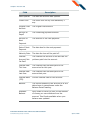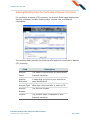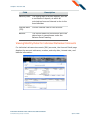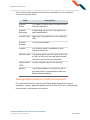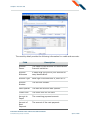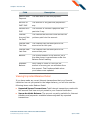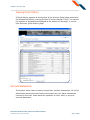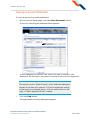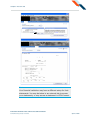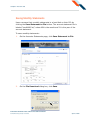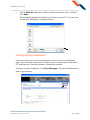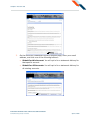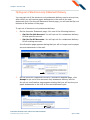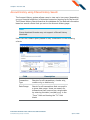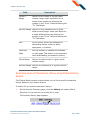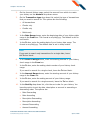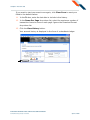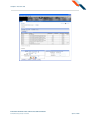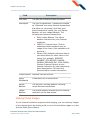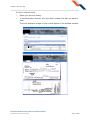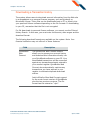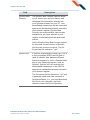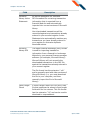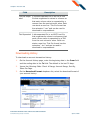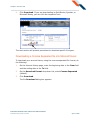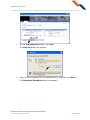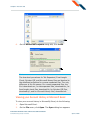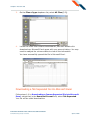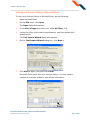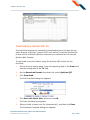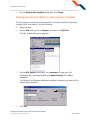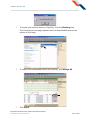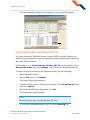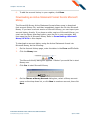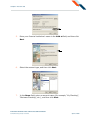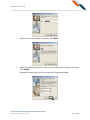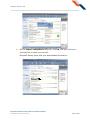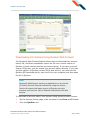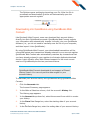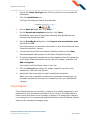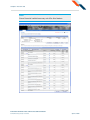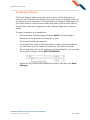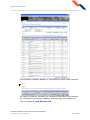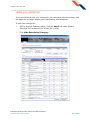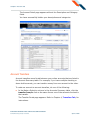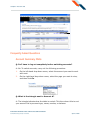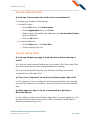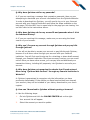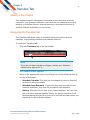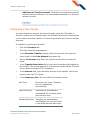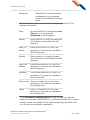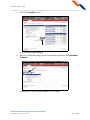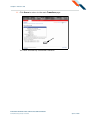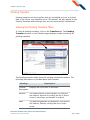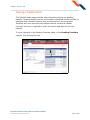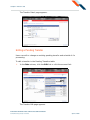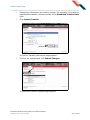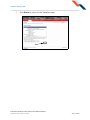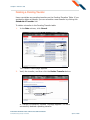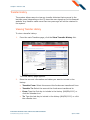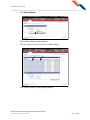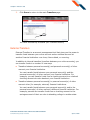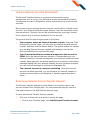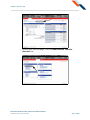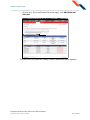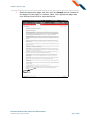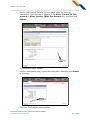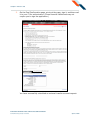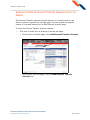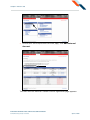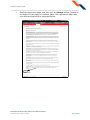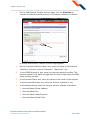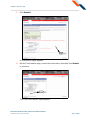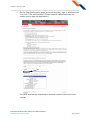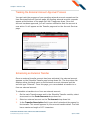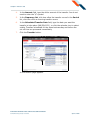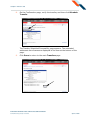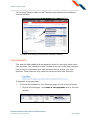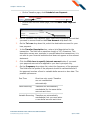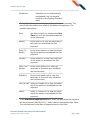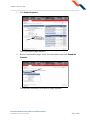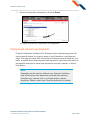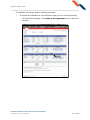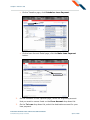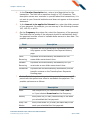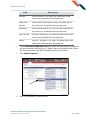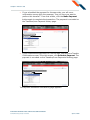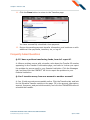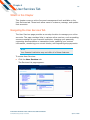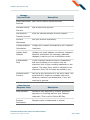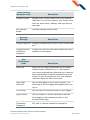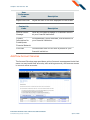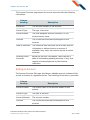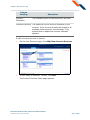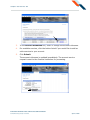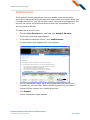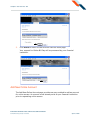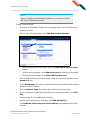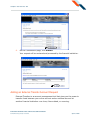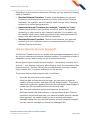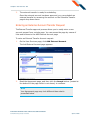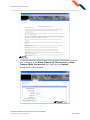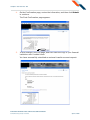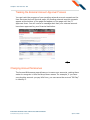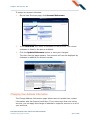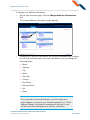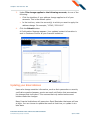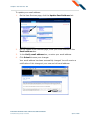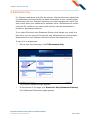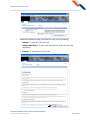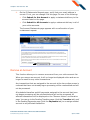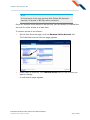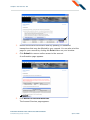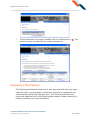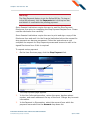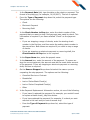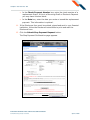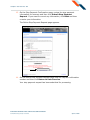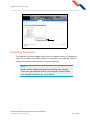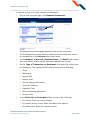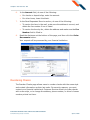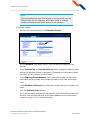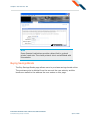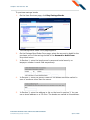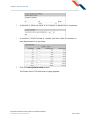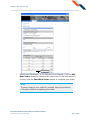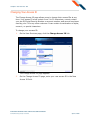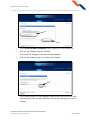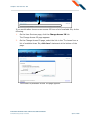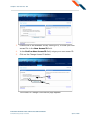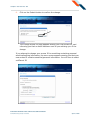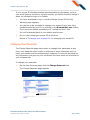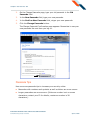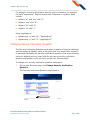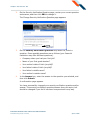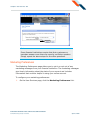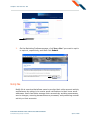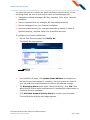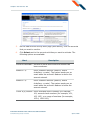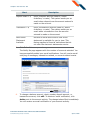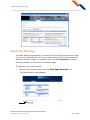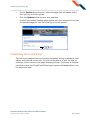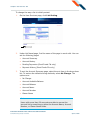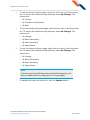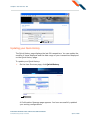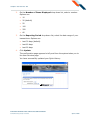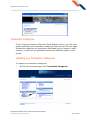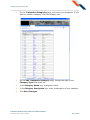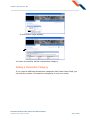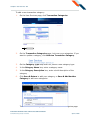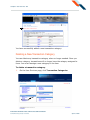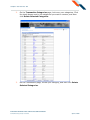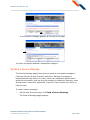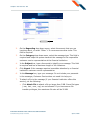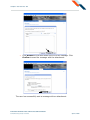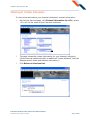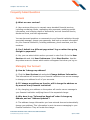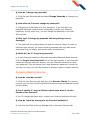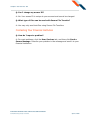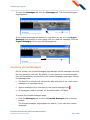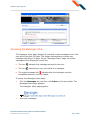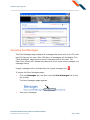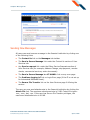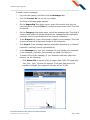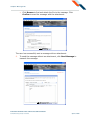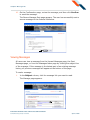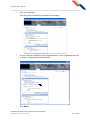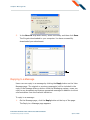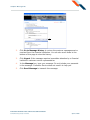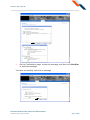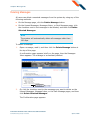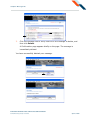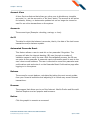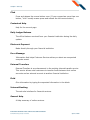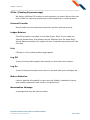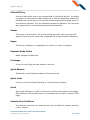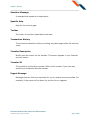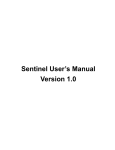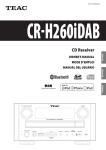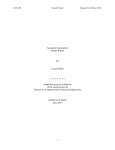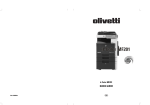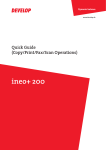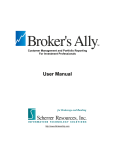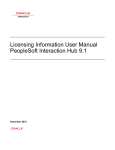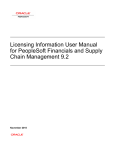Download Internet Banking Basic Services User`s Manual
Transcript
Internet Banking Basic Services User’s Manual April 1, 2010 Version 3.22 2 © 2001 - 2010 FIRST DATA CORPORATION All Rights Reserved. Printed in U.S.A. This document contains confidential and proprietary information of First Data Corporation. You may not disclose, copy or use any portion of these materials for any purpose without the express written consent of First Data Corporation. All trademarks, service marks, and trade names referenced in this material are the property of their respective owners. Periodic revisions to this manual are issued to reflect technical changes and enhancements to the System, and to ensure that all information contained herein remains current and accurate. 3 Revision Guide: April 1, 2010 Topic Updated Description of Change Toolbar screen shot on page 94 The Toolbar screen shot has been updated. Transfers page screen shot on page 97 The Transfers page screen shot has been updated. Confirmation page screen shot on page 97 The Confirmation page screen shot has been updated. Transfer Summary page screen shot on page 98 The Transfer Summary page screen shot has been updated. Transfers page screen shot on page 99 The Transfers page screen shot has been updated. Transfers page screen shot on page 100 The Transfers page screen shot has been updated. Transfer Detail page The Transfer Detail page screen shot has been updated. screen shot on page 101 Transfers page screen shot on page 101 The Transfers page screen shot has been updated. Transfer Edit page The Transfer Edit page screen shot has been updated. screen shot on page 102 Confirm Transfer The Confirm Transfer Instructions page screen shot has Instructions page screen been added. shot on page 102 Scheduled Transfer Updated page screen shot on page 103 The Scheduled Transfer Updated page screen shot has been added. Transfers page screen shot on page 104 The Transfers page screen shot has been updated. Transfer Delete page The Transfer Delete page screen shot has been updated. screen shot on page 104 INTERNET BANKING BASIC SERVICES USER’S MANUAL Confidential and proprietary to First Data April 1, 2010 Revision Guide: April 1, 2010 Topic Updated Transfers page screen shot on page 105 4 Description of Change The Transfers page screen shot has been updated. View History page The View History page screen shot has been updated. screen shot on page 106 Transfer History page The Transfer History page screen shot has been updated. screen shot on page 106 Transfer History Detail page screen shot on page 107 The Transfer History Detail page screen shot has been updated. Transfers page screen shot on page 108 The Transfers page screen shot has been updated. User Services page The User Services page screen shot has been updated. screen shot on page 109 User Services/Account Services page screen shot on page 110 The User Services/Account Services page screen shot has been updated. User Services Agreement page screen shot on page 111 The User Services Agreement page screen shot has been updated. Add External Account page screen shot on page 112 The Add External Account page screen shot has been updated. Confirmation page The Confirmation page screen shot has been updated. screen shot on page 112 Final Confirmation page The Final Confirmation page screen shot has been screen shot on page 113 updated. Entering an External Account Transfer Request at an FI in Mexico section on page 114 The Entering an External Account Transfer Request at an FI in Mexico section has been added/ User Services/Account Services page screen shot on page 120 The User Services/Account Services page screen shot has been updated. INTERNET BANKING BASIC SERVICES USER’S MANUAL Confidential and proprietary to First Data April 1, 2010 Revision Guide: April 1, 2010 Topic Updated Transfers page screen shot on page 121 5 Description of Change The Transfers page screen shot has been updated. Confirmation page The Confirmation page screen shot has been added. screen shot on page 122 Transfer Scheduled The Transfer Scheduled Successfully page screen shot Successfully page has been added. screen shot on page 122 Transfers page screen shot on page 123 The Transfers page screen shot has been added. Accounts/Loans page The Accounts/Loans page screen shot has been added. screen shot on page 123 Transfers page toolbar The Transfers page toolbar screen shot has been added. screen shot on page 124 Loan Account Detail page screen shot on page 124 The Loan Account Detail page screen shot has been added. Schedule Loan Payment page screen shot on page 126 The Schedule Loan Payment page screen shot has been updated. Confirmation page The Confirmation page screen shot has been updated. screen shot on page 126 Payment Scheduled The Payment Scheduled Successfully page screen shot Successfully page has been updated. screen shot on page 127 Accounts page screen shot on page 128 The Accounts page screen shot has been added. Transfers page screen shot on page 129 The Transfers page screen shot has been added. Loan Account Detail page screen shot on page 129 The Loan Account Detail page screen shot has been added. Schedule a Loan Payment page screen shot on page 131 The Schedule a Loan Payment page screen shot has been updated. INTERNET BANKING BASIC SERVICES USER’S MANUAL Confidential and proprietary to First Data April 1, 2010 Revision Guide: April 1, 2010 Topic Updated 6 Description of Change Make Payment page The Make Payment page screen shot has been updated. screen shot on page 132 Transfer Confirmation page screen shot on page 132 The Transfer Confirmation page screen shot has been udpated. Payment Scheduled The Payment Scheduled Successfully page screen shot Successfully page has been updated. screen shot on page 133 INTERNET BANKING BASIC SERVICES USER’S MANUAL Confidential and proprietary to First Data April 1, 2010 7 Table of Contents Chapter 1: General Information 9 What’s in this Chapter 9 Basic Services 9 Access to Internet Banking 13 Security 16 Frequently Ask Questions 18 Chapter 2: Quick Start 22 What’s in this Chapter 22 Logging On 22 Automated Passcode Reset 22 Security Verification 27 Navigation 28 Online Tips 32 Frequently Asked Questions 32 Chapter 3: Accounts Tab 34 What’s in this Chapter 34 Navigating the Accounts Tab 34 Account Summary 35 Account Detail 36 Account Statements 48 Account Statements with the Electronic-only Statement Delivery Account History using Filtered History Search 56 Check Register 82 Account Transfers 87 Frequently Asked Questions 88 Chapter 4: Transfers Tab 94 What’s in this Chapter 94 Navigating the Transfers Tab 94 Scheduling a New Transfer 95 Pending Transfers 99 Transfer History 105 External Transfers 107 Loan Payments 123 Principal and Interest Loan Payments Frequently Asked Questions 133 Chapter 5: User Services Tab 135 What’s in this Chapter 135 Navigating the User Services Tab 53 127 135 INTERNET BANKING BASIC SERVICES USER’S MANUAL Confidential and proprietary to First Data April 1, 2010 Table of Contents 8 Add/View Account Services 138 Add New Online Account 143 Adding an External Transfer Account Request 145 Changing Account Nicknames 150 Changing Your Address Information 151 Updating your Email Address 153 E-Statements Only 155 Remove an Account 157 Requesting a Stop Payment 160 Requesting Documents 165 Reordering Checks 167 Buying Savings Bonds 169 Changing Your Access ID 173 Changing Your Passcode 178 Changing Security Verification Question 180 Marketing Preferences 182 Notify Me 183 Setting Your Start Page 187 Customizing Your List Sorting 188 Updating your Quick History 191 Transaction Categories 193 Sending a Secure Message 199 Obtaining FI Contact Information 202 Frequently Asked Questions 203 Chapter 6: Messages Tab 206 What’s in this Chapter 206 Introduction 206 Navigating the Messages Tab 206 Accessing Unread Messages 207 Accessing the Messages Inbox 208 Accessing Sent Messages 209 Sending New Messages 210 Viewing Messages 213 Replying to a Message 215 Deleting Messages 218 Frequently Asked Questions 220 Chapter 7: Glossary 221 INTERNET BANKING BASIC SERVICES USER’S MANUAL Confidential and proprietary to First Data April 1, 2010 Chapter 1 9 General Information What’s in this Chapter The Internet Banking system is the secure online web site that allows users to manage their accounts online. This manual covers the basic retail services offered, which are organized under four tabs: Accounts, Transfers, User Services, and Messages. Note The number of tabs you see depends on the services your financial institution has granted to you. The Payments tab is present by default, but you cannot use it until you sign up for Online Bill Pay with your financial institution. If you have Cash Management services, you will also see a Cash Management tab. Refer to the FXWeb Online Bill Pay User’s Manual and the FXWeb Cash Management User’s Manual for more information. If your financial institution offers the fx Finance Center Services, all users will see the Finance Center tab. Basic Services Accounts Tab Users can manage their online accounts using the Accounts tab. Depending on the services your financial institution offers, users have access to the following features: ■ ■ ■ View detailed account information, monthly statements, and transaction histories. Transfer money between online accounts. Download transaction histories into personal finance software, such as Microsoft® Money and Quicken® or spreadsheets, such as Microsoft® Excel or Lotus 1-2-3. ■ View loan rates and loan payoff details. ■ View credit card transaction histories. ■ View check or statement images online. INTERNET BANKING BASIC SERVICES USER’S MANUAL Confidential and proprietary to First Data April 1, 2010 Chapter 1: General Information 10 The Account Summary page—the main Accounts page—lists all available online financial accounts, including the account balance and the date this balance was obtained. Refer to Chapter 3, Accounts Tab, for more information. Transfers Tab Users can schedule account-to-account funds transfers using the Transfers Tab. Depending on the services your financial institution offers, users have access to the following features: ■ View and schedule account-to-account funds transfers. ■ View and schedule account-to-external account transfers. ■ View and print transfers histories. ■ Pay loan or credit card bills online. The Transfers Pending page allows users to view their pending account-to-account funds transfers. INTERNET BANKING BASIC SERVICES USER’S MANUAL Confidential and proprietary to First Data April 1, 2010 Chapter 1: General Information 11 Refer to Chapter 4, Transfers Tab, for more information. User Services Tab Users can access a variety of links to help manage their online accounts using the User Services tab. Depending on the services your financial institution offers, users have access to the following features: ■ Add new online accounts or services. ■ Change passcodes and security verification question/answer. ■ Update address information. ■ Set an account to a “No View” state. ■ Reorder checks. ■ Order copies of documents, such as cancelled checks, disclosure forms, and loan agreements. ■ Request stop payments. ■ Customize a user’s session. ■ Order savings bonds. ■ ■ Send questions or comments to the financial institution through encrypted messaging. Look up contact information for the financial institution including addresses, phone numbers, fax numbers, or a map to the central location. INTERNET BANKING BASIC SERVICES USER’S MANUAL Confidential and proprietary to First Data April 1, 2010 Chapter 1: General Information 12 The main User Services page appears as follows. Refer to Chapter 5, User Services Tab, for more information. Messages Tab Users can read notifications from the financial institution concerning their accounts using the Messages tab. These messages can include answers to emailed questions, responses to requests for technical help, or messages generated automatically by the system, such as rescheduling a transfer due to insufficient funds. Users have access to the following services: ■ Read notifications from the Financial Institution. ■ Send secure—encrypted—messages to the Financial Institution. ■ ■ Reply to received messages or broadcast messages from your financial institution, or reply to system-generated alerts. Send attachments with your messages (if offered by your financial institution). INTERNET BANKING BASIC SERVICES USER’S MANUAL Confidential and proprietary to First Data April 1, 2010 Chapter 1: General Information 13 The main Messages Tab appears as follows. Refer to Chapter 6, Messages Tab, for more information. Access to Internet Banking Online Activation Before you can use Internet Banking, you must enroll online or in-person with your financial institution and set up a checking account. The online enrollment form has Online Help for customers filling out U.S. and non-U.S. addresses, joint accounts, access ID, passcode, and validation question/answer. Once you have enrolled, you will be notified by email when you can use your account. For financial institutions that provide a Real Time connections, you will be able to use your new online accounts immediately, because your application is automatically processed by the system. Please check with your financial institution if this is possible. Access IDs Access IDs are used to identify your account on the system. Depending on your financial institution, you will either be assigned an access ID, or you will be able to create your own when you apply online. Your access ID must meet the following restrictions. INTERNET BANKING BASIC SERVICES USER’S MANUAL Confidential and proprietary to First Data April 1, 2010 Chapter 1: General Information 14 Your access ID: ■ Must be between 5 and 20 characters long. ■ May contain both letters and numbers. ■ Must be unique (no other user can have the same access ID). ■ ■ ■ Cannot contain a leading space, trailing space, or multiple consecutive spaces. Cannot contain non-printable ASCII characters, such as CTRL-C, etc. Is case-sensitive (for example, “New York” and “new york” are two different IDs). If you happen to choose an access ID that is already taken, you will be offered another suggestion. Passcodes Passcodes ensure that your financial information is safe and secure. When a user creates or changes a passcode, the system subjects it to a passcode cracker program to ensure that the passcode meets basic security standards. Your passcode must meet the following restrictions. Your passcode: ■ Must be at least six or more characters long (contact your financial institution for details). The maximum number is 28 characters. ■ Must contain at least one numeric and one alpha character. ■ Must not based on any personal information you have provided to us. ■ Is not case-sensitive (for example, “New York1” and “new york1” are the same) and can contain special characters (for example, @ # $ ^ &, etc.). The passcode you choose is not visible on the online application, so even the person reviewing the application at your financial institution cannot learn the passcode. For instructions and examples of creating a valid passcode, refer to Chapter 5, User Services Tab for more information. INTERNET BANKING BASIC SERVICES USER’S MANUAL Confidential and proprietary to First Data April 1, 2010 Chapter 1: General Information 15 When to change passcodes Users are encouraged to change their passcode online every 90 days although this is not enforced by the system. If you forget your passcode, you have several options to reset your passcode, depending on the services your financial institution offers its customers/members. The first option is to call your financial institution’s Customer Service to reset your passcode. They will verify your identity and assign to you a new, temporary passcode that will expire in 30 days. Once online, the system forces you to immediately change the temporary passcode again to keep it secure. The second option is to use the Automated Passcode Reset feature to reset your own passcode. The Automated Passcode Reset feature requires that you have a valid email address and a security verification question and answer on file on the system. The process will take you through various pages that will validate your identity, and then present a page to reset your passcode. Once you have created a new passcode, a secure email will be sent to your home email address with a passcode reset confirmation code and a link that points to the login page. You will be required to enter the passcode reset confirmation code after logging on to the system with your new passcode. Customers should not disclose their passcodes Guard your passcode closely. You should not disclose the passcode to anyone, not even to employees of your financial institution. Customer Service should not ask for or receive your passcode. If anyone attempts to obtain it, or if you have reason to believe that the security of a passcode has been compromised, you should contact a supervisor at your financial institution immediately. Note Access IDs are case-sensitive. Thus, “johndoe” and “JOHNDOE” are two different access IDs. Passcodes are not case-sensitive. Thus, “apples1” and “APPLES1” are the same. Security Verification Question and Answer The Security Verification Question and Answer is used by your financial institution and the system to identify users in the event that they forget their access ID or passcode. Normally, the security verification question is set when enrolling online. Users who do not have a security verification question and answer on file can set it on the User Services page. INTERNET BANKING BASIC SERVICES USER’S MANUAL Confidential and proprietary to First Data April 1, 2010 Chapter 1: General Information 16 Three Strikes and 10-Minute Time-Out 3-Strikes If a passcode is entered incorrectly three times in a row, your online account is disabled. The fourth attempt will fail. You can restore access by calling your financial institution’s Customer Service department and verifying that you were the person making the repeated login attempts. 10-minute Time-out All sessions are locked after 10 minutes of inactivity to protect you if you leave your computer unattended while logged on. You can quickly and easily resume your session by re-entering your passcode. Security Cookies A cookie is a very small text file sent by a web server and stored on a browser so that it can be read back later. Cookies are a basic way for a server to identify a user (cookies actually identify the computer the user is using at the time). Cookies are used for many things from personalizing start up pages to facilitating Internet purchases. Myths about cookies Some myths about cookies include the following: ■ Cookies can’t “read” information about you from your hard drive; thus, they cannot be used to “steal” information about you. ■ Cookies don’t carry viruses. ■ Cookies aren’t programs that can perform functions on your computer. Cookies do perform a very important function when users are online conducting their transactions. Cookies allow multiple processing When a user logs onto the system, a cookie enables the system to process multiple transactions during the session without the user having to provide an access ID and passcode for each individual transaction. INTERNET BANKING BASIC SERVICES USER’S MANUAL Confidential and proprietary to First Data April 1, 2010 Chapter 1: General Information 17 Renewing cookies When a user logs off—or after 10-minutes—the cookie is no longer accepted and must be renewed by re-entering the passcode. A new cookie is used for each session. That way, no one can use a prior cookie to access a user’s account. Digital Signature Authentication The public key that the Internet Banking (IB) Processing Center provides to the user’s Internet browser comes with a digital signature that has been certified by a third party. This process ensures that the transmission actually originated from IB Processing Center and that the message contents were not modified during the transmission of data between the two endpoints. SSL Encryption In addition to login security, the system uses Secure Socket Layer (SSL) encryption technology for everything users do in the system. This technology is automatically activated by an Internet browser when it connects to the system. Note An Internet browser indicates when it enters a secure session by changing the appearance of a small icon, such as a key or padlock, at the bottom of the screen. Mozilla Firefox has ; Microsoft Internet Explorer has . Also, the URL will read: “https://”. SSL protocol secures transmissions in three ways: ■ ■ Only the intended recipient can read the message. Since all information is encrypted during transit, it would appear as meaningless symbols even if intercepted. No one can tamper with messages in transit. Since the message is encrypted, adding or attempting to change information would make the entire communication unreadable. INTERNET BANKING BASIC SERVICES USER’S MANUAL Confidential and proprietary to First Data April 1, 2010 Chapter 1: General Information ■ 18 No one can pose as the Data Center. No intruder can send a message posing as the Processing center, your financial institution, or another customer. Only messages encrypted with the correct key can be decrypted and read by the recipient. Public key Cryptosystem During the secured session, all communications are encrypted using the Public Key Cryptosystem based on the public/private key pair concept. A public key is provided to a user’s Internet browser and is used to encrypt all information sent from the user’s PC. A private key at the Processing Center (IB Processing Center) decodes the message and verifies the sender. All communications between a user and IB Processing Center are encrypted with these two keys. Certification In addition, servers at IB Processing Center have been certified by a Certification Authority that will ensure that the user is actually connecting to the system, instead of someone pretending to be at the IB Processing Center. Note Users are required to use an Internet browser that supports 128-bit key lengths. The latest Internet browsers support these security measures. The Certificate Authorities’ keys are up-to-date on these browsers. Frequently Ask Questions Q: What type of security do you offer? A: We have designed a distributed security network that ensures protection throughout the process. Distributed security means that rather than relying on one security measure we rely on several. Among those we use are authentication, encryption, and automatic time-outs. All sessions are encrypted. That means your passcode and all the information relating to you and your accounts employ some of the strongest forms of cryptography that are commercially available for use over the Internet. If for any reason your secure session ends, your session terminates automatically. INTERNET BANKING BASIC SERVICES USER’S MANUAL Confidential and proprietary to First Data April 1, 2010 Chapter 1: General Information 19 When information is sent via the Internet, the information is broken down into separate packages—called packets—before leaving your computer. These packets are reassembled when they reach IB Processing Center. Since millions of packets are sent over the Internet at any given moment, it would be extremely difficult for a hacker to find all those relating to you. Your name and full account number are never sent over the Internet. So even if someone intercepts a transmission, the information he/she obtains won’t be useful. Q: What is encryption? A: Encryption is the process of turning meaningful words and numbers into a coded language. Software programs can essentially turn your account information into gibberish that can only be understood by you and your financial institution. Q: How does encryption work? A: Everything that travels through cyberspace during your session becomes a string of unrecognizable numbers before entering the Internet. Only system computers and your Internet browser understand the mathematical formulas that turn your banking session into numeric code, and then back to meaningful information. Q: How do I know if my banking session is encrypted? A: Your banking session is encrypted when a key appears in the lower right corner of your screen in Mozilla Firefox , and when a lock appears in the lower right corner of your screen in Microsoft Internet Explorer . If it is not a secure session, the key will be broken in Netscape or there will be no lock in Explorer. If for someone reason your secure session ends, your banking session terminates. You will also see the URL address with “https://”. This indicates the site is secure. Q: What type of encryption do I need? A: We require you to use 128-bit (domestic or U.S. grade) encryption if possible, which is available on the latest versions of the Mozilla Firefox and Internet Explorer browsers. INTERNET BANKING BASIC SERVICES USER’S MANUAL Confidential and proprietary to First Data April 1, 2010 Chapter 1: General Information 20 Q: What security measures are taken to prevent sensitive information from being intercepted online? A: From the moment account information leaves your computer to the time it enters computers at the Internet Banking Processing Center, we take numerous steps to keep information secure in cyberspace. All sessions are encrypted. That means your passcode and all information relating to you and your accounts employ some of the strongest forms of cryptography that are commercially available for use over the Internet. If for any reason your secure session ends, your session terminates automatically. When information is sent via the Internet, the information is broken down into separate packages, called packets, before leaving your computer. These packets are reassembled when they reach the Internet Banking Processing Center. Since millions of packets are sent over the Internet at any given moment, it would be extremely difficult for a hacker to find all those relating to you. Your name and full account number are never sent over the Internet. So even if someone intercepts a transmission, the information he/she obtains won’t be useful. Q: How do I know that I am on a secure Internet site? A: There are several ways to check that a site is secure. Look at the site address; if it begins with “https”, it is secure. Another way to check is to see if you have a padlock graphic at the bottom of your browser window. Double-click on this item to get more detailed security information. Q: How often do I have to change my passcode? A: Change your passcode as often or seldom as you like. However, we strongly suggest that you change your passcode immediately if you suspect it has been compromised. To change your passcode, go to User Services by clicking the User Services tab in the top toolbar. Q: How do I exit securely? A: To exit securely: 1. Click the LOGOFF link at the top of the screen. ◆ 2. Your financial institution’s home page appears. Close your browser. INTERNET BANKING BASIC SERVICES USER’S MANUAL Confidential and proprietary to First Data April 1, 2010 Chapter 1: General Information 21 Q: What can I do to maximize security on this site? A: You are responsible for securing your information while it is on your computer. Here are some things you can do. ◆ ◆ ◆ ◆ ◆ Choose a good passcode that is hard to guess. Your online passcode and access ID authenticates you when you begin a session. Keep your passcode safe. Memorize your passcode. Do not share it with anyone (including customer service or your financial institution) The best passcode is useless if it is written on a note attached to your computer. Look at your last login. Make sure no one else has accessed your account. Change your passcode regularly. The beginning of a session is a good time to do this. Exit securely. You may not always be at your personal computer at home. If you forget to do so, the system will automatically sign you off after 10 minutes of inactivity. This will prevent anyone from pressing the Back button to view your account information. (See the previous FAQ, “How do I exit securely?”) Q: Why is a secure messaging necessary? A: It is necessary to keep your personal and account information private. However, even in a secure message, never share your passcode. INTERNET BANKING BASIC SERVICES USER’S MANUAL Confidential and proprietary to First Data April 1, 2010 Chapter 2 22 Quick Start What’s in this Chapter The system provides a simple interface to manage your online accounts, pay your bills, transfer money, or send messages to your financial institution. This chapter presents basic information to navigate this web site. Logging On The logon procedure is necessary to identify authorized users of the service and tells the system which accounts to display. To log on to your account: 1. Go to your financial institution’s web site. Find and click the link. It may be at the top, side, or bottom of the webpage. The Login page appears. 2. In the Access ID box, type your access ID, and the press the Tab key. 3. In the Passcode box, type your passcode, and click Log In. The web site appears. Note If a passcode is entered incorrectly three times in a row, your access is disabled. The fourth attempt will fail. You can restore access by calling your financial institution’s Customer Service department and verifying that you were the person making the repeated login attempts. Automated Passcode Reset The Automated Passcode Reset feature allows online users who have forgotten their passcodes to automatically reset them by clicking a link on the Login module. To use this feature, the following prerequisites must be met: ■ ■ Your financial institution must offer this feature to its customers or members. If your financial institution does not offer this service, you must contact your financial institution to have your passcode reset for you. Your financial institution should have the feature turned on for you. INTERNET BANKING BASIC SERVICES USER’S MANUAL Confidential and proprietary to First Data April 1, 2010 Chapter 2: Quick Start ■ ■ 23 You must have a valid email address on file. You must have a security verification question and answer on file. If you do not have a security question and/or answer set in the system or if you are not sure, you can go to the User Services page to change it. The Passcode Reset process involves entering security information to ensure that a passcode has not been reset by hackers. You must have your access ID, social security (or tax ID) number and an account number ready to verify your account. To reset your passcode using the Auto Passcode Reset feature: 1. If you forget your passcode when logging on to the system, click the Forget Your Passcode? link. The Account Validation page appears. Note For financial institutions (FIs) using Automated Passcode Reset, the Problems Logging In? link takes you to the same Account Validation page. For FIs not offering this service, the Problems Logging In? link directs the user to the Send A Message page. INTERNET BANKING BASIC SERVICES USER’S MANUAL Confidential and proprietary to First Data April 1, 2010 Chapter 2: Quick Start 2. 24 On the Account Validation page, enter your access ID, social security number (or tax ID number), an account number, and then click Submit. You will be allowed three (3) unsuccessful attempts, after which you must contact your financial institution to have your passcode reset. If your account information was correct, the Verification Question page appears. 3. On the Verification Question page, enter the answer to your Security Question in the Security Answer box, and then click Submit. The Reset Your Passcode page appears. 4. On the Reset Your Passcode page, enter a new passcode in the Passcode box, re-enter it in the Verify Passcode box, and then click Submit. The Passcode Reset Confirmation page appears. INTERNET BANKING BASIC SERVICES USER’S MANUAL Confidential and proprietary to First Data April 1, 2010 Chapter 2: Quick Start 5. 25 On the Passcode Reset Confirmation page, confirm your email address on the page, and then click Done. A confirmation page appears. You will receive a confirmation email that contains a Passcode Reset Confirmation code and a link to the Passcode Reset Confirmation page. INTERNET BANKING BASIC SERVICES USER’S MANUAL Confidential and proprietary to First Data April 1, 2010 Chapter 2: Quick Start 6. 26 Open your Passcode Reset Confirmation email message, record your Passcode Reset Confirmation code, and then click the link in the email message. The Login page appears. 7. On the Login page, enter your access ID, new passcode, and then click Log In. The Passcode reset Confirmation page appears. 8. On the Passcode Reset Confirmation page, enter your Passcode Reset Confirmation code, and then click Submit. INTERNET BANKING BASIC SERVICES USER’S MANUAL Confidential and proprietary to First Data April 1, 2010 Chapter 2: Quick Start 27 Your default page Start Page appears. You have successfully changed your passcode. Note If you do not have an email address, security verification question and answer on file, you will see the Automated Passcode Security Requirements page each time after logging on to the system. You can also change your email address on this page. Security Verification If there is no activity on your session for 10 minutes, the session is locked to prevent someone else from using your account. When you try to continue working, a Security Verification page will appear. To access your account after a session lockout: 1. In the Passcode box, type your passcode, and then click the Enter button to continue. INTERNET BANKING BASIC SERVICES USER’S MANUAL Confidential and proprietary to First Data April 1, 2010 Chapter 2: Quick Start 2. 28 If you have finished, click Exit to end the session. This will prevent someone else from accessing your online account. Navigation Tabs Basic retail services are organized under four tabs: Accounts, Transfers, User Services, and Messages. The number of tabs you see depends on the services your financial institution provides you. The Payments and Transfers tabs are present by default, but you cannot use them until you sign up for the services at your financial institution. To use a service, click the appropriate tab: ■ ■ Accounts tab. Manage your accounts by viewing account balances, statements, and histories; transfer funds between your own online accounts; download data into a spreadsheet; and view and print check images. Transfers tab. Move money between your online accounts or between your online accounts and accounts at another financial institution. INTERNET BANKING BASIC SERVICES USER’S MANUAL Confidential and proprietary to First Data April 1, 2010 Chapter 2: Quick Start ■ ■ 29 User Services tab. Request stop payments on checks, reorder checks, change your passcode, change your security verification question/answer, update your address information, set an account to “No View” status, update user preferences, request documents, order savings bonds, use secure file transfer, and request assistance from Customer Service at your financial institution. Messages tab. Read notifications and send secure messages to your financial institution. Note If you have Cash Management services, you will also see a Cash Management tab. See the FXWeb Online Bill Pay User’s Manual and the FXWeb Cash Management User’s Manual for more information. Help General and context-specific online help is available on every page. General Help provides an overview of the features and functions of this financial website. Context-specific Help provides information for the page that you are looking at. To access General Help on any topic: ■ Click the Help link located above the tabs. To access context-specific help from any page: ■ Click Help to view help explaining the specific page that you are viewing. INTERNET BANKING BASIC SERVICES USER’S MANUAL Confidential and proprietary to First Data April 1, 2010 Chapter 2: Quick Start 30 Customer Service If you have any general questions, problems, or comments about your accounts or this site, you can use secure messaging to contact Customer Service at your financial institution. Because the message is encrypted, you can discuss your financial information securely. Note Never tell your passcode to anyone. Customer Service does not need it to help you. To send a secure message to your financial institution’s Customer Service: 1. Click the Messages tab. 2. On the Messages page, click Contact Us. The Send a Message page appears. 3. On the Regarding drop-down menu, select the account that you are inquiring about, or select "Other" if it concerns some other issue. This field is required. 4. On the Category drop-down menu, select the message type. This field is required and helps the system transmit the message to the responsible customer service representative at the financial institution. INTERNET BANKING BASIC SERVICES USER’S MANUAL Confidential and proprietary to First Data April 1, 2010 Chapter 2: Quick Start 31 5. In the Subject box, type a few words to identify your message. This field is required and has a maximum length of 40 characters. 6. Click Urgent if the message requires immediate attention by a financial institution customer service representative. 7. In the Message box, type your message. Do not include your passcode in the message. Customer Service does not need it to help you. 8. Click Send. Your message is sent to your financial institution. Exiting It is important to log out correctly to protect your account. If you step away from your computer while you are logged on, someone could see, or even change, your confidential information. To completely exit from your session: 1. Click the Log Off link at the top of the page. The Exit page appears. 2. You will be taken to your financial institution’s Web site. Your financial institution’s Web site appears 3. Close your web browser to clear your session information from the browser’s memory. INTERNET BANKING BASIC SERVICES USER’S MANUAL Confidential and proprietary to First Data April 1, 2010 Chapter 2: Quick Start 32 Online Tips Here are some tips that can assist you in managing your accounts online: ■ ■ ■ ■ Your access ID is case sensitive (for example, “iluvmyFI” and “iluvmyfi” are two separate IDs). If you get an error message when trying to log on, check the Caps Lock key on your keyboard. Your passcode, on the other hand, is not case-sensitive. If you have important messages, you will see an URGENT MESSAGES link in red in the upper right corner of your page. Please read all messages as soon as possible. This is how we communicate with you if there is a problem with any Internet account activity you have scheduled. If you cannot see the whole page, use the scroll bars at the bottom and right sides of the page. Click the Accounts tab to display all of your online accounts. The “As Of” date reflects the balance at the end of that business day and indicates the latest date of transactions reflected in your account history. Click the Detail link to display a summary of your account information (interest rate, accrued interest, and so forth) and the last 30 days history on the account. ■ You can assign nicknames to your accounts for easy reference, set the default page that first appears after you log in, and choose the default sorting for certain information. Click the User Services tab to make these changes. Frequently Asked Questions Q: Why do I have a red message notice on my page? A: If you have any unread urgent messages, an Urgent Messages link appears on every page. Clicking this link takes you to the Messages page. Q: How can I change the size of the text in a table? A: The tables are designed to show as much text as possible on a single page. Whether you can change the size of the text depends on your browser. Try following your browser's directions for increasing text size (this should be found in your browser’s help). INTERNET BANKING BASIC SERVICES USER’S MANUAL Confidential and proprietary to First Data April 1, 2010 Chapter 2: Quick Start 33 Q: Can I change my default to display a different page when I log on? A: Yes. You can select the section that appears first by changing your user preferences in the User Services section. Q: Can I change my access ID? A: Yes. Your access ID is unique to your account, but it can be changed. Q: Can I have more than one name on my account? A: Call your financial institution to verify that this is allowed. For example, you could use “John or Diane” as your first name and “Doe” as your last name. Both of you will see the entire history for the shared accounts as well as the bills you pay jointly. However, you will not be able to tell who was responsible for a given transaction. Q: Can I use any browser for online banking? A: You may use any browser that supports the SSL (Secure Socket Layer) protocol. Most popular browsers support this security feature. We also require your using a 128-bit encryption browser. Internet Explorer and Mozilla Firefox both offer this free upgrade. We recommend this to maintain our high security level. Q: Is the data displayed on the inquiry pages current? A: The data displayed is obtained directly from your financial institution’s current databases via a daily file transmission. For security reasons, the IB Processing Center does not have a direct connection to the financial institution’s system. Q: What accounts can I access online? A: Personal checking, savings, CD, IRA, loans, and credit cards may all be accessed through the system. INTERNET BANKING BASIC SERVICES USER’S MANUAL Confidential and proprietary to First Data April 1, 2010 Chapter 3 34 Accounts Tab What’s in this Chapter Using this Web site, you can manage all of your accounts on the Accounts Tab. This chapter provides information and procedures to manage your accounts. Navigating the Accounts Tab In general, users will use the Accounts tab more than any other page to view and manage their online accounts. You can choose to have your session automatically open to the accounts tab by setting the Start Page on the User Services tab, if desired. At the top of each Accounts page, you can navigate to the other Accounts pages using the drop-down lists. Real-Time Internet Interface If your financial institution uses a Real Time Internet interface, you may not see all of the information shown in the illustrations in this chapter. Some of the information in the Accounts section cannot be updated continually. That causes some information to be missing. Your financial institution may choose not to display any or all of the following, because they are not Real Time features. ■ History ■ Statements ■ ■ Xpress Balance including Xpress, Xpress Available Balance, and Unposted Xpress Transactions Ledger Balance including Ledger and Ledger Available Balance. INTERNET BANKING BASIC SERVICES USER’S MANUAL Confidential and proprietary to First Data April 1, 2010 Chapter 3: Accounts Tab 35 Note If the Xpress and Ledger balances are not shown, they are replaced with a Real Time balance. Account Summary The Account Summary page is the starting page on the Accounts tab, and provides an overview of a user’s online accounts. Users can sort an account list by account name, account number, or account balance by clicking the arrow next to each column heading if more than one account exists. If you are on another page, click the Accounts tab. The following information is provided for each account. Field Accounts Description The account type (for example, checking, savings, share, share draft, IRA, CDs, credit card, or loan, etc.). INTERNET BANKING BASIC SERVICES USER’S MANUAL Confidential and proprietary to First Data April 1, 2010 Chapter 3: Accounts Tab 36 Field Description Owner The owner of the account. For joint checking accounts, only one name will appear if each account owner has a separate file at your financial institution. Account # The account number. Balance The account’s current balance (calculated by taking the most recent update from your financial institution and adjusting it to include any recent Internet transactions). As Of The date for which the balance is accurate; that is, the date of the last known transaction and/or balance update from your financial institution. Make a Selection Links to detailed information for each account (details, transaction history, and monthly statement) and a link to transfer funds between your online accounts. For loan accounts, a “make loan payment” link is available. Account Detail The Account Detail page shows specific information related to the online account. It has four parts: Account Detail, Balance Detail, buttons for statements, histories, and transfers and a Quick History. The Quick History section displays the last 20 transactions to the account if any. The information shown depends upon your financial institution’s service offerings. To view the account detail: 1. On the Account Summary page, click the detail link under Make a Selection for the account you would like to view. The Account Detail page appears 2. View the information. INTERNET BANKING BASIC SERVICES USER’S MANUAL Confidential and proprietary to First Data April 1, 2010 Chapter 3: Accounts Tab 37 Viewing Monthly Detail for Checking Accounts Depending on the account type, the Monthly Detail displays different information for the account. For checking accounts, the Account Detail page displays the account number, nickname, and balance. If your financial institution offers interest-bearing checking accounts, you will see the latest interest information. INTERNET BANKING BASIC SERVICES USER’S MANUAL Confidential and proprietary to First Data April 1, 2010 Chapter 3: Accounts Tab 38 The monthly detail provides the following information for checking accounts. Field Description Account Owner The owner of this account on record at the financial institution (FI). Account Nickname A name that you give to your account for easy identification. Account Type What type of account this is (for example, checking, share draft). Account Number The account number. Product The product name offered by your FI. Date Opened The date the account was opened if your FI chooses to display this field. INTERNET BANKING BASIC SERVICES USER’S MANUAL Confidential and proprietary to First Data April 1, 2010 Chapter 3: Accounts Tab Field 39 Description Overdraft Limit The amount, if any, your FI will automatically lend you if you overdraw this account. Hold Amount The amount (if any) your FI will hold if you overdraw this account. Balance The official balance of the account, as of the date shown in parentheses under the Balance Detail heading. Balance Adjustment Additional adjustments to the balance due to any unposted transactions if any. Available Balance Only visible if there is a limit on the amount of money you can withdraw from the account. Total funds available when your balance was updated. Viewing Monthly Detail for Savings Accounts For saving accounts, the Account Detail page displays the account number, nickname, interest paid for the current and the past year, and balance information. INTERNET BANKING BASIC SERVICES USER’S MANUAL Confidential and proprietary to First Data April 1, 2010 Chapter 3: Accounts Tab 40 The monthly detail provides the following information for savings accounts. Field Description Account Owner The owner of this account on record at the financial institution. Account Nickname A name that you give to your account for easy identification. Account Type What type of account this is (savings, share draft, etc.). Account Number The account number. Product The product name offered by your FI. Date Opened The date the account was opened if your FI chooses to display this field. Interest Accrued, Not Yet Paid The interest the account has earned that has not yet been paid into the account, if any. Interest Paid This Year The interest that has been credited to the account so far this year, if any. Rate (ITR) Current interest rate for this account if your FI chooses to display this field Overdraft Limit The amount, if any, your financial institution will automatically lend you if you overdraw this account. Hold Amount The amount, if any, your financial institution will hold if you overdraw this account. Balance The official balance of the account as of the date shown in parentheses under the Balance Detail heading. Balance Adjustment Additional adjustments to the balance due to any unposted transactions, if any. INTERNET BANKING BASIC SERVICES USER’S MANUAL Confidential and proprietary to First Data April 1, 2010 Chapter 3: Accounts Tab 41 Field Available Balance Description Only visible if there is a limit on the amount of money you can withdraw from the account. Total funds available when your balance was updated. Viewing Monthly Detail for Loan Accounts For loan accounts, the Account Detail page displays the account nickname, number, loan and payment details, maturity date, interest paid, interest rates, and balance information. The monthly detail provides the following information for loan accounts. Field Description Account Owner The owner of this account on record at the financial institution. Account Nickname A name that you give to your account for easy identification. Account Type What type of account this is, such as loan. Account Number The account number. INTERNET BANKING BASIC SERVICES USER’S MANUAL Confidential and proprietary to First Data April 1, 2010 Chapter 3: Accounts Tab Field 42 Description Date Opened The date the account was opened. Credit Limit The credit limit on any loan advances, if any. Original Loan Amount The original loan amount. Amount to Payoff The remaining payment amount. Amount of Next Payment The amount of the next payment. Date of Next Payment The date due for the next payment. Maturity Date The date the loan will be paid off. Interest Accrued, Not Yet Paid The interest the account is due but has not yet been paid into the account. Interest Paid This Year The interest that has been paid to the account so far this year. Interest Paid Last Year The interest that has been paid to the account last year. Interest Rate (ITR) Current interest rate for this account. Balance The official balance of the account as of the date shown in parentheses under the Balance Detail heading. Available Balance Only visible if there is a limit on the amount of money you can withdraw from the account. Total funds available when your balance was updated. INTERNET BANKING BASIC SERVICES USER’S MANUAL Confidential and proprietary to First Data April 1, 2010 Chapter 3: Accounts Tab 43 Viewing Monthly Detail for Certificate of Deposit Accounts For certificate of deposit (CD) accounts, the Account Detail page displays the account nickname, number, maturity date, interest rate, and balance information. The monthly detail provides the following information for certificate of deposit (CD) accounts. Field Description Account Owner The owner of this account on record at the financial institution. Account Nickname A name that you give to your account for easy identification. Account Type What type of account this is, such as CD. Account Number The account number. Product The product name if displayed by your financial institution. INTERNET BANKING BASIC SERVICES USER’S MANUAL Confidential and proprietary to First Data April 1, 2010 Chapter 3: Accounts Tab 44 Field Description Maturity Date The ending date of a time deposit, such as a certificate of deposit, at which all principal and accrued interest is due to the accountholder. Interest Rate (ITR) Current interest rate for this account. Balance The official balance of the account as of the date shown in parentheses under the Balance Detail heading. Viewing Monthly Detail for Individual Retirement Accounts For individual retirement accounts (IRA) accounts, the Account Detail page displays the account nickname, number, maturity date, interest rate, and balance information. INTERNET BANKING BASIC SERVICES USER’S MANUAL Confidential and proprietary to First Data April 1, 2010 Chapter 3: Accounts Tab 45 The monthly detail provides the following information for an individual retirement account (IRA). Field Description Account Owner The owner of this account on record at the financial institution. Account Nickname A name that you give to your account for easy identification. Account Type What type of account this is (for example, IRA). Account Number The account number. Product The product name if displayed by your financial institution. Maturity Date The ending date of a time deposit, such as an IRA, at which all principal and accrued interest is due to the accountholder. Interest Rate (ITR) Current interest rate for this account. Balance The official balance of the account, as of the date shown in parentheses under the Balance Detail heading. Viewing Monthly Detail for Credit Card Accounts For credit card accounts, the Account Detail page displays the account nickname, number, payment details, amounts past due if any, interest paid, interest rates, and balance information. INTERNET BANKING BASIC SERVICES USER’S MANUAL Confidential and proprietary to First Data April 1, 2010 Chapter 3: Accounts Tab 46 The monthly detail provides the following information for credit card accounts. Field Description Account Owner The owner of this account on record at the financial institution. Account Nickname A name that you give to your account for easy identification. Account Type What type of account this is, such as CC. Account Number The account number. Date Opened The date the account was opened. Credit Limit The credit limit for the card. Amount to Payoff The remaining payment amount. Amount of Next Payment The amount of the next payment. INTERNET BANKING BASIC SERVICES USER’S MANUAL Confidential and proprietary to First Data April 1, 2010 Chapter 3: Accounts Tab Field 47 Description Date of Next Payment The date due for the next payment. Amount of PAST DUE The amount of any past due payments if any. Months PAST DUE The number of months a payment was past due if any. Interest Accrued, Not Yet Paid The interest the account is due but has not yet been paid into the account. Interest Paid This Year The interest that has been paid to the account so far this year. Interest Paid Last Year The interest that has been paid to the account last year. Balance The official balance of the account, as of the date shown in parentheses under the Balance Detail heading. Available Balance Only visible if there is a limit on the amount of money you can withdraw from the account. Total funds available when your balance was updated. Viewing Unposted Balance Detail If you have made any recent Internet transactions that your financial institution has not yet posted to the ledger balance, you will also see the following items under Balance Detail. ■ ■ Unposted Xpress Transactions: Total Internet transactions made with this account that have not yet posted to your financial institution. Xpress Available Balance: The amount currently available for Internet transfers and payments. available balance adjusted by unposted transactions. INTERNET BANKING BASIC SERVICES USER’S MANUAL Confidential and proprietary to First Data April 1, 2010 Chapter 3: Accounts Tab 48 Viewing Quick History A Quick History appears at the bottom of the Account Detail page and shows the transaction history covering the last 20 items cleared (if any). You can set the number of transactions displayed at the bottom of the page, or on the User Services, Quick History page. Account Statements The system allows users to easily access their monthly statements. All online statements present the exact same information as your paper statements received in the mail. Users have the capability to view, save, or print an account statement. INTERNET BANKING BASIC SERVICES USER’S MANUAL Confidential and proprietary to First Data April 1, 2010 Chapter 3: Accounts Tab 49 Viewing an Account Statement To view an account’s monthly statement: 1. On the Account Detail page, click the View Statement button. A form for selecting the statement date appears. 2. In the Statement to Retrieve field, select the date to include in the statement. We hold up to two years of records, since you have signed up. Note The search is set to “Match Closest,” which finds the statement closest to the date you entered. To find the statement ending in the month you entered above, click the radio button to the right of “Match Specified Month” instead. 3. Click the Find button. The appropriate monthly statement appears. INTERNET BANKING BASIC SERVICES USER’S MANUAL Confidential and proprietary to First Data April 1, 2010 Chapter 3: Accounts Tab 50 Note Your financial institution may have a different setup for their statements. You may be taken to an external site to access your statements, or may access a statement in HTML format. INTERNET BANKING BASIC SERVICES USER’S MANUAL Confidential and proprietary to First Data April 1, 2010 Chapter 3: Accounts Tab 51 Saving Monthly Statements Users can save their monthly statements to a hard disk on their PCs by clicking the Save Statement to File button. The account statement file is labeled “stmtMMYY.txt,” where MM is the month and YY is the year of the account statement. To save monthly statements: 1. On the Accounts Statements page, click Save Statement to File. 2. On the File Download dialog box, click Save. INTERNET BANKING BASIC SERVICES USER’S MANUAL Confidential and proprietary to First Data April 1, 2010 Chapter 3: Accounts Tab 3. 52 On the Save As dialog box, locate a folder to save your file, and then click Save. The account statement is saved to your folder on your PC. You can view the file with Notepad or a word processor. Printing Monthly Statements Users can easily print an account statement from the Account Statement page. The minimum requirement is that a printer is connected to the user’s PC, and that your Internet-browser is Javascript-enabled. To print a monthly statement, click Print this page. The account statement is sent to your printer. INTERNET BANKING BASIC SERVICES USER’S MANUAL Confidential and proprietary to First Data April 1, 2010 Chapter 3: Accounts Tab 53 Account Statements with the Electronic-only Statement Delivery Electronic-only statement delivery provides exactly the same information as your monthly statements, except that it is delivered online instead of through the mail. If your financial institution offers e-statements, you can opt-in to have your statements delivered in electronic-only format. Once you opt-in for the service, you will no longer receive paper statements in the mail. For those who opt for e-statement delivery on the enrollment form, you will receive an email notification at your home email account when your accounts statements are viewable online. You can always opt-out of e-statements if you prefer receiving paper statements in the mail. To opt-in for electronic-only statements: 1. On the Accounts Statement page, click Electronic Only Statement Delivery. The e-statements disclosure page appears. 2. On the E-statement Disclosure page, read the E-statement disclosure and click Accept or Accept and Print to continue the Opt-in Process. Note Your financial institution’s disclosure may be different than the one shown below. INTERNET BANKING BASIC SERVICES USER’S MANUAL Confidential and proprietary to First Data April 1, 2010 Chapter 3: Accounts Tab 3. 54 On the Electronic Statement Delivery Request page, enter your email address, and click one of the following buttons: ◆ ◆ Submit for this Account. You will opt-in for e-statement delivery for that specific account. Submit for All Accounts. You will opt-in for e-statement delivery for all existing accounts. INTERNET BANKING BASIC SERVICES USER’S MANUAL Confidential and proprietary to First Data April 1, 2010 Chapter 3: Accounts Tab 55 Opting-out of Electronic-only Statement Delivery You may opt-out of the electronic-only statement delivery service at any time, after which you will receive paper statements in the mail at the next statement cycle. On Account Statement Search page, you will see the Opt-out buttons at the bottom of the page. To opt-out of electronic-only statement delivery: 1. On the Accounts Statement page, click one of the following buttons: ◆ ◆ Opt Out for this Account. You will opt-out for e-statement delivery for that specific account. Opt Out for All Accounts. You will opt-out for e-statement delivery for all existing accounts. A confirmation page appears stating that you will no longer receive paper account statements in the mail. 2. On the Electronic Statement Delivery Cancellation Request page, click Accept to opt-out of the electronic-only statement delivery service. An opt-out confirmation page appears stating that you will receive your paper statements in the mail at the next statement cycle. INTERNET BANKING BASIC SERVICES USER’S MANUAL Confidential and proprietary to First Data April 1, 2010 Chapter 3: Accounts Tab 56 Account History using Filtered History Search The Account History system allows users to view up to two years (depending on your financial institution) of histories items since signing up for the service. The Filtered History Search searches the database for the desired information based on search criteria that you set on the Account History page. Note Some download formats may not support a filtered history download. Users can run a search query based on any combination of the following criteria. Field Description Transaction Type Searche for all transactions, checks only, credits only, or debits only. Date Range Search for all transactions that occurred in a given date range. Users can search for transactions that occurred on a single date by entering the date (mm/dd/yyyy) in the “From” field and leaving the “To” field blank. INTERNET BANKING BASIC SERVICES USER’S MANUAL Confidential and proprietary to First Data April 1, 2010 Chapter 3: Accounts Tab Field Check # Range 57 Description Search for all checks in a given check number range. Users can search for a single check number by entering the number in the “From” field and leaving the “To” field blank. Amount Range Search for any transactions in a given dollar amount range. Users can search for a single dollar amount by entering the amount in the “From” field and leaving the “To” field blank. Sort Sort a history results by ascending or descending values, either by date, description, or amount. Items per Page Set the number of transactions viewable on each page. This feature is not necessary when downloading a transaction history. Check Range Search for check items in a given check number range. Amount Range Search for transactions in a given amount range. Searching Account Transaction History using Filtered History Search The Filtered History search engine allows you to find a specific transaction history based on your search criteria. To search for an account transaction history: 1. On the Account Summary page, click the history link under Make a Selection for the account you would like to view. The Account History page appears. INTERNET BANKING BASIC SERVICES USER’S MANUAL Confidential and proprietary to First Data April 1, 2010 Chapter 3: Accounts Tab 58 2. On the Account History page, select the account from which to create your history on the Account drop-down menu. 3. On the Transaction type drop-down list, select the type of transactions that you want to search for. The options are the following: ◆ All transactions ◆ Checks only ◆ Credits only ◆ Debits only 4. In the Date Range boxes, enter the beginning date of your history date range in the From box. The format is mm/dd/yyyy. The default is set for one month. 5. In the To box, enter the ending date of your history date range. The format is mm/dd/yyyy. The default date is set to today's date. Note If you want to search only transactions for a single date, leave the To box blank. 6. In the Check # Range boxes, enter the starting number of your history check range in the From box. 7. In the To box, enter the ending check number of your history check range. If you want to search for a single check, leave the To box blank. 8. In the Amount Range boxes, enter the starting amount of your history range in the From box. 9. In the To box, enter the ending amount of your history range. If you want to search for a single amount, leave the To box blank. 10. In the Sort By drop-down list, click the sort order for your history. You have the option to sort by date, description or amount in ascending or descending order. The options are: ◆ Date Descending ◆ Date Ascending ◆ Description Descending ◆ Description Ascending ◆ Amount Descending ◆ Amount Ascending INTERNET BANKING BASIC SERVICES USER’S MANUAL Confidential and proprietary to First Data April 1, 2010 Chapter 3: Accounts Tab 59 If you want to start your search over again, click Clear Form to reset your fields to the default values. 11. In the To box, enter the last date to include in the history. 12. In the Items Per Page drop-down list, select the maximum number of transaction items to show on each page. Ignore the Download Format drop-down list. 13. Click the View History button. Your account history is displayed in the form of a checkbook ledger. INTERNET BANKING BASIC SERVICES USER’S MANUAL Confidential and proprietary to First Data April 1, 2010 Chapter 3: Accounts Tab 60 INTERNET BANKING BASIC SERVICES USER’S MANUAL Confidential and proprietary to First Data April 1, 2010 Chapter 3: Accounts Tab 61 Field Description Post Date The date the transaction was processed. Description The type of transaction. Transactions marked as “Unposted” are recent Internet transactions that have not yet posted. Until they post, these transactions modify only your Xpress Balance, not your Ledger Balance. The following are common transactions: ■ ■ ■ Daily Ledger Balance. The official balance received from your financial institution. CHECK #. Cleared check. Click an underlined check number to see an image of the check. (Not available to all accounts.) Others. Each financial institution has its own descriptions for other items in the history (for example, INTEREST PAYMENT, ATM SERVICE CHARGE, PAYROLL EMPLOYER INC, VISA CHECK). Contact Customer Service at your financial institution for help interpreting these descriptions. Click the User Services tab for contact information. Credit/Deposit Deposits into the account. Debit/ Withdrawal Funds taken out of the account. Xpress Balance The account’s running balance, including recent Internet transactions. Ledger Balance The official balance recorded at your financial institution on the date shown. Viewing Check Images If your financial institution supports check imaging, you can view any images of any cleared check by clicking a link on your Account History page or on the Account Detail Quick History. INTERNET BANKING BASIC SERVICES USER’S MANUAL Confidential and proprietary to First Data April 1, 2010 Chapter 3: Accounts Tab 62 To view a cleared check: 1. Open your account history. 2. In the Description column, click the check number link that you want to view. The front and back images of your check appear in the browser window. INTERNET BANKING BASIC SERVICES USER’S MANUAL Confidential and proprietary to First Data April 1, 2010 Chapter 3: Accounts Tab 63 Downloading a Transaction History The system allows users to download account information from the Web site to a spreadsheet or a personal finance program, such as Quicken® or Microsoft® Money. These files can be downloaded onto a PC or directly into your personal finance software depending on the file formats. If downloading to your PC, remember that the file is not encrypted. For file downloads to personal finance software, you cannot use the Filtered History Search. In this case, you must enter the account, date ranges and the download format. The following download formats are available on the system. Note: Your financial institution may not offer all of these features. Field QuickBooks Web Connect Description The QuickBooks Web Connect feature allows you to access your account history and download this information directly into your QuickBooks software on your PC. Your downloaded transactions will be reconciled against any transactions already entered in your account register. QuickBooks Web Connect also automatically matches any transactions you have entered in your register to eliminate duplicate download entries. Intuit officially offers Web Connect support for the most current version of QuickBooks plus the two previous versions. The file format has the extension “.qbo”. INTERNET BANKING BASIC SERVICES USER’S MANUAL Confidential and proprietary to First Data April 1, 2010 Chapter 3: Accounts Tab Field Quicken Web Connect 64 Description The Quicken Web Connect feature allows you to access your account history and download this information directly into your Quicken software on your PC. Your downloaded transactions will be reconciled against any transactions already entered in your account register. Quicken Web Connect also automatically matches any transactions you have entered in your register to eliminate duplicate download entries. Intuit officially offers Web Connect support for the most current version of Quicken plus the two previous versions. The file format has the extension “.qfx”. Quicken QIF A Quicken Interchange Format (QIF) file is a non-proprietary ASCII text file that is used to transfer data between different financial programs or from a financial Web site to your financial program, such as Quicken. Quicken will not reconcile the downloaded transactions in the QIF file against the transactions already entered in your account register. The file format has the extension “.qif” and is generally used with older versions of Quicken software (i.e., you must download the file to your computer, and then manually import the file to Quicken). INTERNET BANKING BASIC SERVICES USER’S MANUAL Confidential and proprietary to First Data April 1, 2010 Chapter 3: Accounts Tab Field Microsoft Money Active Statement 65 Description An Active Statement is a Microsoft OFX-formatted file containing transaction information that is exported from a financial Web site and automatically imported into current versions of Microsoft Money. Your downloaded transactions will be reconciled against any transactions already entered in your account register. Active Statement also automatically matches any transactions you have already entered in your register to eliminate duplicate download entries. Microsoft Money OFX The Open Financial Exchange (OFX) format is used for importing transaction information from a financial or brokerage Web site to your personal finance manager software (for example, Microsoft Money). Microsoft Money will not reconcile the downloaded transactions in the OFX file against the transactions already entered in your account register. The file format has the extension “.ofx” and is generally used with older versions of Microsoft Money (i.e, you must download the file to your computer, and then manually import the file to Microsoft Money). Fixed Length Check A Fixed Length Check file is an ASCII text file that organizes its values in fixed length fields with no line returns. This file format has the extension “.flc” and can be used to download to a spreadsheet. INTERNET BANKING BASIC SERVICES USER’S MANUAL Confidential and proprietary to First Data April 1, 2010 Chapter 3: Accounts Tab Field 66 Description Comma-Separ A comma-separated file is an ASCII text ated file that organizes its values in columns so that each column value is separated by a comma from the next column's value. Each row starts a new line. This file format has the extension “.csv” and can be used to download to a spreadsheet. Tab-Separated A tab-separated file is an ASCII text file that organizes its values in columns so that each column value is separated by a TAB from the next column's value. Each row starts a new line. This file format has the extension “.tsv” and can be used to download to a spreadsheet. Downloading History To download an account transaction history: 1. On the Account History page, enter the beginning date in the From field and the ending date in the To field. The default is the last 30 days. 2. Ignore the following fields: Check # Range, Amount Range, Sort By, Items Per Page. 3. On the Download Format dropdown list, select the download format of your account history. INTERNET BANKING BASIC SERVICES USER’S MANUAL Confidential and proprietary to First Data April 1, 2010 Chapter 3: Accounts Tab 4. 67 Click Download. If you are downloading to QuickBooks, Quicken, or Microsoft Money, you can click the respective icon. The next section will present procedures to download specific file types. Downloading a Comma Separated file into Microsoft Excel To download your account history using the comma separated file format, do the following: 1. On the Account History page, enter the beginning date in the From field and the ending date in the To field. 2. On the Download Format drop-down list, select Comma Separated (default). 3. Click Download. The file Download dialog box appears. INTERNET BANKING BASIC SERVICES USER’S MANUAL Confidential and proprietary to First Data April 1, 2010 Chapter 3: Accounts Tab 4. 68 On the File Download dialog, click Save. The Save As dialog box appears. 5. Select a folder to save your file (download.csv), and then click Save. The Download Complete dialog box appears. INTERNET BANKING BASIC SERVICES USER’S MANUAL Confidential and proprietary to First Data April 1, 2010 Chapter 3: Accounts Tab 6. 69 On the Download Complete dialog box, click Close. Note The download procedures for Tab Separated, Fixed Length Check, Quicken QIF, and Microsoft Money files are identical to the download procedure for comma separated files. The only difference is the file names. For comma separated files, the file is download.csv; for tab separated files, download.tsv; for fixed length check files, download.flc; for Quicken QIF files, download.qif; and for Microsoft Money files, download.ofx. Viewing your Account History in Microsoft Excel To view your account history in Microsoft® Excel, do the following: 1. Open Microsoft Excel. 2. On the File menu, click Open. The Open dialog box appears. INTERNET BANKING BASIC SERVICES USER’S MANUAL Confidential and proprietary to First Data April 1, 2010 Chapter 3: Accounts Tab 70 3. On the Files of type dropdown list, select All Files (*.*). 4. Locate the folder that contains download.csv, and then double-click download.csv. Microsoft Excel opens with your account history. You may need to readjust the column widths to view all the information. You have successfully opened the file in Microsoft Excel. Downloading a Tab Separated file into Microsoft Excel Follow steps 1–6 in Downloading a Comma Separated file into Microsoft Excel, except that in the Download Format field, select Tab Separated. Your file will be called download.tsv. INTERNET BANKING BASIC SERVICES USER’S MANUAL Confidential and proprietary to First Data April 1, 2010 Chapter 3: Accounts Tab 71 Viewing your Account History in Microsoft Excel To view your account history in Microsoft Excel, do the following: 1. Open Microsoft Excel. 2. On the File menu, click Open. The Open dialog box appears. 3. In the Files of type drop-down list, select All Files (*.*). 4. Locate the folder that contains download.tsv, and then double-click download.tsv. The Text Import Wizard dialog box appears. 5. On the Text Import Wizard dialog box, click Next >. 6. Click Next > again, and then click Finish. Microsoft Excel opens with your account history. You may need to readjust the column widths to view all the information.. INTERNET BANKING BASIC SERVICES USER’S MANUAL Confidential and proprietary to First Data April 1, 2010 Chapter 3: Accounts Tab 72 Downloading a Quicken QIF file The instructions below are intended for downloading account histories into older versions of Quicken (version 2003, and earlier) using the Quicken QIF format and for financial institution customers or members who do not use Quicken Web Connect. To download an account history using the Quicken QIF format, do the following: 1. On the Account History page, enter the beginning date in the From field and the ending date in the To field. 2. On the Download Format drop-down list, select Quicken QIF. 3. Click Download. The File Download dialog box appears. 4. Click Save this file to disk, and then click OK. The Save As dialog box appears. 5. Select a folder to save your file (download.qif), and then click Save. The Download Complete dialog box appears. INTERNET BANKING BASIC SERVICES USER’S MANUAL Confidential and proprietary to First Data April 1, 2010 Chapter 3: Accounts Tab 6. 73 On the Download Complete dialog box, click Close. Viewing your account History in older versions of Quicken To import the account history (download.qif) into older versions of Quicken (version 2000, and earlier), do the following: 1. Open Quicken. 2. On the File menu, point to Import, and then click QIF File. The QIF Import dialog box appears. 3. On the QIF Import dialog box, click Browse to locate your file (download.qif), and then double-click download.qif. Click OK to download. The Quicken for Windows dialog box appears informing you that the file import was successful. 4. Click OK. INTERNET BANKING BASIC SERVICES USER’S MANUAL Confidential and proprietary to First Data April 1, 2010 Chapter 3: Accounts Tab 5. 74 To access your account history in Quicken, click the Checking link. The Checking Account page appears with the downloaded items at the bottom of the page. 6. To import the downloaded history into Quicken, click Accept All. 7. Click Done. INTERNET BANKING BASIC SERVICES USER’S MANUAL Confidential and proprietary to First Data April 1, 2010 Chapter 3: Accounts Tab 75 The downloaded transactions will appear in your checking register. Downloading a Microsoft Money OFX file For older versions of Microsoft Money (version 2003 or earlier) that do not support Active Statement, users can download their account history using the Microsoft OFX file format. Follow steps 1–6 in Downloading a Quicken QIF file in this chapter. In the Download Format field, select Money. Your file will be called download.ofx. To import the account history into Microsoft Money, do the following: 1. Open Microsoft Money. 2. On the File menu, click Import. The Import dialog box appears. 3. Locate the folder where download.ofx resides. Click download.ofx, and then click Import. 4. On the Microsoft Money dialog box, click OK. The Statements page appears. Note Microsoft Money also accepts Quicken QIF files. 5. To view the downloaded history file, click the Checking link. INTERNET BANKING BASIC SERVICES USER’S MANUAL Confidential and proprietary to First Data April 1, 2010 Chapter 3: Accounts Tab 6. 76 To add the account history to your register, click Done. Downloading an Active Statement Format file into Microsoft Money The Microsoft® Money Active Statement format allows users to download their account history file, and then immediately import the file into Microsoft Money. If you have a current version of Microsoft Money, you can import your account history directly. If you have an older version of Microsoft Money, you must use the Money download option, save the file to your computer, and then open the file in Microsoft Money. Refer to Downloading a Microsoft Money OFX file in this chapter. To download an account history using the Active Statement format into Microsoft Money, do the following: 1. On the Account History page, enter the dates in the From and To fields. 2. Click the Money icon. The Microsoft Money dialog box appears. It asks if you would like to start Money now. 3. Click Yes to start Microsoft Money. 4. On the Choose a Money Account dialog box, select a Money account name on the drop-down list, or click New to create an account, then click Next. INTERNET BANKING BASIC SERVICES USER’S MANUAL Confidential and proprietary to First Data April 1, 2010 Chapter 3: Accounts Tab 77 5. Enter your financial institution’s name in the Held at field, and then click Next. 6. Select the account type, and then click Next. 7. In the Name field, enter an account name (for example, “My Checking”, “Business Checking”, etc.), and then click Next. INTERNET BANKING BASIC SERVICES USER’S MANUAL Confidential and proprietary to First Data April 1, 2010 Chapter 3: Accounts Tab 78 8. Enter the account number, and then click Next. 9. Enter the opening balance for the account, select the currency, and then click Finish. Microsoft Money opens with the Imported Completed dialog. INTERNET BANKING BASIC SERVICES USER’S MANUAL Confidential and proprietary to First Data April 1, 2010 Chapter 3: Accounts Tab 79 10. On the Import Completed dialog box, click OK, and then click your checking link to open your account. Microsoft Money opens with your downloaded information. INTERNET BANKING BASIC SERVICES USER’S MANUAL Confidential and proprietary to First Data April 1, 2010 Chapter 3: Accounts Tab 80 Downloading into Quicken Using Quicken Web Connect The Quicken® Web Connect feature allows users to download their account history file, and then immediately import the file into a recent version of Quicken (current version plus two previous versions). If you have a current version of Quicken, you can import your account history directly. If you have an older version of Quicken (version 2000, and earlier), you must use the Quicken QIF download option, save the file to your computer, and then open the file in Quicken. Note Quicken® WebConnect requires a registration or service fee (to Intuit) from all financial institutions using the service. Intuit will support the latest version of Quicken plus the previous two versions. Not all financial institutions offer this service. To download an account history into Quicken using Quicken® Web Connect: 1. On the Account History page, enter the dates in the From and To fields. 2. Click the Quicken icon. INTERNET BANKING BASIC SERVICES USER’S MANUAL Confidential and proprietary to First Data April 1, 2010 Chapter 3: Accounts Tab 81 The Quicken opens and begins importing your file. After the file is processed and downloaded, Quicken will automatically open the appropriate account register. Downloading into QuickBooks using QuickBooks Web Connect Like Quicken® Web Connect, users can download their account history directly into their QuickBooks accounts. QuickBooks Web Connect exports your information and automatically imports it directly into your QuickBooks software (i.e., you do not need to manually save the file to your computer, and then import it into QuickBooks). By using QuickBooks Web Connect, your downloaded transactions will be reconciled against any transactions already entered in your account register. QuickBooks Web Connect also automatically matches any transactions that you have already entered in your register to eliminate duplicate download entries. Intuit officially offers Web Connect support for the most current version of QuickBooks plus the two previous versions. Note QuickBooks Web Connect downloads do not support a Filtered History Search. You can only set the date ranges for your account history. To download your account history into QuickBooks using QuickBooks Web Connect: 1. Click the Accounts tab. The Account Summary page appears. 2. In the Make a Selection column, click the account's history link. The History page appears. 3. In the Account drop-down list, select the account from which to create your history. 4. In the From Date Range box, enter the starting date of your account history. 5. In the To Date Range box, enter the ending date of your account history. INTERNET BANKING BASIC SERVICES USER’S MANUAL Confidential and proprietary to First Data April 1, 2010 Chapter 3: Accounts Tab 82 6. Ignore the Items Per Page field. This drop-down list is not used with downloads. 7. Click the QuickBooks icon. The Save As dialog box opens automatically. 8. On the Save As dialog box, click Save. 9. On the Download complete dialog box, click Open. QuickBooks opens with a dialog box indicating that QuickBooks has received new transaction data. 10. On the QuickBooks dialog box, click Import new transactions now, and then click OK. You should see your transaction information in the “Items Received from Financial Institution” section. 11. In the Items Received from Financial Institution section, click View. The downloaded items appear on the Match Transactions page. 12. To record unmatched transactions into the register, select the transaction in the Quick Statement section (lower half of the page), and then click Add to Register. If prompted, add the Payee name to your list. 13. Click the Account drop-down list, assign a specific account to the transaction, and then click Record. 14. Repeat the last three steps for each unmatched transaction. When you have completed recording the unmatched transactions, you will have successfully entered your transactions into your QuickBooks software. Check Register Check Register allows you to assign, configure, and modify categories to your transactions. Each transaction provides a box to enter a brief description or memo and a drop-down menu to assign a category. By assigning a category to a transaction, you can generate specialized Income versus Expense reports based on the transaction category type. INTERNET BANKING BASIC SERVICES USER’S MANUAL Confidential and proprietary to First Data April 1, 2010 Chapter 3: Accounts Tab 83 Note Some financial institutions may not offer this feature. INTERNET BANKING BASIC SERVICES USER’S MANUAL Confidential and proprietary to First Data April 1, 2010 Chapter 3: Accounts Tab 84 Assigning a Category The Check Register feature provides a box to enter a brief description or memo of your transaction as well as a drop-down menu of categories that you can select for your transaction. The description and category fields appear on your Quick History on the Account Detail page and on your Account History. You can also create new categories or edit existing categories to suit your needs. To assign a category to a transaction: 1. On the Account Summary page, click the detail link under Make a Selection for the account you would like to view. The Account Detail page appears 2. In the blank box, enter a brief description or memo of the transaction. You can enter up to 31 characters maximum. This field is optional. 3. On the drop-down list, select a category for the transaction. If you would like to add a category, select ADD A CATEGORY. 4. Repeat for any of the other transactions present, and then click Save Changes. INTERNET BANKING BASIC SERVICES USER’S MANUAL Confidential and proprietary to First Data April 1, 2010 Chapter 3: Accounts Tab 85 A confirmation message appears in red above the Quick History section. You have successfully entered your transaction description and category. For information on viewing, updating, and removing your categories, refer to chapter 5, User Services Tab. INTERNET BANKING BASIC SERVICES USER’S MANUAL Confidential and proprietary to First Data April 1, 2010 Chapter 3: Accounts Tab 86 Hiding your Categories If you would like to hide your categories, you can simply click the button, and the page will no longer display your descriptions and categories. To hide your categories: 1. On the Account Summary page, click the detail link under Make a Selection for the account you would like to view. 2. Click Hide Description/Category. INTERNET BANKING BASIC SERVICES USER’S MANUAL Confidential and proprietary to First Data April 1, 2010 Chapter 3: Accounts Tab 87 The Account Detail page appears without the Description and Category fields. You have successfully hidden your descriptions and categories. Account Transfers Account transfers move funds between your online accounts that are listed in the Account Summary table. For example, if you have multiple checking or share draft accounts, you can transfer money from one account to the other. To make an account-to-account transfers, do one of the following: ■ In the Make a Selection column in the Accounts Summary table, click the transfer from/to link on the same line as one of the accounts involved in the transfer. The Transfer Funds page appears. Refer to Chapter 4, Transfers Tab, for instructions. INTERNET BANKING BASIC SERVICES USER’S MANUAL Confidential and proprietary to First Data April 1, 2010 Chapter 3: Accounts Tab 88 Frequently Asked Questions Account Summary FAQs Q: Do I have to log out completely before switching accounts? A: No. To switch accounts, carry out the following procedure: 1. On the left-hand drop-down menu, select the account you want to work with next. 2. On the right-hand drop-down menu, select the page you want to view, and then click Go. Q: What is the triangle next to Account #? A: The triangle indicates how the table is sorted. Click the column title to sort your account list by account type, owner, number, or balance. INTERNET BANKING BASIC SERVICES USER’S MANUAL Confidential and proprietary to First Data April 1, 2010 Chapter 3: Accounts Tab 89 Account Detail FAQs Q: What is the difference between history and detail? A: History and detail are defined as follows: ■ ■ History. This shows the account's transaction history covering a given date range within the last two years since you signed up. Detail. This shows detailed information about the account including account owner, account type, account number, interest paid, hold amount, ledger balance, and account history for the last month. Q: What is the difference between the Xpress balance and the Ledger balance? A: They are defined as follows: ■ ■ Xpress Balance. The account's running balance, including recent Internet transactions. Ledger Balance. The official financial institution's balance recorded on the date shown. The differences between the two balances are created by any Internet transactions that have been sent to your financial institution but have not yet posted. Q: Why does my financial institution show a balance that is different from what I can view on my Internet account from home? A: Your financial institution may not have updated the balance from your Internet transactions yet. Q: Why is my balance sometimes a day behind? A: This depends on how often your financial institution updates the Internet transaction information. Q: From which balance can I make online payments? A: For Online Bill Pay, use the Available Balance. This balance takes into consideration any Internet transactions you have made. The system checks this balance for sufficient funds before making payments. INTERNET BANKING BASIC SERVICES USER’S MANUAL Confidential and proprietary to First Data April 1, 2010 Chapter 3: Accounts Tab 90 Account Statement FAQs Q: How can I increase the size of the text in my statement? A: Change your browser's font settings. ■ In Mozilla Firefox: ◆ On the File menu, click Preferences. ◆ On the Appearance menu, click Font. ◆ ◆ ■ Select a larger fixed width font. Make sure the Use my default fonts option is selected. Click the OK button. In Internet Explorer: ◆ On the View menu, click Font Size. ◆ Choose a larger font size. Account History FAQs Q: How can I adjust my page to view all history without having to scroll? A: If you are using Internet Explorer as your browser, click View, select Text Size, and choose the font size most appropriate for viewing. If you are using Mozilla Firefox as your browser, click View and choose Increase Font or Decrease Font. Q: There is an “Unposted” on my Account History page. What is it? A: An “Unposted” entry is created for all Internet transactions (for example, an online bill payment or a transfer), which will reconcile the next business day. Q: What page do I have to be on to download into Quicken or Microsoft Money? A: You must be on the Account History page. Once you have logged on, click the Accounts tab. Find the account you want to download. Under Make a Selection, click the history link. INTERNET BANKING BASIC SERVICES USER’S MANUAL Confidential and proprietary to First Data April 1, 2010 Chapter 3: Accounts Tab 91 Q: How can I download my account activity into Quicken or Microsoft Money? A: On the Account History page, choose the dates and format you wish to download. Q: Can I upload FROM Quicken? A: No. The history is generated from your activities on this site. Q: How do I download into a spreadsheet like Microsoft®Excel? A: You must be on the Account History page. ◆ Choose either the comma separated or the tab separated format. ◆ Save as download.cvs. ◆ Open your spreadsheet. ◆ Open the downloaded file. Q: Can I download to Quicken®Quickbooks? A: Yes. QuickBooks downloads are possible for financial institutions who have signed up for QuickBooks Web Connect. If you do not see QuickBooks Web Connect as a download option on the Download Format list, then your financial institution does not offer this feature. Quicken Downloads FAQs Q: How do I open my account history in my Personal Financial Manager program? A: If you are running Windows, make sure the file extension is visible. Look for download.qif or download.ofx. Select File, click Import, and then, click OK to load the data into your program. If your financial institution offers Quicken Web Connect or Active Statement Format, you can download your account history directly into your personal financial manager program. INTERNET BANKING BASIC SERVICES USER’S MANUAL Confidential and proprietary to First Data April 1, 2010 Chapter 3: Accounts Tab 92 Q: Why does Quicken ask for my passcode? A: If you are receiving a message that requests a passcode, then you are attempting to download your account information from the Quicken Web site. In order to download into Quicken, you will need to log on to your Internet account with your financial institution and follow the steps available on the help page. Click the HELP icon to open help for the page you are viewing. You can also refer to the instructions above. Q: Why does Quicken ask for my access ID and passcode when I click on download history? A: If you are receiving this message, make sure you are using the latest version of your browser. Q: Why can’t I access my account through Quicken and pay my bills through Quicken? A: You will not be able to access your account or pay bills through Quicken, because it is all done online through your account with your financial institution. You will first need to sign up for a checking or share draft account through your financial institution. Once your account is set up, you can enroll online. Once you have online access, you can pay bills and download your transaction history, including bill payments, into Quicken to reconcile your account. Q: Why does Quicken not recognize the checks that I hand entered when using “Quicken Web Connect” through my financial institution's Web site? A: Quicken is guaranteed to recognize only the information you have previously downloaded. If the checks you have hand-written have cleared your account, they will be included in your history download to your check register. Q: How can I download to Quicken without opening a browser? A: Use the following steps: 1. Go into Quicken and click the ONLINE CENTER tab on the right. Your account list will appear. 2. Select the account you want to update. INTERNET BANKING BASIC SERVICES USER’S MANUAL Confidential and proprietary to First Data April 1, 2010 Chapter 3: Accounts Tab 3. 93 Click the UPDATE/SEND button. Your financial institution’s home page will appear in Quicken. 4. Log on and download with Web Connect like you normally would. Q: Why does Quicken put everything in the memo field when I download? A: Make sure you have the latest version of Quicken, and use the new Web Connect feature (if your financial institution offers it). With Web Connect, Quicken will put the information in the correct fields. Q: Why does Quicken give me a message telling me I have no transactions to download? A: Either you have already downloaded the most current data, or there is no account history to download yet. Q: What do I do when I go into my account to download my history, and I don’t have an option for Web Connect? A: Contact your financial institution. INTERNET BANKING BASIC SERVICES USER’S MANUAL Confidential and proprietary to First Data April 1, 2010 Chapter 4 94 Transfers Tab What’s in this Chapter This chapter presents information to transfer money from any accounts internal to your financial institution, such as from one checking account to another, or transfers from an internal account to an external account at another financial institution (or vice versa). Navigating the Transfers Tab The Transfers tab allows users to schedule online account-to-account transfers, view pending transfers and transfer histories. To reach the Transfers tab: 1. Click the Transfers tab in the top toolbar. Note If you do not have transfer privileges, contact your financial institution to sign up for it. The Transfers screen appears. 2. Move to the appropriate screen by clicking one of the following links at the top of the page. ◆ ◆ ◆ Schedule Transfer. Click this link to schedule or view an Internet account-to-account transfer. Schedule Loan Payment. If you have any loan accounts at your financial institution, click this link to make a loan payment. History. Click this link to view a list of past transfers. You can view the account-to-account transfer history for specific accounts or all accounts during any period of time up to the last two years since you signed up for this financial website. INTERNET BANKING BASIC SERVICES USER’S MANUAL Confidential and proprietary to First Data April 1, 2010 Chapter 4: Transfers Tab ◆ 95 Add External Transfer Account. Click this link to add an account at another financial institution. You can schedule transfers to or from the external account. Scheduling a New Transfer You can schedule an account-to-account transfer using the “Schedule a Transfer” module on the Transfer page. The Schedule a Transfer module allows you to make a one-time transfer or a recurrning transfer with fixed or variable amounts. To schedule a new account transfer: 1. Click the Transfers tab. The main Transfers page appears. 2. In the Schedule Transfer module, select the account from which to move funds on the From Account drop-down list. 3. On the To Account drop-down list, select the account to receive the funds. 4. In the Transfer Description field, type a brief note about the reason for the transfer. This memo appears in your account transfer detail. The field has a maximum length of 127 characters. 5. In the Amount field, type the dollar amount of the transfer. You do not need to enter the “$” symbol. 6. In the Frequency list, click how often the transfer occurs: One Time One-time only event. Transfers are not rescheduled automatically. Fixed Recurring Transfers are automatically rescheduled for the same dollar amount each time. Variable Recurring Transfers are automatically rescheduled, but you must enter a new dollar amount each time. INTERNET BANKING BASIC SERVICES USER’S MANUAL Confidential and proprietary to First Data April 1, 2010 Chapter 4: Transfers Tab Occasional 7. 96 Transfers are not automatically rescheduled, but the transfer remains on the Pending Transfers table. In the Period list, click how often a recurring transfer occurs. The possible options are: Once Use this period if you checked the One Time box or if you selected Occasional as the Frequency. Weekly Every week on (or near) the same day of the week you scheduled the first payment. Every To Weeks Every other week on (or near) the same day of the week you scheduled the first payment. Monthly Every month on (or near) the same day of the week you scheduled the first payment Every Two Months Every other month on (or near) the same day of the week you scheduled the first payment Quarterly Every three months on (or near) the same day of the week you scheduled the first payment. Twice a Year Every six months on (or near) the same day of the week you scheduled the first payment. Yearly 8. Every 12 months on (or near) the same day of the week you scheduled the first payment In the Scheduled Transfer Date field, type the date you want the transfer to take place (MM/DD/YYYY), or click the calendar icon to select a date. Transfers scheduled for the same business day and before the cut-off time are processed immediately. INTERNET BANKING BASIC SERVICES USER’S MANUAL Confidential and proprietary to First Data April 1, 2010 Chapter 4: Transfers Tab 9. 97 Click the Transfer button. A confirmation page appears. 10. On the Confirmation page, verify the transfer, and then click Schedule Transfer. A summary of your transfer appears on the page. INTERNET BANKING BASIC SERVICES USER’S MANUAL Confidential and proprietary to First Data April 1, 2010 Chapter 4: Transfers Tab 98 11. Click Done to return to the main Transfers page. You have successfully scheduled a transfer. INTERNET BANKING BASIC SERVICES USER’S MANUAL Confidential and proprietary to First Data April 1, 2010 Chapter 4: Transfers Tab 99 Pending Transfers Pending transfers are any transfers that are scheduled to occur at a given date in the future. Any transfers set as “Occasional” will also appear on the Pending Transfers table although they are not automatically rescheduled. Viewing the Pending Transfers Table To view all pending transfers, click on the Transfers tab. The Pending Transfers module on the Transfers page displays a table containing all pending transfers. The Pending transfers table shows all pending scheduled transfers. The following information is provided about each transfer. Heading Description Transfer Displays the From and To accounts. Description Amount The dollar amount of the transfer. You can sort the table by Amount by clicking the Up or Down arrow if more than one transfer is present. Date The date the payment is transferred. You can sort the table by Date by clicking the Up or Down arrow. INTERNET BANKING BASIC SERVICES USER’S MANUAL Confidential and proprietary to First Data April 1, 2010 Chapter 4: Transfers Tab 100 Viewing a Transfer Detail The Transfer Detail page provides basic information about any pending transfer. Pending transfers can be any transfers scheduled at a future date; or transfers with a variable amount that is scheduled at a recurring date. Transfers with zero amounts may indicate that an occasional transfer occurred; the user is required to enter an amount and date for the next transfer. To view a transfer in the Pending Transfers table, in the Pending Transfers module, click the account link. INTERNET BANKING BASIC SERVICES USER’S MANUAL Confidential and proprietary to First Data April 1, 2010 Chapter 4: Transfers Tab 101 The Transfer Detail page appears. Editing a Pending Transfer Users can edit or change an existing pending transfer and schedule it for processing. To edit a transfer in the Pending Transfers table: 1. In the Date column, click the Edit link or click the account link. The Transfer Edit page appears. INTERNET BANKING BASIC SERVICES USER’S MANUAL Confidential and proprietary to First Data April 1, 2010 Chapter 4: Transfers Tab 102 2. Change any information you want to change. For example, if you want to unschedule a transfer, remove the date in the Scheduled Transfer Date field. 3. Click Update Transfer. A Confirm Transfer Instructions page appears. 4. Confirm the changes and click Submit Changes. A Scheduled Transfer Updated page appears. INTERNET BANKING BASIC SERVICES USER’S MANUAL Confidential and proprietary to First Data April 1, 2010 Chapter 4: Transfers Tab 5. 103 Click Done to return to the Transfers page. INTERNET BANKING BASIC SERVICES USER’S MANUAL Confidential and proprietary to First Data April 1, 2010 Chapter 4: Transfers Tab 104 Deleting a Pending Transfer Users can delete any pending transfers on the Pending Transfers Table. If you accidently delete a transfer, you can schedule a new transfer by clicking the Schedule A Transfer link. To delete a transfer in the Pending Transfer table: 1. In the Date column, click Cancel. The Transfer Delete page appears. 2. Verify the transfer, and then click the Delete Transfer button. A “Transfer Successfully Deleted” message appears. You have successfully deleted a pending transfer. INTERNET BANKING BASIC SERVICES USER’S MANUAL Confidential and proprietary to First Data April 1, 2010 Chapter 4: Transfers Tab 105 Transfer History The system allows users to view any transfer histories that occurred in the last two years (depending on the FI) since the user signed up for this financial website. Any transfer made more than two years ago will not be retained in the system. Viewing Transfer History To view a transfer history: 1. From the main Transfers page, click the View Transfer History link. The View History page appears. 2. Enter the account information and dates you want to include in the history: ◆ Transfer From: Select the account the funds were transferred from. ◆ Transfer To: Select the account the funds were transferred to. ◆ ◆ From: Type the first day to include in the history (MM/DD/YYYY) or click the calendar icon. To: Type the last day to include in the history (MM/DD/YYYY) or click the calendar icon. INTERNET BANKING BASIC SERVICES USER’S MANUAL Confidential and proprietary to First Data April 1, 2010 Chapter 4: Transfers Tab 3. 106 Click View History. The Transfer History page appears. 4. Click an account link to view the transfer details. The Transfer History Detail page appears. INTERNET BANKING BASIC SERVICES USER’S MANUAL Confidential and proprietary to First Data April 1, 2010 Chapter 4: Transfers Tab 5. 107 Click Done to return to the main Transfers page. You have successfully accessed your Transfers History. External Transfers External Transfers is an account management tool that gives you the power to transfer funds between your online account and an external account at another financial institution: one-time, future-dated, or recurring. In addition to internal transfers (transfers between your online accounts), you can transfer funds in a number of new ways: ■ Transfers between personal account(s) and personal account(s) of other users at your financial institution. You can transfer funds between your personal account(s) and the personal account(s) of other users at your financial institution. For example, you can transfer funds from a checking account to a relative’s checking account who also banks at your financial institution. ■ Transfers between personal account(s) to personal account(s) of other users at other (for example, external) financial institutions. You can transfer funds between your personal account(s) and to the personal account(s) of other users at a different financial institution. For example, parents can transfer funds from a checking account to the savings account of their son who is attending college in another state. INTERNET BANKING BASIC SERVICES USER’S MANUAL Confidential and proprietary to First Data April 1, 2010 Chapter 4: Transfers Tab 108 How are External Accounts Established? The External Transfers feature is a simple and convenient money management tool to set up your external accounts and schedule transfers. The approval process is designed to quickly and securely set up all external accounts. Before approving an external account request—particularly a “transfer from” account—your financial institution takes steps to verify the ownership of the external account. Typically, this will be accomplished by receiving a voided check, deposit slip, or account statement for the account. The general flow for approving accounts is as follows: 1. The customer enters an external account request. Using the “Add an External Account” page, you can enter an external transfer account request, and then click the Submit button. The system enters the request as a pending External Account request and displays it on the User Services Add/View Account Services page. 2. Your Financial Institution reviews and approves the account in FXIM. Once the request has been entered, a representative at your financial institution reviews and approves your external transfer account request. Upon approval, the system sends you an in-session confirmation message stating that your external transfer account has been accepted. You can view the message by clicking the Messages Tab. 3. The external transfer is ready for scheduling. Once the external account has been approved, you can schedule an external transfer by accessing the account on the Schedule a Transfer page’s drop-down menu. Entering an External Account Transfer Request The External Transfer approval process allows you to easily enter a new account request from a single page. You can access the page by means of links and buttons to the Add External Account page. To enter an External Transfer Account request: 1. Click one of three links or buttons to access the page. ◆ On the main Transfers page, click Add External Transfer Account. INTERNET BANKING BASIC SERVICES USER’S MANUAL Confidential and proprietary to First Data April 1, 2010 Chapter 4: Transfers Tab ◆ 109 On the User Services page, click the Add External Transfer Account link. INTERNET BANKING BASIC SERVICES USER’S MANUAL Confidential and proprietary to First Data April 1, 2010 Chapter 4: Transfers Tab ◆ 110 On the User Services/Account Services page, click Add External Account. The User Services External Transfer Service Agreement page appears. INTERNET BANKING BASIC SERVICES USER’S MANUAL Confidential and proprietary to First Data April 1, 2010 Chapter 4: Transfers Tab 2. 111 Read the Agreement page, and then click the Accept button (located at the bottom of the page) to continue. Note: Your Agreement page may look different than what is presented below. INTERNET BANKING BASIC SERVICES USER’S MANUAL Confidential and proprietary to First Data April 1, 2010 Chapter 4: Transfers Tab 3. 112 On the Add External Transfer Account page, enter the account information, click the type of transfer in the Allow Transfer TO This Account or Allow Transfer FROM This Account box, and then click Submit. A confirmation page appears. 4. On the Confirmation page, review the information, and then click Submit to continue. The Final Confirmation page appears. INTERNET BANKING BASIC SERVICES USER’S MANUAL Confidential and proprietary to First Data April 1, 2010 Chapter 4: Transfers Tab 5. 113 On the Final Confirmation page, print out the page, sign it, and then mail it to your FI for authorization. (Some financial institutions may not require you to sign the application.) You have successfully submitted an external transfer account request. INTERNET BANKING BASIC SERVICES USER’S MANUAL Confidential and proprietary to First Data April 1, 2010 Chapter 4: Transfers Tab 114 Entering an External Account Transfer Request at an FI in Mexico The External Transfer approval process allows you to easily enter a new Mexico account request from a single page. You can access the page by means of links and buttons to the Add External Account page. To enter an External Transfer Account request: 1. Click one of three links or buttons to access the page. ◆ ◆ On the main Transfers page, click Add External Transfer Account. On the User Services page, click the Add External Transfer Account link. INTERNET BANKING BASIC SERVICES USER’S MANUAL Confidential and proprietary to First Data April 1, 2010 Chapter 4: Transfers Tab ◆ 115 On the User Services/Account Services page, click Add External Account. The User Services External Transfer Service Agreement page appears. INTERNET BANKING BASIC SERVICES USER’S MANUAL Confidential and proprietary to First Data April 1, 2010 Chapter 4: Transfers Tab 2. 116 Read the Agreement page, and then click the Accept button (located at the bottom of the page) to continue. Note: Your Agreement page may look different than what is presented below. INTERNET BANKING BASIC SERVICES USER’S MANUAL Confidential and proprietary to First Data April 1, 2010 Chapter 4: Transfers Tab 3. 117 On the Add External Transfer Account page, click on click here to request an external transfer account to a financial institution in Mexico . A second Add External Transfer Account page appears. 4. On the Financial Institution Name box, enter the name of the financial institution in Mexico, such as "Banamex", "Bancomer", etc. 5. In the CLABE Account # box, enter the receiving account number. This account number is 18 digits in length with the first 3 digits being the ABM (bank routing) number. 6. In the Account Owner box, enter the name of the owner of the account. 7. In the Account Nickname box, enter the account nickname if any. 8. In the address boxes, enter the account owner's address information. ◆ Account Owner Street Address. ◆ Account Owner City. ◆ Account Owner State/Province. ◆ Account Owner Postal Code. INTERNET BANKING BASIC SERVICES USER’S MANUAL Confidential and proprietary to First Data April 1, 2010 Chapter 4: Transfers Tab 9. 118 Click Submit. A confirmation page appears. 10. On the Confirmation page, review the information, and then click Submit to continue. The Final Confirmation page appears. INTERNET BANKING BASIC SERVICES USER’S MANUAL Confidential and proprietary to First Data April 1, 2010 Chapter 4: Transfers Tab 119 11. On the Final Confirmation page, print out the page, sign it, and then mail it to your FI for authorization. (Some financial institutions may not require you to sign the application.) You have successfully submitted an external transfer Mexico account request. INTERNET BANKING BASIC SERVICES USER’S MANUAL Confidential and proprietary to First Data April 1, 2010 Chapter 4: Transfers Tab 120 Tracking the External Account Approval Process You can track the progress of your pending external account requests on the User Services/Account Services page. All pending external account requests appear at the bottom of the page until the FI approves them. Once the account has been approved, you will receive notification that the account is now active. It will appear on the Transfer page and on the Account Services page. Scheduling an External Transfer Once an external transfer account has been activated, the external account appears on the Schedule Transfer page’s drop-down list. The drop-down list displays either the bank name or the external account nickname and the account type “External”. From this page, you can schedule a transfer to or from an external account. To schedule a transfers to or from an external account: 1. On the main Transfers page and in the Schedule Transfer module, select an account on the From Accounts drop-down list. 2. Select an external account on the To Account drop-down list. 3. In the Transfer Description field, type a brief note about the reason for the transfer. This memo appears in your account transfer detail. The field has a maximum length of 127 characters. INTERNET BANKING BASIC SERVICES USER’S MANUAL Confidential and proprietary to First Data April 1, 2010 Chapter 4: Transfers Tab 121 4. In the Amount field, type the dollar amount of the transfer. You do not need to enter the “$” symbol. 5. In the Frequency list, click how often the transfer occurs.In the Period list, click how often a recurring transfer occurs. 6. In the Scheduled Transfer Date field, type the date you want the transfer to take place (MM/DD/YYYY), or click the calendar icon to select a date. Transfers scheduled for the same business day and before the cut-off time are processed immediately. 7. Click the Transfer button. A confirmation page appears. INTERNET BANKING BASIC SERVICES USER’S MANUAL Confidential and proprietary to First Data April 1, 2010 Chapter 4: Transfers Tab 8. 122 On the Confirmation page, verify the transfer, and then click Schedule Transfer. The Transfer Scheduled Successfully page appears. The estimated settlement time frames are displayed to the user at the bottom of the page. 9. Click Done to return to the main Transfers page. INTERNET BANKING BASIC SERVICES USER’S MANUAL Confidential and proprietary to First Data April 1, 2010 Chapter 4: Transfers Tab 123 The Pending Transfers table on the Transfers page displays the scheduled external transfer. You have successfully scheduled an external transfer. Loan Payments This web site offers additional management tools for users who have online loan accounts. The Transfers toolbar, located at the top of the page, features links to help you schedule your loan payments and to access your loan histories. These links are only visible to users who have loan accounts. To schedule a loan payment: 1. To access the Schedule a Loan Payment page, do one of the following: ◆ On the Accounts page, click make a loan payment next to the loan account INTERNET BANKING BASIC SERVICES USER’S MANUAL Confidential and proprietary to First Data April 1, 2010 Chapter 4: Transfers Tab ◆ ◆ 124 On the Transfers page, click Schedule Loan Payment. On the Loan Account Detail page, click the Make Loan Payment button. 2. On the Schedule Loan Payment page, select the originating account that you want to moves funds on the From Account drop-down list. 3. On the To Loan drop-down list, select the destination account for your loan payment. 4. In the Transfer Description box, enter a brief description for the transaction. The field has a maximum length of 127 characters. This description serves as a reminder to yourself about the transactions; it is not sent to your financial institution and does not appear on the account statement. 5. Click the Click here to specify interest amount button if you want your payment amount to be applied to your loan's principal only. 6. On the Frequency drop-down list, select the frequency of the payment. This field tells the system if the payment should be rescheduled and if the payment involves a fixed or variable dollar amount or due date. The possible options are: One Time One-time only event. Transfers are not rescheduled automatically. Fixed Recurring Transfers are automatically rescheduled for the same dollar amount each time. Variable Recurring Transfers are automatically rescheduled, but you must enter a new dollar amount each time. INTERNET BANKING BASIC SERVICES USER’S MANUAL Confidential and proprietary to First Data April 1, 2010 Chapter 4: Transfers Tab Occasional 7. 125 Transfers are not automatically rescheduled, but the transfer remains on the Pending Transfers table. On the Period drop-down list, select the period of the payment. The period tells the system how often to reschedule the payment. The possible options are: Once Use this period if you checked the One Time box or if you selected occasional as the frequency. Weekly Every week on or near the same day of the week you scheduled the first payment. Every To Weeks Every other week on or near the same day of the week you scheduled the first payment. Monthly Every month on or near the same day of the week you scheduled the first payment Every Two Months Every other month on or near the same day of the week you scheduled the first payment Quarterly Every three months on or near the same day of the week you scheduled the first payment. Twice a Year Every six months on or near the same day of the week you scheduled the first payment. Yearly 8. Every 12 months on or near the same day of the week you scheduled the first payment In the Scheduled Payment Date box, enter the date when the payment will be processed (MM/DD/YYYY). Today's date is the default date. Note: The loan payment's due date is displayed next to this field. INTERNET BANKING BASIC SERVICES USER’S MANUAL Confidential and proprietary to First Data April 1, 2010 Chapter 4: Transfers Tab 9. 126 Click Make Payment. The Confirmation page appears. 10. On the Confirmation page, verify the information and click Schedule Transfer. The Payment Scheduled Successfully page appears. INTERNET BANKING BASIC SERVICES USER’S MANUAL Confidential and proprietary to First Data April 1, 2010 Chapter 4: Transfers Tab 127 11. Review the payment information, and click Done. You have successfully scheduled a loan payment. Principal and Interest Loan Payments Financial institutions configured for Principal and/or Interest payments will have a special button for users to press on the Schedule a Loan Payment page. The page will open with a Principal and Interest Amount fields for your users to specify when entering their loan payments. Users have the option to pay specific amounts for each loan payment’s principal, interest, or both if they desire. Note Depending on the services offered, your financial institution may allow regular loan payments (principal plus interest), principal-only, interest-only, or principal and/or interest payments. Please contact your financial institution for details. INTERNET BANKING BASIC SERVICES USER’S MANUAL Confidential and proprietary to First Data April 1, 2010 Chapter 4: Transfers Tab 128 To schedule a Principal and/or interest payment: 1. To access the Schedule a Loan Payment page, do one of the following: ◆ On the Accounts page, click make a loan payment next to the loan account INTERNET BANKING BASIC SERVICES USER’S MANUAL Confidential and proprietary to First Data April 1, 2010 Chapter 4: Transfers Tab ◆ ◆ 129 On the Transfers page, click Schedule a Loan Payment. On the Loan Account Detail page, click the Make Loan Payment button. 2. On the Schedule a Loan Payment page, select the originating account that you want to moves funds on the From Account drop-down list. 3. On the To Loan drop-down list, select the destination account for your loan payment. INTERNET BANKING BASIC SERVICES USER’S MANUAL Confidential and proprietary to First Data April 1, 2010 Chapter 4: Transfers Tab 130 4. In the Transfer Description box, enter a brief description for the transaction. The field has a maximum length of 127 characters. This description serves as a reminder to yourself about the transactions; it is not sent to your financial institution and does not appear on the account statement. 5. In the Amount to be applied to Interest box, enter the dollar amount of your payment. For example, you can use any of the following formats: 100, 100.00, or $100. 6. On the Frequency drop-down list, select the frequency of the payment. This field tells the system if the payment should be rescheduled, and if the payment involves a fixed or variable dollar amount or due date. The possible options are: Field 7. Description One Time Payments are not automatically rescheduled and will only appear on the Transfer/Loan Payment History page. Fixed Recurring Payments are automatically rescheduled for the same dollar amount each time. Variable Recurring Payments are automatically rescheduled, but you must enter a new dollar amount each time. Occasional Payments are not automatically rescheduled, but the transfer remains on the Transfers/Loan Payments Pending page. On the Period drop-down list, select the period of the payment. The period tells the system how often to reschedule the payment. The possible options are as follows. Field Description Once Use this period if you checked the One Time box or if you selected Occasional as the Frequency. Weekly Every week on (or near) the same day of the week you scheduled the first payment. Every Two Weeks Every other week on (or near) the same day of the week you scheduled the first payment. INTERNET BANKING BASIC SERVICES USER’S MANUAL Confidential and proprietary to First Data April 1, 2010 Chapter 4: Transfers Tab 131 Field Description Monthly Every month on (or near) the same day of the week you scheduled the first payment. Every Two Months Every other month on (or near) the same day of the week you scheduled the first payment. Quarterly Every three months on (or near) the same day of the week you scheduled the first payment. Twice a Year Every six months on (or near) the same day of the week you scheduled the first payment. Yearly Every 12 months on (or near) the same day of the week you scheduled the first payment. 8. In the Scheduled Payment Date box, enter the date when the payment will be processed (mm/dd/yyyy). Today's date is the default date. Note: The loan payment's due date is displayed next to this field. 9. Click Make Payment. 10. One of two possible results occurs: INTERNET BANKING BASIC SERVICES USER’S MANUAL Confidential and proprietary to First Data April 1, 2010 Chapter 4: Transfers Tab ◆ ◆ 132 If you scheduled the payment for the same day, you will see a confirmation screen with the message, "Are you sure you want to perform this transfer?" From this screen, click the Make Payment button again to complete the transaction. The payment is recorded on the Transfers/Loan Payment History page. If you scheduled the payment for a future date, you will see a Transfer Confirmation screen. From this screen, click Schedule Payment. The payment is recorded on the Transfers/Loan Payments Pending page. The Payment Scheduled Successfully page appears. INTERNET BANKING BASIC SERVICES USER’S MANUAL Confidential and proprietary to First Data April 1, 2010 Chapter 4: Transfers Tab 133 11. Click the Done button to return to the Transfers page. You have successfully scheduled a loan payment. 12. Review the pending payment transfer information, and continue on with additional loan payments, transfers, etc, or log off. Frequently Asked Questions Q: If I have a problem transferring funds, how do I report it? A: When a problem occurs with a transfer, write down the Transfer ID number appearing on the Transfer Confirmation page, and refer to it when you report the problem by secure email to your financial institution. Click the Messages tab, and then click the CONTACT US link to report the problem to your financial institution. Q: Can I transfer money from one account to another account? A: Yes, if both accounts are accessible online. Click the Transfers tab, and look for the Schedule Transfer module on the page. Fill in the account, description, amount, frequency, and period information, and click the TRANSFER button to schedule the transfer. INTERNET BANKING BASIC SERVICES USER’S MANUAL Confidential and proprietary to First Data April 1, 2010 Chapter 4: Transfers Tab 134 Q: Can I transfer money online to my parent's account? A: Yes, if your financial institution offers External Transfers. You can enter an external transfer account request for your parent’s account (if they use another financial institution) on the Add External Transfers Account page. Your financial institution will review and approve the request, and notify by an in-session alert that you can open on the Messages tab. Q: When I schedule a transfer, are these changes reflected immediately in my balance? A: Yes, the debit transfers are reflected immediately on the Account Detail page as an unposted transaction. The posted transactions will be displayed when your financial institution updates the online transfers. Q: How soon after a transaction is performed will it appear on the system? A: This varies according to the type of transaction. Transactions are not instantaneous. However, debit transactions will show up immediately as an unposted transaction and will affect your available balance. Most transactions will be processed on the same banking day, and your regular balance will be updated. INTERNET BANKING BASIC SERVICES USER’S MANUAL Confidential and proprietary to First Data April 1, 2010 Chapter 5 135 User Services Tab What’s in this Chapter This chapter covers a suite of account management tools available on the User Services tab. These tools allow users to customer, manage, and update their accounts. Navigating the User Services Tab The User Services page provides a one-stop location to manage your online accounts. The page contains links to various online services, such as sending a secure message to your financial institution, changing your passcode, requesting documentation or transaction items, updating your contact information, reordering your current checks, and requesting stop payments. Note Your financial institution may not offer all of these features. To access User Services: ■ Click the User Services tab. The Services List page appears. INTERNET BANKING BASIC SERVICES USER’S MANUAL Confidential and proprietary to First Data April 1, 2010 Chapter 5: User Services Tab 136 Manage Account Links Description Add/View Account Add, edit or remove online accounts. Services Add New Online Account Add a new online account. Add External Transfer Account Enter an external transfer account request. Account Nicknames Edit your account nicknames. Change Address Information Change your contact information at your financial institution. Update Email Address Update your email address, so that any change to sensitive information (for example, passcode changes) is sent to you via a notification email. E-Statements Only If your financial institution offers E-statements, this service allows you to receive only the electronic form of your monthly statement on the system. The paper form, which is identical to the electronic form, will no longer be mailed to you. Remove Online Account Set any of your accounts to a “No View” state. The account will no longer be viewable online but balances, histories, and statements, if any, will continue to process. Other Service Requests Links Description Stop Payment Request a stop payment of a check, electronic payment, or recurring draft on your financial institution. This is not for Online Bill Pay. Request Documents Request copies of statements or checks. INTERNET BANKING BASIC SERVICES USER’S MANUAL Confidential and proprietary to First Data April 1, 2010 Chapter 5: User Services Tab 137 Other Service Requests Links Description Reorder Checks Reorder your current checks from your financial institution. For security reasons, your checks must have the same name, address, and style as your last order. Buy Savings Bonds Purchase savings bonds online. Security Settings Description Change Passcode Change the passcode you use to log on to this web site. Change Security Verification Questions Change your security verification questions and/or answers on the system. User Preferences Links Description Notify Me Notify Me is a feature that allows you to receive external email notifications (i.e., email sent to your home email address) whenever an in-session alert is generated on specific transaction account activity. If you do not see the link, your financial institution does not offer this service. Start Page Selection Set the start page for your online session. The start page is the first page that appears after you log on. List Sorting Set how the accounts are sorted on your pages. Quick History Set the number of recent transactions and the time range for the transactions seen on the Account Detail page. Transaction Categories Set, edit or remove transaction categories. INTERNET BANKING BASIC SERVICES USER’S MANUAL Confidential and proprietary to First Data April 1, 2010 Chapter 5: User Services Tab 138 User Preferences Links Adjust Font Size Description Adjust the size of the font displayed on the screen. Contact Us Links Send a Secure Message Description Send an encrypted message to Customer Service at your financial institution. Find addresses, phone numbers, and directions to Contact your financial institution. Information for FundsXpress Financial Network Live Chat Communicate one-on-one with a person at your financial institution. Add/View Account Services The Account Services page provides a suite of account management tools that users can use to add new accounts, edit existing accounts, and remove access to current online accounts. INTERNET BANKING BASIC SERVICES USER’S MANUAL Confidential and proprietary to First Data April 1, 2010 Chapter 5: User Services Tab 139 The Account Services page shows all current accounts with the following information. Column Heading Description Account # The account number of the account. Account Type The type of account. Account Name The user-assigned account nickname, or the account owner name. Services The current services that are assigned to the account. Make a Selection The functions that users can utilize to edit account nicknames or add services to an account if available. Also, users can remove access to online accounts. Pending Online Accounts Below the account information, users can see a table of outstanding pending accounts, if any, that require activation/approval by the financial institution. Editing an Account The Account Services Edit page provides an editable account nickname field as well as buttons to upgrade services. The following information is provided. Column Heading Description Account Owner The official name of the account holder on the system. Account Type The type of account. Account Number The account number. Services The current services that are assigned to the account. INTERNET BANKING BASIC SERVICES USER’S MANUAL Confidential and proprietary to First Data April 1, 2010 Chapter 5: User Services Tab 140 Column Heading Account Nickname Description The nickname given to the account by the user Available Services The additional online services available on the account. If the account already has access to all available online services, the message, “This account has no additional services available” appears. To edit an online account or service: 1. On the User Services page, click Add/View Account Services. 2. In the “Make A Selection” column, click edit. The Account Services Detail page appears. INTERNET BANKING BASIC SERVICES USER’S MANUAL Confidential and proprietary to First Data April 1, 2010 Chapter 5: User Services Tab 141 3. In the Account Nickname box, enter or change the account nickname. 4. For available services, click the button listed if you would like to add an online service to your account. 5. Click Submit. The account nickname is updated immediately. The account service request is sent to the financial institution for processing. INTERNET BANKING BASIC SERVICES USER’S MANUAL Confidential and proprietary to First Data April 1, 2010 Chapter 5: User Services Tab 142 Enabling Access The Account Services page allows you to re-enable online access to an account you have previously removed from your online account list. When you re-enable an account, you will see the current online services assigned to the account, as well as any additional services that may be available for the account, such as Bill Pay. To enable an account for use: 1. Click the User Services tab, and then click Account Services. The Account Services page appears. 2. In the Make a Selection column, click enable access. A Confirmation page appears with your request. 3. On the Confirmation page, verify the account that you would like to re-enable for online access. Select the Bill Pay service if you want to request Bill Pay services on a checking account. 4. Click Submit. A final confirmation page appears. INTERNET BANKING BASIC SERVICES USER’S MANUAL Confidential and proprietary to First Data April 1, 2010 Chapter 5: User Services Tab 5. 143 Click Done to return to the Account Services main page. Your request for Online Bill Pay will be processed by your financial institution. Add New Online Account The Add New Online Account page provides an easy method to add an account for online access. An account must already exist at your financial institution prior to requesting online access. INTERNET BANKING BASIC SERVICES USER’S MANUAL Confidential and proprietary to First Data April 1, 2010 Chapter 5: User Services Tab 144 Note Due to regulatory withdrawal limitations, you may only add Bill Pay to checking accounts. To add a new account: 1. To access the Add New Online Account page, click one of the following buttons or links: On the User Services page, click Add New Online Account. ◆ On the Account Services page, click the Add New Online Account button. ◆ On the Accounts page, click Add an Account at the top of the page. ◆ On the Payments page, click Add a Bill Pay Account. 2. On the Add New Online Account page, enter the account number in the Account # box. 3. In the Nickname box, enter a nickname to help you identify the account when you view it online. 4. On the Account Type drop-down list, select the account type. 5. If you would like to add Online Bill Pay to a checking account, click Bill Pay. 6. Repeat steps 2-4 for additional accounts. 7. Review your information, and then click Add Account(s). The Add New Online Account Confirmation page appears with your request. INTERNET BANKING BASIC SERVICES USER’S MANUAL Confidential and proprietary to First Data April 1, 2010 Chapter 5: User Services Tab 8. 145 On the Confirmation page, click Submit. Your request will be reviewed and processed by the financial institution. Adding an External Transfer Account Request External Transfers is an account management tool that gives you the power to transfer funds between your online account and an external account at another financial institution: one-time, future-dated, or recurring. INTERNET BANKING BASIC SERVICES USER’S MANUAL Confidential and proprietary to First Data April 1, 2010 Chapter 5: User Services Tab 146 Depending on your financial institution’s offerings, you can make the following types of transfers: ■ ■ ■ Standard Internal Transfers. Transfer funds between your personal account(s) and the personal account(s) of other users at your financial institution. For example, you can transfer funds from an online checking account to an online savings account. Restricted Internal Transfers (for example, “transfer to” only). Transfer funds between your personal account(s) and to the personal account(s) of other users at your financial institution. For example, you can transfer funds from a checking account to the checking account of a relative who also banks at your financial institution. Standard External Transfers. Transfer funds between your personal account(s) at your institution and your personal account(s) held at a different financial institution. How are External Accounts Approved? The External Transfers feature is a simple and convenient management tool to set up your external accounts and schedule transfers. The approval process is designed to quickly and securely set up all external accounts. Before approving an external account request — particularly a transfer from account — your financial institution takes steps to verify the ownership of the external account. Typically, this will be accomplished by receiving a voided check, deposit slip, or account statement for the account. The general flow for approving accounts is as follows. 1. You enter an external account request. Using the Add an External Account page, you can enter an external transfer account request, and then click the Submit button. The system enters the request as a pending External Account request and displays it on the User Services Add/View Account Services page. 2. Your Financial Institution reviews and approves the account. Once the request has been entered, a representative at your financial institution reviews and approves your external transfer account request. Upon approval, the system sends you an in-session confirmation message stating that your external transfer account has been accepted. You can view the message by clicking the Messages Tab. INTERNET BANKING BASIC SERVICES USER’S MANUAL Confidential and proprietary to First Data April 1, 2010 Chapter 5: User Services Tab 3. 147 The external transfer is ready for scheduling. Once the external account has been approved, you can schedule an external transfer by accessing the account on the Schedule Transfer page’s drop-down menu. Entering an External Account Transfer Request TheExternal Transfer approval process allows you to easily enter a new account request from a single page. You can access the page by means of links and buttons to the Add External Account page. To enter an External Transfer Account request: 1. On the User Services page, click Add External Account. The Add External Account page appears. 2. Read the Agreement page, and then click the Accept button (located at the bottom of the page which is not shown) to continue. Note Your Agreement page may look different than what is presented below. INTERNET BANKING BASIC SERVICES USER’S MANUAL Confidential and proprietary to First Data April 1, 2010 Chapter 5: User Services Tab 3. 148 In the Add External Account page, enter account information, click the type of transfer in the Allow Transfer TO This Account or Allow Transfer FROM This Account box, and then click Submit. A confirmation page appears. INTERNET BANKING BASIC SERVICES USER’S MANUAL Confidential and proprietary to First Data April 1, 2010 Chapter 5: User Services Tab 4. 149 On the Confirmation page, review the information, and then click Submit to continue. The Final Confirmation page appears. 5. In this example, print the page, and then send the copy to your financial institution with a voided check. You have successfully submitted an external transfer account request. INTERNET BANKING BASIC SERVICES USER’S MANUAL Confidential and proprietary to First Data April 1, 2010 Chapter 5: User Services Tab 150 Tracking the External Account Approval Process You can track the progress of your pending external account requests on the User Services Account Services page. All pending external account requests appear at the bottom of the page and appear on the page until the FI approves them. You will receive a message alert that your external account have been approved by your financial institution. Changing Account Nicknames The Account Nicknames page allows you to name your accounts, making them easier to recognize in lists and drop-down menus. For example, if you have one checking account you pay bills from, you can name the account “Bill Pay” to identify it. INTERNET BANKING BASIC SERVICES USER’S MANUAL Confidential and proprietary to First Data April 1, 2010 Chapter 5: User Services Tab 151 To assign an account nickname: 1. On the User Services page, click Account Nicknames. 2. In the Nickname box, enter a nickname for the account. The current nickname is listed in the box as a default. 3. Click the Update Nicknames button to save your changes. The User Services page appears. Your account will now be displayed by nickname in addition to account number. Changing Your Address Information The Change Address Information page allows users to update their contact information with the financial institution. If you have more than one online account, you can apply this change of address to a specific account or to all of your accounts. INTERNET BANKING BASIC SERVICES USER’S MANUAL Confidential and proprietary to First Data April 1, 2010 Chapter 5: User Services Tab 152 To change your address information: 1. On the User Services page, click the Change Address Information link. The Change Address Information page appears. 2. Change old or incorrect information by using the Backspace key to delete the old text,and then type in the new information. You can change the following fields: ◆ Name ◆ Address ◆ City ◆ State ◆ Zip Code ◆ Country ◆ Day Phone ◆ Evening Phone ◆ Fax ◆ Email Note If you entered a new email address, you will change your email address on record at your financial institution. An “Email Address Change” confirmation message will be sent to your old and new email addresses as a security precaution. INTERNET BANKING BASIC SERVICES USER’S MANUAL Confidential and proprietary to First Data April 1, 2010 Chapter 5: User Services Tab 3. Under This change applies to the following accounts, do one of the following: ◆ ◆ 4. 153 Click the checkbox if your address change applies to all of your accounts. This is the default option. In the text box, enter the account(s) to which you want to apply the address change. For example, “12345, 22211100”. Click the Submit button. A Confirmation Message appears. Your updated contact information is sent to Customer Service at your financial institution. Updating your Email Address Users who change sensitive information, such as their passcodes or security verification question/answer, receive an email notification that summarizes the changes that took place. This ensures that only authorized account holders made the changes. Many financial institutions will present an Email Reminder that users will see at login. You can choose to update the email at that time, or update it at a later date. INTERNET BANKING BASIC SERVICES USER’S MANUAL Confidential and proprietary to First Data April 1, 2010 Chapter 5: User Services Tab 154 To update your email address: 1. On the User Services page, click the Update Email Address link. 2. On the Update Email Address page, enter your email address in the Email address box. 3. In the Verify email address box, re-enter your email address. 4. Click Submit to save your changes. Your email address has been successfully changed. You will receive a notification of this change at your new and old email address. INTERNET BANKING BASIC SERVICES USER’S MANUAL Confidential and proprietary to First Data April 1, 2010 Chapter 5: User Services Tab 155 E-Statements Only For financial institutions that offer the service, Internet electronic statements (e-statements) provide exactly the same information as your monthly paper statements from your financial institution. An email message will inform you each month when your statement is available online. Statements will remain online for 24 months on our secure web site and may be downloaded or printed for permanent retention. If you select Electronic-only Statement Delivery but change your mind at a later time, you can opt-out of electronic-only statements and receive paper statements from your financial institution at the next statement cycle. To opt-in for e-statements: 1. On the User Services page, click E-Statements Only. The Account Statement page appears. 2. At the bottom of the page, click Electronic Only Statement Delivery. An E-Statement Disclosures page appears. INTERNET BANKING BASIC SERVICES USER’S MANUAL Confidential and proprietary to First Data April 1, 2010 Chapter 5: User Services Tab 3. 156 Read the Disclosure page, and then do one of the following: ◆ ◆ ◆ Accept. To opt-in for the service. Accept and Print. To opt-in for the service, and print out the disclosure. Cancel. To not opt-in at this time. INTERNET BANKING BASIC SERVICES USER’S MANUAL Confidential and proprietary to First Data April 1, 2010 Chapter 5: User Services Tab 4. 157 On the E-Statements Request page, verify that your email address is correct. If not, you can change it on this page. Do one of the following: ◆ ◆ Click Submit for this Account to apply e-statement delivery to the account listed on the page. Click Submit for All Accounts to apply e-statement delivery to all of your online accounts. The Account Statements page appears with a confirmation of your e-statement request. Remove an Account This function allows you to remove an account from your online account list. When you remove an account, it will no longer be displayed online and can no longer be used for any online transactions. Any transactions that are assigned to the account at the time online access is removed that have not already begun processing will be unscheduled and will not be processed. All scheduled transfers and bill payments assigned to the account that have not begun processing will be unscheduled and will not be processed. All affected transactions will be displayed on the “Remove Access” confirmation page. You can go to the Pending Transfers page (click the Transfers tab) and/ or the Pending Payments page (click the Payments tab) to re-assign another account to any affected transaction. INTERNET BANKING BASIC SERVICES USER’S MANUAL Confidential and proprietary to First Data April 1, 2010 Chapter 5: User Services Tab 158 Note If this account is the only account with Online Bill Payment services, all access to Bill Pay will be removed. Once you remove online access to an account, you can always re-enabled the account for online access at a later date. To remove access to an account: 1. On the User Services page, click the Remove Online Account link. The Add/View Account Services page appears. 2. Under Make a Selection, click remove access next to the account you want to change. A confirmation page appears. INTERNET BANKING BASIC SERVICES USER’S MANUAL Confidential and proprietary to First Data April 1, 2010 Chapter 5: User Services Tab 159 3. Review the account information and any pending or scheduled transactions that may be affected by your request. You can also print the page for your records by clicking the Print button on your browser. 4. Click Submit to remove online access to the account. A confirmation page appears. 5. Click Return to Account Services. The Account Services page appears. INTERNET BANKING BASIC SERVICES USER’S MANUAL Confidential and proprietary to First Data April 1, 2010 Chapter 5: User Services Tab 6. The account that is no longer viewable online is marked with a account cannot be used with any online transactions. 160 . The Requesting a Stop Payment The Stop Payment feature allows you to stop any payments that your have made by check, recurring draft, or electronic payment by completing and submitting the online Stop Payment form. Your financial institution may require an additional fee for the Stop Payment feature. Please contact your financial institution for more information. INTERNET BANKING BASIC SERVICES USER’S MANUAL Confidential and proprietary to First Data April 1, 2010 Chapter 5: User Services Tab 161 Warning! The Stop Payment feature is not for Online Bill Pay. To stop an online bill payment, click the Payments tab in the top tool bar and delete or unschedule the pending payment. Some financial institutions require the user to read the Stop Payment Disclosure form prior to completing the Stop Payment Request form. Please read the disclosure form carefully. Some financial institutions require the user to print and sign a copy of the Disclosure form and mail it to the financial institution before the request for stop payment can become permanent. Follow the instructions as you complete the request for Stop Payment process and be sure to mail in the signed Disclosure form if this is required. To request a stop payment: 1. On the User Services page, click the Stop Payment link. The Stop Payment page appears. 2. In the Your Information section, review the name, daytime phone number, and email address at the top of the form. Change any incorrect information. 3. In the Payment to Stop section, select the account from which the payment was made from the Account drop-down list. INTERNET BANKING BASIC SERVICES USER’S MANUAL Confidential and proprietary to First Data April 1, 2010 Chapter 5: User Services Tab 162 4. In the Payment Date field, type the date on the check or payment. The format is mm/dd/yyyy (for example, 01/12/2007). This box is optional. 5. From the Type of Payment drop-down list, select the payment type. The options are the following: 6. ◆ Check ◆ Electronic Payment ◆ Recurring Draft In the Check Number to Stop box, enter the check number of the payment that you want to stop if the payment was made by check. This information is required if you have selected “Check” as the payment type. ◆ ◆ If you are stopping a range of checks, enter the starting check number in the first box, and then enter the ending check number in the second box. Both boxes are required if you want to stop a range of checks. If you are stopping an electronic payment or recurring draft, the Check Number to Stop box is not required. 7. In the Payee Name box, enter the payee’s name. 8. In the Amount box, enter the amount of the payment. To ensure we stop the correct payment, the amount must be the exact dollar amount of the payment. If you are stopping an electronic payment or recurring draft, this box is required. 9. On the Reason Stopped drop-down list select the reason you are requesting the stop payment. The options are the following: ◆ Cancelled Service or Contract ◆ Dissatisfied ◆ Lost or Stolen Blank Check(s) ◆ Lost or Stolen Completed Check(s) ◆ Other 10. In the Payment Replacement Information section, do one of the following. ◆ ◆ ◆ If you haven’t replaced the payment (for example, you wouldn’t need to replace a blank check), skip this section. If you have replaced the payment (for example, if a check you sent was lost in the mail and you sent a second one): From the Type of Payment drop-down list, select the type of payment. INTERNET BANKING BASIC SERVICES USER’S MANUAL Confidential and proprietary to First Data April 1, 2010 Chapter 5: User Services Tab ◆ ◆ 163 In the Check/Payment Number box, enter the check number of a replacement check. If this is a Recurring Draft or Electronic Payment you may leave this box blank. In the Date box, enter the date you wrote or issued the replacement payment. This information is optional. 11. If the Disclosure form must be printed, signed and sent to your financial institution, follow the Disclosure instructions to print and mail the Disclosure form. 12. Click the Submit Stop Payment Request button. The Stop Payment Confirmation page appears. INTERNET BANKING BASIC SERVICES USER’S MANUAL Confidential and proprietary to First Data April 1, 2010 Chapter 5: User Services Tab 164 13. On the Stop Payment Confirmation page, review the stop payment information for accuracy and then click Submit Stop Payment Request. If you want to correct any information, click Back and then re-enter your information. The Online Stop Payment Request page appears. 14. On the Online Stop Payment Request page note the request confirmation number and then click Return to User Servcies. Your stop payment request has been submitted for processing. INTERNET BANKING BASIC SERVICES USER’S MANUAL Confidential and proprietary to First Data April 1, 2010 Chapter 5: User Services Tab 165 Requesting Documents The Request Documents page allows users to request copies of transaction items (for example, cancelled checks) or documents (for example, Service Charge Information) filed at their financial institution. Note Please read the disclosure before submitting your request. There may be additional fees for this request. Please contact your financial institution for more details. INTERNET BANKING BASIC SERVICES USER’S MANUAL Confidential and proprietary to First Data April 1, 2010 Chapter 5: User Services Tab 166 To request a copy of a check, deposit, or statement: 1. On the User Services page, click Request Documents. The Request Documents page appears (seen on the next page). 2. In the Request Documents section, select the account that was used in the transaction on the Account drop-down menu. 3. In the Name(s) of Account, Daytime Phone, and Email fields, make sure your name, phone number and email address are correct. 4. On the Type of Transaction or Document drop-down list, select type of transaction. The Transaction/Document items are the following: 5. ◆ Check ◆ Statement ◆ Deposit Slip ◆ Deposit Item ◆ Service Charge Information ◆ Terms & Conditions ◆ Signature Card ◆ Internet Banking Agreement ◆ Privacy Policy In the Check No. or Description field, do one of the following: ◆ For checks: Enter the check number. ◆ For deposit slips or items: Enter the date of the deposit. ◆ For statements: Enter the relevant month. INTERNET BANKING BASIC SERVICES USER’S MANUAL Confidential and proprietary to First Data April 1, 2010 Chapter 5: User Services Tab 6. 7. In the Amount field, do one of the following: ◆ For checks or deposit slips, enter the amount. ◆ For other items, leave this blank. In the Send Requested Item to section, do one of the following: ◆ ◆ 8. 167 To receive the item in the mail, make sure the address is correct, and delete the fax number if one is listed. To receive the item by fax, delete the address and make sure the Fax Number field is filled in. Read the disclosure at the bottom of the page, and then click the Order Documents button. Your request will be processed by your financial institution. Reordering Checks The Reorder Checks page allows users to reorder checks with the same style and contact information as their last order. For security reasons, you must contact your financial institution’s Customer Service directly to order checks with a new style, or to change the address, phone number, or driver’s license number printed on them. INTERNET BANKING BASIC SERVICES USER’S MANUAL Confidential and proprietary to First Data April 1, 2010 Chapter 5: User Services Tab 168 Note Financial institutions that offer access to a secure site, such as Deluxe’s One for the Internet, allow their users to change contact information and check styles for all reorders. To reorder checks: 1. On the User Services page, click Reorder Checks. 2. On the Account drop-down menu, click the account used with the checks. 3. In the Ordered by and Daytime Phone fields, change the date to order by and the daytime phone if necessary. Changing this information does not affect what is printed on the checks. 4. In the Starting Check Number field, enter the number to start your new check series (usually the number printed on your last check plus one). 5. In the Number of Boxes field, enter the number of boxes of checks you need. 6. Click the Submit Order button. If you are normally charged for new checks, that fee is debited from your account. Your checks are sent to the same address as your last order, usually arriving in 7 to 10 business days. INTERNET BANKING BASIC SERVICES USER’S MANUAL Confidential and proprietary to First Data April 1, 2010 Chapter 5: User Services Tab 169 Note Some financial institutions provide a direct link to a check printer’s web site. The check printer’s site is not affiliated with this website. Buying Savings Bonds The Buy Savings Bonds page allows users to purchase savings bonds online. The purchase price is debited from the account the user selects, and the bonds are mailed to the address the user enters on this page. INTERNET BANKING BASIC SERVICES USER’S MANUAL Confidential and proprietary to First Data April 1, 2010 Chapter 5: User Services Tab 170 To purchase savings bonds: 1. On the User Services page, click Buy Savings Bonds. The Savings Bond Order Form page appears. 2. On the Savings Bond Order Form page, select the account to debit for the purchase price of the savings bonds in the Account to debit from drop-down menu. 3. In Section 1, enter the bond owner's name and social security or taxpayer number in each field respectively. 4. In Section 2, enter the person’s name if the bonds should be mailed in care of someone other than the owner. 5. In Section 3, enter the address to list on the bond in section 3. You can use a street address or a P.O. Box. The bonds are mailed to this address. INTERNET BANKING BASIC SERVICES USER’S MANUAL Confidential and proprietary to First Data April 1, 2010 Chapter 5: User Services Tab 171 6. In Section 4, enter the name of a co-owner or beneficiary if necessary. 7. In section 5, click EE bonds or I bonds, and then enter the number of each denomination to purchase. 8. Click the Verify Bond Order button. The Please Verify This Information page appears. INTERNET BANKING BASIC SERVICES USER’S MANUAL Confidential and proprietary to First Data April 1, 2010 Chapter 5: User Services Tab 9. 172 Review the information. If it's incorrect or incomplete, click the Edit Bond Order button to return to the order form. If the information is correct, click the Send Bond Order button to complete your order. Note To print a copy of your order for yourself, use your browser’s Print option before completing your order. INTERNET BANKING BASIC SERVICES USER’S MANUAL Confidential and proprietary to First Data April 1, 2010 Chapter 5: User Services Tab 173 Changing Your Access ID The Change Access ID page allows users to change their access IDs at any time. Your access ID must contain from 2 to 20 characters, cannot contain your tax ID/Social Security Number or account number, and cannot have been used by your FI for any other customer. It can contain a combination of alpha, numeric, or special characters. To change your accesss ID: 1. On the User Services page, click the Change Access ID link. The Change Access ID page appears. 2. On the Change Access ID page, enter your new access ID in the New Access ID field. INTERNET BANKING BASIC SERVICES USER’S MANUAL Confidential and proprietary to First Data April 1, 2010 Chapter 5: User Services Tab 174 3. In the Confirm New Access ID field, retype your new access ID. 4. Click on the Change Access ID button. The Access ID Change Confirmation page appears. 5. Click on the Submit button to confirm the change. The Change Access ID page appears stating your new access ID, and informing you that an email has been sent to you advising you of the change. INTERNET BANKING BASIC SERVICES USER’S MANUAL Confidential and proprietary to First Data April 1, 2010 Chapter 5: User Services Tab 175 If you would rather choose a new access ID from a list of available IDs, do the following. 1. On the User Services page, click the Change Access ID link. The Change Access ID page appears. 2. On the Change Access ID page, select the link in the “To choose from a list of available Acess IDs, click here” statement at the bottom of the page. The Access ID/Available Access IDs page appears. INTERNET BANKING BASIC SERVICES USER’S MANUAL Confidential and proprietary to First Data April 1, 2010 Chapter 5: User Services Tab 176 3. Choose one of the available IDs by clicking on it, or enter your own access IDs in the New Access ID field. 4. In the Confirm New Access ID field, retype your new access ID. 5. Click on the Change Access ID button. The Access ID Change Confirmation page appears. INTERNET BANKING BASIC SERVICES USER’S MANUAL Confidential and proprietary to First Data April 1, 2010 Chapter 5: User Services Tab 6. 177 Click on the Submit button to confirm the change. The Change Access ID page appears stating your new access ID, and informing you that an email has been sent to you advising you of the change. If you attempt to change your access ID to something containing personal sensitive/banking information, the error screen appears warning you that your new access ID contains sensitive/personal information. You will have to select a different ID. INTERNET BANKING BASIC SERVICES USER’S MANUAL Confidential and proprietary to First Data April 1, 2010 Chapter 5: User Services Tab 178 If your access ID contains personal sensitive/banking information, such as your social security number or account number, you will be forced to change it when you attempt to login in to FxWeb. 1. You have attempted to log in, and the Change Access ID Security Warning! page appears. 2. You can ask to be reminded to change your access ID at a later time (predetermined by your FI) by clicking on the Remind Me Later button, if you have not already exceeded your “remind me later” limit. You will be directed back to your default start screen. 3. Or, you can change your access ID at this time. Return to To change your accesss ID: for changing your access ID. Changing Your Passcode The Change Passcode page allows users to change their passcodes at any time. Your passcode must contain a minimum of seven characters with, at least, one number and one alphanumeric character. It must not be based on any information you gave on your enrollment form and must not be similar to your old passcode. To change your passcode: 1. On the User Services page, click the Change Passcode link. The Change Passcode page appears. INTERNET BANKING BASIC SERVICES USER’S MANUAL Confidential and proprietary to First Data April 1, 2010 Chapter 5: User Services Tab 179 2. On the Change Passcode page, type your old passcode in the Old Passcode field. 3. In the New Passcode field, type your new passcode. 4. In the Confirm New Passcode field, retype your new passcode. 5. Click the Change Passcode button. The Change Passcode Confirmation page appears. Remember to use your new passcode the next time you log on. Passcode Tips Here are some passcode tips to increase your security online: ■ ■ Passcodes with numbers and symbols as well as letters are more secure. Longer passcodes are more secure. (Minimum number is six or seven characters–contact your FI for details; maximum number is 28 characters.) INTERNET BANKING BASIC SERVICES USER’S MANUAL Confidential and proprietary to First Data April 1, 2010 Chapter 5: User Services Tab 180 For example, choose a word that is easy for you to remember, for example, the word “applesauce”. Replace letters with characters or symbols. Ideas include: ■ Replace “to” and “too” with “2” ■ Replace “and” with “&” ■ Replace “for” with “4” ■ Replace “is” with “=” Using “applesauce:” ■ Replace any “a” with “@”: “@pples@uce” ■ Replace any “e” with “3”: “@ppl3s@uc3” Changing Security Verification Question The Security Verification Question and Answer is used by a financial institution and the system to identify users in the event that they forget their access ID or passcode. Normally, the security verification question is set when enrolling online for banking service. Users who do not have a security verification question and answer on file can set it on the User Services page. To change your security verification question and answer: 1. On the User Services page, click Change Security Verification Question. The Security Verification Question page appears. INTERNET BANKING BASIC SERVICES USER’S MANUAL Confidential and proprietary to First Data April 1, 2010 Chapter 5: User Services Tab 2. 181 On the Security Verification Question page, review your current question and answer, and then click Edit to change it. The Change Security Verification Question page appears. 3. 4. On the Security Verification Question drop-down list, select a question. Some possible questions are as follows (your financial institution may offer different questions). ◆ Company where you had your first job? ◆ Name of your first grade teacher? ◆ Your mother’s date of birth (mm/dd)? ◆ Your father’s date of birth (mm/dd)? ◆ Your father’s middle name? ◆ Your mother’s maiden name? In the Answer box, enter the answer to the question you selected, and then click Submit. A confirmation page appears. You have successfully changed your security verification question and/or answer. This security verification question/answer does not expire, but should be changed if you feel it has been compromised in any way. INTERNET BANKING BASIC SERVICES USER’S MANUAL Confidential and proprietary to First Data April 1, 2010 Chapter 5: User Services Tab 182 Note Some financial institutions require that their customers or members answer more than one security verifiction question. Simply repeat the above steps for the other questions. Marketing Preferences The Marketing Preferences page allows you to opt-in or opt-out of any marketing messages from your financial institution. The marketing messages give timely information about the state of your account and includes information that could be helpful in using your online account. To configure your marketing preferences: 1. On the User Services page, click the Marketing Preferences link. INTERNET BANKING BASIC SERVICES USER’S MANUAL Confidential and proprietary to First Data April 1, 2010 Chapter 5: User Services Tab 2. 183 On the Marketing Preferences page, click Yes or No if you want to opt-in or opt-out, respectively, and then click Submit. Notify Me Notify Me is a service that allows users to monitor their online account activity and balances by opting-in to receive email notifications to their home email addresses. Users can better manage their accounts by avoiding unnecessary service charges, ensuring transactions are processed, and preventing unusual activity on their accounts. INTERNET BANKING BASIC SERVICES USER’S MANUAL Confidential and proprietary to First Data April 1, 2010 Chapter 5: User Services Tab 184 You have the option to receive an email notification whenever any of the following alerts are sent to your online inbox on the Messages tab. ■ Transaction-related messages (Bill Pay, transfers, ACH, wires, external transfers). ■ Service-related alerts (for example, Bill Pay added/removed). ■ Secure messages from your financial institution. ■ Account-related activity (for example, balances go above or below a specified amount, deposits made over a specified amount). To configure your email notifications: 1. On the User Services page, click Notify Me. The Notify Me page appears. 2. On the Notify Me page, click Update Email Address to change your current home email address if necessary. You will receive an email at your old and new email addresses to confirm the address change. 3. For Messaging Alerts listed under “Notify Me When”, click Yes if you would like to receive email notifications of a transaction-related event or Customer Service messages. 4. Click Add New Account Activity Alerts to monitor your accounts. The Add Account Activity Alert page appears. INTERNET BANKING BASIC SERVICES USER’S MANUAL Confidential and proprietary to First Data April 1, 2010 Chapter 5: User Services Tab 185 5. On the Add Account Activity Alert page (seen below), click the accounts that you want to monitor. 6. Click Select next to the account activities you want to activate. The following options are available: Alert Description Account Overdrawn Receive an email alert when the account has been overdrawn. Balance > $ Enter a balance amount (dddd.cc, where d=dollars, c=cents). The system sends you an email when the account’s balance is above the amount entered. Balance < $ Enter a balance amount (dddd.cc, where d=dollars, c=cents). The system sends you an email when the account’s balance is below the amount entered. Check #(s) Cleared Enter individual check numbers (for example, 101, several check numbers (for example, 101, 102, 103), or a range of numbers (for example, 103-4, 1100-200). INTERNET BANKING BASIC SERVICES USER’S MANUAL Confidential and proprietary to First Data April 1, 2010 Chapter 5: User Services Tab 186 Alert Description Deposit Made > $ Enter a deposit amount (dddd.cc, where d=dollars, c=cents). The system sends you an email when a deposit over the amount entered is made on the account. Transaction > $ Enter a transaction amount (dddd.cc, where d=dollars, c=cents). The system sends you an email when a transaction over the amount entered is made on the account. New Online Statement Available Receive an email alert when a new online statement is available for you to view. This feature applies to financial institutions that do not offer the electronic statements service. 7. Click Submit to save your changes. The Notify Me page appears with the number of accounts selected. You have successfully added your email notifications. You will receive email notifying of messages, transaction-related, or account-related events. 8. To change a balance amount, check number, deposit amount, or transaction amount, click edit. To delete an email notification, click delete next to the account activity. The change takes effect immediately. You will receive an email notification of your account activity. INTERNET BANKING BASIC SERVICES USER’S MANUAL Confidential and proprietary to First Data April 1, 2010 Chapter 5: User Services Tab 187 Setting Your Start Page The Start Section page allows you to select the first page you see every time you log on to this web site. You can choose to start on any of the pages that appear in the top toolbar. For example, you can select accounts to always start your session on the Account Summary page. To customize your start section: 1. On the User Services page, click the Start Page Selection link. The Start Section page appears. INTERNET BANKING BASIC SERVICES USER’S MANUAL Confidential and proprietary to First Data April 1, 2010 Chapter 5: User Services Tab 188 2. On the Section drop-down list, select the page that will appear every time you log on to the system. 3. Click the Update button to save your selection. A brief Confirmation Message page appear with your change.You will see the selected page the next time you log on to the system. Customizing Your List Sorting The List Sorting page allows you to select the default sorting methods for lists, tables, and histories on this site. You will still be able to re-sort the lists by clicking a column name on the page displaying the list. Customers at financial institutions using the CheckFree Bill Payments system will not be able to sort the payments page. INTERNET BANKING BASIC SERVICES USER’S MANUAL Confidential and proprietary to First Data April 1, 2010 Chapter 5: User Services Tab 189 To change the way a list is initially sorted: 1. On the User Services page, click List Sorting. 2. Under List Name/page, find the name of the page to work with. You can set the following pages: 3. ◆ Account Summary ◆ Account History ◆ Pending Payments (Good Funds FIs only) ◆ Payment History (Good Funds FIs only) To sort the Account Summary page, select the sort item in the drop-down list. To restore the default sorting methods, select No Change. The options are: ◆ No Change ◆ Account Available Balance ◆ Account Balance ◆ Account Name ◆ Account Number ◆ Owner Name Note Users with more than 20 accounts are able to narrow the account list by searching on either the Account Name, Account Number, or Owner Name fields. INTERNET BANKING BASIC SERVICES USER’S MANUAL Confidential and proprietary to First Data April 1, 2010 Chapter 5: User Services Tab 4. 5. 6. 190 To sort the Account History page, select the sort item in the drop-down list. To restore the default sorting methods, select No Change. The options are: ◆ No Change ◆ By Transaction Description ◆ By Date To sort the Pending Payments page, select the sort item in the drop-down list. To restore the default sorting methods, select No Change. The options are: ◆ No Change ◆ By Date Descending ◆ By Date Ascending ◆ By Payee Name To sort the Payment History page, select the sort item in the drop-down list. To restore the default sorting methods, select No Change. The options are: ◆ No Change ◆ By Date Descending ◆ By Date Ascending ◆ By Payee Name Note Customers who have Bill Payments and Cash Management will also see additional list sorting options for these pages. 7. To update and save your selection, click the Update button. INTERNET BANKING BASIC SERVICES USER’S MANUAL Confidential and proprietary to First Data April 1, 2010 Chapter 5: User Services Tab 191 Updating your Quick History The Quick History page displays the last 20 transactions. You can update the number of items displayed and the date range of your transactions displayed on the Quick History page. To update your Quick History: 1. On the User Services page, click Quick History. A Confirmation Message page appears. You have successfully updated your sorting configurations. INTERNET BANKING BASIC SERVICES USER’S MANUAL Confidential and proprietary to First Data April 1, 2010 Chapter 5: User Services Tab 2. 3. 4. 192 On the Number of Items Displayed drop-down list, select a number. Options are: ◆ 10 ◆ 20 (default) ◆ 50 ◆ 100 ◆ 250 ◆ All On the Reporting Period drop-down list, select the date range of your transactions. Options are: ◆ Last 30 days (default) ◆ Last 60 days ◆ Last 90 days Click Update. The confirmation page appears briefly and then the system takes you to the User Services page. You have successfully updated your Quick History. INTERNET BANKING BASIC SERVICES USER’S MANUAL Confidential and proprietary to First Data April 1, 2010 Chapter 5: User Services Tab 193 Transaction Categories If your financial institution offers the Check Register service, you can view, update and delete your transaction categories from the User Services page. Transaction categories are descriptions and labels that you assign to each category, so that you can generated Income and Expense reports on the system. Updating your Transaction Categories To update your transaction categories: 1. On the User Services page, click Transaction Categories. INTERNET BANKING BASIC SERVICES USER’S MANUAL Confidential and proprietary to First Data April 1, 2010 Chapter 5: User Services Tab 194 2. On the Transaction Categories page, look over your categories. If you want to update a category, click the category link. 3. On the Edit Transaction Category page, change the type on the Category Type drop-down list. 4. In the Category Name box, change the name. 5. In the Category Description box, enter a description of your category. 6. Click Save Changes. INTERNET BANKING BASIC SERVICES USER’S MANUAL Confidential and proprietary to First Data April 1, 2010 Chapter 5: User Services Tab 195 A confirmation page appears. You have successfully edited a transaction category. Adding a Transaction Category If you require additional transaction categories other than those listed, you can add any number of transaction categories to suit your needs. INTERNET BANKING BASIC SERVICES USER’S MANUAL Confidential and proprietary to First Data April 1, 2010 Chapter 5: User Services Tab 196 To add a new transaction category: 1. On the User Services page, click Transaction Categories. 2. On the Transaction Categories page, look over your categories. If you want to update a category, click Add new Transaction Category. 3. On the Category Type drop-down list, select a new category type. 4. In the Category Name box, enter a category name. 5. In the Category Description box, enter a brief description of the category. 6. Click Save & Return to add your category, or Save & Add Another Category to add more categories. The confirmation message appears on the Transaction Categories page. INTERNET BANKING BASIC SERVICES USER’S MANUAL Confidential and proprietary to First Data April 1, 2010 Chapter 5: User Services Tab 197 You have successfully added a new transaction category. Deleting a New Transaction Category You can delete any transaction category when no longer needed. Once you delete a category, transactions will no longer have the category assigned to them. You must reassign a new category to the item. To delete a transaction category: 1. On the User Services page, click Transaction Categories. INTERNET BANKING BASIC SERVICES USER’S MANUAL Confidential and proprietary to First Data April 1, 2010 Chapter 5: User Services Tab 198 2. On the Transaction Categories page, look over your categories. Click the check boxes next to the categories you want to remove, and then click Delete Selected Categories. 3. On the Confirmation page, review your category, and then click Delete Selected Categories. INTERNET BANKING BASIC SERVICES USER’S MANUAL Confidential and proprietary to First Data April 1, 2010 Chapter 5: User Services Tab 199 A confirmation message appears at the top of the page. You have successfull deleted a transaction category. Sending a Secure Message The Send a Message page allows users to send an encrypted message to Customer Service at their financial institution. Because a message is transmitted securely before it is sent, users can confidently inquire about sensitive information, such as account numbers or balances. However, users should never reveal their passcodes. Customer Service does not need it to help the user. To send a secure message: 1. On the User Services page, click Send a Secure Message. The Send a Message page appears. INTERNET BANKING BASIC SERVICES USER’S MANUAL Confidential and proprietary to First Data April 1, 2010 Chapter 5: User Services Tab 200 2. On the Regarding drop-down menu, select the account that you are inquiring about, or select "Other" if it concerns some other issue. This field is required. 3. On the Category drop-down menu, select the message type. This field is required and helps the system transmit the message to the responsible customer service representative at the financial institution. 4. In the Subject box, type a few words to identify your message. This field is required and has a maximum length of 40 characters. 5. Click Urgent if the message requires immediate attention by a financial institution customer service representative. 6. In the Message box, type your message. Do not include your passcode in the message; Customer Service does not need it to help you. 7. To attach a file to the message (if your financial institution offers this service), do the following: ◆ Click Attach File to attach a file no larger than 5 MB. Some file types (.exe, .bat, .com, .sys) are not allowed. If you have secure file transfer privileges, the maximum file size will be 20 MB. INTERNET BANKING BASIC SERVICES USER’S MANUAL Confidential and proprietary to First Data April 1, 2010 Chapter 5: User Services Tab ◆ 201 Click Browse to find and attach the file to the message. Click Confirm to send the message with the attachment. The user has successfully sent a message with an attachment. INTERNET BANKING BASIC SERVICES USER’S MANUAL Confidential and proprietary to First Data April 1, 2010 Chapter 5: User Services Tab 202 Obtaining FI Contact Information To view information about your financial institution’s contact information: 1. On the User Services page, click Contact Information for <FI>, where <FI> will list the name of your financial institution. 2. The page shows the contact information for your financial institution (Some financial institutions offer an additional “Locate a Branch” link that displays branch hours and address information.): 3. Click Return to Services List. INTERNET BANKING BASIC SERVICES USER’S MANUAL Confidential and proprietary to First Data April 1, 2010 Chapter 5: User Services Tab 203 Frequently Asked Questions General Q: What are user services? A: User services allow you to request many standard financial services, including reordering checks, requesting stop payments, updating contact information, and ordering copies of documents, such as cancelled checks, disclosure forms, and loan agreements. You can also send questions or comments to your financial institution through encrypted message, change your passcode, and look up contact information for your financial institution, including addresses, phone numbers, and fax numbers. Q: Can I default to a different page when I log on rather than going straight to payments? A: Yes, you can select which section you want to view first. Go to the User Services tab and click User Preferences. Select Start Section. Use the drop-down menu to choose which section will appear first when you log on. Managing Your Account Q: How do I change my address? A: Click the User Services tab and select Change Address Information. This information will be sent to your financial institution via a secure message to change your address for all of your accounts. Q: If I change my address on the site, will it change the address on my account at my financial institution? A: No, changing your address on the system will send a secure message to your financial institution notifying them of the requested change. Q: Why does it say “Information Received” when I change my address, and not “Address Updated”? A: The address change information you have entered does not automatically change your address. This information is sent via secure messaging to your financial institution. They will make the change. INTERNET BANKING BASIC SERVICES USER’S MANUAL Confidential and proprietary to First Data April 1, 2010 Chapter 5: User Services Tab 204 Q: How do I change my passcode? A: Click the User Services tab and select Change Passcode to change your passcode. Q: How often do I have to change my passcode? A: Changing your passcode is at your discretion. If you feel that your passcode has been compromised, immediately contact your financial institution. At any other time, you can change the passcode in the User Services tab. Q: Why can't I change my passcode without getting an error message? A: The passcode you entered does not pass our security check. In order to maintain tight security you must choose a passcode that is at least seven characters long, is unique, and cannot easily be deciphered. Q: What do I do if I forget my passcode? A: If your financial institution offers the Automated Passcode Reset feature, click the Forget Your Passcode? link on the login module. If your financial institution does not offer this service, call your financial institution to reset your passcode. They will assign you a new temporary passcode. As soon as you use it to log on, you will be required to change it again to ensure security. Accessing Banking Services Q: How do I reorder checks? A: Click the User Services tab, and then click Reorder Checks. For security reasons, you can only reorder checks with the same style and address as your current checks. Q: Can I specify if I want a different check style when I reorder checks on the Internet? A: No. To change the check style, contact your financial institution directly. Q: How do I send an message to my financial institution? A: Just click the Send a Secure Message link on the User Services tab. INTERNET BANKING BASIC SERVICES USER’S MANUAL Confidential and proprietary to First Data April 1, 2010 Chapter 5: User Services Tab 205 Q: Can I change my access ID? A: No. Your access ID is unique to your account and cannot be changed. Q: What type of files can be used with Secure File Transfer? A: You may only send text files using Secure File Transfers. Contacting Your Financial Institution Q: How do I report a problem? A: For most problems, click the User Services tab, and then click Send a Secure Message. Describe your problem in the message and send it to your financial institution. INTERNET BANKING BASIC SERVICES USER’S MANUAL Confidential and proprietary to First Data April 1, 2010 Chapter 6 206 Messages Tab What’s in this Chapter This chapter presents procedures to send secure messages to your financial institution and to reply to any alert or broadcast message sent to your Unread Messages box. Introduction The Messages tab allows users to read messages from their financial institution and to send secure messages to Customer Service in the event of a problem. The Messages tab is also used to keep you informed of activity in your accounts. You will be notified when scheduled payments have been made, and when changes have been made in your account. For example, you will receive confirmation every time your passcode is changed or funds are transferred between your accounts. You will also be notified if there were insufficient funds in your account to make a scheduled payment, or if any other problems occur with a bill payment. Because the messaging system is secure and encrypted, you can send your account number in the body of the message. But please do not send your passcode, Customer Service does not need it to assist you. Navigating the Messages Tab The Messages tab allows users to securely communicate with their financial institution concerning topics related to their online accounts. The Unread Messages page is the main page for the Messages tab. Once you are in the Messages tab, you can reach these pages by clicking the appropriate link in the toolbar: ■ ■ ■ ■ Messages Inbox. Contains links to all the messages that you have received, read, and have not yet deleted. Unread Messages. Contains links to new messages that you have not read yet. Sent Messages. Contains links to view all sent messages from the past 120 days. Contact Us. Contains information such as phone number and address of your financial institution. INTERNET BANKING BASIC SERVICES USER’S MANUAL Confidential and proprietary to First Data April 1, 2010 Chapter 6: Messages Tab 207 To reach the Messages tab click the Messages tab. The Unread Messages page appears. . If any urgent messages are waiting for you when you log in, a red Urgent Messages link appears on every page until you read the message. Click the Urgent Messages link to open the Messages tab. Accessing Unread Messages On the system, the Unread Messages page displays all the messages received but not opened by the user. By default, if users have any unread messages, they will immediately be directed to the Unread Messages page upon clicking the Messages tab. ■ The Date-Time column will indicate the date and time of the most recent message in a message history. ■ Urgent message will be indicated by the urgent message icon ■ All messages (read or unread) will be deleted after 120 days. . To access the Unread Messages page: ■ Click the Messages tab, or click the Unread Messages link on the top toolbar. The Unread Messages page appears by default, if you have any unread messages. INTERNET BANKING BASIC SERVICES USER’S MANUAL Confidential and proprietary to First Data April 1, 2010 Chapter 6: Messages Tab 208 Accessing the Messages Inbox The Messages Inbox page displays all read and unread messages sent to the user within the past 120 days. The system automatically removes any message older than 120 days. On the “Messages Inbox” page, all unread messages will be displayed in bold font. ■ The icon indicates this message was sent to the user. ■ The icon indicates the user has replied to a message. ■ The urgent message icon indicates that the messages requires immediate attention from the reader. To access the Messages Inbox page: 1. Click the Messages tab, and then click Inbox on the top toolbar. The Messages Inbox page appears. The Messages Inbox page appears. 2. View your messages. INTERNET BANKING BASIC SERVICES USER’S MANUAL Confidential and proprietary to First Data April 1, 2010 Chapter 6: Messages Tab 209 Accessing Sent Messages The Sent Messages page displays all messages that were sent to the FI in the last 120 days by the user. After 120 days, all messages will be deleted. The “Sent Messages” page lists any service requests sent by the user. The Date-Time column will indicate the data-time of the most recent message in a message history. Urgent messages will be indicated by the urgent message icon . To access the Sent Messages page: 1. Click the Messages tab, and then click the Sent Messages link at the top toolbar. The Sent Messages page appears. 2. View your messages. INTERNET BANKING BASIC SERVICES USER’S MANUAL Confidential and proprietary to First Data April 1, 2010 Chapter 6: Messages Tab 210 Sending New Messages All users can send a secure message to the financial institution by clicking one of the following links: ■ ■ ■ ■ ■ ■ The Contact Us link on the Messages tab toolbar. The Send a Secure Message link under the Contact Us section of User Services tab. Any Service request link under the Other Service Requests section of User Services tab (for example, Address Change, stop payment, reorder checks, commercial services, order documents). The Send a Secure Message to <FI NAME> link on any error page. The Problems logging in? link on Login Error page (if the FI is not set up for Automated Passcode Reset). The Secure File Transfer link on the User Services page if offering the service. The user can now send attachments to the financial institution by clicking the Attach File link. The maximum attachment size is 5 MB. Certain file types .exe, .com, .bat, .sys. If the user has Secure File Transfer privileges, the maximum attachment size is 20 MB. INTERNET BANKING BASIC SERVICES USER’S MANUAL Confidential and proprietary to First Data April 1, 2010 Chapter 6: Messages Tab 211 To send a secure message: 1. Log onto the system, and then click the Messages tab. 2. Click the Contact Us link on the top toolbar. The Send a Message page appears. 3. On the Regarding drop-down menu, select the account that you are inquiring about, or select Other if it concerns some other issue. This field is required. 4. On the Category drop-down menu, select the message type. This field is required and helps the system transmit the message to the responsible customer service representative at the financial institution. 5. In the Subject box, type a few words to identify your message. This field is required and has a maximum length of 40 characters. 6. Click Urgent if the message requires immediate attention by a financial institution customer service representative. 7. In the Message box, type your message. Do not include your passcode in the message; Customer Service does not need it to help you. 8. To attach a file to the message (if your financial institution offers the service), do the following: ◆ Click Attach File to attach a file no larger than 5 MB. File types with .exe, .bat, .com, .sys are not allowed. If the user has secure file transfer privileges, the maximum file size will be 20 MB. INTERNET BANKING BASIC SERVICES USER’S MANUAL Confidential and proprietary to First Data April 1, 2010 Chapter 6: Messages Tab ◆ 212 Click Browse to find and attach the file to the message. Click Confirm to send the message with the attachment. The user has successfully sent a message with an attachment. 9. To send the message without an attachment, click Send Message to transmit the message. INTERNET BANKING BASIC SERVICES USER’S MANUAL Confidential and proprietary to First Data April 1, 2010 Chapter 6: Messages Tab 213 10. On the Confirmation page, review the message, and then click Confirm to send the message. The Secure Message Sent page appears. The user has successfully sent a secure message to the financial institution. Viewing Messages All users can view a message from the Unread Messages page, the Sent Messages page, or from the Messages Inbox page by clicking the subject line of the message. If the message is the lastest part of an existing message history, all previous messages will appear at the bottom of the page. To read a message: 1. In the Subject column, click the message link you want to read. The Message page appears. INTERNET BANKING BASIC SERVICES USER’S MANUAL Confidential and proprietary to First Data April 1, 2010 Chapter 6: Messages Tab 2. 214 View the message. The user has successfully accessed the message. 3. If your financial institution sent an attachment, click the attachment link to open or download the attached file. 4. Click Save. INTERNET BANKING BASIC SERVICES USER’S MANUAL Confidential and proprietary to First Data April 1, 2010 Chapter 6: Messages Tab 5. 215 In the Save In drop-down menu, select the folder, and then click Save. The file gets downloaded to your computer. You have successfully downloaded your attachment. Replying to a Message Users can now reply to a message by clicking the Reply button on the View Message page. The original or previous message(s) will be included in the reply in the Message History section. With the Messaging system, users can reply to any broadcast and system-generated messages in addition to direct communication from the financial institution. To reply to a message: 1. On the Message page, click the Reply button at the top of the page. The Reply to a Message page appears. INTERNET BANKING BASIC SERVICES USER’S MANUAL Confidential and proprietary to First Data April 1, 2010 Chapter 6: Messages Tab 216 2. Click Go to Message History to review the previous messages sent or received from the financial institution. You can also scroll down to the bottom of the page to view the history. 3. Click Urgent if the message requires immediate attention by a financial institution customer service representative. 4. In the Message box, type your message. Do not include your passcode in the message. Customer Service does not need it to help you. 5. Click Send Message to transmit the message. INTERNET BANKING BASIC SERVICES USER’S MANUAL Confidential and proprietary to First Data April 1, 2010 Chapter 6: Messages Tab 6. 217 On the Confirmation page, review the message, and then click Confirm to send the message. You have successfully replied to a message. INTERNET BANKING BASIC SERVICES USER’S MANUAL Confidential and proprietary to First Data April 1, 2010 Chapter 6: Messages Tab 218 Deleting Messages All users can delete unwanted messages from the system by using any of the following methods: ■ ■ On the Message page, click the Delete Message button. On the Unread Messages, Messages Inbox, or Sent Messages page, click the checkbox next to the messages to be deleted, and then click Delete Selected Messages. Note The system will automatically delete all messages older than 120 days. To delete a message: 1. Open a message, read it, and then click the Delete Message button at the top of the page. A confirmation page appears briefly on the page, then the Messages Inbox appears. The message is immediately deleted. 2. Or, click the checkbox next to the messages you want to delete on the Unread Messages, Message Inbox, or the Sent Message pages, and then click Delete Selected Messages. The Confirmation page appears. INTERNET BANKING BASIC SERVICES USER’S MANUAL Confidential and proprietary to First Data April 1, 2010 Chapter 6: Messages Tab 3. 219 Click the message link to verify that this is the message to delete, and then click Delete. A Confirmation page appears briefly on the page. The message is immediately deleted. You have successfully deleted your message. INTERNET BANKING BASIC SERVICES USER’S MANUAL Confidential and proprietary to First Data April 1, 2010 Chapter 6: Messages Tab 220 Frequently Asked Questions Q: Why is a secure messaging necessary? A: The information you are sending is sensitive. A secure message ensures that your information will stay confidential. However, never send your passcode. Customer Service does not need it to help you. Q: How do I read a message from my financial institution? A: While logged onto this site, click the messages tab, and then click the message you wish to read in the list. Q: How do I send a secure message? A: On the Messages tab, click the Contact Us link. INTERNET BANKING BASIC SERVICES USER’S MANUAL Confidential and proprietary to First Data April 1, 2010 Chapter 7 221 Glossary Account Detail A page with more detailed information about the account, including a history of transactions made with the account in the past month Account Number Many companies, such as credit card companies, utilities, and magazines, assign their customers an account number. This number usually appears somewhere on your bill from them. If you have a credit card, for example, your account number would be your credit card number. It is very important that you fill in this number when making a payment to a company that uses them, so the payee knows whose account to credit. Many companies require their customers to write their account number on paper checks as well. If you don't have an account number with the payee (for example, if you are making a payment to a relative), we suggest that you enter your name into the account number space. You may enter up to 25 characters. Account Statement The account's monthly statement. You can view or print statements for any month since you signed up for this online service. The system holds up to two years of information since the current date up to the date when you signed up for this online service. Account Summary Table A table showing all of your online accounts by type and number that allows you to click a link to see the Account Detail, Account Statement, or Account History for a specific account. Account Transfer Moves funds from the selected account into another Internet account. INTERNET BANKING BASIC SERVICES USER’S MANUAL Confidential and proprietary to First Data April 1, 2010 Chapter 7: Glossary 222 Account View A User Services feature that allows an online user to disable any viewable accounts (i.e., set the account to a “No View” state). The account is still active for balance, history, or statements updates but can no longer be viewed or used for an online transactions on the system. Accounts The account type (Example: checking, savings, or loan) As Of The date for which the balance is accurate; that is, the date of the last known transaction and/or balance update. Automated Passcode Reset This feature allows a user to reset his or her passcode if forgotten. The process will take the internet banking (IB) user through a number of validation pages to verify the user. After the validation process, the IB user can enter a new passcode. A passcode reset confirmation email is sent to the user’s home email address. The user is directed to record the passcode reset confirmation code and enter it on the Passcode Reset Confirmation page after logging on to the system. Balance The account's current balance, calculated by taking the most recent update from your financial institution and adjusting it to include any recent Internet transactions. Browser The program that allows you to surf the Internet. Mozilla Firefox and Microsoft Internet Explorer are two popular web browsers. Button Click the graphic to execute a command. INTERNET BANKING BASIC SERVICES USER’S MANUAL Confidential and proprietary to First Data April 1, 2010 Chapter 7: Glossary 223 Click Press and release the mouse button once. (If your mouse has more than one button, “click” usually means press and release the left mouse button.) Contextual Help Help for the current page Daily Ledger Balance The official balance received from your financial institution during the daily update. Electronic Payment Made directly through your financial institution Error Message Information that helps Customer Service advise you about an unexpected computer event. External Transfers External Transfers is an enhancement to the existing internal transfer service. This service allows retail customers to transfer funds between their online accounts and an external account at another financial institution. Field Give information by typing the requested information in the blank. Internet Banking The web site interface for financial services. General Help A Help summary of online services. INTERNET BANKING BASIC SERVICES USER’S MANUAL Confidential and proprietary to First Data April 1, 2010 Chapter 7: Glossary 224 ID No. (Pending Payments page) We assign a different ID number to each payment you make. We can then use that number to track any payments you have questions or concerns about. Internet Transfer Moves funds from the selected account into another Internet account. Ledger Balance The official balance recorded on the date shown. Note: If you made any Internet transactions, this balance may be different from the same day's Xpress Balance because they might not have completed processing until the next day. Link Clicking on a link makes another page appear. Log Off A way of exiting that properly disconnects you from the online system. Log On A way of letting the system know who you are and what your privileges are. Make a Selection Links to detailed information for each account (details, transaction history, and monthly statement) and a link to a transfer form. Nonsensitive Message A message that may be read by others. INTERNET BANKING BASIC SERVICES USER’S MANUAL Confidential and proprietary to First Data April 1, 2010 Chapter 7: Glossary 225 Online Bill Pay A service that allows you to set up payments to just about anyone. You select the person or company to make a payment to, and the payments system will withdraw the money from your account and send the payee a paper check or an electronic payment. You can schedule payments in advance. You can even set up payments to reschedule themselves automatically. Owner The owner of the account. For joint checking accounts, only one name will appear if each account owner has a separate file at your financial institution. Payee The person, business, or organization to which you make a payment Payment Made Online Made through this Web site. Privileges A way of controlling who has access to services. Quick Balance Shows the current Internet balances of each account. Quick Links A way to go from Internet Banking to Loan Services and back. Scroll Moving up and down or right to left to see all of the information on the page. Often done by clicking the mouse in a special bar on the side or bottom of the page. Security Key Certificate Your browser must have a current security key certificate to connect securely to the system. INTERNET BANKING BASIC SERVICES USER’S MANUAL Confidential and proprietary to First Data April 1, 2010 Chapter 7: Glossary 226 Sensitive Message A message that needs to be kept secret. Specific Help Help for the current page. Toolbar The menu of services located below the tabs. Transaction History The account's transaction history covering any date range within the last two years. Transfer Description Briefly note the reason for the transfer. This memo appears in your Internet account history. Transfer ID The transfer's confirmation number. Refer to the number if you have any questions or problems with the transfer. Urgent Message Messages that we think are important for you to read as soon as possible. For example, if the server will be down for an hour for an upgrade. INTERNET BANKING BASIC SERVICES USER’S MANUAL Confidential and proprietary to First Data April 1, 2010