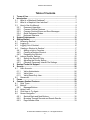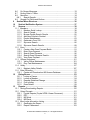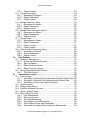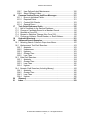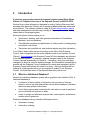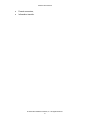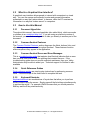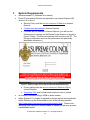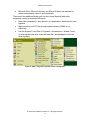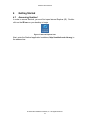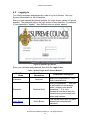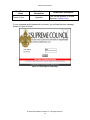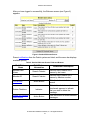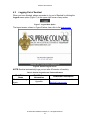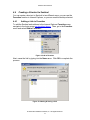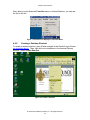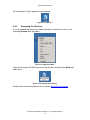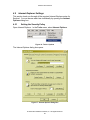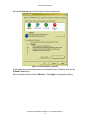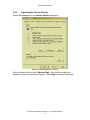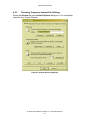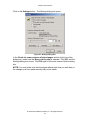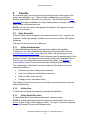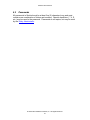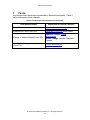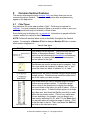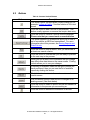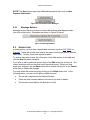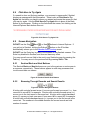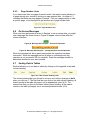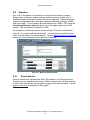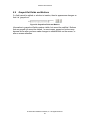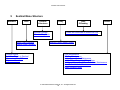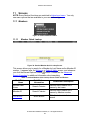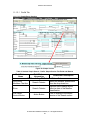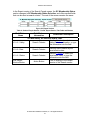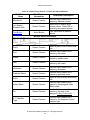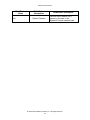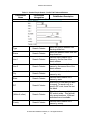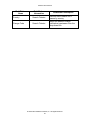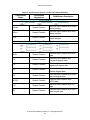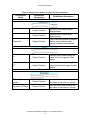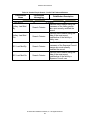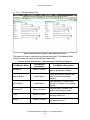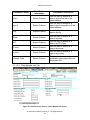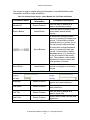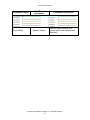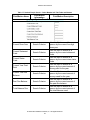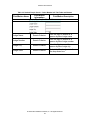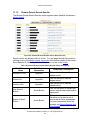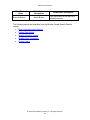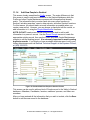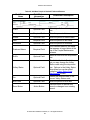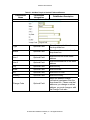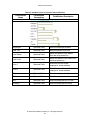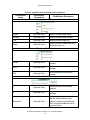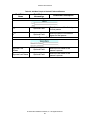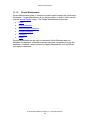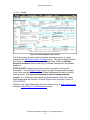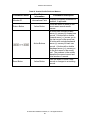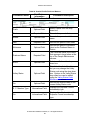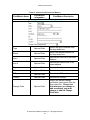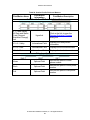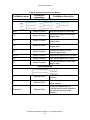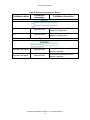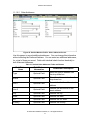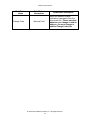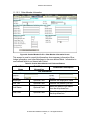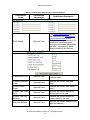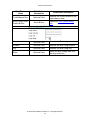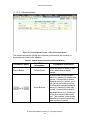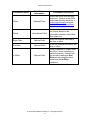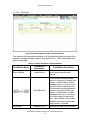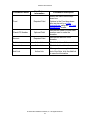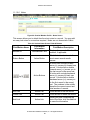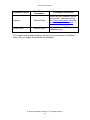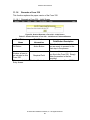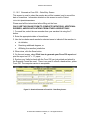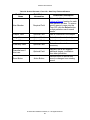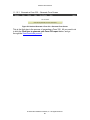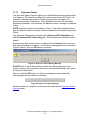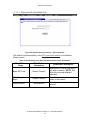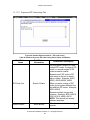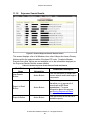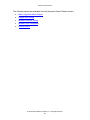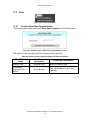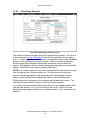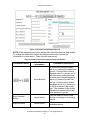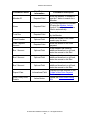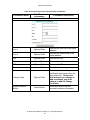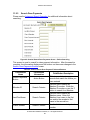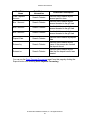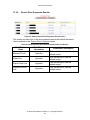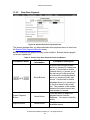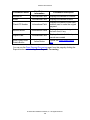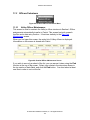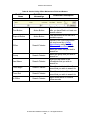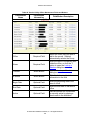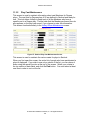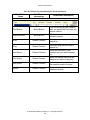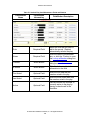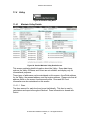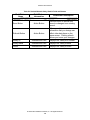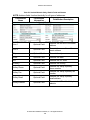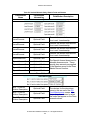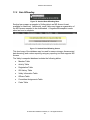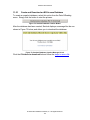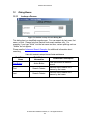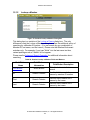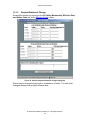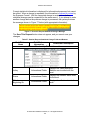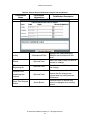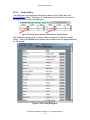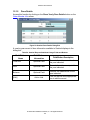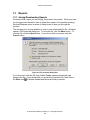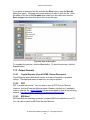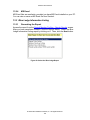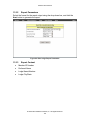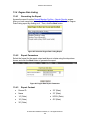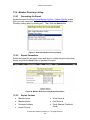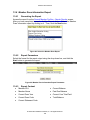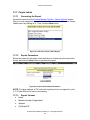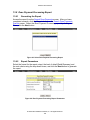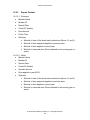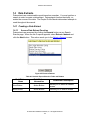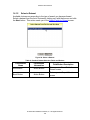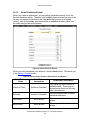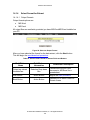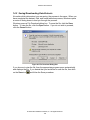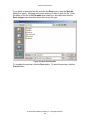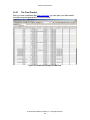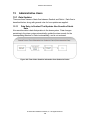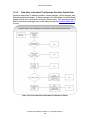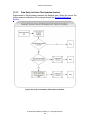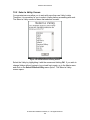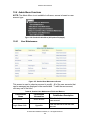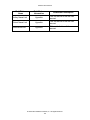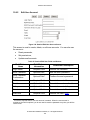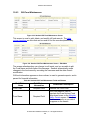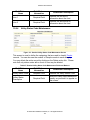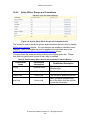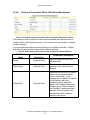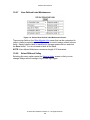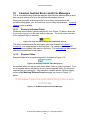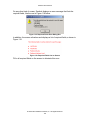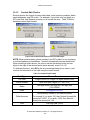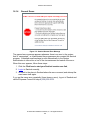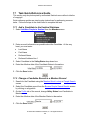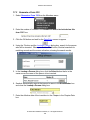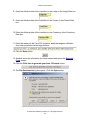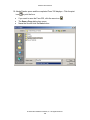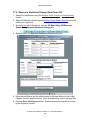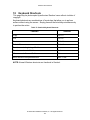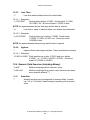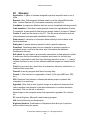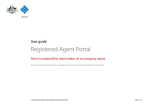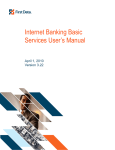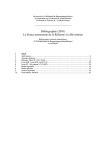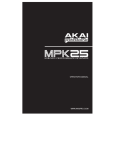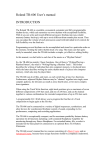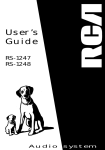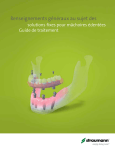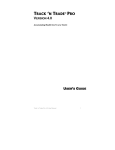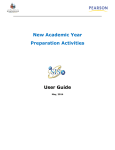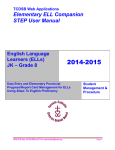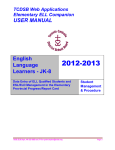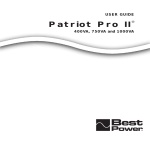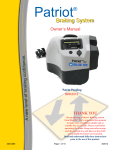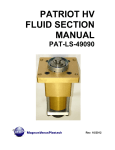Download Sentinel User`s Manual Version 1.0
Transcript
Sentinel User’s Manual Version 1.0 Sentinel User’s Manual Table of Contents 1 2 3 4 5 6 7 8 Terms of Use ............................................................................................... 6 Introduction ................................................................................................. 7 2.1 What Is a Relational Database?............................................................. 7 2.2 What Is a Graphical User Interface? ...................................................... 9 2.3 How to Use this Manual ......................................................................... 9 2.3.1 Document Hyperlinks...................................................................... 9 2.3.2 Common Sentinel Features ............................................................ 9 2.3.3 Common Sentinel Errors and Error Messages ............................... 9 2.3.4 Quick Reference Guides................................................................. 9 2.3.5 Keyboard Shortcuts ........................................................................ 9 System Requirements .............................................................................. 10 Getting Started .......................................................................................... 12 4.1 Accessing Sentinel............................................................................... 12 4.2 Logging In ............................................................................................ 13 4.3 Logging Out of Sentinel ....................................................................... 16 4.4 Creating a Shortcut to Sentinel ............................................................ 17 4.4.1 Adding a Link in Favorites............................................................. 17 4.4.2 Creating a Desktop Shortcut......................................................... 18 4.4.3 Renaming the Shortcut ................................................................. 19 4.5 Internet Explorer Settings..................................................................... 20 4.5.1 Setting the Security Policy ............................................................ 20 4.5.2 Adjusting the Privacy Setting ........................................................ 22 4.5.3 Choosing Temporary Internet File Settings................................... 23 Sentinel Technical Support ...................................................................... 25 Security ...................................................................................................... 26 6.1 User Accounts...................................................................................... 26 6.1.1 Valley Administrator...................................................................... 26 6.1.2 Valley User ................................................................................... 26 6.1.3 Valley Read-Only User ................................................................. 26 6.2 Passwords ........................................................................................... 27 Forms ......................................................................................................... 28 Common Sentinel Features...................................................................... 29 8.1 Field Types .......................................................................................... 29 8.2 Buttons................................................................................................. 30 8.2.1 Message Buttons .......................................................................... 31 8.3 Action Links.......................................................................................... 31 8.4 Click Here to Try Again ........................................................................ 32 8.5 Screen Navigation................................................................................ 32 8.5.1 Sentinel Back and Next Buttons ................................................... 32 8.5.2 Browsing Through Records and Search Results .......................... 32 8.5.3 Page Number Links ...................................................................... 33 © 2004 Patriot Software Solutions, Inc. All Rights Reserved. 2 Sentinel User’s Manual 8.6 On-Screen Messages .......................................................................... 33 8.7 Sorting Data in Tables ......................................................................... 33 8.8 Searches.............................................................................................. 34 8.8.1 Search Results ............................................................................. 34 8.9 Grayed-Out Fields and Buttons............................................................ 35 9 Sentinel Menu Structure ........................................................................... 36 10 Sentinel Notification System ................................................................ 37 11 Screens .................................................................................................. 38 11.1 Members.............................................................................................. 38 11.1.1 Member Quick Lookup.................................................................. 38 11.1.2 Search People .............................................................................. 39 11.1.3 Browse People Search Results .................................................... 55 11.1.4 Add New People to Sentinel ......................................................... 57 11.1.5 People Maintenance ..................................................................... 63 11.1.6 Generate a Form 330.................................................................... 82 11.1.7 Sojourner Search.......................................................................... 86 11.1.8 Sojourner Search Results............................................................. 89 11.2 Dues .................................................................................................... 91 11.2.1 Create a New Dues Payment Batch ............................................. 91 11.2.2 Enter Dues Payment..................................................................... 92 11.2.3 Search Dues Payments ................................................................ 96 11.2.4 Search Dues Payments Results ................................................... 98 11.2.5 View Dues Payment...................................................................... 99 11.3 Officers/Volunteers ............................................................................ 101 11.3.1 Valley Officer Maintenance ......................................................... 101 11.3.2 Play Cast Maintenance ............................................................... 104 11.4 Valley ................................................................................................. 107 11.4.1 Maintain Valley Details................................................................ 107 11.5 Data Offloading .................................................................................. 111 11.5.1 Create and Download an MS Access Database ......................... 112 12 Dialog Boxes........................................................................................ 113 12.1.1 Lookup a Person......................................................................... 113 12.1.2 Lookup a Member ....................................................................... 114 12.1.3 Request Statistical Change......................................................... 115 12.1.4 Find a Valley ............................................................................... 118 12.1.5 Dues Details ............................................................................... 119 13 Reports................................................................................................. 120 13.1 Saving/Downloading Reports............................................................. 120 13.2 Output Formats .................................................................................. 121 13.2.1 Crystal Reports (Crystal HTML Viewer Document)..................... 121 13.2.2 PDF............................................................................................. 121 13.2.3 MS Word..................................................................................... 121 13.2.4 MS Excel..................................................................................... 122 13.3 Blue Lodge Information Listing........................................................... 122 13.3.1 Generating the Report ................................................................ 122 13.3.2 Report Parameters...................................................................... 123 © 2004 Patriot Software Solutions, Inc. All Rights Reserved. 3 Sentinel User’s Manual 13.3.3 Report Content ........................................................................... 123 13.4 Degree Date Listing ........................................................................... 124 13.4.1 Generating the Report ................................................................ 124 13.4.2 Report Parameters...................................................................... 124 13.4.3 Report Content ........................................................................... 124 13.5 Member Directory Listing ................................................................... 125 13.5.1 Generating the Report ................................................................ 125 13.5.2 Report Parameters...................................................................... 125 13.5.3 Report Content ........................................................................... 125 13.6 Member Dues Information Report...................................................... 126 13.6.1 Generating the Report ................................................................ 126 13.6.2 Report Parameters...................................................................... 126 13.6.3 Report Content ........................................................................... 126 13.7 People Labels .................................................................................... 127 13.7.1 Generating the Report ................................................................ 127 13.7.2 Report Parameters...................................................................... 127 13.7.3 Report Content ........................................................................... 127 13.7.4 Printing Labels ............................................................................ 128 13.8 Dues Payment Processing Report ..................................................... 129 13.8.1 Generating the Report ................................................................ 129 13.8.2 Report Parameters...................................................................... 129 13.8.3 Report Content ........................................................................... 130 14 Data Extracts........................................................................................ 131 14.1 Creating a Data Extract...................................................................... 131 14.1.1 Access Data Extract Function..................................................... 131 14.1.2 Select a Dataset ......................................................................... 132 14.1.3 Select Fields for Extract .............................................................. 133 14.1.4 Select Format for Extract ............................................................ 134 14.2 Saving/Downloading Data Extracts.................................................... 135 14.2.1 The Final Product ....................................................................... 137 15 Administrative Users........................................................................... 138 15.1 Data Updates ..................................................................................... 138 15.1.1 Data Entry in Sentinel That Updates Non-Sensitive Patriot Data 138 15.1.2 Data Entry in Sentinel That Updates Sensitive Patriot Data ....... 139 15.1.3 Data Entry in Patriot That Updates Sentinel ............................... 140 15.2 System Security ................................................................................. 141 15.3 Valley Administrators ......................................................................... 141 15.4 Dual/Plural Member Records............................................................. 141 15.5 Select a Valley Screen....................................................................... 142 15.6 Admin Menu Functions ...................................................................... 143 15.6.1 User Maintenance....................................................................... 143 15.6.2 Edit User Account ....................................................................... 145 15.6.3 Gift Fund Maintenance................................................................ 146 15.6.4 Valley Status Code Maintenance................................................ 147 15.6.5 Valley Officer Groups and Committees....................................... 148 15.6.6 Valley and Committee Officer Definitions Maintenance .............. 149 © 2004 Patriot Software Solutions, Inc. All Rights Reserved. 4 Sentinel User’s Manual 15.6.7 User-Defined Label Maintenance ............................................... 150 15.6.8 Select Different Valley................................................................. 150 16 Common Sentinel Errors and Error Messages ................................. 151 16.1.1 Errors in Individual Fields............................................................ 151 16.1.2 Required Fields........................................................................... 151 16.1.3 Content Edit Checks ................................................................... 153 16.1.4 General Errors ............................................................................ 154 17 Task Quick-Reference Guide.............................................................. 155 17.1 Add a Candidate to the Sentinel Database ........................................ 155 17.2 Change a Candidate Record to a Member Record ............................ 155 17.3 Generate a Form 330......................................................................... 156 17.4 Request a Statistical Change (Non Form 330)................................... 159 17.5 Change an Address, Phone Number, or Email Address .................... 160 18 Keyboard Shortcuts ............................................................................ 161 19 Advanced Search Examples............................................................... 162 19.1 Selecting Search Criteria in Drop-down Boxes .................................. 162 19.2 Alphanumeric Text Field Searches: ................................................... 163 19.2.1 Asterisks ..................................................................................... 163 19.2.2 Underscores ............................................................................... 163 19.2.3 Hyphens...................................................................................... 163 19.2.4 Greater Than .............................................................................. 164 19.2.5 Less Than ................................................................................... 164 19.3 Date Field Searches: ......................................................................... 164 19.3.1 Asterisks ..................................................................................... 164 19.3.2 Greater Than .............................................................................. 164 19.3.3 Less Than ................................................................................... 165 19.3.4 Hyphen ....................................................................................... 165 19.4 Numeric Field Searches (Including Money): ...................................... 165 19.4.1 Asterisks ..................................................................................... 165 19.4.2 Greater Than .............................................................................. 166 19.4.3 Less Than ................................................................................... 166 19.4.4 Hyphen ....................................................................................... 166 20 Glossary ............................................................................................... 167 21 Index ..................................................................................................... 169 © 2004 Patriot Software Solutions, Inc. All Rights Reserved. 5 Sentinel User’s Manual 1 Terms of Use In consideration of your use of the Sentinel System, you agree that: A) Use of the Sentinel System, database information stored within the Sentinel System, and electronic or paper records generated by the Sentinel System has been has been authorized and is intended solely for conducting official Valley business. B) Database information stored within the Sentinel system and electronic or paper records generated by the Sentinel system may not be used for the personal gain of myself, staff members, or other individuals or corporations. C) No other person or organization is authorized to access the Sentinel System using my account credentials. © 2004 Patriot Software Solutions, Inc. All Rights Reserved. 6 Sentinel User’s Manual 2 Introduction If you have any questions about this manual, please contact Dean Alban, Director of Computer Services, at the Supreme Council at 202-232-3579. Sentinel is an online software tool designed for use by Valley officers and staff members that makes the Valley’s job of managing Membership data easier and more efficient. The software system is made up of data entry screens, reports, and data management tools that unify virtually all Supreme Council and Valleyrelated data in a managed system. Sentinel’s various functions allow you to: Track name, address, and other personal information for Candidates, Members, and non-Members, Track Member activities and participation in Valley events, including plays, committees, and offices, Track dues and contributions, and produce reports using that information. Your Valley’s data resides on secure servers at the office of the Supreme Council, and is integrated with the main database used at the Supreme Council (Patriot). Data changes in the Supreme Council’s Patriot database are reflected in the Sentinel system. For example, address changes made by the Supreme Council cascade immediately into Sentinel. Conversely, when you enter data changes into Sentinel, such as address changes, this information automatically is queued into the Supreme Council’s database for review and acceptance by the Supreme Council staff without the need for re-entry. Although Sentinel will not replace all of the paperwork that you are required to submit to the Supreme Council, it will eliminate much of the duplicate data entry that occurs. 2.1 What Is a Relational Database? Sentinel is a relational database system with a graphical user interface (GUI). A relational database is: A collection of various kinds of information from a variety of sources, stored in such a way that relationships can be defined between individual data items and groups of data items, A tool that organizes and coordinates the information in such a way that it can be retrieved and worked on easily, A way to quickly and efficiently analyze data, create reports, and ask and answer specific questions. Relational databases also provide the following functions: Information storage, Information indexing, © 2004 Patriot Software Solutions, Inc. All Rights Reserved. 7 Sentinel User’s Manual Format conversion, Information transfer. © 2004 Patriot Software Solutions, Inc. All Rights Reserved. 8 Sentinel User’s Manual 2.2 What Is a Graphical User Interface? A graphical user interface allows people to interact with computers in a visual way. You use the mouse and keyboard to enter and process information presented in a way that “makes sense” to humans, while the PC receives the information in a way that “makes sense” to computers. 2.3 2.3.1 How to Use this Manual Document Hyperlinks Throughout this manual, there are hyperlinks (also called links), which are words or phrases in an underlined blue font. If you are using an electronic version of the manual, you can click on a hyperlink to take you directly to another part of the document. 2.3.2 Common Sentinel Features The Common Sentinel Features section discusses the fields, buttons, links, and other items you see on screens throughout Sentinel. These features function alike everywhere they appear in the application. 2.3.3 Common Sentinel Errors and Error Messages This is a troubleshooting guide that explains how Sentinel indicates that an error has occurred, and how to solve the problem that created the error. If the troubleshooting guide does not provide sufficient assistance, then your Valley Administrator may be able to assist you. Technical support for Sentinel is also available 2.3.4 Quick Reference Guides Quick reference guides are step-by-step instructions for performing common tasks. Follow the steps in the order listed to complete the task. 2.3.5 Keyboard Shortcuts Keyboard shortcuts are combinations of keystrokes that allow you to perform actions without using the mouse. Simply press all the listed keys simultaneously to perform the action. For example, Ctrl + S means that you should press the Ctrl key and the S key simultaneously. © 2004 Patriot Software Solutions, Inc. All Rights Reserved. 9 Sentinel User’s Manual 3 System Requirements Windows-based PC (Windows 98 or above) Client PCs accessing Sentinel are required to use Internet Explorer (IE), version 5.5 or above Security Policy must be set at a minimum of Medium in Internet Explorer Cookies must be enabled in Internet Explorer. If cookies are not enabled in Internet Explorer, you will see the following error message on the Sentinel Login Screen, as shown in Figure 1 below. (Cookies are small text files stored on the PC. The file stores information such as site preferences and personally identifiable information.) Figure 1: Sentinel Login Screen with Cookies Not Enabled Message Privacy setting must be set at a minimum of Medium High in Internet Explorer Temporary Files must refresh each time the screen is visited An Internet connection using a 56KB or faster modem Adobe Reader 5.0 or higher is required for certain reports and downloads. Adobe Reader may be downloaded for free at the following website: (http://www.adobe.com/products/acrobat/readstep2.html). Please note that using older versions of Adobe Reader or Adobe Acrobat may produce unpredictable results. © 2004 Patriot Software Solutions, Inc. All Rights Reserved. 10 Sentinel User’s Manual Microsoft Word, Microsoft Access, and Microsoft Excel are required for certain data extracts, reports, and downloads There are a few additional things you can do to keep Sentinel (and other programs) running at maximum efficiency. Enter data consistently—pay attention to capitalization, abbreviations, and hyphens Make sure that your PC has enough system memory (RAM) to run effectively Use the System Tools (Start > Programs > Accessories > System Tools) to clean up the hard drive, scan the hard disk, and defragment the hard drive regularly Figure 2: Start > Programs > System Tools > Defragment © 2004 Patriot Software Solutions, Inc. All Rights Reserved. 11 Sentinel User’s Manual 4 Getting Started 4.1 Accessing Sentinel In order to access Sentinel, you must first open Internet Explorer (IE). Doubleclick on the IE icon on your desktop to begin. Figure 3: Internet Explorer Icon Next, enter the Sentinel application’s address, http://sentinel.scot-rite.org, in the address bar. © 2004 Patriot Software Solutions, Inc. All Rights Reserved. 12 Sentinel User’s Manual 4.2 Logging In You need a username and password in order to log in to Sentinel. Ask your System Administrator for this information. After you have opened the Sentinel website, the Login screen, shown in Figure 4 appears. The password field on the login screen is case-sensitive. For example, if your password is “Apples1”, then Sentinel does not accept “apples1.” Figure 4: Sentinel Login Screen Enter your username and password, then click the Login button. Table 1: Sentinel Login Screen Fields & Buttons Field/Button Name Username Field/Button Information Required Field/Button Description Enter your unique user ID. This field is case-sensitive. Password Required Field Enter your password. . This field is case-sensitive, and accepts letters, numbers, and special characters (*, $, %, etc.). Passwords must be at least five characters long and contain both letters and numbers. Login Button Action Button Click on the button after you have entered your username and password. © 2004 Patriot Software Solutions, Inc. All Rights Reserved. 13 Sentinel User’s Manual Field/Button Name Terms of Use Field/Button Information Hyperlink Field/Button Description Click on the hyperlink to review Sentinel’s Terms of Use. If your username and/or password is incorrect, you will see the error message shown in Figure 5 below: Figure 5: Failed Login Error Message © 2004 Patriot Software Solutions, Inc. All Rights Reserved. 14 Sentinel User’s Manual After you have logged in successfully, the Welcome screen (see Figure 6) appears. Figure 6: Sentinel Welcome Screen Recent notifications from the Patriot system are listed, and the menu bar displays available options. Table 2: Sentinel Welcome Screen Fields and Buttons Field/Button Name Member Last Name Field/Button Information Field/Button Description Search Criterion Use this field to search for a person by last name Member ID Search Criterion Use this field to search for a person by Member number Find Button Action Button Click this button to initiate a search Delete Checkbox Indicator Delete All Checked Items Button Action Button Click in this check box so that a checkmark appears to indicate that you wish to delete the message. Click this button to delete selected messages. © 2004 Patriot Software Solutions, Inc. All Rights Reserved. 15 Sentinel User’s Manual 4.3 Logging Out of Sentinel When you have finished, please remember to log out of Sentinel by clicking the Logout menu option (Figure 7) in the upper right corner of any screen. Figure 7: Logout Menu Option The logout screen, shown in Figure 8 below, has a link to the login screen. Figure 8: Sentinel Logout Screen NOTE: Sentinel automatically logs you out after 45 minutes of inactivity. Table 3: Sentinel Logout Screen Fields and Buttons Field/Button Name Click Here to Login Again Field/Button Information Hyperlink Field/Button Description Click on the link to return to the Sentinel Login screen © 2004 Patriot Software Solutions, Inc. All Rights Reserved. 16 Sentinel User’s Manual 4.4 Creating a Shortcut to Sentinel You can create a shortcut to Sentinel in two different ways; you can use the Favorites function in Internet Explorer, or you can create a desktop shortcut. 4.4.1 Adding a Link in Favorites To add the Sentinel web address to the Internet Explorer Favorites menu, navigate to the login screen as described above. Then, go to the Favorites menu and select Add to Favorites… Figure 9: Add to Favorites Next, name the link by typing into the Name area. Click OK to complete the process. Figure 10: Naming & Saving a Link © 2004 Patriot Software Solutions, Inc. All Rights Reserved. 17 Sentinel User’s Manual Now, when you pull down the Favorites menu in Internet Explorer, you can see the link in the list. Figure 11: Sentinel Link Displays in Favorites Menu 4.4.2 Creating a Desktop Shortcut To create a desktop shortcut, open IE and navigate to the Sentinel Login Screen as described above. Then, right-click once anywhere in the Internet Explorer window. Select Create Shortcut. Figure 12: Create a Shortcut © 2004 Patriot Software Solutions, Inc. All Rights Reserved. 18 Sentinel User’s Manual An icon labeled “Login” appears on the desktop. Figure 13: Login Icon 4.4.3 Renaming the Shortcut You can rename the shortcut by clicking the right mouse button over it, and selecting Rename from the menu. Figure 14: Right-click Menu Type the new name for the shortcut into the text box, and press the Enter key when done. Figure 15: Renamed Shortcut Icon Double click on the new shortcut icon to access Sentinel’s login screen. © 2004 Patriot Software Solutions, Inc. All Rights Reserved. 19 Sentinel User’s Manual 4.5 Internet Explorer Settings This section leads you through all the required Internet Explorer setup for Sentinel. You can access each item individually by opening the Internet Options dialog box. 4.5.1 Setting the Security Policy Open Internet Explorer. In the Tools menu, select Internet Options. Figure 16: Tools > Options The Internet Options dialog box opens. Figure 17: Internet Options Dialog Box © 2004 Patriot Software Solutions, Inc. All Rights Reserved. 20 Sentinel User’s Manual Select the Security tab from the Internet Options dialog box Figure 18: Internet Options - Security If the dialog box on the screen does not resemble Figure 18 above, click on the Default Level button. Move the slider until the level is Medium. Click Apply to change the setting. © 2004 Patriot Software Solutions, Inc. All Rights Reserved. 21 Sentinel User’s Manual 4.5.2 Adjusting the Privacy Setting Select the Privacy tab in the Internet Options dialog box. Figure 19: Internet Options - Privacy Move the slider until the level is Medium High. Note that this setting also enables cookies, as required by Sentinel. Click Apply to change the settings. © 2004 Patriot Software Solutions, Inc. All Rights Reserved. 22 Sentinel User’s Manual 4.5.3 Choosing Temporary Internet File Settings Select the General tab in the Internet Options dialog box, if it is not already selected, as in Figure 20 below. Figure 20: Internet Options Dialog Box © 2004 Patriot Software Solutions, Inc. All Rights Reserved. 23 Sentinel User’s Manual Click on the Settings button. The Settings dialog box opens. Figure 21: Settings Dialog Box In the Check for newer versions of stored pages section (at the top of the dialog box), make sure that Every visit to page is selected. Click OK, and the Settings dialog box closes. Click OK again to close the Internet Options dialog box. NOTE: You must make sure that the pages refresh each time you visit them, or the changes you have made recently may not be visible. © 2004 Patriot Software Solutions, Inc. All Rights Reserved. 24 Sentinel User’s Manual 5 Sentinel Technical Support When you encounter a technical issue or error that is not covered in the Common Sentinel Errors and Error Messages troubleshooting guide, your first resource is your Valley Administrator. If your Valley Administrator is unavailable or unable to resolve the issue, then call Sentinel Technical Support at the Supreme Council, at (202) 232-3579. If the Sentinel Technical Support is unable to resolve the issue, then your call will be forwarded to Tier II Technical Support. © 2004 Patriot Software Solutions, Inc. All Rights Reserved. 25 Sentinel User’s Manual 6 Security As a Sentinel user, your account’s security settings dictate which areas of the system are available to you. These settings, established by your Valley’s Sentinel Administrator, are based on a user role. The roles described in User Accounts have been established for Valley Administrators to assign to their staff when setting up Sentinel accounts. NOTE: if you are the Valley’s designated Administrator, the Supreme Council creates your account. 6.1 User Accounts Only one Valley can be assigned to one user account at a time. However, the Supreme Council can reassign a Valley user’s account to another Valley when necessary. The various roles of a user of a Valley are: 6.1.1 Valley Administrator A Valley Administrator accesses all areas with complete edit capability. Furthermore, the Valley Administrator has authority and complete control to maintain accounts for other users within the Valley, with the exception of the Valley Administrator account itself, which remains under the administration of the Supreme Council. This account can be assigned only by the Supreme Council. There is only one Valley Administrator account per Valley. See Section 15: Administrative Users for more information about Valley Administrator tools. The administration of Sentinel, from the standpoint of the Supreme Council, includes the ability to: Override and reset a Valley user’s password, Lock out a Valley user (deactivate an account) Delete a Valley user’s account, Change a user’s associated Valley. The Supreme Council has control over all Valley accounts created, not just the Valley Administrator. 6.1.2 Valley User A Valley User accesses all areas with complete edit capability. 6.1.3 Valley Read-Only User A Valley Read-Only User accesses all areas in read-only mode. NOTE: A special administrative account allows an administrative-level user to select, at time of login, which Valley to modify. This type of account is reserved for use by Supreme Council staff Members only. © 2004 Patriot Software Solutions, Inc. All Rights Reserved. 26 Sentinel User’s Manual 6.2 Passwords All passwords in Sentinel must be at least five (5) characters long, and must contain some combination of letters and numbers. Special characters (*, %, $, etc.) may be used in the password. Passwords do not expire, but may be reset by the Valley Administrator. © 2004 Patriot Software Solutions, Inc. All Rights Reserved. 27 Sentinel User’s Manual 7 Forms Some paper forms have been superseded by Sentinel functionality. Table 4 below summarizes these changes. Table 4: Forms Superseded by Sentinel Functionality Form Name/Number Replacement Sentinel Function Demit Form Request Statistical Change Statement of Fees (Form 330) Generate a Form 330 menu option Change of Address/Status (Form 660) Address Change: People Maintenance Status Change: Request Statistical Change Non-Member change of address/status (Form 770) People Maintenance © 2004 Patriot Software Solutions, Inc. All Rights Reserved. 28 Sentinel User’s Manual 8 Common Sentinel Features This section discusses the fields, buttons, links, and other items you see on screens throughout Sentinel. These features function alike everywhere they appear in the application. 8.1 Field Types Any place that you enter data is called a “field.” Fields may be optional or required. You must complete all required fields on a screen in order to save your work. Optional fields may be left blank, or filled in later. Some fields may be display-only, or grayed out. Information in grayed-out fields remains visible, but cannot be modified. NOTE: Fields with identical labels function identically throughout the Sentinel system. For example, a Member ID field is always a Member ID field, no matter which screen it appears on. Table 5: Field Types Field Type Text Box Description Type directly into the text box. Text boxes may limit the number of characters allowed. Text boxes may also require that the information be formatted in a certain way. For example, a currency field requires a decimal point and two places to the right. Checkboxes are used to answer a yes/no question. Leftclick once inside the checkbox to indicate “yes” or “true.” Leave the check box blank to indicate “no” or “false.” Checkbox Radio Button Radio buttons are used to indicate a single choice among multiple options. Click the mouse inside the radio button next to the option you wish to select. Drop-down Box Drop-down boxes are used to indicate single or multiple choices among multiple options. To indicate a single choice, click on the down arrow to display the choices, then scroll down to the option you wish to select. Click on your chosen option. To select multiple options in a single drop-down box, hold down the Ctrl key and click on each option that you wish to select. (This is very useful when you are searching—for example, you can search a tristate area by selecting NY, NJ, and CT in the State field.) You can also select a contiguous range of options. Click on the first item in the list. Then, hold down the Shift key and click on the last item in a list. © 2004 Patriot Software Solutions, Inc. All Rights Reserved. 29 Sentinel User’s Manual 8.2 Buttons Table 6: Common Sentinel Buttons Button Description This button opens the appropriate Lookup dialog box; for example, Lookup a Person. Use this function to fill in text boxes. Click this button to add a record to the database. This button usually appears on screens that require data entry. Click this button to remove a record from the database. Please note that you cannot undo a record deletion. This button appears on screens that allow you to save a set of records as an MS Excel spreadsheet. For more information about this process, see Saving Reports and Data Extracts. Click this button to start a search, after you have filled in at least one search criterion. Click this button to indicate that you are ready to proceed to the next step in the process When you edit a record, the information that you change can affect other data items on the same screen. Clicking refresh allows you to see your changes. If reporting is available, based on the type of action you have performed, then you can see the list of available reports by clicking this button. Click this button to return to the most recent search results screen. Use this button to save a new record or changes to an existing record. (See Note below) Click this button to select a specific record and transfer its information to the process you are working on. Click this button to delete the information in the field. © 2004 Patriot Software Solutions, Inc. All Rights Reserved. 30 Sentinel User’s Manual NOTE: The Save button may have additional descriptive text, such as Save Payment Information. Figure 22: Save Buttons with Messages 8.2.1 Message Buttons Message buttons have instructions on them that indicate what happens when you click on the button. Examples are shown in Figure 23 below. Figure 23: Message Buttons 8.3 Action Links In some places, you may see a hyperlinked command, such as [OK], [Edit], or [Cancel]. These action links have exactly the same functions as buttons with the same label. Usually, these links appear in tables. To enter a new record, enter the information in the Add section of the table and click the Add link when complete. If you wish to edit a particular record, click on the Edit action link in that row. The screen refreshes and you are able to edit the entire record. When you have made your changes, use the Save action link to update the record, or the Cancel action link to discard the changes. You may delete the entire record by clicking on the Delete action link. In the following cases, you may not be able to delete a record: The record is required by the Sentinel System, There are other records related to the record you wish to delete, The record is controlled by the Supreme Council. © 2004 Patriot Software Solutions, Inc. All Rights Reserved. 31 Sentinel User’s Manual 8.4 Click Here to Try Again If a search is does not find any matches, or a process is unsuccessful, Sentinel displays a message with that information. There is also a Click Here to Try Again link that takes you back to where you started and resets the screen so that you may try again. Use the Click Here to Try Again links in place of the Back button in your browser. Clicking on the link resets the screen, but clicking on the Internet Explorer Back button does not. Figure 24: Click Here to Try Again Link 8.5 Screen Navigation DO NOT use the Stop , Back , or Next buttons in Internet Explorer. If you get lost in Sentinel, clicking the Refresh button on the IE toolbar automatically returns you to the Member Quick Lookup screen. DO NOT use the Enter key in place of the buttons on the Sentinel screens. The Enter key disabled in Sentinel, and does not have any effect. You may move from one field to the next in any Sentinel screen by pressing the Tab key. You may move to the previous field by pressing Shift + Tab 8.5.1 Sentinel Back and Next Buttons The Sentinel Back and Next buttons move you to the previous or next screen in a sequence, respectively. These buttons appear in multi-step processes that involve more than one screen. Figure 25: Sentinel Back & Next Buttons 8.5.2 Browsing Through Records and Search Results Figure 26: Sentinel Navigation Buttons A button with a single forward arrow (>) moves you forward one record, i. e., from record #4 to record #5, for example. A button with a double forward arrow (>>) moves you to the last record in the record set. A button with a single backward arrow (<) moves you back one record, from record #5 to record #4, for example. A button with a double backward arrow (<<) moves you to the first record in the record set. The numbers in the middle describe the current record and total number of records. © 2004 Patriot Software Solutions, Inc. All Rights Reserved. 32 Sentinel User’s Manual 8.5.3 Page Number Links If you have more than one page of search results, the search screen allows you to page through your results by clicking on page number links. An ellipsis (…) indicates that there are more pages of records. Click on a page number to view a specific page, or on the ellipsis to get another set of page number links. Figure 27: Page Number Links 8.6 On-Screen Messages When you have performed an action in Sentinel, such as saving data, you might see a message like those shown in Figure 28 appear on the screen after the screen refreshes. Figure 28: Message Bar Examples – Successful Operation Figure 29: Message Bar Examples – Incomplete/Unsuccessful Operation When the message bar has a green background, the operation has been successful. When the message bar has a yellow or red background, the operation is not successful OR not complete. Read the message carefully to determine whether an error has occurred. 8.7 Sorting Data in Tables Sentinel allows you to sort data in tables by clicking on the hyperlink in the table column heading. Figure 30: Table Column Heading Links The column heading that you choose to use as a sort criterion changes to bold when you click on it. The first time that you click on the table column heading, all search results in the table (all pages) sort in alphabetical order (A-Z). The second time that you click on the same table column heading, all the search results in the table (all pages) sort in reverse alphabetical order (Z-A). © 2004 Patriot Software Solutions, Inc. All Rights Reserved. 33 Sentinel User’s Manual 8.8 Searches Any or all of the pieces of information in a record can be used in a search. Simply enter at least one search criterion, and the system provides a list of Members whose information matches the item(s) searched. Sentinel supports searches using greater than, less than, fragment (wildcard) matching, is blank and is not blank. You can employ Boolean search logic--AND or OR--using the Join Search Elements with drop-down box in the upper right corner of the screen. This drop-down box defaults to AND. An example of a wildcard search is shown in Figure 31 below. Note that the asterisk (*) is used to indicate the wildcard. You can place the asterisk before, after, or in the middle of a search criterion. See the Advanced Search Examples section for more information about searches in Sentinel. Figure 31: Wild Card Search Results 8.8.1 Search Results When a search turns up fewer than thirty (30) matches, all of the records are displayed on one search results screen. When a search turns up thirty matches or more, then the records are grouped into pages of ten matches each. Use the page number links to navigate to other pages. © 2004 Patriot Software Solutions, Inc. All Rights Reserved. 34 Sentinel User’s Manual 8.9 Grayed-Out Fields and Buttons If a field cannot be edited, or a button is inactive, then its appearance changes so that it is “grayed out.” Figure 32: Grayed-Out Fields and Buttons Information in grayed-out fields remains visible, but cannot be modified. Buttons that are grayed out cannot be clicked. In some cases, grayed-out buttons may become active after you have made changes to editable fields on the screen, or after a screen refreshes. © 2004 Patriot Software Solutions, Inc. All Rights Reserved. 35 Sentinel User’s Manual 9 Members Sentinel Menu Structure Officers/ Volunteers Dues Maintain Officers Maintain Play Casts Enter Dues Payments Search Dues Payments Search People Add New People to Sentinel Generate a Form 330 Sojourner Search Data Offloading Valley Admin Create and Download an Access DB File Maintain Valley Master Details User Maintenance Gift Fun Maintenance Valley Status Codes Maintenance Valley Officer Groups and Committees Valley and Committee Officer Definitions Maintenance User-Defined Labels Maintenance Select Different Valley © 2004 Patriot Software Solutions, Inc. All Rights Reserved. 36 Sentinel User’s Manual 10 Sentinel Notification System Valley-level users are notified when changes have been made to records within their Valleys’ system. The Sentinel Notification System (SNS) alerts a Valley of data changes that have been applied to its records by the Supreme Council. The Valley user can see whom at the Supreme Council made the change, as well as the date that the change was made. This notification process occurs automatically as Patriot broadcasts data changes to Sentinel. Messages appear on the Sentinel Welcome Screen. Figure 33: Sentinel Welcome Screen with Notifications After you have read the messages, you can delete them on the Welcome screen in the SNS by clicking the mouse in the Delete? check box at the right of the message and clicking on the Delete All Checked Items button. Examples of data changes applied to Sentinel that trigger an SNS message for the Valley are new Member processing, address changes, and Member status changes. Valley users may also use SNS to notify other Valleys and the Supreme Council in an ad hoc fashion. These messages are displayed on the Welcome screen. All messages in the Sentinel Notification System are read-only. If a notice arrives while you are working, a flashing red exclamation point appears in the upper left corner of the screen, as shown in Figure 34. If you click on the exclamation point, then the Welcome screen appears with the new SNS message. Figure 34: Sentinel New Message Indicator © 2004 Patriot Software Solutions, Inc. All Rights Reserved. 37 Sentinel User’s Manual 11 Screens NOTE: Some Sentinel functions are restricted to higher-level users. You only see menu options that are available to your user account type. 11.1 Members Figure 35: Sentinel Members Menu 11.1.1 Member Quick Lookup Figure 36: Sentinel Member Quick Lookup Screen This screen allows you to search for a Member by Last Name and/or Member ID number. It appears after the Welcome or Select a Valley screen, and whenever button. Please see the Advanced you click the Internet Explorer refresh Search Examples for additional information about searching. Table 7: Sentinel Member Quick Lookup Screen Fields and Buttons Field/Button Name Member Last Name Field/Button Information Field/Button Description Search Criterion Use this field to search for a person by last name Member ID Search Criterion Use this field to search for a person by Member number Find Button Action Button Click this button to initiate a search © 2004 Patriot Software Solutions, Inc. All Rights Reserved. 38 Sentinel User’s Manual 11.1.2 Search People This screen has multiple tabs—Profile, Other Addresses, Other Member Info, Offices/Volunteer/Groups, Donations, and Notes. Sentinel allows you to search using criteria from any of the People Maintenance screens. You can combine search criteria from multiple screens (Profiles, Other Addresses, Donations, etc.) by entering the information on each screen and making sure that AND is selected in the Join Search Elements drop-down box. Please see the Advanced Search Examples for additional information about searching. NOTE: The Member ID and Join Search Elements fields remain unchanged at the top of every screen in the People Search function. After you have entered all the search criteria, click the Find button in the upper right corner of the screen. When the search has completed, Sentinel displays a list of results on the Browse Search Results screen. NOTE: You must enter at least one search criterion, or the search will not return any records. Figure 37: Join Search Elements Drop-down Box For example, you wish search for every person in the database who lives in New Jersey, whose last name starts with R, and is retired. On the Profile tab, enter R* in the Last Name box, and NJ in the State box. The, go to the Other Member Info tab, and select Retired in the Job Status drop-down box. Select AND in the Join Search Elements drop-down box, and click on the Find button. © 2004 Patriot Software Solutions, Inc. All Rights Reserved. 39 Sentinel User’s Manual 11.1.2.1 Profile Tab 11.1.2.1.1 Simple/Expert Versions Figure 38: Simple Version Table 8: Sentinel People Search – Profile: Simple Version Tab Fields and Buttons Field/Button Name Field/Button Field/Button Description Information SC Mem Valley, Eff Date and Status Code Only Show Select the Member classification Search Criterion Members That Are from the drop-down box Since Use Expert Version Button Search Criterion Use this field to search by the effective date of the Member classification Action Button Click to change to the Expert version of the Search screen © 2004 Patriot Software Solutions, Inc. All Rights Reserved. 40 Sentinel User’s Manual In the Expert version of the Search People screen, the SC Membership Status section changes to SC Membership Status Selection, and offers several fields that can be used as search criteria. The rest of the screen remains the same. Figure 39: Expert Version Table 9: Sentinel People Search – Profile: Expert Version Tab Fields and Buttons Field/Button Name L1-L4 – Valley Field/Button Field/Button Description Information SC Mem Valley, Eff Date and Status Code Use the ? button to select a Search Criterion Valley/Orient combination, or type the information into the field L1-L4 – Date Search Criterion Use this field to search by the level effective date L1-L4 – Status Search Criterion Use the ? button to select the level status code, or type the information into the field Use Simple Version Button Action Button Click to change to the Simple version of the Search screen © 2004 Patriot Software Solutions, Inc. All Rights Reserved. 41 Sentinel User’s Manual Table 10: Sentinel People Search – Profile Tab Fields and Buttons Field/Button Name Member ID Join Search Elements With Find Button Field/Button Information Field/Button Description Search Criterion Use this field to search for a person by Member number Search Criterion Select AND to search by all search criteria. Select OR to search by any search criteria. Click this button to initiate a search Member Name Information Action Button Prefix Search Criterion Select a prefix from the drop-down box First Search Criterion Use this field to search for a person by first name Middle Search Criterion Use this field to search for a person by middle name Last Search Criterion Use this field to search for a person by last name Nickname Search Criterion Use this field to search for a person by nickname Preferred Name Search Criterion Use this field to search for a person by preferred name Suffix Search Criterion Select a suffix from the drop-down box Search Criterion Use this field to search for a person by the assigned Valley Status code Search Criterion Use this field to search for a person by the date of the assigned Valley Status code Search Criterion Use this field to search for a person by the Supreme Council member type Valley Status On S. C. Member Type © 2004 Patriot Software Solutions, Inc. All Rights Reserved. 42 Sentinel User’s Manual Field/Button Name On Field/Button Information Search Criterion Field/Button Description Use this field to search for a person by the date of the Supreme Council member type © 2004 Patriot Software Solutions, Inc. All Rights Reserved. 43 Sentinel User’s Manual Table 11: Sentinel People Search – Profile Tab Fields and Buttons Field/Button Name Field/Button Field/Button Description Information Primary Address Type Search Criterion Select the type of address from the drop-down box Status Search Criterion Select the address status from the drop-down box Line 1 Search Criterion Use this field to search for a person by the first line of the street address Line 2 Search Criterion Use this field to search for a person by the second line of the street address City Search Criterion Use this field to search for a person by city State Search Criterion Use this field to search for a person by state Search Criterion Enter the ZIP code that you wish to search. To search only in a specific ZIP code, leave the text box blank (Within X miles) Search Criterion Enter the radius around the base ZIP code in miles. This field will only accept numbers. Wildcard searches are not available. County Search Criterion Use this field to search for a person by county ZIP © 2004 Patriot Software Solutions, Inc. All Rights Reserved. 44 Sentinel User’s Manual Field/Button Name Field/Button Information Field/Button Description Country Search Criterion Use this field to search for a person by country Change Code Search Criterion Select the address change notification type/reason from the drop-down box. © 2004 Patriot Software Solutions, Inc. All Rights Reserved. 45 Sentinel User’s Manual Table 12: Sentinel People Search – Profile Tab Fields and Buttons Field/Button Name Field/Button Field/Button Description Information Telephone Numbers Home Search Criterion Use this field to search by a home phone number Work Search Criterion Use this field to search by a work phone number Cell Search Criterion Birth Search Criterion Use this field to search by a birth date 14° Search Criterion Use this field to search by a fourteenth degree date 18° Search Criterion Use this field to search by a eighteenth degree date 30° Search Criterion Use this field to search by a thirtieth degree date 32° Search Criterion Use this field to search by a thirtysecond degree date KCCH Search Criterion Use this field to search by a KCCH date GC Search Criterion Use this field to search by a GC date 33° Search Criterion Use this field to search by a thirtythird degree date Use this field to search by a cell phone number Birth and Degree Dates © 2004 Patriot Software Solutions, Inc. All Rights Reserved. 46 Sentinel User’s Manual Table 13: Sentinel People Search – Profile Tab Fields and Buttons Field/Button Name Field/Button Field/Button Description Information Email Addresses 1 Search Criterion Use this field to search by an email address 2 Search Criterion Use this field to search by an email address Search Criterion Click in the radio button to indicate that the email address is the person’s primary email address Preferred? Signers Use this field to search using the name of the first signer for that person 1st Search Criterion 2nd Search Criterion Spouse First Name Search Criterion Use this field to search using the first name of the person’s spouse Spouse Last Name Search Criterion Use this field to search using the last name of the person’s spouse Use this field to search using the name of the second signer for that person Spouse Name © 2004 Patriot Software Solutions, Inc. All Rights Reserved. 47 Sentinel User’s Manual Table 14: Sentinel People Search – Profile Tab Fields and Buttons Field/Button Name Valley: Last Mod By Valley: Last Mod On SC: Last Mod By SC: Last Mod On Field/Button Information Modifications Field/Button Description Search Criterion Use this field to search using the username of the Valley person who most recently modified the record Search Criterion Use this field to search using the date of the most recent modification of the field by a Valley user Search Criterion Use this field to search using the username of the Supreme Council person who most recently modified the record Search Criterion Use this field to search using the date of the most recent modification of the field by a Supreme Council user © 2004 Patriot Software Solutions, Inc. All Rights Reserved. 48 Sentinel User’s Manual 11.1.2.2 Other Addresses Tab Figure 40: Sentinel Search People – Other Addresses Screen This screen is used to search using alternate addresses. The address fields function exactly the same in both alternate addresses. Table 15: Sentinel People Search – Other Addresses Tab Fields and Buttons Field/Button Name Member ID Field/Button Information Search Criterion Field/Button Description Use this field to search for a person by Member number Action Button Click this button to return to the most recent search results screen. Save Button Action Button Use this button to save a new record or changes to an existing record. Member ID Search Criterion Use this field to search for a person by Member number Type Search Criterion Select the type of address from the drop-down box Status Search Criterion Select the address status from the drop-down box Return Button © 2004 Patriot Software Solutions, Inc. All Rights Reserved. 49 Sentinel User’s Manual Field/Button Name Field/Button Information Field/Button Description Search Criterion Use this field to search for a person by the first line of the street address Line 2 Search Criterion Use this field to search for a person by the second line of the street address City Search Criterion Use this field to search for a person by city State Search Criterion Use this field to search for a person by state ZIP Search Criterion Use this field to search for a person by ZIP Code County Search Criterion Use this field to search for a person by county Country Search Criterion Use this field to search for a person by country Change Code Search Criterion Select the address change notification type/reason from the drop-down box. Line 1 11.1.2.3 Other Member Info Tab Figure 41: Sentinel Search People – Other Member Info Screen © 2004 Patriot Software Solutions, Inc. All Rights Reserved. 50 Sentinel User’s Manual This screen is used to search using job information, user-defined fields, dues information, and Blue Lodge information. Table 16: Sentinel People Search – Other Member Info Tab Fields and Buttons Field/Button Name Member ID Return Button Save Button Field/Button Information Search Criterion Field/Button Description Use this field to search for a person by Member number Action Button Click this button to return to the most recent search results screen. Action Buttons A button with a single forward arrow (>) moves you forward one record. A button with a double forward arrow (>>) moves you to the last record in the record set. A button with a single backward arrow (<) moves you back one record. A button with a double backward arrow (<<) moves you to the first record in the record set. The numbers in the middle describe the current record and total number of records. Use this button to save a new record or changes to an existing record. Job Information Action Button Employer Search Criterion Use this field to search for a person by current employer Job Status Search Criterion Select the job status from the drop-down box Job Title Search Criterion Use this field to search for a person by job title Job Code Search Criterion Select the job code from the dropdown box User Defined Fields © 2004 Patriot Software Solutions, Inc. All Rights Reserved. 51 Sentinel User’s Manual Field/Button Name [Field Name] Field/Button Information Search Criterion Field/Button Description Use this field to search for a person by the user-defined field data item © 2004 Patriot Software Solutions, Inc. All Rights Reserved. 52 Sentinel User’s Manual Table 17: Sentinel People Search – Other Member Info Tab Fields and Buttons Field/Button Name Field/Button Field/Button Description Information Member Dues Summary Current Dues Year Search Criterion Use this field to search for a person by the current four-digit dues year Current Statement Code Search Criterion Use this field to search for a person by the current statement code Current Status Code Search Criterion Use this field to search for a person by the current dues status code Current Year Total Paid Search Criterion Use this field to search for a person by the current amount of money paid for the year Current Year Due Balance Search Criterion Use this field to search for a person by the current amount of money owed for the year Past Due Balance Search Criterion Use this field to search for a person by the current amount of the past due balance Total Balance Due Search Criterion Use this field to search for a person by the current amount of the total balance owed © 2004 Patriot Software Solutions, Inc. All Rights Reserved. 53 Sentinel User’s Manual Table 18: Sentinel People Search – Other Member Info Tab Fields and Buttons Field/Button Name Field/Button Field/Button Description Information Blue Lodge Information Lodge Name Search Criterion Use this field to search for a person by Blue Lodge name Lodge Number Search Criterion Use this field to search for a person by Blue Lodge number Lodge City Search Criterion Use this field to search for a person by Blue Lodge city Lodge State Search Criterion Select the Blue Lodge state from the drop-down box © 2004 Patriot Software Solutions, Inc. All Rights Reserved. 54 Sentinel User’s Manual 11.1.3 Browse People Search Results The Browse People Search Results screen appears when Sentinel completes a people search. Figure 42: Sentinel Browse Member Search Results Screen Search results are displayed ten at a time. You can page through the results by clicking on any of the page number hyperlinks at the bottom center of the screen. Each Member ID, Name, and Preferred Address is a link to the Profile. Table 19: Sentinel Browse People Search Results Fields and Buttons Field/Button Name Field/Button Information Field/Button Description Member ID Link Hyperlink Click on the link to view the related record Name Link Hyperlink Click on the link to view the related record Address Link Hyperlink Click on the link to view the related record New Search Button Export to Excel Button Action Button Click on the button to discard the current search results and begin a new search Action Button This button appears on screens that allow you to save a set of records as an Excel spreadsheet. For more information about this process, see Saving Reports and Data Extracts. © 2004 Patriot Software Solutions, Inc. All Rights Reserved. 55 Sentinel User’s Manual Field/Button Name Field/Button Information Reports Button Action Button Field/Button Description Click this button to see the list of available reports. The following reports are available from the Browse People Search Results screen: Blue Lodge Information Report Degree Date Listing Member Directory Listing Member Dues Information People Labels © 2004 Patriot Software Solutions, Inc. All Rights Reserved. 56 Sentinel User’s Manual 11.1.4 Add New People to Sentinel This screen closely resembles the Profile screen. The major difference is that this screen is used to add new information to the Sentinel database, while the Profile and other People Maintenance screens edit information that already exists. The information that you enter feeds into many other functions in Sentinel, including searches, reports, data extracts, and other Sentinel functions. For this reason, you should enter as much information as possible when you create a new record. However, you can always go back and edit the record, or add information to it, using the People Maintenance functions. NOTE: DO NOT create a new record every time you wish to add or edit information to a person’s record. Use the Search People screen to locate the appropriate existing record, then use the Profile and other People Maintenance screens to edit the existing record. It is extremely important to avoid creating duplicate records. If you think you have created a duplicate record, notify your Valley Administrator and call Sentinel Technical Support at the Supreme Council, at (202) 232-3579. Figure 43: Sentinel Add New People to Sentinel Screen This screen can be used to add any kind of People record to the Valley’s Sentinel database—Members, Candidates, vendors, members’ spouses, and other nonmembers. After you have entered all the information that you wish to include, click the Save button to add the new record to the database. © 2004 Patriot Software Solutions, Inc. All Rights Reserved. 57 Sentinel User’s Manual Table 20: Add New People to Sentinel Fields and Buttons Field/Button Name Field/Button Field/Button Description Information Member Name Information Prefix Optional Field Select a prefix from the drop-down box First Required Field Enter the person’s first name Middle Optional Field Enter the person’s middle name Last Required Field Enter the person’s last name Nickname Optional Field Enter the person’s nickname Preferred Name Required Field The Preferred Name is the name that appears in large letters at the top of the People Maintenance screens. Suffix Optional Field Select a suffix from the drop-down box Valley Status Optional Field This field defaults to Candidate, but you may change the Valley Status code using the drop-down box. Options in the Valley Status drop-down box can be edited using the Valley Status Code Maintenance screen. On Optional Field Record the effective date of the current Valley Status code Birth Date Optional Field Enter the person’s birth date Save Button Action Button Use this button to save a new record or changes to an existing record. © 2004 Patriot Software Solutions, Inc. All Rights Reserved. 58 Sentinel User’s Manual Table 21: Add New People to Sentinel Fields and Buttons Field/Button Name Field/Button Field/Button Description Information Primary Address Type Optional Field Select the type of address from the drop-down box Status Optional Field Select the address status from the drop-down box Line 1 Optional Field Enter the first line of the street address Line 2 Optional Field Enter the second line of the street address City Optional Field Enter the city State Optional Field Enter the state ZIP Optional Field Enter the ZIP code Country Optional Field Enter the country Optional Field Select the address change notification type/reason from the drop-down box. Please note that whenever you change or add an address, you must change or add the Change Code also. Change Code © 2004 Patriot Software Solutions, Inc. All Rights Reserved. 59 Sentinel User’s Manual Table 22: Add New People to Sentinel Fields and Buttons Field/Button Name Field/Button Field/Button Description Information Job Information Employer Optional Field Enter the employer’s name Job Title Optional Field Enter the person’s job title Job Status Optional Field Select the person’s job status from the drop-down box Job Code Optional Field Select the person’s job code from the drop-down box Line 1 Optional Field Enter the first line of the employer’s street address Line 2 Optional Field Enter the second line of the employer’s street address City Optional Field Enter the employer’s city State Optional Field Enter the employer’s state ZIP Optional Field Enter the employer’s ZIP code Country Optional Field Enter the employer’s country © 2004 Patriot Software Solutions, Inc. All Rights Reserved. 60 Sentinel User’s Manual Table 23: Add New People to Sentinel Fields and Buttons Field/Button Name Field/Button Field/Button Description Information Lodge Information Name Optional Field Enter the Blue Lodge name Number Optional Field Enter the Blue Lodge number City Optional Field Enter the Blue Lodge city State Optional Field Home Optional Field Enter the person’s home phone number Work Optional Field Enter the person’s work phone number Cell Optional Field 1 Optional Field Enter the person’s first email address 2 Optional Field Enter the person’s second email address Optional Field Click in the radio button to indicate that the email address is the person’s primary email address. This is the email address that is used by Patriot. Preferred? Select the Blue Lodge state from the drop-down box Telephone Numbers Enter the person’s cell phone number Email Addresses © 2004 Patriot Software Solutions, Inc. All Rights Reserved. 61 Sentinel User’s Manual Table 24: Add New People to Sentinel Fields and Buttons Field/Button Name Field/Button Information Signers Field/Button Description Enter the name of the first signer for that person 1st Optional Field 2nd Optional Field Spouse First Name Optional Field Enter the first name of the person’s spouse Spouse Last Name Optional Field Enter the last name of the person’s spouse Enter the name of the second signer for that person Spouse Name © 2004 Patriot Software Solutions, Inc. All Rights Reserved. 62 Sentinel User’s Manual 11.1.5 People Maintenance People Maintenance refers to a series of screens used to keep track of personal information. People Maintenance is not a menu option; in order to find a record, use the Search People screen. The People Maintenance screens are: Profile Other Addresses Other Member Information Offices/Volunteers Donations Notes People Maintenance can be used to keep track of both Members and nonMembers (for example, a Member’s spouse may have a separate record in the database.) However, certain screens in People Maintenance, such as Offices, only apply to Members. © 2004 Patriot Software Solutions, Inc. All Rights Reserved. 63 Sentinel User’s Manual 11.1.5.1 Profile Figure 44: Sentinel Member Profile Screen The Profile screen is used to edit information in existing records. It closely resembles the Add New People to Sentinel screen. The major difference is that this screen is used edit information that already exists, while the Add New People to Sentinel screen is used only to add new information to the Sentinel database. NOTE: DO NOT create a new record every time you wish to add or edit information. Use the Search People screen to locate the appropriate existing record, then use the Profile and other People Maintenance screens to edit the existing record. It is extremely important to avoid creating duplicate records. If you think you have created a duplicate record, notify your Valley Administrator and call Sentinel Technical Support at the Supreme Council, at (202) 232-3579. Options in the Valley Status drop-down box may be set by a Valley Administrator using the Valley Status Code Maintenance screen. © 2004 Patriot Software Solutions, Inc. All Rights Reserved. 64 Sentinel User’s Manual Table 25: Sentinel Profile Fields and Buttons Field/Button Name Member ID Return Button Save Button Field/Button Information Field/Button Description Informational Field Displays the person’s Member ID number, if applicable Action Button Click this button to return to the most recent search results screen. Action Buttons A button with a single forward arrow (>) moves you forward one record. A button with a double forward arrow (>>) moves you to the last record in the record set. A button with a single backward arrow (<) moves you back one record. A button with a double backward arrow (<<) moves you to the first record in the record set. The numbers in the middle describe the current record and total number of records. Action Button Use this button to save a new record or changes to an existing record. © 2004 Patriot Software Solutions, Inc. All Rights Reserved. 65 Sentinel User’s Manual Table 26: Sentinel Profile Fields and Buttons Field/Button Name Field/Button Field/Button Description Information Member Name Information Prefix Optional Field Select a prefix from the dropdown box First Required Field Records the person’s first name Middle Optional Field Records the person’s middle name Last Required Field Records the person’s last name Nickname Optional Field Records the person’s nickname. Used as the Preferred Name in Patriot. Preferred Name Required Field The Preferred Name is the name that appears in large letters at the top of the People Maintenance screens. Suffix Optional Field Select a suffix from the dropdown box Valley Status Optional Field This field defaults to Candidate, but you may change the Valley Status code using the drop-down box. Options in the Valley Status drop-down box can be edited using the Valley Status Code Maintenance screen. On Optional Field Records the effective date of the current Valley Status code S. C. Member Type On Informational Field Displays the Supreme Council membership type. Informational Field Displays the effective date of the Supreme Council membership type. © 2004 Patriot Software Solutions, Inc. All Rights Reserved. 66 Sentinel User’s Manual Table 27: Sentinel Profile Fields and Buttons Field/Button Name Field/Button Field/Button Description Information Primary Address Type Optional Field Select the type of address from the drop-down box Status Optional Field Select the address status from the drop-down box Line 1 Optional Field Records the first line of the street address Line 2 Optional Field Records the second line of the street address City Optional Field Records the city State Optional Field Records the state ZIP Optional Field Records the ZIP code Country Optional Field Records the country Optional Field Select the address change notification type/reason from the drop-down box. Please note that whenever you change or add an address, you must change or add the Change Code also. Change Code © 2004 Patriot Software Solutions, Inc. All Rights Reserved. 67 Sentinel User’s Manual Table 28: Sentinel Profile Fields and Buttons Field/Button Field/Button Description Information S. C. Mem Valley, Eff Date and Status Code Field/Button Name S. C. Mem Valley, Eff Date and Status Code [Request Statistical Change] link Hyperlink Click on the link to open the Request Statistical Changes dialog box L1-L4 – Valley Informational Field Displays the Valley/Orient information L1-L4 – Date Informational Field Displays the level effective date L1-L4 – Status Displays the level status code Informational Field Telephone Numbers Home Optional Field Records the person’s home phone number Work Optional Field Records the person’s work phone number Cell Optional Field Records the person’s cell phone number © 2004 Patriot Software Solutions, Inc. All Rights Reserved. 68 Sentinel User’s Manual Table 29: Sentinel Profile Fields and Buttons Field/Button Name Field/Button Field/Button Description Information Birth and Degree Dates Birth Search Criterion Records the person’s birth date 14° Search Criterion Records the person’s fourteenth degree date 18° Search Criterion Records the person’s eighteenth degree date 30° Search Criterion Records the person’s thirtieth degree date 32° Search Criterion Records the person’s thirtysecond degree date KCCH Search Criterion Records the person’s KCCH date GC Search Criterion Records the person’s GC date 33° Search Criterion Records the person’s thirty-third degree date Email Addresses 1 Optional Field Records the person’s first email address 2 Optional Field Records the person’s second email address Optional Field Click in the radio button to indicate that the email address is the person’s primary email address Preferred? © 2004 Patriot Software Solutions, Inc. All Rights Reserved. 69 Sentinel User’s Manual Table 30: Sentinel Profile Fields and Buttons Field/Button Name Field/Button Information Signers Field/Button Description Records the name of the first signer for that person 1st Optional Field 2nd Optional Field Spouse First Name Optional Field Records the first name of the person’s spouse Spouse Last Name Optional Field Records the last name of the person’s spouse Records the name of the second signer for that person Spouse Name © 2004 Patriot Software Solutions, Inc. All Rights Reserved. 70 Sentinel User’s Manual 11.1.5.2 Other Addresses Figure 45: Sentinel Member Profile - Other Addresses Screen Use this screen to record additional addresses. You can change this information without affecting the Preferred Address. You can enter two additional addresses, for a total of three per record. Fields with identical labels function identically in both Alternate Addresses. Table 31: Sentinel Other Addresses Fields and Buttons Field/Button Name Field/Button Information Field/Button Description Type Optional Field Select the type of address from the drop-down box Status Optional Field Select the address status from the drop-down box Line 1 Optional Field Records the first line of the street address Line 2 Optional Field Records the second line of the street address City Optional Field Records the city State Optional Field Records the state ZIP Optional Field Records the ZIP code Country Optional Field Records the country © 2004 Patriot Software Solutions, Inc. All Rights Reserved. 71 Sentinel User’s Manual Field/Button Name Change Code Field/Button Information Field/Button Description Optional Field Select the address change notification type/reason from the drop-down box. Please note that whenever you change or add an address, you must change or add the Change Code also. © 2004 Patriot Software Solutions, Inc. All Rights Reserved. 72 Sentinel User’s Manual 11.1.5.3 Other Member Information Figure 46: Sentinel Member Profile - Other Member Information Screen This screen is used to record job information, dues summary information, Blue Lodge information, and other data items in the user-defined fields. Information in user-defined fields is not shared with Patriot. Table 32: Sentinel Other Member Info Fields and Buttons Field/Button Name Field/Button Field/Button Description Information Job Information Employer Optional Field Records the employer’s name Job Title Optional Field Records the person’s job title Job Status Optional Field Select the person’s job status from the drop-down box Job Code Optional Field Select the person’s job code from the drop-down box © 2004 Patriot Software Solutions, Inc. All Rights Reserved. 73 Sentinel User’s Manual Table 33: Sentinel Other Member Info Fields and Buttons Field/Button Name Field/Button Field/Button Description Information User-Defined Fields The Valley Administrator defines the fields using the User Defined Labels Maintenance screen. Each field holds a maximum of 50 Optional Field characters, including spaces. Enter the information indicated by the label. Information in these fields is used only by Sentinel. Member Dues Summary [Field Name] Current Dues Year Optional Field Records the current four-digit year for dues owed Current Statement Code Optional Field Records the current statement code Current Status Code Optional Field Records the current dues status code Current Year Total Paid Optional Field Records the current amount of money paid for the year Current Year Due Balance Optional Field Records the current amount of money owed for the year Past Due Balance Optional Field Records the current amount of the past due balance © 2004 Patriot Software Solutions, Inc. All Rights Reserved. 74 Sentinel User’s Manual Field/Button Name Field/Button Information Field/Button Description Total Balance Due Optional Field Records the current amount of the total balance owed Show Yearly Dues Details Button Action Button Name Optional Field Records the Blue Lodge name Number Optional Field Records the Blue Lodge number City Optional Field Records the Blue Lodge city State Optional Field Select the Blue Lodge state from the drop-down box Opens the Dues Details dialog box. Lodge Information © 2004 Patriot Software Solutions, Inc. All Rights Reserved. 75 Sentinel User’s Manual 11.1.5.4 Offices/Volunteers Figure 47: Sentinel Member Profile - Offices/Volunteers Screen This screen records the offices and volunteer positions that are currently or previously were held by the Member. Table 34: Sentinel Offices/Volunteers Fields and Buttons Field/Button Name Return Button Field/Button Information Field/Button Description Action Button Click this button to return to the most recent search results screen. Action Buttons A button with a single forward arrow (>) moves you forward one record. A button with a double forward arrow (>>) moves you to the last record in the record set. A button with a single backward arrow (<) moves you back one record. A button with a double backward arrow (<<) moves you to the first record in the record set. The numbers in the middle describe the current record and total number of records. © 2004 Patriot Software Solutions, Inc. All Rights Reserved. 76 Sentinel User’s Manual Field/Button Name Office Group Field/Button Information Field/Button Description Required Field Select the Office from the dropdown box. Options in the Office drop-down box may be set by a Valley Administrator using the Valley Officer and Committees screen. Informational Field Sentinel automatically completes the Group, based on the information entered in the Office drop-down box. Begin Date Optional Field Enter the effective start date of the term in office End Date Optional Field Enter the effective end date of the term in office Optional Field When a Member no longer holds an office, it is not necessary to delete the record. Instead, edit the record by adding an End Date and removing the check mark from the In Office checkbox. In Office © 2004 Patriot Software Solutions, Inc. All Rights Reserved. 77 Sentinel User’s Manual 11.1.5.5 Donations Figure 48: Sentinel Member Profile - Donations Screen This screen lists information pertaining to all the donations previously given by a Member, including the date, amount, and specific fund. This is also where new gifts are recorded. Table 35: Sentinel Donations Fields and Buttons Field/Button Name Field/Button Information Return Button Action Button Click this button to return to the most recent search results screen. Action Buttons A button with a single forward arrow (>) moves you forward one record. A button with a double forward arrow (>>) moves you to the last record in the record set. A button with a single backward arrow (<) moves you back one record. A button with a double backward arrow (<<) moves you to the first record in the record set. The numbers in the middle describe the current record and total number of records. Required Field Records the date of the donation Paid Date Field/Button Description © 2004 Patriot Software Solutions, Inc. All Rights Reserved. 78 Sentinel User’s Manual Field/Button Information Field/Button Description Required Field Select the fund from the dropdown box Options in the Fund drop-down box may be set by a Valley Administrator using the Gift Fund Maintenance screen. Check/CC Number Optional Field Records the check or credit card number used to make the donation Amount Required Field Records the amount of the donation Edit Link Action Link Click the link to edit the record Delete Link Action Link Click the link to delete the record Add Link Action Link When you have completed the text of the Note, click the Add link to save the information Field/Button Name Fund © 2004 Patriot Software Solutions, Inc. All Rights Reserved. 79 Sentinel User’s Manual 11.1.5.6 Notes Figure 49: Sentinel Member Profile - Notes Screen This screen allows you to attach free-form text notes to a record. You may add as many text notes to a record as required. Notes are not shared with Patriot. Table 36: Sentinel Notes Screen Fields & Buttons Field/Button Name Member ID Return Button Field/Button Information Field/Button Description Informational Field Displays the person’s Member ID number, if applicable Action Button Click this button to return to the most recent search results screen. Action Buttons A button with a single forward arrow (>) moves you forward one record. A button with a double forward arrow (>>) moves you to the last record in the record set. A button with a single backward arrow (<) moves you back one record. A button with a double backward arrow (<<) moves you to the first record in the record set. The numbers in the middle describe the current record and total number of records. Edit Link Action Link Click the link to edit the record Delete Link Action Link Click the link to delete the record Action Link When you have completed the text of the Note, click the Add link to save the information Add Link © 2004 Patriot Software Solutions, Inc. All Rights Reserved. 80 Sentinel User’s Manual Field/Button Information Field/Button Description Category Optional Field Select the Note category from the list provided. Options are set by the Valley Administrator using the Notes Category Maintenance screen. Textual Note Optional Field Enter a note up to 7000 characters long Field/Button Name If you need to add a Notes Category, and you do not have access to the Admin menu, ask your System Administrator for assistance. © 2004 Patriot Software Solutions, Inc. All Rights Reserved. 81 Sentinel User’s Manual 11.1.6 Generate a Form 330 This function replaces the paper version of the Form 330. 11.1.6.1 Generate a Form 330 – Initial Screen Figure 50: Sentinel Generate a Form 330 – Initial Screen Table 37: Sentinel Generate a Form 330 – Initial Screen Fields and Buttons Field/Button Name Field/Button Information OK Button Action Button Field/Button Description Click this button to indicate that you are ready to proceed to the next step in the process You can add as many people as you like to the Form 330. Simply Required Field enter the number in the box provided. When you click the OK button, Sentinel moves to the Generate a Form 330 Data Entry screen. Number of men to be included on this Form 330 © 2004 Patriot Software Solutions, Inc. All Rights Reserved. 82 Sentinel User’s Manual 11.1.6.2 Generate a Form 330 – Data Entry Screen This screen is used to select the people who will be invested, and to record the date of investiture. Information entered on this screen is sent to Patriot. 11.1.6.2.1 Special Instructions Please read all the instructions before filling out the form. ONLY USE THIS ONLINE FORM TO COMPLETE INITIATIONS, ADDITIONAL DEGREES, AND/OR AFFILIATIONS FROM OTHER JURISDICTIONS! 1. For each line, select the new member from your member list using the ? button. 2. Enter the appropriate dates of investitures. 3. Use the box below each member's selected name to indicate if the member is: An initiation, Receiving additional degrees, or Affiliating from another jurisdiction 4. When done, click the Save button. 5. On the next screen, select Click here to generate your Form 330 report and print the report on 8.5" × 11" paper. 6. Enclose your Valley's check with the Form 330 you just printed and submit to the Supreme Council as usual. There is no need to submit a hand-written, yellow Form 330. The computer version is acceptable. Figure 51: Sentinel Generate a Form 330 – Data Entry Screen © 2004 Patriot Software Solutions, Inc. All Rights Reserved. 83 Sentinel User’s Manual Table 38: Sentinel Generate a Form 330 – Date Entry Fields and Buttons Field/Button Name Field/Button Information Field/Button Description New Member Required Field Click on the ? button use the Lookup a Person function for each New Member text box. To enter a specific person’s name into the Form 330, click the Select button on that particular row of search results. Chapter Date Optional Field Date of investiture in the chapter Lodge Date Optional Field Date of investiture in the lodge Council Date Optional Field Date of investiture in the council Consistory Date Optional Field Date of investiture in the consistory Describe here if this is an: Optional Field Indicate if this is an: initiation, additional degree, or affiliation from other jurisdiction Save Button Action Button Use this button to save a new record or changes to an existing record. © 2004 Patriot Software Solutions, Inc. All Rights Reserved. 84 Sentinel User’s Manual 11.1.6.3 Generate a Form 330 – Generate Form Screen Figure 52: Sentinel Generate a Form 330 – Generate Form Screen This is the final step in the process of generating a Form 330. All you need to do is click the Click here to generate your Form 330 report button, and go through the Save/Download process. © 2004 Patriot Software Solutions, Inc. All Rights Reserved. 85 Sentinel User’s Manual 11.1.7 Sojourner Search The Sojourner Search function allows you to find Members who are paying dues to a lodge in a ZIP code that is different from their current home ZIP code. For example, a Member may reside in Florida, but pay dues to a lodge in his previous home state of Minnesota. The full Member record is not accessible, because the Member—and therefore, the Member record—belongs to a different Valley. NOTE: Sojourner searches are limited by Orient. If the radius entered extends past the Orient’s border, the search results will not include matches from another Orient. The Sojourner Search screen has two tabs, Sojourner ZIP Code Radius tab and the Sojourner ZIP Code Listing tab. Each tab performs a different kind of search. Searches may take a few minutes, so please click the Search button only once and allow the search to complete. You will see a message like the one shown in Figure 53 below. Click the OK button to continue. Figure 53: Sojourner Search Warning Message DO NOT click on the IE Stop button and start the search again after it has started; doing so only slows down the server, and repeated attempts may cause the server to malfunction. After you click the OK button, you will see a message on the screen that acknowledges that the search is underway. Figure 54: Search in Progress Message When the search is complete, you will see your results on the Sojourner Search Results screen. © 2004 Patriot Software Solutions, Inc. All Rights Reserved. 86 Sentinel User’s Manual 11.1.7.1 Sojourner ZIP Code Radius Tab Figure 55: Sentinel Sojourner Search – ZIP Code Radius This search functions similarly to the ZIP code radius search on the Search People screen. Table 39: Sentinel Sojourner ZIP Code Radius Search Fields and Buttons Field/Button Name Field/Button Information Field/Button Description Base ZIP Code Search Criterion Enter the ZIP code around which you wish to search. NOTE: This field will not accept wildcard searches. Miles Range from Base Search Criterion Enter the number of miles for the radius of the search. Action Button Click this button to find matching records Search Button © 2004 Patriot Software Solutions, Inc. All Rights Reserved. 87 Sentinel User’s Manual 11.1.7.2 Sojourner ZIP Code Listing Tab Figure 56: Sentinel Sojourner Search – ZIP Code Listing Table 40: Sentinel Sojourner ZIP Code Listing Search Fields and Buttons Field/Button Name Field/Button Information Field/Button Description ZIP Code List Search Criteria You may enter a single ZIP code, multiple ZIP codes, a range of ZIP codes, or several ranges of ZIP codes as search criteria. Separate each ZIP code or ZIP code range in the list to search with a comma. Example: 46201, 46202, 46220-46226, 46228 When you enter a range of ZIP codes, put a hyphen between the first and last ZIP codes. Example: 46201-46210 Separate multiple ranges with commas. Example: 46201-46210, 47401-47410, 49601-49610 NOTE: This field will not accept wildcard searches. Search Button Action Button Click this button to find matching records © 2004 Patriot Software Solutions, Inc. All Rights Reserved. 88 Sentinel User’s Manual 11.1.8 Sojourner Search Results Figure 57: Sentinel Sojourner Search Results Screen This screen displays a list of all Members from other Valleys who have a Primary Address within the selected radius of the base ZIP code. Complete Member Records from other Valleys are not available, nor is the information displayed on the Sojourner Search Results screen editable. Table 41: Sentinel Sojourner Search Results Fields and Buttons Field/Button Name Field/Button Information Field/Button Description Action Button Click on the button to discard the current search results and begin a new search Export to Excel Button Action Button This button appears on screens that allow you to save a set of records as an MS Excel spreadsheet. For more information about this process, see Saving Reports and Data Extracts. Reports Button Action Button Click this button to see the list of available reports. New Search Button © 2004 Patriot Software Solutions, Inc. All Rights Reserved. 89 Sentinel User’s Manual The following reports are available from the Sojourner Search Results screen: Blue Lodge Information Report Degree Date Listing Member Directory Listing Member Dues Information People Labels © 2004 Patriot Software Solutions, Inc. All Rights Reserved. 90 Sentinel User’s Manual 11.2 Dues Figure 58: Sentinel Dues Menu 11.2.1 Create a New Dues Payment Batch This screen opens when you select Enter Dues Payment from the Dues menu. Figure 59: Sentinel Create a New Dues Payment Batch Screen This screen is the first step in the Dues Payment Entry process. Table 42: Sentinel Create a New Dues Payment Fields and Buttons Field/Button Name Deposit Date Field/Button Information Required Field Proceed to Payment Entry Button Action Button Field/Button Description Enter the deposit date Click on the button to go to the next step © 2004 Patriot Software Solutions, Inc. All Rights Reserved. 91 Sentinel User’s Manual 11.2.2 Enter Dues Payment Figure 60: Sentinel Enter Payment Screen This screen is the second step in the Dues Payment Entry process. Click on the ? button use the Lookup a Member function for each payment that you wish to enter. To enter a specific person’s name on the payment screen, click the Select button on that particular row of search results. When you select the Member, Sentinel retrieves the Member Record dues information, and refreshes the screen. The Member’s Primary Address information and name are automatically filled in. Information in this screen is shared with Patriot. NOTE: If you enter an amount in the Dues Payment Amount text box that is more than the amount due, Sentinel notifies you. You may proceed to enter the amount, and the appropriate credit amount shows on the Member’s record. After you have entered all the payment information, click the Save button. Sentinel saves the information to the database and refreshes the screen. The refreshed screen is blank so that you can enter another payment. If you wish to review a dues payment record that you have already created, then use the back arrows (< or <<) to scroll through the record. Some of the text boxes have been grayed out and can no longer be edited. Also, the buttons are different. © 2004 Patriot Software Solutions, Inc. All Rights Reserved. 92 Sentinel User’s Manual Figure 61: Sentinel Saved Payment Record NOTE: Dues payments may not be edited after the information has been saved. To change the information, delete the payment record and re-enter the information in a new record. Then, save the new record. Table 43: Sentinel Enter Dues Payment Fields and Buttons Field/Button Information Field/Button Description Action Buttons A button with a single forward arrow (>) moves you forward one record. A button with a double forward arrow (>>) moves you to the last record in the record set. A button with a single backward arrow (<) moves you back one record. A button with a double backward arrow (<<) moves you to the first record in the record set. The numbers in the middle describe the current record and total number of records. Save Payment Button Action Button Use this button to save a new record or changes to an existing record Reports Button Action Button Click this button to see the list of available reports Field/Button Name © 2004 Patriot Software Solutions, Inc. All Rights Reserved. 93 Sentinel User’s Manual Field/Button Name Field/Button Information Field/Button Description Required Field Enter the Member ID number or use the ? button to search for a Member Name Required Field If you have selected the Member ID using the Member Lookup function, then this information is filled in automatically. Total Due Required Field Records the total amount owed by the Member Check Number Optional Field Enter the number of the check used to pay the dues Dues Payment Amount Required Field Enter the amount of the Dues payment Optional Field If the member has made an additional donation to a gift fund, enter the amount in this field Optional Field If the member has made an additional donation to a gift fund, enter the amount in this field Optional Field If the member has made an additional donation to a gift fund, enter the amount in this field Informational Field Displays the date entered on the Create a New Dues Payment Batch screen Member ID Box 1 Amount Box 2 Amount Box 3 Amount Deposit Date Show Yearly Dues Details Action Button Opens the Dues Details dialog box © 2004 Patriot Software Solutions, Inc. All Rights Reserved. 94 Sentinel User’s Manual Table 44: Sentinel Enter Dues Payment Fields and Buttons Field/Button Name Field/Button Field/Button Description Information Member’s Primary Address Line 1 Optional Field Records the first line of the street address Line 2 Optional Field Records the second line of the street address City Optional Field Records the city State Optional Field Records the state ZIP Optional Field Records the ZIP code Country Optional Field Records the country Change Code Optional Field Select the address change notification type/reason from the drop-down box. Please note that whenever you change or add an address, you must change or add the Change Code also. Update Address Button Action Button Click the button to edit the member’s address information © 2004 Patriot Software Solutions, Inc. All Rights Reserved. 95 Sentinel User’s Manual 11.2.3 Search Dues Payments Please see the Advanced Search Examples for additional information about searching. Figure 62: Sentinel Search Dues Payments Screen – Before Searching This screen is used to search for dues payment information. After the search is complete, the information displays and the buttons on the screen changes to the Search Dues Payments Results screen. Table 45: Sentinel Search Dues Payment Fields and Buttons Field/Button Name Search Payments Button Field/Button Information Field/Button Description Action Button Click to search for dues payment records that match the criteria you have entered Search Criterion Use this field to search by Member ID number. Enter the Member ID number or use the ? button to search for a Member. Last/First Name Search Criterion Use this field to search by Member name. Enter the Member’s last name in the first box and/or the member’s first name in the second box Check Number Search Criterion Use this field to search by check number Member ID © 2004 Patriot Software Solutions, Inc. All Rights Reserved. 96 Sentinel User’s Manual Field/Button Name Dues Payment Amount Field/Button Information Field/Button Description Search Criterion Use this field to search by the amount paid for dues Box 1 Amount Search Criterion Use this field to search by the amount donated to the gift fund Box 2 Amount Search Criterion Use this field to search by the amount donated to the gift fund Box 3 Amount Search Criterion Use this field to search by the amount donated to the gift fund Deposit Date Search Criterion Use this field to search by deposit date Entered by Search Criterion Use this field to search by the name of the person who created the deposit record Entered on Search Criterion Use this field to search by the date that the deposit record was created You can run the Dues Payment Processing report from this page by clicking the Reports button and selecting Dues Payment Processing. © 2004 Patriot Software Solutions, Inc. All Rights Reserved. 97 Sentinel User’s Manual 11.2.4 Search Dues Payments Results Figure 63: Sentinel Search Dues Payments Results Screen This screen provides links to the dues payment records that match the search criteria entered on the Search Dues Payments screen. Table 46: Sentinel Browse Dues Search Results Fields and Buttons Field/Button Name Field/Button Information Field/Button Description Member ID Link Hyperlink Click on the link to view the related record Name Link Hyperlink Click on the link to view the related record Deposit Date Link Hyperlink Click on the link to view the related record Payment Amount Link Hyperlink Click on the link to view the related record © 2004 Patriot Software Solutions, Inc. All Rights Reserved. 98 Sentinel User’s Manual 11.2.5 View Dues Payment Figure 64: Sentinel View Dues Payment Screen This screen appears after you have selected a dues payment record to view from the Search Dues Payments Results screen. NOTE: Fields that are grayed out may not be modified. Buttons that are grayed out are not operational. Table 47: Sentinel View Dues Payments Fields and Buttons Field/Button Information Field/Button Description Action Buttons A button with a single forward arrow (>) moves you forward one record. A button with a double forward arrow (>>) moves you to the last record in the record set. A button with a single backward arrow (<) moves you back one record. A button with a double backward arrow (<<) moves you to the first record in the record set. The numbers in the middle describe the current record and total number of records. Delete Payment Button Action Button Click this button to delete the payment record from the database. You cannot undo this action. Reports Button Action Button Click this button to see the list of available reports Field/Button Name © 2004 Patriot Software Solutions, Inc. All Rights Reserved. 99 Sentinel User’s Manual Member ID Field/Button Information Informational Field Displays the Member ID number Name Informational Field Displays the Member’s name Check/CC Number Informational Field Displays the check or credit card number used to make the original payment Amount Boxes Informational Fields Displays the amount designated for each fund, if any Deposit Date Informational Field Displays the date that the deposit record was created Field/Button Name Show Yearly Dues Details Button Action Button Field/Button Description Opens the Dues Details dialog box. You can run the Dues Payment Processing report from this page by clicking the Reports button and selecting Dues Payment Processing. © 2004 Patriot Software Solutions, Inc. All Rights Reserved. 100 Sentinel User’s Manual 11.3 Officers/Volunteers Figure 65: Sentinel Officers/Volunteers Menu 11.3.1 Valley Officer Maintenance This screen is used to maintain the Valley’s officer structure in Sentinel. Officer assignments automatically transfer to Patriot. This screen has both a search function and a data entry function. It functions similarly to the Play Cast Maintenance screen. When you first open this screen, the entire list of Valley officers is displayed. Information on this screen is shared with Patriot. Figure 66: Sentinel Officer Maintenance Screen If you wish to see only a subset of the list, you can narrow it down using the Find function at the top of the screen. Select your criteria in the drop-down boxes in the top section of data fields, and click the Find button. You must select at least one item in order to sort out the list. © 2004 Patriot Software Solutions, Inc. All Rights Reserved. 101 Sentinel User’s Manual Table 48: Sentinel Valley Officer Maintenance Fields and Buttons Field/Button Name Field/Button Information Search Field/Button Description Find Button Action Button Click this button to start a search, after you have filled in at least one search criterion. Reports Button Action Button Click this button to see the list of available reports Office Search Criterion Options in the Office drop-down box may be set by a Valley Administrator using the Valley Officer and Committees screen. Select the office that you wish to search for. Group Search Criterion Select the group that you wish to search for Last Name Search Criterion Enter the last name of the officeholder that you wish to search for Term Begin Search Criterion Select the start date of the office record that you wish to search for Term End Search Criterion Select the end date of the office record that you wish to search for In Office Search Criterion Select either active or inactive officer records © 2004 Patriot Software Solutions, Inc. All Rights Reserved. 102 Sentinel User’s Manual Table 49: Sentinel Valley Officer Maintenance Fields and Buttons Field/Button Name Field/Button Information Add Field/Button Description Required Field Select the office that you wish to add to the record. Sentinel automatically selects the Group. Name Required Field Enter the name of the person who holds the office, or click the ? button to open the Lookup a Member dialog box. ? Button Action Button Open the Lookup a Member dialog box X Button Action Button Click this button to delete the information in the field Begin Date Optional Field Enter the beginning date of the term of office End Date Optional Field Enter the end date of the term of office Active Optional Field Indicate whether the officeholder is currently active by placing a check mark in the checkbox Office © 2004 Patriot Software Solutions, Inc. All Rights Reserved. 103 Sentinel User’s Manual 11.3.2 Play Cast Maintenance This screen is used to maintain information about cast Members for Degree plays. The cast lists for Degree plays 4-32 are defined in Sentinel and ready for use. This tool allows Valleys to keep track of all the Members who know a specific part in a Degree play. The last date that the Member performed the role also appears on the play cast record, if you choose to enter this information. This screen functions similarly to the Valley Officer Maintenance screen. Figure 67: Sentinel Play Cast Maintenance Screen This screen is used to maintain the various casts for plays in Sentinel. When you first open this screen, the entire list of people who have participated in plays is displayed. If you wish to see only a subset of the list, you can narrow it down using the search function at the top of the screen. Select your criteria in the top section of data fields, and click the Find button. You must select at least one item in order to sort out the list. © 2004 Patriot Software Solutions, Inc. All Rights Reserved. 104 Sentinel User’s Manual Table 50: Sentinel Play Cast Maintenance Fields and Buttons Field/Button Name Field/Button Information Search Field/Button Description Find Button Action Button Click this button to start a search, after you have filled in at least one search criterion. Reports Button Action Button Click this button to see the list of available reports Role Search Criterion Select the role that you wish to search for. Play Search Criterion Select the play that you wish to search for Last Name Search Criterion Select the last name of the member that you wish to search for First Acted Search Criterion Select the earliest date that the member first acted in the play Last Acted Search Criterion Select the most recent date that the member acted in the play Active Search Criterion Select either active or inactive members records © 2004 Patriot Software Solutions, Inc. All Rights Reserved. 105 Sentinel User’s Manual Table 51: Sentinel Play Cast Maintenance Fields and Buttons Field/Button Name Field/Button Information Add Field/Button Description Role Required Field Select the role that you wish to add to the record. Sentinel automatically selects the play. Name Required Field Enter the name of the member who, or click the ? button to open the Lookup a Member dialog box. ? Button Action Button Open the Lookup a Member dialog box X Button Action Button Click this button to delete the information in the field First Acted Optional Field Enter the first date that the member acted in the play Last Acted Optional Field Enter the most recent date that the member acted in the play Optional Field Indicate whether the member is currently active in the play by placing a check mark in the checkbox Active © 2004 Patriot Software Solutions, Inc. All Rights Reserved. 106 Sentinel User’s Manual 11.4 Valley Figure 68: Sentinel Valley Menu 11.4.1 Maintain Valley Details Figure 69: Sentinel Maintain Valley Details Screen This screen maintains detail information about the Valley. Some data items, such as the Valley ID/Name, and Orient are not editable, and display only for informational purposes. Three types of addresses can be maintained on this screen—the official address for the Valley, the renewal address, and the invoice address. Please note that all address fields on the screen function exactly alike. Dues and Gift Fund information are also maintained on this screen. 11.4.1.1 Dues The dues amount for each level can be set individually. This item is used in calculations and reports throughout Sentinel. Dues information is shared with Patriot. © 2004 Patriot Software Solutions, Inc. All Rights Reserved. 107 Sentinel User’s Manual Table 52: Sentinel Maintain Valley Details Fields and Buttons Field/Button Name Field/Button Information Field/Button Description Action Button Use this button to save a new record or changes to an existing record. Action Button When you edit a record, the information that you change can affect other data items on the same screen. Clicking refresh allows you to see your changes. Valley ID Informational Field Displays the Valley’s ID number Valley Name Informational Field Displays the Valley’s Name Orient Informational Field Displays the Valley’s Orient Save Button Refresh Button © 2004 Patriot Software Solutions, Inc. All Rights Reserved. 108 Sentinel User’s Manual Table 53: Sentinel Maintain Valley Details Fields and Buttons NOTE: Address fields function identically for all types of addresses. Field/Button Name Field/Button Field/Button Description Information Address Information Line 1 Optional Field Records the first line of the street address Line 2 Optional Field Records the second line of the street address City Optional Field Records the city State Optional Field Records the state ZIP Optional Field Records the ZIP code Country Optional Field Records the country Valley Phone Optional Field Records the Valley’s primary phone number Valley Fax Optional Field Records the Valley’s primary fax number Valley Email Optional Field Records the Valley’s primary email address Valley Website Optional Field Records the URL of the Valley’s website © 2004 Patriot Software Solutions, Inc. All Rights Reserved. 109 Sentinel User’s Manual Table 54: Sentinel Maintain Valley Details Fields and Buttons Field/Button Name Field/Button Information Dues Field/Button Description Level1Amount Optional Field Records the annual dues amount for a Level 1 membership Level2Amount Optional Field Records the annual dues amount for a Level 2 membership Level3Amount Optional Field Records the annual dues amount for a Level 3 membership Level4Amount Optional Field Records the annual dues amount for a Level 4 membership SpecialAmount1 Optional Field SpecialAmount2 Optional Field SpecialAmount3 Optional Field SpecialAmount4 Optional Field SpecialAmount5 Optional Field Dues Notices Funds Box 1 Fund for Notice Description Optional Field Box 2 Fund for Notice Description Optional Field Box 3 Fund for Notice Description Optional Field The Special Amount boxes are for alternate dues amounts. These special dues amounts are applied to the Member record in the Dues Master Record function. The choices for the drop-down boxes in this are set in the Gift Fund Maintenance screen. Use these drop-down boxes to select the funds that appear on the Dues renewal notices. © 2004 Patriot Software Solutions, Inc. All Rights Reserved. 110 Sentinel User’s Manual 11.5 Data Offloading Figure 70: Sentinel Data Offloading Menu Sentinel can prepare a snapshot of Valley data in an MS Access format, available for download. Additionally, each Valley may trigger a regeneration of the MS Access snapshot to be downloaded. A regenerated snapshot needs about an hour to complete. Figure 71: Sentinel Data Offloading Screen This local copy of the database may be used for secure storage, disconnected data browsing, and custom reporting using any reporting tool that supports MS Access. The Valley’s snapshot database includes the following tables: Member Table Activity Table Registration Table Gift History Table Valley Information Table Officers Table Committee Assignments Table Casts Table © 2004 Patriot Software Solutions, Inc. All Rights Reserved. 111 Sentinel User’s Manual 11.5.1 Create and Download an MS Access Database To create a snapshot database, select this option from the Data Offloading menu. Simply click the button to start the process. Figure 72: Sentinel Database Creation Button After the database has been created, Sentinel displays a message like the one shown in Figure 73 below, and allows you to download the database. Figure 73: Sentinel Database Creation Message & Link Click the Click here to download link and follow the steps to save a file. © 2004 Patriot Software Solutions, Inc. All Rights Reserved. 112 Sentinel User’s Manual 12 Dialog Boxes 12.1.1 Lookup a Person Figure 74: Sentinel Lookup a Person Dialog Box This dialog box is a simplified search screen. You can search by last name, first name, or both. Please note that Sentinel finds exact matches only. For example, if you type “Wells” into the last name text box, variant spellings such as “Welles” do not appear. Please see the Advanced Search Examples for additional information about searching. Table 55: Sentinel Lookup a Person Fields and Buttons Field/Button Name Field/Button Information Field/Button Description Action Button Click this button to initiate a search First Search Criterion Use this field to search for a person by first name Last Search Criterion Use this field to search for a person by last name Find Button © 2004 Patriot Software Solutions, Inc. All Rights Reserved. 113 Sentinel User’s Manual 12.1.2 Lookup a Member Figure 75: Sentinel Lookup a Member Dialog Box This dialog box is a variation of the Lookup a Person dialog box. The only difference is that the Lookup a Member dialog box offers the additional option of searching by a Member ID number. (You can search by any combination of Member ID, last name, and first name.) Please note that Sentinel finds exact matches only. For example, if you type “Wells” into the last name text box, variant spellings such as “Welles” do not appear. Please see the Advanced Search Examples for additional information about searching. Table 56: Sentinel Lookup a Member Fields and Buttons Field/Button Name Find Button Field/Button Information Action Button Field/Button Description Click this button to initiate a search ID Search Criterion Use this field to search for a person by member ID number First Search Criterion Use this field to search for a person by first name Last Search Criterion Use this field to search for a person by last name © 2004 Patriot Software Solutions, Inc. All Rights Reserved. 114 Sentinel User’s Manual 12.1.3 Request Statistical Change Access this function by clicking on the SC Valley Membership, Effective Date, and Status Code link on the Member Profile screen. Figure 76: Sentinel Request Statistical Change Dialog Box Status may be changed at any level or combination of levels. For each level changed, please enter a status effective date. © 2004 Patriot Software Solutions, Inc. All Rights Reserved. 115 Sentinel User’s Manual Current statistical information is displayed for informational purposes, but cannot be edited. When a change is requested, the information is queued for review by the Supreme Council. Until the requested change is reviewed, no further statistical changes can be requested for the same record. If you attempt to enter another change before the previous change is processed, the system produces the message shown in Figure 77 below (with appropriate information): Figure 77: Previous Request Statistical Changes Message The Save This Request button does not appear, and you cannot save your changes. Table 57: Sentinel Request Statistical Change Fields and Buttons Field/Button Name Field/Button Field/Button Description Information Current Membership Status Information Valley Informational Fields Displays the Valley where the Member was invested with the level Status Informational Fields Displays the member status code for the level Effective Beginning On Informational Fields Displays the effective date for the level © 2004 Patriot Software Solutions, Inc. All Rights Reserved. 116 Sentinel User’s Manual Table 58: Sentinel Request Statistical Change Fields and Buttons Field/Button Name Field/Button Field/Button Description Information Proposed Membership Status Information Displays the Valley where the Member was invested with the level Valley Informational Field Status Optional Field Select the status code you wish to request to change Effective Beginning On Optional Field Enter the desired effective date for the change Optional note explaining this request Optional Field Enter a brief explanation of the reason that the change was request and any other pertinent information Save This Request button Action Button Use this button to save a new record or changes to an existing record © 2004 Patriot Software Solutions, Inc. All Rights Reserved. 117 Sentinel User’s Manual 12.1.4 Find a Valley This dialog box only appears on the Expert version of the Profile tab of the People Search screen. Clicking on a ? button next to the first box for a level in the Expert section opens the dialog box. Figure 78: People Search Screen - Profile Search - Expert Version The dialog box displays a list of Valley names, along with the Orient for each Valley. Clicking the Select button enters the information into the appropriate field for the search. Figure 79: Find a Valley Dialog Box © 2004 Patriot Software Solutions, Inc. All Rights Reserved. 118 Sentinel User’s Manual 12.1.5 Dues Details Access this function by clicking on the Show Yearly Dues Details button on the Other Member Info screen. Figure 80: Sentinel Dues Details Dialog Box A year-by-year record of dues information available in Sentinel displays in the dialog box. Table 59: Sentinel Request Statistical Change Fields and Buttons Field/Button Name Field/Button Information Field/Button Description Total Due Optional Field Records the total amount due for the year indicated Paid Optional Field Records the total amount paid for the year indicated Balance Optional Field Records the balance due for the year indicated [Edit] Action Link Click on the link in the appropriate row to edit the record © 2004 Patriot Software Solutions, Inc. All Rights Reserved. 119 Sentinel User’s Manual 13 Reports 13.1 Saving/Downloading Reports No matter which report you are saving, the process is the same. When you have run the report and elected to save it (rather than open it for immediate viewing), Sentinel/Windows opens a series of dialog boxes to lead you through the process. The first step is to choose whether to view or save (download) the file. Windows opens a File Download dialog box. To save the file, click the Save button. To view the file, click the Open button. If you do not wish to proceed, click the Cancel button. Figure 81: File Download Dialog Box If you choose to view the file, then Adobe Reader opens automatically and displays the file. If you decide that you would like to save the file, then click on the Save icon in Adobe Reader and follow the Save procedure. © 2004 Patriot Software Solutions, Inc. All Rights Reserved. 120 Sentinel User’s Manual If you prefer to download the file and click the Save button, then the Save As dialog box opens. Navigate to the place where you wish to save the file. Enter the name of the file in the File name drop-down box, and make sure that the Save as type drop-down box shows the correct file type. Figure 82: Save As Dialog Box To complete the process, click the Save button. To abort the process, click the Cancel button. 13.2 Output Formats 13.2.1 Crystal Reports (Crystal HTML Viewer Document) Crystal Reports works behind-the-scenes to format information for printable reports. The displayed report is read-only, but may be printed. 13.2.2 PDF PDF is a read-only format. You can view or save a PDF file from Sentinel. However, you must have an Adobe program (Reader, Acrobat, etc.) installed in order to view the file. Adobe Reader may be downloaded for free at the following website: (http://www.adobe.com/products/acrobat/readstep2.html). 13.2.3 MS Word MS Word files are read/write, provided you have MS Word installed on your PC. You can view or save an MS Word file from Sentinel. © 2004 Patriot Software Solutions, Inc. All Rights Reserved. 121 Sentinel User’s Manual 13.2.4 MS Excel MS Excel files are read/write, provided you have MS Excel installed on your PC. You can view or save an MS Excel file from Sentinel. 13.3 Blue Lodge Information Listing 13.3.1 Generating the Report Access the report from the Search Member Profiles – Search Results screen. After you have completed a search, click the Reports button. Select the Blue Lodge Information Listing report by clicking on it. Then, click the Next button. Figure 83: Select the Blue Lodge Report © 2004 Patriot Software Solutions, Inc. All Rights Reserved. 122 Sentinel User’s Manual 13.3.2 Report Parameters Select the format for the report output using the drop-down box, and click the Next button to generate the report. Figure 84: Blue Lodge Report Parameters 13.3.3 Report Content Member ID Number Preferred Name Lodge Name/Number Lodge City/State © 2004 Patriot Software Solutions, Inc. All Rights Reserved. 123 Sentinel User’s Manual 13.4 Degree Date Listing 13.4.1 Generating the Report Access the report from the Search Member Profiles – Search Results screen. After you have completed a search, click the Reports button. Select the Degree Date Listing report by clicking on it. Then, click the Next button. Figure 85: Select the Degree Date Listing Report 13.4.2 Report Parameters Select the format for the report output and the sort criteria using the drop-down boxes, and click the Next button to generate the report. Figure 86: Degree Date Report Parameters 13.4.3 Report Content Person ID 32° (Date) Name 33° (Date) 14° (Date) KCCH (Date) 18° (Date) GC (Date) 30° (Date) © 2004 Patriot Software Solutions, Inc. All Rights Reserved. 124 Sentinel User’s Manual 13.5 Member Directory Listing 13.5.1 Generating the Report Access the report from the Search Member Profiles – Search Results screen. After you have completed a search, click the Reports button. Select Member Directory Listing report by clicking on it. Then, click the Next button. Figure 87: Select the Member Directory Report 13.5.2 Report Parameters Select the format for the report output and the sort criteria using the drop-down boxes, and click the Next button to generate the report. Figure 88: Member Directory Listing Report Parameters 13.5.3 Report Content Member Name Work Phone # Member Status Cell Phone # Preferred Address Email Address (Preferred Email) Home Phone # © 2004 Patriot Software Solutions, Inc. All Rights Reserved. 125 Sentinel User’s Manual 13.6 Member Dues Information Report 13.6.1 Generating the Report Access the report from the Search Member Profiles – Search Results screen. After you have completed a search, click the Reports button. Select the Member Dues Information report by clicking on it. Then, click the Next button. Figure 89: Select the Member Dues Report 13.6.2 Report Parameters Select the format for the report output using the drop-down box, and click the Next button to generate the report. Figure 90: Member Dues Information Report Parameters 13.6.3 Report Content Member ID # Current Balance Member Name Past Due Balance Current Dues Year Current Year Total Paid Current Dues Code Total Balance Current Statement Code © 2004 Patriot Software Solutions, Inc. All Rights Reserved. 126 Sentinel User’s Manual 13.7 People Labels 13.7.1 Generating the Report Access the report from the Search Member Profiles – Search Results screen. After you have completed a search, click the Reports button. Select the People Labels report by clicking on it. Then, click the Next button. Figure 91: Select the People Labels Report 13.7.2 Report Parameters Select the format for the report output and the sort criteria using the drop-down boxes, and click the Next button to generate the report. Figure 92: People Labels Report Parameters NOTE: For large mailings, a ZIP code sort is preferred, but not required, by the U. S. Postal Service for ease of processing. 13.7.3 Report Content Name Member Number (if applicable) Address City/State/ZIP © 2004 Patriot Software Solutions, Inc. All Rights Reserved. 127 Sentinel User’s Manual 13.7.4 Printing Labels Sentinel automatically formats this report for Avery 5160 labels. An MS Word file formats the labels for easy printing. Load the blank label sheets into the printer according to the printer manufacturer’s instructions, or hand-feed the blank labels if the printer allows. NOTE: The correct way to hand-feed or insert a sheet of blank labels into a printer varies according to manufacturer and model. If you are unsure how to do this, check the printer’s user manual for instructions. © 2004 Patriot Software Solutions, Inc. All Rights Reserved. 128 Sentinel User’s Manual 13.8 Dues Payment Processing Report 13.8.1 Generating the Report Access the report from the Search Dues Payments screen. After you have completed a search, click the Reports button on the Search Dues Payments Results screen. Select the Dues Payment Processing report by clicking on it. Then, click the Next button. Figure 93: Select Dues Payment Processing Report 13.8.2 Report Parameters Select the format for the report output, the level of detail (Detail/Summary) and the sort criteria using the drop-down boxes, and click the Next button to generate the report. Figure 94: Dues Payment Processing Report Parameters © 2004 Patriot Software Solutions, Inc. All Rights Reserved. 129 Sentinel User’s Manual 13.8.3 Report Content 13.8.3.1 Summary Member Name Member ID Deposit Date Check/CC Number Dues Amount Check Total Subtotals Subtotal of each of the three fund contributions (Boxes 1,2 and 3) Subtotal of dues payments applied to previous years Subtotal of dues applied to current year Subtotal of unearned dues (Dues collected for an ensuing year or years) 13.8.3.2 Detail Member Name Member ID Deposit Date Check/CC Number Payment Amount Dues applied to year XXXX Subtotals Subtotal of each of the three fund contributions (Boxes 1,2 and 3) Subtotal of dues payments applied to previous years Subtotal of dues applied to current year Subtotal of unearned dues (Dues collected for an ensuing year or years) © 2004 Patriot Software Solutions, Inc. All Rights Reserved. 130 Sentinel User’s Manual 14 Data Extracts Data extracts are customizable reports based on searches. You must perform a search in order to create a data extract. Data extracts function identically, no matter the source of the data. The People Profile Search data extract example is used throughout the manual. 14.1 Creating a Data Extract 14.1.1 Access Data Extract Function Data extracts are accessed by clicking the Reports button on any Search Results page. When the list of reports appears, select Extract a dataset and click the Next button. This action sends you to the Select a Dataset screen. Figure 95: Extract a Dataset Table 60: Sentinel Report Selection Fields and Buttons Field/Button Name Field/Button Information Field/Button Description Next Button Action Button Moves you to Select a Dataset screen Back Button Action Button Returns you to Search screen © 2004 Patriot Software Solutions, Inc. All Rights Reserved. 131 Sentinel User’s Manual 14.1.2 Select a Dataset Available choices vary according to the type of search you have performed. Select a dataset from the list of choices by clicking on it with the mouse, and click the Next button. This action sends you to the Select Fields for Extract screen. Figure 96: Select a Dataset Table 61: Sentinel Dataset Selection Fields and Buttons Field/Button Name Field/Button Information Field/Button Description Next Button Action Button Moves you to Select Fields for Extract screen Back Button Action Button Returns you to Report Selection screen © 2004 Patriot Software Solutions, Inc. All Rights Reserved. 132 Sentinel User’s Manual 14.1.3 Select Fields for Extract When you create a data extract, you are pulling information directly out of the Sentinel database tables. Therefore, the available data items that you see in the list may not always be identical to the field labels that you see on a search screen. Also, the available data items will be in alphabetical order, rather than the order that you see on the screen. Figure 97: Select Fields for Extract When you have completed your selection, click the Next button. This sends you to the Select a Format screen. Table 62: Sentinel Select Fields for Extract Fields and Buttons Field/Button Name Field/Button Information Field/Button Description Check All Files Selection Checkbox Click inside the box to select all available fields. There may be several dozen fields, so this may take a few minutes. Selected Selection Checkbox Use these checkboxes to select individual data items Next Button Action Button Moves you to Select a Format screen Back Button Action Button Returns you to Select a Dataset screen © 2004 Patriot Software Solutions, Inc. All Rights Reserved. 133 Sentinel User’s Manual 14.1.4 Select Format for Extract 14.1.4.1 Output Formats Output format options are: MS Word MS Excel All output files are read/write, provided you have MS Word/MS Excel installed on your PC. Figure 98: Select an Output Format After you have selected the format for the data extract, click the Next button. This will begin the save/download procedure. Table 63: Sentinel Select Fields for Extract Fields and Buttons Field/Button Name Field/Button Information Field/Button Description Selection Drop-down Box Choose MS Word for a text document or MS Excel for a spreadsheet. Next Button Action Button Begins the save procedure Back Button Action Button Returns you to Select Fields for Extract screen Output my extract formatted as: © 2004 Patriot Software Solutions, Inc. All Rights Reserved. 134 Sentinel User’s Manual 14.2 Saving/Downloading Data Extracts No matter which data extract you are saving, the process is the same. When you have completed the dataset, field, and format selection process, Windows opens a series of dialog boxes to lead you through the process. Windows opens a File Download dialog box. To save the file, click the Save button. To view the file, click the Open button. If you do not wish to proceed, click the Cancel button. Figure 99: File Download Dialog Box If you choose to view the file, then the appropriate program opens automatically and displays the file. If you decide that you would like to save the file, then click on the Save icon and follow the Save procedure. © 2004 Patriot Software Solutions, Inc. All Rights Reserved. 135 Sentinel User’s Manual If you prefer to download the file and click the Save button, then the Save As dialog box opens. Navigate to the place where you wish to save the file. Enter the name of the file in the File name drop-down box, and make sure that the Save as type drop-down box shows the correct file type. Figure 100: Save As Dialog Box To complete the process, click the Save button. To abort the process, click the Cancel button. © 2004 Patriot Software Solutions, Inc. All Rights Reserved. 136 Sentinel User’s Manual 14.2.1 The Final Product After you have completed the save procedure, you can open your data extract using the program appropriate to the file format. Figure 101: Data Extract Displayed in MS Excel © 2004 Patriot Software Solutions, Inc. All Rights Reserved. 137 Sentinel User’s Manual 15 Administrative Users 15.1 Data Updates There are three classes of data flow between Sentinel and Patriot. Each flow is described below, along with general rules for how updates are applied: 15.1.1 Data Entry in Sentinel That Updates Non-Sensitive Patriot Data Non-sensitive data is data that pertains to the dues system. Data changes pertaining to the dues system automatically update the dues records for the corresponding Member in Patriot automatically, and is not reviewed. Figure 102: Flow of Non-Sensitive Information from Sentinel to Patriot © 2004 Patriot Software Solutions, Inc. All Rights Reserved. 138 Sentinel User’s Manual 15.1.2 Data Entry in Sentinel That Updates Sensitive Patriot Data Sensitive data refers to address updates, names changes, officer changes, and Member statistical changes. In these scenarios, the data does not automatically update Patriot, but is queued for review by Patriot users. This review process in Patriot ends with a message sent to the Valley through the Sentinel Notification System. Figure 103: Flow of Sensitive Information from Sentinel to Patriot © 2004 Patriot Software Solutions, Inc. All Rights Reserved. 139 Sentinel User’s Manual 15.1.3 Data Entry in Patriot That Updates Sentinel Data entered in Patriot always overrides the Sentinel data. When this occurs, the Valley receives notification of the change through the Sentinel Notification System. Figure 104: Flow of Information from Patriot to Sentinel © 2004 Patriot Software Solutions, Inc. All Rights Reserved. 140 Sentinel User’s Manual 15.2 System Security All communication between the Sentinel application server and the client PC is encrypted by 128-bit Secure Socket Layers. This encryption level is the current industry standard for data-communication encryption over the Internet. 15.3 Valley Administrators A Valley Administrator accesses all areas with complete edit capability, and has authority and complete control to maintain accounts for other users within the Valley (with the exception of the Valley Administrator account itself). This section describes additional screens and functions available to Valley Administrators 15.4 Dual/Plural Member Records Sentinel maintains records for each Valley associated with a dual/plural Member, while Patriot maintains a single record for the dual/plural Member. This gives the Supreme Council one set of name/address/phone and degree date information for a Member, while giving each Valley discretion in viewing and maintaining its own Member record. When a Valley wishes to change a Member’s address, the change is ultimately approved or disapproved by a Supreme Council staff member. If the change is approved, all Sentinel addresses for other Valleys sharing that Member are notified via the Sentinel Notification System and updated. If not approved, address changes are not applied to the primary address in Patriot, and other Valleys do not receive the change. However, the Valley that made the original change still shows the Member’s new address in Sentinel, and is notified via the Sentinel Notification System that the address in Sentinel is out of sync with the Patriot system. The Supreme Council can always override a Valley by processing an address change in Patriot. All Valleys associated with the Member are notified via the Sentinel Notification System that a new address change has been processed and applied to the existing Sentinel address. © 2004 Patriot Software Solutions, Inc. All Rights Reserved. 141 Sentinel User’s Manual 15.5 Select a Valley Screen Your permissions may allow you to work with more than one Valley’s data. Therefore, it is necessary for you to select a Valley before proceeding with work. The Select a Valley screen is where that selection is made. Figure 105: Sentinel Select a Valley Screen Select the Valley by highlighting it with the mouse and clicking OK. If you wish to change Valleys without having to log out and log in again, go to the Admin menu and click on the Select Different Valley menu option. The Select a Valley screen opens. © 2004 Patriot Software Solutions, Inc. All Rights Reserved. 142 Sentinel User’s Manual 15.6 Admin Menu Functions NOTE: The Admin Menu is not available to all users; access is based on user account type. Figure 106: Sentinel Admin Menu (All Options Displayed) 15.6.1 User Maintenance Figure 107: Sentinel User Maintenance Screen This screen is used to select an account to modify. All of the user accounts that can be managed are displayed in the results table. To edit the user account, click any one of the links. Table 64: Sentinel User Maintenance Fields and Buttons Field/Button Name Add Button Login Name Link Field/Button Information Field/Button Description Action Button Click this button to create a new user account Hyperlink Click on the link to edit the user account © 2004 Patriot Software Solutions, Inc. All Rights Reserved. 143 Sentinel User’s Manual Field/Button Name Field/Button Information Field/Button Description Valley Name Link Hyperlink Click on the link to edit the user account Orient Name Link Hyperlink Click on the link to edit the user account Permission Link Hyperlink Click on the link to edit the user account © 2004 Patriot Software Solutions, Inc. All Rights Reserved. 144 Sentinel User’s Manual 15.6.2 Edit User Account Figure 108: Sentinel Edit User Account Screen This screen is used to create, delete, or edit user accounts. You can also use the screen to Reset passwords, Set permissions, Update email accounts. Table 65: Sentinel Edit User Fields and Buttons Field/Button Name Login Name Field/Button Information Required Field NEW Password Optional Field * NEW Password Confirmation Optional Field* Confirms the user’s password Full Name Required Field Records the user’s full name Email Optional Field Records the user’s email address Valley Optional Field Records the user’s Valley Orient Optional Field Records the user’s Orient User Role Required Field Records the user’s Role Field/Button Description Records the username Sets the user’s password * This field is required when a new user account is created. When the user account is maintained, the field is optional; you do not need to reset the password every time you edit the user account. © 2004 Patriot Software Solutions, Inc. All Rights Reserved. 145 Sentinel User’s Manual 15.6.3 Gift Fund Maintenance Figure 109: Sentinel Gift Fund Maintenance Screen This screen is used to add, delete, and modify gift fund records. The table column headings are links that can be used to sort the records alphabetically. Figure 110: Sentinel Gift Fund Maintenance Screen – Edit Mode The screen refreshes when you change to edit mode, and you are able to edit the Fund Name and both lines of the message. Sentinel automatically audits changes to the fund record by recording the username and the date of each modification. Gift fund information appears on dues notices, is used to generate reports, and is parsed for financial information. Table 66: Sentinel Gift Fund Maintenance Fields and Buttons Field/Button Name Fund Code Fund Name Field/Button Information Required Field Required Field Field/Button Description Records the Fund Code The Fund Name is used to populate the Dues Notices Fund drop-down boxes on the Maintain Valley Details screen. Enter the fund name exactly as you wish it to appear on the screen. © 2004 Patriot Software Solutions, Inc. All Rights Reserved. 146 Sentinel User’s Manual Field/Button Name Field/Button Information Field/Button Description Line 1 Required Field Records the first line of information about the fund Line 2 Required Field Records the second line of information about the fund 15.6.4 Valley Status Code Maintenance Figure 111: Sentinel Valley Status Code Maintenance Screen This screen is used to define the categories that are used to classify People records. You can also see the number of People records in each category. You may delete the entire record by clicking on the Delete action link. Please note that only status codes with a count of zero may be deleted. Table 67: Sentinel Valley Status Code Maintenance Fields and Buttons Field/Button Name Valley Status Code Valley Status Description Field/Button Information Required Field Required Field Field/Button Description Records the Valley Status Code Enter the Valley Status description exactly as you wish it to appear on the screen. © 2004 Patriot Software Solutions, Inc. All Rights Reserved. 147 Sentinel User’s Manual 15.6.5 Valley Officer Groups and Committees Figure 112: Sentinel Valley Officer Groups and Committees Screen This screen is used to define the groups and committees that are used to classify Officer and Volunteer records. You can also see the number of records in each category. Items in this table are used to populate the drop-down box on the Valley and Committee Officer Definitions Maintenance screen. You may delete the entire record by clicking on the Delete action link. Please note that only groups with a count of zero may be deleted. Table 68: Sentinel Valley Officer Groups and Committees Fields and Buttons Field/Button Name Field/Button Information Field/Button Description Required Field Select the group to which the office belongs Edit Link Action Link Click the link to edit the record Delete Link Action Link Click the link to delete the record Add Link Action Link When you have completed the text of the Note, click the Add link to save the information Group © 2004 Patriot Software Solutions, Inc. All Rights Reserved. 148 Sentinel User’s Manual 15.6.6 Valley and Committee Officer Definitions Maintenance Figure 113: Sentinel Valley and Committee Officer Definitions Maintenance Screen This screen is used to define the Office and Committee roles that are used to classify Officer and Volunteer records. You can also see the number of records in each category. You may delete the entire record by clicking on the Delete action link. Please note that only groups with a count of zero may be deleted. Table 69: Sentinel Valley Officer Groups and Committees Fields and Buttons Field/Button Name Group Office Name Office Rank Field/Button Information Field/Button Description Required Field Select the group to which the office belongs Optional Field Enter the name of the office as it appears on the other Sentinel screens Optional Field Rank refers to the office’s position within a group (organizational level or committee). In the example above, Master of Kadosh is the highest rank in the Consistory group, and Wise Master is the highest rank in the Chapter group. Rank is used to sort records in reports and data extracts. Enter a number that indicates the office’s relative position in the group. © 2004 Patriot Software Solutions, Inc. All Rights Reserved. 149 Sentinel User’s Manual 15.6.7 User-Defined Label Maintenance Figure 114: Sentinel User-Defined Label Maintenance Screen There are ten fields on the Other Member Info screen that can be customized to reflect a Valley’s particular needs. This screen is used to assign a label to those fields. Simply type the label for each field in the appropriate text box and click the Save button. You do not need to label all the fields. NOTE: User-defined fields have a maximum length of 50 characters. 15.6.8 Select Different Valley Selecting this menu option opens the Select a Valley screen so that you can change Valleys without having to log out and log in again. © 2004 Patriot Software Solutions, Inc. All Rights Reserved. 150 Sentinel User’s Manual 16 Common Sentinel Errors and Error Messages This is a troubleshooting guide that explains how Sentinel indicates that an error has occurred, and how to solve the problem that created the error. When you encounter a technical issue or error that is not covered in this troubleshooting guide, your first resource is your Valley Administrator. Technical support is also available. 16.1.1 Errors in Individual Fields Fields with errors show a yellow background, as in Figure 115 below, when you try to save or move on to the next step in a process. You must correct the error in the marked field(s) to proceed. Figure 115: Field with Yellow Background Indicating an Error This error occurs because the information you have entered is formatted incorrectly, or is inappropriate for the field type. For example, entering a ZIP code in a phone number field results in this error. The message bar may provide additional information in some cases. 16.1.2 Required Fields Required fields have an aqua background, as shown in Figure 116. Figure 116: Required Field with Aqua Background All required fields on a screen must have data in them in order to proceed. If you try to proceed without information in one or more required fields, you receive a required field error message. If the screen is a search screen, Sentinel simply returns a No Matching Records Found message, as shown in Figure 117 below. Figure 117: No Matching Records Found Message © 2004 Patriot Software Solutions, Inc. All Rights Reserved. 151 Sentinel User’s Manual On any other kind of screen, Sentinel displays an error message that lists the required fields, like the one in Figure 118 below. Figure 118: Required Fields Error Dialog Box In addition, the screen refreshes and displays a list of required fields, a shown in Figure 119. Figure 119: Required Fields List on Screen Fill in all required fields on the screen to eliminate this error. © 2004 Patriot Software Solutions, Inc. All Rights Reserved. 152 Sentinel User’s Manual 16.1.3 Content Edit Checks Sentinel checks the format of certain data items, such as phone numbers, dates, email addresses, and ZIP codes. For example, if you enter only four digits in a ZIP code field, then Sentinel prompts you to correct the error. Table 70 below describes correct field formats. Figure 120: Sample Sentinel Edit Check Error Messages NOTE: When entering dates, phone numbers, and ZIP codes it is not necessary to include hyphens or parentheses. Sentinel automatically formats these fields. When entering a dollar amount, be sure to include the decimal point and two digits to the right of the decimal point (cents amount), even if it is .00. To eliminate the error, click OK in the error message dialog box to close it, and re-enter the information in the field using the correct format. Table 70: Sentinel Field Formats Field Type ZIP code Correct Format 5 digits (46220) or 5 digits + 4 digits (46220-4184) Phone Number Area code and 9 digits (317-555-1212) Dates Two-digit month, two-digit day, four-digit year (12/01/2004) Email [email protected] Dollar Amounts Automatically formats to two decimal places For example, if you enter 100, then Sentinel formats the amount as 100.00. If you enter 1.000, then Sentinel formats the amount as 1.00. Year Four-digit year (2004) © 2004 Patriot Software Solutions, Inc. All Rights Reserved. 153 Sentinel User’s Manual 16.1.4 General Errors Figure 121: Sentinel General Error Message The general error message appears whenever there is an error in the system that is “unexpected,” or unanticipated the programmers who created the Sentinel program. A detailed email message is sent automatically to the System Administrator to inform him or her of the circumstances and nature of the error. When this error appears, follow these steps: 1. Click the Click here to start your Sentinel session over link, 2. Log in to Sentinel normally, 3. Go back to the place in Sentinel where the error occurred, and attempt the exact same task again. If you get the same error repeatedly (three times or more), log out of Sentinel and call the Supreme Council for help at (202) 232-3579. © 2004 Patriot Software Solutions, Inc. All Rights Reserved. 154 Sentinel User’s Manual 17 Task Quick-Reference Guide This section may be photocopied by authorized Sentinel users without violation of copyright. Quick reference guides are step-by-step instructions for performing common tasks. Follow the steps in the order listed to complete the task. 17.1 Add a Candidate to the Sentinel Database 1. Select Add New People to Sentinel from the Members menu 2. Enter as much information as possible about the Candidate. At the very least, you must enter: Last Name First Name Preferred Name Preferred Address Line 1 3. Select Candidate in the Valley Status drop-down box 4. Enter the effective date of the Candidate Status in the on box 5. Click the Save button 17.2 Change a Candidate Record to a Member Record 1. Search for the Candidate using the Member Quick Lookup or People Search screen 2. Select the Candidate record from the Browse People Search Results screen by clicking on a hyperlink 3. On the Profile tab of the record, change Valley Status from Candidate to Member 4. Enter the effective date of the Member Status in the on box 5. Click the Save button © 2004 Patriot Software Solutions, Inc. All Rights Reserved. 155 Sentinel User’s Manual 17.3 Generate a Form 330 1. Select Generate a Form 330 from the Members menu 2. Enter the number of initiates in the Number of men to be included on this form 330? box 3. Click the OK button and wait for the Data Entry screen to appear 4. Using the ? button and the Lookup a Person dialog box, search for the person who will be invested. When you click the Find button, Sentinel searches for matching records and the screen refreshes, showing the search results. 5. In the Lookup a Person dialog box, click the Select button that is in the same row as the name of the person to be invested. 6. Sentinel automatically records that person’s name in the New Member box and close the Lookup a Person dialog box. 7. Enter the effective date of the investiture in the Chapter in the Chapter Date box © 2004 Patriot Software Solutions, Inc. All Rights Reserved. 156 Sentinel User’s Manual 8. Enter the effective date of the investiture in the Lodge in the Lodge Date box 9. Enter the effective date of the investiture in the Council in the Council Date box 10. Enter the effective date of the investiture in the Consistory in the Consistory Date box 11. Enter the reason for the Form 330 (initiation, additional degrees, affiliation from other jurisdiction) in the large text box. 12. Click the Save button. 13. Sentinel saves the information you have entered and opens the Generate Form screen. 14. Click the Click here to generate your form 330 report button 15. The File Download dialog box opens. Click the Open button. © 2004 Patriot Software Solutions, Inc. All Rights Reserved. 157 Sentinel User’s Manual 16. Adobe Reader opens and the completed Form 330 displays. Click the print icon to print the form. If you want to save the Form 330, click the save icon . The Save a Copy dialog box opens. Name the file and click the Save button © 2004 Patriot Software Solutions, Inc. All Rights Reserved. 158 Sentinel User’s Manual 17.4 Request a Statistical Change (Non Form 330) 1. Search for the Member using the Member Quick Lookup or People Search screen 2. Select the Member record from the Browse People Search Results screen by clicking on a hyperlink 3. On the Profile tab of the record, click the SC Mem Valley, Eff Date and Status Code [Request Statistical Change] link. 4. Sentinel opens the Request Statistical Change dialog box. 5. Enter the new Status and the effective date of the new Status for the Lodge, Chapter, Council, and Consistory. Enter an explanatory note in the large box. 6. Click the Save this Request button. Sentinel queues the request for review by the Supreme Council. © 2004 Patriot Software Solutions, Inc. All Rights Reserved. 159 Sentinel User’s Manual 17.5 Change an Address, Phone Number, or Email Address 1. Search for the Member using the Member Quick Lookup or People Search screen 2. Select the Member record from the Browse People Search Results screen by clicking on a hyperlink 3. On the Profile tab of the record, change the address, phone number, or email address information as necessary. NOTE: You can edit any information in the entire profile (on any tab) that is not grayed out. 4. After all the changes are made, click the Save button. © 2004 Patriot Software Solutions, Inc. All Rights Reserved. 160 Sentinel User’s Manual 18 Keyboard Shortcuts This page may be photocopied by authorized Sentinel users without violation of copyright. Keyboard shortcuts are combinations of keystrokes that allow you to perform actions without using the mouse. Simply press all the listed keys simultaneously to perform the action. Table 71: Sentinel Keyboard Shortcuts Function Shortcut Copy Ctrl + C Cut Ctrl + X Paste Ctrl + V Select All Ctrl + A Send cursor to beginning of field Home Send cursor to end of field End Move cursor to the next field Tab Move cursor to the previous field Shift + Tab NOTE: Normal Windows shortcuts are functional in Sentinel. © 2004 Patriot Software Solutions, Inc. All Rights Reserved. 161 Sentinel User’s Manual 19 Advanced Search Examples If you wish search for more than one possible match in a single field, such as searching for last names that are Martin, Parker, or Smith, then you can enter two or more search criteria in a single field, so long as the search criteria are separated by a comma. For the above example, you can enter “Martin, Parker, Smith” in the Last Name field. This functionality is available in alphanumeric fields only (not dates or currency). 19.1 Selecting Search Criteria in Drop-down Boxes If you are using search criteria from a drop-down box, you can select multiple options in a single drop-down box by holding down the Ctrl key and clicking on each option that you wish to select. You can also select a contiguous range of options. Click on the first item in the list. Then, hold down the Shift key and click on the last item in a list. © 2004 Patriot Software Solutions, Inc. All Rights Reserved. 162 Sentinel User’s Manual 19.2 Alphanumeric Text Field Searches: “Is Null” Matches anything where the field is blank. “Is Not Null” Matches anything where the field is not blank. ‘ 19.2.1 “*” Asterisks Asterisk matches any characters 19.2.1.1 Examples: “Martin*” Matches anything beginning with "Martin". Would match Martin, Martinez, Martinize, Martini “Mar*” Matches anything beginning with "Mar". Would match Marlin, Martin, Martini “*tin*” Matches anything containing "tin". Would match Tin, Tines, Augustine, Abtin “*” Matches anything (including blank fields) 19.2.2 “_” Underscores Underscore Matches any single character 19.2.2.1 Examples: “Mar_in” Matches items with anything in the fourth position. Would match Martin, Marlin, Markin 19.2.3 “-“ Hyphens Hyphen allows range searches 19.2.3.1 Examples: “A-B” Find anything beginning with the letters A or B. Would match Adams, Anderson, Benic, Brown NOTE: If you want to look up something that has a hyphen and shouldn't be treated as a range search, enter a ~ (tilde) before the hyphen and it treats the hyphen as a literal search character. You cannot use other wildcard characters when searching with the tilde for a literal hyphen. © 2004 Patriot Software Solutions, Inc. All Rights Reserved. 163 Sentinel User’s Manual 19.2.4 “>” Greater Than Greater than Matches values alphabetically after the criteria 19.2.4.1 Examples: “> M” Matches anything beginning with an M and everything in the alphabet coming after the letter M. Would match Max, Maxine, Nancy, Paul 19.2.5 “<” Less Than Less than matches values alphabetically after the criteria 19.2.5.1 Examples: “< M” Matches anything beginning with letters before the letter M in the alphabet. This would match Adam, Bill, or John. However, it would not match Mark. 19.3 Date Field Searches: “Is Null” Matches anything without a date. “Is Not Null” Matches anything with a date (functions the same as wildcard "*"). 19.3.1 “*” Asterisks Asterisk Matches any dates 19.3.1.1 Examples: “*” Matches any date. 19.3.2 “>” Greater Than Greater than matches dates after the criteria date 19.3.2.1 Examples: “> 01/01/2002” Finds anything after 1/1/2002. Would match 4/1/2002, 1/1/2003, etc. Would not match 1/1/2002 or before. NOTE: the space between the greater than sign and the date is optional. “>=” Greater than or equal to matches dates on or after the criteria date 19.3.2.2 Examples: “>= 01/01/2002” Finds anything on or after 1/1/2002. Would match 1/1/2002, 4/1/2002, 1/1/2003, etc. Would not match 12/31/2001 or before. NOTE: the space between the equal sign and the date is optional. © 2004 Patriot Software Solutions, Inc. All Rights Reserved. 164 Sentinel User’s Manual 19.3.3 Less Than “<” Less than matches dates before the criteria date 19.3.3.1 Examples: “< 01/01/2002” Finds anything before 1/1/2002. Would match 1/1/1980, 12/31/2001, etc. Would not match 1/1/2002 or after. NOTE: the space between the less than sign and the date is optional. “<=” Less than or equal to matches dates on or before the criteria date 19.3.3.2 Examples: “<= 01/01/2002” Finds anything on or before 1/1/2002. Would match 1/1/2002, 1/1/1980, 4/1/2001, etc. Would not match 1/2/2002 or after. NOTE: the space between the equal sign and the date is optional. 19.3.4 Hyphen “-“ Hyphen allows date range searches. These searches are inclusive. 19.3.4.1 Examples: “1/1/2001-4/1/2001” Finds anything on or after 1/1/2001 and on or before 4/1/2001. i.e., 1/1/2001, 2/5/2001, 4/1/2001. Would not match 12/31/2000 or 4/2/2001 19.4 Numeric Field Searches (Including Money): “Is Null” Matches anything without a numeric value. “Is Not Null” Matches anything with a numeric value (functions the same as an asterisk wildcard "*"). 19.4.1 “*” Asterisks Asterisk searches are not supported for numeric fields. Instead, use ">0" or "Is Not Null" when looking for anything with a numeric value. © 2004 Patriot Software Solutions, Inc. All Rights Reserved. 165 Sentinel User’s Manual 19.4.2 “>” Greater Than Greater than matches values more than the criteria amount 19.4.2.1 Examples: > 50 Finds anything greater than 50. Would match 50.01, 51, 60, etc. Would not match 49.99, 50 or less. >49.99 Would match 50, 51, 49.9999 (this usually is not a number seen in Sentinel, however). Would not match 49.99, 35, 49.98. NOTE: the space between the greater than sign and the criteria is optional. “>=” Greater than or equal to matches values equal to or more than the criteria amount. 19.4.2.2 Examples: >= 50 Finds anything equal to or more than 50. Would match 50, 50.00, 51, 60, etc. Would not match 49.99 or before. NOTE: the space between the equal sign and the criteria is optional. 19.4.3 “<” Less Than Less than matches values less than the criteria amount 19.4.3.1 Examples: < 50 Finds anything less than 50. Would match 49.99, 0, 25, -15, etc. Would not match 50, 50.00 or more. NOTE: the space between the less than sign and the criteria amount is optional. “<=” Less than or equal to matches numbers equal to or less than the criteria amount. 19.4.3.2 Examples: <= 50 Finds less than or equal to 50. Would match 50, 50.00, 35, etc. Would not match 50.01 or more. NOTE: the space between the equal sign and the number is optional. 19.4.4 “-“ Hyphen Hyphen allows numeric range searches. These searches are inclusive. 19.4.4.1 Examples: 50-60 Finds anything equal to or more than 50 and equal to or less than 60. Would match 50, 50.01, 55, 59.99, 60.00, etc. Would not match 49.99, 60.01 © 2004 Patriot Software Solutions, Inc. All Rights Reserved. 166 Sentinel User’s Manual 20 Glossary Application: A piece of software designed to perform a specific task or set of tasks Browser: (also, Web browser) Software used to surf the Internet/World-wide Web. Internet Explorer (IE) is a browser commonly used by PCs. Candidate: A prospective Member who has not yet completed initial degree work Case-sensitive: A field that is case-sensitive checks the capitalization of letters. For example, a case-sensitive field does not accept “adams” in place of “Adams.” Cookie: A small text file stored on the PC. The file stores information such as site preferences and personally identifiable information. Data extract: A collection of information drawn directly from the tables in the Sentinel database Dialog box: A special window opened to solicit a specific response Download: Transferring data from one computer to another computer or peripheral device, such as a disk drive; also, information that has been transferred in this way Edit check: An edit check is an automatic examination of data entered in a field to make sure that the information is complete and correct for the field type Ellipsis: A punctuation mark that looks like three periods in a row (…). Used to indicate that there is more to see; indicates additional pages in a search results set. Field: Any area such as a check box, drop-down box selection, radio button, or checkbox that stores data Firewall: A security program that filters incoming data Format: 1) The structure or organization of data; 2) File type (MS Excel, PDF, etc.) GUI: Graphical User Interface; software that allows people to interact with computers in a visual way Hyperlink: (Also, link) a word, symbol, image, in an electronic document that links to another such element in the same document or in another electronic document. Click on the link to activate it. Icon: Image on the computer screen that represents a program, file, function, etc. IE: Internet Explorer, Microsoft’s web browsing program ISA: Internet Security and Acceleration Keyboard shortcut: Combinations of keystrokes that allow you to perform actions without using the mouse © 2004 Patriot Software Solutions, Inc. All Rights Reserved. 167 Sentinel User’s Manual MS: Microsoft Operating system: Program that maintains files, runs other programs, and handles devices such as the monitor, mouse, and keyboard Output: Information produced by the computer; usually displayed on a screen or printed Patriot: The database program used by the Supreme Council PC: Personal Computer PDF: Portable Document Format, a graphics file type Relational database: A collection of information organized into linked tables SC: Supreme Council; this abbreviation often appears on field labels Screen refresh: Information makes a round trip to the server, changes are saved, and the screen is reset for the next action Server: A computer with a great deal of memory and a specialized operating system that is set up to send data to and receive data from other computers SNS: Sentinel Notification System SSL: Secure Socket Layer URL: Universal Resource Locator, website address displayed in the address bar of a browser Wildcard: A character that is used to represent one or more unknown or variable characters in a search Windows: Microsoft’s PC operating system program © 2004 Patriot Software Solutions, Inc. All Rights Reserved. 168 Sentinel User’s Manual 21 Index Activities ........................................38 add a record ..................................29 Add New People........56, 61, 63, 154 additional addresses .....................70 additional degrees...........82, 83, 156 address changes.........7, 27, 36, 140 addresses... 7, 11, 16, 43, 44, 46, 48, 49, 58, 59, 60, 66, 68, 70, 71, 94, 106, 108, 138, 140, 144, 159 Adobe.............. 9, 119, 120, 134, 157 alternate addresses.......................48 Blue Lodge50, 53, 55, 60, 72, 74, 89, 121 Candidates ................................7, 56 case-sensitive ...............................12 change of address.........................27 Chapter ................. 83, 148, 155, 158 column headings ...................32, 145 committees 7, 76, 101, 110, 147, 148 Consistory ............. 83, 148, 156, 158 cookies ......................................9, 21 Council .. 7, 25, 36, 83, 140, 156, 158 Crystal Reports............................120 data changes.............................7, 36 data extracts... 10, 56, 130, 132, 133, 136, 148 databases..... 6, 7, 29, 56, 62, 63, 91, 98, 110, 111 dataset ........................................131 defragment ....................................10 Demit Form ...................................27 directory listing ................55, 89, 124 display-only ...................................28 Donations ..........................38, 62, 77 downloads 9, 10, 110, 111, 119, 120, 135 dual/plural members....................140 dues notices ................................145 dues payment. 90, 91, 93, 95, 96, 97, 98, 128 duplicate records.....................56, 63 edit a record ..........................29, 107 edit checks ..................................152 encryption....................................140 error messages.......8, 9, 13, 24, 150, 151, 152, 153 events ............................................. 7 Favorites................................. 16, 17 Form 330 ......27, 81, 82, 83, 84, 155, 156, 157 Form 660 ...................................... 27 Form 770 ...................................... 27 gift fund..................78, 106, 109, 145 grayed out............28, 34, 91, 98, 159 Groups.................................. 38, 147 icons ................11, 18, 119, 134, 157 initiation .......................... 82, 83, 156 Internet Explorer .....9, 11, 16, 17, 19, 31, 37 Internet Options .....19, 20, 21, 22, 23 investiture ............................... 82, 83 Join Search Elements....... 33, 38, 41 jurisdiction............................... 82, 83 keyboard shortcuts ................. 8, 160 labels .........55, 73, 89, 126, 127, 149 Lodge.....53, 60, 74, 83, 85, 156, 158 login....9, 12, 15, 16, 17, 18, 25, 141, 142, 144, 149, 153 logout.....................15, 141, 149, 153 Lookup....29, 31, 37, 83, 91, 93, 102, 105, 112, 113, 154, 155, 158, 159 maintenance gift fund ..................... 78, 109, 145 Notes Category ......................... 80 Officer ..................................... 103 people ....27, 38, 56, 57, 62, 63, 65 Play Cast................................. 103 user ......................................... 142 User-Defined Labels ............... 149 Valley and Committee Officer 147, 148 Valley Officer........................... 100 Valley Status Code...... 57, 65, 146 menu structure.............................. 35 message bar......................... 32, 150 MS Access.................... 10, 110, 111 MS Excel .....10, 29, 54, 88, 121, 133 MS Word................10, 120, 127, 133 © 2004 Patriot Software Solutions, Inc. All Rights Reserved. 169 Sentinel User’s Manual navigate....... 16, 17, 31, 33, 120, 135 Notes.................................38, 62, 79 Officers..... 7, 76, 100, 101, 103, 110, 138, 147, 148 Offices .... 7, 38, 62, 75, 76, 101, 102, 148 optional fields ................................28 Orient40, 67, 85, 106, 107, 117, 143, 144 Other Addresses .........38, 48, 62, 70 Other Member Info .....38, 49, 62, 72, 118, 149 paper forms ...................................27 passwords ........... 12, 13, 25, 26, 144 Patriot. 7, 14, 36, 60, 65, 82, 91, 100, 106, 137, 138, 139, 140 PDF .............................................120 people ............... 54, 81, 82, 103, 146 Add New ......................56, 63, 154 labels ...........................55, 89, 126 maintenance27, 38, 56, 57, 62, 63, 65 records...............................56, 146 reports .......................................55 search... 38, 40, 54, 56, 62, 63, 86, 117, 154, 158, 159 search results .... 54, 154, 158, 159 People Maintenance...27, 38, 56, 57, 62, 63, 65 permissions .................141, 143, 144 plays........................ 7, 103, 104, 105 privacy.......................................9, 21 Profiles ... 38, 39, 54, 56, 62, 63, 114, 117 quick reference guides ............8, 154 records 54, 85, 88, 91, 109, 115, 140 active .......................................104 adding........................................29 address......................................70 Blue Lodge information..............72 browsing ..............................31, 32 Candidate ................................154 deleting ........ 29, 30, 146, 147, 148 deposit .................................96, 99 dual/plural Member ..................140 dues payment ...91, 92, 95, 97, 98, 118 dues summary information........ 72 duplicate.............................. 56, 63 editing ......29, 30, 56, 76, 107, 118 existing.................... 29, 56, 57, 63 gift fund ................................... 145 inactive.................................... 104 job information .......................... 72 Member.85, 88, 91, 109, 140, 154, 158, 159 new ....................29, 30, 56, 57, 63 Notes......................................... 79 notification of changes .............. 36 Office....................... 101, 102, 148 Officer ..................... 101, 147, 148 people ............................... 56, 146 play cast.......................... 103, 105 related ................................. 54, 97 required..................................... 30 saving..29, 48, 50, 64, 83, 92, 107, 116 search results............................ 33 searching .........33, 38, 47, 62, 150 updating ............................ 30, 137 Volunteer......................... 147, 148 relational databases........................ 7 remove a record ........................... 29 rename ......................................... 18 report parameters ...... 122, 123, 124, 125, 126, 128 reports ....7, 9, 10, 56, 106, 119, 120, 125, 128, 130 Blue Lodge.............................. 121 button .29, 55, 88, 92, 98, 101, 104 Crystal Reports ....................... 120 Degree Date............................ 123 dues payment ..................... 96, 99 Dues Payment Processing...... 128 Form 330............................. 82, 84 gift fund ................................... 145 Member Directory Listing ........ 124 Member Dues Information....... 125 people ....................................... 55 People Labels ......................... 126 printing .................................... 127 © 2004 Patriot Software Solutions, Inc. All Rights Reserved. 170 Sentinel User’s Manual saving ..............................119, 134 Sojourner ...................................89 Request Statistical Change ....27, 67, 114, 158 required fields................28, 150, 151 search criteria. 29, 33, 38, 40, 41, 87, 97, 101, 104, 161 search logic ...................................33 search results. 31, 32, 33, 38, 48, 50, 54, 55, 64, 75, 77, 79, 83, 85, 88, 89, 91, 121, 123, 124, 125, 126, 130, 154, 155, 158, 159 Secure Socket Layers .................140 security.................. 9, 19, 20, 25, 140 Security Policy...........................9, 19 Select a Valley ..............37, 141, 149 Sentinel Notification System.36, 138, 139, 140 servers ..............................7, 85, 140 settings........................19, 21, 22, 23 security ......................................25 setup .............................................19 shortcuts............................16, 17, 18 snapshots............................110, 111 SNS...............................................36 Sojourner............... 85, 86, 87, 88, 89 sort criteria .... 32, 123, 124, 126, 128 sort data ........................................32 spouses................. 46, 56, 61, 62, 69 spreadsheets.....................29, 54, 88 staff ...................................7, 25, 140 Statement of Fees .........................27 status address.............. 43, 48, 58, 66, 70 Candidate ................................154 changes .....................................36 effective date ...........................114 job............................38, 50, 59, 72 Member .... 36, 114, 115, 116, 124, 154 Request Statistical Change..... 116 SC Membership ........................ 40 Valley ...............41, 57, 63, 65, 146 status changes ....................... 27, 36 status code description............................... 146 dues .................................... 52, 73 level........................................... 67 link..................................... 67, 114 Member......................... 39, 40, 67 Request Statistical Change..... 158 Valley ...................................... 146 Supreme Council ....7, 24, 25, 30, 36, 41, 42, 47, 56, 63, 65, 82, 115, 140, 153, 158 system requirements ...................... 9 technical support ...8, 24, 56, 63, 150 Terms of Use ............................ 6, 13 Tools....................................... 10, 19 user accounts ..........25, 37, 142, 144 user-defined fields .... 50, 51, 72, 149 usernames.........12, 13, 47, 144, 145 Valley Administrator8, 24, 25, 26, 56, 63, 73, 76, 78, 80, 101, 140, 150 Valley Power User ........................ 25 Valley Read-Only User ................. 25 variant spellings.......................... 112 Volunteers .38, 62, 75, 100, 147, 148 Welcome screen............... 14, 36, 37 wildcards.....33, 43, 86, 87, 162, 163, 164 Windows ..................9, 119, 134, 160 ZIP codes .49, 58, 59, 66, 70, 85, 94, 108 field format ...................... 150, 152 listing search ....................... 85, 87 radius search .......... 43, 85, 86, 88 sort for mailing ........................ 126 © 2004 Patriot Software Solutions, Inc. All Rights Reserved. 171