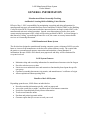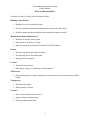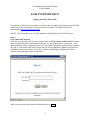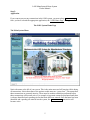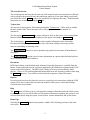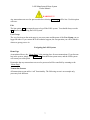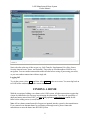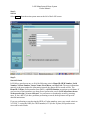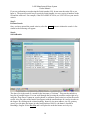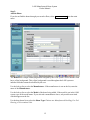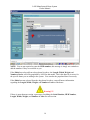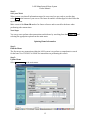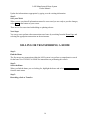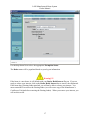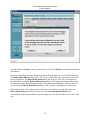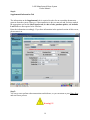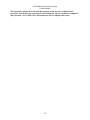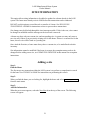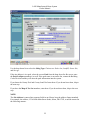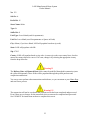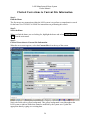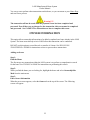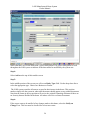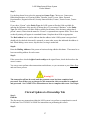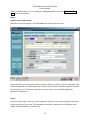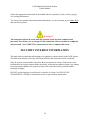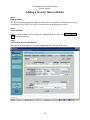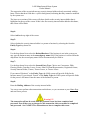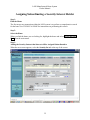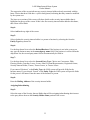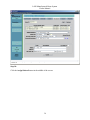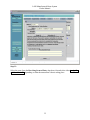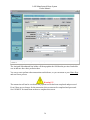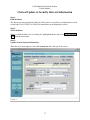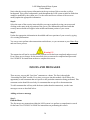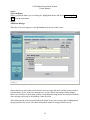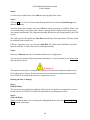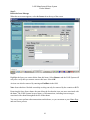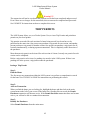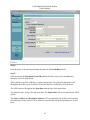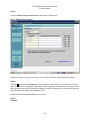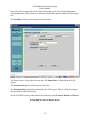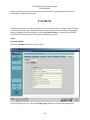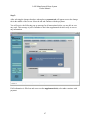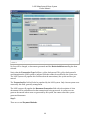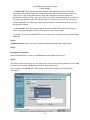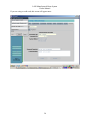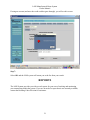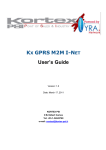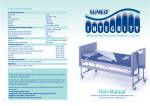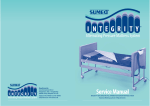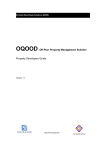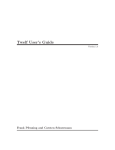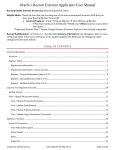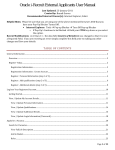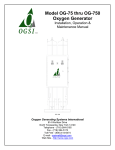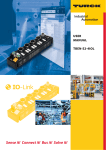Download LOIS Manufactured Structure System User Manual for Dealer Users
Transcript
LOIS Manufactured Home System Dealer Manual LOIS Manufactured Structure System User Manual for Dealer Users Updated 6/18/2008 1 LOIS Manufactured Home System Dealer Manual GENERAL INFORMATION Manufactured Home Ownership Tracking And Dealer Licensing Shift to Building Codes Division Effective May 1, 2005, responsibility for maintaining ownership and siting information for manufactured structures was transferred from Driver and Motor Vehicles (DMV) to the Building Codes Division (BCD). Homeowners and other interested parties no longer contact DMV with manufactured structures related questions. Instead, most transactions now take place at the county taxation/assessment office, which will be acting on behalf of BCD. A second change is that instead of “titling” a manufactured home like a car, the owner or security interest holder receives an “Ownership Document”. LOIS Manufactured Home System The division has designed a manufactured housing computer system, nicknamed LOIS, to track a home as it moves from manufacturer to dealer to the owner (and any resale). The system links the parties to a manufactured structure transaction and maintains a central database of information. Because LOIS is Web-based, most paperwork and delay will be eliminated for everyone involved. LOIS System Features • • • • • Maintains siting and ownership information for manufactured structures sited in Oregon Provides real-time access to data Limits access to authorized users and customizes functionality based upon the specific user group Generates ownership documents, trip permits, and manufacturers’ certificates of origin Allows sophisticated data-reporting tools Benefits of the LOIS System Depending upon the user, LOIS allows an individual to: • • • • • • Record ownership information quickly, with less paperwork Access the system day or night – anywhere there is an Internet connection Search for ownership and security interest information Track secured interests online Purchase and print trip permits online Generate reports that you can use to track your work 2 LOIS Manufactured Home System Dealer Manual Roles and Responsibilities Generally, the roles of each of the user groups include: Building Codes Division Regulates access to ownership system Processes problem transactions and transactions not processed by others Notifies owners and interest holders when ownership changes are made Manufactured Home Manufacturers Initialize new homes in the system May generate Certificate of Origin May use system-generated form for Federal 302 (HUD) Report Dealers Record ownership of new and used homes Record siting of new and used homes May purchase trip permits Lenders Record security interests May release, assign, or subordinate security interests Title/Escrow May represent dealers, lenders, and private owners and may execute transactions on their behalf Transporters Purchase trip permits Report delivery of home Counties Process any transactions listed above Approve home exemption status Process problem transactions 3 LOIS Manufactured Home System Dealer Manual LOIS SYSTEM BASICS Logging onto the LOIS System You must be a LOIS system user before you will be able to conduct any transactions in the LOIS system. If you are not currently a LOIS system user, a System User Application can be downloaded at www.bcd.oregon.gov/lois. (NOTE: The screen shots you see in this manual are pulled from the LOIS Test System.) Step 1: User Name and Password Each time you open the LOIS system, you must enter your User Name and Password. Your user name and password will be determined at the time you are established as a system user. Your initial password will be a temporary password. Users should change their password the first time they log in. Passwords expire after 90 days and you will be prompted to update your password to maintain access to the system. If you have trouble remembering your password or it has expired, contact Building Codes for assistance. After you have entered the requested information, select Login . 4 LOIS Manufactured Home System Dealer Manual Step 2: Application If you want to process any transactions in the LOIS system, you must select LOIS Start Page . Once you have selected the appropriate application, the “LOIS Home Page” will appear. The LOIS System Home Page The Main System Menu Notice the menu at the left of your screen. This is the main menu and will remain visible during all transactions. Notice that some of the options on this menu are “grayed out”. This means that these transactions are currently inactive. There must be another transaction performed before these transactions will become active. For example, trip permits cannot be purchased until there is a home identified and a pending site for that home has been entered. Once the home has been identified and a pending site entered into the system, the Permit Purchase transaction will become active. 5 LOIS Manufactured Home System Dealer Manual The Search Function The search function has been placed at the top of the menu because most transactions will begin with a search for the particular home the transaction applies to. Even when adding a new home, you should first select Search to reduce the possibility of a duplicate data entry. Detailed search instructions are located by clicking the Help tab. Transactions The next set of menu options, listed under the heading “Transactions,” will be used to conduct business within LOIS. These functions will be fully explained later in this manual. To summarize: The first option, New Home Entry , is used to add a new home to the system. If an existing home has been identified through the search function, this option will change to Update Home . The second option, Ownership/Site Mod , is used to update information on the Ownership Document including changes in ownership, home relocation, adding or removing security interests, and adding or removing issues. The Permit Purchase function is used to purchase trip permits for movement of Manufactured Structures. The Permit Completion function is used to enter information on a permit after the home has been moved and the permit can be finalized. Documents BCD forms relating to the Manufactured Structure Ownership Program are available from this button. Forms generated from the system are populated with information contained in the LOIS system on the selected home. The Bill of Sale, Change of Security Interest Holder, Multipurpose , Notice of Sale, and Supplemental Information forms are currently available when using the Documents function. You can also use this function to generate a Status Document. Reports Several reports have been developed to assist you in tracking your transactions within the LOIS system. If you need a report that is not already included in the system, contact the Building Codes Division for assistance. Help The Help button will direct you to a web page that contains information about the LOIS system. From the help screen you will be able to access general information regarding the system as well as instructions about using the system, search criteria, contact information, and system forms. Home Page Selecting the Home Page button from anywhere within LOIS will bring you back to the main start screen. 6 LOIS Manufactured Home System Dealer Manual WARNING!!!!! Any transactions not saved or processed before selecting Home Page will be lost. Use this option with care. Exit The last option, Exit , prompts the user to log-off the LOIS system. You should always use the Exit function when leaving the LOIS System. User Group The very last item on the main menu is your user name and the name of the User Group you are logged in under. If you contact BCD for technical support, the first question you will be asked is what user group you are in. Navigating the LOIS System Home Page As mentioned above, the “Home Page” is the starting place for most transactions. If you become lost in the system, simply select Home Page from the main system menu, and the LOIS system will return you to this point. Remember that any transactions not saved or processed will be cancelled by returning to the “Home Page.” Transaction Screens All transaction screens utilize “tab” functionality. The following screen is an example only, yours may look different. 7 LOIS Manufactured Home System Dealer Manual Notice the tabs at the top of this screen (e.g., Sale/Transfer, Supplemental, New Site, Owner, Security Interest Issues, Issues, and Payment). These tabs are used throughout LOIS for easy navigation. You can conduct transactions within all tabs before saving or processing your work, or you can conduct transactions within a single tab. Logging Off To exit the system, select Exit , and then select Logout on the next screen. You must log back on to LOIS before conducting any other transactions. FINDING A HOME With the exception of adding a new home to the LOIS system, all other transactions require that a home be identified as the first step in performing the transaction. To reduce the possibility of duplicate homes entered into LOIS, you must first perform a comprehensive search for the home before adding a new (or used) home. Note: All new homes manufactured in Oregon are inputted into the system by the manufacturer. If you cannot locate the new home by performing a thorough search, please contact the manufacture to enter the home into the LOIS System. 8 LOIS Manufactured Home System Dealer Manual Step 1: Search Select Search from the main system menu at the left of the LOIS screen. Step 2: Search Criteria LOIS allows searches on any or all of the following criteria: Home ID, HUD Number, Serial Number, X-Plate Number, Owner Name, Site Address, and Zip Code. The more information entered, or the more unique the information entered, the shorter the list results will be. The Home ID, X-Plate (license number from DMV), and HUD Number are unique to each home. If you have any of these numbers, use them first to perform the search. LOIS also allows the use of the percent sign (%) as a wild card. You can narrow or broaden the search by entering more, or less, data. If you have problems performing a search, the help button will provide detailed instructions. If you are performing a search using the HUD or X-plate numbers, enter your search criteria as %123456. Leaving the ORE (for a HUD number) or X (for the X-plate) will produce more successful search results. 9 LOIS Manufactured Home System Dealer Manual If you are performing a search using the Serial number (SN), do not enter the entire SN as you know it. The most successful way to search by Serial number is to use a series of numbers in the SN and the wild card. For example, if the SN is ORFL567956A, use %567956% as your search criteria. Step 3: Perform Search Once you have entered the search criteria, select the Search button to initiate the search. A list similar to the following will appear. Step 4: Search Results The above list is the result of a search for the last name of “Jackson”. This search resulted in a long list of possible homes. You can scroll through the list using the scroll bar on the right or by using the “Page Down” button on your keyboard, or add more search criteria to refine the search results. Also, the order of the homes listed appear with the smallest home id # and go in order to the largest. By clicking on the column heading ( home id, site street address, site city, primary owner) you can place the homes in order based on these field. Ex: the home is located in Brookings, Oregon. Select Site City and it will place the order the homes are in by city. 10 LOIS Manufactured Home System Dealer Manual NOTE: There may be times when the owner name entered into the search screen does not appear in the Primary Owner column on the results screen. When a search is performed, LOIS will search all data in the database. Although only the primary owner name will be listed on the results screen, a home will appear in the search results if the secondary owner name matches the search criteria. Step 4: Select the Home When you find the home you are looking for, highlight that home by either using the arrow keys on your keyboard, or by using your mouse and clicking on the home. Follow instructions elsewhere in this manual to conduct the appropriate transaction. If the home you are seeking is not on this list, and you are sure you have performed a thorough search, go back to the Home Page and select New Home Entry . Follow instructions elsewhere in this manual for adding a new home to the LOIS system. Only enter the home as new if you have exhausted all options to use as search criteria. NOTE: If you are searching for an older home, you need to be aware that DMV purged all homes that were in their system with no activity for 10 or more years. For example, if the home was purchased 12 years ago and never had an ownership or site change, the home was not in DMV’s system to transfer to the LOIS system. You should still perform a thorough search to find the home before entering it as new. DMV also did not enter new homes that went straight to “exempt” (or detitled as DMV called it). If the home was exempted as real property at the time of initial purchase, you may not find the home in the LOIS system. HOME INFORMATION This function is used to create a home in the LOIS system as a prerequisite for conducting other business transactions, such as changing the site, changing ownership, or purchasing trip permits. Homes should only be added to the system if you have been unable to find the home after using the search function. Adding a Home Step 1: Find the Home To avoid duplication in the LOIS system, it is recommended that a comprehensive search for the home be conducted before a new home is added to the system. See FINDING A HOME for instructions on searching for a home within LOIS. 11 LOIS Manufactured Home System Dealer Manual Step 2: Add the Home If you do not find the home through your search efforts, select New Home Entry from the main menu. The Home ID is a unique identifying number assigned by the LOIS system. Notice that this field has a yellow background. This yellow background is used throughout the LOIS system to indicate fields that cannot be modified by the user. Use the look up list to select the Manufacturer. If the manufacturer is not on the list, enter the name of the Manufacturer. Use the look up list to select the Model of the home being added. If the model is not in the LOIS system, type in the model name. If you selected a manufacturer above, only models associated with that appear on the list. Use the drop-down list to select the Home Type. Choices are: Manufactured Dwelling, Pre-Fab Housing, or Recreational Unit. 12 LOIS Manufactured Home System Dealer Manual The Exempt Code and Dealer for the home cannot be preformed by dealers. Therefore the field has a yellow background and the information is already assigned. Use the look up list to select the Flooring Lender. If the flooring lender is not on the list, contact BCD to enter them into the system. Enter the Mfg Year. If the Model was selected from the drop-down list above, the Square Footage, Wind Zone, Roof Load, and Thermal Zone will be populated by LOIS from previously entered data. Check this data for accuracy for the specific home you are adding to the system. You can alter the populated data if necessary. If the Model was not selected from the drop-down list above, enter all known information regarding the Square Footage, Wind Zone, Roof Load, and Thermal Zone of the home. Please note that Square Footage is required information Enter the manufacturer’s Serial Number for the first section of the home. At least one section is required for each home. If you have only one serial number, and there are two or more sections for the home, enter the same serial number repeatedly with a letter at the end. For example, serial number 12345A for the first section, and 12345B for the next section. Enter the HUD Number for the first section. If the HUD number is not known, leave this field blank. If this field is left blank, the system will give you a warning and ask if you want to continue without entering a number into this field. The HUD number must be unique. If you enter a HUD number that is already associated with another home, the system will give you an error code. HUD numbers are unique to each individual home. If you receive this error message, go back out and search for the home in the system by HUD numbers. This home is in the system already. Warning!!!!! If you do not enter a HUD number for each section, the system will give you the following message. 13 LOIS Manufactured Home System Dealer Manual NOTE: You are not required to enter the HUD number, this message is simply are reminder to add the numbers if they are available to you. If the Model was selected from a drop-down list above, the Length, Width, Weight, and Number of Axles will all be populated by LOIS for that model. Check this data for accuracy for the specific home you are adding to the system. You can alter the populated data if necessary. If the Model was not selected from the drop-down list above, enter all known information regarding the Length, Width, Weight, and Number of Axles of the home. Warning!!!!! If there is more than one section, repeat steps for adding the Serial Number, HUD Number, Length, Width, Weight, and Number of Axles for each section. 14 LOIS Manufactured Home System Dealer Manual Step 3: Save your Work When you are sure that all information entered is correct and you are ready to post the data, select Save at the bottom of your screen. The home id number will then appear in the field at the top of the screen. Make a note of the Home ID number for future reference and to search for the home when performing other transactions. Next Steps: You can go on to perform other transactions on this home by searching from the Home Page and selecting the appropriate option from the main menu. Updating Home Information Step 1: Find the Home The first step to any transaction within the LOIS system is to perform a comprehensive search for the home. See FINDING A HOME for instructions on performing this search. Step 2: Update Home Select Update Home on the main menu. 15 LOIS Manufactured Home System Dealer Manual Update the information as appropriate by typing over the existing information. Step 3: Save your Work When you are sure that all information entered is correct and you are ready to post the changes, select Save at the bottom of your screen. There are no fees associated with adding or updating a home. Next Steps: You can go on to perform other transactions on a home by searching from the Home Page and selecting the appropriate transaction on the main menu. SELLING OR TRANSFERRING A HOME Step 1: Find the Home The first step to any transaction within the LOIS system is to perform a comprehensive search for the home. See FINDING A HOME for instructions on performing this search. Step 2: Select the Home When you find the home you are looking for, highlight the home and select Ownership/Site Mod from the main menu. Step 3: Recording a Sale or Transfer 16 LOIS Manufactured Home System Dealer Manual Use the drop-down list to select the appropriate Exemption Status. The Dealer name will be populated based on your log-on information. Warning!!!!! If the home is a new home, it will default with your Dealer Holds Interest flag on. If you are ready to release your interest, click on the Dealer Holds Interest box to remove the checkmark. If the home has a flooring lender attached, you will not be able to release your interest. You must contact BCD to remove the flooring lender (we will want a copy of the Manufacturer’s Certificate of Origin before removing the flooring lender). When you remove your interest, you will see this screen: 17 LOIS Manufactured Home System Dealer Manual You must click on Accept to remove your interest. If you click Decline your interest will remain on the home. If you are still holding interest (waiting for payment from the bank, etc.), leave the box checked. The Dealer Holds Interest flag is set to “On” by the system if there are no current owners and a dealer is identified. The Dealer Holds Interest flag may be set to “Off” only if an owner has been identified. Setting the Dealer Holds Interest flag to “Off” triggers the transaction fee and document generation, and ownership transfers to the owners/secured parties. Only the dealer of record can set the Dealer Holds Interest flag to “Off”, thereby releasing interest in the home. If the home already exists in the system (used home), you must be set as the dealer and your Dealer Holds Interest on before you have access to the Ownership/Site Mod button. You will then want to mark whether or not the changes you are about to make is for a sale or non sale. 18 LOIS Manufactured Home System Dealer Manual Step 4: Supplemental Information Tab The information on the Supplemental tab is required in order for an ownership document to generate from the system. However, if the transaction is due to a non sale and you have marked the appropriate spot on the Sale/Transfer tab, the date of sale, purchase prince, and includes Land fields are not required to be filled out. Enter the information accordingly. If you have information in the optional section of this screen, please enter it in. Step 5: You can go on to perform other transactions on this home, or you can return to your Home Page and start a new process. Warning!!!!! 19 LOIS Manufactured Home System Dealer Manual The transaction will not be saved until the payment screen has been completed and processed. Even if there are no charges for the transaction, this screen must be completed and processed. See PAYMENT for instructions on how to complete this screen . 20 LOIS Manufactured Home System Dealer Manual SITE INFORMATION This option allows siting information to be added or updated on a home already in the LOIS system. The home must already exist in LOIS before this transaction can be conducted. DO NOT use this option to record the sale or transfer of a home. See SELLING OR TRANSFERING A HOME for instructions on how to process these transactions. Site changes may be blocked through the issue/message module. If this is the case, sites cannot be changed or modified until the message on the issues tab is removed. A home may have only one current site, and one pending site. A system user may only enter a new site only if there is no previously existing site for this home. If there is a current site for the home, the new site will be listed as a pending site. Once sited the first time, a home must always have a current site, or be traded back to dealer inventory. Site information cannot be modified if the home is exempt, the exemption status needs to be changed before adding a new site, see EXEMPTION PROCESSS in this manual for exemption instructions. Adding a site Step 1: Find the Home The first step to any transaction within the LOIS system is to perform a comprehensive search for the home. See FINDING A HOME for instructions on performing this search. Step 2: When you find the home you are looking for, highlight the home and select Ownership/Site Mod from the main menu. Step 3: Add Site Information When the next screen appears, select the New Site tab at the top of the screen. The following screen will appear. 21 LOIS Manufactured Home System Dealer Manual Use the drop-down list to select the Siting Type. Choices are: Dealer Lot, Landfill, Owner Site, and Storage. If the site address is in a park, select the correct Park from the drop down list. Be sure to enter the Park Lot/Space number(s) as well. If the park name is not on the list, contact the Building Codes Division and they will enter the park information into the system. If you know the County Xref and County Land Xref enter them. If you do not have them, skip to the next step. If you have the Map & Tax Lot numbers, enter them. If you do not have them, skip to the next step. NOTE: The Site Address is entered into separate fields in an effort to keep the address format standard. For example, the address, 123A North Main Street South, Salem, OR 97305, would be entered in the following manner: 22 LOIS Manufactured Home System Dealer Manual No: 123 Sub No: A Prefix Dir: N Street Name: Main Type: St Suffix Dir: S Unit Type: Leave blank (used for apartments) Unit No: Leave blank (used for apartments or Spaces in Parks) City: Salem (if you leave blank, LOIS will populate based on zip code) State: LOIS will populate with OR Zip: 97305 County: LOIS will populate based on zip code. As some zip codes cross county lines, check to ensure the county entered is correct. If it is not, change it by selecting the appropriate county form the drop-down list. Warning!!!! The Delivery Date and Removal Date fields cannot be modified through this transaction (note the yellow background). These fields will be populated through the permit purchase and completion transactions. You can go on to perform other transactions on this home, or you can return to your Home Page and start a new process. Warning!!!!! The transaction will not be saved until the payment screen has been completed and processed. Even if there are no charges for the transaction, this screen must be completed and processed. See PAYMENT for instructions on how to complete this screen . 23 LOIS Manufactured Home System Dealer Manual Clerical Corrections to Current Site Information Step 1: Find the Home The first step to any transaction within the LOIS system is to perform a comprehensive search for the home. See FINDING A HOME for instructions on performing this search. Step 2: Select the Home When you find the home you are looking for, highlight the home and select Ownership/Site Mod from the main menu. Step 3: Clerical Corrections to Current Site Information When the next screen appears, select the Current Site tab at the top of the screen. Notice the fields with a yellow background. This yellow background is used throughout the LOIS system to indicate fields that cannot be modified by the system user. Update the appropriate data by typing over existing data. 24 LOIS Manufactured Home System Dealer Manual You can go on to perform other transactions on this home, or you can return to your Home Page and start a new process. Warning!!!!! The transaction will not be saved until the payment screen has been completed and processed. Even if there are no charges for the transaction, this screen must be completed and processed. See PAYMENT for instructions on how to complete this screen . OWNER INFORMATION This option allows ownership information to be added or updated on a home already in the LOIS System. The home must already exist in LOIS before this transaction can be conducted. DO NOT use this option to record the sale or transfer of a home. See SELLING OR TRANSFERING A HOME for instructions on how to process these transactions. Adding an Owner Step 1: Find the Home The first step to any transaction within the LOIS system is to perform a comprehensive search for the home. See FINDING A HOME for instructions on performing this search. Step 2: When you find the home you are looking for, highlight the home and select Ownership/Site Mod from the main menu. Step 3: Enter Owner Information When the next screen appears, select the Owner tab at the top of the screen. The following screen will appear. 25 LOIS Manufactured Home System Dealer Manual Notice that there are several fields with a yellow background. This yellow background is used throughout the LOIS system to indicate fields that cannot be modified by the system user. Step 4: Select Add near the top of this module screen. Step 5: In the middle portion of the screen you will see an Entity Type field. Use the drop-down list to select the appropriate type. Choices are Business or Person. The LOIS system considers all owners as equal in their interest in the home. This position number simply tells the system in what order the names should appear on any printed documents. Note that the owner in the top position will receive the original Ownership document if there are no Security Interest Holders in the home. All others will receive a Status Document. Step 6: If the owner wants to be notified of any changes made to this home, select the Notify on Change? box. This box must be checked for at least one owner. 26 LOIS Manufactured Home System Dealer Manual Step 7: Use the drop-down list to select the appropriate Owner Type. Choices are: Conservator, DBA(doing business as), Flooring Lender, Guardin, Leasee, Lessor, Other, Personal Representative, Registered Owner, Security Interest Holder, Trustee, Trustee Leasee, Trustee Lessor. If you chose “Person” as the Entity Type, the LOIS system will make fields available for entering the full name of the person, as shown above. If you entered “Business” as the Entity Type, the LOIS system will make fields available for the name of the business (rather than a person’s name). Notice that the name for “Person” is separated into separate fields. This is done so that all printing will appear in a standard format. Complete these fields as appropriate. The Bad Address box is used to indicate that the address in the LOIS system is not good and should only be checked when mail is returned, or some other source has indicated the address is bad. When adding a new owner, skip this box, leaving it unchecked. Step 8: Enter the Mailing Address of the person or business being added to this home. There must be at least one mailing address for each owner. Step 9: If the owners have checked right of survivorship on the signed forms, check the box above the owner’s names. You can go on to perform other transactions on this home, or you can return to your Home Page and start a new process. Warning!!!!! The transaction will not be saved until the payment screen has been completed and processed. Even if there are no charges for the transaction, this screen must be completed and processed. See PAYMENT for instructions on how to complete this screen .Next Steps: Clerical Updates to Ownership Tab Step 1: Find the The first step to any transaction within the LOIS system is to perform a comprehensive search for the home. See FINDING A HOME for instructions on performing this search. Step 2: 27 LOIS Manufactured Home System Dealer Manual When you find the home you are looking for, highlight the home and select Ownership/Site Mod from the main menu. Step 3: Update Owner Information When the next screen appears, select the Owner tab at the top of the screen. Notice that the owner information in the top section of this screen has a yellow background. This yellow background is used throughout the LOIS system to indicate fields that cannot be modified by the system user. Use the center and lower sections of the screen to modify/update the appropriate information. Step 4: Select the name of the owner you want to update by using your mouse and clicking on the name in the top portion of the screen. The information associated with that owner will appear in the middle and bottom portion of your screen. 28 LOIS Manufactured Home System Dealer Manual Update the appropriate information in the middle and lower portions of your screen by typing over existing information. You can go on to perform other transactions on this home, or you can return to your Home Page and start a new process. Warning!!!!! The transaction will not be saved until the payment screen has been completed and processed. Even if there are no charges for the transaction, this screen must be completed and processed. See PAYMENT for instructions on how to complete this screen . SECURITY INTEREST INFORMATION This option allows ownership information to be updated on a home already in the LOIS System. The home must already exist in the LOIS System before this transaction can be conducted. Only the security interest holder can release their own interest in a home. Such release can be performed by the security interest holder personally, or through an authorized agent. Any change to security interest holders will generate a letter to all owners and security interest holders, notifying of change. DO NOT use this option to record the sale or transfer of a home. See SELLING OR TRANSFERING A HOME for instructions on how to process these transactions. 29 LOIS Manufactured Home System Dealer Manual Adding a Security Interest Holder Step 1: Find the Home The first step to any transaction within the LOIS system is to perform a comprehensive search for the home. See FINDING A HOME for instructions on performing this search. Step 2: Select the Home When you find the home you are looking for, highlight the home and select Ownership/Site Mod from the main menu. Step 3: Add Security Interest Information When the next screen appears, select the Security Int tab at the top of the screen. 30 LOIS Manufactured Home System Dealer Manual The top portion of the screen indicates any security interest holders already associated with the home. Notice that these fields have a yellow background, indicating that they cannot be modified by the system user. The lower two sections of this screen will show details on the security interest holder that is highlighted at the top of the screen. If this is the first security interest holder added to this home, this screen will be blank. Step 4: Select Add at the top right of the screen. Step 5: Select whether the security interest holder is a person or business by selecting the from the Entitiy Type drop down list. Step 6: Use the drop-down list to select the Related Business. If the business is not in the system you may type the business name in the secured party name field. If the business is selected from the drop-down list, the secured party name field will automatically be filled in. Step 7: Use the drop-down list to select the Secured Party Type. Choices are Consercator, DBA, Flooring Lender, Guardian, Leasee, Lessor, Other, Persaonl Representative, Registered Owner, Security Interest Holder, Trustee, Trustee Leasee, or Trustee Lessor. If you entered “Business” as the Entity Type, the LOIS system will provide fields for the business name. If you selected “Person” as the Entity Type, the LOIS system will provide fields for the person’s full name. Enter the name of the business or person. Step 8: Enter the Mailing Address of the security interest holder. You can go on to perform other transactions on this home, or you can return to your Home Page and start a new process. Warning!!!!! The transaction will not be saved until the payment screen has been completed and processed. Even if there are no charges for the transaction, this screen must be completed and processed. See PAYMENT for instructions on how to complete this screen . 31 LOIS Manufactured Home System Dealer Manual Assigning/Subordinating a Security Interest Holder Step 1: Find the Home The first step to any transaction within the LOIS system is to perform a comprehensive search for the home. See FINDING A HOME for instructions on performing this search. Step 2: Select the Home When you find the home you are looking for, highlight the home and select Ownership/Site Mod from the main menu. Step 3: Adding the Security Interest that Interest will be Assigned/Subordinated to When the next screen appears, select the Security Int tab at the top of the screen. 32 LOIS Manufactured Home System Dealer Manual The top portion of the screen indicates any security interest holders already associated with the home. Notice that these fields have a yellow background, indicating that they cannot be modified by the system user. The lower two sections of this screen will show details on the security interest holder that is highlighted at the top of the screen. If this is the first security interest holder added to this home, this screen will be blank. Step 4: Select Add at the top right of the screen. Step 5: Select whether the security interest holder is a person or business by selecting the from the Entitiy Type drop down list. Step 6: Use the drop-down list to select the Related Business. If the business is not in the system you may type the business name in the secured party name field. If the business is selected from the drop-down list, the secured party name field will automatically be filled in. Step 7: Use the drop-down list to select the Secured Party Type. Choices are Consercator, DBA, Flooring Lender, Guardian, Leasee, Lessor, Other, Persaonl Representative, Registered Owner, Security Interest Holder, Trustee, Trustee Leasee, or Trustee Lessor. If you entered “Business” as the Entity Type, the LOIS system will provide fields for the business name. If you selected “Person” as the Entity Type, the LOIS system will provide fields for the person’s full name. Enter the name of the business or person. Step 8: Enter the Mailing Address of the security interest holder. Assigning/Subordinating Step 9: Select the name of the Security Interest Holder that will be assigning/subordinating their interest to the party below them on the Security Holder Name portion of the screen. 33 LOIS Manufactured Home System Dealer Manual Step 10: Click the Assign/Subord button in the middle of the screen. 34 LOIS Manufactured Home System Dealer Manual Step 11: Select the name from the Receiving Secured Party drop-down list and select either Assign To or Subordinate To depending on what the transaction is that is taking place. 35 LOIS Manufactured Home System Dealer Manual The Assigned/Subordinated lien holder will then populate the field that the previous lien holder was in and now have their perfection date. You can go on to perform other transactions on this home, or you can return to your Home Page and start a new process. Warning!!!!! The transaction will not be saved until the payment screen has been completed and processed. Even if there are no charges for the transaction, this screen must be completed and processed. See PAYMENT for instructions on how to complete this screen . 36 LOIS Manufactured Home System Dealer Manual Clerical Update to Security Interest Information Step 1: Find the Home The first step to any transaction within the LOIS system is to perform a comprehensive search for the home. See FINDING A HOME for instructions on performing this search. Step 2: Select the Home When you find the home you are looking for, highlight the home and select Ownership/Site Mod from the main menu. Step 3: Update Security Interest Information When the next screen appears, select the Security Int tab at the top of the screen. 37 LOIS Manufactured Home System Dealer Manual Notice that the security interest information in the top section of this screen has a yellow background. This yellow background is used throughout the LOIS system to indicate fields that cannot be modified by the system user. Use the center and lower sections of the screen to modify/update the appropriate information. Step 4: Select the name of the security interest holder you want to update by using your mouse and clicking on the name in the top portion of the screen. The information associated with that security interest holder will appear in the middle and bottom portion of your screen. Step 5: Update the appropriate information in the middle and lower portions of your screen by typing over existing information. You can go on to perform other transactions on this home, or you can return to your Home Page and start a new process. Warning!!!!! The transaction will not be saved until the payment screen has been completed and processed. Even if there are no charges for the transaction, this screen must be completed and processed. See PAYMENT for instructions on how to complete this screen . ISSUES AND MESSAGES There are two ways to add “free form” comments to a home. The first is through the “Ownership/Site Mod” module. Every time a user goes into this module s/he will have the opportunity to add comments that are specific to the particular transaction being performed. This comment section should be used only for comments that are specific to that transaction. To add comments that will stay with the home (rather than the transaction), use the issue messages screen as described below. Adding an issue or message Step 1: Find the Home The first step to any transaction within the LOIS system is to perform a comprehensive search for the home. See FINDING A HOME for instructions on performing this search. 38 LOIS Manufactured Home System Dealer Manual Step 2: Select the Home When you find the home you are looking for, highlight the home and select Ownership/Site Mod from the main menu. Step 3: Add Issue Message When the next screen appears, select the Issues tab at the top of the screen. Notice that the top part of this screen lists the issue messages that have already been associated with this home, if any. If the issue messages are set up to block ownership or siting changes, these boxes will have a check mark in them. Ownership and siting blocks are associated with the issue message and set up by the Building Codes Division. The bottom portion of the screen will show the detail of any issue message that is highlighted in the top portion of the screen. The detail information cannot be changed on this screen. 39 LOIS Manufactured Home System Dealer Manual Step 4: To add an issue to this home, select Add near the top right of the screen. Step 5: Click the … to view a list of issues from the drop-down list to select the Issue/Message to be added to this home. Note that some issue messages will cause a Block to siting, ownership, or visibility. When a site or ownership block is associated with a home, a message will be shown to future system users who attempt modification. The siting and ownership block boxes will be populated by the LOIS system. The LOIS system will populate the Start Date with the date of the transaction. This date cannot be modified by the system user. If this is a temporary issue, you can enter a End Date. This field can be left blank if you don’t know the end date, or expect the issue to remain permanently. Step 6: Enter any Comments specific to this home and this issue, if appropriate. You can go on to perform other transactions on this home, or you can return to your Home Page and start a new process. Warning!!!!! The transaction will not be saved until the payment screen has been completed and processed. Even if there are no charges for the transaction, this screen must be completed and processed. See PAYMENT for instructions on how to complete this screen . Deleting an issue or message Step 1: Find the Home The first step to any transaction within the LOIS system is to perform a comprehensive search for the home. See FINDING A HOME for instructions on performing this search. Step 2: Select the Home When you find the home you are looking for, highlight the home and select Ownership/Site Mod from the main menu. 40 LOIS Manufactured Home System Dealer Manual Step 3: Delete the Issue Message When the next screen appears, select the Issues tab at the top of the screen Step 4: Highlight the Issue you want to delete from this home. Select Remove and the LOIS System will ask you to verify that you want to remove this issue. Select OK. An issue can also be removed by entering an End Date in the field. Note: Issues that have blocked ownership or siting can only be removed by the counties or BCD. Removing the Issue from a home does not delete the fact that the issue was once associated with the home. The LOIS Systems keeps a history of all transactions, including issue messages, associated with a home throughout the life of that home. You can go on to perform other transactions on this home, or you can return to your Home Page and start a new process. 41 LOIS Manufactured Home System Dealer Manual Warning!!!!! The transaction will not be saved until the payment screen has been completed and processed. Even if there are no charges for the transaction, this screen must be completed and processed. See PAYMENT for instructions on how to complete this screen . TRIP PERMITS The LOIS System allows you, as a Dealer System User, to issue Trip Permits and print those permits on your local printer. Trip permits are needed for each section of a home being moved, but do not have to be purchased at the same time. One person can purchase a trip permit for one section, and another person purchase a trip permit for another section. One person can purchase a trip permit for all sections simultaneously, or during separate transactions. This is completely at the discretion of the purchaser. More than one trip permit can be issued for each section of a home, but only one permit for each section can be completed. Before a trip permit can be issued, a pending site must be in the LOIS system. If there is no pending site in the system, a trip permit cannot be purchased. Issuing a Trip Permit Step 1: Find the Home The first step to any transaction within the LOIS system is to perform a comprehensive search for the home. See FINDING A HOME for instructions on performing this search. Step 2: Activate Transaction When you find the home you are looking for, highlight the home and then look at the main system menu at the left of your screen. If the home has a Pending Site on record, the Permit Purchases transaction will become active. If the Permit Purchases transaction does not become active, you will not be able to continue this transaction. Step 3: Identify the Purchaser Select Permit Purchases from the main menu. 42 LOIS Manufactured Home System Dealer Manual Step 4: Enter the name of the person purchasing the permit in the Permit Buyer field. Step 5: If the person has the Placement Permit ID number from the county, enter the number(s), otherwise, leave the fields blank. Notice that the rest of the fields have a yellow background. This yellow background is used throughout the LOIS system to indicate fields that cannot be modified by the system user. The LOIS system will populate the Issue Date with the date of the transaction. Trip Permits expire 30 days after the issue date. The Expire Date will be calculated by the LOIS system. The Source Address and Destination Address will be populated by the LOIS system based on information previously entered. These addresses represent the current and pending sites for this home. 43 LOIS Manufactured Home System Dealer Manual Step 6: Select Continue Trip Permit Process at the bottom of the screen. Step 7: Identify the Section(s) Determine which section(s) you want to issue a permit for based on the Section ID number. Step 8: Click the ? to select the Transporter. If the transporter is not in the list, you may type it in the above screen. If the Transporter is not known, select “unknown” from this list. For every section where a transporter has been identified, whether specified or unknown, the system will check the Yes indicator to the right of the transporter field. Double check the Yes and No buttons for accuracy. Step 5: Payment 44 LOIS Manufactured Home System Dealer Manual Notice the yellow background in most of the fields on this screen. The yellow background is used throughout the LOIS system as an indicator of fields that cannot be modified by the system user. The Issue Date will always be the date of the transaction. Trip Permits expire 30 days after the issue date. The Expire Date is calculated by the LOIS system. The Transaction Type field will always be Permit Fee. The Transaction Fee field will be calculated by the LOIS system. This fee will be based upon fees specified in ORS 446.646(4)(a). See the PAYMENT section of this manual for instructions on the Payment Method and Process. EXEMPTION PROCESS 45 LOIS Manufactured Home System Dealer Manual Dealers should contact the county taxation/assessment office regarding their procedures for exempting a manufactured structure. PAYMENT All transactions must end with the payment screen, even if there are no charges accrued. Exiting a transaction without completing this payment screen will cancel the transaction. The payment screen is identical for all transactions except the Permit Purchase, see step 6 of the PERMIT PURCHASE section for instructions on the permit payment screen. Step 1: Payment Options Select the Payment tab at the top of the screen. A list will appear for you to check the change types that have occurred in this transaction. 46 LOIS Manufactured Home System Dealer Manual Step 2: After selecting the changes that have taken place a payment tab will appear next to the change tab in the middle of the screen. Select the tab and continue with the payment. You will receive the following pop up message for all transactions before you are able to save any work. This message is just a reminder to check the supplemental tab and verify or correct any information. If all information is filled out and correct on the supplemental tab, select ok to continue with payment. 47 LOIS Manufactured Home System Dealer Manual No fees will be charged, or documents generated until the Dealer holds Interest flag has been released. Notice that the Transaction Type field has a yellow background. This yellow background is used throughout the LOIS system to indicate fields that cannot be modified by the system user. The LOIS system will populate this field based on the transaction(s) the system user has just entered. The Transaction Fee field will also be populated by the LOIS system. Only chosen system users can modify this field, generally management. The LOIS system will populate the Document Generation field with a description of what documents will be printed based on the transaction(s) being processed. A system user can generate documents where none are generated by the system, but cannot cancel the system generated documents. Step 3: There are several Payment Methods: 48 LOIS Manufactured Home System Dealer Manual a. Credit Card. This payment should be selected if the customer has given credit card information for payment. When this method is selected, the LOIS system will connect the system user to the credit authorization screen. The system user will enter credit card information as directed. The system user will receive either an authorization or a rejection of the credit card payment at the end of processing. If a rejection is received, the system user will be responsible for collecting another payment method. All system users have access to this payment method. b. On Account. If you have been issued an account from BCD, this option will appear as one of your payment options. BCD will not issue out any new accounts. If you have an account, contact BCD if you are unsure how to generate your monthly billing statement. Step 4: Transaction Notes: Enter in a short explanation of that transaction that is taking place. Step 5: Posting the Transaction When all information is correct, select Process near the bottom of the screen. Step 6: The LOIS system will ask you to verify that you are ready to process this transaction. Select OK to continue processing, or Cancel to go back to the payment screen. Once you have selected OK, the LOIS system will post the transaction and return with a verification. 49 LOIS Manufactured Home System Dealer Manual If you are using a credit card, this screen will appear next: 50 LOIS Manufactured Home System Dealer Manual If using an account (and once the credit card has gone through), you will see this screen: Step 7: Select OK and the LOIS system will return you to the list from your search. REPORTS The LOIS System provides you with several reports for your ease of tracking and monitoring your transactions within the system. If you are in need of a report that is not currently available, contact the Building Codes Division for assistance. 51