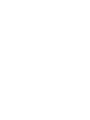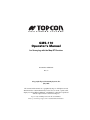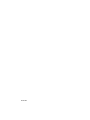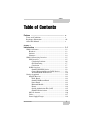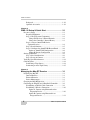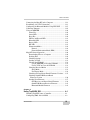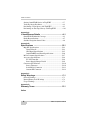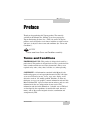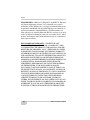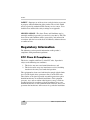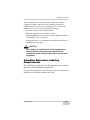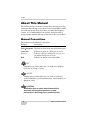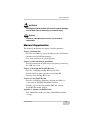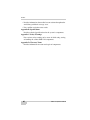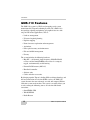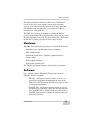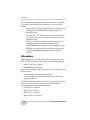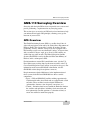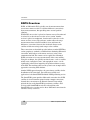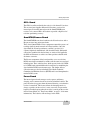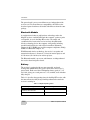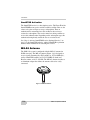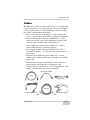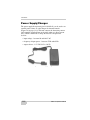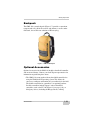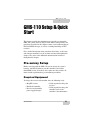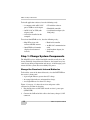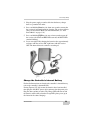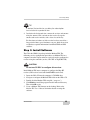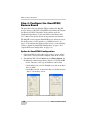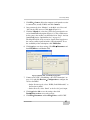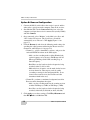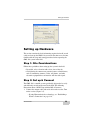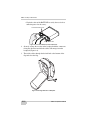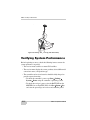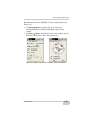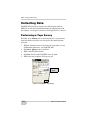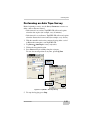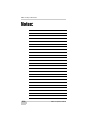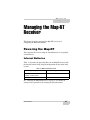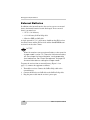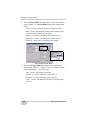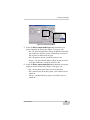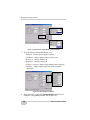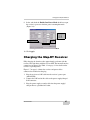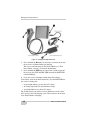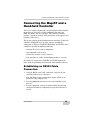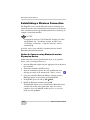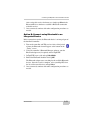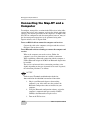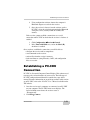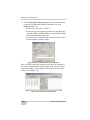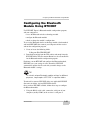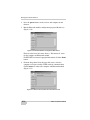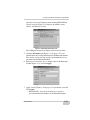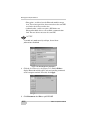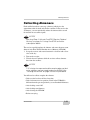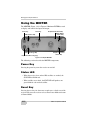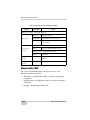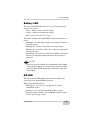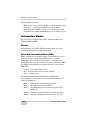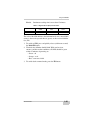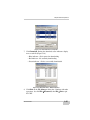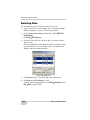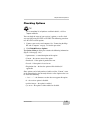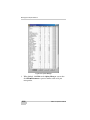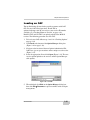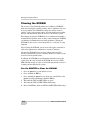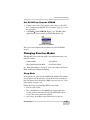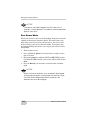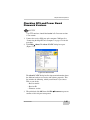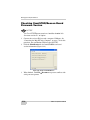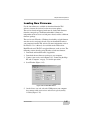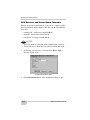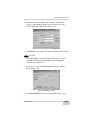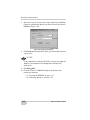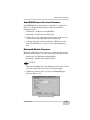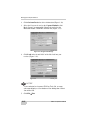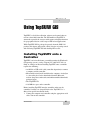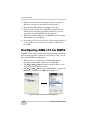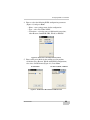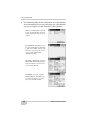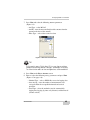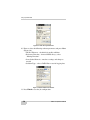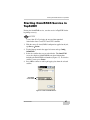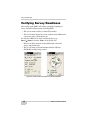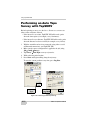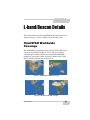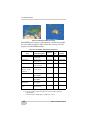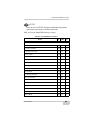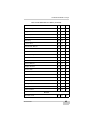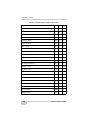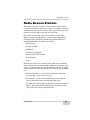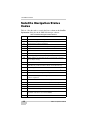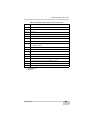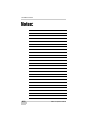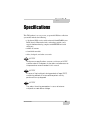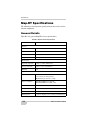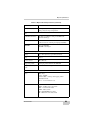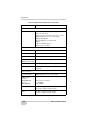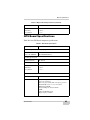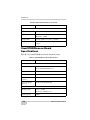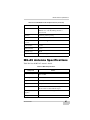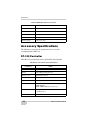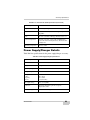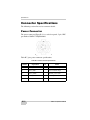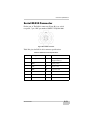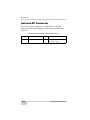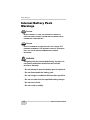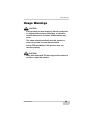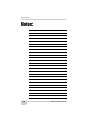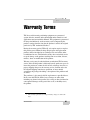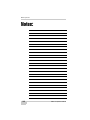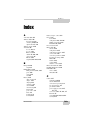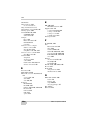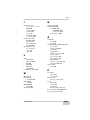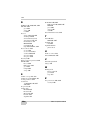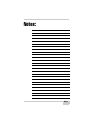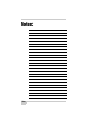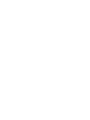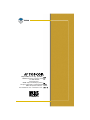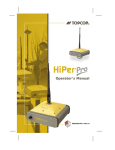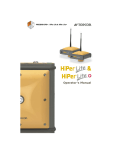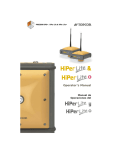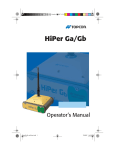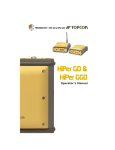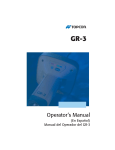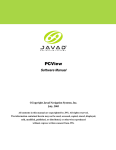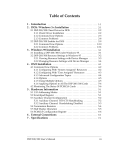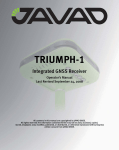Download GMS-110 Operator`s Manual
Transcript
GMS-110 Multi-purpose GIS/Mapping System Operator’s Manual P O S I T I O N I N G S Y S T E M S GMS-110 Operator’s Manual for Surveying with the Map-RT Receiver Part Number 7010-0727 Rev. A ©Copyright Topcon Positioning Systems, Inc. July, 2005 All contents in this manual are copyrighted by Topcon. All rights reserved. The information contained herein may not be used, accessed, copied, stored, displayed, sold, modified, published, or distributed, or otherwise reproduced without express written consent from Topcon. Topcon only sells GPS products into Precision Markets. Please go to www.topcongps.com for detailed market information. ECO#2564 TOC Table of Contents Preface .................................................................... v Terms and Conditions .......................................................... v Regulatory Information ....................................................... viii About This Manual .............................................................. x Chapter 1 Introduction ............................................................ 1-1 GMS-110 Features ............................................................... Hardware ....................................................................... Software ........................................................................ Literature ....................................................................... GMS-110 Surveying Overview ........................................... GPS Overview ............................................................... Calculating Positions .............................................. GPS Positioning ...................................................... Conclusion .............................................................. DGPS Overview ............................................................ OmniSTAR DGPS Service ..................................... Coastal Navigation Beacons DGPS Service ........... WAAS/EGNOS DGPS Service .............................. Getting Acquainted .............................................................. Map-RT Receiver .......................................................... GPS+ Board ............................................................ OmniSTAR/Beacon Board ..................................... Power Board ........................................................... Bluetooth Module ................................................... Battery .................................................................... Option Authorization File (OAF) ........................... OmniSTAR Activation ........................................... MG-A5 Antenna ............................................................ Cables ............................................................................ Power Supply/Charger .................................................. P/N 7010-0727 1-2 1-3 1-3 1-4 1-5 1-5 1-6 1-7 1-7 1-8 1-9 1-9 1-10 1-11 1-11 1-13 1-13 1-13 1-14 1-14 1-15 1-16 1-16 1-17 1-18 i Table of Contents Backpack ....................................................................... 1-19 Optional Accessories .................................................... 1-19 Chapter 2 GMS-110 Setup & Quick Start ................................ 2-1 Pre-survey Setup ................................................................. Required Equipment ..................................................... Step 1: Charge System Components ............................. Charge the Receiver’s Internal Batteries ................ Charge the Controller’s Internal Battery ................ Step 2: Activate OmniSTAR Service (Optional Service) ..................................................... Step 3: Install Software ................................................. Step 4: Configure the OmniSTAR/Beacon Board ........ Option A: OmniSTAR Configuration .................... Option B: Beacon Configuration ........................... Setting up Hardware ............................................................ Step 1: Site Considerations ........................................... Step 2: Set up & Connect .............................................. Verifying System Performance ........................................... Collecting Data .................................................................... Performing a Topo Survey ............................................ Performing an Auto Topo Survey ................................. 2-1 2-1 2-2 2-2 2-3 2-4 2-5 2-6 2-6 2-8 2-9 2-9 2-9 2-12 2-14 2-14 2-15 Chapter 3 Managing the Map-RT Receiver ............................ 3-1 Powering the Map-RT ......................................................... Internal Batteries ........................................................... External Batteries .......................................................... Power Management ...................................................... Charging the Map-RT Receiver .......................................... Connecting the Map-RT and a Hand-held Controller ......... Establishing an RS232 Cable Connection .................... Establishing a Wireless Connection ............................. Option A: Connect using Bluetooth and an Expansion Device ............................................... Option B: Connect using Bluetooth in an Integrated Device ................................................ ii 3-1 3-1 3-2 3-3 3-7 3-9 3-9 3-10 3-10 3-11 GMS-110 Operator’s Manual Table of Contents Connecting the Map-RT and a Computer ............................ 3-12 Establishing a PC-CDU Connection .................................... 3-13 Configuring the Bluetooth Module Using BTCONF .......... 3-15 Collecting Almanacs ............................................................ 3-19 Using the MINTER .............................................................. 3-20 Power Key ..................................................................... 3-20 Status LED .................................................................... 3-20 Reset Key ...................................................................... 3-20 FN Key and Record LED .............................................. 3-21 Bluetooth LED .............................................................. 3-22 Battery LED .................................................................. 3-23 RX LED ........................................................................ 3-23 Information Modes ........................................................ 3-24 Normal .................................................................... 3-24 Extended Information Mode (EIM) ........................ 3-24 Map-RT General Operation ................................................. 3-26 Downloading Files to a Computer ................................ 3-26 Deleting Files ................................................................ 3-28 Checking Options .......................................................... 3-29 Loading an OAF ............................................................ 3-31 Clearing the NVRAM ................................................... 3-32 Use the MINTER to Clear the NVRAM ................ 3-32 Use PC-CDU to Clear the NVRAM ....................... 3-33 Changing Receiver Modes ............................................ 3-33 Sleep Mode ............................................................. 3-33 Zero Power Mode ................................................... 3-34 Checking GPS and Power Board Firmware Versions ... 3-35 Checking OmniSTAR/Beacon Board Firmware Version ...................................................... 3-36 Loading New Firmware ................................................ 3-37 GPS Receiver and Power Board Firmware ............ 3-38 OmniSTAR/Beacon Receiver Firmware ................ 3-41 Bluetooth Module Firmware .................................. 3-41 Chapter 4 Using TopSURV GIS ............................................... 4-1 Installing TopSURV onto a Controller ................................ 4-1 Configuring GMS-110 for DGPS ........................................ 4-2 P/N 7010-0727 iii Table of Contents Starting OmniSTAR Service in TopSURV ......................... Verifying Survey Readiness ................................................ Performing a Topo Survey with TopSURV ........................ Performing an Auto Topo Survey with TopSURV ............. 4-7 4-8 4-9 4-10 Appendix A L-band/Beacon Details ........................................... A-1 OmniSTAR Worldwide Coverage ...................................... A-1 Radio Beacon Stations ........................................................ A-7 Satellite Navigation Status Codes ....................................... A-8 Appendix B Specifications ......................................................... B-1 Map-RT Specifications ....................................................... General Details ............................................................. GPS Board Specifications ............................................. OmniSTAR/Beacon Board Specifications ................... MG-A5 Antenna Specifications .......................................... Accessory Specifications ..................................................... FC-100 Controller ......................................................... Power Supply/Charger Details ..................................... Connector Specifications ..................................................... Power Connector .......................................................... Serial RS232 Connector ............................................... Antenna RF Connector ................................................. B-2 B-2 B-5 B-6 B-7 B-8 B-8 B-9 B-10 B-10 B-11 B-12 Appendix C Safety Warnings ...................................................... C-1 General Warnings ................................................................ C-1 Internal Battery Pack Warnings .......................................... C-2 Usage Warnings .................................................................. C-3 Appendix D Warranty Terms ...................................................... D-1 Index iv GMS-110 Operator’s Manual Preface Preface Thank you for purchasing this Topcon product. The materials available in this Manual (the “Manual”) have been prepared by Topcon Positioning Systems, Inc. (“TPS”) for owners of Topcon products, and is designed to assist owners with the use of the receiver and its use is subject to these terms and conditions (the “Terms and Conditions”). NOTICE NOTICE Please read these Terms and Conditions carefully. Terms and Conditions PROFESSIONAL USE – This product is designed to be used by a professional. This product is designed to be used by a professional in order to understand the user and safety instructions. Always wear required safety attire (safety shoes, hard hat, etc.) when operating. COPYRIGHT – All information contained in this Manual is the intellectual property of, and copyrighted material of TPS. All rights are reserved. You may not use, access, copy, store, display, create derivative works of, sell, modify, publish, distribute, or allow any third party access to, any graphics, content, information or data in this Manual without TPS’ express written consent and may only use such information for the care and operation of your receiver. The information and data in this Manual are a valuable asset of TPS and are developed by the expenditure of considerable work, time and money, and are the result of original selection, coordination and arrangement by TPS. P/N 7010-0727 v Preface TRADEMARKS – GMS-110™, Map-RT™, TopSURV™, Topcon® and Topcon Positioning Systems™ are trademarks or registered trademarks of TPS. Windows® is a registered trademark of Microsoft Corporation. OmniSTAR and the OmniSTAR logo are trademarks or registered trademarks of OmniSTAR, Inc. The Bluetooth® word mark and logos are owned by Bluetooth SIG, Inc. and any use of such marks by Topcon Positioning Systems, Inc. used under license. Other product and company names mentioned herein may be trademarks of their respective owners. DISCLAIMER OF WARRANTY – EXCEPT FOR ANY WARRANTIES IN AN APPENDIX OR A WARRANTY CARD ACCOMPANYING THE PRODUCT, THIS MANUAL AND THE RECEIVER ARE PROVIDED “AS-IS.” THERE ARE NO OTHER WARRANTIES. TPS DISCLAIMS ANY IMPLIED WARRANTY OF MERCHANTABILITY OR FITNESS FOR ANY PARTICULAR USE OR PURPOSE. TPS AND ITS DISTRIBUTORS SHALL NOT BE LIABLE FOR TECHNICAL OR EDITORIAL ERRORS OR OMISSIONS CONTAINED HEREIN; NOR FOR INCIDENTAL OR CONSEQUENTIAL DAMAGES RESULTING FROM THE FURNISHING, PERFORMANCE OR USE OF THIS MATERIAL OR THE RECEIVER. SUCH DISCLAIMED DAMAGES INCLUDE BUT ARE NOT LIMITED TO LOSS OF TIME, LOSS OR DESTRUCTION OF DATA, LOSS OF PROFIT, SAVINGS OR REVENUE, OR LOSS OF THE PRODUCT’S USE. IN ADDITION TPS IS NOT RESPONSIBLE OR LIABLE FOR DAMAGES OR COSTS INCURRED IN CONNECTION WITH OBTAINING SUBSTITUTE PRODUCTS OR SOFTWARE, CLAIMS BY OTHERS, INCONVENIENCE, OR ANY OTHER COSTS. IN ANY EVENT, TPS SHALL HAVE NO LIABILITY FOR DAMAGES OR OTHERWISE TO YOU OR ANY OTHER PERSON OR ENTITY IN EXCESS OF THE PURCHASE PRICE FOR THE RECEIVER. vi GMS-110 Operator’s Manual Terms and Conditions LICENSE AGREEMENT – Use of any computer programs or software supplied by TPS or downloaded from a TPS website (the “Software”) in connection with the receiver constitutes acceptance of these Terms and Conditions in this Manual and an agreement to abide by these Terms and Conditions. The user is granted a personal, nonexclusive, non-transferable license to use such Software under the terms stated herein and in any case only with a single receiver or single computer. You may not assign or transfer the Software or this license without the express written consent of TPS. This license is effective until terminated. You may terminate the license at any time by destroying the Software and Manual. TPS may terminate the license if you fail to comply with any of the Terms or Conditions. You agree to destroy the Software and manual upon termination of your use of the receiver. All ownership, copyright and other intellectual property rights in and to the Software belong to TPS. If these license terms are not acceptable, return any unused software and manual. CONFIDENTIALITY – This Manual, its contents and the Software (collectively, the “Confidential Information”) are the confidential and proprietary information of TPS. You agree to treat TPS’ Confidential Information with a degree of care no less stringent that the degree of care you would use in safeguards your own most valuable trade secrets. Nothing in this paragraph shall restrict you from disclosing Confidential Information to your employees as may be necessary or appropriate to operate or care for the receiver. Such employees must also keep the Confidentiality Information confidential. In the event you become legally compelled to disclose any of the Confidential Information, you shall give TPS immediate notice so that it may seek a protective order or other appropriate remedy. WEBSITE; OTHER STATEMENTS – No statement contained at the TPS website (or any other website) or in any other advertisements or TPS literature or made by an employee or independent contractor of TPS modifies these Terms and Conditions (including the Software license, warranty and limitation of liability). P/N 7010-0727 vii Preface SAFETY – Improper use of the receiver can lead to injury to persons or property and/or malfunction of the product. The receiver should only be repaired by authorized TPS warranty service centers. Users should review and heed the safety warnings in an Appendix. MISCELLANEOUS – The above Terms and Conditions may be amended, modified, superseded, or canceled, at any time by TPS. The above Terms and Conditions will be governed by, and construed in accordance with, the laws of the State of California, without reference to conflict of laws. Regulatory Information The following sections provide information on this product’s compliance with government regulations. FCC Class B Compliance This device complies with Part 15 of the FCC rules. Operation is subject to the following two conditions: 1. This device may not cause harmful interference, and 2. This device must accept any interference received, including interference that may cause undesired operation. This equipment has been tested and found to comply with the limits for a Class B digital device, pursuant to Part 15 of the FCC rules. These limits are designed to provide reasonable protection against harmful interference in residential installations. This equipment generates, uses, and can radiate radio frequency energy, and if not installed and used in accordance with the instructions, may cause harmful interference to radio communications. However, there is no guarantee that interference will not occur in a particular installation. viii GMS-110 Operator’s Manual Regulatory Information If this equipment does cause interference to radio or television equipment reception, which can be determined by turning the equipment off and on, the user is encouraged to try to correct the interference by one or more of the following measures: • Reorient or relocate the receiving antenna. • Move the equipment away from the receiver. • Plug the equipment into an outlet on a circuit different from that to which the receiver is powered. • Consult the dealer or an experienced radio/television technician for additional suggestions. CAUTION CAUTION Any changes or modifications to the equipment not expressly approved by the party responsible for compliance could void your authority to operate such equipment. Canadian Emissions Labeling Requirements This Class B digital apparatus meets all requirements of the Canadian Interference-Causing Equipment Regulations. Cet appareil numérique de la classe B respecte toutes les exigences du Réglement sur le matériel brouilleur du Canada. P/N 7010-0727 ix Preface About This Manual This manual provides installation, configuration, operating and safety instructions that will help you get the most out of your GMS-110 GIS data collection system. Even if you have used other GPS mapping systems, it is recommended that you read this manual in order to become familiar with the full range of the features this system offers. Manual Conventions This manual uses the following conventions: Example Description Start Programs Tap/click the Start menu and tap/click Programs. Connection Indicates the name of a dialog box or screen. Frequency Indicates a field on a dialog box or screen, or a tab within a dialog box or screen. Exit Indicates the button or key labeled Exit. TIP TIP Supplementary information that can help you configure, maintain, or set up a system. NOTICE NOTICE Supplementary information that can have an affect on system operation, system performance, measurements, or personal safety. CAUTION CAUTION Notification that an action has the potential to adversely affect system operation, system performance, data integrity, or personal health. x GMS-110 Operator’s Manual About This Manual WARNING WARNING Notification that an action will result in system damage, loss of data, loss of warranty, or personal injury. DANGER DANGER UNDER NO CIRCUMSTANCES SHOULD THIS ACTION BE PERFORMED. Manual Organization This manual is divided into five chapters and four appendixes. Chapter 1: Introduction • Describes the GMS-110 system, including features and functions. • Introduces GPS and DGPS technology. • Lists items included in the standard package. Chapter 2: GMS-110 Setup & Quick Start Provides information on quick setup of and getting started using the GMS-110 system. Chapter 3: Managing the Map-RT Receiver • Describes configuring the Map-RT using PC-CDU. • Provides firmware update procedures for the Map-RT. • Describes using the Map-RT receiver. Chapter 4: Using TopSURV GIS • Describes configuring, monitoring, and using the GMS-110 system with the TopSURV GIS module software. • Provides steps for surveying with the GMS-110 using the TopSURV GIS module software. Appendix A: Satellite and DGPS Details • Lists OmniSTAR satellites and shows OmniSTAR worldwide coverage. P/N 7010-0727 xi Preface • Provides information about radio beacon stations throughout the world along with their coverage areas. • Lists satellite navigation status codes. Appendix B: Specifications Provides technical specifications for the system’s components. Appendix C: Safety Warnings Lists various safety warnings to be aware of while using, storing, or handling the various GMS-110 components. Appendix D: Warranty Terms Provides information on return and repair of components. xii GMS-110 Operator’s Manual Chapter 1 Introduction This chapter provides an overview of the GMS-110 system (Figure 1-1), including its features and physical elements, as well as an additional information about the principals of GPS operation and DGPS services. Figure 1-1. GMS-110 System P/N 7010-0727 1-1 Introduction GMS-110 Features The GMS-110 system is a GPS-based, mapping-grade system manufactured by Topcon Positioning Systems, Inc. GMS-110 is designed for capturing and updating geographical data in a wide range of GIS-related applications, such as: • Land use management • Urban and regional planning • Pipeline mapping • Natural resource exploration and management • Agriculture • Power pole inventory and maintenance • Fish and wildlife management • Forestry The system includes the following hardware: • Map-RT – a 20-channel, single frequency GPS/GLONASS receiver and the OmniSTAR/Beacon receiver in a compact, rugged, environmentally sealed housing • External DGPS antenna (MG-A5) • Hand-held controller • Software suite • Cables and other accessories By bringing together Topcon’s leading GPS+ tracking technology and the latest innovations in real-time DGPS services, the GMS-110 system becomes the most advanced, versatile and compact GIS data collection system on the market. The system’s versatility allows you to select among the following sources of real-time differential corrections: • OmniSTAR® VBS • WAAS/EGNOS • Radio Beacon 1-2 GMS-110 Operator’s Manual GMS-110 Features Depending on working conditions and the source of differential correction data, the system provides various levels of position accuracy (from meter-level to decimeter-level). Using a powerful field GIS data collection will allow you to update and add new information to existing GIS data. The GMS-110 system can be bundled in a number of different package configurations. When unpacking the package contents, check all items thoroughly. If any item is damaged or missing, contact your local dealer as quickly as possible to fix or replace the item. Hardware The GMS-110 system hardware packages can include the following: • Map-RT receiver with Bluetooth wireless technology • MG-A5 GIS antenna • Hand-held control device (controller) (optional purchase) • Various cables • Power supply and charger • Backpack and antenna pole See “Getting Acquainted” on page 1-11 for details on each item. Software For a controller with the Windows® CE operating system, the following software is available: • CE-CDU – this Topcon software provides an easy-to-use interface for configuring and monitoring the status of the GMS-110 system in the field. CE-CDU is for purchase from your Topcon representative. • TopSURV GIS – this Topcon software provides an easy-touse interface for configuring survey jobs and collecting GIS data. TopSURV GIS is a module of Topcon’s fully featured TopSURV software and is available for purchase from your Topcon representative. P/N 7010-0727 1-3 Introduction For a Windows-based computer, the following software is available on the GPS+ CD included with the package, as well as the TPS website: • Modem-TPS – this Topcon software provides an interface for configuring the OmniSTAR/Beacon component of the Map-RT receiver. • PC-CDU Lite – this Topcon software provides an interface for managing the various functions of the GPS board in the Map-RT receiver. • FLoader – this Topcon software provides an interface for uploading receiver board, Bluetooth module, and OmniSTAR/Beacon board firmware to the Map-RT receiver. • BTCONF – this Topcon software provides an interface for configuring the Bluetooth component of the Map-RT receiver. Literature Standard GMS-110 system literature includes the following. The GPS+ CD also includes literature for the various included software. • GMS-110 Operator’s Manual • OmniSTAR registration form Some manuals and other product information are also available on the Topcon website. • www.topcongps.com/support/manuals.html • www.topcongps.com/hardware/index.html (then click on the appropriate product) The following manuals will also be useful for operating and caring for your receiver. These are also available on the Topcon website (www.topcongps.com/support/manuals.html). • PC-CDU User’s Manual • FLoader User’s Manual • BTCONF User’s Manual • Modem-TPS User’s Manual 1-4 GMS-110 Operator’s Manual GMS-110 Surveying Overview GMS-110 Surveying Overview Surveying with the right GPS receiver can provide users accurate and precise positioning, a requirement for any surveying project. This section gives an overview of GPS and receiver functions to help you understand and apply GPS principles, allowing you to get the most out of your receiver. GPS Overview The Global Positioning System (GPS) is a satellite-based, line-ofsight radio navigation system run by the United States Department of Defense (DoD). This system offers a global, all weather, 24-hour positioning, velocity, and time service to any user equipped with a GPS tracking receiver on or near the Earth’s surface. At any one time, with a standard 15 degree angle, up to 10 or 12 GPS satellites are visible from any point on earth. The Global Navigation Satellite System (GLONASS) is run by the Russian Federation Ministry of Defence and it a counterpart to GPS. For information on current GPS constellation status, visit the U.S. Navel Observatory website (http://tycho.usno.navy.mil/) or the U.S. Coast Guard Navigation Center website (www.navcen.uscg.gov). For information on the current GLONASS constellation, visit the GLONASS website (http://www.glonass-center.ru). Despite numerous technical differences in the implementation of these systems, both GPS and GLONASS have three essential components: • Space – GPS and GLONASS satellites orbiting approximately 12,000 nautical miles above Earth and are equipped with a clock and radio. These satellites broadcast digital information (ephemerides, almanacs, time frequency corrections, etc.). • Control – Ground stations located around the Earth that monitor the satellites and upload data, including clock corrections and new ephemerides (satellite positions as a function of time), to ensure the satellites transmit data properly. P/N 7010-0727 1-5 Introduction • User – The community and military that use GPS/GLONASS receivers and the corresponding satellites to calculate positions. Calculating Positions Each GPS satellite continuously transmits signals on two carrier frequencies known as L1 and L2 carriers. The L1 carrier is modulated with a Coarse Acquisition Code (C/A code) and a Precise Code (P code). The L2 carrier is modulated only with the P code. Also, a navigation message is modulated and transmitted on both frequencies. Once the receiver locks on to a satellite, it starts recording measurements and receiving the various digital information (ephemeris, almanac, and so on) the satellites broadcast. To calculate a position, receivers use the following formula: Velocity x Time = Distance Where Velocity is the speed at which radio waves travel (that is, the speed of light) and Time is the difference between the signal transmission time and signal reception time. To calculate absolute 3D positions (latitude, longitude, altitude) the receiver must lock on to four satellites. In a mixed GPS and GLONASS scenario, receivers must lock on to at least five satellites to obtain an absolute position. To provide fault tolerance using only GPS or only GLONASS, the receiver must lock onto a fifth satellite. Six satellites will provide fault tolerance in mixed scenarios. Usually, the number of GPS and GLONASS satellites in view does not exceed twenty (20). Once locked on to a satellite, the receiver collects ephemerides and almanacs, saving this information to its NVRAM (Non-Volatile RAM). • GPS and GLONASS satellites broadcast ephemeris data cyclically, with a period of 30 seconds. • GPS satellites broadcast almanac data cyclically with a period of 12.5 minutes; GLONASS satellites broadcast almanac data cyclically with a period of 2.5 minutes. 1-6 GMS-110 Operator’s Manual GMS-110 Surveying Overview GPS Positioning Achieving quality position results requires the following three elements: • Accuracy – The accuracy of a position depends upon the number, signal integrity, and placement (also known as Dilution of Precision, or DOP) of satellites. – Differential GPS (DGPS) strongly mitigates atmospheric and orbital errors, and counteracts anti-spoofing signals the US Department of Defense transmits with GPS signals. – The more satellites in view, the stronger the signal, the lower the DOP number, providing more accurate positioning. • Availability – The availability of satellites affects the calculation of valid positions. The more visible satellites available, the more valid and accurate the position. Natural and man-made objects can block, interrupt, and weaken signals, lowering the number of available satellites. • Integrity – Fault tolerance allows a position to have greater integrity, increasing accuracy. Several factors combine to provide fault tolerance, including: – Receiver Autonomous Integrity Monitoring (RAIM) detects faulty GPS and GLONASS satellites and removes them from the position calculation. – Wide Area Augmentation System (WAAS) creates and transmits DGPS correction messages. – Five or more visible satellites for only GPS or only GLONASS; six or more satellites for mixed scenarios. – Current ephemerides and almanacs. – Several algorithms to detect and correct faulty information. Conclusion This overview simply outlines the basics of GPS and GLONASS positioning. For more detailed information, visit the TPS website (www.topconps.com/gpstutorial/). P/N 7010-0727 1-7 Introduction DGPS Overview DGPS, or Differential GPS, typically uses the measurements from two or more remote receivers to calculate difference (corrections) between measurements, thus providing more accurate position solutions. With DGPS, one receiver is placed at a known, surveyed location and is referred to as the reference receiver or base station. Another receiver is placed at an unknown, location and is referred to as the remote receiver or rover. The reference station collects the range measurements from each GPS satellite in view and forms the differences (corrections) between the calculated distance to the satellites and the measured pseudo-ranges to the satellites. These corrections are then built up to the industry standard (RTCM or various proprietary standards) established for transmitting differential corrections and broadcast to the remote receiver(s) using a data communication link. The remote receiver applies the transmitted DGPS corrections to its range measurements of the same satellites. Using this technique, the spatially correlated errors—such as satellite orbital errors, ionospheric errors, and tropospheric errors—can be significantly reduced, thus improving the position solution accuracy of the GPS. The maritime radio beacons system is one example of this approach to correcting GPS solutions. Another DGPS approach employs the geostationary satellites for the distribution of the corrections. One of the most widely used applications is the OmniSTAR Worldwide DGPS positioning service. The OmniSTAR system provides differential corrections for all GPS satellites in view. Permanent ground stations compute corrections, forward these corrections to the Network Control Center which uploads the data to the OmniSTAR geostationary satellites. GPS receivers with OmniSTAR boards and a subscription to the OmniSTAR service can then receive these differential corrections for sub-meter survey accuracies. 1-8 GMS-110 Operator’s Manual GMS-110 Surveying Overview OmniSTAR DGPS Service OmniSTAR is the world leader in the provision of satellite-delivered differential GPS corrections. Using geo-stationary communication satellites, DGPS corrections from OmniSTAR’s network of 70 reference stations are made available to 90% of the world’s land mass. Two Network Control Centers maintain the control and integrity of the system and are located in the USA and Australia. OmniSTAR is an international service company offering worldwide, real-time, DGPS services. Visit the OmniSTAR website for more information (www.omnistar.com). Coastal Navigation Beacons DGPS Service Throughout the world, a number of coastal radio beacon networks have been initially established to improve the accuracy of maritime navigation around harbors and critical waterways. In the United States, the coastal navigation beacons are managed by the United States Coast Guard and provide differential correction service in coastal areas and much of the interior of the United States. In other parts of the world, coastal navigation beacons modeled after the US Coast Guard system are available. Check with your local maritime authority to learn more about services available in your area. The Beacon system is provided free of charge in the United States. • For detailed information on the coastal navigation beacon system in the United States, visit the US Coast Guard’s Navigation Center website (www.navcen.uscg.gov). • For detailed information on the coastal navigation beacon system in other parts of the world, visit the International Association of Marine Aids to Navigation and Lighthouse Authorities website (http://www.iala-aism.org/web/index.html). P/N 7010-0727 1-9 Introduction WAAS/EGNOS DGPS Service The Wide Area Augmentation System (WAAS) is a satellite-based system developed by the Federal Aviation Administration (FAA) in the United States. WAAS is designed to improve the accuracy and availability of, as well as ensure the integrity of, information broadcast from GPS satellites. WAAS works by providing a net of ground stations that receive GPS signals, generating correction messages and uploading them to geostationary satellites. These correction messages are then broadcast to a GPS receiver using the GPS L1 frequency. The receiver applies these messages to correct for various errors that affect the measurements. In addition, the geostationary satellites can be used for positioning as ordinary GPS satellites, improving system availability. WAAS provides accuracy performance of 0.6–0.7 meters horizontal and 0.9–1.0 meters vertical throughout the majority of the continental U.S. and large parts of Canada and Alaska. For more information on WAAS, visit the FAA website (http://gps.faa.gov/). The European Geostationary Navigation Overlay System (EGNOS) is a similar satellite system under development of the European Space Agency (ESA), the European Commission (EC), Eurocontrol, and the European Organization for the Safety of Air Navigation. For more information on EGNOS, visit the ESA website (http://www.esa.int/ esaNA/egnos.html). 1-10 GMS-110 Operator’s Manual Getting Acquainted Getting Acquainted The GMS-110 system’s advanced design reduces the number of cables required for system operation, allowing jobs to be performed more reliably and efficiently, especially when the receiver is moving. The GMS-110 is versatile and can be configured according to the usage and function of the receiver at the jobsite. Map-RT Receiver The Map-RT (Figure 1-2) is a multi-function, multi-purpose rover receiver intended for precision markets. Precision markets means markets for equipment, subsystems, components and software for surveying, construction, commercial mapping, civil engineering, precision agriculture and land-based construction and agriculture machine control, photogrammetry mapping, hydrographic and any use reasonably related to the foregoing. Figure 1-2. Map-RT Receiver The Map-RT receiver is 159 mm wide, 172 mm deep, 88 mm high, and weighs 1.4 kg. The casing allocates space for two non-removable, on-board Li-Ion batteries, a power board, and two Euro cards. One of those cards is the GPS+ L1 receiver and the other is the OmniSTAR/ Beacon receiver. The receiver’s serial number and part number are displayed on the bottom panel of the receiver; the back panel displays the product name for the receiver. P/N 7010-0727 1-11 Introduction The serial and power ports, antenna connectors, and MINTER (Minimum INTERface) are located on the receiver’s front panel (Figure 1-3). For details on using the various button and LEDs, see “Using the MINTER” on page 3-20. • MINTER – The Minimum INTERface for the receiver. The MINTER consists of three keys and five LEDs. • Reset – This key can be used to leave Zero Power Mode or if the receiver does not respond to commands. • PWR – The power input port to which an external power source (+6 to +28 V DC) is connected and where the unit is charged. • Port A – The serial port used for communication between the Map-RT and an external control device to configure the OmniSTAR/Beacon and GPS+ receivers and collect data. This port can also be used for power and file management using PCCDU on a computer. • GPS antenna connector – External GPS/OmniSTAR/Beacon antenna connector; transfers RF signals from the antenna to the receiver and supplies DC power (+5.0 V DC) to the antenna’s low-noise amplifier (LNA). • Bluetooth antenna – Located inside the receiver’s casing, this antenna provide Bluetooth wireless technology communication between two Bluetooth-enabled devices. This can be used instead of port A. MINTER Bluetooth Antenna Power Port Reset Key Serial Port A GPS Antenna Connector Figure 1-3. Map-RT Front Panel 1-12 GMS-110 Operator’s Manual Getting Acquainted GPS+ Board The GPS+ board located inside the casing is a 20-channel L1 receiver. This receiver board applies differential corrections, received via internal port C from the internal port of the OmniSTAR/Beacon receiver, to its current GPS+ observations to provide a high level of real-time positioning accuracy. OmniSTAR/Beacon Board The OmniSTAR/Beacon board combines the L-band receiver with a Beacon receiver into an integrated unit. The L-band (OmniSTAR) receiver component controls the process of tracking signals from the network of L-band satellites. Once the signal from the L-band geostationary satellite is received, it is captured, digitized, demodulated, and decoded. Finally, differential corrections (optimized for the location) are retrieved and applied to the GPS measurements to achieve real-time position solutions with decimeter accuracies. The Beacon component of the board provides access to real-time DGPS corrections transmitted by marine radio beacons in coastal and inland regions. These radio beacons, which operate in the 283.5 KHz to 325 KHz band, transmit differential corrections by modulating the signal with the DGPS correction messages. The format of these correction messages has been defined by the Radio Technical Committee for Maritime Services (RTCM) and is used throughout the marine DGPS system. Power Board The internal power board manages receiver power and battery charging, and is connected to the receiver board and the batteries. The power board receives power from the internal batteries, even when the receiver is turned off. This feature allows the internal batteries to charge, regardless of the receiver’s status (on or off). To prevent the batteries from discharging when the receiver is stored, put the receiver in Zero Power Mode (see “Zero Power Mode” on page 3-34 for more information). The batteries will not charge in this mode. P/N 7010-0727 1-13 Introduction The power board’s processor and firmware are independent of the receiver card. To ensure firmware compatibility, the GPS receiver board and power board must be loaded with firmware from the same package. Bluetooth Module A combination of software and hardware technology makes the Map-RT receiver a mobile DGPS unit that supports a point-to-point serial profile. As such, the Map-RT receiver can transfer and synchronize files between the receiver and any other Bluetooth wireless technology device that supports serial profile, including portable hand-held devices and external controllers, Bluetooth adapters for PC-USB/RS ports, mobile computers and phones, IPAQs, PCMCA-to-Bluetooth adapters, etc. With Bluetooth wireless technology, the receiver’s reception and transmission distance is 10 meters (32 feet) for interior projects and 30–50 meters (98–164 feet) for exterior projects. The Bluetooth module’s processor and firmware are independent of the receiver board and power board. Battery The receiver is equipped with two non-removable, on-board, rechargeable lithium-ion battery packs connected to the receiver’s power board. Each one of these Lithium-Ion battery packs is 7.4 V and 4 Ah, giving you a total power of 7.4 V, nominal, and 8 Ah when fully charged. Table 1-1 describes the operating times for the Map-RT receiver with the internal batteries fully charged and dependent on the mode the receiver is running in. Table 1-1. Map-RT Operating Times Operating Mode Average Run Time GPS board, OmniSTAR/Beacon board, and Bluetooth module ON ~15 hours GPS board and Bluetooth module ON ~18 hours 1-14 GMS-110 Operator’s Manual Getting Acquainted The Li-Ion batteries used in the Map-RT should run at no less than 98% capacity after 500 charging cycles. These batteries do not need to be drained before recharging. A battery charger (p/n 22-034101-01) is included with the standard package. See Appendix B for technical specifications on the battery. Option Authorization File (OAF) Topcon Positioning Systems issues an Option Authorization File (OAF) to enable the specific options that customers purchase. An Option Authorization File allows customers to customize and configure the receiver according to particular needs, thus only purchasing those options needed. Typically, all receivers ship with a temporary OAF that allows the receiver to be used for a pre-determined period of time. When the receiver is purchased, a new OAF permanently activates desired, purchased options. Receiver options remain intact when clearing the NVRAM or resetting the receiver. The OAF enables the following kinds of functions. For a complete list of available options and details, visit the TPS website (www.topcongps.com/tech/index) or consult your TPS dealer. • Type of signal (standard L1) • Memory (standard 32 MB) (optional 128 MB) • Update rate standard 1Hz (optional 5, 10, or 20 Hz) • RTCM Input/Output • Co-Op tracking • Advanced multipath reduction (optional) • Wide Area Augmentation System (WAAS) (optional) • OmniSTAR • Receiver Autonomous Integrity Monitoring (RAIM) (optional) P/N 7010-0727 1-15 Introduction OmniSTAR Activation The OmniSTAR service is a subscription service. The Fugro ID of the OmniSTAR/Beacon receiver and the available satellite name are the values to be given to Fugro to set up a subscription. Then an authentication is transmitted over the satellite to the receiver to activate the subscription. The receiver must be tracking satellites to receive this authentication. Depending on the subscription type, this authentication might only entitle the user to a restricted area. See “Step 2: Activate OmniSTAR Service (Optional Service)” on page 2-4, the OmniSTAR website, and the OmniSTAR registration form for more information on activating this service. MG-A5 Antenna The GMS-110 system is configured with the MG-A5 antenna for DGPS surveying. The MG-A5 antenna (Figure 1-4) is designed to receive signals transmitted by GPS satellites at 1575.42 MHz (L1), and by OmniSTAR satellites at 1525–1559 MHz (L-band) and Beacon stations at 283.5–325 kHz. The MG-A5 antenna attaches to an aluminum adapter that allows the antenna cable to be easily connected. Figure 1-4. MG-A5 Antenna 1-16 GMS-110 Operator’s Manual Getting Acquainted Cables The GMS-110 system uses various cables (Figure 1-5) to connect the receiver and antenna, receiver and controller, receiver and computer, receiver to power source, etc. The terminology used for each cable here will be used throughout this manual. • RS232 serial cable (p/n 14-008005-02) – used to connect the receiver’s port A and an external device (controller or computer) • Receiver-to-SAE power cable (p/n 14-008016-03) – used to connect the receiver’s power port and the power supply’s SAE connector or the extension cable’s SAE connector • SAE-to-SAE cable extension (p/n 14-008022-01) – used to connect SAE connectors over longer distances • Power supply-to-outlet cable (p/n 14-008052-01 for U.S. or 14-008052-02 for E.U.) – used to connect the power charger to a power outlet • Alligator clips-to-SAE cable (p/n 14-008025-01) – used to connect any 12-volt DC power source and the Receiver-to-SAE power cable • SAE-to-P-clip cable (p/n 14-008016-03) – used to connect an external battery and the Receiver-to-SAE power cable • Antenna cable (p/n 14-008012-01, -03, or -05 depending on cable length) – used to connect the receiver and antenna Receiver Pwr-to-SAE Serial SAE-to-Pclip Antenna SAE-to-SAE extension Alligator clip-to-SAE Figure 1-5. GMS-110 System Cables P/N 7010-0727 1-17 Introduction Power Supply/Charger The power supply/charger unit (p/n 22-034101-01) can be used as an external power source or as the charger for internal batteries (Figure 1-6 on page 1-18). This unit converts the alternating current (AC) normally supplied from an electrical outlet to a direct current (DC), which is then used to charge the batteries and power the receiver. • input voltage – between 90 and 264 V AC • frequency of input power – between 47 Hz and 63 Hz • output voltage – 12 V [email protected] A (30 W) Figure 1-6. Power Supply/Charger 1-18 GMS-110 Operator’s Manual Getting Acquainted Backpack The GMS-110 system backpack (Figure 1-7) provides a convenient transport and carry-all for the receiver and antenna, as well as other field tools, for an all-in-one solution to GIS surveying. Figure 1-7. GMS-110 Backpack Optional Accessories Optional accessories for the GMS-110 include a hand-held controller and an external battery. Contact your local Topcon representative for information on purchasing these items. • The GMS-110 system works with any hand-held control device using the Windows® CE operating system. This allows the surveyor to configure and monitor the system directly in the field. The mobile control device (controller) is an optional purchase. Possible controllers include Topcon’s suite of hand-held controllers, such as the FC-100 (Figure 1-8 on page 1-20), or third party devices, including the Ranger, Recon, or iPAQ. P/N 7010-0727 1-19 Introduction Figure 1-8. Mobile Controller – Topcon’s FC-100 • An external battery (from TPS, p/n 22-001001-01) can be used to extend the receiver’s working time when the batteries become discharged (Figure 1-9). This external battery provides 12 V DC and 2.3 A*h. Figure 1-9. External Battery 1-20 GMS-110 Operator’s Manual Chapter 2 GMS-110 Setup & Quick Start This chapter provides the minimum steps required to warm up the GMS-110 system and start using it in the shortest time possible. The procedures described in this chapter assume a basic understanding of GPS and DGPS concepts, as well as a working knowledge of TPS receivers. For a detailed description of the procedures listed here, or the terms and concepts mentioned, see the sections referenced throughout this chapter. Also, refer to the additional documentation referenced throughout this chapter. Pre-survey Setup Before surveying with the GMS-110 system, charge the system’s batteries, install field software onto the controller, and activate OmniSTAR service (if needed). Also, make sure that you have all items needed to perform these pre-installation procedures. Required Equipment To charge the receiver and controller, have the following ready: • Map-RT receiver • Hand-held controller • Receiver and controller power supply/chargers P/N 7010-0727 • Cables required to charge the receiver • Cables required to charge the controller (refer to the controller’s documentation) 2-1 GMS-110 Setup & Quick Start To install application software, have the following ready: • A computer with an RS-232C port or USB-to-serial adapter • An RS-232C or USB (with adapter) cable • ActiveSync installed on the computer • CD with the software • Hand-held controller • A null modem adapter (for iPAQ only) To activate OmniSTAR service, have the following ready: • Map-RT receiver with connected DGPS antenna • OmniSTAR serial number (displayed on bottom of receiver) • Hand-held controller • An RS-232C communication cable • A null modem adapter (for iPAQ only) Step 1: Charge System Components The Map-RT receiver and the hand-held controller usually leave the factory with fully charged batteries. However, the batteries may lose some charge during transportation and storage. A full charging cycle ensures that the system does not suddenly lose power. Charge the Receiver’s Internal Batteries To check the status of the internal batteries, view the BATT LED on the receiver’s front panel. • A green light indicates greater than 85% charge. • An orange light indicates an intermediate charge. • A red light indicates less than 15% charge. Figure 2-1 on page 2-3 shows the receiver and power cables connected to an outlet for charging. 1. Plug the Receiver-to-SAE cable into the receiver’s power port (labled PWR). 2. Connect the SAE end of this cable to the battery charger’s SAE connector. 2-2 GMS-110 Operator’s Manual Pre-survey Setup 3. Plug the power supply-to-outlet cable into the battery charger then to a grounded AC outlet. 4. Press and hold the Reset key for about one second to ensure that the receiver is in Normal mode for charging. The receiver will not charge in Zero Power Mode (for more information, see “Zero Power Mode” on page 3-34). 5. Press and hold the PWR key for one to four seconds to turn off the receiver (the STAT and REC LEDs turn off; the BATT LED remains blinking). 6. Leave overnight. Fully charging the batteries takes approximately ten hours with the receiver ON; eight hours with the receiver OFF. The internal batteries cannot be overcharged. Figure 2-1. Charge the Map-RT Receiver Charge the Controller’s Internal Battery For detailed instructions on charging the controller’s internal battery, refer to the controller’s documentation. If using Topcon’s FC-100, ensure the batteries have been installed, then plug the AD-9B/7C power cable connector into the power port. Plug the other end into an outlet. The Charge LED will turn on and the batteries will be fully when the Charge LED glows green (up to five hours for first-time charging). P/N 7010-0727 2-3 GMS-110 Setup & Quick Start Step 2: Activate OmniSTAR Service (Optional Service) The OmniSTAR (www.omnistar.com) system provides differential corrections for all GPS satellites in view. See Appendix A for more information. For further instructions on activating OmniSTAR, refer to the “OmniSTAR Registration Form” included with the Map-RT package. 1. Record the Fugro ID (OmniSTAR serial number) found on the bottom of the Map-RT receiver. 2. Call, or contact through e-mail, one of the following OmniSTAR customer service centers based on the geographic area you intend to work in. OmniSTAR customer service technicians are available 24 hours a day, 7 days a week. • North America: 1-888-883-8476 or 713-785-5850 Subscription orders: [email protected] • Central and South America: 1-888-883-8476 Subscription orders: [email protected] • Europe/Africa: +31-70-317-09-00 Subscription orders: [email protected] • Asia/Australia: +61-8-9322-5295 Subscription orders: [email protected] 3. Provide the technician with the following information: • serial number of the OmniSTAR board • subscription payment method, either credit card or Purchase Order (for rated firms); all major credit cards accepted • either your geographic location or the selected satellite frequency of the satellite that corresponds to your geographic area (see Table A-1 on page A-2 for satellites and frequencies) • for a VBS subscription, further subscription fees are required When finished subscribing to OmniSTAR service, the technician will advise you of the approximate time the subscription will be activated, usually within 15 minutes. 2-4 GMS-110 Operator’s Manual Pre-survey Setup TIP TIP If desired, the technician can delay the subscription transmission for a period of time. 4. Just before the designated time, connect the receiver and antenna using the antenna cable, and turn on the receiver. Set up the antenna and receiver outside, with a clear view of the sky. For first-time activations or if the receiver has been stored for a long period of time, up to 30 minutes can pass while the receiver accumulates required information from OmniSTAR and GPS satellites. Step 3: Install Software The CD in the GMS-110 package includes Modem-TPS. The following receiver configuration procedures use Modem-TPS on a computer, but other Topcon software can also be used to configure the receiver using the controller (such as, CE-CDU or TopSURV GIS). CAUTION CAUTION Do not use PC-RCC to configure this receiver. Install Modem-TPS onto a computer to configure the Map-RT receiver (GPS receiver board and OmniSTAR/Beacon board). 1. 2. 3. 4. Insert the GPS+ CD into the computer’s CD-ROM drive. Navigate to and open the Modem-TPS folder on the GPS+ CD. Double-click the Modem-TPS setup file (“setup.exe”). Click Finish to install the program into the indicated directory. Then click OK to exit. 5. Create a Modem-TPS shortcut on the desktop. Refer to the Modem-TPS User’s Manual for further details on using this software. P/N 7010-0727 2-5 GMS-110 Setup & Quick Start Step 4: Configure the OmniSTAR/ Beacon Board The procedure below uses Modem-TPS to configure the Map-RT receiver; however, CE-CDU or TopSURV also performs this function (Do Not use PC-RCC). Regardless of the software used, the configuration parameters are the same. Refer to the Modem-TPS User’s Manual for specific details on the parameters listed below. The Map-RT receiver supports OmniSTAR service or Beacon service. For details on these service options, see “DGPS Overview” on page 1-8. To configure the board for either service, see the following sections (“Option A: OmniSTAR Configuration” on page 2-6 or “Option B: Beacon Configuration” on page 2-8). Option A: OmniSTAR Configuration 1. Connect the RS232 serial cable to the receiver’s port A and the other end to a serial port on the computer. Turn on the receiver. 2. Start Modem-TPS. Click Cancel then click Tool Options. Set the following connection parameters (Figure 2-2) and click OK: • Select “Internal” as the type of modem to connect with. • On the Modem tab, select L-Band&Beacon and set the Baud Rate to 38400. • On the Receiver tab, set the Baude Rate to 115200 and select “Port C” for the Daisy Chain. Figure 2-2. Set Map-RT Connection Parameters in Modem-TPS 2-6 GMS-110 Operator’s Manual Pre-survey Setup 3. Click File Connect. Select the computer serial port the receiver is connected to (usually COM1) and click Connect. 4. Once connected, select “Monitor” as the Mode after Reset and “ON” for the GPS antenna. Click Apply (Figure 2-3). 5. Click the L-Band tab, select the Satellite that corresponds to an active OmniSTAR subscription (Figure 2-3). This satellite must be the same as the satellite you subscribed to in “Step 2: Activate OmniSTAR Service (Optional Service)” on page 2-4. The Map-RT will be ready to receive signals when logged on to the correct satellite signal and with a valid subscription. To see the availability of the subscription, click VBS Status. 6. Click Apply to save these settings. Click File Disconnect and then File Exit to exit Modem-TPS. Figure 2-3. Modem-TPS – OmniSTAR Configuration 7. Connect to PC-CDU (“Establishing a PC-CDU Connection” on page 3-13) and click Receiver Configuration to configure the receiver for DGPS. • On the Positioning tab, select “DGPS (Code Differential)” as the Positioning Mode. • On the Ports tab, select “Omni” as the Serial C port’s input. 8. Click Apply then Ok to save the settings, then click Tools Reset receiver to reset the receiver. 9. Click File Disconnect and then File Exit to exit PC-CDU. P/N 7010-0727 2-7 GMS-110 Setup & Quick Start Option B: Beacon Configuration 1. Connect the RS232 serial cable to the receiver’s port A and the other end to a serial port on the computer. Turn on the receiver. 2. Start Modem-TPS. On the Connection dialog box, select the computer serial port the receiver is connected to (usually COM1), and click Connect. 3. Once connected, select “Monitor” as the Mode after Reset and “ON” for the GPS antenna. The Signal Source should be automatically set to “Beacon”. Click Apply (Figure 2-3 on page 2-7). 4. Click the Beacon tab and select the following mode settings for searching the radio beacon needed using the Beacon receiver’s Channels A and B (Figure 2-4 on page 2-9). • Channel A – accepts, demodulates, retrieves, and passes the retrieved RTCM corrections to the GPS engine. – Mode: sets the searching mode to either Nominal (the carrier frequency set by the user), Full Range with 0.5 kHz step, Full Range with 1 kHz searching step, or Stored frequency. – Baud Rate: sets the baud rate for the frequencies being searched; either 50, 100, or 200. – Mode after lose of capture: sets the mode for the beacon receiver channel A; either repeat search by config (according to settings in the configuration file), or use source from second receiver (the best Beacon radio transmitter found in the area). • Channel B – performs a continuous background search for Beacon stations throughout the region. – Mode: sets the searching mode for the scanning receiver to either Full Range (0.5 kHz) or Full Range (1 kHz). – Baud Rate: sets the baud rate for the frequencies being searched; either full (50,100,200) or short (100,200). 5. Click Apply to save these settings. Click File Disconnect and then File Exit to exit Modem-TPS. 2-8 GMS-110 Operator’s Manual Setting up Hardware Figure 2-4. Modem-TPS – Beacon Configuration Setting up Hardware This section contains the basic information required to install, attach cables and start up the GMS-110 system. For first time users, become familiar with the setup and startup procedures before operating the GMS-110 system in the field. Step 1: Site Considerations Follow these guidelines when setting up the system in the field: • If possible, select a location with a clear view of the sky. • Avoid placing the antenna near potential sources of interference, such as transmitting antennas, radars, cell phones, and other electronic equipment that can interfere with the radio signal. Step 2: Set up & Connect The GMS-110 is a mobile system specifically designed to be easily and efficiently carried and operated in the field. The following illustrations show a DGPS setup with the MG-A5 antenna. 1. Connect the antenna cable and serial cable to the receiver. Turn on the receiver (Figure 2-5). • If using Bluetooth wireless technology, see “Establishing a Wireless Connection” on page 3-10. P/N 7010-0727 2-9 GMS-110 Setup & Quick Start • Check the color of the BATT LED to verify the receiver has sufficient power for the survey. Connect Serial Cable to Port A I PW R A Connect Antenna Cable Figure 2-5. Connect Cables and Turn on Receiver 2. Securely arrange the receiver in the backpack with the connectors facing the direction in which the cables will emerge from the backpack (Figure 2-6). 3. Thread the cables through the desired hole at the bottom of the flap and close the flap. Figure 2-6. Arrange Receiver in Backpack 2-10 GMS-110 Operator’s Manual Setting up Hardware 4. With the antenna attached to the pole, insert the antenna pole into the compartment on the same side the cables emerge from (Figure 2-7). 5. Connect the antenna cable to the antenna, wrapping it around the pole (Figure 2-7). If needed, open the backpack and count the number of STAT LED green blinks to verify the receiver tracks five or more satellites. You may need to wait several minutes while the almanac updates. Figure 2-7. Insert Antenna and Connect Antenna Cable 6. Carefully put on the backpack. Once positioned comfortably, connect the receiver and hand-held controller with the serial cable or using Bluetooth, and turn on the controller (Figure 2-8 on page 2-12). For Bluetooth connectivity details, see “Establishing a Wireless Connection” on page 3-10. P/N 7010-0727 2-11 GMS-110 Setup & Quick Start Figure 2-8. Getting Ready to Survey (with Serial Cable) Verifying System Performance Before beginning to survey, check the following items to ensure the system performs as expected: • The receiver must track five or more GPS satellites. • The receiver must display the correct position, desired differential corrections source, and position type. • The controller and receiver batteries should be fully charged to provide expected run time. – To check the controller’s power, tap Start Settings System Power using the controller’s operating system. – To check the receiver’s power, view the BATT LED on the MINTER. Or use TopSURV GIS: click Srv Status Sys and view the percentages of receiver and controller power. 2-12 GMS-110 Operator’s Manual Verifying System Performance The following checks use TopSURV to verify system performance (Figure 2-9). 1. Tap Survey Status and tap the SVs tab to view status information about the GPS and GLONASS satellites being tracked. 2. Tap Survey Status and tap the Pos tab to view position, desired differential corrections source, and position type. Figure 2-9. TopSURV – View Position Information and Tracked Satellites P/N 7010-0727 2-13 GMS-110 Setup & Quick Start Collecting Data TopSURV GIS provides an interface for collecting data with the GMS-110 system. For detailed information on collecting data with this software, see Chapter 4 and refer to the TopSURV User’s Manual. Performing a Topo Survey If needed, press Settings and set the desired Auto Accept parameter: either the number of epochs to be averaged or the utmost position precision. 1. With the controller and receiver connected (using either a serial or Bluetooth connection), start TopSURV GIS. 2. Tap Survey Topo to survey locations 3. Walk to the first point location. 4. Tap Start and wait while TopSURV stores the point. 5. Walk to the next position(s) and repeat step 4. Figure 2-10. TopSURV – Topo Survey 2-14 GMS-110 Operator’s Manual Collecting Data Performing an Auto Topo Survey Before beginning to survey, use the Survey Parameters screen to set either a time or distance interval. • If the interval is set to time, TopSURV GIS will record a point when the time expires (for example, every 10 minutes). • If the interval is set to distance, TopSURV GIS will record a point when the distance has been reached (for example, every 20 feet). 1. With the controller and receiver connected (using either a serial or Bluetooth connection), start TopSURV GIS. 2. Tap Survey Auto Topo to survey trajectories. 3. Walk to the first point location. 4. Press Start and begin walking along the trajectory. To store the current position at any time, press Log Now. Figure 2-11. TopSURV – Auto Topo Survey 5. To stop data logging, press Stop. P/N 7010-0727 2-15 GMS-110 Setup & Quick Start Notes: 2-16 GMS-110 Operator’s Manual Chapter 3 Managing the Map-RT Receiver This chapter describes managing the Map-RT receiver and configuring the Bluetooth module. Powering the Map-RT You can power the receiver using the internal batteries or an optional external battery. Internal Batteries Table 3-1 describes the operating times for the Map-RT receiver with the internal batteries fully charged and dependent on the mode of the receiver. Table 3-1. Map-RT Operating Times Operating Mode Average Run Time GPS board, OmniSTAR/Beacon board, and Bluetooth module ON ~15 hours GPS board and Bluetooth module ON ~18 hours See “Charging the Map-RT Receiver” on page 3-7 for details on setting receiver parameters for charging the internal batteries. P/N 7010-0727 3-1 Managing the Map-RT Receiver External Batteries In addition to the internal batteries, the receiver can use an external battery the internal batteries become discharged. To use external battery, you must have: • a 12 V, 2.3 A*h battery • a 2.3 A*h battery SAE-to-Pclip cable • a Receiver PWR-to-SAE cable A single external 12 V, 2.3 A*h battery should run the GPS receiver for about 5 hours and the GPS receiver and the OmniSTAR/Beacon receiver for no less than 7 hours. NOTICE NOTICE When the receiver uses an external battery, make sure the charger mode is set to Off. Otherwise, the external battery will also charge the internal batteries, causing operation time to decrease. See “Power Management” on page 3-3 for more information on setting the charger mode. To power the receiver from an external battery (Figure 3-1 on page 3-3), connect the equipment as follows: 1. Turn off the receiver. Connect the SAE-to-Pclip cable to the external battery. 2. Connect the Receiver-to-SAE cable to the SAE-to-Pclip cable. 3. Plug the power cable into the receiver’s power port. 3-2 GMS-110 Operator’s Manual Powering the Map-RT Figure 3-1. Charging/Powering Receiver from External Battery 4. Turn on the receiver and check the BATT LED for the status of the external battery: • Solid light – an external power supply is used and the internal batteries are not being charged. • Blinking once a second – an external power supply is used and the internal batteries are being charged. Power Management You can use Topcon’s PC-CDU software to manage your receiver’s power. The complete description of PC-CDU exceeds the scope of this manual, but can be found in the PC-CDU User’s Manual. The latest copy of this software and manual can be downloaded from the TPS website. To access the tab controlling the power settings of your receiver, take the following steps: 1. Connect your receiver and computer. See “Connecting the MapRT and a Computer” on page 3-12 for this procedure. 2. Once connected, click Configuration Receiver. P/N 7010-0727 3-3 Managing the Map-RT Receiver 3. Select the Power Mode drop-down list to set the desired power source (Figure 3-2). Current Mode displays the current power source. • Auto – receiver automatically selects the power source • Mix – receiver automatically detects and consumes power from the source with the largest voltage • Battery A – receiver consumes power from battery A • Battery B – receiver consumes power from battery B • External – receiver uses an external power supply Figure 3-2. Select Power Mode 4. Select the Charger Mode drop-down list to set the desired charger mode (Figure 3-3 on page 3-5). Current Mode displays the charging battery: a, b, or none (off). • Off – receiver will not charge batteries. • Charge A – receiver will charge only battery A • Charge B – receiver will charge only battery B • Auto – receiver will automatically detect and charge both batteries 3-4 GMS-110 Operator’s Manual Powering the Map-RT Figure 3-3. Select Charger Mode 5. Select the Power output modes Ports drop-down list to set power output for the serial ports (Figure 3-4 on page 3-6). • On – the power board delivers voltage on pin one of all serial port connectors when the receiver is turned on; if receiver is off, no power is delivered to any port • Off – the power is absent, even if the receiver is on • Always – the power board delivers voltage on pin one of all serial port connectors, even if the receiver is off 6. Select the Power output modes Slots drop-down list to set power output on for the internal slots (Figure 3-4 on page 3-6). • On – all slots have power if the receiver is turned on • Off – internal slots do not have power, even if the receiver is turned on • Always – internal slots have power, even if the receiver is turned off P/N 7010-0727 3-5 Managing the Map-RT Receiver Figure 3-4. Select Power Output Modes – Ports and Slots 7. View the Voltages information (Figure 3-5). • External – external power supply’s voltage • On Board – voltage drawn by the receiver board • Battery A – voltage of battery A • Battery B – voltage of battery B • Charger – charger’s output voltage during battery charging • On Ports – voltage output on pin one of all serial ports connectors Figure 3-5. View Voltages Information 8. Select and check each of the Turn on/off Slots check boxes to enable the corresponding internal slots (Figure 3-6). 3-6 GMS-110 Operator’s Manual Charging the Map-RT Receiver 9. Select and check the Enable Low Power Mode check box to put the receiver’s processor into low power consumption mode (Figure 3-6). Figure 3-6. Enable Slots and Low Power Mode 10. Click Apply. Charging the Map-RT Receiver Fully charging the batteries takes approximately ten hours with the receiver ON; eight hours with the receiver OFF. The internal batteries cannot be overcharged. See Table 3-1 on page 3-1 for details on the receiver’s operating times. Figure 3-7 on page 3-8 shows the receiver and power cables connected to an outlet for charging. 1. Plug the receiver-to-SAE cable into the receiver’s power port (labled PWR). 2. Connect the SAE end of this cable to the power supply/charger’s SAE connector. 3. Plug the power supply-to-outlet cable into the power supply/ charger then to a grounded AC outlet. P/N 7010-0727 3-7 Managing the Map-RT Receiver Figure 3-7. Charging the Map-RT Receiver 4. Press and hold the Reset key for about one second to ensure that the receiver is in Normal mode for charging. The receiver will not charge in Zero Power Mode (see “Zero Power Mode” on page 3-34 for more information). 5. Press and hold the PWR key for one to four seconds to turn off the receiver (the STAT and REC LEDs turn off; the BATT LED remains blinking). 6. Leave the receiver overnight to fully charge the batteries. To check the status of the internal batteries, view the BATT LED on the receiver’s front panel. • A green light indicates greater than 85% charge. • An orange light indicates an intermediate charge. • A red light indicates less than 15% charge. The Li-Ion batteries used in the receiver should run at no less than 98% capacity after 500 charging cycles. These batteries do not need to be drained before recharging. 3-8 GMS-110 Operator’s Manual Connecting the Map-RT and a Hand-held Controller Connecting the Map-RT and a Hand-held Controller The use of a compact, lightweight, and powerful hand-held controller in surveying is one of the essential components that makes the GMS-110 mobile and easy to manage. The hand-held controller provides a significant increase in the productivity of the operator and reliability of the survey. This section contains detailed information on connecting a hand-held controller and Map-RT receiver. Once you have established a connection, use Topcon’s TopSURV GIS module (or CE-CDU) on the controller to perform the following functions: • configure the receiver and its components • send commands to the receiver • retrieve files from the receiver’s memory • load new firmware, OAFs, and configuration files to a receiver See Chapter 4, or refer to the TopSURV or CE-CDU manuals for more details on performing these functions with controller software. Establishing an RS232 Cable Connection 1. Using the RS232 serial cable, connect the serial port of your controller to the receiver’s GPS port. Note that iPAQs require a null modem adapter, which can be purchased at any computer store. 2. Press the power buttons on the receiver and controller to turn them on. 3. Start the appropriate software on the hand-held controller and continue with software configuration or operation functions as needed. P/N 7010-0727 3-9 Managing the Map-RT Receiver Establishing a Wireless Connection The Map-RT receiver contains Bluetooth wireless technology that allows file transfer and synchronization between the receiver and any other external device that supports Bluetooth wireless technology; for example, a hand-held controller. NOTICE NOTICE Changing the receiver’s Port B default settings will affect the Bluetooth link. The default settings for Port B are: 115200 bps, 8 data bits, 1 stop bit, no parity, and no handshaking. If needed, refer to your controller’s documentation for detailed Bluetooth connection information. Option A: Connect using Bluetooth and an Expansion Device In this connection scenario, the Bluetooth device is an expansion device, such as a Compact Flash card. 1. Insert the Bluetooth adapter into the appropriate slot on the handheld controller. 2. Turn on the controller and TPS receiver. 3. After the controller recognizes the card, the Bluetooth icon will appear (usually at the bottom of the “Today” screen). 4. Using the controller’s Bluetooth Manager software, turn the Bluetooth adapter on (if required) and run TopSURV. 5. In TopSURV, open a job and tap Job Mode. 6. Enable the Bluetooth checkbox and tap OK. The Bluetooth adapter starts searching for the Bluetooth devices available (for the first-time connection). Once the search is complete, select your Map-RT, enable the Save selection for future use and tap Select. 3-10 GMS-110 Operator’s Manual Connecting the Map-RT and a Hand-held Controller After saving this receiver for future use, simply tap Select in the Bluetooth Devices window to establish a Bluetooth connection with this receiver. 7. Once connected, continue with other configuration procedures as needed. Option B: Connect using Bluetooth in an Integrated Device In this connection scenario, the Bluetooth device is an integral part of the hand-held controller. 1. Turn on the controller and TPS receiver. After a brief period of time, the Bluetooth icon will appear at the bottom of the “Today” screen. 2. Using the controller’s Bluetooth Manager software, turn the Bluetooth adapter on (if required) and run TopSURV. 3. In TopSURV, open a job and tap Job Mode. 4. Enable the Bluetooth checkbox and tap OK. The Bluetooth adapter starts searching for the available Bluetooth devices. Once the search is complete, select your Map-RT, from the list of discovered devices and tap Select. 5. Once connected, continue with other configuration procedures as needed. P/N 7010-0727 3-11 Managing the Map-RT Receiver Connecting the Map-RT and a Computer To configure, manage files, or maintain the GPS receiver in the office, connect the receiver and a computer, and start the desired application software. The software procedures in this chapter use examples from PC-CDU for configuration and data management; however, many of the data management operations can be performed using other Topcon software, such as Topcon Link. To use an RS232 cable to connect the computer and receiver: Connect the cable to the computers serial port and the receiver’s GPS port. Turn on the receiver. To use Bluetooth wireless technology to connect the computer and receiver: When at the computer, turn on the receiver. Follow the computer’s on-screen instructions to establish a connection. When establishing a Bluetooth connection with the computer, a USB-to-Bluetooth adapter or PCMCA-to-Bluetooth adapter must be installed. The receiver and external device connection procedure varies slightly depending on the type of external device used. In general, the connection procedure is as follows: NOTICE NOTICE Refer to your Bluetooth-enabled external device documentation for detailed connection information. 1. Plug in your Bluetooth adapter to the matching computer’s port. Also make sure that you have the Bluetooth configuration software installed on your computer. 2. Using the Bluetooth configuration software, assign the computer’s communication port (usually COM7or COM8) to the Bluetooth serial port service. 3. Turn on the TPS receiver. 3-12 GMS-110 Operator’s Manual Establishing a PC-CDU Connection 4. Using configuration software instruct the computer’s Bluetooth adapter to search for the receiver. 5. Once the receiver is detected, run the software such as PC-CDU, select the serial port assigned to the Bluetooth serial port service (usually COM7 or COM8) and connect. If the receiver cannot establish a connection, use a serial connection and PC-CDU to check that the receiver’s slot three is enabled. 1. Click Configuration Receiver General. 2. In the Turn on/off Slots area, ensure the Slot 3 (B) checkbox is enabled. Once you have established a connection, you will be able to: • configure the receiver and its components • send commands to the receiver • retrieve files from the receiver’s memory • load new firmware (using FLoader), OAFs, and configuration files to a receiver Establishing a PC-CDU Connection PC-CDU is a Personal Computer-Control Display Unit software used to manage the various functions of your receiver. The full range of PC-CDU configuration and function is outside the scope of this manual. For more information on any of the procedures in this section or on PC-CDU, refer to the PC-CDU User’s Manual available on the TPS website. 1. Once the receiver and a computer are connected, start PC-CDU on your computer. The PC-CDU main screen displays. The lower-left hand corner shows the receiver status as “Disconnected”. 2. Click File Connect. P/N 7010-0727 3-13 Managing the Map-RT Receiver 3. On the Connection Parameters dialog box, select the following parameters for Bluetooth or RS232 connections and click Connect (Figure 3-8): • Set the Connection mode as “Direct”. • Set the port for your computer from the Port drop-down list (typically COM1 or COM2 for RS232 connection and COM3 or above for Bluetooth connection). • Set the Baud rate (communication rate) between the receiver and the computer (usually 115200). Figure 3-8. Bluetooth and RS232 Connection Parameters Once a PC-CDU connection with the receiver has been established, the current communications settings display in the lower-left corner of the main window. A timer begins to count up in the lower-right corner as well (Figure 3-9). Figure 3-9. PC-CDU Connection Established 3-14 GMS-110 Operator’s Manual Configuring the Bluetooth Module Using BTCONF Configuring the Bluetooth Module Using BTCONF Use BTCONF, Topcon’s Bluetooth module configuration program, and your computer to: • access the Bluetooth wireless technology module • configure the Bluetooth module • check or change the module’s configuration To access the Bluetooth wireless technology module, first download and install BTCONF, then connect your computer and the receiver and run the configuration program. 1. Create or locate the following folder: C:\Program Files\TPS\BTCONF 2. Download btconf.zip from the TPS website and unzip it into the BTCONF folder. This file contains Btconf.exe, the executable file for the Bluetooth module configuration program. Each time you run BTCONF and configure the Bluetooth module, BTCONF saves your settings in a file (btconf.ini). BTCONF automatically updates the file each time you make changes to the Bluetooth module’s settings. TIP TIP To maintain unique Bluetooth module settings for different purposes, keep copies of BTCONF in separate folders. To uninstall, or remove, BTCONF, delete any applicable BTCONF directories or folders, and any BTCONF shortcuts. Once you have BTCONF available, follow these steps to configure the Bluetooth module. 1. Using the RS232 serial cable, connect the serial port of your computer (usually COM1) to the receiver’s serial port A. P/N 7010-0727 3-15 Managing the Map-RT Receiver 2. Press the power buttons on the receiver and computer to turn them on. 3. Run the Bluetooth module configuration program (Btconf.exe) (Figure 3-10). Figure 3-10. Bluetooth Module Configuration Main Screen Notice that the lower left corner shows a “Disconnected” status for the computer and Bluetooth module. For BTCONF version and copyright information, click the About button. 4. From the drop-down list in the upper left corner, select the computer serial port (usually COM1) used for communication. Click Connect to connect the computer and Bluetooth module (Figure 3-11). Figure 3-11. Select Communication Port and Click Connect 3-16 GMS-110 Operator’s Manual Configuring the Bluetooth Module Using BTCONF Once the receiver and computer connect through BTCONF, the Identification tab (Figure 3-12) displays the module’s name, address, and firmware version. Figure 3-12. BTCONF Identification Tab The COM port and baud rate display in the lower left corner. 5. Click the Parameters tab (Figure 3-13 on page 3-17) to set identification and security information for the Bluetooth module. The security section sets data security and unauthorized access parameters for the Bluetooth module. 6. Enter up to 14 characters to set a unique name for the Bluetooth module (Figure 3-13), and click Apply. Figure 3-13. BTCONF Parameters Tab 7. Apply security (Figure 3-14 on page 3-18) parameters as needed. Click Apply. • Bluetooth PIN – enter up to 16 characters to specify a personal identification number for the Bluetooth module. P/N 7010-0727 3-17 Managing the Map-RT Receiver • Encryption – enable to have the Bluetooth module encrypt data. To read encrypted data, the user must have the same PIN used in the device that sent the data. • Authentication – enable to require a PIN before two Bluetooth enabled devices can establish a communication link. The two devices must use the same PIN. NOTICE NOTICE If you do not need security settings, leave these parameters disabled. Figure 3-14. BTCONF Security Parameters 8. Click the Serial Interface tab (Figure 3-15). Enable Echo to display Bluetooth module replies and corresponding commands on the computer terminal. If needed, click Apply. Figure 3-15. BTCONF Serial Interface Tab 9. Click Disconnect then Exit to quit BTCONF. 3-18 GMS-110 Operator’s Manual Collecting Almanacs Collecting Almanacs Each satellite broadcasts a message (almanac) which gives the approximate orbit for itself and all other satellites. If the receiver has an almanac, you can considerably reduce the time needed to search for and lock on to satellite signals. NOTICE NOTICE See also “Step 2: Activate OmniSTAR Service (Optional Service)” on page 2-4 if using OmniSTAR service for subscription details. The receiver regularly updates the almanac and stores the most recent almanac in its Non-Volatile Random Access Memory (NVRAM). 1. Set up the receiver and external antenna in a location with a clear view of the sky. 2. Turn on the receiver. 3. Wait for about 15 minutes while the receiver collects almanac data from the satellites. NOTICE NOTICE If 15 minutes have passed and the receiver does not lock on to satellites, you may need to clear the NVRAM. See “Clearing the NVRAM” on page 3-32 for this procedure. You will need to collect or update the almanac: • If the receiver has been off for a long time. • If the last known receiver position, stored in the NVRAM, is different from the present position by several hundred kilometers. • After loading a new OAF. • After loading new firmware. • After clearing the NVRAM. • Before surveying. P/N 7010-0727 3-19 Managing the Map-RT Receiver Using the MINTER The MINTER (Figure 3-16) is Topcon’s Minimum INTERface used to display and control data input and output. Power key Reset key BT (Bluetooth status LED) BATT (Battery status LED) STAT (Status LED) REC (Recording LED) RX (Diff. corrections status LED) FN (Function/Recording key) Figure 3-16. Map-RT MINTER The following sections describe the MINTER components. Power Key Pressing the power key turns the receiver on and off. Status LED • When the receiver is on and no GPS satellites are tracked, the STAT LED will blink red. • When satellites are tracked, the STAT LED will produce one green blink for each tracked satellite. Reset Key Pressing the reset key for about one second causes a hard reset of the receiver OR causes the receiver to leave Zero Power Mode and return to Normal Mode. 3-20 GMS-110 Operator’s Manual Using the MINTER NOTICE NOTICE Only use the reset key if the receiver does not respond to commands or does not charge the internal batteries (is in Zero Power Mode). FN Key and Record LED Table 3-2 on page 3-22 summarizes FN key functions and REC LED statuses. • Pressing the FN key for less than one second switches the receiver between different information modes (normal and extended information), or between static and dynamic postprocessing modes, depending on the receiver's configuration. During the first second of pressing the FN key, the REC LED is orange. • Pressing and holding the FN key for more than five and less than eight seconds will turn the baud rate of serial port A to 9600. After about five seconds of pressing the FN key, the REC LED becomes red. Release the FN key while the REC LED is red (during the next three seconds). Pressing and holding the FN key for more than eight seconds has no impact. • After loading new firmware or clearing the receiver’s NVRAM, the receiver checks its internal file system. During this operation, the REC LED flashes orange, and the file system is not accessible for CDU (control display unit) applications or for data recording. This operation may require from fractions of a second to several minutes, depending on the circumstances and the amount of internal memory. P/N 7010-0727 3-21 Managing the Map-RT Receiver Table 3-2. FN Key Functions and REC LED Status FN Key REC LED Status When data recording is off, and the FN key is... Not pressed No light No data recording. Orange blink Internal file system test in progress. Red No free memory; hardware problem with data recording. If FN key mode is “LED blink mode switch” Pressed for < 1 second Orange Release to change information mode. If FN key mode is “Occupation mode switch” Orange No function. Pressed for 5–8 seconds Red Release to turn serial port A baud rate to 9600 bps. Pressed for > 8 seconds No light No function. Bluetooth LED The color of the BT LED indicates the level of activity at the Bluetooth communication link: • Blue flashes – the Bluetooth module is on but no connection is established • Solid blue light – the Bluetooth module is on and a connection is established • No light – the Bluetooth module is off 3-22 GMS-110 Operator’s Manual Using the MINTER Battery LED The color of the BATT LED indicates the level of internal battery charge in the receiver: • Green – indicates greater than 85% charge • Orange – indicates an intermediate charge • Red – indicates less than 15% charge The pattern of blinks of the BATT LED also indicates the source of power: • Solid light – an external power supply is used and the batteries are not being charged • Blinking once a second – the batteries are being charged. • Blinking once every five seconds – the receiver uses the internal batteries for power • Not blinking – the receiver is in Zero Power Mode or the internal batteries are completely discharged and no external power is connected NOTICE NOTICE When the internal batteries have completely discharged and no external power is connected, the receiver will go into Zero Power Mode to prevent the batteries from over discharging. RX LED The color of the RX LED indicates the status of the differential corrections for the OmniSTAR/Beacon board. When using OmniSTAR service: • Blinks green – the receiver is searching for the selected OmniSTAR satellite • Solid green – the selected OmniSTAR satellite is locked • Solid green plus red blinks – the OmniSTAR satellite is locked and raw data is being received P/N 7010-0727 3-23 Managing the Map-RT Receiver When using Beacon service: • Blinks green – the receiver is scanning for a Beacon station signal • Solid green – a signal from the Beacon station is locked • Solid green plus red blinks – the receiver is tracking the signal from the Beacon station and RTCM messages are being received Information Modes The receiver has two information modes: Normal and Extended Information Mode (EIM). Normal In normal mode, the STAT LED indicates the number of tracked satellites and the position’s computation status. Extended Information Mode (EIM) EIM is used for receiver testing purposes. In this mode, the receiver continues to work as usual, but the LED indicates “extended” information using a delimiter. The delimiter is a distinguishable double-blink that shows the overall status of tests performed in EIM. The LED color for delimiter is calculated from the colors of other LED blinks. • Orange – at least one blink is orange • Red – no orange blink and at least one red blink • Green – all other cases The delimiter double-blink is followed by six LED blinks corresponding to six receiver tests, where each blink indicates the following information: Blink 1. Sufficient data for position computation. Blink 2. GPS S/N ratios are good (Table 3-3). Blink 3. GLONASS S/N ratios are good (not applicable for GMS-110). Blink 4. Oscillator’s frequency offset is less than three ppm. Blink 5. Oscillator's Allan Variance is better than 2.7e-10. 3-24 GMS-110 Operator’s Manual Using the MINTER Blink 6. Continuous tracking time is more than 15 minutes. Table 3-3. Signal-to-Noise (S/N) “Good” Ratios CA/L1 GPS 51 P/L1 39 P/L2 39 The color of the blink indicates that information for test is unavailable (orange), the receiver passed the test (green), or the receiver failed the test (red). 1. To switch to EIM, press and quickly release (within one second) the Main FN button. 2. Watch for the delimiter double-blink. With good receiver, antenna, and observation conditions, all blinks should be green within 15 minutes of powering on. • Green – ok • Orange – wait • Red – some tests failed 3. To switch back to normal mode, press the FN button. P/N 7010-0727 3-25 Managing the Map-RT Receiver Map-RT General Operation This section describes managing receiver files, including logged data files, an option authorization file, or updated firmware files. For this, use either CE-CDU software on the controller or PC-CDU software on the computer. The procedures in the sections below use PC-CDU; however, the steps will be similar regardless of the software used. Refer to the CE-CDU Reference Manual for details on the CE-CDU software and the PC-CDU User’s Manual for a more complete description of the PC-CDU software. Downloading Files to a Computer When the survey finishes, you can download survey files to a computer for storage, post-processing, or backup. Also, the receiver memory holds a finite amount of files and information, so downloading the files prevents files from being lost. PC-CDU (and CE-CDU) provides a File Manager to download files to your computer and delete files from the receiver. 1. Connect your receiver and computer. See “Connecting the MapRT and a Computer” on page 3-12 for this procedure. 2. On the Connection Parameters dialog box, enable RTS/CTS handshaking. 3. Once connected, click File File Manager. 4. Click the Download path tab and do one of the following: • Navigate to and open the folder in which to download and store files. • Type a new folder name and click Create to create a new folder in which to download and store files. Open this new folder. 5. Click the Download files tab. 6. Click the file(s) to download (Figure 3-17 on page 3-27). To select multiple files, hold down the shift key and click on nonsequential files to select several files at once; or, hold down the Ctrl key and click on individual files. 3-26 GMS-110 Operator’s Manual Map-RT General Operation Figure 3-17. Download Files to Computer 7. Click Download. During the download, status indicators display next to each file (Figure 3-18). • Blue indicator – file in queue for downloading • Red indicator – file currently downloading • Green indicator – file has successfully downloaded Figure 3-18. Download Files – Status Indicators 8. Click Exit on the File Manager dialog box. Continue with other operations. Or, click File Disconnect, then File Exit to quit PC-CDU. P/N 7010-0727 3-27 Managing the Map-RT Receiver Deleting Files Use the following steps to delete files from your receiver. 1. Connect your receiver and computer. See “Connecting the MapRT and a Computer” on page 3-12 for this procedure. 2. On the Connection Parameters dialog box, enable RTS/CTS handshaking. 3. Click File File Manager. 4. On the Download files tab, select the file(s) you want to delete (Figure 3-19). To select multiple files, hold down the shift key and click on nonsequential files to select several files at once; or hold down the Ctrl key and click on individual files. Figure 3-19. Delete Files 5. Click Delete (Figure 3-19). Click Yes at the confirmation. 6. Click Exit on the File Manager screen. Continue with other operations. Or, click File Disconnect, then File Exit to quit PC-CDU. 3-28 GMS-110 Operator’s Manual Map-RT General Operation Checking Options TIP TIP For a complete list of options and their details, visit the Topcon website. You can check the status of your receiver’s options, as well as load any new OAF, using PC-CDU or CE-CDU. The following procedure uses PC-CDU to check options. 1. Connect your receiver and computer. See “Connecting the MapRT and a Computer” on page 3-12 for this procedure. 2. Click Tools Receiver Options. The Options Manager dialog box contains the following information (Figure 3-20 on page 3-30): • Option name – a name/description of the option • Current – the current status of the option • Purchased – if the option is purchased or not • Leased – if the option is leased or not • Expiration date – the date the option will be disabled, if applicable Since options can be both purchased and leased, the “Current” status of the option displays the currently effective value. Option values can be one of the following: • -1 or “-----” – the firmware version does not support this option. • 0 – the receiver option is disabled. • positive integer – the option is enabled. • yes or no – the option is either enabled or disabled. P/N 7010-0727 3-29 Managing the Map-RT Receiver Figure 3-20. Option Manager 3. When finished, click Exit on the Option Manager screen, then click File Disconnect to prevent conflicts with serial port management. 3-30 GMS-110 Operator’s Manual Map-RT General Operation Loading an OAF Topcon Positioning System dealers provide customers with OAF files. For any OAF related questions, E-mail TPS at [email protected]. Be sure to have your receiver ID number available (see “Checking Firmware Version” on page 4-22). Both PC-CDU and CE-CDU can upload an OAF to the MAP-R receiver. The following procedure uses PC-CDU. 1. To load a new OAF, follow steps 1 and 2 in “Checking Options” on page 3-29. 2. Click Load at the bottom of the Option Manager dialog box (Figure 3-20 on page 3-30). 3. Navigate to the location of the new Option Authorization File. OAFs have .jpo or .tpo extensions and are unique to each receiver (Figure 3-21). 4. Select the appropriate file and click Open (Figure 3-21). The new receiver option uploads to the receiver and the Option Manager table updates. Figure 3-21. Load OAF 5. When finished, click Exit on the Option Manager dialog box, then click File Disconnect to prevent conflicts with serial port management. P/N 7010-0727 3-31 Managing the Map-RT Receiver Clearing the NVRAM The receiver’s Non-Volatile Random Access Memory (NVRAM) holds data required for satellite tracking, such as ephemeris data and receiver position. The NVRAM also keeps the current receiver’s settings, such as active antenna input, elevation masks and recording interval, and information about the receiver’s internal file system. Even though clearing the NVRAM is not a common (nor normally a recommended) operation, there are times when clearing the NVRAM can eliminate communication or tracking problems. Clearing the NVRAM in your receiver can be interpreted as a “soft boot” in your computer. After clearing the NVRAM, your receiver will require some time to collect new ephemerides and almanacs (around 15 minutes). Clearing the NVRAM of your receiver will not delete any files already recorded in the receiver’s memory. However, it will reset your receiver to factory default values. In addition, the NVRAM keeps information about the receiver file system. Note that after clearing the NVRAM, the receiver's STAT LED will flash orange for a few seconds indicating that the receiver is scanning and checking the file system. Use the MINTER to Clear the NVRAM 1. Press the power key to turn off the receiver. 2. Press and hold the FN key. 3. Press and hold the power key for about one second. Release the power key while continuing to hold the FN key. 4. Wait until the STAT and REC LEDs are green. 5. Wait until the STAT and REC LEDs blink orange. 6. Release the FN key while the STAT and REC LEDs blink orange. 3-32 GMS-110 Operator’s Manual Map-RT General Operation Use PC-CDU to Clear the NVRAM 1. Connect your receiver and computer, then connect to PC-CDU. See “Connecting the Map-RT and a Computer” on page 3-12 for this procedure. 2. Click Tools Clear NVRAM (Figure 3-22). The REC LED rapidly flashes green and red; the STAT LED flashes red. Figure 3-22. Clear NVRAM The receiver will automatically disconnect once the NVRAM is cleared. Changing Receiver Modes The Map-RT receiver has four modes, two information modes and two power modes: • Normal Mode • Extended Information Mode • Sleep Mode • Zero Power Mode See “Information Modes” on page 3-24 for a description of Normal Mode and Extended Information Mode. Sleep Mode In sleep mode, the power board and Bluetooth module will continue to draw power from the batteries, causing the batteries to drain over time. Put the receive in Zero Power Mode to prevent this (see “Zero Power Mode” on page 3-34). Follow these steps to put the Map-RT into sleep mode. 1. Turn on your receiver. 2. Press and hold the receiver’s power key for more than four seconds and less than eight seconds. The STAT LED will be orange. The receiver enters Sleep Mode. 3. Any activity on the RS232 port will turn the receiver on. P/N 7010-0727 3-33 Managing the Map-RT Receiver NOTICE NOTICE If you press and hold the power key for more than 14 seconds, it will be ignored. This protects receiver operation against stuck keys. Zero Power Mode When your receiver is off, even in Sleep Mode, the power board will continue to draw power from the batteries. This means that if you fully charge your receiver, turn it off and store it, the receiver will drain its battery power in less than two months. To stop the power board from draining the batteries, you can put your receiver in Zero Power Mode. 1. Turn on your receiver. 2. Press and hold the power key for more than 8 seconds, but less than 14 seconds. 3. Release the power key when the STAT and REC LEDs become red. When the LEDs turn off, your receiver will be in Zero Power Mode. 4. Press the Reset key for about one second to return to Normal mode. NOTICE NOTICE When the internal batteries have completely discharged and no external power is connected, the receiver will go into Zero Power Mode automatically to prevent the batteries from over discharging. 3-34 GMS-110 Operator’s Manual Map-RT General Operation Checking GPS and Power Board Firmware Versions NOTICE NOTICE The GPS receiver should be loaded with firmware version 2.5 or newer. 1. Connect the receiver GPS port and a computer COM port. See “Connecting the Map-RT and a Computer” on page 3-12 for this procedure. 2. Click Help About. The About PC-CDU dialog box opens (Figure 3-23). Figure 3-23. About PC-CDU The About PC-CDU dialog box lists important information about the different hardware accessories and software properties. This list includes the following, which you will need if you contact TPS or your dealer: • Receiver model • Receiver ID • Firmware version 3. When finished, click OK, then click File Disconnect to prevent conflicts with serial port management. P/N 7010-0727 3-35 Managing the Map-RT Receiver Checking OmniSTAR/Beacon Board Firmware Version NOTICE NOTICE The OmniSTAR/Beacon receiver should be loaded with firmware version 3.1 or higher. 1. Connect the receiver GPS port and a computer COM port. See “Connecting the Map-RT and a Computer” on page 3-12 for this procedure, but start Modem-TPS instead of PC-CDU. 2. Click the Identification tab for OmniSTAR/Beacon board version information (Figure 3-24). Figure 3-24. About OmniSTAR/Beacon 3. When finished, click File Disconnect to prevent conflicts with serial port management. 3-36 GMS-110 Operator’s Manual Map-RT General Operation Loading New Firmware Use the latest firmware, available for download from the TPS website, to ensure the receiver has the most recent updates. The receiver board and power board must be loaded with firmware from the same package. The Bluetooth module’s firmware is independent of the receiver card and power board, and has a different firmware package. The receiver uses FLoader, a Windows-based utility, to load firmware onto the receiver and power boards. You can download FLoader to your computer from the TPS website. For more information, refer to the FLoader User’s Manual, also available on the TPS website. Both FLoader and CE-CDU can upload firmware to the receiver. The following sections describe using FLoader to load new firmware. 1. Download and install FLoader, if applicable. 2. Download the new firmware package to your computer. 3. Connect your receiver and computer. See “Connecting the MapRT and a Computer” on page 3-12 for this procedure. 4. Start FLoader (Figure 3-25). Figure 3-25. FLoader Main Screen 5. On the Connection tab, select the COM port on your computer that connects with your receiver and select its speed (usually 115200) (Figure 3-25). P/N 7010-0727 3-37 Managing the Map-RT Receiver GPS Receiver and Power Board Firmware Receiver and power board firmware is released as a compressed file that you download and decompress. This file contains the following three files: • ramimage.ldr – the Receiver board RAM file • main.ldp – the Receiver board Flash file • powbrd.ldr – the Power board RAM file NOTICE NOTICE You must load all three files when loading new firmware. These files must come from the same firmware package. 1. In FLoader, select the Device tab and set the Device Type as Receiver (Figure 3-26). Figure 3-26. Set Device Type 2. Click Get from Device for device information (Figure 3-26). 3-38 GMS-110 Operator’s Manual Map-RT General Operation 3. On the Program tab, set the Capture Method to Soft Break Capture (recommended). Browse for and select the receiver board’s RAM file and Flash file (Figure 3-27). Figure 3-27. Program Tab Settings 4. Click Load and wait until 100% of the files load into the receiver. NOTICE NOTICE If you selected an incorrect RAM or Flash file, an error message will display at the bottom of the dialog box. Reselect the correct file. 5. On the Device tab, set the Device Type as Receiver’s Power Board (Figure 3-28). Figure 3-28. Set Device Type 6. Click Get from Device for device information (Figure 3-28). P/N 7010-0727 3-39 Managing the Map-RT Receiver 7. Select the Program tab and set the Capture Method to Soft Break Capture (recommended). Browse for and select the Power board’s RAM file (Figure 3-29). Figure 3-29. Program Tab Settings 8. Click Load and wait until 100% of the power board file loads into your receiver. NOTICE NOTICE If you selected an incorrect RAM file, an error message will display at the bottom of the dialog box. Reselect the correct file. 9. Click File Exit. 10. Clear the receiver’s NVRAM and update the almanac after loading new firmware. • see “Clearing the NVRAM” on page 3-32 • see “Collecting Almanacs” on page 3-19 3-40 GMS-110 Operator’s Manual Map-RT General Operation OmniSTAR/Beacon Receiver Firmware OmniSTAR/Beacon receiver firmware is released as a compressed file that you download and decompress. This file contains the following two files: • obloader.ldr – the Receiver board RAM file • obmain.ldp – the Receiver board Flash file 1. Connect the receiver and computer using Port A on the receiver. Do Not connect using Bluetooth wireless technology. 2. Continue with the procedure described in “GPS Receiver and Power Board Firmware” on page 3-38 for downloading these files. Bluetooth Module Firmware Bluetooth module firmware is released as a compressed file that you download and decompress. This file contains the following two files: • btloader.ldr – the Bluetooth module RAM file • btmain.ldp – the Bluetooth module Flash file NOTICE NOTICE You must load both files when loading new firmware. These files must come from the same firmware package. 1. In FLoader, select the Device tab and set the Device Type as Receiver (Figure 3-30). Figure 3-30. Get Device Type P/N 7010-0727 3-41 Managing the Map-RT Receiver 2. Click Get from Device for device information (Figure 3-30). 3. Select the Program tab and set the Capture Method to Soft Break Capture (recommended). Browse for and select the Bluetooth module’s RAM file and Flash file (Figure 3-31). Figure 3-31. Program Tab Settings 4. Click Load and wait until 100% of the files load into your receiver (Figure 3-32). Figure 3-32. Bluetooth Firmware Load Complete NOTICE NOTICE If you selected an incorrect RAM or Flash file, an error message displays at the bottom of the dialog box. Select the correct file. 5. Click File 3-42 Exit. GMS-110 Operator’s Manual Chapter 4 Using TopSURV GIS TopSURV is a field data collection, stakeout, and control software used on a hand-held controller. The GIS module of TopSURV is structured to provide the surveyor with capture and update functions for geographical data in a wide range of GIS-related applications. While TopSURV GIS is packaged separately from the GMS-110 package, this chapter will provide a brief overview of getting started with and using TopSURV GIS with the Map-RT receiver. Installing TopSURV onto a Controller TopSURV can be installed onto a controller running the Windows® CE operating system—such as, Topcon’s FC-2000 or FC-100, an iPAQ, or a Ranger or Recon. Installing TopSURV onto a controller requires the following: • An RS232 or USB serial cable (controller dependent) to connect a computer and the controller. • Microsoft® ActiveSync® installed on the computer. ActiveSync is a free utility that can be downloaded from the Microsoft website (http://www.microsoft.com/windowsmobile/downloads/ pocketpc.mspx). • The TopSURV CD. • 21.0 MB free space on the controller. Before installing TopSURV onto the controller, make sure the controller’s batteries are charged. Refer to the TopSURV User’s Manual for specific installation details. 1. Connect the computer and controller using the appropriate serial cable. Turn on the controller. P/N 7010-0727 4-1 Using TopSURV GIS 2. Follow the instructions on the computer screen to establish a Microsoft ActiveSync connection between the devices. 3. Insert the TopSURV CD into the computer’s CD drive. 4. Navigate to the location of the TopSURV executable file and double-click it to begin the installation. Follow the on-screen instructions to install TopSURV onto the controller. 5. When the installation completes, run TopSURV on the controller. The Security screen will display. 6. Record the two Key Values and contact a Topcon representative to receive a GIS Activation ID. Once received, enter this ID and press OK. Configuring GMS-110 for DGPS TopSURV comes with pre-defined job configurations that contain the most common parameters. Follow the steps below to create a new or edit a current DGPS job configuration. 1. With the receiver (via the GPS port or Bluetooth wireless technology) and controller connected, start TopSURV. 2. Tap Job Config Units and check or apply the Distance and Angle measurement units for the job. 3. Tap Job Config Survey, select “My RT DGPS”, and press the browse (...) button. Press the Edit button (Figure 4-1). Figure 4-1. Edit Configuration DGPS Configuration 4-2 GMS-110 Operator’s Manual Configuring GMS-110 for DGPS 4. Enter or select the following DGPS configuration parameters (Figure 4-2) and press Next: • Name – enter a unique name for the configuration • Type – select “Real Time DGPS” • Corrections – select the source of differential corrections; either Beacon, OmniSTAR-VBS, WAAS, or EGNOS Figure 4-2. Select Source for Differential Corrections 5. Enter an Elevation Mask for the satellites used in position calculation. For a Beacon, WAAS and EGNOS configurations, also select a DGPS format (Figure 4-3). Press Next. For OmniSTAR For Beacon, WAAS, or EGNOS Figure 4-3. Set Elevation Mask and Select DGPS Format P/N 7010-0727 4-3 Using TopSURV GIS 6. Press Next. Depending on the configuration, select the following source information for receiving corrections data. (The following screen shot examples are taken from an FC-1000 controller.) For Beacon configurations, select the Country in which the Beacon station resides and the Station closest to your position. For OmniSTAR configurations, select the same satellite that you subscribed to. The receiver will be ready to work when the receiver is logged on to the correct satellite signal and the subscription is valid. For WAAS configurations, select the WAAS PRN#, the GPS PRN#, and the desired ionoshperic corrections (Iono Corr) for both channels. For EGNOS corrections, select the ECNOS PRN#, the GPS PRN#, and the desired ionoshperic corrections (Iono Corr) for both channels. 4-4 GMS-110 Operator’s Manual Configuring GMS-110 for DGPS 7. Press Next and select the following antenna parameters (Figure 4-4): • Ant Type – select MG-A5 • Ant Ht – enter the measured height of the antenna from the ground to the base of the antenna • Meas Type – select either vertical or slant Figure 4-4. Enter Antenna Parameters TIP TIP At this point, press Finish then OK to save these settings, keep the remaining default settings, and begin surveying. To make further edits to the configuration, continue below. 8. Press Next on the Rover Antenna screen. 9. Enter or select the following survey parameters and press Next (Figure 4-5 on page 4-6): • Solution Type – select a DGPS filter to use for logging data • Auto Accept – enter the number of measurements to be averaged and/or the acceptable horizontal and vertical precision. • Auto Topo – select the method to use for automatically logging data logging (by time or by distance) and the interval (in time or ft/m). P/N 7010-0727 4-5 Using TopSURV GIS Figure 4-5. Enter Survey Parameters 10. Enter or select the following stakeout parameters and press Next (Figure 4-6): • Hz Dist Tolerance – the default is usually sufficient • Reference Direction – for most DGPS surveys, select “Moving Direction” • Store Staked Point As – note these settings and change as needed • Solution Type – select a DGPS filter to use for logging data Figure 4-6. Enter Stakeout Parameters 11. Press Finish to save the job configuration. 4-6 GMS-110 Operator’s Manual Starting OmniSTAR Service in TopSURV Starting OmniSTAR Service in TopSURV If using the OmniSTAR service, start the service in TopSURV before beginning to survey. NOTICE NOTICE It may take 20–40 minutes to accumulate required information from OmniSTAR and GPS satellites. 1. With the correct (L-band) DGPS configuration applied to the job, tap Survey Status. 2. Tap the bitmap menu in the upper left corner and tap Config OmniSTAR. 3. Select the satellite that you are subscribed to. The OmniSTAR screen also displays OmniSTAR/Beacon board information, including the OmniSTAR serial number (Figure 4-7). To view the satellite’s status, press Status. 4. Press OK to connect to and begin logging data from the selected satellite. OmniSTAR serial number Figure 4-7. Start OmniSTAR Service P/N 7010-0727 4-7 Using TopSURV GIS Verifying Survey Readiness After setting up the GMS-110 hardware and before beginning to survey, check the following items using TopSURV: • The receiver must track five or more GPS satellites. • The receiver must display the correct position, desired differential corrections source, and position type. To verify that GMS-110 is ready to begin surveying, tap Survey Status to view the Status screen (Figure 4-8). • The Pos tab shows position, desired differential corrections source, and position type. • The SVs tab shows status information about the GPS and GLONASS satellites being tracked. Figure 4-8. Check Position Information and Tracked Satellites 4-8 GMS-110 Operator’s Manual Performing a Topo Survey with TopSURV Performing a Topo Survey with TopSURV If needed, press Settings and set the desired Auto Accept parameter: either the number of epochs to be averaged or the utmost position precision. 1. With the controller and receiver connected (using either a serial or Bluetooth connection), start TopSURV GIS. 2. Make sure the correct configuration is applied to the job (using Job Config Survey). 3. Tap Survey Topo to survey locations. 4. Walk to the first point location. 5. Tap Start and wait while TopSURV stores the point. Figure 4-9. Performing a Topo Survey P/N 7010-0727 4-9 Using TopSURV GIS Performing an Auto Topo Survey with TopSURV Before beginning to survey, use the Survey Parameters screen to set either a time or distance interval. • If the interval is set to time, TopSURV GIS will record a point when the time expires (for example, every 10 minutes). • If the interval is set to distance, TopSURV GIS will record a point when the distance has been reached (for example, every 20 feet). 1. With the controller and receiver connected (using either a serial or Bluetooth connection), start TopSURV GIS. 2. Make sure the correct configuration is applied to the job (using Job Config Survey). 3. Tap Survey Auto Topo to survey trajectories. 4. Walk to the first point location. 5. Press Start and begin walking along the trajectory. To store the current position at any time, press Log Now. Figure 4-10. Performing an Auto Topo Survey 4-10 GMS-110 Operator’s Manual Appendix A L-band/Beacon Details The sections below describe OmniSTAR satellite and radio beacon station coverages, as well as satellite navigation status codes. OmniSTAR Worldwide Coverage The OmniSTAR (www.omnistar.com) system provides differential corrections for all GPS satellites in view. Using geo-stationary communication satellites, DGPS corrections from OmniSTAR’s network of 70 reference stations are made available to 90% of the world’s land mass (Figure A-1 to Figure A-3). Figure A-1. MSV-ECW and AM-SAT Coverage Figure A-2. AP-SAT and AF-SAT Coverage P/N 7010-0727 A-1 L-band/Beacon Details Figure A-3. EA-SAT and OPTUS Coverage OmniSTAR service requires a subscription to a specified geographic area and satellite frequency. Table A-1 lists the coverage area and frequency for OmniSTAR satellites. Table A-1. OmniSTAR L-band Satellite Information General Coverage Area Satellite Location (latitude/longitude) Frequency Data Ratea Satellite Channel Eastern U.S.b 44°59’59.99” -80°0’ 0.00” 1530.3590 1200 MSV-East Central U.S. 44°59’59.99” -94°59’59.99” 1534.7410 1200 MSV-Central Western U.S. 44°59’59.99” -119°59’59.99” 1536.7820 1200 MSV-West north, Central, South 1200 0°0’ 0.00” America, and the -97°59’59.99” Caribbean 1535.1375 1200 AM-SAT Asia, Pacific Islands 1200 0°0’ 0.00” 109°30’0.00” 1535.1375 1200 AP-SAT Africa 1200 0°0’ 0.00” 40°0’ 0.00” 1535.0800 600c AF-SAT East Africa and the Middle East 1200 0°0’ 0.00” 25°0’ 0.00” 1535.1525 1200 EA-SAT 1558.5100 1200 OPTUS Australia and the Far -19°59’59.99” East 144°59’59.99” a. A data (baud) rate of 1200 equals a symbol rate of 2438. b. Coverage for East, Central, and West U.S. is from northern Canada to southern Mexico. c. A data (baud) rate of 600 equals a symbol rate of 1219. A-2 GMS-110 Operator’s Manual OmniSTAR Worldwide Coverage NOTICE NOTICE Refer to the OmniSTAR website for detailed subscription information and current satellite information. Table A-2 lists the OmniSTAR reference stations. Table A-2. OmniSTAR Reference Stations Station ID VBS HP AM-SAT Houston, Texas 100 yes yes Cocoa Beach, Florida 120 yes yes Long Island, New York 333 yes yes Carmen, Mexico 110 yes yes Punta Arenas, Chile 210 yes no Guayaquil, Ecuador 202 yes no Rio de Janeiro, Brazil 225 yes yes St. Johns, Newfoundland 470 yes yes Dartmouth, nova Scotia 440 yes no Recife, Brazil 075 yes no Port Of Spain, Trinidad 111 yes yes Caracas, Venezuela 112 yes yes Belem, Brazil 017 yes no Caymen, Grand Cayman 192 yes yes Honolulu, USA 210 yes no Curtiba, Brazil 257 yes yes Pensacola, USA 301 yes yes Vitoria, Brazil 205 yes yes P/N 7010-0727 A-3 L-band/Beacon Details Table A-2. OmniSTAR Reference Stations (Continued) Station ID VBS HP Mercedes, USA 263 yes yes Buenos Aires, Argentina 345 yes no Abidjan, Ivory Coast 050 yes no Blantyre, Malawi 155 yes no Cape Town, South Africa 335 yes no Dakar, Senegal 144 yes no Douala, Cameroon 043 yes yes Durban, South Africa 305 yes no Faro, Portugal 371 yes no Lagos, Nigeria 060 yes no Las Palmas, Canaries 280 yes no Luanda, Angola 095 yes yes Nairobi, Kenya 015 yes no Pointe-noire, Congo 045 yes yes Port Elizabeth, South Africa 337 yes no Rogaland, norway 580 yes yes Sao Tome, Sao Tome 011 yes yes Walvis Bay, Namibia 235 yes no Auckland, NZ 022 yes no Karratha, Australia 215 yes no Darwin, Australia 125 yes no Broome, Australia 185 yes no AF-SAT AP-SAT A-4 GMS-110 Operator’s Manual OmniSTAR Worldwide Coverage Table A-2. OmniSTAR Reference Stations (Continued) Station ID VBS HP Asahikawa, Japan 261 yes no Singapore 010 yes yes Miri, Malaysia 042 yes yes Vung Tua, Vietnam 012 yes yes Hong Kong 220 yes no Seoul, S. Korea 370 yes no Kota Kinabalu, Malaysia 061 yes no Bali, Indonesia 096 yes yes Mumbai-Arvi, India 191 yes yes Subic Bay, Phillipines 151 yes no Kuwait 290 yes no Abu Dhabi, UAE 016 yes no Kuantan, Malaysia 041 yes no Bangkok, Thailand 141 yes yes Chennai, India 131 yes no Bathurst, Australia 336 yes no Kalgoorlie, Australia 315 yes no Melbourne, Australia 385 yes no Okinawa, Japan 261 yes no Platong, Thailand 018 yes no Sakhalin, Russia 510 yes no Bahrain, Bahrain 260 yes no 016 yes yes EA-SAT Abu Dhabi, UAE P/N 7010-0727 A-5 L-band/Beacon Details Table A-2. OmniSTAR Reference Stations (Continued) Station ID VBS HP Kuwait 290 yes yes Bahrain 260 yes no Aberdeen, Scotland 571 yes yes Alexandria, Egypt 310 yes no Astrakhan, Russia 462 yes no Baku, Azerbaijan 400 yes no Bodo, norway 122 yes no Crete, Greece 340 yes no Faro, Portugal 371 yes yes Istanbul, Turkey 410 yes no Leidschendam, The Netherlands 521 yes yes Malta 351 yes no Ny Alesund, Spitsbergen 101 yes no Orlandet, norway 630 yes yes Rogaland, norway 580 yes yes Shannon, Ireland 530 yes no Torshavn, Faroes 620 yes no Toulouse, France 431 yes no Tromso, norway 690 yes no Vardo, norway 114 yes no Visby, Sweden 229 yes no Vienna, Austria 480 yes no Kharkiv, Russia 500 yes no A-6 GMS-110 Operator’s Manual Radio Beacon Stations Radio Beacon Stations Throughout the world, a number of coastal radio beacon networks have been established to improve the accuracy of maritime navigation around harbors and critical waterways. These signals also cover some inland areas in proximity to the radio beacon station. For a listing of worldwide radio beacon stations, visit the CSI Wireless support site (http://www.csi-wireless.com/support/pdfs/ radiolistings.pdf). This PDF is periodically updated and lists the following information for radio beacon stations: • Broadcast site • Frequency (kHz) • MSK (bps) • Latitude and Longitude • Reference ID and Station ID • Field Strength • Status Radio beacon stations are constantly being added to the worldwide system. Check with your local maritime authority to learn more about services available in your area. See the following websites for further information the Coastal Navigation Beacon system in your geogrphic area: • For the United States, visit the US Coast Guard’s Navigation Center website (www.navcen.uscg.gov). • For Australia, visit the Australian Maritime Safety Authority website (http://www.amsa.gov.au/ns/dgps/dgps.htm). • For other parts of the world, visit the International Association of Marine Aids to Navigation and Lighthouse Authorities website (http://www.iala-aism.org/web/index.html). P/N 7010-0727 A-7 L-band/Beacon Details Satellite Navigation Status Codes Table A-3 lists the codes as seen in the Status column on the Satellite Information dialog box in the GMS-100 manager software. Table A-3. Satellite Navigation Status Structure Code Description 00 C/A data used for position computation 01 P1 data used for position computation 02 P2 data used for position computation 03 Ionosphere-free combination used for position computation 04 Measurements unavailable 05 Ephemeris unavailable 06 Unhealthy SV (as follows from operational (=ephemeris) SV health) 07 Time-Frequency parameters from the ephemeris data set may be wronga 08 Initial conditions (position and velocity vectors) from the ephemeris data set may be wronga 09 Almanac SV health indicator unavailable for this satellitea 10 Unhealthy SV [as follows from the almanac SV health indicator]a 11 “Alert” flag (from the word “HOW”) is setb 12 URA indicates the absence of accuracy prediction for this SVb 13 User excluded this SV from position computation 14 User excluded this SV with this frequency channel number from position computationa 15 This SV is excluded from solution since its system number is unknowna 16 This SV has an elevation lower than the specified mask angle 17 Reserved 18 Ephemeris data is too old 19 This SV does not belong to the constellation the user has selected 20 Differential data from Base Station unavailable for given satellite (applicable only when receiver runs in DGPS) 21 Reserved A-8 GMS-110 Operator’s Manual Satellite Navigation Status Codes Table A-3. Satellite Navigation Status Structure (Continued) Code Description 22 RAIM has detected wrong measurements 23 SNR below specified minimum level 24, 25 Reserved 26 DLL not settled 27 Ionospheric corrections are not received from Base Station 28 Coarse code outlier has been detected 29 Reserved 30 SV is not used in RTK processing (similar to code 20 but is used specifically for RTK) 31 The same as 30 32-50 Reserved 51 C/A slot used in RTK processing 52 P L1 slot used in RTK processing 53 P L2 slot used in RTK processing 54 P L1 & P L2 measurements used in RTK processing 55 C/A & P L2 measurements used in RTK processing 56-62 63 Reserved Satellite navigation status is undefined a. GLONASS only b. GPS only P/N 7010-0727 A-9 L-band/Beacon Details Notes: A-10 GMS-110 Operator’s Manual Appendix B Specifications This TPS product is an easy-to-use yet powerful GIS data collection system that includes the following: • a 20-channel GPS receiver with an internal OmniSTAR/Beacon DGPS board, a Bluetooth wireless technology module, and a rugged aluminum housing complete with MINTER and cable connectors • an MG-A5 antenna • a hand-held controller • cables, backpack, and other accessories NOTICE NOTICE Performance specifications assume a minimum of 6 GPS satellites above 15 degrees in elevation and adherence to the procedures recommended in this manual. NOTICE NOTICE In areas of high multipath, during periods of large PDOP, and during periods of increased ionospheric activity, performance may degrade. NOTICE NOTICE Use robust checking procedures in areas of extreme multipath or under dense foliage. P/N 7010-0727 B-1 Specifications Map-RT Specifications The following sections provide specifications for the receiver and its internal components. General Details Table B-1 lists general Map-RT receiver specifications. Table B-1. Map-RT General Specifications Component Details Physical Enclosure Aluminum; rainproof Color Topcon Grey Dimensions W:157 x H:48 x D:172 mm Weight 1.4 kg Environment Operating temperature -30 C° to + 60 C° with batteries Storage temperature -20 C° to +35 C° with batteries Humidity 95% Power Input voltage 6 to 28 V DC (for work) 9 to 28 V DC (for charge battery) Maximum Charge Current <=2 Amp Power consumption With OmniSTAR Beacon ON: 4W With OmniSTAR Beacon OFF: 3.3W Internal battery Li-ion, 4000 mAh, 7.4V x 2 (not removable) Battery size 132 x 35 x 18 (mm) Battery weight 165 g (1 battery) External power 1 port for charging receiver or using an external battery B-2 GMS-110 Operator’s Manual Map-RT Specifications Table B-1. Map-RT General Specifications (Continued) Component On-board battery Details Backup battery for timekeeping and almanac data storage; 10 years expected operation I/O Communication Ports One high speed RS232 serial port and Bluetooth wireless technology Connectors One external GPS/OmniSTAR/Beacon antenna connector and one external power input port (PWR) MINTER Five external LEDs ON/OFF control input Bluetooth Module specifications Range Up to 10 m (indoors); up to 50 m (outdoors) Type Class 2 Service classes Miscellaneous Supported profiles Serial port profile: LM, L2CAP, SDP, PPP Frequency Country Code North America and Europe Control Keys and Status Indicator Keys Three keys: Power – On/Off Function (FN) – start/stop data logging; switch information mode. Reset – receiver hardware reset Indicators Five LEDs: STAT – satellite and receiver status REC – record and data status BATT – battery status RX – OmniSTAR/Beacon status BT – Bluetooth connectivity status P/N 7010-0727 B-3 Specifications Table B-1. Map-RT General Specifications (Continued) Component Details Data Features Up to 20 Hz update rate for real time position and raw data (code and carrier) 10cm code phase and 0.1mm carrier phase precision RTCM SC104 version 2.1, 2.2, and 2.3 I/O Multiple Base RTCM Geoid and Magnetic Variation models RAIM Different DATUMs support Output of grid coordinates DGPS Correction format RTCM SC104 Ver 2.1, 2.2, and 2.3 RTCM message type 1, 3, 9, 31, 32, 34; user selectable Process interval 1Hz standard; 5, 10, 20Hz optional Output interval for RTCM correction data 1Hz standard; 5, 10, 20Hz optional Elevation mask 0 to 90 deg (independent of data logging) Multi-base DGPS Differential correction select mode: Nearest, Mix, Best (optional) Survey Accuracy Correction format RTCM SC104 Ver 2.1, 2.2, and 2.3; TPS DGPS position accuracy: OmniSTAR VBS Beacon WAAS/EGNOS σ 25 cm (X, Y), 50 cm Z < 1 m (RMS) 1 m (3DRMS) Kinematic H: 10mm + 1.0ppm (x baseline length); V: 15mm + 1.0ppm (x baseline length) Static H: 3mm + 0.8ppm (x baseline length); V: 4mm + 0.1ppm (x baseline length) B-4 GMS-110 Operator’s Manual Map-RT Specifications Table B-1. Map-RT General Specifications (Continued) Component Details Cold Start Warm Start Reacquisition < 60 sec < 10 sec < 1 sec GPS Board Specifications Table B-2 lists GPS Board component specifications. Table B-2. GPS Board Specifications Component Details Receiver Type (set by activating the proper OAF) Internal board: Euro-112T (HGGDT) G: GPS L1 GG: GPS/GLONASS L1 Tracking Specifications Standard Channels 20 channels Tracked Signals GPS and GLONASS L1 C/A Carrier Cold Start Warm Start Reacquisition < 60 sec < 10 sec < 1 sec Data Formats and Features Formats TPS, NMEA, RTCM, BINEX Features Up to 20 Hz update rate for real time position and raw data (code and carrier) 10cm code phase and 0.1mm carrier phase precision RTCM SC104 version 2.1, 2.2, and 2.3 I/O Multiple Base RTCM Geoid and Magnetic Variation models RAIM Different DATUMs support Output of grid coordinates P/N 7010-0727 B-5 Specifications Table B-2. GPS Board Specifications (Continued) Component Details Memory Internal Memory On-board flash memory (not removable) Capacity Standard – 32MB Maximum – 128MB Logging Time 53 hours (8 MB, 15sec, L1/L2, 7 satellites) Logging Interval 0.05 to 86400 seconds, depending on purchased options OmniSTAR/Beacon Board Specifications Table B-3 lists OmniSTAR/Beacon board component details. Table B-3. OmniSTAR/Beacon Board Specifications Component Details L-Band (OmniSTAR) Frequency Range 1525 MHz to 1559 MHz To use OmniSTAR DGPS service Sensitivity -120 dBm for < 10-3 BER Tuning mode manual, automatic Adjacent channel rejection 30 dB Correction Output Protocol: Position Data, RTCM SC-104 Beacon Frequency range 283.5 to 325 kHz To use Beacon DGPS service Channel spacing 500 Hz B-6 GMS-110 Operator’s Manual MG-A5 Antenna Specifications Table B-3. OmniSTAR/Beacon Board Specifications (Continued) Component Details Modulation Minimum Shift Keying (MSK) MSK bit rates = 50, 100, 200 bps (manual or autoselection) Channels 2-channel, parallel operating Operation mode manual, automatic Adjacent channel rejection 65 dB ± 1 dB@f0 ± 400 Hz Cold start time < 1 min Warm start time < 2 sec Dynamic range 80 dB Frequency offset ±0.5 Hz (~1.5 ppm) MG-A5 Antenna Specifications Table B-4 lists the MG-A5 antenna’s details. Table B-4. MG-A5 Specifications Component Details Frequency range 1525...1559 MHz 285~325 KHz Centering Micro Center Type Microstrip antenna Weight 0.8 Kg Overall Dimensions W:142 x H:190.04 x D:102.8 with adapter W:142 x H:88 x D:102.8 without adapter DC voltage @ current supplied +4.0~+12 V; 50 mA @ 5.0 typical LNA gain 30 +/- 3 dB P/N 7010-0727 B-7 Specifications Table B-4. MG-A5 Specifications (Continued) Component Details Output 50 Ohm Connector TNC Environmental waterproof Operating temperature -40°C to +65°C Shock resistance 2-meter pole drop Accessory Specifications The following sections list the specifications for accessories accompanying the GMS-110. FC-100 Controller Table B-5 lists specifications for the optional FC-100 controller. Table B-5. FC-100 Controller Quick Specifications Component Details Dimensions 182x102.8x58.3mm Weight under 500g (including batteries) Microprocessor Intel PXA255 X-Scale Processor speed 400 MHz Operating System Windows CE.Net Memory Eboot: 512kB 64MB SDRAM ROM: 64MB/128MB (internal memory) Data card 1 CompactFlash® 1 SD Media Card Bluetooth capable yes B-8 GMS-110 Operator’s Manual Accessory Specifications Table B-5. FC-100 Controller Quick Specifications (Continued) Component Details Display and backlight 320x240 QVGA (portrait) with LED backlight Keyboard 7 keys with smart keyboard technology incorporated in TopSURV Ports RS-232C serial DS9; USB (type B mini) version 1.1 Power and Operation External, removable, rechargeable, LI-ION battery power: 20+ hours with single battery; 40+ hours with backlight off Operating temperature -20°C to +60°C Power Supply/Charger Details Table B-6 lists specifications for the power supply/charger accessory. Table B-6. Power Supply/Charger Specifications Component Details Size W:60 x L:112 x H:36 mm Weight 235 g Operating temperature 0°C to +40°C Storage temperature -40°C to +85°C AC input: voltage frequency current 90 to 264 V 47 to 63 Hz 1 A (110 V AC) DC output voltage 12 V, 2.5 A (30 W) Connector Input (AC): Standard 3-pins AC receptacle Output (DC): SAE Batteries charge time 10 hours for full charge P/N 7010-0727 B-9 Specifications Connector Specifications The following sections list receiver connector details. Power Connector The power connector (Figure B-1) is a sealed receptacle, 5 pin, ODU part number G80F1C-T05QF00-0000. Figure B-1. Power Connector Table B-7 gives power connector specifications. Table B-7. Power Connector Specifications Number Signal Name Dir Details 1 Power_INP P 6 to 28 volts DC input 2 Power_INP P 6 to 28 volts DC input 3 Power_GND P Ground, power return 4 Power_GND P Ground, power return 5 B-10 Not used GMS-110 Operator’s Manual Connector Specifications Serial RS232 Connector For the port A. The RS232 connectors (Figure B-2) are sealed receptacle, 7 pin, ODU part number G80F1C-T07QC00-0000. Figure B-2. RS232 Connector Table B-8 gives the RS232 cable connector specifications. Table B-8. RS232 Connector Specifications Number Signal Name Dir Details 1 Power_OUT P Power Output (Supplied Voltage) 2 GND - Signal ground 3 CTS I Clear to send 4 RTS O Request to send 5 RXD I Receive data 6 TXD O Transmit data 7 P/N 7010-0727 Not used B-11 Specifications Antenna RF Connector The external antenna connector type (Table B-9) is a TNC RF connector with an Applied Engineering Product part number 60017051-003. Table B-9. External Antenna Connector Specifications Type TNC B-12 Signal Name Ant_IN Dir I Details RF input from LNA, 100 mA at 5.0 volts DC output GMS-110 Operator’s Manual Appendix C Safety Warnings General Warnings CAUTION CAUTION Do not use PC-RCC to configure this receiver. WARNING WARNING TPS receivers are designed for survey and survey related uses (that is, surveying coordinates, distances, angles and depths, and recording such measurements). This product should never be used: – Without the user thoroughly understanding this manual. – After disabling safety systems or altering the product. – With unauthorized accessories. – Without proper safeguards at the survey site. – Contrary to applicable laws, rules, and regulations. DANGER DANGER TPS RECEIVERS SHOULD NEVER BE USED IN DANGEROUS ENVIRONMENTS. USE IN RAIN OR SNOW FOR A LIMITED PERIOD IS PERMITTED. P/N 7010-0727 C-1 Safety Warnings Internal Battery Pack Warnings DANGER DANGER NEVER ATTEMPT TO OPEN THE RECEIVER ’S CASING OR REPLACE THE BATTERIES! LITHIUM-ION BATTERIES CAN BE DANGEROUS IF MISHANDLED! DANGER DANGER DO NOT INCINERATE OR HEAT BATTERY PACK ABOVE 212 DEGREES FAHRENHEIT (100 DEGREES CELSIUS). EXCESSIVE HEAT CAN CAUSE SERIOUS DAMAGE AND POSSIBLE EXPLOSION. WARNING WARNING Tampering with the internal batteries by end users or non-factory authorized technicians will void the receiver’s warranty. – Do not attempt to open the battery pack or replace it. – Do not disassemble the battery pack. – Do not charge in conditions different than specified. – Do not use other than the specified battery charger. – Do not short circuit. – Do not crush or modify. C-2 GMS-110 Operator’s Manual Usage Warnings Usage Warnings CAUTION CAUTION If this product has been dropped, altered, transported or shipped without proper packaging, or otherwise treated without care, erroneous measurements may occur. The owner should periodically test this product to ensure it provides accurate measurements. Inform TPS immediately if this product does not function properly. CAUTION CAUTION Only allow authorized TPS warranty service centers to service or repair this product. P/N 7010-0727 C-3 Safety Warnings Notes: C-4 GMS-110 Operator’s Manual Appendix D Warranty Terms TPS laser and electronic positioning equipment are guaranteed against defective material and workmanship under normal use and application consistent with this Manual. The equipment is guaranteed for the period indicated, on the warranty card accompanying the product, starting from the date that the product is sold to the original purchaser by TPS’ Authorized Dealers.1 During the warranty period, TPS will, at its option, repair or replace this product at no additional charge. Repair parts and replacement products will be furnished on an exchange basis and will be either reconditioned or new. This limited warranty does not include service to repair damage to the product resulting from an accident, disaster, misuses, abuse or modification of the product. Warranty service may be obtained from an authorized TPS warranty service dealer. If this product is delivered by mail, purchaser agrees to insure the product or assume the risk of loss or damage in transit, to prepay shipping charges to the warranty service location and to use the original shipping container or equivalent. A letter should accompany the package furnishing a description of the problem and/ or defect. The purchaser’s sole remedy shall be replacement as provided above. In no event shall TPS be liable for any damages or other claim including any claim for lost profits, lost savings or other incidental or consequential damages arising out of the use of, or inability to use, the product. 1. The warranty against defects in Topcon battery, charger, or cable is 90 days. P/N 7010-0727 D-1 Warranty Terms Notes: D-2 GMS-110 Operator’s Manual Index Index A ActiveSync 2-2, 4-1 Almanac 1-5, 3-19 broadcast data 1-6 collecting 3-19, 3-32 ephemerides 1-5, 1-6 Almanac, update 3-19 Antenna 1-16 See also MG-A5 See also UHF Bluetooth 1-12 cable 1-17, 2-9, 2-11 connectors 1-12 MG-A5 1-16 setup 2-5, 2-9–2-11, 3-19 B Backpack 1-19 setup 2-9 BATT LED 3-3, 3-8 blink pattern 3-3, 3-8, 3-23 green 3-23 orange 3-23 red 3-23 Battery 1-14 charge mode 3-4 charger 1-18 charging 1-13 controller’s 2-3 external 1-20 external setup 3-2 internal 3-1 power source 3-4 status 3-8 warnings C-2 warranty D-1 P/N 7010-0727 Battery charger, connect 2-2 Beacon 1-9 board 1-13 configuration 2-8, 4-3–4-6 DGPS overview 1-8–1-9 RX LED 3-23, 3-24 Beacon stations A-7 Bluetooth 1-14 antenna 1-12 configuration 3-15 configuration software 3-15 connect with 3-10 connection parameters 3-14 internal port settings 3-10 LED 3-22 module 1-14 security 3-17 unable to connect 3-13 Bluetooth module file 3-41 BT LED, blink pattern 3-22 BTCONF 3-15 remove 3-15 uninstall 3-15 C Cables 1-17 and backpack 2-10 antenna 1-17, 2-9 connected for powering 2-2 for external power 3-2 part numbers 1-17 power supply-to-outlet 1-17, 2-3, 3-7 receiver-to-SAE 1-17, 2-2, 3-7 RS232 1-17 serial 1-17, 2-6, 2-8, 2-9, 4-1 warranty D-1 Index Index CE-CDU 1-3 Change baud rate 3-21 See also Set baud rate Charge internal batteries 3-7 Check firmware version 3-35, 3-36 Checking options 3-29 Clear NVRAM 3-32, 3-40 w/ MINTER 3-32 w/ PC-CDU 3-33 Configure Beacon 2-8 Bluetooth module 3-15 OmniSTAR 2-6 power 3-3 Connect receiver to computer unable to connect 3-13 using PC-CDU 3-13 using RS232 cable 3-9, 3-15 Connect receiver to controller 2-11 using Bluetooth 3-10 Controller 1-19 charge 2-3 check power 2-12 connect 2-11 install software 2-6, 2-8, 4-1 wireless connection 3-10 D Delete files 3-28 DGPS 1-8, 1-8–1-10 Differential corrections 1-8, 1-13, 2-4, A-1 overview 1-8–1-9 status 3-23 view 2-13, 4-8 Download BTCONF 3-15 files 3-26–3-27 firmware 3-37–3-40, 3-41–3-42 FLoader 3-37 indicators 3-27 OAF 3-31 options 3-31 Index E EIM 3-24–3-25 LED blink indications 3-25 Equipment 1-3–1-4 to activate OmniSTAR 2-2 to charge controller 2-1 to charge receiver 2-1 to install software 2-2 External power 3-2 F FC-100 1-19, 1-20 Files Bluetooth module 3-41 delete 3-28 download 3-26–3-27 flash 3-38, 3-39, 3-41, 3-42 power board 3-38, 3-40, 3-41 RAM 3-38, 3-39, 3-41, 3-42 select 3-26 Firmware check version 3-35, 3-36 files 3-38, 3-41 load 3-37–3-42 Flash file 3-38, 3-39, 3-41, 3-42 FLoader 3-37 FN key 3-21 change baud rate 3-21 information modes 3-21 G GMS-110 1-1, 1-11–1-19 features 1-2 hardware 1-3 setup 2-9–2-11 surveying principles 1-5 GPS 1-5–1-7 GPS board 1-13 GMS-110 Operator’s Manual Index I N Information mode See also Receiver modes EIM 3-24 extended 3-24 normal 3-24 sleep 3-33 STAT LED 3-24 zero power 3-34 Install software 2-5 BTCONF 3-15 FLoader 3-37 Modem-TPS 2-5 TopSURV 4-1 Internal batteries 3-1 See also Battery charge 3-7 status 3-8 Normal mode 3-24 NVRAM 1-6, 3-32 clear 3-32, 3-40 w/ MINTER 3-32 w/ PC-CDU 3-33 update almanac 3-40 L LED BATT 3-23 Bluetooth 3-22 BT 3-22 REC 3-21 RX 3-23 STAT 3-20 Load firmware 3-37–3-42 M Manuals 1-4 Map-RT 1-11 setup 2-9, 3-19 MG-A5 1-16 setup 2-9 MINTER 1-12 using 3-20 Modem-TPS 2-5 P/N 7010-0727 O OAF 1-15 check 3-29 load 3-31 OmniSTAR 1-9, 1-16, 2-4–2-5, A-1 activate 2-4 activation 1-16, 2-2 board 1-13 configure 2-6 DGPS overview 1-8–1-9 frequency A-2 load corrections 2-5 phone numbers 2-4 RX LED 3-23 satellite coverage A-1, A-2 subscription 2-4, 2-7 Options 1-15 check 3-29 P Part number cables 1-17 receiver 1-11 PC-CDU 1-4 manage power 3-3–3-7 Power board 1-13 external 3-2 internal 3-1 management 3-3, 3-3–3-7 Power board file 3-38, 3-40, 3-41 Power supply/charger 1-18 Index Index R RAM file 3-38, 3-39, 3-41, 3-42 REC LED 3-21 green 3-21 orange 3-21 red 3-21 Receiver activate OmniSTAR 2-4 and backpack 2-10 and external battery 3-2 charge batteries 2-2, 3-7 internal batteries 3-1 MINTER 3-20 part number 1-11 setup 2-5, 2-9–2-11, 3-19 Receiver modes 3-33 See also EIM See also Normal Mode extended 3-24–3-25 sleep mode 3-33 zero power 3-34 Reset key 3-20 RS232 connection parameters 3-14 RX LED 3-23 Beacon 3-24 blink pattern 3-23 green 3-23 no light 3-23 orange 3-23 S Satellite coverage A-1, A-2 Satellites in view 1-6, 2-13, 4-8 Security parameters 3-17 Set baud rate 115200 3-10, 3-14, 3-37 9600 3-21 Sleep mode 3-33 Software 1-3 BTCONF 3-15 FLoader 3-37 Modem-TPS 2-5 PC-CDU 3-13 TopSURV 4-1 Index STAT LED 3-20, 3-24 blink pattern 3-20, 3-24–3-25 EIM 3-24 green 3-20 orange 3-20 red 3-20 Switch information modes 3-21 T Test 3-24, C-3 EIM 3-24–3-25 TopSURV 1-3 install 4-1 TopSURV GIS 1-3 purchase 1-3 U Unable to connect 3-13 Uninstall BTCONF 3-15 V VBS subscription 2-4 Voltages 3-6 W Warnings C-1 battery pack C-2 general C-1 usage C-3 Z Zero power mode 3-23, 3-34 reset key 3-20 GMS-110 Operator’s Manual Notes: Notes Notes: Notes TOPCON Topcon Positioning Systems, 7400 National Drive, Livermore, CA 94 Phone: 800-443-4567 www.topcon.com ©2005 Topcon Positioning Systems, All rights reserved. No unauthorized dup GMS-110 Operator’s Manual P/N: 7010-0727 Rev. A Printed in U.S.A. ISO 9001:2000 FM 68448