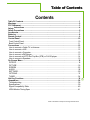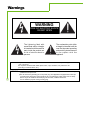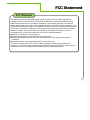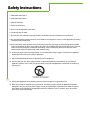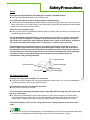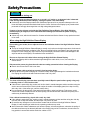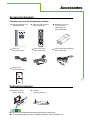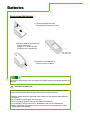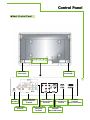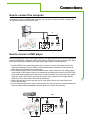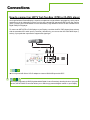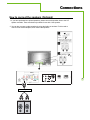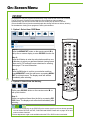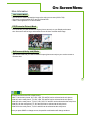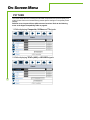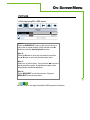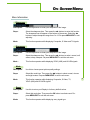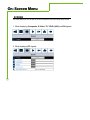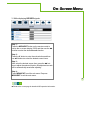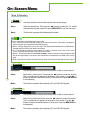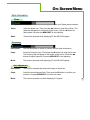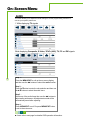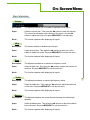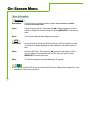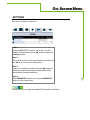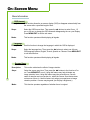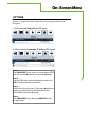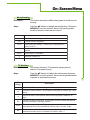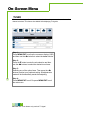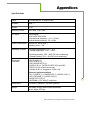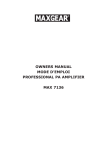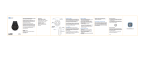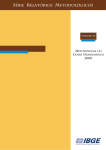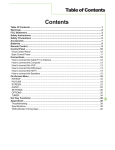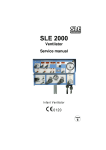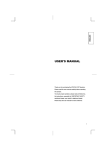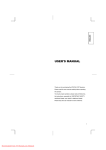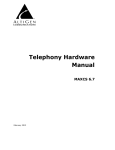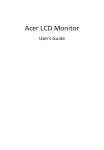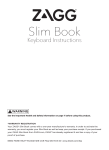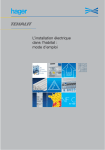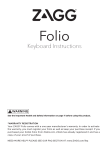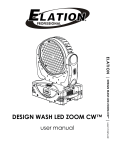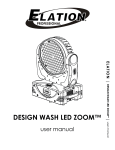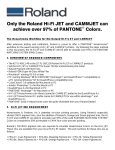Download User`s Manual - HDTV Solutions
Transcript
50-inch Plasma Display User Manual Do not lie down the Plasma Display as this may cause panel damage, which will not be covered by the warranty. Ne pas coucher l’écran à plasma car vous risquez d’endommager le panneau, et cela ne sera pas couvert par la garantie. No tumbe la pantalla de Plasma ya que podría producir daños en el panel que no estarían cubiertos por la garantía. Table of Contents Contents Table Of Contents .................................................................................................................1 Warnings ...............................................................................................................................2 FCC Statement ......................................................................................................................3 Safety Instructions ...............................................................................................................4 Safety Precautions ...............................................................................................................5 Accessories ...........................................................................................................................7 Batteries ................................................................................................................................8 Remote Control .....................................................................................................................9 Control Panel ......................................................................................................................10 Front Control Panel ..............................................................................................................10 Back Control Panel .............................................................................................................. 11 Connections .......................................................................................................................12 How to connect a Cable TV or Antenna............................................................................... 12 How to connect a VHS ........................................................................................................ 12 How to connect a Computer ................................................................................................ 13 How to connect a DVD player .............................................................................................. 13 How to connect an HDTV Set-Top-Box (STB) or D-VHS player........................................... 14 How to connect a Speakers ................................................................................................ 15 On-Screen Menu ................................................................................................................. 16 PIP/POP ............................................................................................................................. 16 PICTURE ............................................................................................................................ 18 SCREEN ............................................................................................................................. 22 AUDIO ................................................................................................................................ 26 SETTINGS .......................................................................................................................... 29 OPTIONS ............................................................................................................................ 31 TUNER ................................................................................................................................ 34 Hot Key Functions .............................................................................................................. 36 Appendices ........................................................................................................................ 38 Troubleshooting ................................................................................................................... 38 Specifications ...................................................................................................................... 39 Signal Compatibility Table ................................................................................................... 40 VESA Monitor Timing Spec ................................................................................................. 41 Note: Information is subject to change without notice. 1 Warnings WARNING RISK OF ELECTRIC SHOCK DO NOT OPEN The lightening flash with arrow-head within a triangle is intended to tell the user that parts inside the product are a risk of electric shock to persons. The exclamation point within a triangle is intended to tell the user that important operating and servicing instructions are i n t h e p ap e r s w i t h t h e appliance. WARNING: To prevent damage which may result in fire or shock hazard, do not expose this appliance to rain or moisture. Do not place containers with water (flower vase, cups, cosmetics, etc.) above the set. (including on shelves above, etc.) WARNING: 1) To prevent electric shock, do not remove cover. No user-serviceable parts inside. Refer servicing to 2 qualified service personnel. 2) Do not remove the grounding pin on the power plug. This apparatus is equipped with a three-pin grounding-type power plug. This plug will only fit a grounding-type power outlet. This is a safety feature. If you are unable to insert the plug into the outlet, contact an electrician. Do not defeat the purpose of the grounding plug. FCC Statement FCC Statement This equipment has been tested and found to comply with the limits for a Class B digital device, pursuant to Part 15 of the FCC Rules. These limits are designed to provide reasonable protection against harmful interference in a residential installation. This equipment generates, uses and can radiate radio frequency energy and, if not installed and used in accordance with the instructions, may cause harmful interference to radio communications. However, there is no guarantee that interference will not occur in a particular installation. If this equipment does cause harmful interference to radio or television reception, which can be determined by turning the equipment off and on, the user is encouraged to try to correct the interference by one of the following measures: Reorient or relocate the receiving antenna. Increase the separation between the equipment and receiver. Connect the equipment into an outlet on a circuit different from that to which the receiver is connected. Consult the dealer or an experienced radio/TV technician for help. This device complies with Part 15 of the FCC Rules. Operation is subject to the following two conditions: (1) This device may not cause harmful interference, and (2) this device must accept any interference received, including interference that may cause undesired operation. 3 Safety Instructions 1. Read these instructions. 2. Keep these instructions. 3. Heed all warnings. 4. Follow all instructions. 5. Do not use this apparatus near water. 6. Clean only with dry cloth. 7. Do not block any ventilation openings. Install in accordance with the manufacturer’s instructions. 8. Do not install near any heat sources such as radiators, heat registers, stoves, or other apparatus (including amplifiers) that produce heat. 9. Do not defeat the safety purpose of the polarized or grounding-type plug. A polarized plug has two blades with one wider than the other. A grounding type plug has two blades and a third grounding prong. The wide blade or the third prong are provided for your safety. If the provided plug does not fit into your outlet, consult an electrician for replacement of the obsolete outlet. 10. Protect the power cord from being walked on or pinched particularly at plugs, convenience receptacles, and the point where they exit from the apparatus. 11. Only use attachments/accessories specified by the manufacturer. 12. Use only with the cart, stand, tripod, bracket, or table specified by the manufacturer, or sold with the apparatus. When a cart is used, use caution when moving the cart/apparatus combination to avoid injury from tip-over. 4 13. Unplug this apparatus during lightning storms or when unused for long periods of time. 14. Refer all servicing to qualified service personnel. Servicing is required when the apparatus has been damaged in any way, such as power-supply cord or plug is damaged, liquid has been spilled or objects have fallen into the apparatus, the apparatus has been exposed to rain or moisture, does not operate normally, or has been dropped. Safety Precautions Set up Do not place the High Definition Plasma Display on sloped or unstable surfaces. The High Definition Plasma Display may fall off or tip over. Do not place any objects on top of the High Definition Plasma Display. If water spills onto the High Definition Plasma Display or foreign objects get inside it, a short-circuit may occur which could result in fire or electric shock. If any foreign objects get inside the High Definition Plasma Display, please consult an Authorized Service Center. Do not cover the ventilation holes. Doing so may cause the High Definition Plasma Display to overheat, which can cause fire or damage to the High Definition Plasma Display. If using the pedestal (optional accessory), leave a space of 10 cm (approx. 4 inches) or more at the top, left and right, 6 cm (approx 2.5 inches) or more at the bottom, and 7 cm (approx. 3 inches) or more at the rear. If using some other setting-up method, leave a space of 10 cm (approx. 4 inches) or more at the top, bottom, left and right, and 1.9 cm (approx. 1 inches) or more at the rear. As illustrated below, if an outside antenna is connected to the television equipment, be sure the antenna system is grounded so as to provide protection against voltage surges. US section 810 of the National Electrical Code provides information with respect to proper grounding of the mast and supporting structure. Grounding of the lead-in wire to an antenna discharge unit, size of grounding conductors, location of antenna discharge unit, connection to grounding electrodes, and requirements for the grounding electrode. Antenna lead-in Electronic service Antenna discharge Grounding Power service Grounding clamps AC Power Supply Cord Securely insert the power cord plug as far as it will go. If the plug is not fully inserted, heat may be generated which could result in fire. If the plug is damaged or the wall socket plate is loose, they should not be used. Do not handle the power code plug with wet hands. Doing so may cause electric shocks. Do not do anything that might damage the power cable. When disconnecting the power cable, hold the plug, not the cable. Do not make any modifications to, place heavy objects on, place near hot objects, heat, bend, twist or forcefully pull the power cable. Doing so may cause damages to the power cable which can cause fire or electric shock. If damage to the cable is suspected, have it repaired at an Authorized Service Center. If the Plasma Display is not in use for a long period of time, unplug the power cord from the wall outlet. N O T E Do not allow a still picture to be displayed for an extended period, as this may cause a permanent after-image to remain on the High Definition Plasma Display, which will not be covered by the warranty. 5 Safety Precautions CAUTION If Problems occur during use If a problem occurs (such as no picture or no sound), or if smoke or an abnormal odor is detected from the High Definition Plasma Display, unplug the power cord immediately. Continuous use of the Display under these conditions might cause fire or permanent damage to the unit. Have the Display evaluated at an Authorized Service Center. Services to the Display by any unauthorized personnel are strongly discouraged due to its high voltage dangerous nature. If water or foreign objects get inside the High Definition Plasma Display, if the High Definition Plasma Display is dropped, or if the cabinet becomes damaged, disconnect the power cord plug immediately. A short may occur, which could cause fire. Contact an Authorized Service Center for any repairs that need to be made. When using the High Definition Plasma Display Do not bring your hands, face or objects close to the ventilation holes of the High Definition Plasma Display. The top of the High Definition Plasma Display is usually very hot due to the high temperature of exhaust air being released through the ventilation holes. Burns or personal injuries can happen if any body parts are brought too close. Placing any object near the top of the display could also result in heat damages to the object as well as to the Display if its ventilation holes are blocked. Be sure to disconnect all cables before moving the High Definition Plasma Display. Moving the Display with its cables attached might damage the cable which, in turn, can cause fire or electric shock. Disconnect the power plug from the wall outlet as a safety precaution before cleaning the Display. Electric shocks can result if this is not done. Clean the power cable regularly to prevent it from becoming dusty. Built-up dust on the power cord plug can increase humidity which might damage the insulation and cause fire. Unplug the cord from the wall outlet and clean it with a dry cloth. Cleaning and maintenance 6 The front of the display panel has been specially treated. Wipe the panel surface gently using only a cleaning cloth or a soft, lint-free cloth. If the surface is particularly dirty, soak a soft, lint-free cloth in a weak detergent solution and then wring the cloth to remove excess liquid. Use this cloth to wipe the surface of the display panel, then wipe it evenly with a dry cloth, of the same type, until the surface is dry. Do not scratch or hit the surface of the panel with fingernails or other hard objects. Furthermore, avoid contact with volatile substances such as insect sprays, solvents and thinner, otherwise the quality of the surface may be adversely affected. If the cabinet becomes dirty, wipe it with a soft, dry cloth. If the cabinet is particularly dirty, soak the cloth in a weak detergent solution and then wring the cloth dry. Use this cloth to wipe the cabinet, and then wipe it dry with a dry cloth. Do not allow any detergent to come into direct contact with the surface of the High Definition Plasma Display. If water droplets get inside the unit, operating problems may result. Avoid contact with volatile substances such as insect sprays, solvents and thinner, otherwise the quality of the cabinet surface may be adversely affected or the coating may peel off. Furthermore, do not leave it for long periods in contact with articles made from rubber or PVC. Accessories Accessories Supplied Check that you have the Accessories and items Operating instruction book (P/N:36.V0602.001) Remote control transmitter (P/N: 45.V0401.001) Power cord (P/N: 42.50115.001) D-sub to RCA cable (P/N: 42.V0412.001) Batteries for the remote control transmitter (AAA Battery x 2) (P/N: 46.80301.001) Phone plug/RCA jack audio input (P/N: 42.V0413.001) Warranty Card (P/N: 36.V0401.004) Stamp 7 Stamp Optional Accessories Wall mount bracket (P/N: 75.V0404.101) N O T Pedestal (P/N: SP.V0402.001) E Please only use attachments/accessories specified by manufacturer. It is recommended that you use the qualified accessories with your Display only. Batteries Requires two AAA batteries 1. Turn the transmitter face down. Press and slide off the battery cover. 2. Install the batteries as shown in the battery compartment. (Polarity + or - must match the markings in the compartment). 3. Replace the cover and slide in reverse until the lock snaps. H 8 I N T For frequent remote control users, we suggest you replace batteries with Alkaline batteries for longer life. Precaution on battery use Incorrect installation may cause battery leakage and corrosion that will damage the remote control transmitter, please follow the precautions below to replace batteries. 1. Batteries should always be replaced as a pair. Always use new batteries when replacing the old set. 2. Do not combine a used battery with a new one. 3. Do not mix battery types(for example: Zinc Carbon with Alkaline) 4. Do not attempt to charge, short-circuit, disassemble, heat or burn used batteries. 5. Battery replacement is necessary when the remote control works sporadically or stops operating the Plasma Display. Remote Control DATA Select Data source VIDEO Select Video source POWER Turn the plasma display on or off (stand by) Previous Channel NUMBERS 0~9 Individually select TV channels Back to previous channel SLEEP Select sleep mode 100 Quickly enter channel number greater than 100 MTS Change TV sound mode MUTE Turn sound on or off MENU/EXIT Activate or Exit the On Screen Display Menu (OSD) UP/DOWN/LEFT/ RIGHT Move on OSD Menu OK Volume Up/Down Confirm the selection on OSD Increase/decrease sound output DISPLAY Display active source and sleep timer FREEZE Freeze/Unfreeze image PIP/POP Turn on/off Main/PIP/POP/POP3 ACTIVE CHANNEL UP/DOWN Channel up/down in TV mode FORMAT Change display format ZOOM Enlarge image Channel UP/DOWN in favorite TV channel list Select main picture in PIP/POP mode SWAP Swap main and sub picture in PIP/POP mode POSITION Change PIP position REMOVE current channel from favorite channel list ADD current channel into favorite channel list 9 Control Panel Front Control The control keys and LED indicator light are in the front display as illustrated below. Volume Adjustment 10 Power Indicator Main Power On/Off Switch The Power Indicator will illuminate under these conditions. Power- OFF......Indicator not illuminated (The unit will still consume some power as long as the power cord is still inserted into the wall outlet.) Stand-by......Red Power-ON......Green Fan not working......Flash red Push the volume Up or Down button to increase or decrease the sound volume level. Select Input Source Control Panel Back Control Panel SPEAKER Terminals(L) SPEAKER Terminals(R) 11 Antenna Terminal AV2: YPbPr 480i Component/Audio Terminals Audio Output Terminals HD1: YPbPr Component/Audio Terminals AV1: S-video and Composite Terminals RS-232 Control/Service Terminal HD2: VGA IN/HD Terminals (Shares HD1 Audio) DVI/HDCP Terminals (Shares HD1 Audio) Connections This unit can receive and display programs and signals from VHS, DVD, HDTV, video game consoles. Listed below are examples of common source types. Please ensure the correct connection between the Display and the external equipment. How to connect the Cable TV or Antenna Use Antenna cable to connect ANTENNA socket of F connector with a 75 Ohms impedance. How to connect a VHS If your VHS does not support S-Video output, you may use three RCA audio/video cables(Video, L/R audio channels) and connect with AV1 or AV2. If your VHS supports S-Video output, you may use SVideo input and two RCA audio cables(L/R audio channels). 12 (OR) N O T E As AV1 S-Video input priority is always higher than Composite video, we strongly suggest that you not to connect S-Video and Video in the same AV terminal at the same time. Connect TV game set to Display is the same as VHS connection. Use the above procedures to connect a game console. Connections How to connect the computer If you want to connect your Display with computer, you may use the rear input terminal - VGA IN or DVI for Video input and PC Audio for Audio input (OR) How to connect a DVD player Most of DVD player can output several types of signals. This display supports all the common DVD signals, including DVI-D/HDCP, component YPbPr (HD1 & AV2), S-Video (AV1) and composite (AV1 Video). Check your DVD players available output types before beginning the connection process. 1. Use DVI-D/HDCP for the best image quality. Here you have to connect a DVI cable between the player and the Display. This port’s audio is connected through the shared HD1 audio inputs (L/R audio channels) for a total of three sockets used. 2. Use component inputs (YPbPr) for the second best video quality. Progressive scan (480p) players utilize the HD1 YPbPr inputs, while the non-progressive scan players can connect to the AV2 YPbPr inputs. With the accompanying L/R audio inputs, a total of 5 sockets are used in either case, [When using HD1 YPbPr, take care not to connect the red (Pr) video connector to the R (right channel) audio input. The Pr video input is below the Pb socket here. 3. Use the S-Video (AV1) input for the next level of video quality. With the L/R audio inputs, three sockets are used here. 4. Use the composite input (AV1 Video), if video quality is not your first concern, such as if all the other inputs are taken. With the associated L/R audio inputs, three sockets are used here. (OR) (OR) 13 Connections How to connect an HDTV Set-Top-Box (STB) or D-VHS player Your High Definition Plasma Display is a perfect complement to high-definition programming, which can be received over the air (depending on where you live) with a special roof antenna and HDTV-tuner Set-Top-Box (STB). (Contact your local AV dealer for more information.) High-definition connect is also available from a Digital VHS (D-VHS) player. To connect an HDTV STB or D-VHS player to your Display, use either the HD1 YPbPr inputs (three sockets) with the associated R/L audio inputs (2 sockets). Alternatively, you can use the HD2 VGA IN/HD input (1 socket), if your particular output device supports this signal type. (OR) N O T E You may need a D-Sub-to-Y-Pb-Pr adapter to connect VGA IN/HD input with HDTV . 14 H I N T Your Display supports the HDCP (High-bandwidth Digital Content Protection) decoding function. Using this function, the DVI-D/HDCP connector allows you to watch copy-protected digital content on your Display. Connections How to connect the speakers (Optional) 1. If you have purchased our optional speakers, please connect the speaker wires to the L/R speaker terminals. These terminals only suitable for use with 4 ohm speaker. 2. You can also connect to other speakers by using the Audio-out sockets. For this need to connect to an external amplifier, then connect the speakers. (RED) (BLACK) (RED) (BLACK) (RED) (BLACK) 15 Audio Amplifier On - Screen Menu PIP/POP It is possible to view two programs simultaneously using either the PIP or the POP functions. The PIP (Picture-In-Picture) function allows the user to watch two video programs simultaneously, one on the full screen and one on a smaller pop-up screen. The POP (Picture-Outside-Picture) function essentially splits the viewing area into two halves, allowing the simultaneous viewing of two programs in side-by-side windows. 1. Option I: Select from OSD Menu Step 1 : Press the MENU/EXIT button on the remote control X to call up the on screen display to enter PIP/POP function list. Step 2 : Press the T button to enter the sub-selection and then use ST buttons to select your preferred desired viewing format. There are full, PIP and split screen selections for selecting. Refer page 17 for more information. 1 Step 3 : Press the OK button to confirm your selection and then press MENU/EXIT to exit the sub-menu, re-pressing MENU/ EXIT to exit main menu. The display mode will activate immediately after selecting. 16 2. Option II: Select from the Hot key 2 Step 1 : Direct press PIP/POP button on the remote control Y to call up this function. Step 2 : Select your preferred format from the list by re-pressing PIP/ POP button. The display mode will activate immediately after selecting. H I N T 1. You can use the hot keys in the PIP/POP on the remote area for quick one button operation. You can select PIP/POP, ACTIVE, POSITION and SWAP. Please refer to page 36 for information on these functions. 2. Some adjustments might not be available when the PIP or POP function is activated. On - Screen Menu More Information Full Screen Mode - This function is used to spread the image to the entire screen area (1366 x 768). - This mode is used to watch HDTV and 16:9-format DVD. - 1080i is not supported in Full Screen Mode. PIP(Picture-In-Picture) Mode - PIP mode lets you view two different inputs (picture sources) on your Display at the same time. One source will be large, and another source will show a smaller inset image. Split screen(side by side) Mode - Split screen mode lets you view two different inputs (picture sources) on your monitor screen at the same time. 17 H I N T To select sources for the PIP or Split Screen, - With TV as the main picture, AV1, HD1, HD2, PC and DVI can be selected as the sub picture. - With AV1 as the main picture, TV, HD1, HD2, PC and DVI can be selected as the sub picture. - With AV2 as the main picture, TV, AV1, HD1, HD2, PC and DVI can be selected as the sub picture. - With HD1 for the main picture, TV, AV1 and AV2 can be selected as the sub picture. - With HD2 for the main picture, TV, AV1 and AV2 can be selected as the sub picture. - With DVI for the main picture, TV, AV1 and AV2 can be selected as the sub picture. Once you press SWAP or change source, the possible combinations will change as above. On - Screen Menu PICTURE This menu allows the user to modify the individual components of the picture quality or to simply choose from one of several factory-present picture settings or user-preset picture settings. Different source inputs will have different menu functions. Refer to the following menu or the Signal Compatibility Table on page 40. 1. While displaying Composite, S-Video and TV signals. 2. While displaying YPbPr (480i) or HD1/HD2 signals. 18 On - Screen Menu PICTURE 3. While displaying PC or DVI signals. Step 1 : Press the MENU/EXIT button on the remote control to call up the on screen display (OSD) and then use WX button to select the desired picture function. Step 2 : Press theTbutton to enter the sub-selection and then use STbutton to select the desired picture items. Step 3 : Select one of picture items. Then press the WX buttons to adjust the picture quality. All adjustments made will be automatically saved after adjusting. Step 4 : Press MENU/EXIT to exit the sub-menu. Re-press MENU/EXIT to exit the main menu. 19 N O T E Please refer to next page for detailed OSD operation information. On - Screen Menu More Information Contrast Description : Use this adjustment to modify the peak-white level Steps : Select the contrast item. Then press the WX buttons to enter this function. The contrast bar will appear on the bottom of the screen. Select the WX buttons to adjust the contrast range from 0 to 63. Re-press MENU/EXIT to exit adjusting. Mode: This function operates while displaying all signals. Brightness Description : Use this adjustment for easier viewing of dark pictures such as night scences or black hair. Steps: Select the brightness item. Then press the WX buttons to enter this function. The brightness bar will appear on the bottom of the screen. Use the WX buttons to adjust the brightness range from 0 to 63. Re-press MENU/EXIT to exit adjusting. Mode: This function operates while displaying all signals. Color 20 Description: Use this adjustment to make the image’s color more or less saturated. Steps: Select the color item. Then press the WX buttons to enter this function. The color bar will appear alone on the bottom of the screen. Use the WXbuttons to adjust the color range from 0 to 63. Re-press MENU/EXIT to exit adjusting. Mode : This function works only while displaying Composite, S-Video, TV, YPbPr (480i) and HD1/HD2 signals. Tint Description: Use this adjustment to balance the red and green level in the image. Steps: Select the tint item. Then press the WX buttons to enter this function. The tint bar will appear on the bottom of the screen. Use the WX buttons to adjust the tint range from 0 to 63. Re-press MENU/EXIT to return to the sub-menu. Mode : This function works only while displaying Composite, S-Video, TV, YPbPr (480i) and HD1/HD2 signals. On - Screen Menu More Information Sharpness Description: Use this adjustment to modify the sharpness of the image. Steps: Select the sharpness item. Then press the WX buttons to enter this function. The sharpness bar will appear on the bottom of the screen. Select the WX buttons to adjust sharpness range from 0 to 12. Re-press MENU/EXIT to exit adjusting. Mode: This function operates while displaying Composite, S-Video and TV signals. Sharpness Description: Use this adjustment to modify the sharpness of the image. Steps: Select the sharpness item. Then press the WX buttons to select normal, soft, softest, sharp, sharpest. Re-press MENU/EXIT to exit the sub menu. Mode : This function operates while displaying YPbPr (480i) and H1/HD2 signals. Mode Description: Use this to choose preset picture quality settings. Steps: Select this mode item. Then press the WX buttons to select normal, cinema and bright modes. Re-press MENU/EXIT to exit the sub-menu. Mode: This function operates while displaying Composite, S-Video, TV, YPbPr (480i) and HD1/HD2 signals. Reset Description: Use this to return your Display to its facory deffault values. Steps: Select this mode item. Then press the OK button to activate reset. Repress MENU/EXIT to exit this sub-menu. Mode: This function operates while displaying every signal type. 21 On - Screen Menu SCREEN This menu allows the user to alter the screen dimensions to suit the image being viewed. 1. While displaying Composite, S-Video, TV, YPbPr (480i) and DVI signals. 2. While displaying PC signals. 22 On - Screen Menu 3. While displaying HD1/HD2 signals. Step 1 : Press the MENU/EXIT button on the remote control to call up the on screen display (OSD) and then use the WX buttons to select the desired screen function. Step 2 : Press the T button to enter the sub-selection and then use ST buttons to select the desired screen items. Step 3 : After select the desired screen item, press the WX buttons to adjust the selected function. All adjustments made will be automatically saved after adjusting. Step 4 : Press MENU/EXIT to exit the sub-menu. Re-press MENU/EXIT to exit the main menu. 23 N O T E Please refer to next page for detailed OSD operation information. On - Screen Menu More Information Format Description: Use these modes to alter the dimensions of the screen image. Steps: Select the format item. Then press the WX buttons to select full, 4:3, stretch, wide and native format modes. Re-press MENU/EXIT to exit the sub menu. Mode: This function operates while displaying all signals. H I N T Here is a description of the different format modes. 1. Full : The picture will be enlarged to take up the entire screen area. This mode is suitable for HDTV programs and compressed 16:9 DVD programs. 2. Native : Simply displays the picture the way it is being transmitted without any modifications. Unused portions of the screen will be left in black. 3. 4:3 : This format will enlarge picture signals to a 1024 x 768 pixel array in the center of the screen. Unused portions of the screen will be left in black. 4. Stretch : This format mode uses non-linear scaling to extend a normal 4:3 picture signal so that the left and right edges of the picture are stretched to encompass the full width of the screen area. 5. Wide : This format is used to view feature films, which are normally viewed with a screen ratio of H. position Description: Use this adjustment to adjust horizontal position of the on-screen picture. Steps: Select the H. position item. Then press the WX buttons to enter the function. The H. position bar will appear on the bottom of the screen. Use the WX buttons to adjust the horizontal position of the picture. Re-press MENU/EXIT to exit adjusting. Mode: This function operates while displaying PC and HD1/HD2 signals. 24 V. position Description: Use this adjustment to adjust horizontal position of the on-screen picture. Steps: Select the H. position item then press the WX buttons to enter this function. The H. position bar will appear on the bottom of the screen. Use the WX buttons to adjust horizontal position of the picture. Re-press MENU/EXIT to exit adjusting. Mode: This function operates while displaying PC and HD1/HD2 signals. On - Screen Menu More Information Phase Description: This adjustment harmonizes the signals between your Display and a computer. Steps: Select the phase item. Then press the WX buttons to enter this function. The phase bar will appear on the bottom of the screen. Use the WX buttons to adjust phase. Re-press the MENU/EXIT to exit adjusting. Mode: This function operates while displaying PC and HD1/HD2 signals. Frequency Description: Use this adjustment to correct for various ambient signal interference. Steps: Select the frequency item. Then press the WX buttons to enter the function. The frequency bar will appear on the bottom of the screen. Select the WX buttons to adjust frequency. Re-press MENU/EXIT to exit adjusting. Mode : This function operates while displaying PC and HD1/HD2 signals. Auto adjustment Description: This function automatically centers the image on the screen. Steps: Select the auto adjustment item. Then press the OK button to confirm your selection. Re-press MENU/EXIT to exit the sub-menu. Mode: This function operates only while displaying PC signals. 25 On - Screen Menu AUDIO This menu allows you to adjust the sound settings to suit the program being viewed or to suit the your specific preference. 1. While displaying TV signals While displaying Composite, S-Video, YPbPr (480i), TV, PC and DVI signals 26 Step 1 : Press the MENU/EXIT to call up the on screen display and then use the WX buttons to select the audio function. Step 2 : Press theTbutton to enter the sub-selection and then use the ST buttons to select the audio items. Step 3 : Select one of the audio items then use the WX buttons to adjust audio performance. All adjustments made will be automatically saved after adjusting. Step 4 : Press MENU/EXIT to exit. Re-press MENU/EXIT button to exit to the main menu. N O T E Please refer to next page for detailed OSD operation information. On - Screen Menu More Information Volume Description: This adjustment allows you to increase or decrease sound output. Steps: Select the volume item. Then press the WX buttons to enter this function. The volume bar will appear on the bottom of the screen. Use the WX buttons to adjust the volume. Re-press MENU/EXIT to exit adjusting. Mode : This function operates while displaying all signals. Mute Description: This function enables or disables sound output. Steps: Select the mute item. Then press the WX buttons to select on or off to enable or disable the sound. Re-press MENU/EXIT to exit the sub menu. Mode: This function operates while displaying all signals. Bass Description: This adjustment enhances or reduces low frequency sound. Steps: Select the bass item. Then press the WX buttons to adjust the bass bar on the menu. Re-press MENU/EXIT to exit the sub menu. Mode : This function operates while displaying all signals. Treble 27 Description: This adjustment enhance or reduce high frequency sound. Steps: Select the treble item. Then press the WX buttons to adjust the treble bar on the menu. Re-press MENU/EXIT to exit the sub menu. Mode : This function operates while displaying all signals. Balance Description: This adjustment balance the sound allocation between the left and right speakers. Steps: Select the balance item. Then press the WX buttons to adjust the balance bar on the menu. Re-press MENU/EXIT to exit the sub menu. Mode : This function operates while displaying all signals. On - Screen Menu More Information Surround Description: Use this function to activate surround mode. Surrond mode can emulate surround sound with stereo. Steps: Select the surround item. Then press the WX buttons to select on or off to enable or disable the surround mode. Re-pressg MENU/EXIT to exit the sub menu. Mode: This function operates while display every signal. MTS Description: Use this functin to choose the MTS sound mode. MTS is available on same TV channels to change language or other attributes of the audio signal you hear. Steps: Select the MTS item. Then press the WX buttons to select stereo, SAP or mono to change TV sound mode in the NTSC television system. Press MENU/EXIT to exit the sub menu. Mode: This function operates only while displaying TV signals. N O T E You can also use the MTS hot key to select the MTS function. Please refer to page 36 for a full description of the hot key functions. 28 On - Screen Menu SETTINGS This menu allows you to modify OSD timeout, language, source select and source enable. Refer to the next page for descriptions. Step 1 : Press the MENU/EXIT button to call up the on screen display (OSD) and then use the WX buttons to select the settings function. Step 2 : Press the T button to enter the subselection and then use the ST button to select the setting items. Step 3 : Select one of setting items then press the WX buttons to adjust to your preferred setting. All adjustments will be automatically saved after adjusting. Step 4 : Press MENU/EXIT button to exit. Re-press MENU/EXIT button to exit the main menu. N O T E Please refer to next page for detailed OSD operation information. 29 On - Screen Menu More Information OSD timeout Description: This function allows the on-screen display (OSD) to disappear automatically from the screen after a specified length of time. Steps: Select the OSD timeout item. Then press the WX buttons to select 5 sec., 15 sec. or 60 sec. to change the OSD automatic disappearing time on your Display. Press MENU/EXIT to exit the sub menu. Mode: This function operates while displaying all signals. Language Description: Use this function to change the language in which the OSD is displayed. Steps: Select the language item. Then press the WX buttons to select one of these OSD language options; English, French, Spanish or Chinese. Press MENU/EXIT to exit the sub menu. Mode: This function operates while displaying all signals. Screen Save Description: This routine minimizes the effect of image retention. Steps: Select the screen save item. Then press the WX buttons to the function off or on. Press MENU/EXIT to exit. (Using this feature may help eliminate any image retention issue. Using this feature may take several hours. Severe cases of retention are know as burn-in, which the Screen Save feature does not remove of burn-in. Use this feature only when you experience an image retention problem. Overuse may degrade your Display’s brightness.) Mode: This function operates regardless of whether there is a signal. 30 On - Screen Menu OPTIONS This menu allows you to turn on/off closed captioning. To select the text mode, and to block the TV program with certain ratings. Refer to the next page for detailed mode descriptions. 1. While receiving Composite and TV signals 2. While receiving Composite, S-Video and TV signals Step 1 : Press MENU/EXIT to call up the on screen display (OSD) and then use the WX buttons to select the options tab. Step 2 : Press the T button to enter sub-selection and then use ST buttons to select the desired item. Step 3 : Select one of the option items. Then press WX buttons to adjust your preferred setting. All adjustments will be automatically saved after adjusting. Step 4 : Press MENU/EXIT to exit. Re-press MENU/EXIT to exit the main menu. 31 On - Screen Menu More Information Close caption Description: This function display closed captioning text. Steps: Select the close caption item. Then press WX to select off, on or on mute to change the captioning being displayed. Press MENU/EXIT to exit the sub menu. Mode: This function operates while displaying composite (AV1) and TV signals. Close caption mode Description: This function displays specific closed captioning text sets. Steps: Select the close caption mode item. Then press WX to select cc1, cc2, t1 or t2. Press MENU/EXIT to exit the sub menu. Mode: This function operates while displaying composite (AV1) and TV signals. Content blocking 4 5 1 3 32 2 Description: Some TV programs and movies may contain inappropriate material for certain viewers. This rated material will fall into the following categories: violence (V), Sexual situation (S), coarse language (L), or suggestive dialogue (D). This content blocking feature (V-chip) can detect program ratings and block accordingly. Steps : To enable or disable this function, please enter a 6-digit password (default: 000000) by pressing STWX buttons then by press of OK to confirm. Complete password setting; the other functions just can be called up as follows: - Enter password as 1: Enter password every time you want to activate content blocking. - Change password as 2 : To change your password. - Blocking enable/disable as 3 : Enable or disable selected TV blocking or movie blocking. - Movie blocking as 4 : Choose to block programming based on the MPAA rating list. - TV blocking as 5 : Select the TV rating blocking list. Mode: This function operates while displays Composite (AV1), TV and S-Video signals. N O T E When the close caption mode function is activated, the 3D comb filter will be not function. If you forget your password, please use the universal password-000000 to re-enter, but the original password will be reset. When the content blocking is selected, the PIP/POP will be not function. On - Screen Menu Movie blocking Description : This function activates the MPAA rating system for selective movie blocking. Steps : Press the ST buttons to highlight the desired rating. Then press MENU/EXIT to exit the selection. Move to the blocking enable/ disable to activate or deactivate this function. MPAA Rating G Description General Audiences-All ages admitted PG Parental Guidance Suggested Parents Strongly Cautioned - Content may be inappropriate for children under 13 PG-13 R Restricted - Under 17 requires accompanying parent or adult guardian NC-17 No one under 17 is admitted X Restricted to adults only NR No rating TV blocking Description : This function activates a TV broadcaster rating system for selective TV program blocking. Steps : Press the ST buttons to highlight the desired rating then press MENU/EXIT to exit the selection. Move to blocking enable/disable to activate or deactivate this function. TV R ating D escription Y All C hi ldren- Thi s program i s desi gned to be appropri ate for all chi ldren Y7 D i rected to Older C hi ldren- Thi s program i s desi gned for chi ldren age 7 and above G General Audi ence- Most parents would fi nd thi s program sui table for all ages PG TV-14 MA Parental Gui dance Suggested- Thi s program contai ns materi al that parents may fi nd unsui table for younger chi ldren Parents Strongly C auti oned- Thi s program contai ns some materi al that many parents would fi nd unsui table for chi ldren under 14 years of age Mature Audi ence Only- Thi s program i s speci ally desi gned to be vi ewed by adults and therefore may be unsui table for chi ldren under 17 33 On - Screen Menu TUNER This menu allows you to fine tune channels, select channel sources and to search or edit channel selections. This feature is available while displaying TV signals. Step 1 : Press MENU/EXIT to call up the on screen display (OSD) and then use the WX buttons to select the tuner function. Step 2 : Press theT button to enter the sub-selection and then use the WX buttons to select the desired tuner items. Step 3 : Selecting one of the option items. Then press the WX buttons to adjust your preferred setting. All adjustments made will be automatically saved after adjusting. 34 Step 4 : Press MENU/EXIT to exit. Re-press MENU/EXIT to exit the main menu. N O T E Please note Tuner feature only works in TV signal. On - Screen Menu More Information Auto fine tune Description: Use this function to tune to channels automatically Steps: Select the auto fine tune item. Then press the WX buttons to select on or off to channel tune automatically. Re-press MENU/EXIT to exit the sub menu. Fine tune Description: Use this function to tune to channels manually. Steps: Select the fine tune item. Then press OK to activate this function. The fine tune bar will appear on the bottom of Display. Select the WX buttons to manually tune to the desired channels. Re-press MENU/EXIT to exit. Type Description: Use this function to choose between antenna or cable channel sources. Steps: Select the type item. Then press the WX buttons to select antenna or cable source. Re-press MENU/EXIT to exit the sub menu. Auto set Description: Use this function to search for and memorize available TV channels automatically. Steps: Select the auto set item. Then press OK to activate this function. Press MENU/EXIT to exit the sub menu. 35 Edit channel Description: Use this function to add or erase channels manually. Steps: Select the edit channel item. Then press the WXbuttons to selectively add or erase channels. Re-press MENU/EXIT to exit the sub menu. Hot Key Functions There are some hot key functions on remote control. It helps easy and quick to use these functions. MTS Changes TV sound mode on an NTSC system if available. You can select Mono, SAP, and Stereo modes. FREEZE Freezes the image to look at the content in detailed. This function only works in full screen mode. Do not freeze the image for a long time. It may cause image retention (please refer to the troubleshooting page). N O T E After freezing, only the Zoom, UP, Down, Left, Right, Power, Mute and Vol +/- keys will function normally. Re-press the freeze key will unfreeze the screen. DISPLAY Three lines of information will show up on the right upper corner of the screen. The first line is the source selection: TV, AV1, AV2, HDTV, Digital, and Analog. The second line is the connector type, channel number, or the resolution of the image. The third line is the remaining time to enter into sleep mode. PIP/POP 36 PIP/POP Toggles between full screen, PIP and Split screen. ACTIVE Selects an active window in PIP/POP mode and the volume activates along with the active window only. Please notice that the OSD menu can be called up when the active window is in POP mode. POSITION Moves the position of the sub image between four corners in PIP mode. This function does not support HDTV, analog and digital. SWAP Swaps the main and sub pictures in PIP/POP. This function does not support some PIP/POP combinations. Refer to the HINT on page 17 for more details. Hot Key Functions SLEEP Sets a sleep timer to automatically shut off your Display after a specified period of time (in minutes). Choose from among 0min, 30min, 60min, 90min and 120min. The sleep timer is off when 0 min is selected. ZOOM Enlarges image. The image can be magnified to 2x, 4x, 9x and 16x. This function only works in full screen mode. STEP Presses the ZOOM button to enlarge the image; press the WX buttons to pan to the left and right. FORMAT Changes display format. Choose from among Full, Native, 4:3, stretch and wide modes. (For Format descriptions, please refer to page 24) FAVORITE ADD Adds the current TV channel to available favorite TV channels list. ERASE Removes the current TV channel from TV favorite channels list. UP Switches to the channel above the current channel on the favorite channels list. DOWN Switches to the channel below the current channel on the favorite channels list. 37 Appendices Troubleshooting If you experience problems with the your High Definition Display, please refer to the following suggestions. If the problems continue to occur, please contact with your seller or local dealer. Problems No Power No Image and No Sound 38 Solutions . Make sure A/C Power is supplied at the wall and/or if a power tap is used, power is available at the tap. . Manually press the power button located under the front panel controls. . Check whether the Display is turned on. . Is the power cord inserted into wall outlet? . Plug another product’s power cord into the wall outlet where the Display’s power cord was plugged into verify the power supply. Image OK but No Sound . Press the Volume button. . Is the sound muted? Press the Mute button to verify. No Image but Sound OK . This may occur if you are sending your Display a signal with a non-applicable color system format, or an incompatible frequency signal. In these cases only the input terminal indication will be displayed, not the signal type. No Color but Sound OK . Color controls set to a minimum level. The remote control doesn’t work . Check to see if there is any object between the Plasma Display and the remote control causing an obstruction. . Check to see if the batteries are installed with the correct polarities. Some parts of the screen do no light up . The plasma display panel is manufactured using an extremely high level of precision technology. However, sometimes some parts of the screen may be missing picture elements or have luminous spots. This is not a malfunction. Image retention . Do not allow a still picture to be displayed for an extended period, as this can cause a permanent image to remain on the High Definition Plasma Display. Examples of still pictures include logos, video games, computer images, teletext and images displayed in 4:3 mode. Note : The permanent after-image on the Plasma Display resulting from fixed image use is not an operating defect and as such is not covered by the Warranty. This product is not designed to display fixed images for extended periods of time. Whirring sounds can be heard from the display unit . The display unit is fitted with a cooling fan to dissipate heat generated during Only a green image appears in HDTV mode . Select HDTV source by pressing the “VIDEO” button on remote control. Display turns into stand by mode and LED is flashing red . Contact the dealer where you purchased the High Definition Plasma Display. Fans could have failed. Other . Contact the dealer where you purchased the High Definition Plasma Display. N O normal use. The whirring sound is caused by rotation of the fan is not a malfunction. T E System will be in stand-by modes if there is no any singal input. Appendices Specifications Panel 50 inches WXGA, 16:9 aspect ratio Contrast 3000 : 1 System NTSC Scanning Format 480i, 480p, 720p, 1080i PC signal WXGA display VGA, SVGA, XGA, SXGA Horizontal scan frequency : 31.5 ~ 91 KHz Vertical refresh frequency : 56 ~ 85 Hz Power Consumption Normal use: 420 W (Max.) Stand-by mode: < 3W Operating Condition - Operating temperature: +0oC ~ 40oC - Storage temperature: -20oC ~ +60oC - Operating humidity: 20% ~ 90% RH (non-condensing) - Storage humidity: 20% ~ 90% RH (non-condensing) Connection Terminals - DVI-D/ HDCP (1) - HD1 (YPbPr) (1) - HD2 (VGA IN/ HDTV) (1) - AUDIO (L/R) (1): For DVI-D/ HDCP, HD1 and HD2 - RS232 (1): For control/ service only - Speaker (L/R) (1): Suggest for 4 Ohm, 5W Below are optional terminals - AV1: S-VIDEO (1) + COMPOSITE (1) + AUDIO (L/R) (1) - AV2: YPbPr 480i (1) + AUDIO (L/R) (1) - AUDIO OUT (L/R) (1) - ANTENNA (1): RF input (F connector) Dimensions 216.2mm x 764.6mm x 100.3mm (WxDxH) Weight Net weight: 43 kgs (without optional pedestal) Gross weight: 52.5 kgs Note: Information is subject to change without notice. 39 Appendices Signal Compatibility Table PIP/POP PICTURE SCREEN TV Composite S-Video HD1 HD2 PC D VI Full O O O O O O O PIP O O O O O O O Split Screen O O O O O O O Contrast O O O O O O O Brightness O O O O O O O Color O O O O O Tint O O O O O Sharpness O O O O O Mode O O O O O Reset O O O O O O O Format O O O O O O O H. position O O O V. position O O O Phase O O O Frequency O O O Auto Adjustment AUDIO 40 SETTINGS OPTIONS TUNER O Volume O O O O O O O Mute O O O O O O O MTS O B a ss O O O O O O O Treble O O O O O O O Balance O O O O O O O Surround O O O O O O O OSD Timeout O O O O O O O Language O O O O O O O Screen Save O O O O O O O Close Caption O O Close Caption Mode O O Content Blocking O O Auto Fine Tune O Fine Tune O Type O Auto Set O Edit Channel O O Appendices VESA Monitor Timing Spec Standard Resolution Refresh rate Horiz ontal (Hz ) Frequency (KHz ) VGA SVGA XGA SXGA 640x480 800x600 1024x768 1280x1024 Pixel rate (MHz ) Analog Digital 60 31.5 25.18 Y Y 72 37.9 31.50 Y Y 75 37.5 31.50 Y Y 85 43.3 36.00 Y Y 56 35.1 36.00 Y Y 60 37.9 40.00 Y Y 72 48.1 50.00 Y Y 75 46.9 49.50 Y Y 85 53.7 56.25 Y Y 60 48.4 65.00 Y Y 70 56.5 75.00 Y Y 75 60.0 78.75 Y Y 85 68.7 94.50 Y Y 60 64.0 108.00 *Y (compress) *Y (compress) 75 80.0 135.00 *Y (compress) N 85 91.0 157.50 **Y (down sampling) * The signal has been resized to meet panel’s true resolution; some detail Uinformation XGA 1600might x1200 be lost60during this 75process. .0 162.00 **Y (down sampling) N N ** These two modes are made possible to display by down sampling the original analog signal. Some detail information might be lost during this process and might cause some artifacts. 41