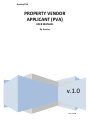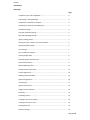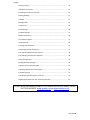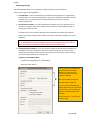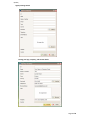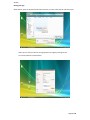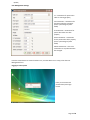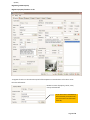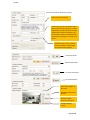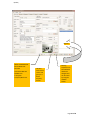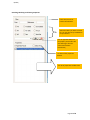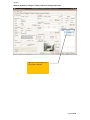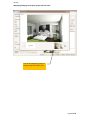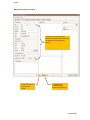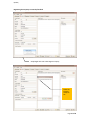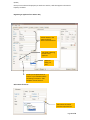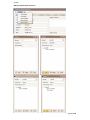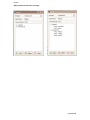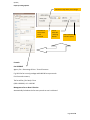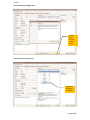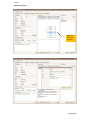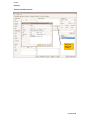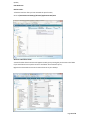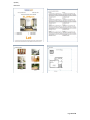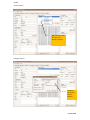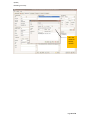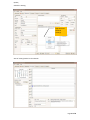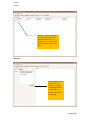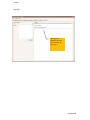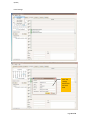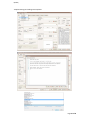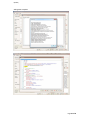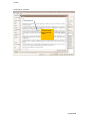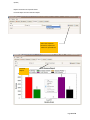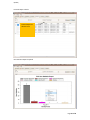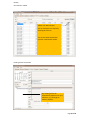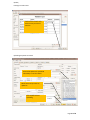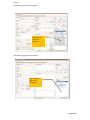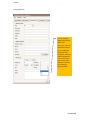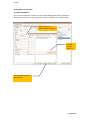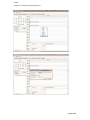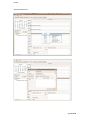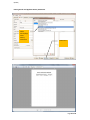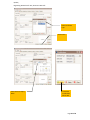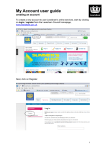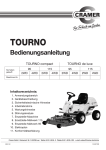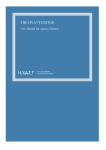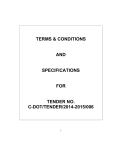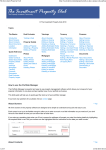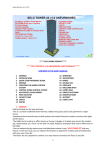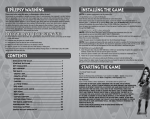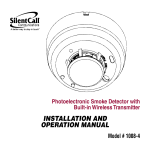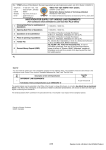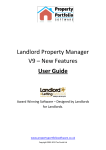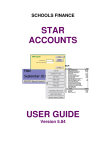Download PROPERTY VENDOR APPLICANT (PVA)
Transcript
Quadsq PVA PROPERTY VENDOR APPLICANT (PVA) USER MANUAL By Quadsq v.1.0 Page 1 of 44 Quadsq User Manual Index Page Page Installation Types and compatibility ………………………………………………………………. 4 PVA Settings – Setting Manager ……………………………………………………………………… 4 Installation for Standalone computer …………………………………………………………….. 4 Installation for LAN (Local Area Network) ……………………………………………………….. 4 Installation Settings …………………………………………………………………………………………. 4 Postcode Anywhere Settings ……………………………………………………………………………. 4 SMS Text Messaging Settings …………………………………………………………………………… 4 Agency Settings Screen…………………………………………………………………………………….. 5 Setting your logo, company, and contact details………………………………………………. 5 Agency/Landlord Settings ………………………………………………………………………………… 5 User Settings ……………………………………………………………………………………………………. 7 User Commission Settings ……………………………………………………………………………….. 7 Property Registration……………………………………………………………………………………….. 8 Attaching Photos and Floor plans……………………………………………………………………... 9 Quick search filtration………………………………………………………………………………………. 9 Manual Matching Filters…………………………………………………………………………………… 11 Finding tenants and vendors……………………………………………………………………………. 12 Vendor Registration…………………………………………………………………………………………. 14 Making Property Available ……………………………………………………………………………… 15 Applicant Registration …………………………………………………………………………………….. 16 Area Settings …………………………………………………………………………………………………… 17 Agency Fees Structure…………………………………………………………………………………….. 19 Logging account activities…………………………………………………………………………………. 20 Reminders………………………………………………………………………………………………………… 21 Scheduling Events…………………………………………………………………………………………… 21 Creating a contract for leasing ………………………………………………………………………… 22 Creating a contract for sales……………………………………………………………………………. 22 Printing Brochures…………………………………………………………………………………………. 23 Brochure Settings ……………………………………………………………………………………………. 23 Page 2 of 44 Quadsq Ending a Tenancy……………………………………………………………………………………………… 25 Give Notice to a Tenant…………………………………………………………………………………….. 25 Renewing Contracts for tenancies……………………………………………………………………. 26 Booking Viewings……………………………………………………………………………………………… 27 Calendar…………………………………………………………………………………………………………. 27 Message Book………………………………………………………………………………………………… 28 Contact Lists…………………………………………………………………………………………………… 28 Portal Settings …………………………………………………………………………………………………. 30 Template Settings……………………………………………………………………………………………… 31 Reports Generation…………………………………………………………………………………………. 34 User Statistics Report……………………………………………………………………………………… 35 Pending Events…………………………………………………………………………………………….... 36 Printings Lists and Events………………………………………………………………………………. 37 Uploading properties for portals……………………………………………………………………… 37 Auto matching applicants to properties…………………………………………………………… 38 Auto matching Properties to applicants ………………………………………………………….. 38 Rating the applicants……………………………………………………………………………………….. 39 Sending SMS text messages…………………………………………………………………………….. 40 Payments to be collected or paid…………………………………………………………………….. 41 Scheduling Maintenance and Charges……………………………………………………………… 42 Completing Events……………………………………………………………………………………………. 41 Print Property/Vendor History of Events………………………………………………………….. 43 Registering Reminders for EPC, Electrics & Gas Safe………………………………………… 44 TO GET MORE INFORMATION ABOUT TUTORIALS ON PVA SOFTWARE, PLEASE VISIT OUR WEBSITE: www.quadsq.com or www.quadsq.co.uk Page 3 of 44 Quadsq PVA Settings Manager PVA Setting Manager allows you to initiate the setting required to setup the database. There are three types of Storage Modes; 1. Local Database – Used for standalone (non-networked setup) example on a single desktop or laptop device. You may install separately on more than 1 machine but the data stored will not point to a server and therefore the data stored will only be saved on the local device/computer only. 2. New Sql Server Database - Used for new Sql Server Database only. If you would like to use more than 1 computer that run the software and are linked by network (LAN) this type of storage mode should be used. You MUST have a Server machine with SQL Server installed before installing the software. Please note that the Setup must be installed in the Server itself before installing on any local computers. WARNING – Selecting New Sql Server Database mode if you already have an existing Sql Server Database will overwrite and delete all previously saved data in the server files. To add new computers you MUST use the Existing Sql Server Database mode. 3. Existing Sql Server Database – If you have already installed the New Sql Server Database and would like to add more computers to the server already created, you can use this type of storage mode and add the new computers by pointing to the server name using the existing user name and password for the existing server. Installing a Local Database Mode Simple Select Storage Mode as “local database” Select the “Save” button If you want to set-up the SMS and Automatic Postcode searches facilities, you must enter the username and password of the suppliers as follows: SMS: contact www.quadsq.com Postcode: www.quadsq.com If you do not have a membership with the above as of yet, leave blank and don’t worry you can always go back to the settings anytime later and setup. Please see section.... how to setup at a later stage. Page 4 of 44 Quadsq Agency Settings Screen Setting your logo, company, and contact details Page 5 of 44 Quadsq Setting your logo Select Browse, open the location/ folder where the files are saved, select the file and select open. When you are done you will see the logo appear in the Agency Settings Screen. To Proceed, Select the Create button. Page 6 of 44 Quadsq User Management Settings LV – commission for person who takes on a letting property Let Commission – commission for the person who lets a property (this is a percentage of profit made) SV Commission - commission for person who takes on a sales property Sales Commission – commission for the person who sells a property (this is a percentage of profit made) Admin Commission – This is the commission on any administration fees charged. Press the Create button to create the admin user, once the Admin user is setup, Close the User Management form. Logging in to the system Enter you username and password and press login button. Page 7 of 44 Quadsq Registering a New Property Register a property for Sale or To let To register for sale or to let select the top left of the Properties screen whether it is for sale or to let. Fill in the information: Number or name of property, Street, Town, County and Postcode. If you don’t have a membership with automatic postcode finder, you must enter the information manually Page 8 of 44 Quadsq Enter the information about the property Enter a One Line Summary You should enter your description of the whole property here in brief e.g. number of bedrooms, numbers of rooms, number of bathrooms, location of property, any key features you want to outline in brief. You should try and keep it at a max of 75 words. Select the Fees you are to collect from the Vendor in a percentage of the value of the property. T o add new bullet Remove bullet point To add a new feature T To remove feature Select if the image is a floor plan View Next and Previous pictures Browse to add a picture or floor plan Remove existing Image Page 9 of 44 Quadsq Register PRINT THE BROCHURE BY CLICKING THIS BUTTON YOU WILL FIND THE SHORCUT IN C:\Program Files\PVA\Brochures This will Clear all the screen and give you a blank Property Screen. Existing Properties can be modified if details are changed and can be saved by using the UPDATE button. Page 10 of 44 Quadsq Searching, Matching and Filtering Properties Enter the Price and or number of bedrooms Select the Filters you want to search for, you can also use by combination or by individual. You can type the address of the property and the filer will start working to find the entered information immediately To select all the properties filtered Your list of properties will filter here Page 11 of 44 Quadsq Matching Applicants, Finding the Vendor/Landlord or Finding the Occupant. Right Click to match applicants to a property selected Page 12 of 44 Quadsq Magnifying/Enlarging the Property Images and Floor Plans Look for the Magnifying button to enlarge the photos or floor plans. Page 13 of 44 Quadsq Adding a New Vendor or Landlord Simple enter all the information about the vendor/landlord and select the Register Key to register the vendor. To clear the screen and enter new vendor To Register the Vendor/Landlord Select the Register Key Page 14 of 44 Quadsq Registering the Property to a Vendor/Landlord Simple Right Click and select Register Property. Select the Property and press OK Page 15 of 44 Quadsq Once you have selected the property to attach to a Vendor, it will then appear in the Vendor Property List above. Registering an applicant for to Rent or Buy Add the details in the applicant details section and Preferences Tick if DSS or Housing Benefit client/ applicant. Applicant Rating 1-5 stars To add your template areas of interest in your database please see Settings instruction “ Add template areas of interest”. Select Areas of Interest Select Areas of interest from the drop down list. Page 16 of 44 Quadsq Adding Template Areas of Interest Page 17 of 44 Quadsq Adding multiple towns within a borough. Page 18 of 44 Quadsq Property Letting Options Select from drop down, the Package Furnished or Unfurnished. Tick if furnished Tick to Allow Dss / Housing Benefit Select Available Date of Property Formula: Fee UPFRONT Agency Fee = Percentage % Fee x Term of Contract. E.g. 10% Fee for Let only package and £1000.00 rent per month. For 12 months contract, The fee will be; (% x Rent) x Term (10% x 1000.00) x 12 = 1200.00 Management Fee or Rent Collection Automatically Calculates the fee every month as rent is collected. Page 19 of 44 Quadsq Account activity and logged notes Click to enter account activity notes Complete account activity entry Right Click and select Complete Page 20 of 44 Quadsq Schedule Reminders Right Click and select Reminder Page 21 of 44 Quadsq Contracts Tenancies and Sales contracts Select Let Button for Lettings Page 22 of 44 Quadsq Print Brochures Brochure Path: To find the brochure after you have selected the print function, Go to: C:\Documents and Settings\All Users\Application Data\PVA Shortcut to Brochures folder You will find that all the brochures will appear instantly upon pressing the print button in this folder if you would like to have a quicker access to this folder we recommend you to; Right click on the Brochures Icon and create a shortcut to your desktop. Page 23 of 44 Quadsq Brochures Page 24 of 44 Quadsq Tenancy Events Right Click to Create, End, Print and Renew Tenancies Ending a Tenancy Complete this form to end the tenancy Page 25 of 44 Quadsq Renewing a Tenancy Fill in the details for tenancy renewal Page 26 of 44 Quadsq Schedule a Viewing Right Click and Schedule Viewings View of viewing booked on the Calendar Page 27 of 44 Quadsq Contacts Add your contacts here simply by selecting the star key and typing the information, you may refer to yours contact any time and have as many as you wish. Messages Select the person you want to send the message to and type the message below in the Message field. Select Create to send the message Page 28 of 44 Quadsq Messages Messages are displayed here and will remain for 28 Days only. Page 29 of 44 Quadsq Portal Settings Enter the settings details here and click ADD Page 30 of 44 Quadsq Template Settings and adding new templates Page 31 of 44 Quadsq Adding New Templates Page 32 of 44 Quadsq Using Tags for Templates Use from listed tags in the help button Page 33 of 44 Quadsq Reports Generation and Spread Sheets Financial Report and User Statistics Report Select The Graphical Button for Graphs and Tabular for Spreadsheet Financial Report Page 34 of 44 Quadsq Financial Report Tabular Financial Report in Tabular Form User Statistics Report Graphical Page 35 of 44 Quadsq User Statistics Tabular Tabular User Statics Report You can view each users report by selecting this function. You can also select the month in question or take All the months. Pending Events On Calendar Any Pending Events will automatically appear her for your reference, e.g. you forgot to collect a payment. Page 36 of 44 Quadsq Printing Lists and Events Select All the Vendors and Press Print to print list of Vendors Uploading Properties to Portals Select All Properties to Upload OR Individually or use Filer above Select the Portal you want to upload to Press Upload to Start Uploading Page 37 of 44 Quadsq Auto Matching Properties to Applicants Right Click and Select Find Applicants Auto Matching Applicants to Properties Right Click and Select Find Properties Page 38 of 44 Quadsq Rating Applicants You can rate your applicants by giving them starts. e.g. 1 Star - 5 Star on the level of cliental. E.g. if an applicant know what their looking for and has a realistic budget and is serious to move, has no chain and is willing to move fast, you might give him/her 5 starts Page 39 of 44 Quadsq Sending SMS / Text Messages To Vendor and Applicant You can also set Automatic reminder from the Settings Manager (See Settings manager) or automatic sms reminders to send to applicants and to yourself before your appointments. Make sure there is a mobile number in this field Send the message from here Click Send SMS to send an SMS message. Page 40 of 44 Quadsq Payments to Collect and Completing Events Page 41 of 44 Quadsq Schedule Maintenance Page 42 of 44 Quadsq Printing Vendor and Applicant History Statements Select Vendor/App licant History Statement Select Print Page 43 of 44 Quadsq Registering Reminders for EPC, Electrics & Gas Safe Select Certificate Type Select Certs Select Start and Expiry Dates To Add the Certification Select ADD Page 44 of 44