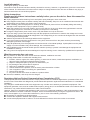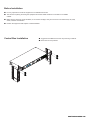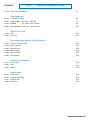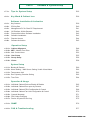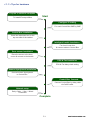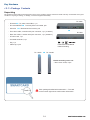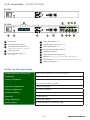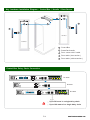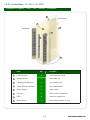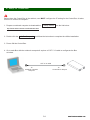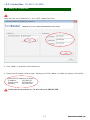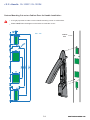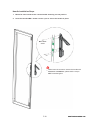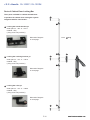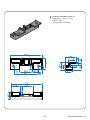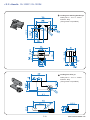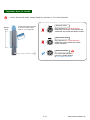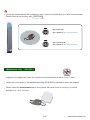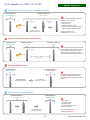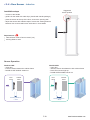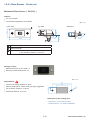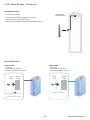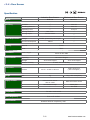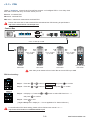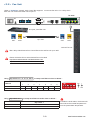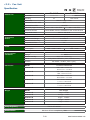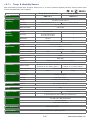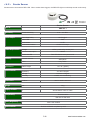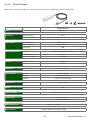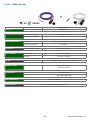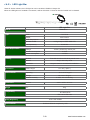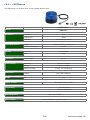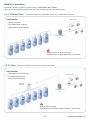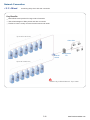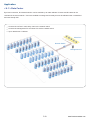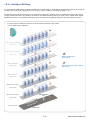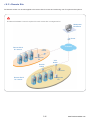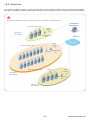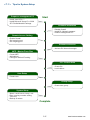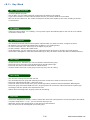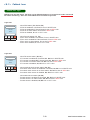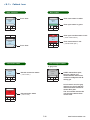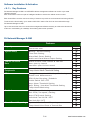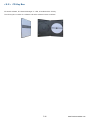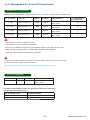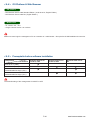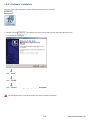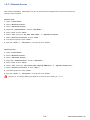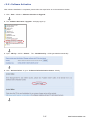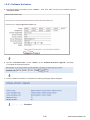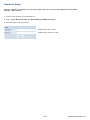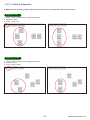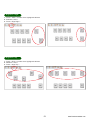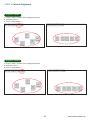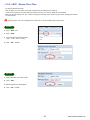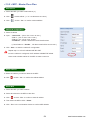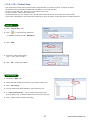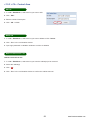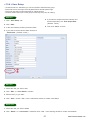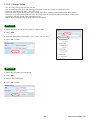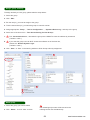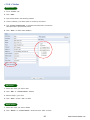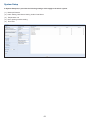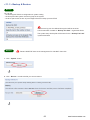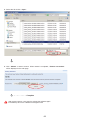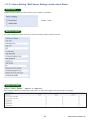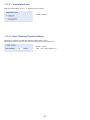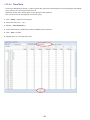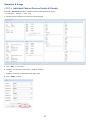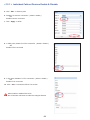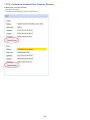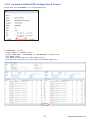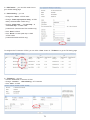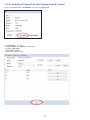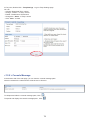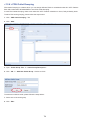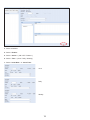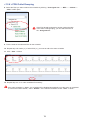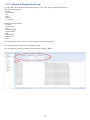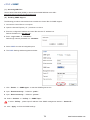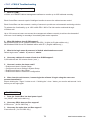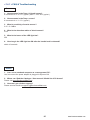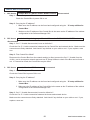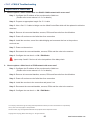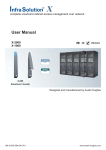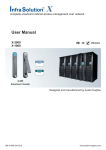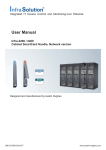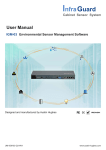Download User Manual
Transcript
Toll Free: 1-888-865-6888 Tel: 510-226-8368 Fax: 510-226-8968 Email: [email protected] User Manual DL-2001 DL-2002 DL-1003P/M Intelligent Cabinet Door Lock Handle Legal Information First English printing, October 2002 Information in this document has been carefully checked for accuracy; however, no guarantee is given to the correctness of the contents. The information in this document is subject to change without notice. We are not liable for any injury or loss that results from the use of this equipment. Safety Instructions Please read all of these instructions carefully before you use the device. Save this manual for future reference. ■ ■ ■ ■ ■ ■ ■ ■ ■ ■ ■ Unplug equipment before cleaning. Don’t use liquid or spray detergent; use a moist cloth. Keep equipment away from excessive humidity and heat. Preferably, keep it in an air-conditioned environment with temperatures not exceeding 40º Celsius (104º Fahrenheit). When installing, place the equipment on a sturdy, level surface to prevent it from accidentally falling and causing damage to other equipment or injury to persons nearby. When the equipment is in an open position, do not cover, block or in any way obstruct the gap between it and the power supply. Proper air convection is necessary to keep it from overheating. Arrange the equipment’s power cord in such a way that others won’t trip or fall over it. If you are using a power cord that didn’t ship with the equipment, ensure that it is rated for the voltage and current labeled on the equipment’s electrical ratings label. The voltage rating on the cord should be higher than the one listed on the equipment’s ratings label. Observe all precautions and warnings attached to the equipment. If you don’t intend on using the equipment for a long time, disconnect it from the power outlet to prevent being damaged by transient over-voltage. Keep all liquids away from the equipment to minimize the risk of accidental spillage. Liquid spilled on to the power supply or on other hardware may cause damage, fire or electrical shock. Only qualified service personnel should open the chassis. Opening it yourself could damage the equipment and invalidate its warranty. If any part of the equipment becomes damaged or stops functioning, have it checked by qualified service personnel. What the warranty does not cover ■ ■ ■ Any product, on which the serial number has been defaced, modified or removed. Damage, deterioration or malfunction resulting from: Accident, misuse, neglect, fire, water, lightning, or other acts of nature, unauthorized product modification, or failure to follow instructions supplied with the product. Repair or attempted repair by anyone not authorized by us. Any damage of the product due to shipment. Removal or installation of the product. Causes external to the product, such as electric power fluctuation or failure. Use of supplies or parts not meeting our specifications. Normal wear and tear. Any other causes which does not relate to a product defect. Removal, installation, and set-up service charges. □ □ □ □ □ □ □ □ Regulatory Notices Federal Communications Commission (FCC) This equipment has been tested and found to comply with the limits for a Class B digital device, pursuant to Part 15 of the FCC rules. These limits are designed to provide reasonable protection against harmful interference in a residential installation. Any changes or modifications made to this equipment may void the user’s authority to operate this equipment. This equipment generates, uses, and can radiate radio frequency energy and, if not installed and used in accordance with the instructions, may cause harmful interference to radio communications. However, there is no guarantee that interference will not occur in a particular installation. If this equipment does cause harmful interference to radio or television reception, which can be determined by turning the equipment off and on, the user is encouraged to try to correct the interference by one or more of the following measures: ■ Re-position or relocate the receiving antenna. ■ Increase the separation between the equipment and receiver. ■ Connect the equipment into an outlet on a circuit different from that to which the receiver is connected. www.RackmountMart.com Before Installation ■ ■ ■ ■ It is very important to locate the equipment in a suitable environment. The surface for placing and fixing the equipment should be stable and level or mounted into a suitable cabinet. Make sure the place has good ventilation, is out of direct sunlight, away from sources of excessive dust, dirt, heat, water, moisture and vibration. Position the equipment with respect to related facilities. Control Box Installation ■ ■ Suggest the installation at the rear top mounting of cabinet M6 screws set not provided. www.RackmountMart.com Content Part I. Hardware & Network Setup < 1.1 > Tips for Hardware P.1 Key Hardware < 2.1 > Package Contents P.2 < 2.2 > Control Box DL-2001 / DL-2002 P.3 < 2.3 > Handle DL-1003P / DL-1003M P.8 < 2.4 > Door Sensor - Inductive / Mechanical P.15 PDU & Fan Unit < 3.1 > PDU P.20 < 3.2 > Fan Unit P.21 Environmental Sensor & Peripherals < 4.1 > Temp. & Humid Sensor P.23 < 4.2 > Smoke Sensor P.24 < 4.3 > Shock Sensor P.25 < 4.4 > Water Sensor P.26 < 4.5 > LED Light Bar P.27 < 4.6 > LED Beacon P.28 Network Connection < 5.1 > Daisy Chain P.29 < 5.2 > Star P.29 < 5.3 > Mixed P.30 Application < 6.1 > Data Centre P.31 < 6.2 > Intelligent Building P.32 < 6.3 > Remote Site P.33 < 6.4 > Branches P.34 www.RackmountMart.com Part II. Software & System Setup < 7.1 > Tips for System Setup P.35 < 8.1 > Key Word & Cabinet Icon P.36 Software Installation & Activation < 9.1 > Key features P.39 < 9.2 > CD Key Box P.40 < 9.3 > Management PC & Client PC Requirement P.41 < 9.4 > OS Platform & Web Browser P.42 < 9.5 > Prerequisite before Software Installation P.42 < 9.6 > Software Installation P.43 < 9.7 > Remote Access P.44 < 9.8 > Software Activation P.45 Operation Setup < 10.1 > Cabinet Alignment P.48 < 10.2 > MFP - Master Floor Plan P.51 < 10.3 > CA - Control Area P.53 < 10.4 > User Setup P.55 < 10.5 > Group Setup P.56 < 10.6 > Visitor P.58 System Setup < 11.1 > Backup & Restore P.60 < 11.2 > Alarm Setting / Mail Server Setting / Audio Visual Alarm P.62 < 11.3 > Temperature Unit P.63 < 11.4 > Door Opening Overdue Setting P.63 < 11.5 > Time Rule P.64 Operation & Usage < 12.1 > Individual Cabinet Devices Enable & Disable P.65 < 12.2 > Individual Cabinet Door open by Remote P.67 < 12.3 > Individual Cabinet PDU Configuration & Control P.68 < 12.4 > Individual Cabinet Fan Unit Configuration & Control P.70 < 12.5 > Console Message P.71 < 12.6 > PDU Outlet Grouping P.72 < 12.7 > Device & System Event Log P.75 < 13.1 > SNMP P.76 < 14.1 > FAQ & Troubleshooting P.77 www.RackmountMart.com < 1.1 > Tips for hardware Prepare a notebook computer To install IP setup utilities Start Configure IP setting For each Control Box ONE by ONE Control Box installation Place the rackmount box on the top rear side of the cabinet Intelligent handle installation For front & rear door & connect cable to Control Box Door sensor installation Place the sensor to the door corner & connect to the handle PDU & Fan installation PDU & Fan daisy chain setting Sensor & peripheral installation Connect sensor & peripheral to Control Box Control Box Cascade Connect Control Box by daisy chain via Cat5/6 cable Network setup Daisy Chain / Star / Mixed connection Complete P.1 www.RackmountMart.com Key Hardware < 2.1 > Package Contents Unpacking The equipment comes with the standard parts shown on the package contents. Check and make sure they are included and in good condition. If anything is missing, or damage, contact the supplier immediately. DL-2002 - DL-2002 OR DL-2001 Control Box, 1 pc - DL-1003 MiFARE OR Proximity door lock handle, pair - Inductive OR Mechanical door sensor, pair OR - Front door cable, 2-section with joint connector, 1 pc ( 3150mm ) DL-2001 - Rear door cable, 2-section with joint connector, 1 pc ( 2350mm ) - 6’ Power cord, 1 pc - Activated smartcard, 1 pc - Key, 1 pc - Cable clip, 8 pcs Patented and Worldwide Patents Pending DL-1003P OR DL-1003M Handle mounting screw set : - M5 x 12mm screw, 6 pcs Card# 12345678 Card# 12 Each package bundled with smartcard x 1. The card on the bottom right shows card number information : P.2 www.RackmountMart.com < 2.2 > Control Box DL-2001 / DL-2002 DL-2001 6 DL-2002 1 2 7 3 4 5 11 8 12 1 Power input 6 Temp. LED display x 2 2 Dual power input ( option ) 7 Smoke / Shock sensor port x 2 3 Door cable DB-9 connector x 2 8 LED Light Bar port x 2 9 Port for 3rd party alarm board x 1 Connect to the front and rear handle 4 “Act in Out” LED 5 Daisy chain RJ45 port x 2 ( Link & Out ) 13 9 10 14 10 LED beacon port x 1 11 Temp. & Humid. sensor port x 2 12 PDU port x 1 ( RJ-45, up to PDU daisy chain level x 4 ) 13 Fan unit port x 1 ( RJ-45, up to fan unit daisy chain level x 2 ) 14 Water sensor port x 2 DL-2001 / DL-2002 Specification Product Dimension ( W x D x H ) 400 x 135 x 39.7 mm / 15.7 x 5.3 x 1.6 inch Net Weight 1.06 kgs ( 2.3 lbs ) Power Consumption Auto-sensing 100~240VAC 50 / 60Hz 0.5A, Max. 48 Watt Operating Temperature 0° to 55°C Degree Storage Temperature -5° to 60 °C Degree Relative Humidity 5~90%, non-condensing Mounting 1U Rackmount Safety Regulatory FCC & CE certified Environmental RoHS2 & REACH compliant by SGS P.3 www.RackmountMart.com Key hardware Installation Diagram - Control Box / Handle / Door Sensor 3 1 5 4 3 2 5 4 2 Rear Door Front Door 1 Control Box 2 SmartCard handle 3 Door sensor with 6’ cable 4 Door cable ( door section ) 5 Door cable ( cabinet section ) Control Box Daisy Chain Connection DL-2002 DL-2001 DL-2002 Up to 50 boxes in a single daisy chain Up to 100 meters in a single daisy chain P.4 www.RackmountMart.com < 2.2 > Control Box DL-2001 / DL-2002 Installation Diagram - PDU / Fan / Sensor / Peripheral 3 Front Door 2 4 Rear Door 1 5 6 7 8 Item Qty. Location 1 LED Light Bar 2 front & rear top inside 2 Smoke Sensor 1 rear inside top 3 Flashing LED Beacon 1 front cabinet roof 4 Temp. & Humid. Sensor 2 any inside position 5 Shock Sensor 1 upper inside 6 Fan Unit 2 door mount or rackmount 7 PDU 4 vertical or rackmount 8 Water Sensor 1 surrounding cabinet on floor P.5 www.RackmountMart.com IP Setup for Control Box Before place the Control Box to the cabinet, user MUST configure the IP setting for the Control Box. It takes around 1-2 minutes to complete : 1. Prepare a notebook computer to download the IP setup utilities from the link below : http://www.rackmountmart.com/downloads.html 2. Double click the InfraBoxSetup.msi and follow the instruction to complete the utilities installation. 3. Power ON the Control Box. 4. Go to each Box with the notebook computer & a piece of CAT. 5 / 6 cable to configurate the Box as below. CAT. 5 / 6 cable To Control Box LAN port To notebook computer LAN port P.6 www.RackmountMart.com < 2.2 > Control Box DL-2001 / DL-2002 IP Setup for Control Box Write down the new IP address for < 10.2 > MFP - Master Floor Plan 5. Click “ Scan “ to search the connected boxes. 6. Change the IP address / Subnet mask / Gateway, then Click “ Save “ to confim the setting of Control Box. The default IP address is as below : IP address: 192.168.0.20 Subnet mask: 255.255.255.0 Gateway: 192.168.0.254 Please take the procedure no. 3 to 6 for all boxes ONE BY ONE. P.7 www.RackmountMart.com < 2.3 > Handle DL-1003P / DL-1003M Custom Mounting Cut-out on Cabinet Door for Handle Installation : It is highly important to make a correct handle mounting cut-out on cabinet door. Please 100% follow the diagram on the below to make the cut-out. Unit : mm Cabinet >>>>> door P.8 www.RackmountMart.com < 2.3 > Handle DL-1003P / DL-1003M Dimension Side View Close Side View Open 54° 273 Unit : mm 36 DL-1003 handle design supports left side & right side open P.9 www.RackmountMart.com Handle Installation Steps 1. Mount DL-1003 handle to the custom handle mounting cut-out position. 2. Insert the bundled M5 x 12mm screw x 3 pcs to secure the handle in place. M5 x 12mm screw While insert the screws to secure the handle with electronic screwdriver, please set the torque NOT exceed 8 kgf/cm P.10 www.RackmountMart.com < 2.3 > Handle DL-1003P / DL-1003M Parts of Cabinet Door Locking Bar Three parts available for cabinet manufacturer 3 to produce the cabinet door locking bar system integrated with DL-1003 handle . 2 1 Locking bar handle bracket, pc Order part no. : 404 - 8 - 02111 material : alloy ( fixing screw not provided ) >>>>> Dimension Diagram on next page 2 Locking Bar 1 3 2 Locking bar retaining bracket, pc Order part no. : 314 - 0 - 10010 material : alloy ( fixing screw not provided ) 2 Dimension Diagram on next page 3 Locking bar roller, pc Order part no. : 314 - 0 - 10020 material : alloy ( fixing screw not provided ) Dimension Diagram on next page 3 P.11 2 www.RackmountMart.com 1 Locking bar handle bracket, pc Order part no. : 404 - 8 - 02111 material : alloy ( fixing screw not provided ) P.12 www.RackmountMart.com < 2.3 > Handle DL-1003P / DL-1003M 2 Locking bar retaining bracket, pc Order part no. : 314 - 0 - 10010 material : alloy ( fixing screw not provided ) 3 Locking bar roller, pc Order part no. : 314 - 0 - 10020 material : alloy ( fixing screw not provided ) P.13 www.RackmountMart.com Important Note for Handle Under Smartcard mode, always keep key cylinder to 12 o’clock direction. Sensor area Key lock mode Present the smartcard and touch the handle sensor area for 1 to 2 seconds Key cylinder to 9 o’clock direction Under key lock mode, even present the smartcard, the handle still keeps locked. Key unlock mode Key cylinder to 3 o’clock direction Under key unlock mode, the handle keeps unlocked. Smartcard mode For smartcard operation, keep key cylinder always to 12 o’clock direction. P.14 www.RackmountMart.com Unless the smartcard handle is defective, lock / unlock the handle by key is NOT recommended Please insert & turn the key with push force Key lock mode Key cylinder to 9 o’clock direction. Key unlock mode Key cylinder to 3 o’clock direction. Maintenance Key ( DLS-503 ) Improper key usage may cause the cylinder stuck at abnormal direction 1 to 2 o’ clock. Under this circumstance, the maintenance key (DLS-503) is required to solve the problem. Please insert the maintenance key to the cylinder with push force for turning it to normal direction 9 or 12 or 3 o’clock. P.15 www.RackmountMart.com < 2.3 > Handle DL-1003P / DL-1003M Handle Operation How to unlock the handle & open the door properly Locked status in blue or green Unlocked status in silver white Flashing Flashing Stop >>> To open the door ( within 10 seconds ) Within 10 seconds after smartcard detection, users should : - lift up the handle - open the door - return the handle to park position properly in case reckless collision causes handle damage. Over 10 seconds, the handle still keeps unlock. Unlock the handle but NOT open the door Locked status in blue or green Unlocked status in silver white Unlocked status in red If DO NOT lift up the handle and open the door within 10 seconds, the LED will change to RED to draw user’s attention that the handle in unlock status and cabinet security at risk now. Flashing >>> 10 seconds Unauthorized door-open Locked status in blue or green Unlocked status in flashing red NO Authenticated Smartcard Detection Door Opening improperly or by force If the door is opened improperly or by force, handle LED will turn to red flashing with audio alarm ‘beep’ sound. How to close the door properly Unlocked status in silver white Locked status in blue or green Users should : - lift up the handle - close the door - return the handle to park position properly To close the door ( within 10 seconds ) Over 10 seconds, the handle will auto-lock. P.16 www.RackmountMart.com < 2.4 > Door Sensor - Inductive Inductive Door Sensor, pair ( DLS-102 ) Features light weight / adhesive mini size ( 32.5 x 12.2 x 9.2 mm ) no custom cutting required on door Front View 12.2 mm 2 1 32.5 mm 3 4 9.2 mm Side View 1 Sensor area 2 Red LED ( light up while door opening ) 3 2m cable 4 Cable jack ( connect to handle ) 5 2mm adhesive tape 5 Package content Inductive sensor w/ 2m cable x 2 2mm adhesive tape x 6 P.17 www.RackmountMart.com < 2.4 > Door Sensor - Inductive Suggested sensor position Installation steps - connect to the handle - guide & fix the cable with cable clips ( bundle with handle package ) - place the sensor at the top of the door, close to the opening side - adjust the sensor with adhesive tape to ensure the sensing distance between door to frame within 3mm while door in close status Requirements cabinet frame made of ferrous metal ( iron ) sensing distance 3mm Sensor Operation DOOR OPEN - open door - inductive sensor lose detection with cabinet frame - Red LED of sensor light up - DOOR OPEN SIGNAL sends out DOOR CLOSE - close door - inductive sensor detects the cabinet frame - DOOR CLOSE SIGNAL sends out Door frame Cabinet frame Door frame CLOSED Cabinet frame OPENED Sensing distance < 3mm Sensing distance > 3mm P.18 www.RackmountMart.com < 2.4 > Door Sensor - Mechanical Mechanical Door Sensor ( DLS-101 ) Features low cost / precise cost efficient integration to new cabinet Front View unit : mm Top View 1 Side View 11 7.3 22.5 3 15.0 2 3 1 Steel mounting plate with 2 screw holes 2 Cable connector 3 Press button ( total travel distance : 9.25 mm 15.75 6.5 52.0 9.25 ) ( min. actuation distance : 3.00 mm ) Package content Mechanical sensor w/ 2m cable x 2 Mounting screws 6#32x4.5mm x 2 unit : mm Requirements 37.5 custom hole cutting required on doors 23 ordering a sample for custom cutting is highly suggested 2- 12.5 6.3 min. actuation distance : 3.00 mm total travel distance : 9.25 mm 3.5 Dimension of door cutting hole - circle hole x 2 for screw mounting - rectangle hole x 1 for sensor installation P.19 www.RackmountMart.com < 2.4 > Door Sensor - Mechanical Installation steps Suggested sensor position - connect to the handle - place the sensor at the top middle of the door - install the sensor in the custom hole - secure it with bundled mounting screws 6#32x4.5mm x 2 Sensor Operation DOOR CLOSE - close door - Sensor button is pressed on DOOR OPEN - open door - Sensor button is released - DOOR CLOSE SIGNAL sends out - DOOR OPEN SIGNAL sends out Door frame Door frame Cabinet frame Cabinet frame OPENED CLOSED Button released Actuation distance > 3mm Physical touch required P.20 www.RackmountMart.com < 2.4 > Door Sensor Specification Inductive Door Sensor Part no. Sensitivity DLS-102 3.00 mm Operating Force Sensing distance Max. 3mm / / Sensing object Voltage 9.25 mm 3.5±1 N Ferrous metal / / 12VDC, powered by sensor port Current Consumption Housing DLS-101 / / / Actuation Travelling Distance Power Requirement Mechanical Door Sensor 100mA Material Plastic Color Black Connection Cable Length sensor w/ 2m cable Environmental Operating -20 to 60°C Degree Storage -20 to 60°C Degree Relative Humidity 5~90%, non-condensing Dimensions Product -30 to 70°C Degree 32.5L x 12.2W x 9.2H mm 52W x 22.5L mm ( with metal plate ) 6g 14g ( with metal plate ) Weight Net Supply includes 1 Inductive door sensor with 2m cable Mechanical door sensor 2 2mm Adhesive tape Metal plate 3 / 2m cable Compatibility DL-2001 / 2002 series FCC & CE certified Safety Regulatory Environmental RoHS2 & REACH compliant by SGS P.21 www.RackmountMart.com < 3.1 > PDU Under a DL Series network, each Control Box supports our intelligent PDU x 4 in a daisy chain. Each PDU comes with Temp. & Humid. sensor port x 2 W series : monitored PDU WS series : switched PDU WSi series : outlet level measurement switched PDU Please visit below link to select desired PDU & download the PDU drawing & specifications. http://www.rackmountmart.com/html/pdu.htm Control Box Cat 5 / 6 cable Up to 20M Cat 5 / 6 cable Up to 20M Cat 5 / 6 cable Up to 20M Cat 5 / 6 cable Up to 20M 4 1st level PDU meter 2nd level PDU meter 3rd level PDU meter 4th ( last ) level PDU meter Max. daisy chain distance from Control Box to the 4th PDU up to 80M PDU level setting : Step 1 - Press the & button to display no.9 Step 2 - Press the & button to PDU ID Step 3 - In display 9.1, Press the and press Step 4 - Press & and press and press to confirm to confirm button to select PDU level no.1 - 4 to confirm to exit ( Neglect Group no. in display 9.1. It’s not appliable to DL Series Software ) For details about PDU level setting, please refer to IPM-03 user manual < 3.1 > : http://www.rackmountmart.com/dataSheet/IPM-03.pdf P.22 www.RackmountMart.com < 3.2 > Fan Unit Under a DL Series network, each Control Box supports Each fan unit comes with TEMP. sensor port x 1 our remote fan unit x 2 in a daisy chain. DL-2002 2nd ( last ) level Fan unit OUT Cat 5 / 6 cable Up to 20M LINK OUT LINK 1st level Fan unit Max. daisy chain distance from Control Box to the 2nd fan unit up to 40M Please visit below link to select desired Fan unit models http://www.rackmountmart.com/html/ra4015-r.htm http://www.rackmountmart.com/html/ra4017-r.htm Using dip switch no. 1, 2, 3, 4, 5, 6 & 8 Cascaded FAN unit to setup each FAN unit level as below : Dip switch no. 1 2 3 4 5 6 8 1st level Fan Unit On On On On On On Off 2nd level Fan Unit Off On On On On On Off Using dip switch no. 7 ON OFF to setup each FAN unit audio alarm as below : Dip switch 7 Enable On Disable Off P.23 If enable the audio alarm, the buzzer will sound when the outside temperature is over the preset alarm temperature. www.RackmountMart.com < 3.2 > Fan Unit Specification Remote Fan Model RA4015-R RA4017-R No. of Fan 3 / 6 / 9 6 / 9 Mounting 1U Door mount CFM Level Normal / High / Max. Individual Fan ON / OFF Yes Individual Fan CFM 108 CFM Unit CFM ( Approximately ) Temperature Sensor 324 / 648 / 972 CFM IP Remote Access Not available, must be via Master IP fan on the 1st level Daisy Chain Level 2nd to 16th level Temperature Port 1 x temperature sensor port ( sensor bundled ) Measurement Range 0 to 99.9°C Measurement Accuracy +/- 1.5% Temperature Alarm Power Input Yes 100V or 240V AC at 50 or 60Hz via IEC type cord Consumption Environmental Conditions 20W / 40W / 60W 0 to 50°C Storage -5 to 60°C 90%, non-condensing Shock Weight 50G peak acceleration ( 11ms, half-sine wave ) Vibration 58~100Hz / 0.98G ( 11ms / cycle ) Model Product Dimension RA4015-3-R 480 x 298.3 x 43.5 mm 18.9 x 11.7 x 1.71 inch RA4015-6-R 480 x 458.3 x 43.5 mm 18.9 x 18 x 1.71 inch RA4015-9-R 480 x 623.3 x 43.5 mm 18.9 x 24.5 x 1.71 inch RA4017-6-R 195 x 42.9 x 1466 mm 7.7 x 1.7 x 57.7 inch RA4017-9-R 195 x 42.9 x 1466 mm 7.7 x 1.7 x 57.7 inch Model Net Weight RA4015-3-R 4 kgs / 8.8 lbs RA4015-6-R 6.8 kgs / 15 lbs RA4015-9-R 9 kgs / 19.8 lbs RA4017-6-R 4.3 kgs / 9.5 lbs RA4017-9-R 5 kgs / 11 lbs FCC & CE certified Safety Regulatory Environmental 40W / 60W Operating Relative Humidity Dimensions 648 / 972 CFM RoHS2 & REACH compliant by SGS P.24 www.RackmountMart.com < 4.1 > Temp. & Humidity Sensor Each Control Box provides Temp. & Humid. Sensor port x 2. If more TH sensors required, two temp. & humid. sensor ports on each integrated PDU can be applied. Part no. Temperature Sensitivity Temp. & Humid. Sensor Temp. Sensor EMS-102-2 EMS-101-2 Range Accuracy 0 to 80°C ( 32 to 176°F ) Resolution 0.1°C ( 0.2°F ) Response Time Relative Humidity Sensitivity Range Accuracy Resolution Response Time Power Requirement 5 to 30 sec 0 to 100% R.H / 0 to 100, ±8.0% R.H 20 to 80, ±4.5% R.H. / 1% R.H. / 8 sec / Voltage 12VDC, powered by sensor port 20mA Current Consumption Power consumption 0.24 Watt Power on indicator Housing Red Green Chassis & Cover Plastic Color Dark gray Installation Connection Cable Length Magnetic base for unrestricted installation TH sensor w/ 2m cable ( standard ) TH sensor w/ 4m cable ( option ) Cable Specification Cable Color ±1°C ( ±2°F) ±0.5°C typical ( ±1°F ) T sensor w/ 2m cable ( standard ) T sensor w/ 4m cable ( option ) 4-wired 3.5mm to RJ11 Black Beige Operating 0 to 80°C Degree Storage -5 to 80°C Degree Humidity 0~100%, non-condensing Dimensions Product 30L x 25W x 18H mm Weight Net Supply includes 1 TH Sensor 2 4-wired 3.5mm to RJ11 cable ( 2m, black color ) Environmental 66g Temperature Sensor W / WS / Wi / WSi series PDU Compatibility DL-2002 series EM-1001 & EM-1002 Safety Regulatory Environmental FCC & CE certified RoHS2 & REACH compliant by SGS P.25 www.RackmountMart.com < 4.2 > Smoke Sensor Smoke sensor comes with a RED LED. When smoke alarm triggers, the RED LED lights on with beep sound continuously. Smoke Sensor Part no. EMS-201-1 Sensitivity Smoke sensitivity 0.15 ~ 0.3 dB/m Alarm Output Solid State Relay 24VDC@1A Alarm LED Red Audio Alarm 80 dB Continuous beeps Audio Alarm Pattern Power Requirement Voltage 12VDC, powered by sensor port 200uA Current Consumption Power ON LED Housing Red LED flashes every 6 seconds Chassis & Cover ABS plastic Color Ivory White Connection Cable Length 1m / 3m ( option ) Environmental Operating -5 to 50°C Degree Storage -10 to 60°C Degree Humidity 5~90%, non-condensing Dimensions Product 103L x 103W x 55H mm Weight Net Supply includes 1 165g Smoke Sensor with 1m cable DL-2002 series Compatibility: EM-1001 & EM-1002 FCC & CE certified Safety Regulatory Environmental RoHS2 & REACH compliant by SGS P.26 www.RackmountMart.com < 4.3 > Shock Sensor Shock sensor comes with a RED LED. When shock alarm triggers, the RED LED lights on continuously. Shock Sensor Part no. Sensitivity EMS-301-1 Detection radius 3.5 m Adjustable sensitivity Alarm Output Internal micro knob with screwdriver cross slot Solid State Relay 12VDC@100mA Alarm hold time Approx. 2.0 sec. Alarm LED Power Requirement Red Voltage 12VDC, powered by sensor port Current Consumption 15mA Power consumption Housing 0.18 Watt Chassis & Cover ABS plastic Color White Connection Cable Length 1m / 3m ( option ) Environmental Operating -5 to 55°C Degree Storage -10 to 60°C Degree Humidity 5~90%, non-condensing Dimensions Product 26 x 85 x 24 mm Weight Net Supply includes 1 40g Shock Sensor with 1m cable DL-2002 series Compatibility EM-1001 & EM-1002 FCC & CE certified Safety Regulatory Environmental RoHS2 & REACH compliant by SGS P.27 www.RackmountMart.com < 4.4 > Water Sensor + Water Sensor Part no. Power Requirement EMS-401-3 Measurement Range Wet or Dry (-20°C to 60°C) Rope Sensor Length 5m Voltage 5VDC, powered by sensor port Power consumption 125 mWatt Connection Extension cable length 3m ( non-detection ) Environmental Operating -20 to 60°C Degree Storage -20 to 80°C Degree Weight Net 450g ( Sensor & extension cable ) Supply includes 1 Rope water sensor 2 Extension cable DL-2002 series Compatibility EM-1001 & EM-1002 FCC & CE certified Safety Regulatory Environmental RoHS2 & REACH compliant by SGS P.28 www.RackmountMart.com < 4.5 > LED Light Bar Under DL Series software, the LED light bar can be enabled / disabled / always ON. When the LED light bar is enabled & connected, it will be ON within 10 seconds after the handle lock is released. LED Light Bar Part no. Light Power Requirement Housing EMS-601-2 Color Cool White Output 250 Lumens Color Temperature 5600-7000K Number of LED 18 High Output CREE SMD LED Life Expectancy 30,000 hrs Voltage 12VDC, powered by sensor port Current Consumption 0.375A Power consumption 4.5 Watt Chassis Extruded aluminum with silver powder coat Diffuser Acrylic with milky white Magnetic base for unrestricted installation Installation Connection Cable Length 2m / 3m ( option ) Environmental Operating -20 to 50°C Degree Storage -20 to 60°C Degree Relative Humidity Dimensions Product Weight Net 5~90%, non-condensing 300L x 20W x 12H mm 84g DL-2002 series Compatibility EM-1001 & EM-1002 FCC & CE certified Safety Regulatory Environmental RoHS2 & REACH compliant by SGS P.29 www.RackmountMart.com < 4.6 > LED Beacon The LED Beacon can be stuck firmly by the bundled adhesive tape. LED Beacon Part no. Notification EMS-602-1 Len Color Blue Light Source White Flash Rate Power Requirement 120 flashes per minute Voltage 12VDC, powered by sensor port 0.175A Current Consumption Housing Cover Len Polycarbonate Color Blue Connection Cable Length Environmental Operating -20 to 50°C Degree Storage -20 to 60°C Degree 1m / 3m Relative Humidity Dimensions Product Weight Net Supply includes 1 5~90%, non-condensing 72L x 72W x 45H mm 50g LED Beacon with 1m cable DL-2002 series Compatibility EM-1001 & EM-1002 FCC & CE certified Safety Regulatory Environmental RoHS2 & REACH compliant by SGS P.30 www.RackmountMart.com Network Connection DL Network solution provides 3 connection ways - Daisy Chain, Star , Mixed. Which connection applied is subject to the site scale, environment and users’ requirements. < 5.1 > Daisy Chain Connect all boxes by Cat5/6 cable, and no any network switch required Client PCs Key Benefits Simple connection No network switch required Appropriate for small networks Management PC Quantity of Box / Cabinet : Up to 50 Total distance in a single daisy chain : Up to 100M < 5.2 > Star Connect to network switch by a point-to-point connection Key Benefits Appropriate for large networks Client PCs Increased fault tolerance Easy for troubleshooting Network Switch Management PC Network switch required Total distance for each Box to Network Switch : Up to 100M P.31 www.RackmountMart.com Network Connection < 5.3 > Mixed Combining daisy chain with star connection Key Benefits Most effective and practical for large scale of networks Take all advantages of Daisy Chain and Star connection Flexible to meet a variety of network environments and needs Up to 50 in each row Client PCs Network Switch Management PC Up to 50 in each row otal Box Qty in Mixed Network : Up to 3000 P.32 www.RackmountMart.com Application < 6.1 > Data Center By mixed connection, DL Network solution can be scalable up to 3000 cabinets. DL-2001 and DL-2002 can be coexisted in the same network. Users are enabled to manage and remotely access all cabinets under a centralized and user friendly GUI. Connect the 1st Box in each daisy chain to the network switch Connect the management PC and client PCs via the network switch Up to 3000 boxes / Cabinets Client PCs Network Switch Management PC P.33 www.RackmountMart.com < 6.2 > Intelligent Building It is essential for a Multi-Storey Intelligent Building to be applied with a centralized management system for the building’s mechanical and electrical equipment such as security, power, ventilation, and lighting systems, etc. DL Network system allows equipment to be distributed throughout a building simply by deploying an Ethernet network. To keep capital costs down, DL Network can also be cascaded between boxes up to 100m over a Cat5/6 cable. Signal weakness problem for long distance between boxes can be solved by applying network hubs with repeater function. Connect the DL Network in each floor via the network ethernet / fiber switch Up to 3000 boxes / Cabinets Daisy Chain Scenario (Up to 50) Daisy Chain Scenario (Up to 50) Backbone Network / Fiber Switch Star Connection Network Switch for Star / Mixed Connection (Up to 50) Star Connection (Up to 50) Mixed Connection (Up to 50) Mixed Connection (Up to 50) Management PC Control Room Client PCs P.34 www.RackmountMart.com < 6.3 > Remote Site DL Network solution can be also applied to the remote site for access and monitoring over IP anytime and anywhere. DL Network Software License is required for each remote site / management PC Headquarter Workstation Router Remote Site A DL network Internet VPN Router Management PC VPN Router Network Switch Client PCs Remote Site B DL network Management PC P.35 www.RackmountMart.com < 6.4 > Branches For a global or scalable company, it is vital to remote access and monitor the network of their nationwide and worldwide branches. DL Network provides an ideal solution to keep an eye on cabinet access security and environmental condition. DL Network Software License is required for each remote site / management PC Up to 50 in each row Branch A DL network Headquarter Workstation VPN Router Management PC Router Internet VPN Router Up to 50 in each row Switch Management PC Switch Up to 50 in each row Branch B DL network VPN Router Management PC Branch C DL network P.36 www.RackmountMart.com < 7.1 > Tips for System Setup Prepare a management PC Start - Install Java SE 6 / 7 - Install Mircosoft Visual C++ 2008 SP1 Redistributable Package Software installation - Disable firewall - Install DL Network manager - Reboot management PC Remote Access Setting - Enable firewall - Set incoming port - Set outgoing port Software activation - Activate DL Network manager MFP - Master Floor Plan - Create MFP - Add cabinet - Configure cabinet IP setting CA - Control Area - Create CA - Load cabinet User Setup - Create user Group Setup - Create user group System Setup - Alarm / email server / temp. unit - Door opening overdue setting - Time rule - Backup & restore Complete P.37 www.RackmountMart.com < 8.1 > Key Word MFP - Master Floor Plan - An actual cabinet floor plan. Only in MFP, you can create cabinet & configure the IP setting for the cabinet. If you want to monitor & control cabinets & their devices, you need to build the control area. MFP can be more than one. No. of MFP is subject to the site scale & plan by floor, zone, building, branches or remote sites. CA Loading - There is a button in MFP - CA Loading. It is to provide a quick and efficient path for the user to move cabinet to build the control area. CA - Control Area - You can build a Control Area for some specific cabinets which you want to monitor, configure & control. All cabinets in the CA should be loaded from the MFP by CA Loading button. CA can be more than one. How many CA is subject to your plan. CA has 2 modes : Edit mode & View mode. Under Edit mode, you can configure not only cabinets but also devices such as PDU, fan unit & sensors. View mode is designed for users with limited authority so they can ONLY monitor the status of cabinet & device. User Setup - To build a user list. Afterward, you can use the list to build the user group. Each user has his own login name & password for remote system login. Each user also has his own smartcard for cabinet access. However, before users join a user group in next step, they can do nothing. User Group - You can form a user group from the user list. You can define the user group with authority and which control area / areas to monitor & access. Each user subordinated to ONLY ONE user group. If the user wants to join another user group, a new login name, password & smartcard MUST BE assigned. Each user group must select ONE time rule. All group users can access the cabinet and remote system login according to the time period of the selected time rule. - Without time rule assignment, all group users can do nothing. Time Rule - Time rule is designed for security. It tries to restrict the users with a time period to access the system and cabinet. In system setup section < 11.5 >, you can set time rules up to 32. Afterward, all time rules will be shown in user group for their selection. Only one time rule can be assigned to one user group. P.38 www.RackmountMart.com < 8.1 > Cabinet Icon Cabinet Icon layer Cabinet icon has two layers, the layer one by default shows on all control area under view mode for status monitoring. User can click cabinet icon to switch to layer two. Layer one Cabinet 0014 P1 P2 P3 P4 F1 F2 - show PDU status ( P1, P2, P3, P4 ) if PDU is enabled & connected, P icon in WHITE color if PDU is enabled BUT disconnected, P icon in RED color if PDU is on alarm status, P icon also in RED color if PDU is disabled, P icon in GREY color - show Fan unit status ( F1, F2 ) if Fan unit is enabled & connected, F icon in WHITE color if Fan unit is enabled BUT disconnected, F icon in RED color if Fan unit is on alarm status, F icon also in RED color if Fan unit is disabled, F icon in GREY color - show TH sensor status ( S1, S2 ) if TH sensor is enabled & connected, S1, S2 icon in WHITE color if TH sensor is enabled BUT disconnected, S1, S2 icon in RED color if TH sensor is on alarm status, S1, S2 icon also in RED color if TH sensor is disabled, S1, S2 icon in GREY color - show smoke & shock sensor status ( S3, S4 ) if smoke & shock sensor is enabled & connected, S3, S4 icon in WHITE color if smoke & shock sensor is on alarm status, S3, S4 icon also in RED color if smoke & shock sensor is disabled, S3, S4 icon in GREY color - show water sensor status ( S5, S6 ) if water sensor is enabled & connected, S5, S6 icon in WHITE color if water sensor is on alarm status, S5, S6 icon also in RED color if water sensor is disabled, S5, S6 icon in GREY color Layer two Cabinet 0014 S1 S2 S3 S4 S5 S6 P.39 www.RackmountMart.com < 8.1 > Cabinet Icon Door direction Door status Front door Door close status in white Cabinet 0014 Cabinet 0014 Door open status in green P1 P2 P3 P4 F1 F2 P1 P2 P3 P4 F1 F2 F1 F2 P1 P2 P3 P4 10m Cabinet 0014 Door open overdue status in red ( show overdue time ) Door alarm status in red Cabinet 0014 P1 P2 P3 P4 F1 F2 Front door Connection status ( unauthorized open ) Non-configure cabinet In grey color Cabinet 0014 Cabinet 0014 Normal connection status ( color in blue ) P1 P2 P3 P4 F1 F2 Cabinet 0014 P1 P2 P3 P4 F1 F2 In MFP master floor plan, the grey cabinet icon shows that the cabinet has not been configured with IP setting yet. In CA control area, the grey cabinet icon shows that the cabinet has been deleted in master floor plan. The user should remove this non-function cabinet from control area. Disconnection status ( color in red ) P1 P2 P3 P4 F1 F2 P.40 www.RackmountMart.com Software Installation & Activation < 9.1 > Key Features DL Network Manager X-ISM is a LICENSED cabinet management software to monitor up to 3000 cabinets remotely. Each Control Box connects a pair of intelligent handles to secure the cabinet access control. Each Control Box can also connect a variety of sensors to provide an environmental monitoring solution. To enhance the functionality, up to 12000 x kWh PDU / 6000 x Fan Unit can be monitored through DL Network Manager as well. Up to 100 concurrent users can access the management software remotely to achieve the demand of multi-user / multi-tasking in nowadays’ time sharing data center operation. DL Network Manager X-ISM Features Capacity 3000 100 Control Box Concurrent user System Setup Backup / Restore Setting Time Rule Setting Alarm Mail Server Setting Audio and Visual Alarm Output Setting Cabinet Overview Door Status of Door, PDU, Sensor & Fan unit Door open by remote Last door open & close record Status Monitoring Sensor Peripherals Temp-Humid Alarm Threshold Setting PDU Energy Consumption kWh / Amp. Monitoring Outlet Level Measurement PDU Outlet Grouping / Schedule Outlet Switch ON / OFF Amp. Alarm Threshold Setting Amp. Rising / Low Alert Threshold Setting Temp-Humid Monitoring Fan Unit CFM & Temp. Monitoring Unit CFM ( fan speed ) Setting Auto CFM Control Setting Individual Fan Kit ON / OFF Fan Unit ON / OFF Chart / Event / Reporting System & Device Event Reporting Temp-Humid Line Chart of Control Box P.41 www.RackmountMart.com < 9.2 > CD Key Box A licensed software, DL Network Manager X – ISM, is bundled with a CD Key. The CD Key Box consists of a software CD and a software license certificate P.42 www.RackmountMart.com < 9.3 > Management PC & Client PC Requirement Management PC requirement Management PC requirement is highly related to the no. of cabinet. Please refer to the table below : No. of Cabinet Processor Memory Hard Disk LCD Resolution No. of days log file kept in database 2 - 200 Quad Core Xeon x 1 4GB 1TB x 2 1660 x 1200, 1600 x 900, 1920 x 1080 31 201 - 500 Quad Core Xeon x 1 8GB 1TB x 2 1660 x 1200, 1600 x 900, 1920 x 1080 31 501 - 1000 Quad Core Xeon x 1 16GB 2TB x 4 1660 x 1200, 1600 x 900, 1920 x 1080 15 Over 1000 Quad Core Xeon x 2 32GB 4TB x 4 1660 x 1200, 1600 x 900, 1920 x 1080 7 - The default service port of web server is 80. - A dedicated PC to run X- ISM is recommended. - If the PC is a notebook computer, the power adapter MUST be plugged in & power ON. - Make sure the management PC is POWER ON & X-ISM is under operation. Otherwise, daily data backup will NOT be proceeded. To legally access Microsoft server software, a Client Access License ( CAL ) may be required. For more information, please visit the link below : http://www.microsoft.com/licensing/about-licensing/client-access-license.aspx Client PC requirement Processor Memory Hard Disk LCD Resolution Dual Core x 1 2GB 500GB 1660 x 1200, 1600 x 900, 1920 x 1080 For better view of cabinet status, an appropriate LCD size is necessary. Please refer to the table below : No. of Cabinet in CA Preferred LCD Size 2 - 100 21" ( 1920 x 1080 ) 101 to 300 46” ( 1920 x 1080 ) P.43 www.RackmountMart.com < 9.4 > OS Platform & Web Browser OS platform - MS Windows Server 2008 Standard Edition ( 32 bit & 64 bit, English Edition ) - MS Windows Server 2008 R2 ( English Edition ) Web browser - I.E. Version 9.0 , 10.0 - Google Chrome Version 23 or above Make sure users login the management PC as a member of “ Administrator “ Group before X-ISM installation & execution. < 9.5 > Prerequisite before software installation Components Windows 2008 server OS Platform standard, 32bit Windows 2008 server standard, 64bit Windows 2008 server R2 Java SE 6 / 7 ( i586 ) Java SE 6 / 7 ( x64 ) Microsoft Visual C++ 2008 SP1 Redistributable Package ( X86 ) Microsoft Visual C++ 2008 SP1 Redistributable Package ( X64 ) The firewall setting of the management PC MUST be OFF P.44 www.RackmountMart.com < 9.6 > Software Installation After the Control Box installation, please follow the steps below to install the X-ISM.exe 1. Double click the X-ISM.exe in software CD come with the CD Key Box and follow the instruction to complete the installation. click “ Next ” click “ Install ” click “ Finish ” Complete The management PC must reboot before proceed to Software Activation P.45 www.RackmountMart.com < 9.7 > Remote Access After software installation, administrator can turn on firewall of the management PC and set the inbound & outbound rules of firewall. Inbound rules : 1. Open “ Control Panel “ 2. Select “ Windows Firewall “ 3. Select “ Advanced settings “ 4. Right Click “ Inbound Rules “ & select “ New Rules… “ 5. Select “ Port “ & Click “ Next> “ 6. Select “ TCP “ then input “ 80, 4000, 5432, 18081 “ in “ Specific local ports: “ 7. Select “ Allow the connection “ & Click “ Next> “ 8. Tick all three options & Click “ Next> “ 9. Input the “ Name “ & “ Description “ of the port & Click “ Finish “ Outbound rules : 1. Open “ Control Panel “ 2. Select “ Windows Firewall “ 3. Select “ Advanced settings “ 4. Right Click “ Outbound Rules “ & select “ New Rules… “ 5. Select “ Port “ & Click “ Next> “ 6. Select “ TCP “ then input “ 4001, 4003, 4006, outgoing SMTP port “ in “ Specific remote ports: “ 7. Select “ Allow the connection “ & Click “ Next> “ 8. Tick all three options & Click “ Next> “ 9. Input the “ Name “ & “ Description “ of the port & Click “ Finish “ The port no. of outgoing SMTP port depends on the mail server setting in < 11.2 > P.46 www.RackmountMart.com < 9.8 > Software Activation After software installation is completed, please follow the steps below to do the software activation 1. Click “ Start “ & Select “ Software Activation or Upgrade “ 2. The “ Software Activation / Upgrade “ web page pops up 3. Input “ CD Key “ & Click “ Submit “. The “ Installation Key “ will be generated automatically. 4. Click “ Activate Online “ & go to “ Software Online Activation Centre “ directly P.47 www.RackmountMart.com < 9.8 > Software Activation 5. Fill in all necessary information & Click “ Submit “. Then Click “ OK “ from the pop up window to get the “ Activation Code “ [email protected] 6. Input the “ Activation Code “ & Click “ Submit “ in the “ Software Activation / Upgrade “ web page to complete the software activation 7. Once the software activation is completed, the following web page will be displayed. Complete P.48 www.RackmountMart.com Operation Setup After the software is activated, user can follow below steps to access the management PC and X-ISM Manager – Matrix Server 1. Open the web browser of remote client PC 2. Enter “ http:// ManagementPC IP address/RMS_2013/RMS_2013.html “ 3. Enter the login name & password Default login name : admin Default login password : admin P.49 www.RackmountMart.com < 10.1 > Cabinet Alignment In MFP & CA, the system provides alignment function for user to arrange the cabinet in a neat way Alignment - Left 1. Press < Shift > to select the 3 highlighted cabinets 2. Release < Shift > 3. Press < Align Left > Alignment - Center 1. Press < Shift > to select the 2 highlighted cabinets 2. Release < Shift > 3. Press < Align Center > P.50 www.RackmountMart.com Alignment - Right 1. Press < Shift > to select the 2 highlighted cabinets 2. Release < Shift > 3. Press < Align Right > Alignment - Top 1. Press < Shift > to select the 5 highlighted cabinets 2. Release < Shift > 3. Press < Align Top > 51 www.RackmountMart.com < 10.1 > Cabinet Alignment Alignment - Middle 1. Press < Shift > to select the 5 highlighted cabinets 2. Release < Shift > 3. Press < Align Middle > Alignment - Bottom 1. Press < Shift > to select the 5 highlighted cabinets 2. Release < Shift > 3. Press < Align Bottom > 52 www.RackmountMart.com < 10.2 > MFP - Master Floor Plan - An actual cabinet floor plan. Only in MFP, you can create cabinet & configure the IP setting for the cabinet. If you want to monitor & control cabinets & their devices, you need to build the control area. MFP can be more than one. No. of MFP is subject to the site scale & plan by floor, zone, building, branches or remote sites. Ensure ONLY one user configures the cabinet IP in the same MFP at the same time Add MFP 1. Click “ MFP “ tab 2. Click “ Add “ 3. Input the MFP title & Description ( min. 1 char / max. 32 char ) 4. Click “ OK “ to finish Edit MFP 1. Select the MFP you want to edit 2. Click “ Edit “ 3. Edit the MFP title / Description 4. Click “ OK “ to finish 53 www.RackmountMart.com < 10.2 > MFP - Master Floor Plan Add Cabinet 1. Select the MFP you want to add cabinet (s ) 2. Click “ “ to add cabinet. ( 1 / 5 / 10 cabinets at one time ) 3. Click “ “ & Click “ Yes “ to confirm cabinet addition Cabinet IP configuration 1. Select a cabinet 2. Input : “ Cabinet No. “ (min 4 char / max. 16 char. ), “ Title 1 “ ( min. 2 char / max. 8 char ), “ Title 2 “( min. 2 char / max. 8 char ), “ IP address “, Enable / Disable the email & audio alarm ( If email alarm is “ Disable “ , NO alarm email will be sent to user. ) 3. Click “ Save “ to finish the cabinet IP configuration Repeat step 1 to 3 for all cabinets ONE BY ONE. Once the cabinet is configured, the IP address CANNOT BE edited. Users need to delete cabinet in the MFP & create a new one. Delete Cabinet 1. Select the cabinet you want to delete in the MFP 2. Click “ “ & Click “ Yes “ to confirm the cabinet deletion Delete MFP 1. Select the MFP you want to delete 2. Select all cabinets in the MFP to clear first 3. Click “ “ & Click “ Yes “ to confirm to clear all cabinet 4. Then select the MFP & Click “ Delete “ 5. Click “ Yes “ in the confirmation window to confirm MFP deletion 54 www.RackmountMart.com < 10.3 > CA - Control Area - You can build a Control Area for some specific cabinets which you want to monitor, configure & control. All cabinets in the CA should be loaded from the MFP by CA Loading button. CA can be more than one. How many CA is subject to your plan. CA has 2 modes : Edit mode & View mode. Under Edit mode, you can configure not only cabinets but also devices such as PDU, fan unit & sensors. View mode is designed for users with limited authority so they can ONLY monitor the status of cabinet & device. Add CA 1. Click “ Control Area “ tab 2. Click “ “ & input the login password in validation window to enter “ Edit Mode “ 3. Click “ Add “ 4. Input the CA title & Description ( min. 1 char / max. 32 char ) 5. Click “ OK “ to finish CA addition Load Cabinet 1. Go back to “ MFP “ tab 5 2. Select the MFP where the cabinet( s ) you want to load to CA 3. Click “ CA loading “ 4. You can load whole MFP cabinets or part of them by tick 5. In “ Cabinet Orientation “, you can select Normal if the rear door at bottom side, or select Inverted if the rear door at top side 6 6. Click “ Load “ button to finish CA loading. 55 www.RackmountMart.com < 10.3 > CA - Control Area Edit CA 1. In < CA – Edit Mode >, select the CA you want to edit 2. Click “ Edit “ 3. Edit the CA title / Description 4. Click “ OK “ to finish Delete CA 1. In < CA – Edit Mode >, select the CA you want to delete & Click “ Delete “ 2. Click “ Yes “ in the confirmation window 3. Input login password in validation window to confirm CA deletion Remove Cabinet from CA Cabinet removal from CA 1. In < CA – Edit Mode >, select the CA you want the cabinet(s) to be removed 2. Select the cabinet(s) 3. Click “ “ 4. Click “ Yes “ in the confirmation window to confirm the cabinet removal 56 www.RackmountMart.com < 10.4 > User Setup - To build a user list. Afterward, you can use the list to build the user group. Each user has his own login name & password for remote system login. Each user also has his own smartcard for cabinet access. However, before users join a user group in next step, they can do nothing. Add User 1. Click “ User Setup “ tab 2. Click “ Add “ 3. In the user window, please input all the fields. 5. If you want to suspend the user authority and access temporarily, tick “ User Suspended “ ( Default : untick ) 6. Then click “ Save “ to finish 4. If you want to receive device alarm email, tick “ Email Alert “ ( Default : untick ) 4 5 Edit User 1. Select the user you want to edit 2. Click “ Edit “ in “ User Details ” window 3. Edit the field ( s ) you want 4. Click “ Save “ & Click “ Yes “ in the confirmation window to confirm user edition. Delete User 1. Select the user you want to delete 2. Click “ Delete “ in “ User Details ” window & Click “ Yes “ in the warning window to confirm user deletion 57 www.RackmountMart.com < 10.5 > Group Setup - You can form a user group from the user list. You can define the user group with authority and which control area / areas to monitor & access. Each user subordinated to ONLY ONE user group. If the user wants to join another user group, a new login name, password & smartcard MUST BE assigned. Each user group must select ONE time rule. All group users can access the cabinet and remote system login according to the time period of the selected time rule. - Without time rule assignment, all group users can do nothing. Add group 1. Select the Group Profile where a group you want to add 2. Click “ Add “ 3. Input the Group Title & Description ( min. 1 char / max. 32 char ) 4. Click “ OK “ to finish Edit group 1. Select the group title you want to edit 2. Click “ Edit “ 3. Edit the Title / Description 4. Click “ OK “ to finish 58 www.RackmountMart.com Assign group authority To assign authority to User group, please take the steps below : 1. Select the group 2. Click “ Edit “ 3. Tick the user( s ) you want to assign to the group 4. Tick the Control Area( s ) you want the group to control & monitor 5. Assign appropriate “ Setup “ , “ Device Configuration “ , “ System & Device Log “ authority to the group 6. Select one of the time rule in “ Time Access Setting for User Group: “ 7. Tick “ SmartCard Access “, otherwise the group user CANNOT access the cabinets by smartcard ( Default : untick ) 8. If you want the group user can NOT access the software out of the time rule, please tick “ Remote System Login “ ( Default : untick ) 9. Click “ Save “ & “ Yes “ in the warning window to finish Group authority assignment 3 4 5 6 7 8 Delete group 1. Select the group you want to delete 2. Click “ Delete “ & Click “ Yes “ to finish. The deleted group’s users will be moved to the unassigned user list simultaneously. 59 www.RackmountMart.com < 10.6 > Visitor Add Visitor 1. Go to “ Visitor “ tab 2. Click “ Add “ 3. Input all the fields in the following window 4. Tick the cabinet( s ) to allow visitor to access by smartcard 5. Tick “ Visitor Card Activate “ to activate the smartcard to access the cabinets under a specific time period 6. Click “ Save “ to finish Visitor addition Edit Visitor 1. Select the visitor you want to edit 2. Click “ Edit “ in “ Visitor Details “ window 3. Edit the field( s ) you want 4. Click “ Save “ & Click “ Yes “ to finish Delete Visitor 1. Select the visitor you want to delete 2. Click “ Delete “ in “ Visitor Details “ window & Click “ Yes “ to finish 60 www.RackmountMart.com System Setup In System Setup tab, it provides the following settings which apply to the whole system. ( 1 ) Backup & Restore ( 2 ) Alarm Setting, Mail Server Setting, Audio Visual Alarm ( 3 ) Temperature unit ( 4 ) Door opening overdue setting ( 5 ) Time Rule 61 < 11.1 > Backup & Restore Backup You can set - the backup path of device configuration & system setting - the time period the system & event log kept in the system - the drive space used in term of percentage before the backup process STOP Those event log over the defined time period will be saved as CSV format which located at “ Backup File Path ” \logbackdist folder The system setup backup file will be saved in the “ Backup File Path ” \sysbackdist folder Restore Restore MUST BE done at the management PC side NOT client side 1. Click “ Upload “ button 2. Click “ Browse “ to select the file you want to restore 62 www.RackmountMart.com 3. Select the file & Click “ Open “ 4. Click “ Submit “ to start to restore. When restore is completed, “ Restore succeeded “ will be displayed in the web page Complete After system restore, users need to activate the software again if the backup file is from a different management PC 63 < 11.2 > Alarm Setting / Mail Server Setting / Audio visual Alarm Alarm Setting System will send out device alarm email to user if enable “ Email Alert “ Default : Untick Mail Server Setting It is used to setup the sender account to send out the device alarm email to the user Audio Visual Alarm Enable or disable “ Buzzer “ , “ Beacon “ & “ Alarm out “. By this setting, all sensors under alarm status WILL or WILL NOT trigger audio visual alarm accordingly. 64 www.RackmountMart.com < 11.3 > Temperature unit Select the temperature unit °C / °F displaying in the system Default : Celsius < 11.4 > Door Opening Overdue Setting Set the door opening overdue time after the cabinet door is open. When time overdue, user can view overdue timing with mins in cabinet icon. Default : 2 mins ( Min. 1 min / max. 9999 mins ). 65 < 11.5 > Time Rule - Time rule is designed for security. It tries to restrict the users with a time period to access the system and cabinet. In this section, you can set time rules up to 32. Afterward, all time rules will be shown in user group for their selection. Only one time rule can be assigned to one user group. 1. Click “ Setup “ under time rule section 2. Select time rule no. ( 1 - 32 ) 3. Edit the “ Time Rule Name “ 4. Tick the time slot to set date-time period & weekday for the time rule 5. Click “ Save “ to finish 6. Repeat step 2 to 5 for other time rules 66 Operation & Usage < 12.1 > Individual Cabinet Devices Enable & Disable Enter CA – Edit Mode to enable / disable individual cabinet sensor & device : - TH Sensors / Sensors / PDU / Fan 1. Double click the cabinet icon & show the window below 2. Click “ Edit “ in T / H pane 3. Disable if no TH sensors connection ( default : disable ) OR Enable if TH sensor connected and set alarm level 4. Click “ Apply “ to finish 67 < 12.1 > Individual Cabinet Devices Enable & Disable 5. Click “ Edit “ in Sensors pane 6. Disable if no sensors connection ( default : disable ) OR Enable if sensor connected 7. Click “ Apply “ to finish 8. In PDU pane, disable if no PDU connection ( default : disable ) OR Enable if PDU connected 9. In Fan pane, disable if no Fan connection ( default : disable ) OR Enable if Fan connected 10. Click “ Save “ to finish the PDU & Fan section When enable or disable PDU & fan, the Control Box will reboot to make the changes effective 68 < 12.2 > Individual Cabinet Door Open by Remote In Door pane, you can proceed - door open by remote - view the record of last door open & close record 69 < 12.3 > Individual Cabinet PDU Configuration & Control In PDU panel, Click “ PDU Details “ to go to PDU Details page In “ PDU Details “ , you can - Change “ Name “ & “ Location “ of PDU - Change “ Alarm amp. ” , “ R. alert amp. “ & “ Low alert amp. “ of PDU’s circuits - Click “ Save” to finish - Click “ Reset “ to reset peak amp. & kWh of PDU’s circuits - Click “ On / Off “ to switch on / off PDU’s outlet ( Switched PDU models only ) 70 www.RackmountMart.com In “ PDU Details “ , you can Click outlet icon to go to Outlet Setting page In “ Outlet Setting “ , you can - Change the “ Name “ of PDU outlet - Change “ Power up sequence delay “ of PDU outlet ( Switched PDU models only ) - Change “ Alarm amp. “ , “ R. alert amp. “ & “ Low alert amp. “ of PDU outlet ( Outlet level measurement PDU models only ) - Click “ Save” to finish - Click “ Reset “ to reset peak amp. & kWh of PDU outlet ( Outlet kWh Switched PDU only ) To configure the TH sensors of PDU, you can Click “ View “ button in “ TH Status “ to go the TH Setting page In “ TH Setting “ , you can - Activate / Deactivate TH sensors of PDU - Change “ Location “ , “ Alarm Setting “ of TH sensors - Click “ Save “ to finish 71 < 12.4 > Individual Cabinet Fan Unit Configuration & Control In Fan pane, Double Click “ Fan Details “ to go to Fan Details page In “ Fan Details “ , you can - Change “ Name “ & “ Position “ of Fan unit - Change “ Unit CFM “ - Click “ Save” to finish - Switch ON / OFF Fan unit 72 In Fan pane, Double Click “ Temp Settings “ to go to Temp Settings page. You can - Activate / Deactivate Temp. sensor - Change “ Position “ of Temp. sensor - Enable / Disable Auto CFM Control - Change the “ Alarm “ of Temp. sensor - Click “ Save ” to finish < 12.5 > Console Message In the bottom side of the web page, you can view the console message pane. All action related to the cabinet doors will be shown in this area. To collapse and hide the console message pane, Click To expand and display the console message pane , Click 73 < 12.6 > PDU Outlet Grouping PDU Outlet Grouping is a feature which you can assign different PDUs for scheduled outlet ON / OFF / Reboot. Each PDU CAN ONLY BE ASSIGNED to one PDU Outlet Grouping. In each PDU Outlet Grouping, there are 6 outlet ON / OFF / Reboot schedules on Once, Daily & Weekly basis To add a PDU outlet grouping, please follow the steps below: 1. Click “ PDU Outlet Grouping “ Tab 2. Click “ Add “ 3. Input “ Outlet Group Title “ & “ Outlet Group Description “ 4. Click “ OK “ in “ Add New Outlet Group “ window to finish To enable an outlet schedule, please follow the steps below : 1. Select one of the outlet group 2. Click “ Edit “ 74 3. Select schedule 1 4. Select “ Enable “ 5. Select “ Action “ ( ON / OFF / Reboot ) 6. Select “ Time “ ( Once / Daily / Weekly ) 7. Select “ Issue Date “ & “ Issue Time “ once Daily Weekly 75 < 12.6 > PDU Outlet Grouping 8. Select the PDU you want to add to this schedule by Clicking “ Unassigned List “ > “ MFP “ > “ Cabinet “ > “ PDU “ in MFP pane If the PDU already assigned to another outlet schedule in the same outlet grouping, you can select the PDU in the “ Assigned List “ 9. Tick the outlet of the selected PDU for the schedule 10. Repeat step 9 for outlet ( s ) of other PDU ( s ) you want to add to the same schedule 11. Click “ Save “ to finish 12. Repeat Step 2 to 11 for other schedules if necessary If the outlet schedule is “ Once “, the schedule will be disabled automatically once the action is completed. To cancel the outlet schedule, select “ Disable “ of the selected schedule & Click “ Save “ to finish 76 < 12.7 > Device & System Event Log In “ Log “ tab, it provides device & system events for you to view, print or export in CSV format. Device event log includes: - Cabinet - Door Access - Fan - PDU - Sensors - T / H Sensor System event log includes: - Console - Control Area - MFP - Outlet Grouping - System Setup - User - User Activity - User Group - Visitor You can view all the log records or the log records in a specific time period. You can print the event log records by Clicking “ Print “. You can export the event log records in CSV format by Clicking “ CSV “. 77 < 13.1 > SNMP ( I ). Accessing MIB Files Use the World Wide Web (WWW) to download the SNMP MIB file at this URL: http://www.rackmountmart.com/downloads.html ( II ). Enabling SNMP Support The following procedure summarizes how to enable the Control Box for SNMP support. 1. Connect the Control Box to a computer. 2. Open the Internet Explorer ( I.E. ) version 8.0 or above 3. Enter the configured IP address of Control Box into the I.E. address bar. Default IP address is “ 192.168.0.20 “ 4. Enter “ Login name “ & “ Password “. Default login name & password are “ 00000000 “ 5. Select SNMP from the left navigation pane 6. The SNMP Settings window appears as below: 7. Click “ Enable “ in “ SNMP Agent “ to start the SNMP agent service 8. Input “ Read Community “. Default is “ public ” 9. Input “ Write Community “. Default is “ private ” 10. Select “ disabled “ or “ V2Trap “ in “ SNMP Traps “ If select “ V2Trap “ , please input IP address of the SNMP management station in “ Station IP: “ 11. Click “ Apply “ to finish the SNMP settings 78 www.RackmountMart.com < 14.1 > FAQ & Troubleshooting DL Network Manager – X-ISM 1. What is X-ISM? X-ISM is a LICENSED cabinet management software to monitor up to 3000 cabinets remotely. Each Control Box connects a pair of intelligent handles to secure the cabinet access control. Each Control Box can also connect a variety of sensors to provide an environmental monitoring solution. To enhance the functionality, up to 1920 x kWh PDU / 960 x Fan Unit can be monitored through X-ISM as well. Up to 100 concurrent users can access the management software remotely to achieve the demand of multi-user / multi-tasking in nowadays’ time sharing data center operation. 2. What OS platform does X-ISM support? MS Windows 2008 Server Standard edition with SP2 ( 32 & 64 bit, English edition only ) MS Windows 2008 Server R2 Standard edition with SP1 ( English edition only ) 3. What is the login name & password of default administrative account? Default login name “ admin “ & password “ admin “ 4. How many cabinets & remote clients does X-ISM support? 3,000 cabinets and 100 remote clients ( max. ) 5. How can I receive the alarm email? - Enable email alert in System Setup - Configure mail server setting in System Setup - Enable email alert in User Setup - Enable email alarm in Cabinet IP configuration 6. After close the web browser, I cannot login the software UI again using the same user account immediately? Ensure clicking the “ logout “ button to exit. If clicking the “ close “ button, you need to wait around 1 min before you can login again. DL-2001 / 2002 1. Does the Control Box has dual power input? Yes ( MUST order before delivery ) 2. How many PDUs does per Box support? 4 PDUs max. ( for DL-2002 only ) 3. How many fan units does per Box support? 2 fan units max. ( for DL-2002 only ) 79 www.RackmountMart.com < 14.1 > FAQ & Troubleshooting Sensors 1. How accurate is the Temp. & Humid sensor? It is accurate to +/- 0.5 C ( typical ) and +/- 4.5% RH ( typical ) 2. How accurate is the Temp. sensor? It is accurate to +/- 1.0 C ( typical ) 3. What is sensitivity of smoke sensor? 0.15 ~ 0.3 dB/m 4. What is the detection radius of shock sensor? 3.5m 5. What is the lumen of the LED light bar? 250 6. How long is the LED light bar ON after the handle lock is released? within 10 seconds Others 1. Can I use a notebook computer as a management PC? Yes, but ensure the power adapter is plugged in & power ON. 2. Where can I find the Catalogue / User manual / Model list of DL boxes? Please visit www.RackmountMart.com 3. How can I get a further support? Please send an email to [email protected] 80 www.RackmountMart.com Control Box Disconnection 1. GUI shows a certain Box in a DAISY CHAIN / MIXED network disconnected Step 1 - Control Box power off? Check the Control Box is power ON or not Step 2 - Can ping the IP address? i. Make sure the IP address can be found and configured using the “ IP setup utilities for Control Box “ ii. Make sure the IP address of the Control Box is the same as the IP address of the cabinet configuration in the Software Manager GUI 2. GUI shows the whole daisy chain group of Control Boxes in a DAISY CHAIN / MIXED network disconnected Step 1 - Cat. 5 / 6 cable disconnected, loose or defective? Check the Cat. 5 / 6 cable connection between the 1st Control Box and network device. Make sure the connectors are firmly attached. And check if any defects on your cable or not. If yes, replace a new one. Step 2 - First Control Box failed? Disconnect the Control Box from the network and try to direct connect the Cat. 5 / 6 cable from the <LAN> port to a computer network port and use IP Setup Utilities to check if the Box can be found or not. If it cannot be found, the Control Box may be failed 3. GUI shows a certain Box in a STAR network disconnected Step 1 - Control Box power off? Check the Control Box is power ON or not Step 2 - Can ping the IP address? i. Make sure the IP address can be found and configured using the “ IP setup utilities for Control Box “ ii. Make sure the IP address of the Control Box is the same as the IP address of the cabinet configuration in the Software Manager GUI Step 3 - Cat. 5 / 6 cable disconnected, loosed or defective? Check the Cat. 5 / 6 cable connection between the boxes and network device. Make sure the connectors are firmly attached. And check if any defects on your cable or not. If yes, replace a new one. 81 www.RackmountMart.com < 14.1 > FAQ & Troubleshooting Replacement of Control Box 1. How to replace a failed Control Box in a DAISY CHAIN network with a new one? Step 1 - Configure the IP address of the new box as the failed one ( Please refer to user manual < 2.2 > for details ) Step 2 - Prepare an appropriate length Cat. 5 / 6 cable Step 3 - Use a Cat. 5 / 6 cable to bridge over the failed Control Box which will be replaced to minimize data loss Step 4 - Remove all connected handles, sensors, PDUs and fan units from the failed box Step 5 - Power off and remove the failed box from connection Step 6 - Install the new box, cancel the cable-bridging and reconnect the box to the previous and next one Step 7 - Power on the new box Step 8 - Reconnect the removed handles, sensors, PDUs and fan units to the new box Step 9 - Configure the new box in < CA – Edit Mode > Ignore step 2 and 3 if the box is in the last position of the daisy chain 2. How to replace a failed box in a STAR network with a new one? Step 1 - Configure the IP address of the new box as the failed one ( Please refer to user manual < 2.2 > for details ) Step 2 - Remove all connected handles, sensors, PDUs and fan units from the failed box Step 3 - Power off and remove the failed box from connection Step 4 - Install the new box to the connection and power it on Step 5 - Reconnect the removed handles, sensors, PDUs and fan units to the new box Step 6 - Configure the new box in < CA – Edit Mode > The company reserves the right to modify product specifications without prior notice and assumes no responsibility for any error which may appear in this publication. All brand names, logo and registered trademarks are properties of their respective owners. Copyright 2014 Synergy Global Technology Inc. All rights reserved. 82 www.RackmountMart.com