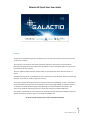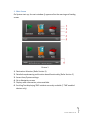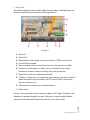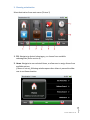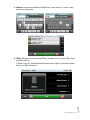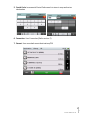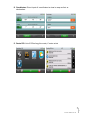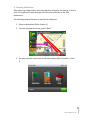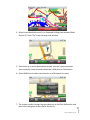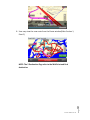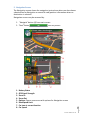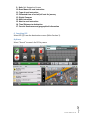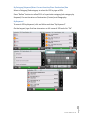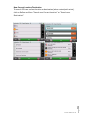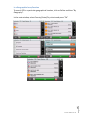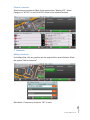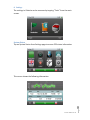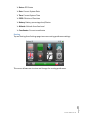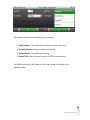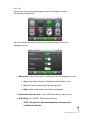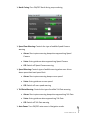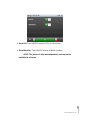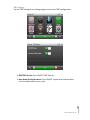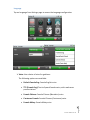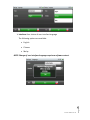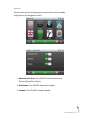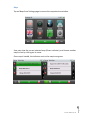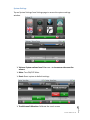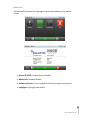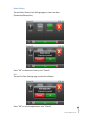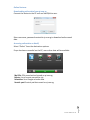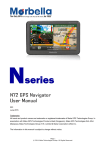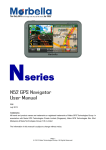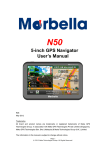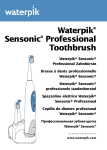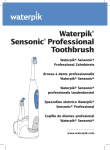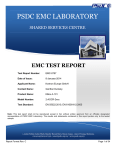Download GPS user manual
Transcript
Galactio V8 Quick Start User Guide Disclaimer The map data provided by this system is for reference only. The user must verify their current location based on the actual conditions. The route plan, voice indication and junction information indicated in this system are recommendation generated routing algorithms with an electronic map database. They are provided for reference only and user must follow actual road conditions. The user is advised to follow local laws and drive safely. Do not operate this system when the vehicle is in motion. The GPS positioning results are provided for the user’s reference only. They should not affect the actual driving behaviour as this system is unable to guarantee accuracy. The accuracy of GPS positioning may vary due to weather and location (tall buildings / tunnels / underpasses / trees). Most GPS do not work indoors as the GPS signal cannot pass through buildings or metallic solar film on car windows. The quality of GPS reception varies depending on individual hardware characteristics. This system is not capable of determining variances in positioning results due to hardware differences. This system is provided only for non‐commercial use. Quantum Inventions will accept no liability for any loss or damage caused by the use of this system to the extent permissible by law. Page 1 Use of this system constitutes your consent to the above disclaimer Sensonic Global Pte Ltd 1. Main Screen On System start‐up, the main window () appears after the warning and loading screen. Picture 1 1. 2. 3. 4. 5. 6. Destination Selection (Refer Section 3) Detailed map browsing and location based functionality (Refer Section 2) Access User/System settings. Go to Navigation screen Display route information, when available. Scrolling Text displaying TMC incidents currently available (* TMC enabled devices only) Page 2 Sensonic Global Pte Ltd 2. Map View Accessed through the main window, Map View provides a detailed map view around a selected location with the following features: Picture 2 1. 2. 3. 4. 5. 6. Zoom In* Zoom Out* Display/Hide traffic conditions around location (*TMC version only) Current Vehicle speed Starts navigation from current location to the chosen point on Map Simulate to chosen point on Map. User can simulate from current location or choose a location as Origin from the pop up box. 7. Speed limit of current road being travelled. 8. "Options": Allows user to change map view settings, and access location based functionality such as search for POI nearby, Add to Favourites, View co‐ordinates, etc. 9. Information of currently user selected location * 7 Zoom levels Further, user may touch on the screen and drag it (Left, Right, Up, Down, and Sideways) to browse through the map. Clicking on a location would display animation and information about the selection in the info box (9) Page 3 Sensonic Global Pte Ltd 3. Choosing a destination Select destination from main menu (Picture 1) 1. POI: Navigate to desired subcategory, or choose from available subcategories (Refer section 6) 2. Home: Navigate to user selected Home, or allow user to assign Home from available options If Home is not set, following window opens when Home is pressed to allow user to set Home location: Page 4 Sensonic Global Pte Ltd 3. Address: Incremental Address/Road/Street name search, to view in map and set as destination 4. Office: Navigate to user selected Office, or allow user to assign Office from available options If Office is not set, following window opens when Office is pressed to allow user to set Office location: Page 5 Sensonic Global Pte Ltd 5. Postal Code: Incremental Postal Code search to view in map and set as destination 6. Favourites: User Favourites (Refer section 7) 7. Recent: User searched recent destinations/POI Page 6 Sensonic Global Pte Ltd 8. Coordinates: Direct input of coordinates to view in map and set as destination. 9. Route POI: List of POIs along the route, if route exists Page 7 Sensonic Global Pte Ltd 4. Choosing a Mid‐Point After selecting a destination, user may specify a mid point for routing. In such a case, the system will route through the mid‐point selection to the final destination. The following steps allow user to specify the mid‐point: 1. Select a destination (Refer Section 3) 2. From the Navigation screen, press “Back” 3. You may view the route from the Route window (Refer Section 1, Point 5) Page 8 Sensonic Global Pte Ltd 4. Select a new destination until it is displayed in Map view window (Refer Section 2). Press “Go” from the map view window 5. Since there is an active destination already selected, system prompts user to specify if new selection should be a Mid‐point or Destination 6. Select Mid‐Point to select new location as a Mid‐point for route Page 9 7. The system routes through the new selection to the final destination and enters the Navigation screen (Refer Section 5). Sensonic Global Pte Ltd 8. User may view the new route from the Route window(Refer Section 1, Point 5) Page 10 NOTE: The 2 Destination flags refer to the Mid‐Point and final destination Sensonic Global Pte Ltd 5. Navigation Screen The Navigation screen shows the navigation instructions when user has chosen a destination for Navigation or essential road/position information when no destination is selected. Navigation screen may be accessed by: 1. “Navigate” button (4) from main screen 2. “Navi” Button from any screen Battery Status GPS Signal Strength Zoom In Zoom Out Options: Opens new screen with options for Navigation screen Road Speed Limit Car Icon at current location Car Speed Page 1. 2. 3. 4. 5. 6. 7. 8. 11 Sensonic Global Pte Ltd 9. Back: Exit Navigation Screen 10. Road Name for next instruction 11. Type of next instruction 12. Estimated time of arrival/toll cost for journey 13. Digital Compass 14. Next instruction 15. Next to next instruction 16. Time/Distance to destination 17. Current Road name and geographical information 6. Searching POI Select POI (1) from the destination screen (Refer Section 1). By Name Select “Search” to search for POI by name. Page 12 Sensonic Global Pte Ltd By Category/Keyword/Near Current location/Near Destination/Geo Select a Category/Sub category to select for POI by type of POI. Press “Refine” button to refine POI’s of a particular category/sub category by Keyword, Current Location or Destination (if exists) and Geography. By Keyword To search POI by Keyword, click on Refine and then “By Keyword”. On the keypad, type first few characters or full name of POI and click “Ok” Page 13 Sensonic Global Pte Ltd Near Current Location/Destination To search POI near current location or destination (when routed path exists), click on Refine and then “Search near Current Location” or “Search near Destination”. Page 14 Sensonic Global Pte Ltd In a Geographical area/location To search POI in a particular geographical location, click on Refine and then “By Geography”. In the next window, select Country/State/City criteria and press “Ok” Page 15 Sensonic Global Pte Ltd Close to a Location Select location and view on Map. Press options then “Nearby POI”. Select Category or “All POI” to see list of POI’s close to the selected location. 7. Favourites Adding a favourite From Map View, click any position on the map and then press Options. Select the option “Add to Favourite” Page 16 Edit details, if necessary, and press “OK” to save. Sensonic Global Pte Ltd Access/Modify/Delete a favourite Select Favourites from Destination selection window, click on desired POI to view on Map. Press options to select and perform desired action. Page 17 Sensonic Global Pte Ltd 8. Settings The settings in Galactio can be accesses by tapping “Tools” from the main screen. System Status Tap on System Status from Settings page to access GPS status information This screen shows the following information: Page 18 Sensonic Global Pte Ltd ¾ Status: GPS Status ¾ Date: Current System Date ¾ Time: Current System Time ¾ PDOP: Dilution of Precision ¾ Battery: Battery percentage level/Status ¾ Altitude: Altitude from Sea Level ¾ Coordinates: Current coordinates Routing Tap on Routing from Settings page to access routing preference settings Page 19 This screen allows user to view and change the routing preference. Sensonic Global Pte Ltd The system supports the following types of routing: ¾ Traffic Aware: Time optimized routing with traffic inference ¾ Shortest Distance: Distance optimized routing ¾ Fastest Route: Time optimized routing ¾ Lowest Toll: Cost optimized routing (Toll/ERP minimization) Page 20 The default setting is Traffic aware. User may change the setting to his preferred type. Sensonic Global Pte Ltd Navi Info Tap on Navi Info from Settings page to access the Navigation screen information configuration. Navi info controls the overall display and sounds configuration for the Navigation screen. ¾ Map profile: Controls the colour combinations for the Navigation screen • Auto: Auto Switch between Day/Night mode based on time • Day: Day Mode comprising of light background • Night: Night mode comprising of dark background ¾ Destination Reference Line: Turn On/Off destination reference line Page NOTE: This feature is Map data dependent, and may not be available for all maps 21 ¾ 3D Building: Turn ON/OFF 3D building rendering Sensonic Global Pte Ltd ¾ North Facing: Turn ON/OFF North facing map rendering ¾ Speed Cam Warning: Controls the type of audible Speed Camera warning • Alarm: Short system warning beep when approaching Speed Camera • Voice: Voice guidance when approaching Speed Camera • Off: Switch off Speed Camera warning ¾ Speed Warning: Controls type of audible warning when user drives above prescribed road speed limit • Alarm: Short system warning beep on over speed • Voice: Voice guidance on over speed • Off: Switch off over speed warning ¾ Toll Gate Warning: Controls the type of audible Toll Gate warning • Alarm: Short system warning beep when approaching Toll Gate • Voice: Voice guidance when approaching Toll Gate Page ¾ Auto Zoom: Turn ON/OFF auto zoom in Navigation mode. 22 • Off: Switch off Toll Gate warning Sensonic Global Pte Ltd ¾ Show POI: Turn ON/OFF icons for POI’s in the vicinity ¾ Show Block No.: Turn ON/OFF display of Block numbers NOTE: This feature is Map data dependent, and may not be available for all maps Page 23 Sensonic Global Pte Ltd TMC Settings Tap on TMC Settings from Settings page to access the TMC configuration. ¾ RDS TMC Service: Turn ON/OFF TMC Service Page 24 ¾ Auto Avoid Critical Accident: Turn ON/OFF system auto reroute when critical incident affects your route Sensonic Global Pte Ltd Language Tap on Language from Settings page to access the Language configuration ¾ Voice: User choice of voice for guidance. The following options are available: • Default Female Eng: Female English voice • TTS [Female Eng]: Text to Speech female voice, with road name pronunciations • Female Chinese: Female Chinese (Mandarin) voice • Cantonese Female: Female Chinese (Cantonese) voice Page 25 • Female Malay: Female Malay voice Sensonic Global Pte Ltd ¾ Interface: User choice of user interface language The following options are available: • English • Chinese • Malay NOTE: Change of user interface language requires a software restart. Page 26 Sensonic Global Pte Ltd Location Tap on Location from Settings page to access the Location display configuration for Navigation screen. ¾ Administrative Area: Turn ON/OFF Administrative area (Country/State/City) display ¾ Road Name: Turn ON/OFF Road name display Page 27 ¾ Compass: Turn ON/OFF compass display Sensonic Global Pte Ltd Maps Tap on Maps from Settings page to access the map selection window. User may view the current selected map (Green indicator), and choose another map for use by clicking on its name. Once map is loaded, the indicator next to the map turns green. Page 28 Sensonic Global Pte Ltd System Settings Tap on System Settings from Settings page to access the system settings window. ¾ Volume: System volume level. Use + or – to increase or decrease the volume ¾ Mute: Turn ON/OFF Mute ¾ Reset: Reset system to default settings 29 ¾ TouchScreen Calibration: Calibrate the touch screen Page Sensonic Global Pte Ltd NavIQ Info Tap on NavIQ Info from Settings page to access the software information screen. ¾ Device ID/UUID: Unique device identifier ¾ Model Info: Software Model ¾ Software Version: Current software version running on the system Page 30 ¾ Copyright: Copyright Information Sensonic Global Pte Ltd Reset History Tap on Reset History from Settings page to reset user data (Favourites/Recent/etc.) Press “OK” to delete the history, else “Cancel” Exit Tap on Exit from Settings page to exit the software Page Press “OK” to exit the application, else “Cancel”. 31 Sensonic Global Pte Ltd Online Features Downloading online data from qi.com.sg Connect the device to the PC and run NavIQOnline.exe . Enter username, password created at qi.com.sg to download online saved data. Accessing online data on NavIQ Select “Online” from the destination options. If sync has been successful on the PC, user online data will be available. My POIs: POIs searched and stored on qi.com.sg Events: List of events around the city Schedules: Your Google calendar data Scratch pad: Scratch pad data saved on qi.com.sg Page 32 Sensonic Global Pte Ltd