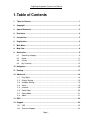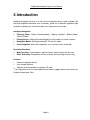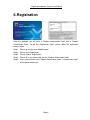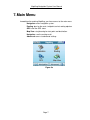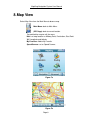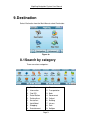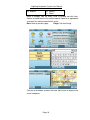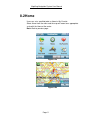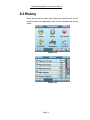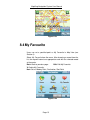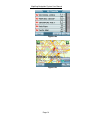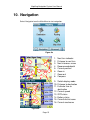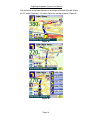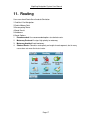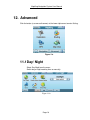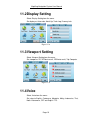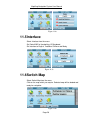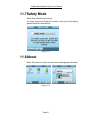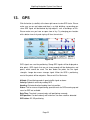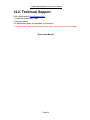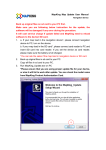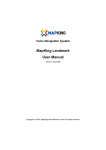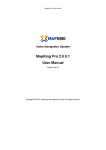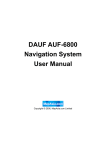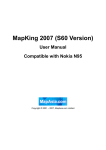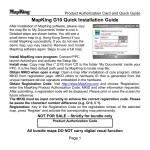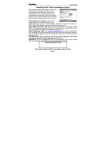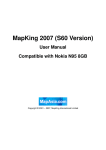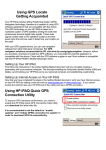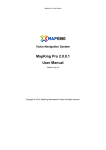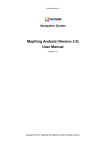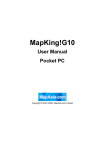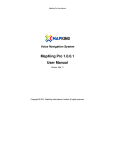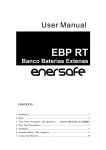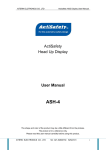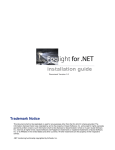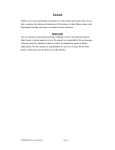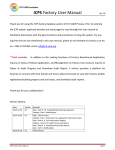Download MapKing Navigation System User Manual
Transcript
MapKing Navigation System User Manual Copyright © 2010, MapAsia.com Limited MapKing Navigation System User Manual 1. Table of Contents 1. Table of Contents ....................................................................................................... 1 2. Copyright .................................................................................................................... 2 3. Special Statement....................................................................................................... 3 4. Disclaimer ................................................................................................................... 4 5. Introduction ................................................................................................................ 5 6. Registration ................................................................................................................ 6 7. Main Menu................................................................................................................... 7 8. Map View ..................................................................................................................... 8 9. Destination.................................................................................................................. 9 8.1 8.2 8.3 8.4 Search by category............................................................................................ 9 Home ............................................................................................................... 11 History ............................................................................................................. 12 My Favourite .................................................................................................... 13 10. Navigation ................................................................................................................. 15 11. Routing...................................................................................................................... 17 12. Advanced .................................................................................................................. 18 11.1 11.2 11.3 11.4 11.5 11.6 11.7 11.8 Day/ Night ........................................................................................................ 18 Display Setting................................................................................................. 19 Viewport Setting............................................................................................... 19 Voice................................................................................................................ 19 Interface........................................................................................................... 20 Switch Map ...................................................................................................... 20 Safety Mode..................................................................................................... 21 About ............................................................................................................... 21 13. GPS............................................................................................................................ 22 14. Support...................................................................................................................... 23 14.1 14.2 FAQ ................................................................................................................. 23 Technical Support ............................................................................................ 24 Page 1 MapKing Navigation System User Manual 2. Copyright All title, ownership, derivative works and copyrights in the SOFTWARE are owned by MapAsia and incorporated suppliers. No right, title or interest in or to any trademark, logo or trade name of MapAsia or incorporated suppliers is granted under this AGREEMENT. The Logo of MapAsia and MapKing™ is owned by MapKing International Limited. Copyright of the GIS Database is owned by MapAsia.com Limited and Data partners’ that have come to contract with and be specified by MapAsia.com. SOFTWARE PRODUCT LICENSE The SOFTWARE is protected by local, international copyright laws and other intellectual property laws treaties. MapKing™ is the registered logo and or logo of MapAsia.com Limited in the United States of American and other countries. MapAsia is the registered logo and or logo of MapAsia.com Limited in the United States of American other countries. Other undeclared LOGO and Licenses belong to the owner of the copyright owner. Copyright © 2010, MapAsia.com Limited MapKing International Limited Page 2 MapKing Navigation System User Manual 3. Special Statement IMPORTANT MESSAGE CONCERNING THE USE OF MAPKING™ BY VEHICLE DRIVER TO ENSURE SAFETY DRIVING, WE STRONGLY ADVISE THAT A DRIVER SHOULD NOT OPERATE MAPKING™ WHILE DRIVING THE VEHICLE SIMULTANEOULSY. A DRIVER SHOULD NEVER FOCUS HIS OR HER ATTENTION ON THE MAPKING™ DISPLAY WHILE DRIVING. We suggest that MapKing™ should be operated by a passenger other than the driver or the driver should stop the vehicle at a convenient spot before starting to use MapKing™. IMPORTANT MESSAGE CONCERNING ROUTE PLANNING The route planning function of MapKing™ is ONLY meant to be and should ONLY be used as a crude reference. IT SHOULD NEVER BE USED TO DETERMINE ACTUAL DRIVING DIRECTIONS. The route planning function of MapKing™ is subject to the following limitations: Whilst we have taken great care and endeavours in developing the product, we CANNOT guarantee that the road network data and routing calculations of MapKing™ are free of any omission or defect. The road network and traffic conditions in the real world are ever changing, MapKing™ being a pre-packaged product cannot reflect all these changes on a constant basis. Road network parameters specifically required for route planning, like one-way traffic indicator or turn restrictions at street crossing, are difficult or almost impossible to obtain for China or some other Asian countries. The lack of these data would significantly affect the performance of route planning. IMPORTANT MESSAGE CONCERNING GPS TRACKING The GPS tracking function of MapKing™ works on GPS satellite signals broadcasted for civilian use. It is subject to inherent signal deviations and environmental interferences caused by surroundings and bad weather. We cannot guarantee nor specify a precise level of accuracy for the GPS positioning data displayed by MapKing™. It should also be noted that the Unites States Department of Defence, who builds and operates the GPS system, is free to turn off or down-grade the civilian signals of GPS during rare occasions like regional military conflict. Although MapKing™ should work with most GPS receivers on NMEA0183 signal output format regardless of their brand name or model; we cannot guarantee that MapKing™ integrates flawlessly with ALL GPS receivers available in the market. Page 3 MapKing Navigation System User Manual 4. Disclaimer Map Accuracy Disclaimer Maps (including directions, phone, address, etc.) will change over time and becomes inaccurate. Please stop using the outdated map content. As the content of this map does not automatically update, so it can only be used for reference. Please do not rely solely on the content of the map for navigation. If in doubt, please check before use. GPS / AGPS performance and fees Disclaimer GPS / AGPS connection time will be affected by different environment and weather conditions. As AGPS network providers rely on data transmission services, your network provider may charge you for data transmission and other related expenses. Please note that if the A-GPS service is being used in overseas, roaming charge will be applied. For Long-range charge details, please contact your network provider. Page 4 MapKing Navigation System User Manual 5. Introduction MapKing Navigation System is an easy-to-use navigation device, which provides rich real time navigation information such as location, speed, etc. Paired with a powerful high resolution map browser, this device helps users enjoy more of their trips. Intelligent Navigation: Planning Route: Choose ‘Recommended’, ‘Highway Avoided’, ‘Walking Mode’, ‘Shortest Route’. Finding Places: Setting Start and End points on the map or via search function. Navigation Modes: Switching among 3D, 2D and list modes. Voice Navigation: With voice navigation, users can focus more on driving. Searching Functions: Map Searching: Search address, point of interest, petrol stations etc. by area. Other Searching: Setting home and my favourite and reviewing search history. Features: Powerful navigation device. User friendly interface. Software and all map data are stored in SD card. * Only Registered user can enjoy update and customer support, please refer to items on Product Authorization Card. Page 5 MapKing Navigation System User Manual 6. Registration From the package, you will have a “Product Authorization Card” with a “Product Authorization Code”. To get the “Registration Code”, please follow the registration process below: Step 1: Please go to http://www.MapKing.com/. Step 2: Please click “Registration”. Step 3: Please choose “Registration”. Step 4: Please fill in your information and the “Product Authorization Code”. Step 5: After system confirms your “Product Authorization Code”, a “Registration Code” will be generated for you. Page 6 MapKing Navigation System User Manual 7. Main Menu Immediate after entering MapKing, you have access to the main menu. Navigation: enter navigation system. Routing: plan for the route / midpoint and set routing opinions GPS: view the GPS status Map View: start planning for start point and destination. Navigation: see the routing result Advanced: access to advanced settings Figure 6a Page 7 MapKing Navigation System User Manual 8. Map View Select Map View from the Main Menu to browse map. Main Menu: back to Main Menu (GPS logo): back to current location Tap-and-hold on map to call the menu. Navi: set map location as Midway Point, Destination, Start Point X,Y: Longitude and latitude My Favorites: Add to My Favorite. Speed Camera: set as Speed Camera. Figure 7a *** Figure 7b Page 8 MapKing Navigation System User Manual 9. Destination Select Destination from the Main Menu to select Destination. Figure 8a 8.1 Search by category There are various categories: 1. 2. 3. 4. 5. 6. 7. 8. 9. Find Road Intersection Find POI Petrol Station Parking Area Restaurant Hotel/Motel Shopping Entertainment 11. 12. 13. 14. 15. 16. 17. 18. 19. Page 9 Education Transportation Bank Government Cultural Building Leisure Park Religion MapKing Navigation System User Manual 10. Medical 20. Locality 21. Others Select a category from the menu. Enter a keyword and click Next. Choose a record from the list and the map will zoom to an appropriate scale with the selected record at the center. Back: Back to previous page. Range: Set Area Range Click the up and down arrow on the lower right corner to display more search categories. Page 10 MapKing Navigation System User Manual 8.2 Home Users can set a specified point as Home in My Favorite. Select Home from the menu and the map will zoom to an appropriate scale with the Home at the center. Back: Back to previous page. Figure 8.2a Figure 8.2b Page 11 MapKing Navigation System User Manual 8.3 History Select History from the menu. After choosing a record from the list, the map will zoom to an appropriate scale with the selected record at the center. Figure 8.3a Figure 8.3b Page 12 MapKing Navigation System User Manual Figure 8.3c 8.4 My Favourite Users can set a specified point as My Favourite in Map View (see Section 6). Select My Favourite from the menu. After choosing a record from the list, the map will zoom to an appropriate scale with the selected record at the center. Back: Back to previous page. Edit: Edit My Favourite. X: Delete My Favourite. Navi: Set as Midway Point, Destination, Start Point Figure 8.4a Page 13 MapKing Navigation System User Manual Figure 8.4b Figure 8.4c Page 14 MapKing Navigation System User Manual 10. Navigation Select Navigation from the Main Menu to start navigation. Figure 9a 3 13 2 1 4 6 8 5 9 15 16 1. 2. 3. 4. 5. 6. 7. 8. Next turn indicator Distance to next turn Next intercross name Recommended path Current position Zoom in Zoom out Compass 9. Switch display mode 10. Distance to destination 11. Estimate time to destination 12. Current speed 13. GPS status 14. Battery status 15. Current district name 16. Current road name 14 12 7 11 10 Figure 9b Page 15 MapKing Navigation System User Manual Click the button at the lower right corner to change view mode:3D mode (Figure 8c), 2D mode (Figure 8d) , list mode (Figure 8e) and trip computer (Figure 8f). Figure 9c Figure 9d Figure 9e Page 16 MapKing Navigation System User Manual 11. Routing Users can check Route Result and do Simulation. 1.End Navi: End Navigation. 2.Delete Midway Point 3.Re-computing Route 4.Route Result: 5.Avoidance 6.Route Options. 1. Recommended: Use recommended options to calculate route. 2. 3. 4. Motorway Preferred: Assigns high priority to motorway. Motorway Avoided: Avoid motorway. Shortest Route: Calculates route purely on length of road segments, but in many cases does not mean the fastest route. Page 17 MapKing Navigation System User Manual 12. Advanced Click the button (a screw and hammer) at the lower right corner to enter Setting. Figure 11a 11.1 Day/ Night Select Day/Night from the menu. Switch day or night mode by time or manually. Figure 11.1a Page 18 MapKing Navigation System User Manual 11.2 Display Setting Select Display Setting from the menu. Set display as Auto scale, North Up, Track Log, Freeway info Figure 11.2a 11.3 Viewport Setting Select Viewport Setting from the menu. Set viewport as 2D, 3D/Route result, 2D/Route result, Trip Computer Figure 11.3a 11.4 Voice Select Voice from the menu. Set voice to English, Cantonese, Mandarin, Malay, Indonesian, Thai, North Vietnamese, OFF and English TTS. Page 19 MapKing Navigation System User Manual Figure 11.4a 11.5 Interface Select Interface from the menu. Set Default IME to Handwriting, US Keyboard, Set Interface to English, Traditional Chinese and Malay Figure 11.5a 11.6 Switch Map Select Switch Map from the menu. Click on the map which you require. Selected map will be loaded and ready for navigation. Figure 11.6a Page 20 MapKing Navigation System User Manual 11.7 Safety Mode Select Safety Mode from the menu. For safety concerned, Enable this function so that you will not able to operate the device while driving. Figure 11.7a 11.8 About Select About from the menu to view version and copyright information. Figure 11.8a Page 21 MapKing Navigation System User Manual 13. GPS Click the button (a satellite) at the lower right corner to view GPS status. Please make sure you are not indoor and there is no high buildings surrounding you since GPS signal will be blocked by high objects, such as buildings or hills. Please make sure you have an open view of sky. Try changing your location with a better view of sky and staying still for a few minutes. Figure 10a GPS signals are used for positioning. Strong GPS signals will be displayed as blue points. GPS signals that are not strong enough will be displayed as red points, which cannot be used. The bars below the points are the signal strengths. Longer bar means stronger signal. When the GPS is positioning, most of the points will be red points. Please wait 5 to 10 minutes. Altitude: 3D positioning needs 4 good satellite signal or above. Velocity: Speed of vehicle by reading GPS. Heading: Estimate direction heading from last position. Status: Tick for successful positioning, question mark for GPS warming up and cross for GPS not available. Date/Time: The clock is accurate only until positioning succeeds. GPS position: Can be fixed only with minimum 3 or more satellites detected. GPS status: 2D/ 3D positioning. Page 22 MapKing Navigation System User Manual 14. Support 14.1. FAQ a. Where can I find the Product Authorization Card When customer buys the MapKing software, it comes along with a Production Authorization Card and a Product Authorization Code. Customer can enjoy the technical support and update services by providing the Product Authorization Code to MapKing. If customer cannot locate the Production Authorization Card for whatever reason, he/ she should retrieve the Production Authorization Card from the hardware manufacturer/ dealers. b. How to check my software and map version Tap Advanced > tap About. c. How to get map update MapKing Navigation System sold direct to the hardware manufacturer or their distributor. The update plan varies according to the agreement with the hardware manufacturer/ dealer/ distributor. Unless specify, we offer free software and map update for MapKing Navigation System within 3 months at the date of purchase if there is an update available. Update will be email to registered user. d. How to do simulation After setting a destination, tap Routing > tap Route Result > tap Simulation. Page 23 MapKing Navigation System User Manual 14.2. Technical Support Please email below to [email protected] 1. Production Authorization Code* 2. Registered email 3. A detailed description of the problem you encounter * Customer needs to provide Production Authorization Code to enjoy technical support. - End of User Manual - Page 24