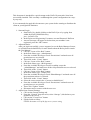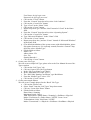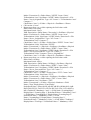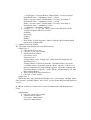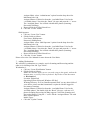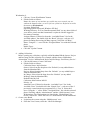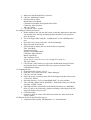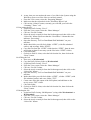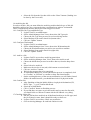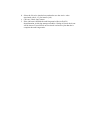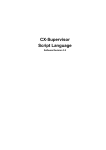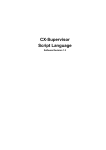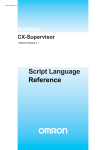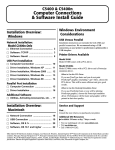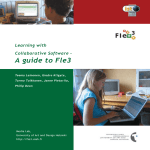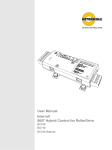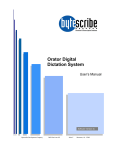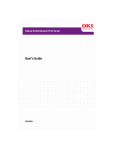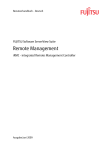Download This document is intended for a quick startup on the DAFv2 System
Transcript
This document is intended for a quick startup on the DAFv2 System after it has been successfully installed. This is mainly a walkthrough the system configurations in a stepby-step way. It is recommended to apply this document to your system before starting to distribute the client on your digital lab machines. 1- Start and Login a. Start DAFv2 by double clicking on the DAFv2.jar or by typing from within the $DAF_HOME directory java –jar DAFv2.jar b. In the login screen login using Username: root and Password: DAFroot c. An error message will appear to declare that your machine is not registered, press the “OK” button. 2- Adjust the Roles After you login successfully, you are supposed to see the Roles Manager Screen, we will add some default Roles, for more details about the Roles please consult the User Manual. a. Click on “Create a New Role” button. b. In the Role Name type: “Administrator” c. From the Available Privileges Check “Permissions” and make sure all permissions tree are selected. d. Then click on the “Create” button. e. Click on “Create a New Role” button. f. In the Role Name type: “Shift Operator” g. From the Available Privileges Check Everything except the “AdminManager” and make sure all the rest permission trees are selected. h. Then click on the “Create” button. i. Click on “Create a New Role” button. j. In the Role Name type: “Simple User” k. From the Available Privileges Check “PhaseManager” and make sure all the permission sub-tree is selected. l. Then click on the “Create” button. m. Select the root account in the “Current Available Roles”. n. From the Available Privileges Check “Permissions” and make sure all permissions tree are selected. o. Then Click “Update” button. p. Disconnect and re-connect with the user root. 3- Adjust Some General Settings: a. Click on the General Settings tab. b. From the “General” drop down list, select “Storage”. (this declares your production ftp server). c. Click on the “Create New” button. d. Fill the fields as follow: FTP IP: the name or IP of the ftp server you are using User Name: the ftp login name Password: the ftp login password e. Click on the “Create” button. f. From the “General” drop down list, select “Job Condition”. g. Click on the “Create New” button. h. Type “Good” in the “Name” field. i. Click on the “Create” button. j. Repeat steps from g to i and use “Bad” instead of “Good” in the Name field. k. From the “General” drop down list, select “Operating System”. l. Click on the “Create New” button. m. Type “Microsoft Windows” in the “Name” field. n. Click on the “Create” button. o. Repeat steps from h to j and use “Linux” instead of “Microsoft Windows” in the Name field. p. (The default installation of the system comes with default Medias, please skip points from m to o if it is already created) From the “General” drop down list, select “Media Type”. q. Fill the fields as follow: Name: CD Abbreviation: CD Size: 700 Starting Barcode: 1 r. Click on the “Create” button. 4- Create a new Job-Type We will create a simple Job-Type, please refer to the User Manual for more JobTypes creation. a. Click on the “Job-Types” tab. b. Click on Create a New Job-Type button. c. In the “Job-Type Name” type “Book” d. In the “Maximum Life Time” type 15 e. The “Job Folder Naming Convention” type BookName f. From the “Media Types” select “CD”. g. Click on the “Create” button. 5- Create some sample Phases We will create 3 sample phases for the “Book” Job-Type. a. Click on the “Phases” tab. b. Select “Book” from the “Job-Types” drop down menu. c. Click on “Create New Phase” button. d. Fill the fields as follow: Phase Name: Scanning Maximum Period: 5 days XML Description: <Phase Name="Scanning"><PrePhase><Physical Mode="Unrestricted"><Folder Name="OTIFF" Create="true" ToDestination="false" NewName="OTIFF" Mode="Unrestricted"/></Physical></PrePhase><PostPhase><Physical Mode="Unrestricted"><Folder Name="OTIFF" Create="false" ToDestination="true" NewName="OTIFF" Mode="Restricted"><File Name="Local_OriginalFiles" Type="tif" Count="+" ToDestination="true" Compare="" CheckName="true"/></Folder></Physical></PostPhase></Phase> e. Click on the “Create” f. Repeat steps from c to e while replacing the field values with: Phase Name: Processing Maximum Period: 5 days XML Description: <Phase Name="Processing"><PrePhase><Physical Mode="Unrestricted"><Folder Name="OTIFF" Create="true" ToDestination="false" NewName="OTIFF" Mode="Restricted"><File Name="Server_OriginalFiles" Type="tif" Count="+" ToDestination="true" Compare="" CheckName="true"/></Folder><Folder Name="PTIFF" Create="true" ToDestination="false" NewName="PTIFF" Mode="Unrestricted"/></Physical></PrePhase><PostPhase><Physical Mode="Unrestricted"><Folder Name="PTIFF" Create="false" ToDestination="true" NewName="PTIFF" Mode="Restricted"><File Name="Local_ProcessedFiles" Type="tif" Count="+" ToDestination="false" Compare="Server_OriginalFiles" CheckName="true"/></Folder></Physical></PostPhase></Phase> g. Repeat steps from c to e while replacing the field values with: Phase Name: OCRing Maximum Period: 6 days XML Description: <Phase Name="OCRing"><PrePhase><Physical Mode="Unrestricted"><Folder Name="PTIFF" Create="false" ToDestination="true" NewName="PTIFF" Mode="Restricted"><File Name="Server_ProcessedFiles" Type="tif" Count="+" ToDestination="true" Compare="" CheckName="true"/></Folder><Folder Name="TXT" Create="true" ToDestination="false" NewName="TXT" Mode="Unrestricted"/></Physical></PrePhase><PostPhase><Physical Mode="Unrestricted"><Folder Name="TXT" Create="false" ToDestination="true" NewName="TXT" Mode="Unrestricted"></Folder></Physical><Database><Field Name="Font" DisplayName="Font Family" PredefinedValues="None;AR-H1;AR-H2;AR-H3;AR-M4;AR-L4;ARH4;DT-M1;DT-L2;TA-H1;TA-H2;TA-H4;TA-L4;TA-L1;TA-M4;TAM2;6 Tashkel;X" Mandatory="true" /><Field Name="LearningPage1" DisplayName="Learning Page 1" PredefinedValues="" Mandatory="true" /><Field Name="LearningPage2" DisplayName="Learning Page 2" PredefinedValues="" Mandatory="false" /><Field Name="LearningPage3" DisplayName="Learning Page 3" PredefinedValues="" Mandatory="false" /><Field Name="TestPage1" DisplayName="Test Page 1" PredefinedValues="" Mandatory="true" /><Field Name="AccuracyBefore" DisplayName="Accuracy Before" PredefinedValues="" Mandatory="true" /><Field Name="AccuracyAfter2" DisplayName="Accuracy After Page 2" PredefinedValues="" Mandatory="false" /><Field Name="AccuracyAfter3" DisplayName="Accuracy After Page 3" PredefinedValues="" Mandatory="false" /></Database></PostPhase></Phase> h. Using the “>”, “<”, “up” and “down” arrows order the Phases in the Assigned Sequence list to be as follow: Scanning Processing OCRing Backup i. Press on the “Update Sequence” button. (Note the quick backup should not be in the Assigned list). 6- Adding Users to the System We will create some sample users with different roles. Simple User 1: a. Click on the “Users” tab. b. Click on “Create User” button. c. Fill the fields as follows: User Name: User1 Password: User1 Assigned Role: select “Simple User” option from the drop down list. Maximum Jobs: 2 Assigned Phases: Fill this list from the “Available Phases” list. In the “Available phases” list double click the “Book” job type, a sub-tree of 3 phases (Scanning-Processing-OCRing) appears. Select the Scanning and Processing Phases. Using the ‘>’ arrow fill the “Assigned Phase” list with these selected phases. d. Do not check the Is-LDAP check box. e. Click the “Create” button. Simple User 2: Repeat the same steps mentioned in Simple User 1, selecting the “OCRing” phase only from the “Available Phases” and “User2” as User Name and Password instead of “User1”. In addition to these two simple users, create an Administrator and Shift Operator Users Administrator: a. Click on “Create User” button. b. Fill the fields as follows: User Name: Administrator Password: Administrator Assigned Role: select “Administrator” option from the drop down list. Maximum Jobs: 100 Assigned Phases: Fill this list from the “Available Phases” list. In the “Available phases” list select the “Book” job type and press the “>” arrow. The “Assigned Phase” list is filled with the three phases (ScanningProcessing-OCRing). c. Do not check the Is-LDAP check box. d. Click the “Create” button. Shift Operator: a. Click on “Create User” button. b. Fill the fields as follows: User Name: ShiftOperator Password: ShiftOperator Assigned Role: select “Shift Operator” option from the drop down list. Maximum Jobs: 100 Assigned Phases: Fill this list from the “Available Phases” list. In the “Available phases” list select the “Book” job type and press the “>” arrow. The “Assigned Phase” list is filled with the three phases (ScanningProcessing-OCRing). c. Do not check the Is-LDAP check box. d. Click the “Create” button. Please refer to the User Manual for more about the User Roles. 7- Adding Workstations We will add 2 workstations as a sample, one for Scanning and Processing and the other is for OCRing of the Job Type “Book”. Workstation 1: a. Click on “Create WorkStation” button. b. Fill the fields as follows: Name: the machine name you are currently using in this guide, without the domain name, or its IP if it has a fixed one. Referred to in this document as Workstation1 Location: Digital Lab Operating System: Microsoft Windows XP Prof Working Directory: D:\User Data\$username$\DAF (or any other folder of your choice, please not that $username$ is replaced with the logged-in user name at runtime). Assigned Phases: Fill this list from the “Available Phases” list. In the Available phases” list double click the “Book” job type, a sub-tree of 3 phases Scanning-Processing-OCRing) appears. Select the Scanning and Processing Phases. Using the ‘>’ arrow fill the “Assigned Phase” list with these selected phases. Media Types: c. Click the “Update” button. Workstation 2: a. Click on “Create WorkStation” button. b. Fill the fields as follows: Name: the name of any machine accessible into your network you are, without the domain name, or its IP if it has a fixed one. Referred to in this document as Workstation2 Location: Digital Lab Operating System: Microsoft Windows XP Prof Working Directory: D:\User Data\$username$\DAF (or any other folder of your choice, please not that $username$ is replaced with the logged-in user name at runtime). Assigned Phases: Fill this list from the “Available Phases” list. In the Available phases” list double click the “Book” job type, a sub-tree of 3 phases Scanning-Processing-OCRing) appears. Select the “OCRing” Phase. Using the ‘>’ arrow fill the “Assigned Phase” list with this selected phase. Media Types: c. Click the “Update” button. 8- Adding Collections Before creating any collection, explicitly add in Metadata DB the Owner, Project and In-Charge for this collection. For example, add the Owner ‘Bibliotheca Alexandrina’, Project ‘Million Book Project and In-Charge ‘BA-Library Service’. a. Click on the button “Create Collection”. b. Fill the fields as follows: Collection Name: MyCollection Owner: Select from the drop down list “Default” (or any added Owner from the Metadata DB) Project: Select from the drop down list “Default” (or any added Project from the Metadata DB) In-Charge: Select from the drop down list “Default” (or any added InCharge from the Metadata DB) Default Path: MyColl Collection Abbreviation: MCOL Priority: 10 Attached Users: Fill this list from the “Available Users” list. In the Available Users” list double click the “Simple User”, a sub-tree of the 2 previously created simple users appears(User 1, User 2). Select the 2 users. Using the ‘>’ arrow fill the “Assigned Phase” list with this selected phase. Similarly add the “Administrator” and the “Shift Operator” users. Workstations: The Workstations are listed in the “Workstations” list, beside a check box. Check the boxes of WorkStation1 and WorkStation2. 9- Create a new Batch a. Login into the system using the “ShiftOperator” user. b. From the Views menu, select the “Check-In Manager” c. Make sure that the Batch tab is selected. d. Click on “Add Batch” button. e. Fill the fields as follow: Batch Name: First Batch Comment: Pilot Batch from Quick Start Guide. Collection: MyCollection Job Type: Book f. Click on the “Save” button. 10- Adding a Job Into the System a. Before adding a new Job into the system, restart the application, and make sure that the error message declaring that the machine is not registered does not appear. b. You must login either using the “Administrator” to the “ShiftOperator” user. c. From the Views menu, select the “Check-In Manager” d. Then select the New Job tab. e. Fill the fields as follow (the rest of the fields are optional): Title: First Book Language: English Priority: 10 (recommended) Collection: MyCollection Batch: First Batch Job Condition: Good Server: please select the server you configured in point 3.a Job Type: Book f. Click on the “Add” button, as well as the confirmation message. Please note that the newly created Job ID in the system is declared in the confirmation message. 11- Scanning the Job a. Login into DAFv2 using “User1” b. From the Views menu, select the “Phase Manager” c. Click on “Get Job” button. d. Select the newly created job from the list that appeared, then click on the “Select Job” button. e. Open the directory “D:\User Data\User1\DAF” on your machine. f. You will find a folder called “00000001”, inside that folder you will find an empty “OTIFF” folder. g. Add some tiff files to this folder such that the filenames are “000000010001.tif” and so on (following a pattern consisting of the 8digitsJobPath4digitsfileNumberSequence.tif) h. Close this folder. i. Go back to DAFv2 client, select the Job from the list, then click on the “Done” button. 12- Monitor the Job in the Workflow report a. Login into DAFv2 using “ShiftOperator” or “Administrator” b. At any time you can monitor the state of you Jobs in the System using the Workflow report even if the Jobs are currently started. c. From the Views menu, select the “Reporting Manager” d. Make sure that the selected tab is the “Workflow Report” tab. e. Click on the “Submit” button, currently you will find your Job in the “Scanning”,”Done” cell. 13- Processing the Job a. Login into DAFv2 using “User1” b. From the Views menu, select the “Phase Manager” c. Click on “Get Job” button. d. Select the newly created job from the list that appeared, then click on the “Select Job” button. Please not that the “Next Phase” column this time indicates “Processing”. e. Open the directory “D:\User Data\User1\DAF\00000001” on your machine. f. Inside that folder you will find a folder “OTIFF” (with file submitted earlier), and an empty folder “PTIFF”. g. Copy the files from the “OTIFF” folder into the “PTIFF”, then do some processing on them if necessary (on the files in the “PTIFF” folder). h. Close this folder. i. Go back to DAFv2 client, select the Job from the list, then click on the “Done” button. 14- OCRing the Job a. Now move to Workstation2 b. Copy the DAFv2 binary folder to Workstation2 c. Login into DAFv2 using “User2” d. From the Views menu, select the “Phase Manager” e. Click on “Get Job” button. f. Select the newly created job from the list that appeared, then click on the “Select Job” button. g. Open the directory “D:\User Data\User2\DAF\00000001” on your machine. h. Inside that folder you will find a folder “OTIFF”, a folder “PTIFF” (with file submitted earlier) and a new folder “TXT”. i. Create some files (the output of the OCR phase) and add them to the newly create “TXT” folder. j. Close this folder. k. Go back to DAFv2 client, select the Job from the list, then click on the “Done” button. 15- Backup the Job a. Login into DAFv2 using “ShiftOperator” (using either Workstation1 or Workstation2) b. From the Views menu, select the “Phase Manager” c. Click on “Get Job” button. d. Select the newly created job from the list that appeared, then click on the “Select Job” button. e. Select the Job from the list, then click on the “Done” button. (Nothing is to be done by the User at all). 16-Archiving the Job In order to archive Job you must define the archiving medias that Job type of this job should be archived on, also, you must declare a workstation as archiver workstation. These configurations must be done before archiving process itself. 16.1 Configure Job Type and Media Type a. Login to DAFv2 as administrator b. Select Admin Manager from Views, then select Job Types tab. c. Choose the Job Type that you need to set its archiving medias d. Select Media(s) from media check list (bottom side) e. Click on “Update” button 16.2 Configure Workstation a. Login to DAFv2 as administrator b. Select Admin Manager from Views, then select Workstations tab. c. Choose the Workstation that you need to set as archiver machine d. Select Media(s) from media check list (right side) e. Click on “Update” button 16.3 Archive a Job a. Login to DAFv2 as user have archiving permission b. Select Archiving Manager from Views, then select Archiver tab. c. Choose the Media that you need to archive data on, from the drop down list d. Select Jobs to be archived e. Make sure the size bar is not (red) which means oversized media f. Click on “Archiver” button g. Wait for the progress bar to be completed h. A confirmation dialog box will be shown after process is completed, click on “Confirm” or “Discard” to confirm or deny the formed media. i. On the working directory of the current workstation you will find a formed folder with media barcode, you should burn/write it to physical media. 16.4 Confirm Job a. After finishing writing the Media folder to its physical destination (CD, DVD, Tape, …) go to Confirm Media tab. b. Select the written Media. c. Click “Confirm” button to finish the process. d. If you find there are some error in this media and you need to discard it, you should click on “Discard” button which will rollback every thing. 17-Checking out the Job a. One the job has been archived on all dedicated medias (to its Job type) and the job in inactive state, then it should be ready to check out b. Login to DAFv2 as user have Check out permission c. Go to Archiving Manager Æ Archived And Active tab d. Select the Job to be checked out, and make sure the Active value associated with is “0” (for inactive job) e. Click on “Check Out” button. f. If the job hasn’t fulfilled the archiving matrix (Revise DAFv2 documentation, Archiving manager module) a dialog of forced check out will be shown. Forced check out can check out inactive jobs that don’t complete the archiving matrix.