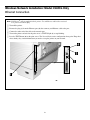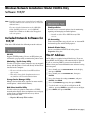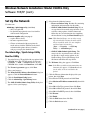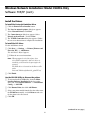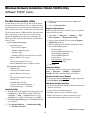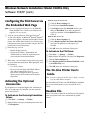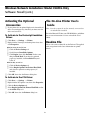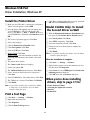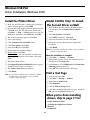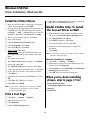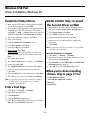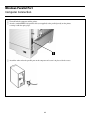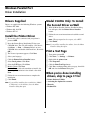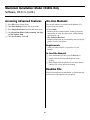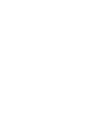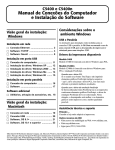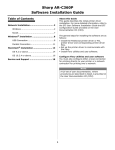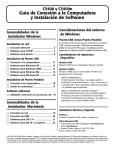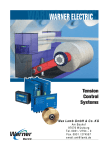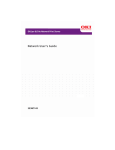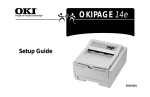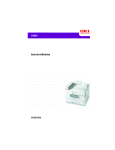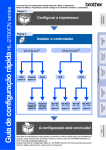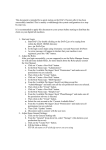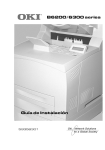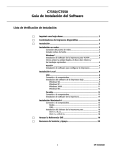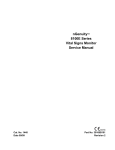Download - OKI Support
Transcript
C5400 & C5400n Computer Connections & Software Install Guide Installation Overview: Windows Network Installation: Model C5400n Only □ Ethernet Connection ............................... 2 □ Software: TCP/IP ..................................... 3 □ Software: Novell ...................................... 8 USB Port Installation □ Computer Connection .......................... 10 □ Driver Installation, Windows XP .......... 11 □ Driver Installation, Windows 2000 ....... 12 □ Driver Installation, Windows Me .......... 13 □ Driver Installation, Windows 98 ........... 14 Parallel Port Installation □ Computer Connection .......................... 15 □ Driver Installation .................................. 16 Additional Software □ Utilities, Activating Accessories, etc. .. 17 Installation Overview: Macintosh □ Network Connection ............................. 18 □ USB Connection .................................... 19 □ Software, OS 9.1+ .................................. 20 □ Software, OS 10.1 and higher .............. 22 Windows Environment Considerations USB Versus Parallel Installation instructions are included for both USB and parallel connections. We recommend using a USB connection, as your printer is performance optimized for a USB interface. Printer Drivers Available Model 5400 Model C5400 comes with a PCL driver. Model C5400n Model C5400n comes with a PCL driver and a Postscript emulation driver. When to Use the PCL Driver If you use TrueType fonts and you do not print PostScript® graphics (including “.eps” files), choose the PCL driver. This will be more efficient and give good results. When to Use the Postscript Emulation Driver If you use PostScript fonts or you will be printing PostScript graphics, choose the Postscript emulation driver. Performance will be faster and graphics will be printed at their best quality. Service and Support First … Consult the store where you purchased your printer. Additional OKI Resources Available 24 hours a day, 7 days a week • Visit our multilingual web site: www.okidata.com. • Visit my.okidata.com. • Call 1-800-654-3282. OKI, OkiLAN ® Oki Electric Industry Company, Ltd. Microsoft, Windows, Internet Explorer ®/™ Microsoft Corporation in the United States and other countries. Netscape, Netscape Navigator U.S. ™, Netscape Communications Corporation. Novell, NetWare ® Novell Corporation in the U.S. and other countries. PCL ® Hewlett Packard Company. Adobe, Acrobat, Acrobat Reader, PostScript ™ Adobe Systems, Inc. which may be registered in certain jurisdictions. Ethernet ® Digital Equipment Corporation. EtherTalk, LaserWriter, Mac, Macintosh ® Apple Computer, Inc. Windows Network Installation: Model C5400n Only Ethernet Connection Note: No Ethernet® cable is supplied with the printer. Use an Ethernet cable with two twisted wire pairs and an RJ45 plug. □ Turn off the printer. □ Remove the plug (1) from the Ethernet port (2), then connect your Ethernet cable to the port. □ Connect the other end of the cable to the network port. □ Turn on the printer and wait for the print server’s STATUS light (3) to stop blinking. □ Press the TEST button (4) on the print server. The Network Information configuration sheets print. Keep these sheets handy: they contain information you need to set up the printer on your network. 2 Windows Network Installation: Model C5400n Only Software: TCP/IP Note: Installing a printer on a network is best handled by someone familiar with networks (such as a network Administrator). For more detailed information on the OkiLAN® 8100e SoftNIC print server, see the OkiLAN 8100e User’s Guide on the Manuals CD supplied with your printer. PrintSuperVision Provides access to network printer data for monitoring, reporting and managing networked printers. • Installs on either IIS or PWS Microsoft Web servers. Included Network Software for TCP/IP Job Accounting Tracks network printer usage by job, user, or Account ID for internal reports and bill-back purposes. Your driver CD includes the following network software: Network Printer Status Creates an additional STATUS tab in the printer Properties dialog box. Oki LPR Supports TCP/IP printing. Creates an OKI printer port and installs a pop-up utility to monitor the printer status. The IP Address An IP address is required to install the drivers. If you are using DHCP, the IP address will automatically be detected. If you are not using DHCP, you need to obtain the IP Address from your network Administrator and enter it using the front panel: Admin Mgr / Quick Setup Utility Use this to set up the various computers on your network for use with the printer. Can be run directly off the CD or installed on the computer. □ Press + until you see NETWORK MENU on the display, then press ENTER. • For users who do not have/want IIS loaded on their system. • This utility has a Quick Setup button for users not familiar with network administration. □ Press + until you see IP ADDRESS SET, then press ENTER. □ Press + to change the setting to MANUAL, and press ENTER, then BACK. Storage Device Manager Utility Manages the hard disk drive (optional on most models) and the printer’s built-in flash memory. □ Press + (IP ADDRESS appears), then press ENTER. □ Use the + and – to set each set of digits in the IP Address, pressing ENTER to go to the next set of digits. Web Driver Installer Utility Use this to discover printers connected to a TCP/IP network and to display discovered printers on a web page so that clients can download the necessary drivers directly from that URL. □ Press BACK, then press ON LINE. • Requires Microsoft IIS 4 or above. (continued on next page) 3 Windows Network Installation: Model C5400n Only Software: TCP/IP (cont.) Set Up the Network □ Select from the following buttons: • Please read before using. Readme file containing Use either one: information and instructions for this utility. • OkiLAN 8100e Softnic Standard Setup. If you are experienced in network setup and want access to all the setting options, click this button and follow the on-screen instructions for completing the installation, leaving the Menu Installer open. Admin Mgr / Quick Setup utility (see below) • does not require IIS • has Quick Setup option for users less familiar with network configuration Web Driver Installer utility (see page 6) • requires IIS4 or above. Note: With Standard Setup, you can either set up the network while running the utility off the CD, or install the utility on your computer and then launch it from there [Start → Programs → Oki Setup Utility → AdminManager]. • for more experienced users • Clients are informed of the new printer by email and can click the URL line in the email to download the printer driver(s) from the web page set up by the administrator. • OkiLAN 8100e Softnic Quick Setup. This The Admin Mgr / Quick Setup Utility setup is for less experienced users and does not provide as many setting options as the Standard Setup. To use Quick Setup, click this button and follow the steps below. Run the Utility □ Insert the Drivers CD supplied with your printer in the CD-ROM drive. The CD will autorun. (If it doesn’t, click Start → Run → Browse. Browse to your CD-ROM drive, double-click Install.exe, click OK.) □ The Welcome dialog box appears. Click Next. Note: If the Ethernet Address information does not □ The License Agreement appears, click Next. automatically appear, click Search and wait for the utility to locate and load in the printer. □ Select your language. □ The Menu Installer Software Installation dialog box □ Click the Ethernet information displayed for your appears. Click the Network Software button. printer, then click Next. □ Click the Installation/Config button. □ Select Yes for TCP/IP protocol and click Next. □ Click the Admin Mgr / Quick Setup button. □ Select Obtain an IP Address automatically, then click □ The OkiLAN 8100e Softnic Setup Utility dialog box Next. appears. Select your language. □ Select No for NetWare protocol, then click Next. □ Select No for EtherTalk protocol, then click Next. □ Select No for NetBEUI protocol, then click Next. □ Click Execute. □ Click Finish. □ Click the Exit button, then click Yes. □ Click the Back button twice. (continued on next page) 4 Windows Network Installation: Model C5400n Only Software: TCP/IP (cont.) Install the Drivers To Install the Postscript Emulation Driver □ Click the Printer Driver Installer button. □ The Local or network printer dialog box appears. Select Network Printer. Click Next. □ The Connection type dialog box appears. Select Directly to the network… and click Next. □ The TCP/IP Connection dialog box appears. Follow the on-screen instructions to complete the installation. To Install the PCL Driver Use the Add Printer wizard: □ Click Start → Settings → Printers [Printers and Faxes for XP] → Add Printer. The Add Printer Wizard appears. □ Follow the on-screen instructions. Note: When prompted. select Local port, then select LPT1 temporarily. After the driver is installed, go back and set its port up for the network. The PCL driver is located on the Drivers CD under Drivers\C5400n\english\win2k_xp\ok725.inf □ Click Finish. Use the Oki LPR Utility to discover the printer: □ To activate/install the LPR utility: from the Menu Installer Software Installation dialog box on the driver CD, click Network Software → Installation/ Config → Oki LPR. □ Click Remote Print, then click Add Printer. □ Select your printer model from the list, then either enter the IP Address manually, or click Discover and wait for the printer to be discovered. □ Click OK. (continued on next page) 5 Windows Network Installation: Model C5400n Only Software: TCP/IP (cont.) □ Follow the on-screen instructions to complete the The Web Driver Installer Utility installation. Use this utility to create a web page and set up the printer and groups of clients who have access to the printer. Once the new printer has been registered by the administrator, the utility automatically sends a email to each registered client. □ Close the Menu Installer. Register Printer Drivers Before using the Web Driver Installer, register any printers connected to the network. The client then clicks the URL included in the email and is taken to the web page where they can select the printer, appropriate Windows Operating System, language and driver type (PCL or PS) and download the selected drivers to their system. □ Click Start → Programs → Okidata → Web Driver Installer → Register Driver Tool. □ Select a printer from the list, then click the Register/ Update Driver button. Server Computer Requirements □ Enter the full path of the inf file for the printer driver. • Operating System: For the OKI C5400n printer: – Server 2003 computer • inf file locations – Windows XP Professional \drivers\5400n\english\win2k_xp \drivers\5400n\english\w9x \drivers\5400n\english\nt4 • inf file names Postscript driver: Ok725ps.inf PCL driver: Ok725.inf □ Click OK. – Windows 2000 – Windows NT Server 4.0 with Service Pack 6a • Internet Explorer 5.5 or above or Netscape Navigator 6.0 or above • Internet Information Services (IIS) 4 or above Client Computer Requirements Launch the Utility To launch the utility for setting up the network, click Start → Programs → Okidata → Web Driver Installer. The utility launches within your browser. • Windows OS • Connected to TCP/IP network • Internet Explorer 5.5 or above or Netscape Navigator 6.0 or above. • Email access • Oki LPR utility installed [on driver CD, Network Software → Installation/Config → Oki LPR] View the On-Line User’s Manual To view the manual, click Manual in the upper right corner of the Web Driver Utility window. Web Driver Installer Functions • Set up your Login Name (default = admin) and Password (default = password). Install the Utility □ Insert the Drivers CD supplied with your printer in the CD-ROM drive. The CD will autorun. (If it doesn’t, click Start → Run → Browse. Browse to your CD-ROM drive, double-click Install.exe, click OK.) • Set up (register) and maintain groups • Establish a specific client to maintain a group. • Enable Auto-discovery (clients are informed of any newly added printers at preset intervals via email). □ The License Agreement appears. Click Next and select your language. □ Click Network Software → Installation/Config → Web Driver Installer. (continued on next page) 6 Windows Network Installation: Model C5400n Only Software: TCP/IP (cont.) Configuring the Print Server via the Embedded Web Page Windows 2000, XP and NT 4.0: Note: For more detailed information, see the OkiLAN □ Click Duplex, then click Installed. Do the same □ Click the Device Settings tab. □ Scroll down to Installable Options. thing for Hard Disk. If you have the optional paper tray installed, click Available Tray and select 2. 8100e SoftNIC User’s Guide on the Manuals CD supplied with your printer. □ Activate your web browser (Netscape Navigator® Windows Me, 98 and 95: version 4.0 or higher, or Microsoft® Internet Explorer® version 4.0 or higher), then enter the IP Address for the printer (this will be found on the Network Information configuration sheets generated when you press the Test button on the back of the printer). □ Click the Device Options tab. □ Select Duplex Option Unit, Printer Hard Disk, and select the optional second paper tray if installed. □ From this page you can □ Click OK, then close the Printers dialog box. • Enable/disable protocols. To Activate in the PCL Driver: • Change the IP address, Subnet Mask and □ Click Start → Settings → Printer. default Gateway to meet the requirements for your particular network environment. □ Right click the PCL printer icon, then click Properties. □ Click the Device Options tab. □ When done, save and submit your changes to the print □ Select Duplex Option Unit, Printer Hard Disk, and/or server to make them permanent. When prompted, enter the following: set Available Tray to 2. □ Click OK, then close the Printers dialog box. • User Name = Root. • Password = Last 6 digits of the MAC Address The On-Line Printer User’s Guide (this will be found on the Network Information configuration sheets generated when you press the Test button on the back of the printer). Note: In order to open the on-line User’s Guide, you must have Acrobat Reader installed. Activating the Optional Accessories Insert the Manuals CD into your CD-ROM drive and follow the on-screen instructions to view or install the User’s Guide. If your printer has an optional duplex unit, internal hard drive or second paper tray installed, you must enter the driver and activate it. Readme File Please refer to the readme file on the Drivers CD supplied with your printer for the latest information on printer drivers. To Activate in the Postscript Emulation Driver: □ Click Start → Settings → Printer. □ Right click the Postscript emulation printer icon, then click Properties. 7 Windows Network Installation: Model C5400n Only Software: Novell Admin Mgr / Quick Setup Note: Installing a printer on a network is best handled by someone familiar with networks (such as a network Administrator). □ Insert the Drivers CD supplied with your printer into your CD-ROM drive. The CD will AutoPlay. (If it does not AutoPlay, click Start → Run → Browse. Browse to your CD-ROM drive and double-click Install.exe, then click OK.) For more detailed information on the OkiLAN® 8100e SoftNIC internal print server, see the OkiLAN 8100e SoftNIC User’s Guide on the Manuals CD supplied with your printer. □ The Software License Agreement appears. Click Next and select your language. Included Network Software for Novell® □ Click Network Software → Installation/Config Your Driver CD includes the following network software: □ Select your language, then click the OkiLAN Softnic → Admin Mgr / Quick Setup. Standard Setup button. □ Follow the on-screen instructions to complete the installation. Note: You can either set up the network while running the [Oki LPR: TCP/IP only] utility off the CD, or you can choose to install the utility on your computer and then launch it from there (Start → Programs → Oki Setup Utility → AdminManager). Admin Mgr / Quick Setup Utility Use this to set up the various computers on your network for use with the printer. Use the Utility to Install the Printer on a Novell Network Storage Device Manager Utility Load this utility to manage the hard disk drive (optional on most models) and the printer’s built-in flash memory. • Novell Client for Windows must be loaded. • The Admin Manager software must be running. • You must be logged in to NDS. □ When the AdminManager utility opens, it automatically discovers any printers on the network. If no printers appear, click the Search button ( ) and wait for the utility to discover the printer. [Web Driver Installer Utility: TCP/IP only] PrintSuperVision Provides access to network printer data for monitoring, reporting and managing networked printers. □ Select the discovered printer. □ Click Setup → Create a NetWare Queue. Installs on either IIS or PWS Microsoft Web servers. □ Select NDS Mode. Click Next. Job Accounting Tracks network printer usage by job, user, or Account ID for internal reports and bill-back purposes. □ Select the container. Click Next. □ Select Print Server Mode. Click Next. □ Select or create a queue. Click Execute. Network Printer Status Creates an additional STATUS tab in the printer Properties dialog box. (continued on next page) 8 Windows Network Installation: Model C5400n Only Software: Novell (cont.) The On-Line Printer User’s Guide Activating the Optional Accessories □ If your printer has an optional duplex unit, internal hard Note: In order to open the on-line manual, you must have Acrobat Reader installed. drive or second paper tray installed, you must enter the driver and activate it. Insert the Manuals CD into your CD-ROM drive and follow the on-screen instructions to view or install the User’s Guide. To Activate in the Postscript Emulation Driver: □ Click Start → Settings → Printer. Readme File □ Right click the Postscript emulation printer icon, then Please refer to the readme file on the Drivers CD supplied with your printer for the latest information on printer drivers. click Properties. Windows 2000, XP and NT 4.0: □ Click the Device Settings tab. □ Scroll down to Installable Options. □ Click Duplex, then click Installed. Do the same thing for Hard Disk. If you have the optional paper tray installed, click Available Tray and select 2. Windows Me, 98 and 95: □ Click the Device Options tab. □ Select Duplex Option Unit, Printer Hard Disk, and select the optional second paper tray if installed. □ Click OK, then close the Printers dialog box. To Activate in the PCL Driver: □ Click Start → Settings → Printer. □ Right click the PCL printer icon, then click Properties. □ Click the Device Options tab. □ Select Duplex Option Unit, Printer Hard Disk, and/or set Available Tray to 2. □ Click OK, then close the Printers dialog box. 9 Windows USB Port Computer Connection Note: No USB interface cable is supplied with the printer. Use a USB cable that is compatible with USB specification 1.1 or 2.0. □ A USB interface will only operate using Windows 2000, Windows XP, Windows Me, and Windows 98. Windows 95 and NT 4.0 do not support USB. □ Printer operation is not assured if another USB compatible device is connected concurrently with it. □ If a USB hub is used and you encounter problems, connect the printer directly to the computer. □ Turn off the printer, then connect the USB cable to the computer. □ Connect the USB cable to the black USB port (1)—not the plugged Ethernet port!—on the printer. 10 Windows USB Port Driver Installation, Windows XP Install the Printer Driver □ Click Yes to confirm printing of the test page, then click OK and close the Printers dialog box. □ Make sure the USB cable is connected to your printer and PC and your printer is turned OFF. Model C5400n Only: To Install the Second Driver as Well □ Insert the Driver CD supplied with your printer into your CD-ROM drive. The CD will autorun. (If it doesn’t, click Start → Run → Browse. Browse to your CD-ROM drive and double-click Install.exe, click OK.) □ With the Menu Installer Software Installation dialog box open, click the Printer Driver Installer button. □ Select Local printer. Click Next. □ The License Agreement appears. Click Next. □ Select LPT1 temporarily. Click Next. □ Select your language. □ Select the emulation to install. Click Next. □ Click the Printer Driver Installer button. □ Follow the on-screen instructions to complete the □ Click Local printer. Click Next. installation. □ Select the USB port. Click Next. □ Click Finish. □ Model C5400: Click Next. Note: If you will be installing the utilities, leave the Menu Model C5400n: Select the emulation to install—the Postscript (PS) emulation is the default—then click Next. Installer dialog box open. When the installation is complete: □ The printer driver installs. □ Click Start → Settings → Printers. □ The Connect cable dialog box displays. □ Right click the printer icon for the emulation you just □ Switch your printer ON. installed, then click Properties. □ The Add New Hardware wizard starts. Click Next. □ On the Ports tab, select USB01 port in the Print to the following port drop-down list. □ Select “Search for the best driver for your device.” □ Click OK, then close the Printers dialog box. Click Next. □ Select CD-ROM drive. Clear other choices. Click Next. When you’re done installing drivers, skip to page 17 for: □ The USB driver is located. Click Next. Click Finish. □ Click Finish. • • • • Note: If you will be installing the second driver (Model C5400n only) or the utilities, leave the Menu Installer dialog box open. Print a Test Page □ Click Start → Settings → Printers. □ Right-click the printer icon. □ Click Properties. □ Click the Print Test Page button. 11 Printer Software Utilities Activating the Optional Accessories Manuals Readme File Windows USB Port Driver Installation, Windows 2000 Model C5400n Only: To Install the Second Driver as Well Install the Printer Driver □ Make sure the USB cable is connected to your printer and PC and your printer is turned OFF. □ With the Menu Installer Software Installation dialog □ Insert the driver CD supplied with your printer into your box still open, click the Printer Driver Installer button. CD-ROM drive. The CD will autorun. (If it doesn’t, click Start → Run → Browse. Browse to your CDROM drive and double-click Install.exe, click OK.) □ Select Local printer. Click Next. □ The License Agreement appears. Click Next. □ Select LPT1 temporarily. Click Next. □ Select your language. □ Select the emulation to install. Click Next. □ Click the Printer Driver Installer button. □ Follow the on-screen instructions to complete the installation. □ Click Local printer. Click Next. □ Select the USB port. Click Next. □ Click Finish. □ Printer model and emulation displays. Note: If you will be installing the utilities, leave the Menu Installer dialog box open □ Model C5400: Click Next. Model C5400n: Select the emulation to install—the Postscript (PS) emulation is the default—then click Next. When the installation is complete: □ Click Start → Settings → Printers. □ Right click the printer icon for the emulation you just □ The printer driver installs. installed, then click Properties. □ If the Digital Signature Not Found dialog box appears, □ On the Ports tab, select USB01 port in the Print to the click Yes. Printer drivers are installed. following port drop-down list. □ The Connect cable dialog box displays. □ Click OK, then close the Printers dialog box. □ Click Finish. Print a Test Page Note: If you will be installing the second driver (Model □ C5400n only) or the utilities, leave the Menu Installer dialog box open. Switch your printer ON. □ Click Start → Settings → Printers. □ Right-click the printer icon. □ Click Properties. □ Click the Print Test Page button. □ Click Yes to confirm printing of the test page, then click OK and close the Printers dialog box. When you’re done installing drivers, skip to page 17 for: • • • • 12 Printer Software Utilities Activating the Optional Accessories Manuals Readme File Windows USB Port Driver Installation, Windows Me Install the Printer Driver □ Click Yes to confirm printing of the test page, then click OK and close the Printers dialog box. □ Make sure the USB cable is connected to your printer and PC and your printer is turned OFF. Model C5400n Only: To Install the Second Driver as Well □ Insert the driver CD supplied with your printer into your CD-ROM drive. The CD will autorun. (If it doesn’t, click Start → Run → Browse. Browse to your CDROM drive and double-click Install.exe, click OK.) □ With the Menu Installer Software Installation screen still open, click the Printer Driver Installer button. □ The License Agreement appears. Click Next. □ Select Local printer. Click Next. □ Select your language. □ Select LPT1 temporarily. Click Next. □ Click the Printer Driver Installer button. □ Select the emulation to install. Click Next. □ Click Local printer. Click Next. □ Follow the on-screen instructions to complete the □ Select the USB port. Click Next. installation. □ Model C5400: Click Next. □ Click Finish. Model C5400n: Select the emulation to install—the Postscript (PS) emulation is the default—then click Next. Note: If you will be installing the utilities, leave the Menu Installer dialog box open. □ The printer driver installs. When the installation is complete: □ The Connect cable dialog box displays. Click Finish. □ Click Start → Settings → Printers. □ Switch your printer ON. □ Right click the printer icon for the emulation you just installed, then click Properties. □ The Add New Hardware wizard starts. Click Next. □ On the Details tab, select OP1USB1 in the Print to the □ Select “Specify the location of the driver.” Click Next. following port drop-down list. □ Select “Specify a location.” Clear removable media. □ Click OK, then close the Printers dialog box. Click Browse. □ Scroll down and click on your CD-ROM drive. Click When you’re done installing drivers, skip to page 17 for: OK. □ Click Next. The USB driver is located. □ Click Next. Click Finish. • • • • Note: If you will be installing the second driver (Model C5400n only) or the utilities, leave the Menu Installer dialog box open. Print a Test Page □ Click Start → Settings → Printers. □ Right-click the printer icon. □ Click Properties. □ Click the Print Test Page button. 13 Printer Software Utilities Activating the Optional Accessories Manuals Readme File Windows USB Port Driver Installation, Windows 98 Model C5400n Only: To Install the Second Driver as Well Install the Printer Driver □ Make sure the USB cable is connected to your printer and PC and your printer is turned OFF. □ With the Menu Installer Software Installation screen □ Insert the driver CD supplied with your printer into your still open, click the Printer Driver Installer button. CD-ROM drive. The CD will autorun. (If it doesn’t, click Start → Run → Browse. Browse to your CDROM drive and double-click Install.exe, click OK.) □ Select Local printer. Click Next. □ Select LPT1 temporarily. Click Next. □ The License Agreement appears. Click Next. □ Select the emulation to install. Click Next. □ Select your language. □ Follow the on-screen instructions to complete the □ Click the Printer Driver Installer button. installation. □ Click Local printer. Click Next. □ Click Finish. □ Select the USB port. Click Next. Note: If you will be installing the utilities, leave the Menu Installer dialog box open. □ Model C5400: Click Next. Model C5400n: Select the emulation to install—the Postscript (PS) emulation is the default—then click Next. When the installation is complete: □ Click Start → Settings → Printers. □ Right click the printer icon for the emulation you just □ The printer driver installs. installed, then click Properties. □ The Connect cable dialog box displays. Click Finish. □ On the Details tab, select OP1USB1 in the Print to the □ Switch your printer ON. following port drop-down list. □ The Add New Hardware wizard starts. Click Next. □ Click OK, then close the Printers dialog box. □ Select “Search for the best driver for your device.” When you’re done installing drivers, skip to page 17 for: Click Next. □ Select CD-ROM drive. Clear other choices. Click Next. □ The USB driver is located. Click Next. Click Finish. • • • • Note: If you will be installing the second driver (Model C5400n only) or the utilities, leave the Menu Installer dialog box open. Print a Test Page □ Click Start → Settings → Printers. □ Right-click the printer icon. □ Click Properties. □ Click the Print Test Page button. □ Click Yes to confirm printing of the test page, then click OK and close the Printers dialog box. 14 Printer Software Utilities Activating the Optional Accessories Manuals Readme File Windows Parallel Port Computer Connection □ Turn off both the computer and the printer. □ Attach a standard IEEE-1284 parallel cable (not supplied) to the parallel port (1) on the printer, securing it with the spring clips. □ Attach the other end to the parallel port on the computer and secure it in place with the screws. 15 Windows Parallel Port Driver Installation Model C5400n Only: To Install the Second Driver as Well Drivers Supplied Drivers are supplied for the following Windows systems: • Windows XP, 2000 • Windows Me, 98, 95B • Windows NT 4.0 □ With the Menu Installer Software Installation dialog box still open, click the Printer Driver Installer button. □ Follow the on-screen instructions to install the second Install the Printer Driver driver. □ Be sure the cable is connected and your printer is Note: When prompted to select a port, select LPT1. powered OFF. □ Click Finish. □ Insert the Printer Driver Installation CD into your Note: If you will be installing the utilities, leave the Menu CD-ROM drive. The CD will AutoPlay. (If it doesn’t, click Start → Run → Browse. Browse to your CD-ROM drive and double-click Install.exe, then click OK.) Installer dialog box open. Print a Test Page □ The License Agreement appears. Click Next. □ Turn printer power ON. □ Select your language. □ Click Start → Settings → Printers. □ Click the Printer Driver Installer button. □ Right-click the printer icon. □ Select Local printer. Click Next. □ Click Properties. □ Select the LPT1 port. Click Next. □ Click the Print Test Page button. □ Model C5400: Click Next. □ Click Yes to confirm printing of the test page, then click Model C5400n: Select the emulation to install—the Postscript (PS) emulation is the default—then click Next. OK and close the Printers dialog box. When you’re done installing drivers, skip to page 17 for: □ Follow the on-screen instructions to complete the installation. • • • • □ Click Finish. Note: If you will be installing the second driver (Model C5400n only) or the utilities, leave the Menu Installer dialog box open. 16 Printer Software Utilities Activating the Optional Accessories Manuals Readme File Windows Software Installation Utilities, Activating Accessories, etc. Color Print Utilities To Activate in the Postscript Emulation Driver (Model C5400n Only): • Color Swatch Utility: Prints swatches of color samples with RGB values. Enter the corresponding RGB value in your software application to print a color matching the associated swatch. □ Click Start → Settings → Printer. □ Right click the Postscript emulation printer icon, then click Properties. • Color Correct Utility: Use to compensate for nonlinear Windows 2000, XP and NT 4.0: color characteristics of the printer or the pages being printed. Gamma curve adjustments can also be used to change contrast and brightness. □ Click the Device Settings tab. □ Scroll down to Installable Options. □ Click Duplex, then click Installed. Do the same Installing the Utilities thing for Hard Disk. If you have the optional paper tray installed, click Available Tray and select 2. To install the software utilities, click the Productivity Software button in the Menu Installer Software Installation dialog box, then select and install the utilities you want following the on-screen instructions. Windows Me, 98 and 95: □ Click the Device Options tab. To access the utility programs from your desktop, click Start → Programs → OkiData. □ Under Installable options, select Duplex Option Unit, Printer Hard Disk, and select the optional second paper tray if installed. Activating the Optional Accessories □ Click OK, then close the Printers dialog box. On-Line Manual If your printer has an optional duplex unit, internal hard drive or second paper tray installed, you must enter the driver and activate it. Note: In order to open the on-line User’s Guide, you must have Acrobat Reader installed. To Activate in the PCL Driver: Insert the Manuals CD into your CD-ROM drive and follow the on-screen instructions to view or install the User’s Guide. □ Click Start → Settings → Printer. □ Right click the PCL printer icon, then click Properties. □ Click the Device Option tab. Readme File □ Select Duplex Option Unit, Printer Hard Disk, and/or Please refer to the readme file on the Drivers CD supplied with your printer for the latest information on printer drivers. set Available Tray to 2. □ Click OK, then close the Printers dialog box. 17 Macintosh Installation: Model C5400n Only Network Connection Notes:Requires Mac OS 9.1 or above, running on a Macintosh® computer with EtherTalk interface. The Ethernet cable is not supplied with the printer. Use an Ethernet cable with RJ45 connectors at either end. □ Turn off the printer. □ Connect your Ethernet cable to the network port on the hub or switch. □ Remove the plastic cap from the Ethernet port (1) on the printer. □ Connect the other end of the cable to the port (1). □ Turn on the printer and wait for the print server status light (2) to stop blinking. □ Press the Test button (3) on the print server. The Network Information configuration sheets print. Keep these sheets handy: they contain information you need to set up the printer on your network. 18 Macintosh Installation: Model C5400n Only USB Connection Note: No USB interface cable is supplied with the printer. Use a cable that is compatible with USB specification 1.1 or 2.0. □ Requires Mac OS 91 or higher □ Printer operation is not assured if another USB compatible device is connected concurrently with it. □ If a USB hub is used and you encounter problems, connect the printer directly to the computer. □ Depending upon the size of the document, if the memory setting for the print monitor is low, you may not be able to print in the background. To correct for this, increase the memory setting for the print monitor. □ Depending on the model you have, you may need to install updates to the operating system in order to use USB: e.g., iMac Update 1.0, iMac Update 1.1, iMac Firmware Update, etc. For further information, contact Apple Computers. □ Turn off the computer and the printer. □ Connect the USB cable to the USB port on the computer. □ Connect the other end of the cable to the black USB Port (1)—not the plugged Ethernet port!—on the printer. 19 Macintosh Installation: Model C5400n Only Software, OS 9.1+ Create the Desktop Printer Install the Driver □ Turn on the printer, then turn on the computer. Networks □ Place the Drivers CD supplied with your printer into the □ Activate Chooser from the Apple menu, then wait for CD-ROM drive. the network printer to appear. □ Double-click the CD icon that appears on the desktop. □ Select the LaserWriter8 icon and highlight the printer □ Open the MAC folder, then open the PSDRV folder. name (print server ID#). □ Open the folder for your language. □ Click Create. □ Double-click the MAC Installer icon, then click □ Close Chooser. Continue and accept the License agreement. Note: If you need to verify the printer name, press the print □ Select Mac OS 9.1+ from the drop-down box located in server test button (1) to print the Network Information configuration sheets. the left corner. This will install printer drivers, utilities, and plug-ins. USB □ Navigate to your local hard drive → Application (Mac OS 9) → Utilities. □ Double-click the Desktop Printer Utility icon. □ Highlight Printer (USB) under Create Desktop. Notes □ In the drop-down box, select LaserWriter 8 and click OK. To customize the installation, click the arrow icon, then select the specific items you wish to install. □ Under Postscript Printer Description (PPD) file, click Change. For more information on utilities, see the Utilities section of the on-line Mac Technical Reference on the Manuals CD supplied with your printer. □ Make sure the Printer Descriptions folder is selected in the drop-down box. □ Highlight your printer model, then click Select. □ Click Install. □ Under USB Printer Selection, click Change. □ When the installation is complete, click Quit. □ Highlight the printer model you have, then click OK. □ Click Create. The printer icon appears on the desktop. □ Click Save. (continued on next page) 20 Macintosh Installation: Model C5400n Only Software, OS 9.1+ (cont.) Accessing Advanced Features On-Line Manuals □ Select File on the desktop menu. Two on-line manuals are provided on the Manuals CD supplied with your printer: □ Click Print Desktop from the drop down menu. • User’s Guide □ Select Plugin Preferences from the pull-down menu. Includes media recommendations, loading print media, information on using the printer menu, troubleshooting, specifications, etc. □ Check Print Time Filters, Job Accounting, Job Type and Job TypExec Mod. □ Click Save Settings. Click OK. • Mac Technical Reference Includes information on color matching and on using the printer’s features and utilities. Requirements • Adobe® Acrobat® Reader is required to view the manuals. To Load the Manuals □ Insert the Manuals CD into your CD-ROM drive. □ Double-click the CD icon which appears on the desktop. □ Either double-click the pdf files to view them directly from the CD or drag them to the desktop. Readme File For the latest printer driver information, see the Readme file on the Drivers CD supplied with your printer. 21 Macintosh Installation: Model C5400n Only Software, OS 10.1 and higher Install the Driver Adding the Printer Note: Be sure to switch off antivirus software before □ Mac 10.1-10.2: Run the Print Center (Local HD → Applications → Utilities → Print Center). Mac 10.3+: Run the Printer Setup Utility (Local HD → Applications → Utilities → Printer Setup Utility). installing a printer driver. □ Turn on the printer, then turn on the computer. □ Place the Drivers CD supplied with the printer in the CD-ROM drive. □ Double-click the CD icon that appears on the desktop. □ Open the MAC folder. □ Click Add. □ Open the PSDRV folder. □ Select IP Printing from the drop down menu. □ Open the folder for your language. Note: If you are using USB select USB, then select your □ Double-click the Mac Installer icon, then click model from the list and click Add. Disregard the following steps. Continue and accept the License agreement. □ Select the appropriate MAC OS 10 driver from the □ Enter the printer’s IP address. drop-down menu located in the left corner, then select Utilities MAC OS X.1+ and Color Profiles MAC OS X.1+. □ From the Printer Model drop down menu, select the correct model for your printer. Click Add. □ Quit Print Center/Printer Setup Utility. On-Line Manuals See page 21 for instructions to load the manuals. Readme File For the latest printer driver information, see the Readme file on the Drivers CD supplied with your printer. □ Click Install. □ When the installation is complete, click Quit. 22 Oki Data Americas, Inc., 2000 Bishops Gate Blvd., Mt. Laurel, NJ 08054-4620 Tel: 1-800-654-3282 Fax: (856) 222-5320 www.okidata.com my.okidata.com © 2004 Oki Data Americas, Inc. 59360801