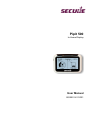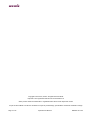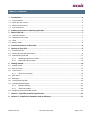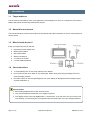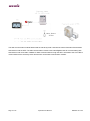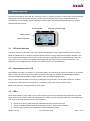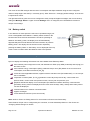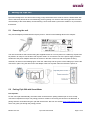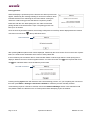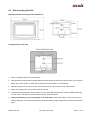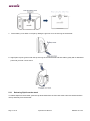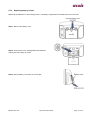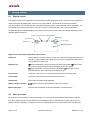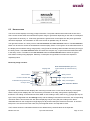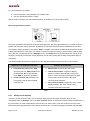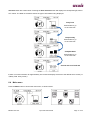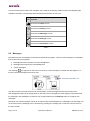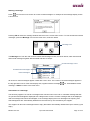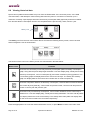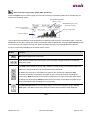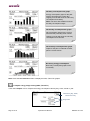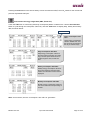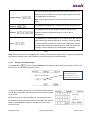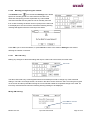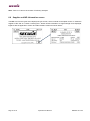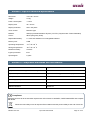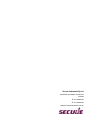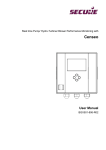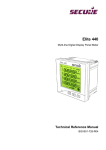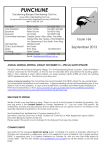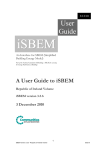Download Pipit 500 - Manage Your Energy Your Way
Transcript
Pipit 500 In-Home-Display User Manual BGX501-811-R01 Copyright © 2012-2013, SIHPL. All rights reserved. E&OE. Pipit 500 ® is a registered trade name of Secure Meters Ltd. Other product names are trademarks or registered trade names of their respective owners. As part of Secure Meter’s continuous endeavour to improve product design, specifications mentioned are liable to change. Page 2 of 32 Pipit 500 User Manual BGX501-811-R01 Table of Contents 1 Introduction ................................................................................................................................. 4 1.1 Target audience............................................................................................................................................. 4 1.2 About this user manual .................................................................................................................................. 4 1.3 What’s inside the box? .................................................................................................................................. 4 1.4 Care instructions............................................................................................................................................ 4 2 Product overview and operating principle ................................................................................ 5 3 About Pipit 500 ............................................................................................................................ 7 3.1 LCD user interface......................................................................................................................................... 7 3.2 Information on the LCD ................................................................................................................................. 7 3.3 LEDs .............................................................................................................................................................. 7 3.4 Battery switch ................................................................................................................................................ 8 4 Functional features of Pipit 500 ................................................................................................. 8 5 Setting up Pipit 500 ..................................................................................................................... 9 5.1 Powering the unit ........................................................................................................................................... 9 5.2 Pairing Pipit 500 with Smart Meter ................................................................................................................ 9 5.3 Wall mounting Pipit 500 ............................................................................................................................... 11 6 5.3.1 Releasing Pipit from the stand ...................................................................................................... 12 5.3.2 Replacing battery in Pipit .............................................................................................................. 13 Getting started........................................................................................................................... 14 6.1 Display screen ............................................................................................................................................. 14 6.2 Start up screen ............................................................................................................................................ 14 6.3 Home screen ............................................................................................................................................... 15 6.3.1 Sticky screen display .................................................................................................................... 16 6.4 Main menu ................................................................................................................................................... 17 6.5 Messages .................................................................................................................................................... 18 6.6 Viewing historical data ................................................................................................................................. 20 6.7 Changing default settings ............................................................................................................................ 24 6.8 6.7.1 Standard settings .......................................................................................................................... 24 6.7.2 Advanced settings ........................................................................................................................ 26 Supplier and IHD information screen .......................................................................................................... 30 7 Annexe-I: Pipit 500 technical specification ............................................................................. 31 8 Annexe-II: Compliance standards and certification................................................................ 31 BGX501-811-R01 Pipit 500 User Manual Page 3 of 32 1 Introduction 1.1 Target audience This document is intended for users of the Pipit 500 in-home display unit, which is a component of the Secure Meters AMI (advanced metering infrastructure) system. 1.2 About this user manual The manual describes functions and features of Pipit 500 and provides information on how to commission and use the device. 1.3 What’s inside the box? Inside your Pipit 500 pack you will find: ● Pipit 500 (in-home display unit) ● Mains power adaptor ● Quick Start Guide ● Wall-mount bracket ● 2 x wall mount screws ● 2 x AAA alkaline batteries 1.4 Care instructions ● To avoid damage, do not use sharp objects on the display. ● Do not immerse the unit in water or any other liquid. Keep it away from heat-generating sources or areas with high moisture. ● Excessive impact or shock may damage the unit. If the display is damaged avoid touching the liquid crystals contained in it. Important Note: ● Before fitting batteries remove the unit from power. ● Only use the adapter provided with your display to power it. ● The display will only work with ZigBee SEP 1.x smart meter. If you remove it from your home it will stop working. You should re-pair your Pipit 500 with new smart meter if you are changing address. Page 4 of 32 Pipit 500 User Manual BGX501-811-R01 2 Product overview and operating principle Product overview: Pipit 500 is an easy to use in-home display (IHD) unit with touch-sensitive LCD screen. It is a component of ® Secure Meter’s smart metering solution and is fitted with a ZigBee module that aids communication with the installed advanced electricity meter to provide near real-time energy usage and other useful information. Communication takes place wirelessly over the home area network (HAN) via the AMI (Advance Metering Infrastructure) communication module which is fitted inside the meter. Pipit 500 collects information on electricity consumption and generation from the smart meter (e.g. i-Credit 500 or Sprint 200) and displays data numerically as well as graphically on its display screen. Information on net electricity generation is available for consumers having generation capacity, such as solar panel. The display is monochrome and has a backlight which can be configured to remain switched on or to switch off after one minute without user interaction and turned on by lightly tapping the screen. The unit aids consumers to set up alerts for their power usage and electricity consumption level, as well as on receipt of supplier messages. The unit has two LEDs at the top. The one on the left-hand side is a tri-colour LED that can be configured to indicate the power usage level. The LED on the right-hand side can be configured to notify receipt of supplier messages. The unit mainly operates on mains power via the supplied DC power adapter. In the absence of mains power the display will work for short periods using a pair of non-rechargeable AAA batteries. A battery strength indicator will appear in the status bar at the top of the display to alert consumers to replace the batteries when the remaining charge is low. Operating principle: Pipit 500 should be connected to mains power, using the adapter provided, and must then be connected (paired) wirelessly to the consumer’s Smart Meter using a home area network (HAN) which is built into both the Smart Meter and the Pipit 500. The network connection status is indicated on the display by a HAN status indicator icon. Once powered and paired, the unit will communicate periodically with the Smart Meter to update its display with near real-time energy usage and cost information. The following diagram outlines the communication paths between the installed HAN devices (smart electricity meter and Pipit 500) and the headend system (HES): BGX501-811-R01 Pipit 500 User Manual Page 5 of 32 The AMI communication module fitted inside the electricity meter channels the entire information flow between HAN devices and the HES. The AMI communication module uses inbuilt ZigBee radio for communicating with HAN devices and mesh radio / WiMAX for WAN communication through the HES. Information sent from HES is communicated to the electricity meter and the IHD via the AMI communication module. Page 6 of 32 Pipit 500 User Manual BGX501-811-R01 3 About Pipit 500 Pipit 500 is intended for use inside the consumer’s home. It operates primarily on mains power via a DC adapter and typically consumes less than 0.6 watt. The touch-screen display shows power usage and electricity consumption in near real-time. When operating on battery power the display will automatically turn off after approximately 90 seconds. Electricity LED Message notification LED Battery switch LCD user interface 3.1 LCD user interface The touch-sensitive LCD screen is the user interface that displays energy usage information from the Smart Meter and allows users to configure visual and audible alerts for energy usage and message notification. The icons, buttons and information on the touch-screen will change depending on the operation being performed. The screen is a 3.4” monochrome display with backlight that illuminates when the unit is powered up. The backlight can be configured to turn off after one minute if there is no user interaction. 3.2 Information on the LCD Pipit displays net energy consumption or generation (kWh), near real-time net power consumption or generation (kW), energy cost per hour ($/hr) and carbon emissions (CO2 kg/hr). In addition, it indicates Pipit’s network connection status and low-battery charge condition when operated on battery power. Pipit can store historical data on net energy consumption and generation, cost and CO2 emissions, enabling consumers to compare their consumption for current and previous day, week, month and year. Note: Refer Section 6 ‘Getting started’ for more details. 3.3 LEDs Pipit has two LEDs on its top edge. The tri-colour electricity LED on the left-hand side indicates the net power being consumed; the colour of the LED changes to red, amber or green depending upon the consumption level. The colour of the LED indicates power levels as follows: ● Green for Economy (ECO) when the instantaneous power usage level is low ● Amber for Medium (MED) when the instantaneous power usage level is moderate ● Red for High (HI) when the instantaneous power usage level is high BGX501-811-R01 Pipit 500 User Manual Page 7 of 32 The colour of the LED changes with the rate of consumption that Pipit calculates using the user configured values of ‘daily target’ and ‘tariff’ (i.e. electricity price). Refer Section 6.7 ‘Changing default settings’ to know how to adjust these values. The right-hand LED is green and can be configured to notify receipt of supplier messages; this can be done by setting the Message Alarm to ‘Lights’ from the Settings menu. If configured, the LED flashes five times on receipt of a message. 3.4 Battery switch In the absence of mains power the IHD can be operated using a pair of non-rechargeable AAA batteries. A battery switch located on the left-hand side of the IHD unit activates the unit when operating on batteries. On battery power, the display turns off automatically approximately 90 seconds after the last user interaction to preserve battery power. The display can be turned on when required by pressing the battery switch. A ‘low battery’ icon is displayed at the top of the screen to indicate when the batteries need to be replaced. 4 Functional features of Pipit 500 Pipit can display the following information from the installed Smart Electricity Meter: near real-time power usage level in kW, with indicators for ECO (low), MED (moderate) and HI (high) on the Home screen near real-time energy consumption (kWh), predicted cost per hour ($/h) based on the current level of consumption, and carbon emissions (CO2 kg) current and next applicable tariff rate, together with the activation time (for flexible tariff), i.e. the cost per unit in cents/kWh comparison of values (kWh, $, CO2 kg) between current day and previous day; current week and previous week; current month and previous month; current year and previous year graphical and tabular display of net consumption (the difference between electricity consumed and generated). Hourly values are displayed for the most recent 45 days. Daily, weekly and monthly values can also be displayed communication link or network connection status supplier messages current date and local time (in 24-hour format) Note: Refer to Section 6 ‘Getting started’ for more details on features and functionality. Some features of Pipit can be configured by the consumer, to meet individual preference. See Section 6.7 ‘Changing default settings’ for details. Page 8 of 32 Pipit 500 User Manual BGX501-811-R01 5 Setting up Pipit 500 Pipit 500 is designed to view and monitor energy usage information that it receives from the Smart Meter with which it has been paired via the commissioning process (pairing is a one-time self-running process to link the unit wirelessly to the Smart Meter). Commissioning can be done either by the meter installer or by consumers themselves. 5.1 Powering the unit Only use the adapter provided with the Pipit to power it. Check for the following label on the adapter: The unit can be either wall-mounted using the supplied bracket or it can be placed on a table-top. Pipit should be placed in an easy-to-view location near a power outlet. To connect the unit to the power supply insert the small end of the power adapter cable into the socket on the back of the unit, with the symbol ‘B’ facing outwards, as shown in the following figure. Push the cable firmly into the groove of the cable grip to secure the connector in place. Plug the other end of the adapter cable into a power outlet and switch the power on. 5.2 Pairing Pipit 500 with Smart Meter Pre-requisite: For the unit to pair automatically, the smart meter should have the pairing window open so as to accept connection requests from Pipit. The pairing process is similar to connecting two devices over Bluetooth. A pairing wizard is accessible using the ‘pair with smart meter’ tab from our website www.freedomtosave.com.au which can guide you through the pairing process. BGX501-811-R01 Pipit 500 User Manual Page 9 of 32 Pairing process: When the display is powered up for the first time the start-up screen will appear, followed by the message ‘Waiting for home area network’ which indicates that the unit is searching for the local network. Joining the network is a self-running process that doesn’t require any further interaction with the unit. While pairing the unit, make sure that the pairing window of the smart meter is open. The pairing process can take up to 10 minutes. Once the unit has joined the network, the message ‘IHD paired successfully’ will be displayed and the network connection icon will show in the top left-hand corner. HAN connected After pressing OK the splash screen will be displayed, followed by the Home screen. Even in the event of power failure, the smart meter remembers which units it is been paired with. If the unit fails to join the network due to communication failure or takes longer than the usual joining time, it displays ‘Network cannot be located’ together with the ‘no HAN’ connection icon The in the top left-hand corner. icon indicates that the unit has failed to join the HAN. No HAN connection Pressing the Try again button will restart the auto-commissioning process, or if you are pairing the unit second time then press Menu > Settings > Advanced > Network to restart the process manually. Manual commissioning requires a PIN to be entered; refer to the Advanced Settings section in this manual for PIN entry details. Make sure that the unit is on mains power before attempting to join the network. Page 10 of 32 Pipit 500 User Manual BGX501-811-R01 5.3 Wall mounting Pipit 500 Pipit 500 and wall mounting bracket dimensions: Fixing Pipit 500 on the wall: 1. Select a suitable position for mounting Pipit. 2. Hold the wall mounting bracket upright against the wall, leaving at least 50 mm space above, 20 mm space below, and 40 mm space on either side so that the unit can be fitted on to the bracket. 3. Mark the positions of the two key holes of the bracket on the wall, and then remove the bracket. 4. Drill a hole through each of the marks made on the wall. 5. Hold the bracket against the wall so that the two key holes align with the holes. Insert a suitable wall-fixing in each of the holes and then fix the bracket in place using M3 screws. 6. Prepare the battery cover for fitting Pipit on to the bracket: remove the battery cover from the rear of Pipit by sliding the cover downward and then break the section along the dotted line shown in the following figure: BGX501-811-R01 Pipit 500 User Manual Page 11 of 32 7. Fit the battery cover back on to Pipit by sliding the grooves on to the two lugs of the bracket. 8. Align Pipit's top two grooves with the top two lugs of the wall bracket and then slide it gently with a downward push until you hear a click sound. 5.3.1 Releasing Pipit from the stand To release Pipit from the bracket, push the clip downwards from the front and at the same time hold and lift the unit up and away from the bracket. Page 12 of 32 Pipit 500 User Manual BGX501-811-R01 5.3.2 Replacing battery in Pipit Replacing the batteries is a three-step process. The battery compartment is located at the rear of the unit. Step 1: Remove the battery cover. Step 2: Insert a pair of non-rechargeable AAA batteries, making sure the polarity is correct. Step 3: Put the battery cover back on to the Pipit. BGX501-811-R01 Pipit 500 User Manual Page 13 of 32 6 Getting started 6.1 Display screen The display screen is touch-sensitive and is activated by lightly tapping the screen. The screen has a status bar at the top and a main display area, as shown in the figure below. The status bar shows Pipit’s network connection status, current time and date, page title and the low battery charge indicator (when applicable). The main display area shows information on energy consumed or generated along with icons and buttons to navigate through the available displays. The buttons and functions on the screen will change depending on the operation being carried out. Battery charge indicator Display title Current time Status bar Current date Network icon Main display area Significance of the display identifiers shown above: Status bar: shows network connection status, current time, date and the page title at all times; a battery charge indicator will appear when the unit is operating on battery power and the battery charge is low. Network icon: symbol indicates the unit is connected to HAN; slow flashes (once every 10 seconds) indicates that the unit is attempting to join the network. symbol indicates no HAN connection; fast flashes (once per second) indicates that the unit is searching for a network to join. Current time: shows the current time in 24-hour format received from the smart meter. Current date: shows the current date received from the smart meter. Display title: title of the information being displayed. Battery charge indicator: Main display area: 6.2 appears when the Pipit’s batteries need to be replaced. displays main information as well as navigation icons and buttons. Start up screen Once Pipit is commissioned (i.e. joined the network), on every power up the splash screen with the supplier logo, MAC (Media Access Control) address, the installation code, the manufacturer’s name and the year of product release is displayed. The splash screen is not displayed if the unit is decommissioned from the HAN. Page 14 of 32 Pipit 500 User Manual BGX501-811-R01 6.3 Home screen The Home screen displays net energy usage information. The power indicator dial in left-hand section of the Home screen shows either the instantaneous power usage or generation depending on the rate of consumption or generation of electricity, i.e. if electricity generation is greater than consumption then the power generation dial will be displayed. The information on the Home screen is updated every 30 seconds. The right-hand section is a ‘sticky screen’ with Unit selection and View selection buttons. The Unit selection button can be used to access the instantaneous demand (kW), $/hour or CO2 kg/hour in the left-hand section of the display and cumulative energy usage (kWh), cost ($) and the resulting carbon dioxide emissions (CO2 kg) in the sticky screen. The View selection button accesses the compare day, compare week and tariff information in the sticky screen. The label on the Unit selection button and View selection button shows the type of information currently being displayed. Electricity consumption and generation scenarios are explained separately below: Electricity usage scenario Display title Menu button Unit selection button (press to cycle between $, kWh and CO2) Sticky screen Power indicator dial Target threshold Daily consumption Instantaneous power level Cost per hour View selection button By default, the left-hand section displays the cost being incurred at the current rate of electricity consumption and the sticky screen displays the cost of electricity consumed so far today, along with the preset target threshold. The scaling on the dial shows ECO, MED or HI according to the $, kWh or CO2 kg target per day set by the user (configurable from the Settings menu) and the readings received from the meter; the corresponding numerical value is shown below the dial. When displaying cost per hour ($/hr) the scaling on the dial is calibrated based on the configured cost ($) target per day and the tariff price read from the meter. In case the tariff price is not received from the meter, the preconfigured value in the Pipit will be used. The $ values shown are calculations based on the default factory-set tariff values in the Pipit 500. BGX501-811-R01 Pipit 500 User Manual Page 15 of 32 For correct operation you MUST: ● Choose between a ‘Flat’ (default) or a ‘Flexible’ tariff ● Set your actual tariff values in c/kWh See the section ‘Change your Pipit’s default settings’ for details of how to set these values. Electricity generation scenario The power generation dial replaces the power usage dial when the power generated (e.g. from solar panels) is greater than the power being consumed. By default, the left-hand section shows the instantaneous net value (consumption minus generation), denoted by ‘GEN’. A negative value below the dial indicates that more power is being generated than consumed. The scaling on the dial changes according to the generation capacity (kW) set by the user (configurable from the Settings menu). The Sticky screen by default shows the cost ($) of net electricity consumed (consumption minus generation) so far today, along with the daily consumption target, if configured. The following table describes the significance of the displayed indicators and the function of each button: Significance of displayed indicators ● ● Function of each button Instantaneous power level: ‘ECO’ ● Menu button: accesses the main menu. (Economy) for low, ‘MED’ (Medium) for ● Unit selection button: toggles the display moderate and ‘HI’ for high demand between real-time demand (kW), energy cost level; GEN for electricity generation. ($/hr) or carbon emissions (CO2 kg/hr); the label Power indicator dial: indicative real- on the button shows the units of the value time power in kW is shown shaded currently being displayed. inside the dial. ● View selection button: toggles the sticky screen display between daily total, compare day, compare week and current tariff. Table 1 6.3.1 Sticky screen display The sticky screen shows the daily cost of electricity against the preset target threshold, which is user configurable from the Settings menu. The View selection button on the home screen accesses comparisons of the current day’s or week’s data with the previous day’s or week’s data. It can also show the currently active tariff and the next applicable tariff, along with its activation time. The various displays accessible with the View Page 16 of 32 Pipit 500 User Manual BGX501-811-R01 selection button are shown below. Pressing the Unit selection button will display the corresponding $, kWh or CO2 values. The label on the button shows the type of information being displayed. Daily Total Press button to go to the next view Compare Day Press button to go to the next view Compare Week Press button to go to the next view Current and next Tariff rate If there is no user interaction for approximately one minute the display will revert to the default home screen (i.e. ‘$ Daily Total’ sticky screen). 6.4 Main menu Press the Menu button to access the main menu, as shown below: BGX501-811-R01 Pipit 500 User Manual Page 17 of 32 The main menu gives access to the navigation icons used for performing certain functions and displaying the available information. The following table summarises the function of each icon: Icon Function Accesses the Home screen. Accesses the History screen. Accesses the Messages screen. Accesses the Settings screen. Accesses the Information screen. Table 2 6.5 Messages Pipit stores the last 20 messages received from the electricity supplier. There are three categories of messages that can be sent by the supplier: ● Messages that do not require user acknowledgement ● Messages that require user acknowledgement ● Critical messages The message icon appears on the home screen when a new message is received from the supplier, or if there are unread messages stored in the unit: Message notification icon The date and time of receipt are stored for all messages. Critical messages and those that require user acknowledgement will pop up straight away on the main screen. Navigation to other displays is prevented until the message is acknowledged. Consumers can configure alerts from the Settings menu for receipt of new messages. Receipt of non-critical messages, which do not require user acknowledgement, is indicated by the message icon on the home screen. Messages can be accessed by pressing the message icon on either the home screen or the menu screen. Page 18 of 32 Pipit 500 User Manual BGX501-811-R01 Reading a message: Press icon from the home screen to access unread messages. An example of the message display screen is shown here: Pressing OK will close the message window and return to the current main screen. To view all read and unread messages, press the Message icon from the main menu, as shown below: Message icon The Message icon from the main menu accesses the Messages screen, as shown below, which lists all read and unread messages together with their date and time of receipt: Unread message count Unread/critical messages Read messages All unread or critical messages appear in bold with a dot in front. The number of unread messages appears in the top right-hand corner of the main display area, together with the message icon. Press View to read a message, or Menu to return to the main menu. Cancellation of a message: The electricity supplier can cancel a message which has been sent to the IHD. A cancelled message that has not yet been acknowledged is displayed with a diagonal line across it. Further messages will not be displayed until the message has been acknowledged, or the message display times out. Messages not requiring user acknowledgement are automatically deleted from the inbox if they are cancelled by the supplier. The supplier can also send messages with an expiry that will be automatically deleted from Pipit’s memory upon expiry. BGX501-811-R01 Pipit 500 User Manual Page 19 of 32 6.6 Viewing historical data Pipit receives updated historical data every hour from the Smart Meter. If the unit loses power, or the HAN connection fails, it will attempt to collect missing data when the power or connection is restored, up to a maximum of 45 days. Pipit displays historical net electricity consumption data graphically as well as in tabular form and also allows consumption values to be compared with the previous day, week, month or year. History icon The History icon from the main menu shown above accesses the following History screen, which has three further navigation icons as shown below: The function of the icons on the History screen are summarised in the table below: Button / Icon Function Accesses the current day’s net hourly electricity consumption pattern and daily consumption graph, along with the preset daily target threshold. It can also display daily, weekly and monthly electricity consumption, cost of consumption ($) and carbon emissions (CO2 kg) patterns. The hour and day graph can display data for the most recent 45 days. The weekly and monthly graph can display data for the most recent 8 weeks and 13 months respectively. Accesses comparison data for net electricity consumption, cost and carbon emissions between the current day and yesterday, current week and previous week, current month and previous month or current year and previous year. Accesses hourly net electricity consumption, cost or carbon emissions for the current day in tabular form. It can also display daily, weekly and monthly data tables. The hour and day tables can display data for the most recent 45 days. The weekly and monthly table can display data for the most recent 8 weeks and 13 months respectively. Table 3 Press the appropriate icon to see the desired information screen, or press Menu to return to the main menu. Page 20 of 32 Pipit 500 User Manual BGX501-811-R01 - View historical energy usage graph (kWh, $ and CO2) Press the Graphs icon to view the graph for net hourly electricity consumption pattern for a calendar day, as shown in the following screen: Unit selection button [kWh, $, CO2] View button [Hour, Day, Week and Month] Highest consumption for the period Energy usage graph Left scroll button The left and right scroll buttons scroll backwards or forwards through the hourly consumption graph. Press the View button to see daily, weekly and monthly consumption patterns graphically. Press the Unit selection button to see the hourly consumption cost ($) and carbon emissions (CO2 kg). The following table describes the function of each button displayed in the above History screen: Button Function Menu button displays the main menu. Scroll buttons located to the left and right of the bar graph navigate forwards or backwards through the graph. The View buttons select net hourly, daily, weekly or monthly energy consumption graphs; the label on the button shows the type of information being displayed. By default, the net hourly consumption bar graph for the current day is displayed; Day accesses the net daily consumption bar graph for the most recent 45 days (including the current day); Week accesses the net weekly consumption bar graph for the past eight weeks (including the current week); Month accesses the net monthly consumption bar graph for the past 13 calendar months (including the current month). The Unit selection buttons access energy usage, cost or CO2 information for the selected View option. The label on the button shows the units of the information being displayed. Table 4 BGX501-811-R01 Pipit 500 User Manual Page 21 of 32 Net daily consumption bar graph Energy consumption graph for the past 45 days (including the current day). Tapping on a bar will show the net hourly consumption for that day. Note: The arrow with dotted line shows the daily consumption target. Net weekly consumption bar graph Net consumption graph for the current week and the preceding seven weeks. Tapping on a bar will show the net daily consumption for that week. Net monthly consumption bar graph Graph for the past 12 calendar months, plus the current month. Net hourly energy consumption Net hourly consumption graph for the current day. Note: Press the Unit selection button to display the kWh, $ and CO2 graphs. - Compare energy usage history (kWh, $ and CO2) Touch the Compare icon to compare the energy consumption value by day, week, month or year. View button [Day, Week, Month and Year] Usage data Page 22 of 32 Pipit 500 User Manual BGX501-811-R01 Pressing the View button in the above History screen accesses the kWh, $ and CO2 values for the current and previous day/week/month/year. - View historical energy usage table (kWh, $ and CO2) Touch the Table icon to view hourly electricity consumption pattern in tabular form. Use the Unit selection button to cycle through the units (kWh, $ and CO2). Use the View button to display daily, weekly and monthly data, as shown below: View button Hourly consumption data table Hourly energy consumption values in tabular form. Use the arrows to scroll through the day or between days. Daily consumption data table Daily energy consumption values for the past 45 days (including the current day). Use the up and down arrows to scroll through the data, a week at a time. Weekly consumption data table Weekly energy consumption values for the current week and the past seven weeks. The start date for each week is displayed. Monthly consumption data table Monthly energy consumption values for the current month and the preceding 12 months. Note: In this section, the term ‘consumption’ also refers to ‘generation’. BGX501-811-R01 Pipit 500 User Manual Page 23 of 32 6.7 Changing default settings Press the Menu button to access the main menu. Use the Settings icon (shown below) in the main menu to change certain default settings. Settings icon 6.7.1 Standard settings The Settings icon accesses the Settings screen from which the following actions can be performed: ● set the daily consumption target level ● configure the target alarm to light, sound, backlight flash, or off ● configure message alarm to light, sound, backlight flash, or off ● turn the daylight saving one-hour offset on or off ● set the display backlight to turn off after one minute or to stay on constantly ● adjust the touch-screen display contrast ● turn the indicator lights on or off The following table describes the function of the configurable items displayed in the Settings screen: Button / Icon Function For configuring the daily electricity consumption target in kWh, $ or Target: CO2. The target value is displayed in the energy consumption Home screen and also in the daily consumption graph. For setting the consumption target alarm to one of the following four options: Sound (a short series of beeps). Flash (backlight flashes on Target Alarm: and off five times rapidly. Light (left-hand LED flashes on and off five times rapidly). Off (no alarm). The alarm is triggered if consumption exceeds the configured target. For setting the critical message alarm to one of the following four options: Sound (a short series of beeps). Flash (backlight flashes on Message Alarm: and off five times rapidly. Light (left-hand LED flashes on and off five times rapidly). Off (no alarm). The alarm is triggered when a critical message is received. Page 24 of 32 Pipit 500 User Manual BGX501-811-R01 For turning the DST (daylight saving time) one-hour offset on or off. When turned on, the DST one-hour offset will be applied to the local time displayed in the status bar. Daylight saving: Note: Pipit will hide this option if it receives DST information from the meter. For setting the backlight to turn off after one minute or to remain on. Backlight: For setting the touch-screen display contrast to minimum, low, medium or maximum brightness levels. It is set to ‘Min’ at Contrast: manufacture. For setting the two indicator lights on or off. When set to ‘On’ the lefthand indicator light will illuminate green (for ECO), yellow (for MED) or red (for HIGH) to indicate the current power usage level, whereas Lights: the right-hand indicator light will flash green to notify the receipt of a message. If set to ‘Off’ both the indicator lights are disabled. Table 5 Note: With the exception of the Target button, the above described are toggle buttons. Tapping a toggle button will select the alternate option and the label on the button will show the selected option. 6.7.1.1 Setting consumption target The Target button from the standard Settings menu allows the daily consumption target to be set. The threshold can be set from the following screen: The Unit selection button is used to select the unit. Press this button to cycle between kWh, $, CO2 units. To change the target value tap the number button, labelled with the current target value (99 in the example above) to access a keypad on the screen: Note that the current value is displayed on the right-hand side of the keypad. Enter the new value and then press OK to set the new target, or press Cancel to retain the old value and return to the previous screen. BGX501-811-R01 Pipit 500 User Manual Page 25 of 32 6.7.2 Advanced settings In addition to standard settings, several advanced settings can be configured from a screen accessed by tapping the Advance button in the top right-hand corner of the Settings screen: ● Electricity consumption (import) tariff ● Electricity generation (export) tariff ● Electricity generation capacity ● CO2 factor ● Erase data ● Manual disconnection or reconnection of Pipit with Smart Meter The advanced settings configurations are protected with a PIN code. The existing configuration can be viewed without using the PIN, but changing them requires the correct PIN code to be entered. This protection is provided to prevent accidental changes to certain critical settings that can cause loss of data or decommissioning of the unit from the network. The following table describes the advanced settings: Button / Icon Function Toggles between two types of indicative tariff rate for electricity consumption: ‘Flat’ Tariff: and ‘Flexible’. The flexible tariff supports up to four tiers. Gen. Tariff: Gen. Capacity: CO2 Factor: Erase Data: For configuring the indicative tariff rate for electricity generation (export). For setting the daily generation capacity. In the Home screen the instantaneous data is calculated as per the defined capacity. For setting the CO2 avoidance factor. The factory default setting is 1.36 kg for each kWh produced from a carbon source. Erases all the historical data stored in the Pipit. This should be used with caution as it will not be possible to retrieve erased data. For manually disconnecting or reconnecting the Pipit with the Smart Meter. If Network: disconnected manually, the Pipit will automatically attempt to reconnect to the Smart Meter. Table 6 6.7.2.1 Configuring tariff rates for consumption Pipit supports indicative Flat and Flexible tariffs that compute cost based on consumption values collected from the Smart Meter. The Flexible tariff can be set up with up to four time-of-use slabs, with weekdays and weekends treated separately. If Flat tariff is configured, the consumption cost for any missing period is derived by applying the flat rate to the interval data. If a Flexible tariff is configured, the consumption cost for any missing period is derived from the current applicable price for that period. Page 26 of 32 Pipit 500 User Manual BGX501-811-R01 The Tariff button from the advance Settings menu allows the indicative tariff rate for electricity consumption to be configured. The following screen allows the tariff type to be selected (the currently selected tariff mode is shown in reverse type, flat in this example): Flat tariff configuration: Press the flat button from the above tariff type selection screen and then enter the rate in c/kWh via the keypad, as shown in the example. Pressing OK causes a prompt for the PIN code to be displayed. The new setting is saved only if the correct PIN is entered. Press Cancel to return to the advance Settings menu without making any changes. Flexible tariff configuration: Weekdays can be treated separately from weekends in a Flexible tariff. To set up the tariff, press the flexible button from the tariff type selection screen, which will give access to the weekday tariff setup screen. An example screen is shown on the right. Two time periods, peak and off-peak, with default values, are set at the factory. Press the start time button to change the start time of the peak rate and press the number button to change the rate. The start time of the each rate is set automatically to follow on from the end time of the preceding rate. Once the weekday rates are configured, press OK to access the weekend tariff set-up screen, as shown on the right, and configure weekend rates in the same way as for weekdays. Pressing OK causes a prompt for the PIN code to be displayed. The new setting is saved only if the correct PIN is entered. Press Cancel to return to the advance Settings menu without making any changes. BGX501-811-R01 Pipit 500 User Manual Page 27 of 32 6.7.2.2 Configuring tariff rate for electricity generation The Gen Tariff button from the advance Settings menu allows the indicative tariff rate for electricity generation to be set. Press the button and then enter the rate, in c/kWh, via the keypad, as shown in the example. Pressing OK causes a prompt for the PIN code to be displayed. The new setting is saved only if the correct PIN is entered. Press Cancel to return to the advance Settings menu without making any changes. 6.7.2.3 Configuring the generation capacity target The Gen Capacity button from the advance Settings menu allows the daily generation capacity value to be set. Press the button and then enter the required value, in kW, via the keypad, as shown in the example. Pressing OK causes a prompt for the PIN code to be displayed. The new setting is saved only if the correct PIN is entered. Press Cancel to return to the advance Settings menu without making any changes. 6.7.2.4 Configuring the CO2 factor The CO2 Factor button from the advance Settings menu allows the CO2 avoidance factor to be set; the factory setting is 1.36 kg for each kWh produced from a carbon source. Press the button and then enter the value, in kgCO2 per kWh, via the keypad, as shown in the example; Pressing OK causes a prompt for the PIN code to be displayed. The new setting is saved only if the correct PIN is entered. Press Cancel to return to the advance Settings menu without making any changes. 6.7.2.5 Erasing IHD data The Erase data button from the advance Settings menu allows deleting all historical data from Pipit’s memory. Pressing the button causes a prompt for the PIN code to be displayed. If the correct PIN is entered the following warning message will appear before deleting the data. Press Confirm to delete all the data, or press Cancel to return to the advance Settings menu without erasing the data. Note: Pipit will not collect erased historical energy data. Page 28 of 32 Pipit 500 User Manual BGX501-811-R01 6.7.2.6 Manually joining/leaving the network The Network button from the advance Settings menu allows Pipit to be manually joined to or removed from the HAN. The automatic HAN joining process supersedes any manual HAN connection and will start only after the unit is manually removed from a HAN. Pressing the button causes a prompt for the PIN code to be displayed. If the correct PIN is entered the following warning message will appear before the manual process starts. Press OK to join or leave the network, or press Cancel to return to the advance Settings menu without affecting the network connection. 6.7.2.7 PIN code entry Making any changes to advanced settings will require a PIN code to be entered, as shown here: PIN code The above PIN code entry screen appears whenever an attempt is made to change any of the advanced settings. The PIN is a four-digit number, as shown in the above screen. Enter the PIN ‘1793’ using the keypad on the screen and then press OK. Entering the correct PIN will enable the requested change to be made. An incorrectly entered PIN will cause the following warning message to be displayed: Wrong PIN warning: Press OK to re-enter the PIN code. BGX501-811-R01 Pipit 500 User Manual Page 29 of 32 Note: There is no limit to the number of PIN entry attempts. 6.8 Supplier and IHD information screen The Info icon from the main menu displays the Info screen, which is similar to the splash screen. It shows the supplier’s URL and an ‘i’ button. Pressing the ‘i’ button causes information on signal strength to be displayed, together with the application version and radio firmware version as shown below: Page 30 of 32 Pipit 500 User Manual BGX501-811-R01 7 Annexe-I: Pipit 500 technical specification Dimension: 115 x 80 x 40 mm Weight: 0.2 kg Power consumption: < 0.6 W Display area: 76 x 40 mm Display resolution: 240 x 128 pixels Touch screen: Resistive type Material: ABS (Acrylonitrile Butadiene Styrene) / PC FR ( Polycarbonate Flame Retardant) Colour: White (with glossy finish) Replaceable battery: 2 x AAA-size alkaline non-rechargeable batteries Memory size: 2 MB Operating temperature: -10 C to +50 C Storage temperature: -20 C to +70 C Relative humidity: 0 to 95% Ingress protection: IP40 Operating life: 5 years ° ° ° ° 8 Annexe-II: Compliance standards and certification Specification Applicable standard Compliance mark to be applied for Labelling C-tick ZigBee® compliance ZigBee Smart Energy In-Premise Display Safety Standard AS NZS 60950-1 Power supply compliance AS NZS 4665 Conducted emission CISPR 22 Radiated emission CISPR 22 Compliance Pipit 500 conforms to all the essential requirements of EU Directive 1999/5/EC, WEEE 2002/96/EC and complies with RoHS. Follow the local safety norms to dispose off the batteries and the product safely at the end of their life. BGX501-811-R01 Pipit 500 User Manual Page 31 of 32 Secure Australasia Pty Ltd 258 Darebin Rd, Fairfield, Victoria 3078 Australia t: +61 3 9485 6000 f: +61 3 9485 6099 Website: www.freedomtosave.com.au