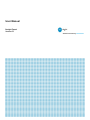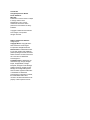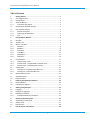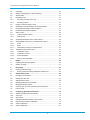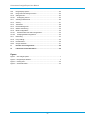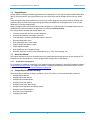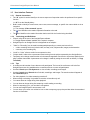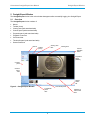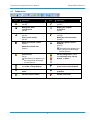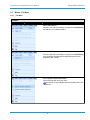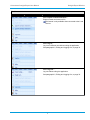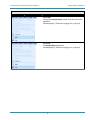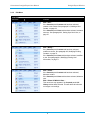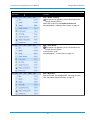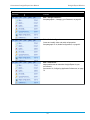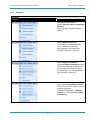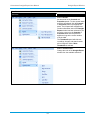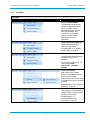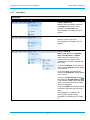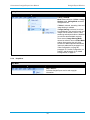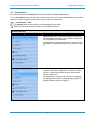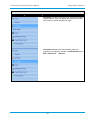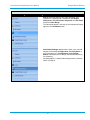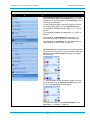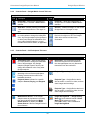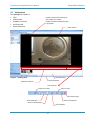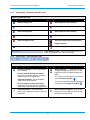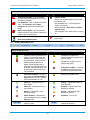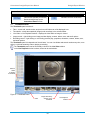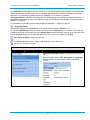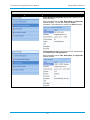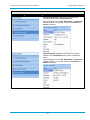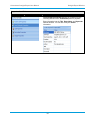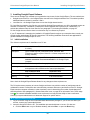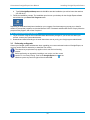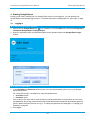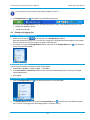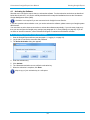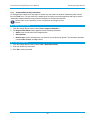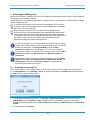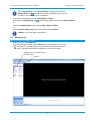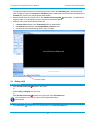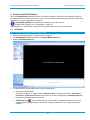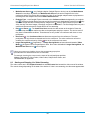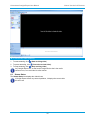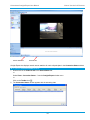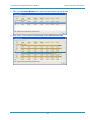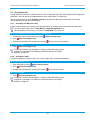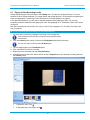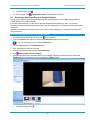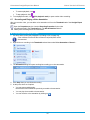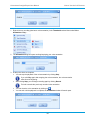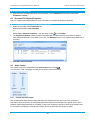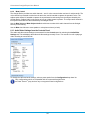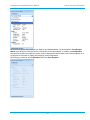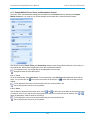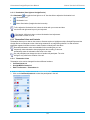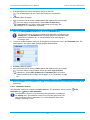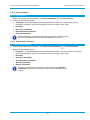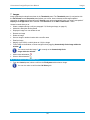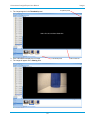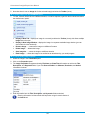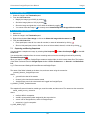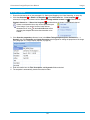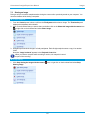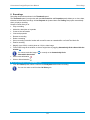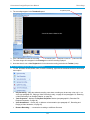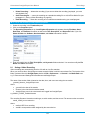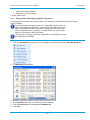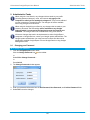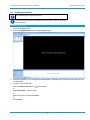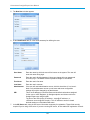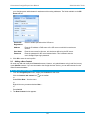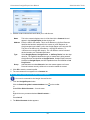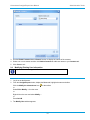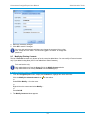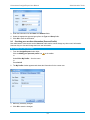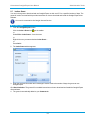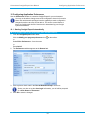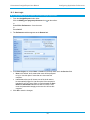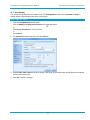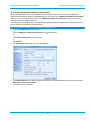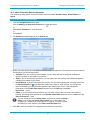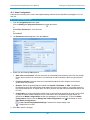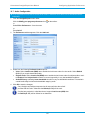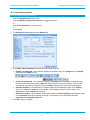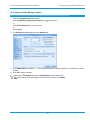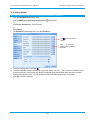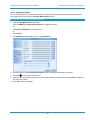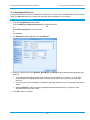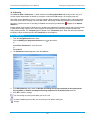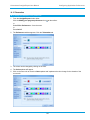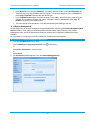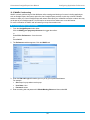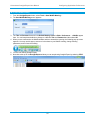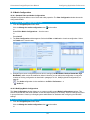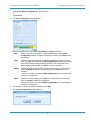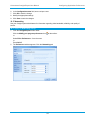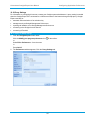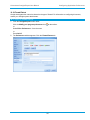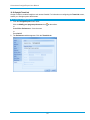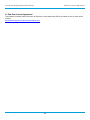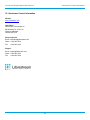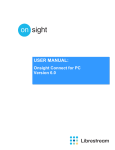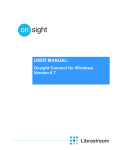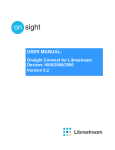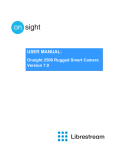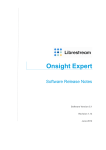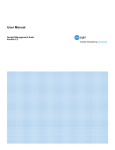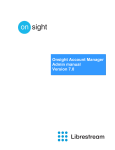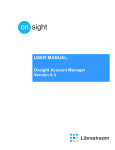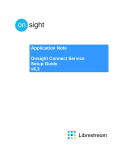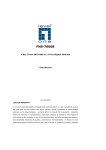Download Librestream Onsight Expert User Manual
Transcript
User Manual Onsight Expert Version 5.1 Another Innovation by Librestream Librestream Onsight Expert User Manual Doc #: 400034-07 May 2012 Information in this document is subject to change without notice. Reproduction in any manner whatsoever without the written permission of Librestream is strictly forbidden. Copyright © 2006–2012 Librestream Technologies, Incorporated. All rights reserved. Name of Librestream Software Onsight Expert Copyright Notice: Copyright 2004– 2012 Librestream Technologies Incorporated. All Rights Reserved. Patents Notice: United States Patent # 7,221,386, together with additional patents pending in Canada, the United States and other countries, all of which are in the name of Librestream Technologies Inc. Trademark Notice: Librestream, the Librestream logo, Onsight, Onsight Expert, Onsight Mobile, Onsight Enterprise, Onsight License Manager, Onsight TeamLink, Onsight Account Manager and Onsight Management Suite are either registered trademarks or trademarks of Librestream Technologies Incorporated in Canada, the United States and/or other countries. All other trademarks are the property of their respective owners. Librestream Onsight Expert User Manual Table of Contents 1 Getting Started.............................................................................................1 1.1 The Onsight System ......................................................................................1 1.2 Onsight Expert ...............................................................................................2 1.3 About this Manual ..........................................................................................2 1.3.1 Accessories and Support...........................................................................2 1.4 Onsight Expert Software Package .................................................................2 1.5 User Interface Features .................................................................................3 1.5.1 General Conventions.................................................................................3 1.5.2 Terminology and Definitions ......................................................................3 1.5.3 Tips............................................................................................................3 2 Onsight Expert Window ..............................................................................4 2.1 Overview........................................................................................................4 2.2 Toolbar Icons .................................................................................................5 2.3 Menus – File Menu ........................................................................................6 2.3.1 File Menu...................................................................................................6 2.3.2 Edit Menu ..................................................................................................9 2.3.3 View Menu...............................................................................................12 2.3.4 Tools Menu..............................................................................................14 2.3.5 Calling Menu............................................................................................15 2.3.6 Help Menu ...............................................................................................16 2.4 Controls Panel .............................................................................................17 2.4.1 Controls Panel – Tabs .............................................................................17 2.4.2 Controls Panel – Onsight Mobile Control Tab Icons ................................21 2.4.3 Controls Panel – Call Participants Tab Icons ..........................................21 2.5 2.5.1 2.5.2 Viewing Area................................................................................................22 Viewing Area – Playback Control Bar Icons ............................................23 Viewing Area – Call Control Bar Icons.....................................................23 2.6 Stream Status Bar Icons ..............................................................................24 2.7 Thumbnails Panel ........................................................................................25 2.8 Properties Panel ..........................................................................................26 3 Installing Onsight Expert Software ..........................................................30 3.1 Initial Installation ..........................................................................................30 3.2 Performing an Upgrade................................................................................31 4 Starting Onsight Expert.............................................................................32 4.1 Logging In ....................................................................................................32 4.2 Exiting and Logging Out...............................................................................33 4.3 Activating the Software ................................................................................34 4.3.1 Activation/Release Key Information.........................................................35 5 Answering & Initiating Calls .....................................................................36 5.1 Answering an Incoming Call ........................................................................36 5.2 Starting a Call ..............................................................................................37 5.3 Ending a Call ...............................................................................................38 6 How to Use the Call Features ...................................................................39 i Librestream Onsight Expert User Manual 6.1 Call Status ...................................................................................................39 6.2 Starting and Stopping Live Video Streaming ...............................................40 6.3 Stream Status ..............................................................................................41 6.4 Recording a Call ..........................................................................................44 6.4.1 Recording Two-Way Voice Only..............................................................44 6.4.2 Recording a Video ...................................................................................44 6.5 Playing a Video Recording Locally ..............................................................45 6.6 Streaming a Video Recording to an Onsight Endpoint.................................46 6.7 Recording and Playing a Video Annotation..................................................47 6.8 Recorded File Playback Properties..............................................................49 6.9 Audio Control ...............................................................................................49 6.9.1 Volume and Gain Control ........................................................................49 6.9.2 Mute Control ............................................................................................50 6.10 Audio/Video Settings from the Controls Panel .............................................50 6.11 Onsight Mobile Focus, Zoom, and Illumination Control................................52 6.11.1 Focus.......................................................................................................52 6.11.2 Zoom .......................................................................................................52 6.11.3 Illumination (front light on Onsight Device) ..............................................53 6.12 Telestration Colors and Controls .................................................................53 6.12.1 Telestration Colors ..................................................................................53 6.12.2 Telestration Controls ...............................................................................54 6.12.3 Erase Telestration ...................................................................................55 6.12.4 Show or Hide Telestration .......................................................................55 7 Images ........................................................................................................56 7.1 Capturing and Saving Snapshots ................................................................59 7.2 Sharing an Image ........................................................................................61 8 Recordings .................................................................................................62 8.1 Saving a Video Recording ...........................................................................64 8.1.1 Saving a Video Recording for Playback in QuickTime.............................65 9 Administrative Tasks.................................................................................66 9.1 Changing your Password.............................................................................66 9.2 Setting Up a New User ................................................................................67 9.3 Adding a New Contact .................................................................................69 9.4 Modifying Existing User Information ............................................................71 9.5 Modifying Existing Contacts.........................................................................72 9.6 Checking your own User Information (Personal Profile) ..............................73 9.7 Invite a Guest...............................................................................................74 10 Configuring Application Preferences.......................................................75 10.1 Starting Onsight Expert Automatically..........................................................75 10.2 Auto Login....................................................................................................76 10.3 Auto Answer ................................................................................................77 10.4 Setting the Maximum Number of Connections.............................................78 10.5 Initial Connection State Configuration..........................................................79 10.6 Video Configuration .....................................................................................80 10.7 Audio Configuration .....................................................................................81 ii Librestream Onsight Expert User Manual 10.8 Image Display Options.................................................................................82 10.9 Image and Video Storage Location..............................................................83 10.10 Setting Sounds ............................................................................................84 10.10.1 Setting Ring Volume................................................................................85 10.11 Selecting Audio Devices ..............................................................................86 10.12 Security........................................................................................................87 10.13 Telestration ..................................................................................................88 10.14 Remote Management ..................................................................................89 10.15 WebEx Conferencing ...................................................................................90 10.16 Media Configurations ...................................................................................92 10.16.1 Standard Video and Audio Configurations...............................................92 10.16.2 Modifying Media Configurations ..............................................................92 10.17 Networking...................................................................................................94 10.18 Proxy Settings..............................................................................................95 10.19 Firewall Detect .............................................................................................96 10.20 Onsight TeamLink........................................................................................97 11 End User License Agreement ...................................................................98 12 Librestream Contact Information .............................................................99 Figures Figure 1 – The Onsight System....................................................................................1 Figure 2 – Onsight Expert Window...............................................................................4 Figure 3 – Viewing Area.............................................................................................22 Figure 4 – Thumbnails Panel .....................................................................................25 iii Librestream Onsight Expert User Manual Getting Started 1 Getting Started 1.1 The Onsight System The Onsight system provides real-time video conferencing in locations that are usually not accessible with standard video conferencing equipment. This includes locations such as test labs, health care facilities, factory floors, service departments, remote suppliers, inspection areas, customer facilities, and other remote work team locations. Figure 1 – The Onsight System Onsight is the only mobile collaboration solution that fully connects experts to remote locations in real time. Using Onsight, an internal expert can see live video and/or images and share feedback with field staff or external suppliers to assess operations or resolve issues immediately. The Onsight system is comprised of three main components: 1. Mobile collaboration devices for use in the field. 2. Onsight Expert software installed on the expert’s computer. 3. Onsight Management Suite administrative software to centrally manage the system. Additionally, Onsight is compatible with a wide range of third-party videoconferencing equipment. Together, these components provide a full mobile collaboration solution. Using Onsight, a field worker can quickly collaborate with multiple offsite experts through live video, images, voice, and on-screen drawing (“telestration”) using an easy to use hand-held, wireless device. Experts and field workers can resolve issues, fix problems, diagnose, or monitor field situations on the shop floor, in a remote health clinic, or at the scene of an emergency. Onsight Expert can simultaneously connect to multiple Onsight Expert users and multiple Onsight Devices. 1 Librestream Onsight Expert User Manual 1.2 Getting Started Onsight Expert Onsight Expert is a desktop software application that can participate in a call with an Onsight mobile collaboration device. Using the network, the Onsight Expert user can communicate with an Onsight Device user at a remote site. Technical experts and remote operators can jointly view, consult, diagnose and resolve issues by sending highresolution video, sound and still images through streaming multimedia from the Onsight Device to one or more Windows PCs running Onsight Expert. Multiple Onsight Experts and Onsight Devices can participate in a conference call. The Onsight Expert user who establishes the connection with the Onsight Device is called the Conference Host. The Onsight Device operator and Onsight Expert can: Converse just as they would on a mobile telephone Stream audio and video recordings in real time View and listen to streaming audio/video output in real time Record and play back video Draw (telestrate) on the video image Capture and save snapshot images Share snapshot images Draw (telestrate) on the snapshot image Remotely adjust the controls on the Onsight Device (e.g., zoom, focus, lighting, etc.) 1.3 About this Manual This manual describes how to use Onsight Expert on a system that has already been set up and configured. For information on the Onsight Device, consult the appropriate Onsight Device User Manual. 1.3.1 Accessories and Support For information on additional accessories or for updated Onsight documentation, consult the Librestream website at http://www.librestream.com/. For support information, including troubleshooting and release bulletins, consult the Librestream website at http://www.librestream.com/support. 1.4 Onsight Expert Software Package The Onsight Expert software package is available in zip or CD format, or via internet download. Included is: Onsight Expert software Onsight Expert User Manual Onsight Expert Release Notes Onsight Device User Manual Onsight Device Quick Start Guides Onsight Device Regulatory and Safety Guides Onsight Device Release Notes End User License Agreement Copyright information 2 Librestream Onsight Expert User Manual 1.5 Getting Started User Interface Features 1.5.1 General Conventions The “” symbol is used to identify to the user a sequence of steps that need to be performed for a specific function. i.e. To set the Standby delay… Bold is used to identify a screen name, menu name, screen message, or specific icon name called out in an instruction. i.e. The message “Video resumed” appears. The The 1.5.2 icon identifies to the reader important information to be read. icon identifies to the reader information that is useful for the function being described. Terminology and Definitions “Expert” refers to the user of the Onsight Expert software. i.e. Onsight Expert software installed on the expert’s computer. Onsight Expert or an Onsight Device is designated as an endpoint. "Video" or “Recording” can be used interchangeably depending on context, and can refer to: ▪ ▪ a video recording which may include video, two-way voice, subject audio, images, and telestration a two-way voice recording only “Audio” or “Voice” refers to audio from an operator’s voice. “Subject Audio” refers to the unprocessed sound coming from the subject captured by the Onsight Device. Temporary color change means that the color that was changed will revert back to its previous (default) color after a session has ended. A permanent color change is made by saving the new color as default (i.e. Copy To Default). 1.5.3 Tips A conference call consists of more than two call participants. The host of the conference call is the first Onsight Expert user who establishes the connection with two or more call participants. Use the Controls panel File System tab to view all calls, recordings, and images. Use the Controls panel Search tab to find calls, recordings, and images. The search results will appear in the Thumbnails panel. For video playback, live video streaming must be off. When making a recording, it is possible to record a voice audio only call. You cannot share an image during video playback. You can share an image during live streaming or while making a recording. When live streaming is on, you can take live snapshots. You can set Onsight Expert to auto answer a call. You can hover your cursor over a label or icon to view a temporary pop-up that provides either the associated function or information. 3 Librestream Onsight Expert User Manual Onsight Expert Window 2 Onsight Expert Window The Onsight Expert window is the main window that appears after successfully logging in to Onsight Expert. 2.1 Overview The Onsight Expert window consists of: Menus Toolbar (icons) Viewing area (and associated tabs) Controls panel (and associated tabs) Properties panel (and associated tabs) Playback Control bar Call Control bar Thumbnails panel (and associated tabs) Stream Status bar Menus Viewing area tabs Toolbar (icons) Viewing area License Activation status Properties panel (hidden) Controls panel Controls panel tabs Stream Status bar Figure 2 – Onsight Expert Window Thumbnails panel Thumbnails panel tabs 4 Playback & Call Control bars Librestream Onsight Expert User Manual 2.2 Onsight Expert Window Toolbar Icons Toolbar Icons Icon Description Icon Description Modify your personal profile (Ctrl+R) Change your password (Ctrl+H) Manage the media configurations (Ctrl+E) Modify your program preferences (Ctrl+P) Create a new user (Ctrl+N) Create a new contact (Ctrl+N) Modify the selected user (Ctrl+M) Modify the selected contact (Ctrl+M) Delete the selected contact (Delete) Search the global contacts database (Ctrl+G) This feature only appears if you are connected to the Onsight Account Service. Delete the selected user (Delete) Invite a Guest (Ctrl+I) This feature only appears if you are connected to the Onsight Account Service. Set the calling status – select from Available, Away, Do Not Disturb, or Offline Set the calling mode – select from Video or Image Sharing Test the bandwidth availability of the current call participants Display the current connection status Display the current playback properties Call the selected contact End the current call 5 Librestream Onsight Expert User Manual 2.3 2.3.1 Onsight Expert Window Menus – File Menu File Menu File Menu Menu Item Function File > Save Call As… Choose a call with a recording or image from the Call History tab and save it to a different folder. File > Email Call… Choose a call with a recording or image from the Call History tab to email the recording and/or image along with its call properties (XML format). File > Import Contacts and Users… Import contacts and users from a file. This feature is only available when connected to the Local Service. 6 Librestream Onsight Expert User Manual Onsight Expert Window File Menu Menu Item Function File > Export Contacts and Users… Export contacts and users to a file. This feature is only available when connected to the Local Service. File > Log In… Log in as a different user without exiting the application. See paragraph 4.2, Exiting and Logging Out, on page 33. File > Log Out… Log out without exiting the application. See paragraph 4.2, Exiting and Logging Out, on page 33. 7 Librestream Onsight Expert User Manual Onsight Expert Window File Menu Menu Item Function File > Hide Close (hide) Onsight Expert window. This does not exit the application. See paragraph 4.2, Exiting and Logging Out, on page 33. File > Exit Exit Onsight Expert application. See paragraph 4.2, Exiting and Logging Out, on page 33. 8 Librestream Onsight Expert User Manual 2.3.2 Onsight Expert Window Edit Menu Edit Menu Menu Item Function Edit > New… If the Controls panel Contacts tab has been selected, creates a new contact. See paragraph 9.3, Adding a New Contact, on page 69. If the Controls panel Users tab has been selected, creates a new user. See paragraph 9.2, Setting Up a New User, on page 67. Edit > Modify… If the Controls panel Contacts tab has been selected, modifies a contact. See paragraph 9.5, Modifying Existing Contacts, on page 72. If the Controls panel Users tab has been selected, modifies a user. See paragraph 9.4, Modifying Existing User Information, on page 71. Edit > Delete… If the Controls panel Contacts tab has been selected, deletes a contact. If the Controls panel Users tab has been selected, deletes a user. Edit > Delete All With No Data… This menu item only appears if the Controls panel Call History tab has been selected. This will delete all calls with no images or recordings. 9 Librestream Onsight Expert User Manual Onsight Expert Window Edit Menu Menu Item Function Edit > Global Contacts… This feature only appears if you are connected to the Onsight Account Service. Add a new contact from the Global Contacts List. See paragraph 9.3, Adding a New Contact, on page 69. Edit > Invite Guest… This feature only appears if you are connected to the Onsight Account Service. Invite a guest to a call. See paragraph 9.7, Invite a Guest, on page 74. Edit > My Profile… Edits your profile. See paragraph 9.6, Checking your own User Information (Personal Profile), on page 73. 10 Librestream Onsight Expert User Manual Onsight Expert Window Edit Menu Menu Item Function Edit > Change Password… See paragraph 9.1, Changing your Password, on page 66. Edit > Media Configurations… Create and modify video and audio call properties. See paragraph 10.16, Media Configurations, on page 92. Edit > Preferences… Adjust preferences to customize Onsight Expert for your environment. See section 10, Configuring Application Preferences, on page 75. 11 Librestream Onsight Expert User Manual 2.3.3 Onsight Expert Window View Menu View Menu Menu Item Function View > Connection Status… Reports Video Bit Rates and All Stream Bit Rates. See paragraph 6.3, Stream Status, on page 41. View > Playback Properties… View technical information about the tracks contained in a recording. See paragraph 6.8, Recorded File Playback Properties, on page 49. View > Support Information… Opens the Support Information window with license information including status, serial number, and release key history. See paragraph 4.3.1, Activation/Release Key Information, on page 35. View > Software Versions… Opens the Current Software Versions window and reports the version of various software components. See Edit > Preferences… Software Updates for setting Check for updates automatically. 12 Librestream Onsight Expert User Manual Onsight Expert Window View Menu Menu Item Function View > Panels Set auto-hide for the Controls and Properties panels. To view a panel when auto-hide is selected, click the Controls or Properties label in the appropriate panel. The full panel will re-appear and remain until another area of the Onsight Expert window has been selected. If you move the cursor over the Controls or Properties label then the panel will appear as long as the cursor remains over the label. The Thumbnails panel which shows recordings, images, and search results will no longer be visible if Hide Thumbnails is selected. View > Theme/Colors Change the color of the Onsight Expert window from the available selections. 13 Librestream Onsight Expert User Manual 2.3.4 Onsight Expert Window Tools Menu Tools Menu Menu Item Function Tools > Test Bandwidth… The bandwidth test allows the conference host to determine current available network bandwidth between itself and each call participant, and recommend media profiles. See your Onsight system administrator for more information. Tools > Start WebEx Meeting… Starts a WebEx meeting for sharing Onsight Expert. See paragraph 10.15, WebEx Conferencing, on page 90. Tools > Check for Updates… Checks Onsight Account Service for updates to the current software. To check with Local service, you must configure Edit > Preferences… Software Updates. Tools > Activation With Local service, Onsight Expert is licensed by activating with a license key here. This menu item will only be visible if Onsight Expert has not yet been activated. See paragraph 4.3, Activating the Software, on page 34. Tools > Enter Release Key This menu item will only appear if Onsight Expert requires a release key (with Local service). See paragraph 4.3.1, Activation/Release Key Information, on page 35. 14 Librestream Onsight Expert User Manual 2.3.5 Onsight Expert Window Calling Menu Calling Menu Menu Item Function Calling > Make a Call… Makes a call to the contact selected in the Contacts tab or to the contact selected in the Call History tab. See paragraph 5.2, Starting a Call, on page 37. Calling > Hang Up Ends the currently active call. See paragraph 5.3, Ending a Call, on page 38. Calling > Status Status allows selection of Available, Away, Do Not Disturb, or Offline. When used with a Cisco Unified Presence Server, presence status (including your own) will be shared with other users. If it is set to Available, an incoming call makes an Incoming Call window appear on your screen. If it is set to Away, an incoming call makes an Incoming Call window appear on your screen. If it is set to Do Not Disturb, incoming calls cause the Onsight Expert icon in the Windows system tray to flash briefly. You can click the icon to answer the call, or disregard it. If it is set to Offline, all incoming calls will be blocked. Outbound calls can still be made. See paragraph 5.1, Answering an Incoming Call, on page 36 and paragraph 5.2, Starting a Call, on page 37. 15 Librestream Onsight Expert User Manual Onsight Expert Window Calling Menu Menu Item Function Calling > Mode Mode allows selection of Video or Image Sharing mode. Calling Mode cannot be changed mid-call. If Video is selected, streaming video and image sharing is enabled. If Image Sharing is selected, a call can be established in the normal manner and images can be shared; however, video streaming and subject audio are disabled (to minimize the bandwidth required). Once entered, Image Sharing Mode cannot be exited to return to Video Mode without disconnecting the call. Other solutions to address potential bandwidth issues are addressed in paragraph 10.6, Video Configuration, on page 80; paragraph 10.7, Audio Configuration, on page 81; and paragraph 10.16, Media Configurations, on page 92. 2.3.6 Help Menu Help Menu Menu Item Function Help > About… Provides Onsight Expert version and copyright information. 16 Librestream Onsight Expert User Manual 2.4 Onsight Expert Window Controls Panel The auto-hide setting for the Controls panel is controlled from the View > Panels menu. To view the Controls panel when auto-hide is selected, hover the cursor over the Controls label until the panel appears. The panel will remain until the cursor moves outside of the panel area. 2.4.1 Controls Panel – Tabs The Controls panel can be vertically re-sized by dragging the top edge. Reducing the size will minimize the tabs into icons below the last tab. Controls Panel Tabs Tab Function Users displays a list of users who have been set up to use the Onsight Expert software on this computer. Note that this tab only appears for Administrators. See paragraph 9.2, Setting Up a New User, on page 67 and paragraph 9.4, Modifying Existing User Information, on page 71. Contacts displays a list of personal and shared Onsight contacts. These can be Onsight Device contacts, 3rd Party devices, or other Onsight Expert contacts. Double-click a contact to start a call. See paragraph 5.2, Starting a Call, on page 37;.paragraph 9.3, Adding a New Contact, on page 69; and paragraph 9.5, Modifying Existing Contacts, on page 72. 17 Librestream Onsight Expert User Manual Onsight Expert Window Controls Panel Tabs Tab Function Call History provides a list of recent call information arranged by date and time. Users can display this window and doubleclick a name to call that Onsight user again. File System displays all the calls (including video and images) from the directory selected in the Media Path area in Edit > Preferences… > General. 18 Librestream Onsight Expert User Manual Onsight Expert Window Controls Panel Tabs Tab Function Search allows the search of any calls, recordings, and images from a selected path. Variables include Author, Participants, Title, Description, Keywords, and File Name, as well as a Date Range. The call results appear in this tab, the recordings and images appear in the Thumbnails panel. Audio/Video Settings displays video, audio, voice, and call settings for recordings (Configuration: From Playback) or for live streaming (e.g. Configuration: From Onsight Mobile). Allows the user to change video parameters during live streaming. See paragraph 6.10, Audio/Video Settings from the Controls Panel, on page 50. 19 Librestream Onsight Expert User Manual Onsight Expert Window Controls Panel Tabs Tab Function Onsight Mobile Control allows Onsight Expert to remotely control the Focus, Zoom, and Illumination of the connected Onsight Device. It allows control of the Telestration colors of all Onsight call participants. It is also possible to select an external video source for the connected Onsight Device from the Video Source field. For information on Focus, see paragraph 6.11.1, Focus, on page 52. For information on Zoom, see paragraph 6.11.2, Zoom, on page 52. For information on Illumination, see paragraph 6.11.3, Illumination (front light on Onsight Device), on page 53. For information on Telestration color, see paragraph 6.12, Telestration Colors and Controls, on page 53. Call Participants shows information for each call participant. Note that in this case that the first Onsight Expert in the call is labeled as the Conference Host since there are at least 3 call participants. If 1 other participant left the call then the initiator of the call would no longer have the Conference Host label as there are only 2 call participants as shown below. For further information on the Call Participants tab, see paragraph 6.1, Call Status, on page 39. 20 Librestream Onsight Expert User Manual 2.4.2 Onsight Expert Window Controls Panel – Onsight Mobile Control Tab Icons Onsight Mobile Control Tab Icons Icon 2.4.3 Description Icon Description Focus Near – allows focus adjustment of Onsight Device. Disabled if Auto Focus is selected. Focus Far – allows focus adjustment of Onsight Device. Disabled if Auto Focus is selected. Zoom Out – Initiates zooming out towards 1.0X on the Onsight Device. Click again to stop. Zoom In – Initiates zooming in to 10X on the Onsight Device. Click again to stop. Telestration Color – when clicked, brings up a color palette to change the telestration color. Any Onsight endpoint (Onsight Expert or device) can change the telestration color of any other Onsight endpoint. Live and recorded colors will be shown, as applicable. Illumination On/Off – toggles the Onsight Device’s front light on or off. The Onsight 2000 device series includes macro illumination. Controls Panel – Call Participants Tab Icons Call Participants Tab Icons Icon Description Icon Description Telestration Color – when clicked, brings up a color palette to change the telestration color of the participant. Any Onsight endpoint (Onsight Expert or device) can change the telestration color of any other Onsight endpoint. Disconnect – the Conference Host can disconnect anyone from the conference. Non-host participants can only disconnect themselves from the conference. Pause stream and Start stream controls streaming to the conference participants. Pausing a stream can be useful in low bandwidth situations. Endpoint Type – Onsight Expert endpoint. Playback Status indicator for a specific endpoint. Paused, Playing, and Stopped. Endpoint Type – Onsight Device that is able to stream or receive live video, and can share images and recordings. Endpoint Type – Onsight Device that is not able to stream or receive live video, but can share images and recordings. Media Stream Source – If an Onsight endpoint wants to play/stream a recording then that endpoint becomes the Media Stream Source. By default, the Media Stream Source is the first Onsight Device in the conference. 21 Image Sharing Mode – if Image Sharing Mode has been selected instead of Video Mode, will appear next to the participant’s name. Video is disabled in Image Sharing Mode. Librestream Onsight Expert User Manual 2.5 Onsight Expert Window Viewing Area The Viewing area consists of: Tabs Video window Playback Control bar Call Control bar Stream Status bar Viewing area tabs allow selecting live video, playback, or images. Viewing area allows selecting the video or image tabs. Video window Thumbnails panel Figure 3 – Viewing Area Stream Status bar Playback Control bar Call control bar Image size controls Volume control End call (hang up) Erase telestration Hide Thumbnail panel Show or hide telestration Take snapshots 22 Librestream Onsight Expert User Manual 2.5.1 Onsight Expert Window Viewing Area – Playback Control Bar Icons Playback Control Bar Icons Icon Description Icon Description Start receiving video Start playback of the recording Pause the received video Pause playback of the recording Stop receiving video Stop playback of the recording Start recording the call Exit playback mode Stop recording the call Share this image with call participants Image is shared Save this image to a file Email this image Video playback slider – used to move ahead or back in a video. The duration of the video is also shown. 2.5.2 Viewing Area – Call Control Bar Icons Call Control Bar Icons Icon Description Icon Description Fit video to window – fits the video to best fill the window. Don’t fit video to window (use zoom) – toggle the icon for this selection. Changes the video back to the original size. Fit image to window – fits the snapshot image to best fill the window. Don’t fit image to window (use zoom) – toggle the icon for this selection. Changes the snapshot image back to the original size. Shrink / Magnify – “–” will shrink the video or snapshot image as low as 10%; “+” will magnify the video or snapshot image up to 500%. You cannot resize the video if it is currently set to Fit video to window ( ). You cannot resize the snapshot image if it is currently set to Fit image to window ( ). Erase telestration – erase participant, erase all live, erase all recorded, or erase all telestration. Show or hide telestration – show or hide participant, show or hide live, show or hide recorded, show all, hide all. 23 Librestream Onsight Expert User Manual Onsight Expert Window Call Control Bar Icons Icon Description Icon Thumbnail Snapshot – take a snapshot from the current recording and use it as the recording’s thumbnail. Live Snapshot – take a snapshot of the live video. The Properties panel Image Properties tab opens for annotating the image. Share Live Snapshot – take and share a snapshot from the active device. Shares the snapshot with all participants. Volume control Allows user to adjust speaker volume and microphone gain. See paragraph 6.9.1, Volume and Gain Control, on page 49. Allows selection of Mute Voice and Mute Subject Audio. See paragraph 6.9.2, Mute Control, on page 50. Hide the thumbnails panel End the current call – disconnects all call participants. Show the thumbnails panel 2.6 Description Stream Status Bar Icons Stream Status Bar Icons Icon Description Icon Description Indicates System Health and CPU usage. For conference host, also indicates ability to add additional call participants. Green indicates additional participants can be added; yellow indicates that at least one more call participant can be added; red indicates that it may overload the system to add more call participants. Indicates the endpoint has selected encryption mode as their security setting. Connection Method – clicking on icon opens the Firewall Detection Status window. See your Onsight system administrator for info. Name of the logged in user. Video On – indicates there is a video stream. Playing – indicates that there is video playback. Video Off – indicates there is no video stream. Stopped – indicates that video playback is stopped. Starting – indicates the video stream is starting. Paused – indicates that video playback is paused. Video Disabled – indicates that video is disabled (user is in Image Sharing mode). Call State – not in a call. Indicates the video resolution (width x height). Indicates the video frame rate (frames per second). Indicates the endpoint has not selected encryption. Call privacy enabled – recording is disabled. Shared images are temporary and cannot be saved. 24 Librestream Onsight Expert User Manual Onsight Expert Window Stream Status Bar Icons Icon Description Icon Video bit rate (Kilobits per second) Double-clicking brings up the Connection Status window. 2.7 Description Indicates real-time call duration. Thumbnails Panel The Thumbnails panel consists of: Tabs – current call, search results, and previous call folders can all be displayed here Thumbnails – shows the snapshots (images) and recordings in the selected folder Live Video or Live Playback windows – displays the video while an image is viewed Image control – right-clicking on an image provides display, rename, delete, save, and email options Recording control – right-clicking on a recording provides play, properties, annotation, rename, delete, save, and email options The Thumbnails panel is independent of the call state. You can view folders and search results at any time, even while in a call and streaming video or playing a recording. The Thumbnails panel can be horizontally re-sized. If the Live Video window or the Live Playback window is shown, these can be resized also. Select a folder to display thumbnails Figure 4 – Thumbnails Panel Tabs Image selected by clicking on the thumbnail 25 Live Playback window Librestream Onsight Expert User Manual Onsight Expert Window The Temporary tab will appear if privacy is enabled or if a recording contains shared images. It shows temporary images shared during a session while privacy is enabled. When the call is terminated all temporary images are destroyed. For information on enabling privacy see paragraph 10.12, Security, on page 87. The Temporary tab is also shown for images that were shared during the recording of a video and then later played back by streaming the video. The temporary image will be destroyed once playback is ended and video playback is re-entered. For information on controlling and annotating images see paragraph 7, Images, on page 56. 2.8 Properties Panel The auto-hide setting for the Properties panel is controlled from the View > Panels menu. To view the Properties panel when auto-hide is selected, click the Properties label in the panel. The panel will re-appear and remain until another area of the Onsight Expert window has been selected. If you move the cursor over the Properties label then the panel will appear as long as the cursor remains over the label. Select Show all fields to display all properties. The Properties panel can be vertically sized. Reducing the size will show a tab as an icon below the last tab. Properties Panel Tabs Tab Function Active Call Properties displays the properties for the active call. Enter information into the Title, Description, and Keywords fields as desired. This information is used by the Search function. 26 Librestream Onsight Expert User Manual Onsight Expert Window Properties Panel Tabs Tab Function Active Recording Properties displays the properties for the active recording. Enter information into the Title, Description, and Keywords fields as desired. You can also modify the Author information. This information is used by the Search function. Call Properties displays the properties for the call selected in the Controls panel File System tab. Enter information into the Title, Description, and Keywords fields as desired. 27 Librestream Onsight Expert User Manual Onsight Expert Window Properties Panel Tabs Tab Function Recording Properties displays the properties for the recording selected in the Thumbnails panel. Enter information into the Title, Description, and Keywords fields as desired. You can also modify the File Name and Author information. Image Properties displays the properties for the image selected in the Thumbnails panel or when a snapshot is taken. Enter information into the Title, Description, and Keywords fields as desired. You can also modify the File Name and Author information. 28 Librestream Onsight Expert User Manual Onsight Expert Window Properties Panel Tabs Tab Function Local Playback Properties displays the properties for the recording selected in the Thumbnails panel for playback. Enter information into the Title, Description, and Keywords fields as desired. You can also modify the Author information. 29 Librestream Onsight Expert User Manual Installing Onsight Expert Software 3 Installing Onsight Expert Software There are two Onsight login methods your organization may choose for the Onsight Expert. The two methods are: Onsight Account Service – the Onsight Expert connects to the Onsight hosted service. This method provides additional features outlined in sections 2 and 9. Local Service – the Onsight Expert does not use the Onsight hosted service. For Local Service operation, the first time you install the Onsight Expert software, you will be prompted to enter an activation or release key. Installation of subsequent version upgrades will require entry of a release key. To activate the software under the Local Service, see paragraph 4.3, Activating the Software, on page 34. For the Onsight Account Service there is no activation key nor release key required. If your IT department is managing the installation of Onsight Expert throughout your enterprise then consult your Onsight system administrator for specific instructions. The following installation instructions are applicable for general installation of Onsight Expert on a PC. 3.1 Initial Installation The minimum requirements for installation on a PC are: Operating System: Microsoft Windows 7, Windows Vista, and Windows XP (Service Pack 2 or later). Disk space: Up to 120 MB required (if Microsoft DirectX, Microsoft .NET Framework, and the required Visual C++ runtime components are not already installed). Network: Wired 10/100 Ethernet port. For best performance a wireless network connection is not recommended for the Onsight Expert computer. Video card: DirectX 9.0c compatible video graphics card. Audio support: For voice and audio support, the computer must have a microphone and speakers and/or headset and/or external speakerphone. Non-conference host Conference host Processor speed: 1 GHz (1.5 GHz recommended) 2 GHz Memory: 1 GB 2 GB recommended Note: check the Onsight Expert Release Notes for any changes to these requirements. The PC requirements necessary to host an Onsight conference vary with the number of participants and the collaboration content. Performance also varies with the processor and memory architecture of the PC. Onsight Expert monitors computer utilization in order to assist the user in determining the number of participants that should be allowed. See paragraph 2.6, Stream Status Bar Icons, on page 24 for information on the CPU usage icon . The network bandwidth available to the conference host may limit the ability to host a conference. Consult your system administrator or Librestream Support for specific advice. To install the software from the CD: 1. Log on to the PC using an account with Windows administrator privileges. If you are not sure about your account, contact your system administrator. 2. Insert the Onsight CD into the PC. The installation process should start on its own. If it does not: a. Click the Start button on your Windows desktop, and select Run... to open the Run dialog. 30 Librestream Onsight Expert User Manual Installing Onsight Expert Software b. Type D:\OnsightExpert\Setup.exe and click OK to start the installation (use a drive letter that matches your CD drive). 3. Follow the installation prompts. The installation puts icons on your desktop for the Onsight Expert software and a folder into your Start > All Programs menu. Depending on what has already been installed on your computer, first-time setup may prompt you to install a number of prerequisite programs, such as the Microsoft .NET Framework and Microsoft DirectX. Simply follow the prompts as they appear, and re-boot if required. To install the software from the internet: 1. Log on to the PC using an account with Windows administrator privileges. If you are not sure about your account, contact your system administrator. 2. Download and install according to the email instructions sent to you by your Onsight system administrator. 3.2 Performing an Upgrade Contact your Onsight system administrator when upgrading your current activated version of Onsight Expert, as you may need to obtain a release key to install the new version. The release key requirement only applies to the Local Service licensing method. Before performing an upgrade by installing a new version, exit the current version if it is currently running. Look for the Onsight Expert icon in the Windows system tray and then right-click and select Exit. 31 Librestream Onsight Expert User Manual Starting Onsight Expert 4 Starting Onsight Expert Initially you will need to manually log in to Onsight Expert. After you have logged in, you can optionally set Onsight Expert to automatically log yourself in. To activate this feature see paragraph 10.2, Auto Login, on page 76. 4.1 Logging In To start the Onsight Expert application: 1. Double-click the Onsight Expert icon on your desktop, or click the Start menu and select All Programs > Librestream Onsight Expert > Onsight Expert. 2. When the application starts, the Librestream splash screen appears and then the Onsight Expert Login window. To login to Onsight Expert: 1. In the User Name and Password fields enter the user name and password given to you by your Onsight system administrator. For a Local Service log in, the default user name and password are: User Name: admin Password: admin This is a built-in user name that is meant to allow an Onsight administrator to log in and set up user names and passwords. We strongly recommend that the Onsight administrator change the administrator password from the default admin the first time you log in. To change the password, see paragraph 9.1, Changing your Password, on page 66. 2. Click Log In. 32 Librestream Onsight Expert User Manual Starting Onsight Expert For Local service you must enter a key during installation. See 3.0. 3. An Onsight Expert icon also appears in the Windows system tray. If you close the Onsight Expert window, Onsight Expert stays running in the background so that you can: 4.2 Display the application quickly Accept incoming calls Exiting and Logging Out To close the Onsight Expert window: 1. Select the close icon (X) at the top right of the Onsight Expert window. Note that this does not log you out. The user who is logged in to Onsight Expert stays logged in and Onsight Expert continues running and is ready to respond to incoming calls. 2. If you want to re-open the Onsight Expert window, right-click on the Onsight Expert icon system tray, and select Show. in the Windows To log in as another user: You can log in as another user without exiting Onsight Expert. 1. Select File > Log Out… (or File > Log In… if available). 2. In the User Name and Password fields enter the user name and password given to you by your Onsight system administrator. 3. Click Log In. To exit Onsight Expert: 1. Click the Onsight Expert icon in the Windows system tray and select Exit. 2. The Onsight Expert window closes and the Onsight Expert icon is removed from the Windows system tray. The user is now logged out and Onsight Expert is no longer running. 33 Librestream Onsight Expert User Manual 4.3 Starting Onsight Expert Activating the Software Sites that use Local Service require that you activate the software. Product activation can be done as described below directly at the PC, or it can be centrally administered for enterprise installations that use the Librestream Onsight Management Suite (OMS). Activation is not required if you are connected to the Onsight Account Service. If you have questions about whether or not you need to activate the software, please contact your Onsight system administrator. You must have an active internet connection to activate the software automatically. If your site uses a http proxy then you can configure the Onsight proxy settings (see paragraph 10.18, Proxy Settings, on page 95). If you do not have an internet connection, contact Librestream Support for assistance with Manual activation. To automatically activate the Onsight Expert software: 1. Start the Onsight Expert software (see paragraph 4.1, Logging In, on page 32). 2. Log in with a Local service username and password. 3. The Online Activation dialog box appears. 4. 5. 6. 7. Enter the activation key. Click Activate. The Librestream activation server verifies the activation key. When the activation is complete, click Done. Keep a copy of your activation key in a safe place. 34 Librestream Onsight Expert User Manual Starting Onsight Expert 4.3.1 Activation/Release Key Information For Onsight Expert versions 3.4 and higher, a release key may need to be entered. Release keys are entered from the Tools menu. The key used for the update does not expire on an anniversary date and may be used to reinstall the software update as many times as necessary (on the same licensed PC). Release keys are not required if you are connected to the Onsight Account Service. To display activation status: 1. From the Onsight Expert window, select View > Support Information…. 2. The Support Information window appears with the following information: Status is the current state of the Onsight license. Serial Number. Release Keys are the activation keys you entered if you performed an update. The information provided includes Date, Version, and Key number. To enter the release key: 1. From the Onsight Expert window, select Tools > Enter Release Key. 2. Enter the release key information. 3. Click OK to close the window. 35 Librestream Onsight Expert User Manual Answering & Initiating Calls 5 Answering & Initiating Calls Before you can answer or initiate a call, you must be logged into Onsight Expert and be able to communicate with an Onsight endpoint through a network. Onsight Expert can call multiple Onsight Expert or Onsight Devices, or can answer an incoming call from Onsight Expert or Onsight Devices. A conference call consists of more than two call participants. The host of the conference call is the first Onsight Expert user who establishes the connection with two or more call participants. When initiating a conference call, it is important for the Onsight Expert conference host to have the appropriate network bandwidth and performance characteristics since the host’s Onsight Expert application will be responsible for mixing the conference audio and restreaming the source video stream to all participants. Please contact your Onsight system administrator for the appropriate configuration settings and call protocol. In order to participate in a call, all participants must have the same encryption setting. The encryption setting of the person initiating the call must be used by all other call participants. The Encryption Mode is set in the Edit > Preferences > Calls screen. See paragraph 10.12, Security, on page 87. The maximum number of connections for a conference call is set in the Edit > Preferences > Calls screen Miscellaneous field Maximum number of connections. Onsight Expert can be configured to automatically answer a call in the Edit > Preferences > Calls screen Miscellaneous field Enable Auto Answer. The Calling Status must be set to Available or Away for Onsight Expert to automatically answer the incoming call. 5.1 Answering an Incoming Call When a call comes in from an Onsight endpoint, you will hear the ring you have configured for incoming calls. If your Calling Status is set to Available or Away, an incoming call makes an Incoming Call window appear in the middle of your screen, as shown below. Options for answering a call: 1. To answer the call and start the session, click Accept. If Enable Auto Answer has been set, and your Calling Status is set to Available or Away, Onsight Expert will automatically answer the call after the number of seconds that were set in the Edit > Preferences > Calls screen Miscellaneous field Enable Auto Answer. 2. To refuse the call, click Decline. 36 Librestream Onsight Expert User Manual Answering & Initiating Calls If your Calling Status is set to Do Not Disturb, incoming calls cause the Onsight Expert icon in the Windows system tray to flash briefly. You can click the icon to answer the call, or disregard it. 3. To block all incoming calls, set your Calling Status to Offline: Right-click the Onsight Expert icon in the Windows system tray and select Status > Offline. or From the Onsight Expert window, select Calling > Status > Offline. or Click the Set the calling status icon in the toolbar and select Offline. If Offline, you can still make outgoing calls. 5.2 Starting a Call To start a call from Onsight Expert: 1. Select a name on the Contacts tab. Onsight Expert contacts in the Contacts list have a computer icon in front of their name. The Onsight Devices have a camera icon associated with their name. Third party devices have a monitor icon in front of their name. Highlight a name and double-click or click the Call icon Call icon 37 Librestream Onsight Expert User Manual Answering & Initiating Calls You may also select the name of a contact from a previous call in the Call History tab. If the desired name does not appear in either the Contacts or Call History tabs, it means that the user has not been added to the Contacts tab. Contact your Onsight system administrator. in the toolbar. You will hear the 2. Double-click the name or previous call, or click Call the selected contact outgoing “rings” or a busy signal just as you would on a conventional phone. 3. When the user on the other end answers the call: a Current Call tab opens in the Thumbnails panel, as shown below, the Contacts tab switches to the Onsight Mobile Control tab, and you can now communicate through audio, video, or images Current Call tab 5.3 Ending a Call To end a call: 1. Click End the current call located on the toolbar. or Select Calling > Hang Up from the menu. or Click End the current call located in the right corner of the Call Control bar. If the conference host ends the call then all call participants will be disconnected. To disconnect a call participant: 1. Click Disconnect located next to the call participant in the Call Participants tab. 38 Librestream Onsight Expert User Manual How to Use the Call Features 6 How to Use the Call Features When the Onsight Expert window first opens, video does not appear, unless you have selected the option to start streaming as soon as the call begins, or if you call into a conference that already has streaming video. See paragraph 10.6, Video Configuration, on page 80. If Image Sharing Mode was selected prior to making the call, then video is disabled. See paragraph 2.3.5, Calling Menu, on page 15. See paragraph 2.5, Viewing Area, on page 22 for more information on the parts of this window. 6.1 Call Status To view caller and call time information during a call: 1. Make a call (see paragraph 5.2, Starting a Call, on page 37). 2. The Onsight Expert window defaults to the Onsight Mobile Control tab. 3. Select the Call Participants tab. 4. The tab shows the following information for each call participant: Name of the call participant. Call participant status, i.e. Local, Local – Conference Host (if hosting a conference), Connected, or Connected – Conference Host (this will be shown on the other Onsight Expert Call Participants tab). Duration the participant has been in the call. Telestration Color – when clicked, brings up a color palette to change the telestration color. Any Onsight endpoint (Onsight Expert or device) can change the telestration color of any other Onsight endpoint. 39 Librestream Onsight Expert User Manual How to Use the Call Features Media Stream Source – any Onsight endpoint (Onsight Expert or device) can be the Media Stream Source for recordings. By default, the Media Stream Source is the active Onsight Device in the conference and the only device able to stream live video. If any Onsight endpoint wants to play/stream a recording then that endpoint becomes the Media Stream Source. Endpoint Type – each Onsight Expert connected to the Conference Host is designated by an endpoint icon . The active Onsight Device that can provide live streaming is designated by endpoint icon . Any additional Onsight Devices are designated by endpoint icon , as they cannot stream or receive live video, but they can share images, recordings, and join the conversation. The first Onsight Device to join a conference becomes the active Onsight Device for live streaming. – The Conference Host controls the video stream to the endpoint, Pause the and Pause Play stream to stop sending the conference video to the participant and play to resume. This can be useful if they have low bandwidth conditions. These buttons are only visible in a conference with three or more participants. – the Conference Host can disconnect anyone from the conference. The other Disconnect participants can only disconnect themselves from the conference. The entire conference call can be ended by the conference host by clicking next to the conference host name. (if applicable) – if Image Sharing Mode has been selected instead of Video Image Sharing Mode will appear next to the participant’s name. Since video is disabled in Image Sharing Mode, the Mode, Media Stream Source icon will not appear. Hover your cursor over a label or icon to view a temporary pop-up that provides either the associated function or information. For example, hovering the cursor over the name of the call participant provides Address, Participant ID, Voice Codec, Video Codec, Subject Audio Codec, and Call Bandwidth, as applicable. 6.2 Starting and Stopping Live Video Streaming The video controls are in the Playback Control bar and Call Control bar beneath the video area of the window. The controls change depending on the state of the window. If video is not streaming, the video area appears dark. 40 Librestream Onsight Expert User Manual How to Use the Call Features To start and stop video streaming: 1. To start streaming, click 2. To pause streaming, click 3. To stop streaming, click (Start receiving video). (Pause the received video). (Stop receiving video). Any Onsight Expert user, as well as the Onsight Device that is the media stream source, can control the live video stream. 6.3 Stream Status The Stream Status bar displays the video bit rate. If Onsight Expert detects any network problems, it displays the current video bit rate in red. 41 Librestream Onsight Expert User Manual Stream Status bar How to Use the Call Features Video bit rate Onsight Expert also displays network stream statistics for each call participant in the Connection Status window. To open the Connection Status window: 1. Double-click on the Video bit rate in the Stream Status bar. or Select View > Connection Status… from the Onsight Expert window menu. or Click on the Toolbar icon . 2. The Connection Status window appears with the streaming data. 42 Librestream Onsight Expert User Manual How to Use the Call Features 3. Click on the All Stream Bit Rates tab to show each call participant’s stream bit rates. 4. Click on the “+” icon next to the call participant to view additional stream data. 43 Librestream Onsight Expert User Manual 6.4 How to Use the Call Features Recording a Call Onsight Expert can provide a complete record of a call, including two-way voice, video, subject audio, images and telestration. Calls can also be recorded without an active video stream (i.e. audio only). The recording controls are in the Playback Control bar beneath the video area of the window. The controls change depending on the state of the window. 6.4.1 Recording Two-Way Voice Only If video is not required when recording a call, Onsight Expert can record just the conversation (two-way voice). You can record two-way voice in Video Mode or Image Sharing Mode but in order to playback the recording, you must be in Video Mode if you are a call. To start recording two-way voice (no video or subject audio): 1. If streaming, stop the video stream by clicking 2. Click (Stop receiving video). (Start recording the call). 3. Onsight Expert displays the recording time (next to ) as it records the conversation. To stop recording: (Stop recording the call). 1. Click To play the recording, see paragraph 6.5, Playing a Video Recording Locally, on page 45 or paragraph 6.6, Streaming a Video Recording to an Onsight Endpoint, on page 46. 6.4.2 Recording a Video A video recording can include two-way voice, video, subject audio, images and telestration. To start recording a video: 1. Start streaming by clicking 2. Click (Start receiving video). (Start recording the call). 3. Onsight Expert displays the recording time (next to ) as it records the video. To stop recording: 1. Click (Stop recording the call). To play the recording, see paragraph 6.5, Playing a Video Recording Locally, on page 45 or paragraph 6.6, Streaming a Video Recording to an Onsight Endpoint, on page 46. 44 Librestream Onsight Expert User Manual 6.5 How to Use the Call Features Playing a Video Recording Locally Onsight Expert displays video recordings in the Viewing area. The video can be played locally, or it can be streamed to other Onsight endpoints (i.e. Onsight Expert and Onsight Device). For instructions on streaming the video see paragraph 6.6, Streaming a Video Recording to an Onsight Endpoint, on page 46. If the video has telestration, you can show or hide the telestration when playing the video. You can also temporarily erase the telestration while playing the video. See paragraph 6.12, Telestration Colors and Controls, on page 53. Note that a recording can be two-way voice only (no video). See paragraph 6.4.1, Recording Two-Way Voice Only, on page 44. To play a recording (without streaming it to an Onsight endpoint): 1. If a call is active, end it (see paragraph 5.3, Ending a Call, on page 38). If the conference host ends the call then all call participants will be disconnected. 2. From the Controls panel, select a call from the File System tab that has a recording. You can also select a call from the Call History tab. 3. 4. 5. 6. The recordings appear in the Thumbnails panel. Click a thumbnail to select the recording. Right-click on the thumbnail and select Play Recording. Onsight Expert plays the video. Note that there is now a Playback tab for the selected recording just below the Toolbar (icons). To pause the video, click To start playing the video again, click . . 45 Librestream Onsight Expert User Manual To stop the video, click 7. To close this video, click 6.6 How to Use the Call Features . (Exit playback mode) or open another video file. Streaming a Video Recording to an Onsight Endpoint You can stream video recordings from Onsight Expert to an Onsight Device or to multiple Onsight Expert or Onsight Devices if in a conference call. If the video has telestration, you can show or hide the telestration when playing the video. You can also temporarily erase the telestration while playing the video. See paragraph 6.12, Telestration Colors and Controls, on page 53. Note that a recording can be two-way voice only (no video). See paragraph 6.4.1, Recording Two-Way Voice Only, on page 44. To play a recording and stream it to an Onsight endpoint: to stop streaming. 1. If you are currently streaming live video, click 2. From the Controls panel, select a call from the File System tab that has a recording. You can also select a call from the Call History tab. 3. The recordings appear in the Thumbnails panel. 4. Click a thumbnail to select the recording. 5. Right-click on the thumbnail and select Play Recording. 6. Click (Start playback of the recording). 7. Onsight Expert plays the video and streams it to the Onsight endpoint(s). Note that there is now a Live Playback tab for the selected recording just below the Toolbar (icons). To pause playback, click . 46 Librestream Onsight Expert User Manual To resume playback, click To stop playback, click 8. To end playback mode, click 6.7 How to Use the Call Features . . (Exit playback mode) or open another video recording. Recording and Playing a Video Annotation After you record a video, you can add a voice annotation to it from the Thumbnails tab of the Onsight Expert window. Open the Properties panel to view the Recording Properties for the video recording selected in the Thumbnails tab. The Has Annotation field will identify if the recording has a voice annotation. To record a voice annotation for a video: 1. If a call is active, end it (see paragraph 5.3, Ending a Call, on page 38). If the conference host ends the call then all call participants will be disconnected. 2. Right-click on a recording in the Thumbnails tab and then select Voice Annotation > Record…. 3. The Annotation dialog box opens and begins recording your voice annotation. 4. Click Stop when you are finished recording. 5. At this point, there are 3 options: You can start recording again. Note that this will overwrite the previously recorded voice annotation. You can play the recorded voice annotation. You can close the voice annotation by clicking on 47 . Librestream Onsight Expert User Manual How to Use the Call Features To play a voice annotation: 1. Right-click on a recording (that has a voice annotation) in the Thumbnails tab and then select Voice Annotation > Play…. 2. The Annotation dialog box opens and begins playing your voice annotation. 3. At this point, there are 4 options: You can stop the playback of the voice annotation by clicking Stop. If you click Play again after stopping the voice annotation, the voice annotation starts from the beginning. After clicking Stop, you can begin recording again by clicking Record. This will overwrite the previously recorded voice annotation. You can close the voice annotation by clicking on You can wait until the playback is complete; the Annotation window will remain open. 48 . Librestream Onsight Expert User Manual How to Use the Call Features To delete a voice annotation: 1. Right-click on a recording (that has a voice annotation) in the Thumbnails tab and then select Voice Annotation > Delete…. 6.8 Recorded File Playback Properties See your Onsight system administrator for more information on the different properties provided. To view information about a recording (playback properties): 1. Select the recording in the Thumbnails tab: Right-click and select Track Properties. or on the Toolbar. Select View > Playback Properties… from the menu or click 2. The Playback Properties window provides track information for video and audio, as well as the ability to mute Subject Audio and/or Voice Audio (if in a call). The Enabled column is only visible during playback of a recording. 3. Click OK to close the window. 6.9 Audio Control The volume controls are accessed from the Call Control bar by clicking . You must be in a call or playing a recording for the volume control to be active. 6.9.1 Volume and Gain Control Use the sliders and check boxes to adjust the volume for speakers and the gain of the voice microphone. Note that on some computers, the microphone gain will be adjusted automatically to an optimal level. If this is enabled, manual adjustments will be overridden. Consult your computer’s manual or audio driver release notes for information on enabling or overriding this feature (known as Automatic Gain Control or AGC). 49 Librestream Onsight Expert User Manual 6.9.2 Mute Control The Onsight Device provides two audio channels – one for voice communication and one for subject audio. The voice channel is processed to minimize echo and noise, and is intended to capture the operator’s voice. The subject audio channel is intended to capture the unprocessed sound coming from the subject viewed by the Onsight Device. Subject Audio is only active as long as a video stream is present. The subject audio channel is time-synchronized with the video streamed by the Onsight Device. Use the Mute Voice and Mute Subject Audio check boxes to select which audio channel from the Onsight Device you are hearing. Use the Mute check boxes to mute speaker or microphone volume (or both). 6.10 Audio/Video Settings from the Controls Panel The audio and video stream settings are accessed from the Controls panel by selecting the Audio/Video Settings tab. This tab displays the audio and video settings currently in use. You must be in a call or playing a video recording to access this tab. To change the video and audio settings, select a preset option from the Configuration drop-down list. Only configurations which are compatible with the connected Onsight Device are listed. Some 3rd party devices may not support all listed configurations. 50 Librestream Onsight Expert User Manual How to Use the Call Features There are three preset configurations: Low, Medium, and High Bandwidth. The fourth option is From Onsight Mobile which allows the connected device to dictate the current video settings. In addition, the Configuration drop-down list includes any additional custom media configurations that have been created. See paragraph 10.16 on page 92 for information on adding and modifying media configurations. When playing a recording, the Configuration field states From Playback. 51 Librestream Onsight Expert User Manual How to Use the Call Features 6.11 Onsight Mobile Focus, Zoom, and Illumination Control The focus, zoom, and illumination settings are accessed from the Controls panel by selecting the Onsight Mobile Control tab. You must be in a call but changes can be made with or without an active stream. Use this tab to control Focus, Zoom, and Illumination settings on the Onsight Device that you are currently in a call session with. Note that the Onsight Device can also control these features. In a conference call, any Onsight Expert call participant can control the Onsight Device that is the video source. 6.11.1 Focus To focus automatically, select Auto Focus. To focus manually, clear Auto Focus and adjust the focus with the slider. You can also click on to move the focus nearer to the subject, or to move the focus away from the subject. To fine adjust the focus level, select the slider with your mouse and then use the left and right arrow keys on your keyboard. 6.11.2 Zoom and on either side of the slider to select the minimum Use the slider to adjust the optical zoom level or click or maximum zoom. If you want to stop zooming before the minimum or maximum level is reached, click or again (as applicable), while the slider is still moving. To fine adjust the zoom level, select the slider with your mouse and then use the left and right arrow keys on your keyboard. 52 Librestream Onsight Expert User Manual How to Use the Call Features 6.11.3 Illumination (front light on Onsight Device) Click Illumination to toggle the front light on or off. Use the slider to adjust the illumination level. – Illumination is off – Illumination is on – Macro illumination (Onsight 2xxx device series) To fine adjust the illumination level, select the slider with your mouse and then use the left and right arrow keys on your keyboard. The Onsight 1000 device does not have illumination level adjustment. Illumination is either on or off. 6.12 Telestration Colors and Controls Telestration allows you to draw on the screen to illustrate a point or highlight an object. Onsight Expert and the Onsight Device can telestrate on the video being streamed or an image being shared. Live and recorded telestration appears in different colors to make it easier to identify who drew them. Recorded telestration colors are embedded in the recording but you can temporarily erase telestration when playing back the recording. It does not permanently erase the telestration that exists in the video. Any call participant can change the color of another call participant. The color change is only valid for the duration of the call. 6.12.1 Telestration Colors Telestration colors can be changed from three different locations: Call Participants tab Onsight Mobile Control tab Edit > Preferences > Telestration tab To change a telestration color from the Call Participants tab: 1. Click on the Call Participants tab to show the participants in the call. 53 Librestream Onsight Expert User Manual How to Use the Call Features 2. A call participant color can be changed by clicking on the color. The call participant color is the color that is used for live telestration. 3. A Colors palette will appear. 4. Click on the new color to close the Colors palette and implement the color change. This color change is not permanent. Use the Edit > Preferences > Telestration tab if you want to make a permanent color change. See paragraph 10.13, Telestration, on page 88. To change a telestration color from the Onsight Mobile Control tab: 1. Click on the Onsight Mobile Control tab to show the Telestration area. The telestration colors are only accessible when telestration is displayed in the Viewing area. The Telestration area will remain grayed-out if the video being played has no telestration in it, or until telestration starts when playing or recording a video. 2. Live and recorded telestration colors can be changed by clicking on the color in the Telestration area. The colors appear in the order of which Onsight endpoint telestrated first. 3. A Colors palette will appear. 4. Click on the new color to close the Colors palette and implement the color change. This color change is not permanent unless you select Copy to Default. Alternatively, use the Edit > Preferences > Telestration tab if you want to make a permanent color change. See paragraph 10.13, Telestration, on page 88. To change a telestration color in the Edit > Preferences > Telestration tab: 1. Refer to paragraph 10.13, Telestration, on page 88, for detailed instructions on changing the telestration color preferences. 6.12.2 Telestration Controls The telestration controls are located in the Call Control bar. The telestration control icons are Show or hide telestration. telestration and The telestration controls are only accessible when telestration is displayed in the Viewing area. The telestration control icons will remain grayed-out if the video being played has no telestration in it, or until telestration starts when playing or recording a video. 54 Erase Librestream Onsight Expert User Manual How to Use the Call Features 6.12.3 Erase Telestration To erase telestration: 1. When viewing video that has telestration, click Erase telestration 2. Select from the following options: in the Call Control bar. Participant – all call participants that have telestrated will be listed; if you want to erase specific participant’s telestration, click on the participant’s name, for example, Paul (1000) Recorded Erase Live Telestration Erase Recorded Telestration Erase All Telestration Erasing telestration is a temporary effect when playing back a video recording. It does not permanently erase the telestration that exists in the video. 6.12.4 Show or Hide Telestration To show or hide telestration: 1. When playing video that has telestration, click Show or hide telestration in the Call Control bar. 2. Select from the following options: Participant – all call participants that have telestrated will be listed; if you don’t want to see a specific participant’s telestration, click on the participant’s name, for example, Paul (1000) Recorded Show Live Telestration Show Recorded Telestration Show All Telestration Hide All Telestration The other Onsight endpoints will still see the telestration even if Hide All Telestration is selected, as this feature is local and user selectable at each endpoint. 55 Librestream Onsight Expert User Manual Images 7 Images Image (snapshot) thumbnails are shown in the Thumbnails panel. The Thumbnails panel (in conjunction with the Call Control bar and Properties panel) allows you to view, share, telestrate, and change snapshot properties. An Image tab (located above the Viewing area) opens automatically when you capture a snapshot if Display in an image tab has been selected in the General tab of the Edit > Preferences….menu. Several controls allow you to: Share a snapshot during a call (see paragraph 7.2, Sharing an Image, on page 61) Add a title, description and keywords Display an image in a new window or tab Rename an image Delete an image Save an image in another location with a new file name Email an image Magnify (up to 500%) or shrink (down to 10%) the image Fit the image to the window, or show at original size by toggling Automatically fit the image within the window You cannot resize the image if image within the window. Add or erase telestration Show or hide telestration is currently set to Automatically fit the To view images in the Thumbnails panel: 1. From the Controls panel, select a call from the File System tab that has an image. You can also select a call from the Call History tab. 56 Librestream Onsight Expert User Manual Images Properties panel 2. The images appear in the Thumbnails panel. Thumbnails panel 3. Click a thumbnail to display the full image. 4. The image will appear in the Viewing area. 57 Call Control bar Librestream Onsight Expert User Manual 5. Note that there is now an Image tab for the selected image just below the Toolbar (icons). To control images from the Thumbnails panel: 1. To view, rename, delete, save to a different location, or email a snapshot, right-click the thumbnail and select the desired menu option. Display In New Tab – displays an image in a new tab just below the Toolbar (icons); this allows multiple Image tabs to be open Display In New Image Window – displays the image in a separate resizable image window (you can also double-click the thumbnail) Rename Image… – renames the image to a different file name Delete Image… – deletes the image Save Image As… – saves the image to a different location Email Image… – allows the image to be emailed as an attachment by your email program To view or modify image properties: 1. Select the image in the Thumbnails panel. 2. Click on the Properties panel. 3. The Image Properties tab appears showing File Name and Date/Time information as well as the Title, Description, and Keywords fields. If you click Show all fields then Software, Resolution, and Author information is shown. 4. Enter information into the Title, Description, and Keywords fields as desired. Entering information into these fields will help when using the search feature in the Search tab. 58 Librestream Onsight Expert User Manual Images To control image size: 1. Select the image in the Thumbnails panel. 2. From the Call Control bar: Magnify the image (up to 500%) by clicking Shrink the image (down to 10%) by clicking Show the image at original size or to fit within the window by toggling You cannot resize the image if is currently set to Automatically fit the image within the window To control image telestration: 1. Make a call. 2. Select the image in the Thumbnails panel. 3. Right-click and select Share Image or click on the Share this image with the camera icon . 4. From the Call Control bar: Erase participant, erase all live, erase all recorded, or erase all telestration by clicking Show or hide participant, show or hide live, show or hide recorded, show all, or hide all by clicking 7.1 Capturing and Saving Snapshots You can capture a snapshot two ways: by selecting Live Snapshot or Share Live Snapshot from the Call Control bar. You can also take a snapshot from the current recording and use it as the recording’s thumbnail by selecting Thumbnail Snapshot . When you capture a snapshot, Onsight Expert creates a session folder in which it saves these files. The location of the folder is selected from the Onsight Expert window in Edit > Preferences… > General in the Media Path field. e.g. C:\Documents and Settings\All Users\Documents\Onsight Expert The name of the folder is based on the date, time, and user name using the convention: yymmdd_hhmmss_Onsight Expert user where: yymmdd is the date of the session hhmmss is the time that the session started Onsight Expert user is the user name that is logged into Onsight Expert e.g. 090910_132520_TheAdministrator The snapshot file name is based on media type, a serial number, and the source. File names use the convention: media_serial#_source_.extension where: media is IMG for a snapshot serial# is a sequential number assigned by the source device source is D for Onsight Device, and A for Onsight Expert extension is .jpg for a snapshot e.g. IMG_00003_D.jpg 59 Librestream Onsight Expert User Manual Images To take a snapshot: 1. Ensure that streaming is on (see paragraph 6.2, Starting and Stopping Live Video Streaming, on page 40). 2. Click Live Snapshot or Share Live Snapshot in the Call Control bar. If Live Snapshot is selected, the image is not shared until the Share this image with the camera icon is selected in the Playback Control bar. If Share Live Snapshot is selected then the image is automatically shared. If there are telestration lines, they will be captured as part of the image. If you need to save an image without in the Call Control bar before telestration lines, click capturing the snapshot and select the telestration to be erased. 3. If the Show the properties preference is set in the When Taking Snapshots (Edit > Preferences…. > General) area, the Properties panel Image Properties tab will appear for editing the properties of the image (see paragraph 10.8, Image Display Options, on page 82). 4. Enter information into the Title, Description, and Keywords fields as desired. 5. The snapshot is automatically saved to the session folder. 60 Librestream Onsight Expert User Manual 7.2 Images Sharing an Image During a call you can share snapshots taken during the current call or previously saved on your computer. You can also telestrate while sharing a snapshot. To share snapshots: 1. From the Controls panel, select a call from the File System tab that has an image. The Thumbnails panel displays the snapshots as thumbnails. 2. Click on the thumbnail that you want to share, and either click on the Share this image with the camera icon , or right-click on the thumbnail and select Share Image. 3. Onsight Expert sends the image to all call participants. Each Onsight endpoint saves a copy in its session folder. Note that “Image is shared” appears in the Playback Control bar. When you share a snapshot while recording a session, the snapshot is saved as part of the recording. To stop sharing: 1. Click Stop sharing the image with the camera Sharing Image. icon, or right-click on the thumbnail and select Stop 61 Librestream Onsight Expert User Manual Recordings 8 Recordings Recording thumbnails are shown in the Thumbnails panel. The Thumbnails panel (in conjunction with the Call Control bar and Properties panel) allows you to view, share, telestrate, and annotate recordings. A Live Playback tab (located above the Viewing area) opens automatically when you play a recording. Several controls allow you to: Play a recording Add a title, description or keywords Create a voice annotation View track properties Rename a recording Delete a recording Save a recording in another location with a new file name as a standard file or a QuickTime Movie file Email a recording Magnify (up to 500%) or shrink (down to 10%) the video image Fit the video image to the window, or show at original size by toggling Automatically fit the video within the window You cannot resize the image if video within the window. Add or erase telestration Show or hide telestration is currently set to Automatically fit the To view recordings in the Thumbnails panel: 1. From the Controls panel, select a call from the File System tab that has a recording. You can also select a call from the Call History tab. 62 Librestream Onsight Expert User Manual Recordings Properties panel 2. The recordings appear in the Thumbnails panel. Thumbnails panel Playback Control bar Call Control bar 3. Click a thumbnail to select the recording. 4. The video image will not appear in the Viewing area until the recording is played. 5. Note that there is now a Live Playback tab for the selected recording just below the Toolbar (icons). To control recordings from the Thumbnails panel: 1. To view, annotate, rename, delete, save, or email a recording, right-click the thumbnail and select the desired menu option. Play Recording – plays the selected recording; note that a recording can be two-way voice only i.e. no video (see paragraph 6.5, Playing a Video Recording Locally, on page 45 and paragraph 6.6, Streaming a Video Recording to an Onsight Endpoint, on page 46) Track Properties – displays the Playback Properties window (see paragraph 6.8, Recorded File Playback Properties, on page 49) Voice Annotation – record, play, or delete a voice annotation (see paragraph 6.7, Recording and Playing a Video Annotation, on page 47) Rename Recording… – renames the recording to a different file name 63 Librestream Onsight Expert User Manual Recordings Delete Recording… – deletes the recording (if you want to delete the recording just played, you must exit playback first) Save Recording As… – saves the recording as a standard recording file or a QuickTime Movie file (see paragraph 8.1, Saving a Video Recording, on page 64) Email Recording… – allows the recording to be emailed as an attachment by your email program To view or edit recording (or local playback) properties: 1. Select the recording in the Thumbnails panel. 2. Click on the Properties panel. 3. The Recording Properties tab (or Local Playback Properties tab) appears showing File Name, Start Date/Time, and Duration information as well as the Title, Description, and Keywords fields. If you click Show all fields then Software, Has Annotation, and Author information is shown. 4. Enter information into the Title, Description, and Keywords fields as desired. You can also modify the File Name and Author information. 8.1 Saving a Video Recording Video recordings are automatically saved to a file with an .lmc file extension. When you record a video, Onsight Expert creates a session folder in which it saves these files. The location of the folder is selected from the Onsight Expert window in Edit > Preferences… > General in the Media Path area. e.g. C:\Documents and Settings\All Users\Documents\Onsight Expert The name of the session folder is based on the date, time, and user name using the convention: yymmdd_hhmmss_Onsight Expert user where: yymmdd is the date of the session hhmmss is the time that the session started Onsight Expert user is the user name that is logged into Onsight Expert e.g. 090910_132520_TheAdministrator The recording file name is based on media type, a serial number, and the source. File names use the convention: media_serial#_source.extension where: media is REC for a recording serial# is a sequential number assigned by the source device 64 Librestream Onsight Expert User Manual source is A for Onsight Expert extension is .lmc for recordings Recordings e.g. REC_00038_A.lmc 8.1.1 Saving a Video Recording for Playback in QuickTime You can also save a version of the recording with a .mov extension that will be recognized by the Apple QuickTime Player. Recordings created with earlier versions of Onsight Expert (before version 3) were not compatible with QuickTime, but recordings made with version 3 and higher are playable with QuickTime without converting to QuickTime format. For recordings made prior to version 3 of Onsight Expert, use the procedure below to convert them to QuickTime format. When playing a recording in QuickTime, telestration is not displayed and voice annotations are not available. To save a recording with the QuickTime file extension (.mov): 1. From the Thumbnails tab, right-click on the recording you want to save and select Save Recording As…. 2. The Save As window appears. 3. 4. 5. 6. Browse to the folder in which you want to save the QuickTime file. In the File name field, enter a new name for the file, if desired. From the Save as type list, select Quick Time Movie File. Click Save. 65 Librestream Onsight Expert User Manual Administrative Tasks 9 Administrative Tasks When using the Local Service, any changes that are made to your profile (including password changes), users, and contacts only apply to the computer on which you are making the changes on. They are not reflected on other computers or Onsight Devices. The changes will not be available when using Onsight Account Service. When using the Onsight Account Service, any changes that are made to your contacts, password, and SIP settings will be available on any Onsight endpoint which is connected to the Onsight Account Service with your username. The changes will not be available when using Local Service. If there are changes that need to be implemented on other Onsight Expert computers or Onsight Devices, contact your Onsight system administrator. The Onsight system administrator can create user and contacts lists that can be distributed to multiple Onsight Expert PCs and Onsight Devices using Onsight Management Suite. 9.1 Changing your Password To change your password: 1. From the Onsight Expert window either: Click the Change Password icon on the toolbar. or Select Edit > Change Password…. or Press Ctrl+H. 2. The Change Password window appears. 3. Enter your password information into the Old Password, New Password, and Confirm Password fields. 4. Select OK to save the changes. 66 Librestream Onsight Expert User Manual 9.2 Administrative Tasks Setting Up a New User Only available when using Local Service. You must have Administrator privileges to be able to add, modify, or delete any user information. To set up a new user: 1. Log in as an administrator. 2. From the Onsight Expert window, display the Users tab. 3. This tab only appears if you are logged in as administrator. It displays a list of users who have been set up to use the system. 4. To create a new user profile: Click the Create a new user icon on the toolbar. or Select Edit > New….from the menu. or Right-click on any user and select New…. or Press Ctrl+N. 67 Librestream Onsight Expert User Manual 5. The New User window appears. 6. At the Identification tab, fill in the fields necessary for defining the user: User Name Enter the name by which the user will be known on the system. The user will enter this name during login. Password Enter the user’s Onsight password. Users can change their own passwords once they log in. The default minimum password length is 6 characters. First Name Enter the user’s first name. Last Name Enter the user’s surname. Administrator If the user will need administrative access, click this check box. If not, leave it blank. Only administrators can set up new users and some configuration settings can only be changed by an administrator. URI This is an IP address or a Uniform Resource Identifier that has been assigned for the user on a SIP Registrar. An Onsight endpoint can initiate a call to the Onsight Expert user using this URI. The form of the URI can be <IP address>, <text>@<IP address>, or <SIPserver account>@<SIP domain>. The <IP address> can be in dotted decimal notation or a resolvable DNS name. 7. In the SIP Server tab, enter the SIP server information necessary for registration. These fields are only required if you’re using a SIP server. If you are not using SIP server, do not enable SIP registration. Consult 68 Librestream Onsight Expert User Manual Administrative Tasks your Onsight system administrator for assistance with entering addresses. The fields available on the SIP Server tab are: Enable SIP Registration Check to enable operation with a SIP server. Address Enter the IP address or DNS name of the SIP server on which this user has an account. User Name Enter the user name for this user, as it has been defined on the SIP server. Password Enter the password for SIP server authentication. This is different than the user’s Onsight Expert login password. 8. Click OK to save the user’s profile. 9.3 Adding a New Contact All users may add and modify their Personal contacts. However, only administrators using Local Service may create Shared contacts. If you are connected to the Onsight Account Service, you can add contacts from the Global Contacts database. To add a new contact manually: 1. From the Onsight Expert window, display the Contacts tab and either: Click the Create a new contact icon on the toolbar. or Select Edit > New… from the menu. or Right-click on any contact and select New…. or Press Ctrl+N. 2. The New Contact window appears. 69 Librestream Onsight Expert User Manual Administrative Tasks 3. Add the contact information that will allow you to call this user. Name This is the contact’s display name. It will be listed in the Contacts list and appear in the Onsight Expert window during a call. Address Enter the URI for the contact. This is an IP address or a Uniform Resource Identifier that has been assigned for the contact on a SIP Registrar. An Onsight endpoint can initiate a call to the Onsight Expert user using this URI. The form of the URI can be <IP address>, <text>@<IP address>, or <SIPserver account>@<SIP domain>. The <IP address> can be in dotted decimal notation or a resolvable DNS name. Type Select Onsight Expert, Onsight Device, or 3rd Party Device from the dropdown list. The Type field identifies the type of contact that is being entered. Onsight Devices are identified as Onsight Device, Onsight Expert users are identified as Onsight Expert, and SIP capable devices are identified as 3rd Party Device. Group Administrators can select Shared to have the contact appear to all users. Personal contacts are only visible to the user who created the contact. 4. Click OK to save the contact’s profile. 5. The new contact will now appear in the Contacts tab. To add a new contact from the Global Contacts database: You must be connected to the Onsight Account Service. 1. From the Onsight Expert window: Click the Search the global contacts database icon on the toolbar. or Select Edit > Global Contacts… from the menu. or Right-click on any contact and select Global Contacts…. or Press Ctrl+G. 2. The Global Contacts window appears. 70 Librestream Onsight Expert User Manual Administrative Tasks 3. Use the Global Contacts List and Search function to display the names of the contacts. 4. Select one or more names and then click Add to Contacts to add these names to your Contacts tab. 5. Click Close to exit. 9.4 Modifying Existing User Information Only available when using Local Service. To modify an existing user: 1. Log in as an administrator. 2. From the Onsight Expert window, display the Users tab, highlight the name and either: Click the Modify the selected user icon on the toolbar. or Select Edit > Modify….from the menu. or Right-click on the user and select Modify…. or Press Ctrl+M. 3. The Modify User window appears. 71 Librestream Onsight Expert User Manual Administrative Tasks 4. Make any necessary changes. 5. Click OK to save the changes. Any user with administrative privileges can change the password of any other user, except the user ‘admin’. You must be logged in as ‘admin’ to change that password. 9.5 Modifying Existing Contacts The list of Personal contacts only shows up for the user who added them. You can modify a Personal contact only if you added it using New (not if it was added form Global Contacts), For Local service only: Only administrators will see the Group field in the Modify Contact window. Only administrators can modify Contacts from the Shared group. To modify an existing contact: 1. From the Onsight Expert window, display the Contacts tab, highlight the name and either: Click the Modify the selected contact icon on the toolbar. or Select Edit > Modify….from the menu. or Right-click on the contact and select Modify…. or Press Ctrl+M. 2. The Modify Contact window appears. 72 Librestream Onsight Expert User Manual Administrative Tasks 3. Enter the information into the Name and Address fields. 4. Select the appropriate type and group from the Type and Group fields. 5. Click OK to save the information. 9.6 Checking your own User Information (Personal Profile) Non-administrator users cannot see the Users tab and therefore cannot change any other user’s information. However they can view and change their own user information. To change your user information: 1. From the Onsight Expert window either: Click the Modify your personal profile icon on the toolbar. or Select Edit > My Profile….from the menu. or Press Ctrl+R. 2. The My Profile window appears and shows the information for the current user. 3. Make any necessary changes. 4. Click OK to save the changes. 73 Librestream Onsight Expert User Manual 9.7 Administrative Tasks Invite a Guest You can invite a guest to download and use Onsight Expert on their own PC for a specified number of days. The guest will receive an email which provides instructions on how to download and install the Onsight Expert client software. You must be connected to the Onsight Account Service. To invite a guest: 1. From the Onsight Expert window: Click the Invite a Guest icon on the toolbar. or Select Edit > Invite Guest… from the menu. or Right-click on any contact and select Invite Guest…. or Press Ctrl+I. 2. The Invite Guest window appears. 3. Enter the required information and a message if desired. Select the number of days the guest can use Onsight Expert. Click Send Invitation. The guest will be emailed instructions on how to download and install the Onsight Expert client software. 4. The guest is automatically added to your Contacts tab. 74 Librestream Onsight Expert User Manual Configuring Application Preferences 10 Configuring Application Preferences Use the Preferences window to customize Onsight Expert for your environment. You may not be able to change some of the configuration items in this section. Users with administrative privileges have the capability to make configuration changes that other users may not be able to. This access control feature is known as Configuration Access Control and is determined by your Onsight system administrator. 10.1 Starting Onsight Expert Automatically To set Onsight Expert to start automatically when Windows starts up: 1. From the Onsight Expert window either: Click the Modify your program preferences icon on the toolbar. or Select Edit > Preferences….from the menu. or Press Ctrl+P. 2. The Preferences window appears at the General tab. 3. Click to place a check mark in the Run at Windows startup? check box. Unless you also set up the Auto Login information, you will still be prompted for a User Name and Password. 4. Click OK to save the changes. 75 Librestream Onsight Expert User Manual Configuring Application Preferences 10.2 Auto Login To automatically log in as a specific user when Onsight Expert starts: 1. From the Onsight Expert window either: Click the Modify your program preferences icon on the toolbar. or Select Edit > Preferences….from the menu. or Press Ctrl+P. 2. The Preferences window appears at the General tab. 3. In the Auto Login area, select None or Local from the drop-down list for the Service field. None is the default, and it means that users will be prompted to log in. Use this option if more than one user uses this computer. Local means that you will choose one of the local users to be automatically logged in. Use this option if the computer is intended for only one user. When you select Local, the User Name and Password fields become active. Enter the user name and password that apply to the user who will use this computer. 4. Click OK to save the changes. 76 Librestream Onsight Expert User Manual Configuring Application Preferences 10.3 Auto Answer You can set Onsight Expert to auto answer a call. The Calling Status must be set to Available or Away for Onsight Expert to automatically answer the incoming call. To enable auto answer: 1. From the Onsight Expert window either: Click the Modify your program preferences icon on the toolbar. or Select Edit > Preferences….from the menu. or Press Ctrl+P. 2. The Preferences window appears. Click the Calls tab. 3. Select Enable Auto Answer and set the length of the delay (in seconds) before Onsight Expert automatically answers the incoming call. 4. Click OK to save the changes. 77 Librestream Onsight Expert User Manual Configuring Application Preferences 10.4 Setting the Maximum Number of Connections When a multi-participant call is being established by Onsight Expert (the conference host), this parameter determines the maximum number of participants that can join the call. For a Maximum number of connections setting of 1, only one contact can be called. For a Maximum number of connections setting of 2, up to two contacts can join the Onsight Expert, etc. The setting can be changed at any time. Note that the network bandwidth available to the conference host may limit the number of connections (call participants). To set the maximum number of connections for a conference call: 1. From the Onsight Expert window either: Click the Modify your program preferences icon on the toolbar. or Select Edit > Preferences….from the menu. or Press Ctrl+P. 2. The Preferences window appears. Click the Calls tab. 3. In the Miscellaneous area, select the maximum number of connections desired from the drop-down box for Maximum number of connections. 4. Click OK to save the changes. 78 Librestream Onsight Expert User Manual Configuring Application Preferences 10.5 Initial Connection State Configuration Your connection calling status can be one of these connection states: Available, Away, Do Not Disturb, or Offline. To set the starting Connection State: 1. From the Onsight Expert window either: Click the Modify your program preferences icon on the toolbar. or Select Edit > Preferences….from the menu. or Press Ctrl+P. 2. The Preferences window appears at the General tab. 3. Select one of the options from the Initial Connection State drop-down list. The selected connection state will be used when you start Onsight Expert. Available: If you are connected to the network, you can make calls, and incoming call notifications appear in a dialog on the middle of your screen. Away: If you are connected to the network, you can make calls, and incoming call notifications appear in a dialog on the middle of your screen. Do Not Disturb: If you are connected to the network, you can make outgoing calls. Incoming calls cause the Onsight Expert icon in the Windows system tray to flash for a few seconds, and you have the option of answering. No call notification appears in the middle of your screen. This setting takes precedence even if Enable Auto Answer has been set in the Calls tab of the Edit > Preferences….menu. Offline: If you are connected to the network, you can make outgoing calls, but all incoming calls are blocked. This setting takes precedence even if Enable Auto Answer has been set in the Calls tab of the Edit > Preferences….menu. You can change the current Calling Status at any time by selecting Calling > Status, or by clicking the Set the calling status icon on the toolbar. See paragraph 5.1, Answering an Incoming Call, on page 36. This does not alter the default you have selected in the Initial Connection State field. 4. Click OK to save the changes. The change becomes effective on next log in. 79 Librestream Onsight Expert User Manual Configuring Application Preferences 10.6 Video Configuration Instructions for selecting video, audio, and snapshot display preferences are described in paragraphs 10.6, 10.7, and 10.8. To set video defaults for calls: 1. From the Onsight Expert window either: Click the Modify your program preferences icon on the toolbar. or Select Edit > Preferences….from the menu. or Press Ctrl+P. 2. The Preferences window appears. Click the Calls tab. 3. Select from the following Video options: Start video on connection: Click this check box to automatically start streaming video from the Onsight Device as soon as there is a connection. If not selected, the call will initially be audio only (like a phone call). Fit video to window: Click this check box to automatically adjust the video image so that it fills the window when the call starts. Renderer: Select the desired graphics method from OpenGL, DirectDraw, or GDI+. The default is DirectDraw but some PC video graphic cards and drivers may not fully support it. In this case OpenGL is the recommended option. As a third option use GDI+ however note that it will place additional load on the PC CPU. Configuration: A media configuration defines a set of video and audio properties for a call. Use this field to select the default media configuration to be used when a call is initiated from Onsight Expert, as defined in the Media Configurations window (see paragraph 10.16 on page 92). To open the Media Configurations window, click the Manage the media configurations icon on the toolbar or select Edit > Media Configurations…. If Use Current Onsight Mobile Settings is selected, the stream setting of the Onsight Device is used. 4. Click OK to save the changes. 80 Librestream Onsight Expert User Manual Configuring Application Preferences 10.7 Audio Configuration To set a preference to use the low bit rate audio codec in situations where there is a low bandwidth network connection: 1. From the Onsight Expert window either: on the toolbar. Click the Modify your program preferences icon or Select Edit > Preferences….from the menu. or Press Ctrl+P. 2. The Preferences window appears. Click the Audio tab. 3. Select from the following Preferred Codecs options: Voice: Select Low bit rate (GSM) rate to enable the low bit rate codec for voice audio. Select Default (G.711) if you require best audio quality. Subject Audio: Select Low bit rate (GSM) rate to enable the low bit rate codec for subject audio or set it to Disabled if the Subject Audio channel is not used, especially in very low bandwidth conditions. Audio Efficiency: selecting Lower bandwidth is useful in very low bandwidth conditions. This results in a small audio delay but lowers the bandwidth usage by audio. 4. Click OK to save the changes. If any Onsight call participant requests low bit rate audio then the call will proceed with this codec. Otherwise the Default (G.711) will be used. If a third party endpoint is called that doesn’t support Low bit rate (GSM) then the Default (G.711) will be offered as an alternative. 81 Librestream Onsight Expert User Manual Configuring Application Preferences 10.8 Image Display Options To set snapshot display preferences: 1. From the Onsight Expert window either: Click the Modify your program preferences icon on the toolbar. or Select Edit > Preferences….from the menu. or Press Ctrl+P. 2. The Preferences window appears at the General tab. 3. In the When Taking Snapshots area select from the following options: Display in an image tab – when selected, displays the snapshot image in an Image tab in the Viewing area, below the Toolbar (icons). Create a new image tab – when selected, creates a new Image tab for displaying the snapshot image. Using this feature will create multiple Image tabs when taking more than one snapshot. If not selected, the snapshot image will be displayed in the same Image tab (the tab’s file name will change though). Show the image tab – when selected, the snapshot image will immediately be shown in the Viewing area. If not selected, the Image tab is still created, but the snapshot image will not be shown in the Viewing area until the Image tab is selected. Show the properties – when selected, automatically shows the Image Properties of the snapshot image in the Properties panel upon capturing the image. If not selected, you must manually select the Properties panel Image Properties tab. 4. Click OK to save the changes. 82 Librestream Onsight Expert User Manual Configuring Application Preferences 10.9 Image and Video Storage Location To set the default location for image snapshots and video recordings saved during calls: 1. From the Onsight Expert window either: Click the Modify your program preferences icon on the toolbar. or Select Edit > Preferences….from the menu. or Press Ctrl+P. 2. The Preferences window appears at the General tab. 3. In the Media Path area, click the ‘…’ icon to browse and select a different location on your hard drive or local network. 4. Click OK to save the change. Selecting the File System tab from the Onsight Expert window displays all the calls (including video and images) from the directory selected in the Media Path. 83 Librestream Onsight Expert User Manual Configuring Application Preferences 10.10 Setting Sounds To test or set the ring tones and other sounds associated with the call process: 1. From the Onsight Expert window either: Click the Modify your program preferences icon on the toolbar. or Select Edit > Preferences….from the menu. or Press Ctrl+P. 2. The Preferences window appears. Click the Sounds tab. Click to test the current setting. Click “…” to browse to a folder to select a different sound file. 3. To test an existing sound, click Play . 4. To select a different sound for a particular ring or other signal, click the ‘…’ icon to browse to a folder location to select a sound file (.wav format). By default, the application shows the folder where the built-in Onsight Expert sound files are stored. You can browse to a folder with different sound files, if necessary. 5. Click OK to save the changes. 84 Librestream Onsight Expert User Manual Configuring Application Preferences 10.10.1 Setting Ring Volume For an incoming call, the ring volume increases (to a maximum level) as long as the call remains unanswered. The volume range is set using the Incoming Ring Volume controls. To set the volume range for incoming ring tones: 1. From the Onsight Expert window either: Click the Modify your program preferences icon on the toolbar. or Select Edit > Preferences….from the menu. or Press Ctrl+P. 2. The Preferences window appears. Click the Sounds tab. 3. Use the sliders in the Incoming Ring Volume area to set minimum and maximum volumes. to test current volume levels. 4. Click Play 5. When an incoming ring tone is played, the volume will start at the minimum volume and gradually ramp up to the maximum volume. 6. Click OK to save the changes. 85 Librestream Onsight Expert User Manual Configuring Application Preferences 10.11 Selecting Audio Devices If your computer has more than one audio device installed, you can select which speakers and microphone will be used. The Audio tab allows you to select from the audio devices available on your computer. To select specific audio devices: 1. From the Onsight Expert window either: Click the Modify your program preferences icon on the toolbar. or Select Edit > Preferences….from the menu. or Press Ctrl+P. 2. The Preferences window appears. Click the Audio tab. 3. Select your preferences for the Speakers, Microphone, and Ringer fields by selecting the appropriate dropdown list. The system provides options based on the audio devices installed on your computer, i.e., if you have several speakers, microphones and ringers installed, you can select the one you want from the dropdown list. If you only have one set of speakers, microphone, and ringer available, they are automatically selected by default. Selecting Default for a device causes the appropriate Windows default device (configured via the Windows Control Panel) to be used. 4. Click OK to save the changes. 86 Librestream Onsight Expert User Manual Configuring Application Preferences 10.12 Security The Calls tab (Edit > Preferences…) allows selection of the Encryption Mode and privacy control. See your Onsight system administrator for details on encryption. Note that the Off setting is for outgoing calls only. Recording can be disabled for privacy or security reasons. When recording is disabled, video, audio and images can not be saved either internally or to removable media. Recordings and saving snapshots can be disabled for appears in the Stream all users or just the local user. If recording is disabled, the Call privacy enabled icon Status bar. Images shared during a session while privacy is enabled are maintained in transient storage and are never written to permanent storage. While a call is active, images are accessible in the temporary storage area within the image viewing window. The Temporary tab will appear in the Thumbnails panel. When the call is terminated all temporary images are destroyed and the Temporary tab will disappear. To enable privacy: 1. From the Onsight Expert window either: Click the Modify your program preferences icon on the toolbar. or Select Edit > Preferences….from the menu. or Press Ctrl+P. 2. The Preferences window appears. Click the Calls tab. 3. In the Miscellaneous area, select the Disable recordings and saving snapshots for ALL participants (Privacy Mode) or Disable recordings and saving snapshots for local participant check box. 4. Click OK to save the change. You can change to privacy mode while you are in a call. In order to disable privacy mode, you must end your call before making the change. 87 Librestream Onsight Expert User Manual Configuring Application Preferences 10.13 Telestration To change the telestration color preferences: 1. From the Onsight Expert window either: Click the Modify your program preferences icon on the toolbar. or Select Edit > Preferences….from the menu. or Press Ctrl+P. 2. The Preferences window appears. Click the Telestration tab. 3. The colors can be changed by clicking on the color. 4. The Colors palette will appear. 5. Click on the new color to close the Colors palette and implement the color change for the duration of the current call. 88 Librestream Onsight Expert User Manual Configuring Application Preferences In the My Color area, changing Default will also change the color shown in the Call Participants tab. Select the new color and click OK to save the change. You can also change the color in Current and select Copy To Default to become the new default color. In the Participant Colors area, the colors are shown in the order in which they will be used during the playback of a recording or viewing of an image. Change the colors in Current and select Copy To Default to become the new default colors. The color change will be permanent, even after disconnecting and making a new call. 10.14 Remote Management Onsight Expert can be remotely managed by Onsight Management Suite using the Remote Management Web Service interface. Once configured, the Onsight Expert will periodically report its status to the Onsight Management Suite, as well as download and install any software and configuration updates that may be available. For information on configuring this screen, contact your Onsight system administrator. To configure the Remote Management Web Service: 1. From the Onsight Expert window either: Click the Modify your program preferences icon on the toolbar. or Select Edit > Preferences….from the menu. or Press Ctrl+P. 2. The Preferences window appears. Click the Remote Management tab. 89 Librestream Onsight Expert User Manual Configuring Application Preferences 10.15 WebEx Conferencing WebEx is a web conferencing tool that facilitates online meetings and sharing of content, including applications such as Onsight Expert, documents, and online chat. Onsight Expert provides a quick way to launch a WebEx session to share your view of Onsight Expert with others and extend your collaborative session to others who may not be part of your Onsight network. You will require an account from webex.com to use this feature. For more information on WebEx and its features go to http://www.webex.com/. To configure Onsight Expert for WebEx: 1. From the Onsight Expert window either: Click the Modify your program preferences icon on the toolbar. or Select Edit > Preferences….from the menu. or Press Ctrl+P. 2. The Preferences window appears. Click the WebEx tab. 3. Enter the Site and Login information given to you by your system administrator. For example: Site: https://mycorp.webex.com/mycorp User Name: John Password: webex 4. Enter a meeting title and password in Default Meeting Values and then select OK. 90 Librestream Onsight Expert User Manual Configuring Application Preferences To start a WebEx meeting: 1. From the Onsight Expert window, select Tools > Start WebEx Meeting…. 2. The Start WebEx Meeting screen appears. 3. The Title and Password entered in the Default Meeting Values in Edit > Preferences… > WebEx appear here. You can keep these defaults or change to a different Title and Password and then select OK. 4. When you are connected to the WebEx website and have entered the meeting, the following pop-up screen appears. You may use this pop-up screen to invite others to your WebEx meeting, change meeting parameters, and to close the meeting. 5. You are now sharing Onsight Expert. 6. Note that at the top of the Onsight Expert window you can stop sharing Onsight Expert by selecting STOP. 91 Librestream Onsight Expert User Manual Configuring Application Preferences 10.16 Media Configurations 10.16.1 Standard Video and Audio Configurations A Media Configuration defines a set of video and audio properties. The View Configuration window shows the configuration details. To display the Media Configurations window: 1. From the Onsight Expert window either: Click the Manage the media configurations icon on the toolbar. or Select Edit > Media Configurations….from the menu. or Press Ctrl+E. 2. The View Configuration window appears. Select the Video or Audio tab to view that configuration. Select the Details tab to view bit rates. 3. Onsight Expert comes configured with three built-in settings (Low Bandwidth, Medium Bandwidth, High Bandwidth), which cannot be modified or deleted. However you can add a new configuration or copy and rename an existing configuration as described in paragraph 10.16.2, Modifying Media Configurations, on page 92. The Audio configuration is also available on the Edit > Preferences… > Audio tab. 10.16.2 Modifying Media Configurations This View Configuration window allows you to create or modify custom Media Configurations settings. This section shows the tabs and fields available. Create and adjust settings as necessary. Incorrect settings may result in poor performance. Consult your Onsight system administrator for assistance with configuring the individual settings. To display the View Configuration window: 1. From the Onsight Expert window either: Click the Manage the media configurations icon on the toolbar. or 92 Librestream Onsight Expert User Manual Configuring Application Preferences Select Edit > Media Configurations….from the menu. or Press Ctrl+E. 2. The View Configuration window appears. 3. Refer to the table below for the Add, Copy, Modify, and Delete selections. Adds a new media configuration. Clicking Add displays a blank Create Add Configuration window. Configure the settings as desired. Click Save to save the changes. Copy Copies an existing configuration. Highlight a configuration from the list and then click Copy. This opens the Create Configuration window with the fields pre-configured with the copied settings. Name the new configuration and adjust its settings as required. Click Save to save the changes. Modify Modifies an existing configuration. Highlight a configuration from the list and then click Modify. Modify the settings as desired. Click Save to save the changes. You can only modify your custom Media Configurations. You cannot modify the built-in configurations. Delete Deletes an existing configuration. Highlight a configuration from the list and then click Delete to delete the configuration. You can only delete your custom Media Configurations. You cannot delete the built-in configurations. 4. For example, to add a new media configuration, click Add. 5. The Create Configuration window appears. 93 Librestream Onsight Expert User Manual 6. 7. 8. 9. Configuring Application Preferences In the Configuration name field, enter a unique name. Click OK to save the change. Modify the appropriate settings. Click Save to save the changes. 10.17 Networking See your Onsight system administrator for information regarding video bandwidth, reliability, and quality of service. To display the Networking settings: 1. From the Onsight Expert window either: Click the Modify your program preferences icon on the toolbar. or Select Edit > Preferences….from the menu. or Press Ctrl+P. 2. The Preferences window appears. Click the Networking tab. 94 Librestream Onsight Expert User Manual Configuring Application Preferences 10.18 Proxy Settings For information on configuring this screen, contact your Onsight system administrator. A proxy setting is needed when the Onsight Expert PC is connected to a LAN that connects to the internet through an http proxy. Onsight Expert uses http for: automatic online activation of an activation key management by an Onsight Management Suite server reporting call statistics to an Onsight Management Suite server connecting to the Onsight Account Service connecting toTeamlink To display the Proxy settings: 1. From the Onsight Expert window either: Click the Modify your program preferences icon on the toolbar. or Select Edit > Preferences….from the menu. or Press Ctrl+P. 2. The Preferences window appears. Click the Proxy Settings tab. 95 Librestream Onsight Expert User Manual Configuring Application Preferences 10.19 Firewall Detect Onsight interrogates the network to determine the type of firewall. For information on configuring this screen, contact your Onsight system administrator. To display the Firewall settings: 1. From the Onsight Expert window either: Click the Modify your program preferences icon on the toolbar. or Select Edit > Preferences….from the menu. or Press Ctrl+P. 2. The Preferences window appears. Click the Firewall Detect tab. 96 Librestream Onsight Expert User Manual 10.20 Onsight TeamLink Onsight TeamLink enables Onsight to work across firewalls. For information on configuring the TeamLink screen, contact your Onsight system administrator. To display the TeamLink settings: 1. From the Onsight Expert window either: Click the Modify your program preferences icon on the toolbar. or Select Edit > Preferences….from the menu. or Press Ctrl+P. 2. The Preferences window appears. Click the TeamLink tab. 97 Librestream Onsight Expert User Manual End User License Agreement 11 End User License Agreement This software is licensed under the terms of an End User License Agreement (EULA), the latest version of which can be found at: http://www.librestream.com/products/termsofuse.html 98 Librestream Onsight Expert User Manual Librestream Contact Information 12 Librestream Contact Information Website www.librestream.com Head Office Librestream Technologies Inc. 895 Waverley St., Suite 110 Winnipeg, Manitoba Canada, R3T 5P4 General Inquiries Email [email protected] Phone +1.204.487.0612 Fax +1.204.487.0914 Support Email [email protected] Phone +1.204.487.0612 Fax +1.204.487.0914 99