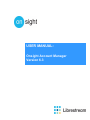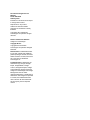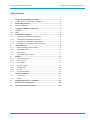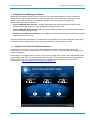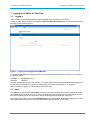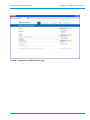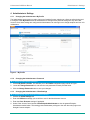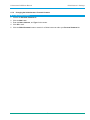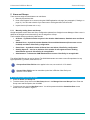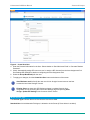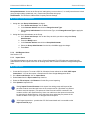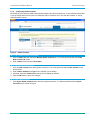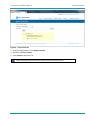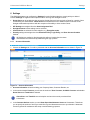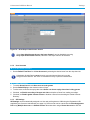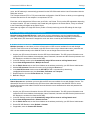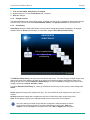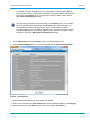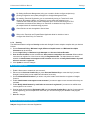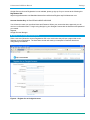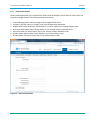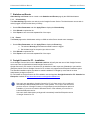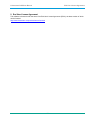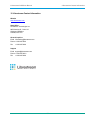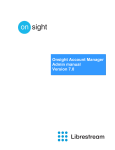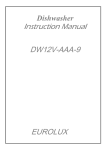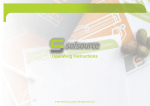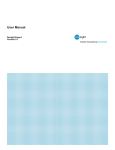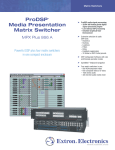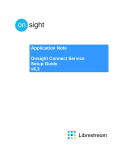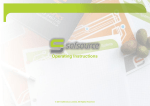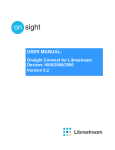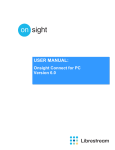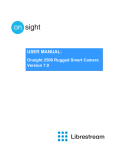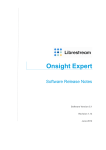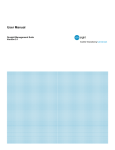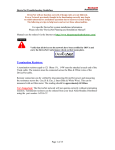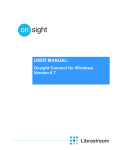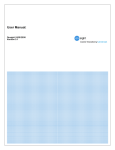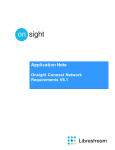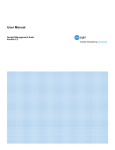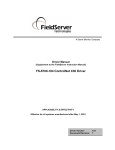Download Onsight Account Manager User Manual
Transcript
USER MANUAL: Onsight Account Manager Version 6.3 Librestream Onsight Account Manager Doc #: 400199-04 February 2014 Information in this document is subject to change without notice. Reproduction in any manner whatsoever without the written permission of Librestream is strictly forbidden. Copyright © 2013 Librestream Technologies Incorporated. All rights reserved. Name of Librestream Software: Onsight Account Manager Copyright Notice: Copyright 2013 Librestream Technologies Incorporated. All Rights Reserved. Patents Notice: United States Patent # 7,221,386, together with additional patents pending in Canada, the United States and other countries, all of which are in the name of Librestream Technologies Inc. Trademark Notice: Librestream, the Librestream logo, Onsight, Onsight Expert, Onsight Mobile, Onsight Connect, Onsight Enterprise, Onsight License Manager, Onsight TeamLink, Onsight Account Manager and Onsight Management Suite are either registered trademarks or trademarks of Librestream Technologies Incorporated in Canada, the United States and/or other countries. All other trademarks are the property of their respective owners. Librestream OAM User Manual Onsight Account Manager Overview Table of Contents 1 Onsight Account Manager Overview........................................................... 2 1.1 Onsight Connect Service Solution Architecture .............................................. 2 2 Network Requirements ................................................................................. 3 2.1 Firewall Configuration ..................................................................................... 3 3 Logging into OAM for the First Time ........................................................... 4 3.1 Logging In ....................................................................................................... 4 3.2 Home .............................................................................................................. 4 4 Administrator’s Settings .............................................................................. 6 4.1.1 Changing the Administrator’s My Profile .................................................... 6 4.1.2 Changing the Administrator’s Password .................................................... 6 4.1.3 Changing the Administrator’s Client Settings ............................................ 6 4.1.4 Changing the Administrator’s Personal Contacts ...................................... 7 5 Users and Groups ......................................................................................... 8 5.1.1 Manually Adding Users and Groups .......................................................... 8 5.1.2 Self-Register Users ................................................................................. 10 5.1.3 Import Users ............................................................................................ 10 5.1.4 Configuring Global Contacts .................................................................... 11 6 Settings ........................................................................................................ 13 6.1.1 Account Information................................................................................. 13 6.1.2 User Accounts ......................................................................................... 14 6.1.3 SIP Settings ............................................................................................. 14 6.1.4 Onsight Connect ...................................................................................... 16 6.1.5 Client Policies .......................................................................................... 16 6.1.6 Security ................................................................................................... 18 6.1.7 Email Customization ................................................................................ 20 7 Statistics and Events .................................................................................. 21 7.1.1 Client Activity ........................................................................................... 21 7.1.2 Events ..................................................................................................... 21 8 Onsight Connect for PC – Installation....................................................... 21 9 End User License Agreement .................................................................... 22 10 Librestream Contact Information .............................................................. 23 1 Librestream OAM User Manual Onsight Account Manager Overview 1 Onsight Account Manager Overview Onsight Account Manager (OAM) is a secure online tool for system administrators to centrally manage their Onsight user licenses, manage corporate contacts lists and groups, and configure user license policies and settings. Using OAM, administrators can efficiently manage and maintain groups of Onsight users. OAM provides tools for three main tasks: Create and Manage User Accounts – Onsight Administrators can view and manage the status of their Onsight Connect user license pool such as adding new Onsight Connect users. Create and Manage Global Contacts List – The Onsight Global Contact List is a centrally managed contact list that all Onsight users can access. Configure Client Policies and Settings – The Onsight Client Policies and Settings are applied to an Onsight endpoint when the user logs in. The tasks described are administration-level tasks and are not intended for end-users of Onsight Connect. Many of the tasks involve configuring Client Policy settings and affect the endpoint’s ability to function. 1.1 Onsight Connect Service Solution Architecture The Onsight Connect Service is a centrally managed subscription based cloud collaboration service. An authorized user can log in to Onsight Connect on a Windows PC, iPhone, iPad and Librestream Onsight Device to begin collaborating. Once logged in, an Onsight Connect user can securely view and share video, images, audio and telestration with rd another Onsight user. They can also share audio and video with a 3 party video endpoint that supports Session Initiation Protocol (SIP). For more information on the full Onsight Connect capabilities, review the online documentation at http://www.librestream.com/support/knowbase.html. SOLUTION ARCHITECTURE Onsight Account Manager provides Adminstration, User Authentication, Configuration and Global Directory Onsight Account Manager Onsight SIP Service provides Call Control, Firewall Traversal (NAT) Onsight SIP Service 4 2 Onsight TeamLink provides Tunneled Firewall Traversal when SIP is blocked Onsight TeamLink Librestream OAM User Manual Network Requirements 2 Network Requirements Onsight software requires HTTPS network protocol to communicate with the Onsight Account Manager. HTTPS 443 Web Proxy As set by your Enterprise’s security policy Wireless Network 802.11 a/b/g/n Wired Network A wired 10/100 Ethernet port is recommended. 2.1 Firewall Configuration If Windows Firewall or other third party firewall software is running on the network where you are attempting to access Onsight Account Manager, you may need to add firewall exceptions for the ports listed in Table 1. Table 1 – Windows Firewall Exceptions Name Protocol Port Description HTTPS TCP 443 Required if remote endpoints will access the package server or Web Service interface over HTTPS. If your IIS configuration uses a port other than 443, ensure that you have allowed that port instead. 3 Librestream OAM User Manual Logging into OAM for the First Time 3 Logging into OAM for the First Time 3.1 Logging In You will receive your OAM Administration login information from Librestream via an email. To login to OAM, open a browser and navigate to https://onsight.librestream.com. You will be presented with the login screen shown in Figure 1. Figure 1 – Logging In to Onsight Account Manager To get started with OAM, log in with the user name and password that Librestream provided to you via email in the following format: User Name: [email protected] Password: Password To avoid unauthorized access to the software, you should change this password immediately after logging in for the first time, as described in Changing the Administrator’s Password in paragraph 4.1.2, on page 6. After successfully logging in you will be taken to the Home page. 3.2 Home The OAM Home page provides a Summary of the Users, Licenses and Sessions currently assigned and active on the OAM Server as shown in Figure 2. There are direct links to the configuration and status pages for each item in the Summary list as well as access to the pages through the tabs at the top of the page. Also on the Home page is a list of current Notifications for the Administrator. Notifications appear when a User has registered for an Account and it requires Administrator approval before use can begin. 4 Librestream OAM User Manual Logging into OAM for the First Time Figure 2 – Onsight Account Manager Home page 5 Administrator’s Settings Librestream OAM User Manual 4 Administrator’s Settings 4.1.1 Changing the Administrator’s My Profile The Administrator account can be used to login to an Onsight Connect endpoint as a User as well as being used to configure OAM. My Profile allows the Administrator to configure their personal settings like any other User Account. Once these settings are configured the Administrator can also login to an Onsight endpoint and use it for collaboration. Figure 3 – My Profile 4.1.2 Changing the Administrator’s Password To change the administrator password: 1. Choose My Profile > Profile. This will take you to the Profile configuration page, shown in Figure . 2. Locate the Change Password link, and enter the new password into both provided fields. 3. Click the Change Password button to save your changes. 4.1.3 Changing the Administrator’s Client Settings To change the SIP Server and Cisco Presence settings: 1. Choose the Client Settings tab. 2. Enter the SIP Server settings you would like to use for the Administrator Account. 3. Enter the Cisco Presence settings if applicable. 4. Under Client Access Control enable Client Endpoint Administrator to also be granted Endpoint Administrator authorization. This setting grants administrator privileges to the user when they login on an Onsight Connect endpoint. 6 Administrator’s Settings Librestream OAM User Manual 4.1.4 Changing the Administrator’s Personal Contacts To add Personal Contacts: 1. Choose the Personal Contacts tab. 2. Click the New button. 3. Enter the Name, Address, and Type for the contact. 4. Click OK to save. 5. Click the Global Contacts button to search for a Global contact to add to your Personal Contacts list. 7 Librestream OAM User Manual Users and Groups 5 Users and Groups There are three ways the Administrator can add Users: 1. Manually Create New User. 2. Have users Register for an account using the OAM Registration web page (see paragraph 6, Settings, on page 13). You will need to decide if you want users to self-register their User Accounts. 3. Import User list (Contacts.xml or .csv). 5.1.1 Manually Adding Users and Groups Onsight endpoints retrieve User and Group configuration updates from Onsight Account Manager. When a user is added to the Onsight Account domain they can be assigned to a Group. The five default Groups provided by OAM include: All Users – by default includes everyone in the domain: Adminstrators, Standard users and Guest users. Standard Users – by default includes Standard Users and Administrators (Guest users are not included) and allows Client Policy configuration. Guest Users – by default includes all Guest Users and allows Client Policy configuration. Awating Approval – used as an indicator of the number of self-registered users awaiting Administrator approval. Client Policy is not applicable. Adminstrators – indicates the OAM Adminstrator accounts. Client Policy is not applicable. The default OAM Groups can not be deleted. The OAM Adminstrator can create custom Groups based on any logical partitions e.g. location, business unit, etc. Groups allow Client Policies to be applied to the user, see section 6.1.5 for details. Groups Client Policies can be overridden by the User’s Effective Client Policy see section 6.1.5 for details. To Manually create Users and Groups: 1. Select the Users and Groups tab. 2. To add a custom Group click on the New Group button in the Manage Users and Groups Panel. Enter the Group name and Description, then click OK. 3. To add a new User click the New User button. You will be presented with the Create New User screen similar to the one shown in Figure 4. 8 Librestream OAM User Manual Users and Groups Figure 4 – Create New User 4. Enter the Personal Information for the User. Select whether to ‘Send Welcome Email’ or ‘Generate Random Password’. 5. Check ‘Automatically assign SIP account to user’ to assign a SIP Account from the Auto-Assignment Pool. See Settings-SIP Settings for details on configuring the Auto-Assignment Pool. 6. Select the Group Membership for the user. 7. To apply your changes, click the Create New User button at the bottom of the screen. Send Welcome email will notify the new user of their Onsight Connect account and how to download and install Onsight Connect. Existing Users can have their SIP Settings assigned or updated from the AutoAssignment Pool by accessing the Users Client Settings page and pressing AutoAssign / Update SIP Settings in the Common Actions section. User Account Type: The Account Type indicates what level of access the User has to OAM. Standard User: No Administration Privileges, is allowed to invite Guests (if Guest Invites is enabled) 9 Librestream OAM User Manual Users and Groups Group Administrator: Access to the Group level settings they are a member of, i.e. modify users that are in their group (change settings, passwords, etc.); create new users within their group. Administrator: Full Access to OAM and the Company Domain Settings. To Assign a Group Administrator: 1. Assign the user Group Administrator privileges. a. Go to Users and Groups, click on User. b. In the Common Actions area click on Change Account Type. c. Select Group Administrator from the Account Type; click Change Account Type to apply the change. 2. Assign the Group Administrator to the Group. a. Go to Users and Groups, click on the Group to which you wish to assign the Group Administrator. b. Press the Modify button. c. In the Common Actions area click on Group Administrator. d. Select the Group Administrator from the list; click OK to apply the change. e. Press Save 5.1.2 Self-Register Users See Section 6.1.6 5.1.3 Import Users The OAM Administrator can import users using a Comma Separated File (CSV) that was created manually. Administrators can also import users from an existing Users and Contacts list created in Onsight Management Suite. To import Users: 1. Create the file to import. To create a CSV file, follow the format outlined in the OAM ‘CSV Import Instructions’*. You can also export a Contacts.xml file from Onsight Management Suite. 2. Go to Users and Groups, click on Import Users. 3. Select Users from the Import mode drop down list. 4. Select the File to Import; click Browse to find the file you are importing. 5. Click Upload to import the file. Setting Import Personal Contacts in the Import User dialog screen will import all the personal contacts associated with users in the contacts.xml file. (By default only Shared contacts would be imported.) This places all of the Personal contacts contained in the contacts.xml file in the Global directory. Users can add them to their personal contact list by searching the Global Directory. Once they have been added they are present in the contact list when a user logs in to an Onsight Connect endpoint. *CSV Import Instructions…provides the CSV file format details and is accessible on the Import From File page. 10 Librestream OAM User Manual 5.1.4 Users and Groups Configuring Global Contacts By default any user added to OAM is automatically added to the Global Contacts list. To add a Global contact that is not an Onsight Connect User such as a third party video conference room, click the ‘New Contact’ or ‘Import Global Contacts’ buttons. Figure 5 – Global Contacts To add a Global Contacts List manually: 1. Click the New List button below the Manage Global Contacts title. You will be presented with the Create New Contact List screen. 2. Enter a Name for the list and a Description. To add Global Contacts manually: 1. Click the New Contact button above global contact list. You will be presented with the New Contact screen, shown below. 2. Enter a Name, Address and Type for the endpoint you are adding. 3. If desired, select the Contact List to which you are adding the Contact. 4. Click the OK button to save your changes. To Import Global Contacts: 1. Click Import Global Contacts button above the global contact list. You will be presented with the Import From File screen, shown in Figure . 11 Librestream OAM User Manual Users and Groups Figure 6 – Import from File 2. Verify the Import Mode is set to Global Contacts. 3. Browse to the File to Import. 4. Click Upload to import the File. When Importing Global Contacts the proper file format must be followed. 12 Librestream OAM User Manual Settings 6 Settings The OAM Administrator can configure the Settings for each Onsight endpoint to comply with your desired Policies. Settings are applied to the endpoint when a user logs in to Onsight Connect. Guest Users can be enabled so that any active Onsight Connect User can invite a Guest for a period of time as defined by the Administrator. Guest Users have restricted access to OAM but have full access to the Onsight collaboration experience with the exception of the ability to invite another Guest. SIP Settings are assigned from the Auto-Assignment Pool. Onsight Connect version settings can be selected. Client Policies are selected for each endpoint, e.g. Encryption mode. Security settings are assigned such as Password Policy, Login Policy, and User Account Creation method. All Settings are applied to Onsight endpoints after an Onsight User has been authenticated and authorized by OAM during the login process. 6.1.1 Account Information To view the current Account Information: 1. Choose the Settings tab. You will be presented with the Account Information screen shown in Figure 7a. Figure 7a – Account Information 2. Account Information is listed including your Company Name, Customer Domain, etc. 3. In the section labeled Licenses, you will see the number of User Licenses, Available Licenses and whether Guest Users and TeamLink are allowed. Guest Users and TeamLink are subscription services that must be purchased from Librestream. 4. In the Common Actions section you can Grant Super Administrator Access to Librestream. This allows you to specify the number of hours you would like to grant Librestream access to your domain. Librestream access is granted for assistance with setup or troubleshooting purposes. 13 Librestream OAM User Manual Settings Figure 7b – Grant Super Administrator Access Once Super Administrator Access has been Granted it can be disabled by pressing Deny Super Administrator Access, otherwise it will expire after the set time limit. 6.1.2 User Accounts To set the Default Time Zone 1. Set the Default Time Zone for all User Accounts by selecting the desired zone from the drop down list. Librestream Onsight Devices must have the accurate date and time set to use the Onsight Connect Service. SSL relies on time/date accuracy to perform authentication. To enable Guest Users: 1. To enable Guest Users check Allow users to invite guests. 2. Set the Default Expiry to the desired number of days. 3. To allow users to choose the expiry date check Users can choose expiry time when inviting guests. 4. If desired, set Disable recording of images and video to disallow a Guest from making recordings. 5. if desired, set Disable global contacts access to disallow a Guest from searching the Global Contacts Directory. 6.1.3 SIP Settings SIP Settings can be automatically assigned to a User who self-registers to OAM using the Registration URL supplied by the Customer Administrator (see page 18). SIP Accounts can be entered into the Auto-Assignment Pool using Multiple Accounts or a Shared Account. Note that when using a Shared Account the SIP URI 14 Librestream OAM User Manual Settings (a.k.a. the SIP address) is automatically generated from the SIP URI domain and the User ID associated with the OAM User account. The Transport selected (TCP or TLS) must match the configuration of the SIP Server to which you are registering. Accurate date and time on the endpoint is a requirement for TLS. Each User can be assigned two SIP accounts: one Public, one Private. This is to allow SIP registration depending on network location. If a user is internal to the Firewall they will register to the Private Server, if they are external to the Firewall they will register to the Public Server. Users that only register to a single SIP Server (Public or Private) need only provide SIP settings for the single server. SIP Settings: Onsight Connect Hosted SIP Service Onsight Connect Hosted SIP Service is used when you have subscribed to use the Onsight Hosted SIP Service. The Settings are read-only since SIP account information is automatically assigned by Librestream to your OAM domain; SIP Accounts are assigned to each user when created by the OAM Administrator. SIP Settings: Multiple Accounts Multiple Accounts are used when you have a fixed number of SIP Accounts available for use with Onsight Connect. Each SIP Account is first created on the SIP Server with a unique authentication name, password and URI. It is then added manually to the OAM SIP Pool for use as Onsight Connect Users are added. 1. Acquire your SIP Account information from the SIP Server Administrator. The SIP Account information must include the SIP Server Address, Authentication name, Password, Username and SIP Domain (Username and SIP Domain are combined to create the SIP URI). 2. In the SIP Settings section select ‘Automatically assign SIP accounts to self-registered users’. 3. Set the Auto-Assignment Pool to Multiple Accounts. 4. On the Public Server tab, set the Server Address to the address provided by your SIP Server Administrator. 5. Add the SIP Accounts information for each user by clicking the New button. 6. In the Add SIP Account window enter the SIP URI (SIP URI = username & sip domain e.g. [email protected]), the User Name, Password and Transport. 7. Repeat steps 4 to 6 on the Private Server tab, if required. 8. Save the changes SIP Settings: Shared Account Shared Accounts are used when you have wild card SIP Accounts available for use with Onsight Connect. The wildcard SIP Account is first created on the SIP Server then added manually to the OAM SIP Pool for use as Onsight Connect Users are added. Each SIP account shares the same authentication name and password but has a unique URI. 1. Acquire your SIP Account information from the SIP Server Administrator. The SIP Account information must include the SIP Server Address, Authentication name, Password, Username and SIP Domain (Username and SIP Domain are combined to create the SIP URI). 2. In the SIP Settings section select ‘Automatically assign SIP accounts to self-registered users’. 3. Set the Auto-Assignment Pool to Shared Account. 4. On the Public Server tab, set the Server Address to the address provided by your SIP Server Administrator. 5. Set the SIP URI Domain to either Default or Custom. 6. If applicable, enter the Custom SIP Domain. 15 Librestream OAM User Manual Settings 7. Enter the User Name, Password and Transport. 8. Repeat steps 4 to 7 on the Private Server tab, if required. 9. Save the changes. 6.1.4 Onsight Connect The OAM Administrator can select which version of Onsight Connect for PC is available for download by Onsight Connect Users. You can select the Latest Published Version or a Specific Version from a drop down list. 6.1.5 Client Policy Client Policy allows the OAM Administrator to choose which configuration settings are applied to an Onsight endpoint based on Group membership or an individually assigned User Effective Client Policy. GROUPS WITH CLIENT POLICY ALL USERS STANDARD USERS EFFECTIVE CLIENT POLICY A User’s Effective Client Policy can override Group Membership Client Policy Policy is applied based on a User’s Group membership GUEST USERS Custom Group 1 Custom Group 2 The Effective Client Policy is the policy associate directly with a user. If a User belongs to multiple Groups each with its own Client Policy applied, the User will be subject to the settings based on the Effective Client Policy settings for that user. The default Effective Client Policy for a user is to Inherit all settings. Each Client Policy category can be set to Inherit, Override or Clear. To edit the Effective Client Policy for a User go to Edit User-Client Policy. Set the policy for each setting under Action. Inherit: applies the Group policy setting to the User. This is the Default for each setting when a new User is created. Override: applies the setting that is configured on the User’s Client Policy page not the Group policy. Clear: do not apply any policy for the settings instead use the current value on the endpoint. Users who belong to multiple Groups will have configuration settings applied so that the more restrictive setting is active.For example; Bob belongs to two groups: Sales and Support. The Group Sales has Encryption mode set to Off but Support has Encryption 16 Librestream OAM User Manual Settings set to Auto. Therefore, when Bob logs in his configuration will be Encryption: Auto. In order for Bob to receive a client policy configuration of Encryption: Off, he could either be removed from the Support group, or the Encryption setting could be set to override in Bob's Effective Client policy settings. All users in the Onsight Account Domain belong to the All Users group. In the example above, set the Encryption mode to On in the All Users policy. When Bob logs in, his configuration would now be Encryption: On, since it is more restrictive than the Encryption setting in either the Sales or Support Group. Since Bob cannot be removed from the All Users group, the only way to give him a less restrictive Encryption setting would be to override it in Bob's Effective Client policy settings. 1. On the Client Policy tab select the Group to which you wish to apply a policy. 2. Click the Choose Settings button. You will be presented with the Choose Settings screen. Figure 8 – Client Policies 3. Select the appropriate category for each setting and click OK. 4. When you are returned to the Client Policies page set the appropriate value for each Category. 5. Repeat the process for each Group to which you want to apply a Client Policy. 17 Librestream OAM User Manual Settings By Setting the Remote Management policy you are able to further configure endpoints by pushing configuration and update packages from Onsight Management Suite. By enabling TeamLink Registration you are automatically turning on TeamLink for each endpoint. By enabling ‘Always use TeamLink’ you are telling the endpoint to use TeamLink even if the SIP ports on the Firewall are open i.e. tunnel SIP through HTTP/S. Librestream recommends that ‘Always use TeamLink’ be disabled and only used on a per endpoint basis for troubleshooting purposes. Client Policies can also be applied to Guest Users Refer to the TeamLink and Firewall Detect Application Note for details on how to configure the Client Policy for TeamLink. 6.1.6 Security The OAM Administrator configures Security so that each Onsight Connect endpoint complies with your desired Policies. 6. Set the Password Policy. Minimum Length, Minimum Capital Letters and Minimum Non-Alpha Characters can be enforced. 7. Set the Login Policy for Maximum Login Attempts and Account Lockout Duration. 8. User Account Creation lets the Administrator Allow users to create their own accounts. When enabled new users can register for a User Account using the Registration URL. The Administrator can decide whether the Administrator must approve new accounts and whether to Notify Administrators by email when an account is registered. 9. Click Update to save the changes. To Self-Register Users: 1. Enable ‘Allow users to create their own accounts’. 2. Either enter an Account Creation Key or press Generate Random Key to create the Key if you want Onsight Connect Users to enter additional information for security. 3. Set the Allowed Email Domains if you wish to only allow certain email domains to register to Onsight Connect. 4. Enable Administrator must approve new accounts if you want to approve user accounts before they are activated. 5. Enable Notify Administrators by email when an account is registered if you want to be notified when users register for an account. 6. Send an email notice with the Registration URL and the Account Creation Key to the list of users who will be self-registering. (See a sample email notice that you can send through your standard email program below.) 7. Save the changes. Sample Self-Registration Email Notice: Subject: Onsight Connect Account Registration 18 Librestream OAM User Manual Settings Onsight Connect Account Registration is now available; please go sign-up for your account at the following link: Registration URL: https://onsight.librestream.com/OamAdministrator/AccountServices/Register.aspx?id=librestream.com Account Creation Key: fae7eee3750e41c49545f11453faf3d5 You will need to create your own User Name and Password. When your account has been approved, you will receive a confirmation email. To begin using Onsight, log in to Onsight Connect with the Username and password you created. Regards, Onsight Account Manager Register for an Onsight Connect Account: When a new user follows the account Registration URL in the email notice they will see a page similar to the following Account Registration. The User Name domain will match your enterprise’s Customer domain as configured by Librestream. Figure 9 – Register for an Onsight Account 19 Librestream OAM User Manual 6.1.7 Settings Email Customization Email Customization allows you to customize the email notices the Onsight Connect users will receive from your Company’s Onsight Domain. The following sections can be edited: 1. Custom Message: add a custom message for your Onsight domain users. 2. Company Logo URL: add your company’s logo to the Onsight email notifications. 3. Support Desk Contact Information: add information on how to contact your Company’s Support desk. 4. Account Created Subject: add a Custom Subject to your Account Creation notification email. 5. Account Created Title: add a Custom Title to your Account Creation notification email. 6. Guest Invitation Subject: add a Custom Subject to your Guest Invitation email. 7. Guest Invitation Title: add a Custom Title to your Guest Invitation email. Figure 10 – Email Customization 20 Librestream OAM User Manual Statistics and Events 7 Statistics and Events Client Activity and Events can be viewed on the Statistics and Events page by the OAM Administrator. 7.1.1 Client Activity The Client Activity page tracks user activity on the Onsight Connect Service. The Administrator can see who is actively logged in as well as the history of activity. 1. Set the Filter Parameters and click Apply Filter to display the Client Activity. 2. Click Refresh to update the list. 3. Click Export to save a comma separated file of the report. 7.1.2 Events The Events page tracks Administrator activity on OAM as well as Server based event messages. 1. Set the Filter Parameters and click Apply Filter to display the Event Log. a. The selected Severity options determine what events are logged. b. Set the date range for the period you wish to review. 2. Click Refresh to update the list. 3. Click Export to save a comma separated file of the report. 8 Onsight Connect for PC – Installation A new Onsight Connect User is sent a Welcome email that will notify the new user of their Onsight Connect account and how to download and install Onsight Connect for PC. Onsight Connect for PC version 6.0 and later can be installed on either a per-user (Standard) or per-machine (Enterprise) basis. Previous Onsight Connect for PC versions only supported the Enterprise installation option. The Standard installation option was added to enable installations of Onsight by users that do not have Administrator privileges on their PC For Full details on Onsight Connect for PC Installation see the App Note: Onsight Connect for PC - Standard vs Enterprise, available at http://www.librestream.com/support/knowbase.html. Users who are upgrading to Onsight Connect for PC v6.1 from version 6.0 or earlier will automatically install the Enterprise version of the software. This is due to the fact that all previous versions of Onsight Connect (or Onsight Expert) used the Enterprise method of installation. If you wish to install the Standard version of the software you must first uninstall the Enterprise version. Users who have Administrator privileges will automatically install the Enterprise version of Onsight Connect for PC. 21 Librestream OAM User Manual End User License Agreement 9 End User License Agreement This software is licensed under the terms of an End User License Agreement (EULA), the latest version of which can be found at: http://www.librestream.com/products/termsofuse.html 22 Librestream OAM User Manual Librestream Contact Information 10 Librestream Contact Information Website www.librestream.com Head Office Librestream Technologies Inc. 895 Waverley St., Suite 110 Winnipeg, Manitoba Canada, R3T 5P4 General Inquiries Email [email protected] Phone +1.204.487.0612 Fax +1.204.487.0914 Support Email [email protected] Phone +1.204.487.0612 Fax +1.204.487.0914 23