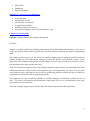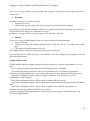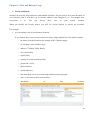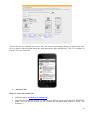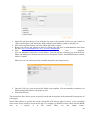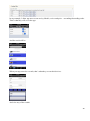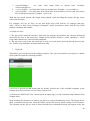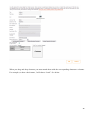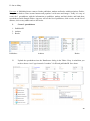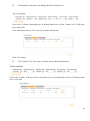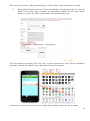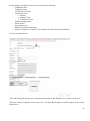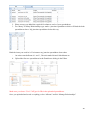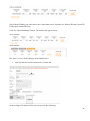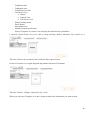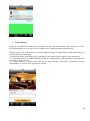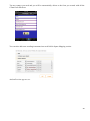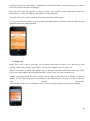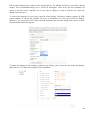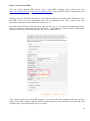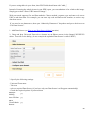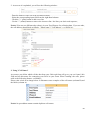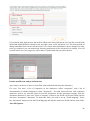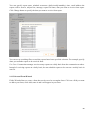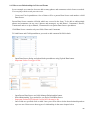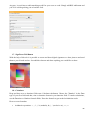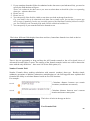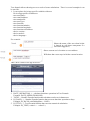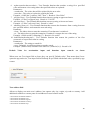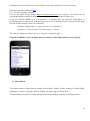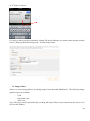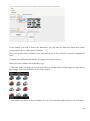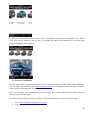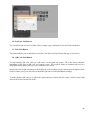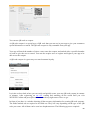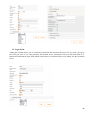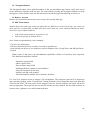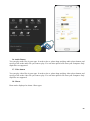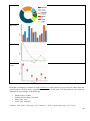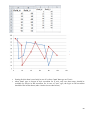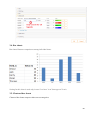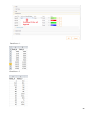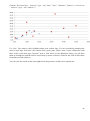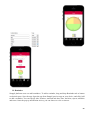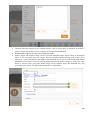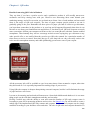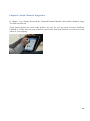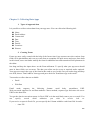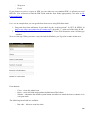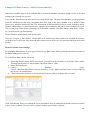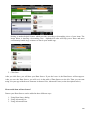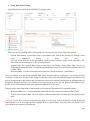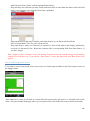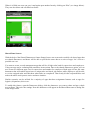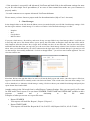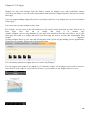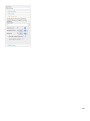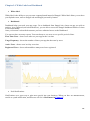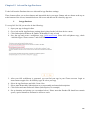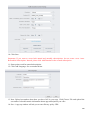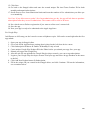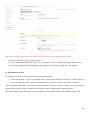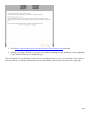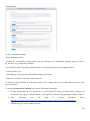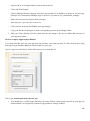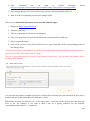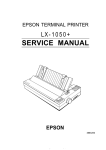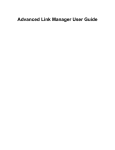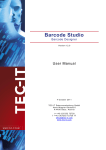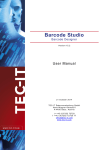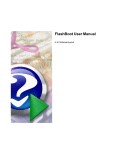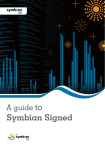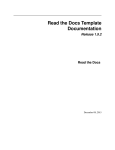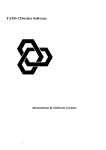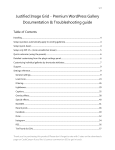Download Here - Snappii
Transcript
1 Table of contents Preface…………………………………………………….. Chapter 1. Introduction to Mobile Development on Snappii Platform How to create apps with Snappii..................................................................... 1. DIY (Do It Yourself) platform…………………………………………… 2. Custom Development………………………………………………………………… Chapter 2. Snappii Platform Support Chapter 3. Testing and Submitting Apps Snappii Preview app Web2phone Copy Apps submissions Chapter 4. App Updates and Distribution of Changes Resubmit versus Publish Snappii CMS benefits Chapter 5. Tabs and Buttons Usage Nearby Map Advanced Map Get Directions List Advanced List Product List PayPal Custom Favorites Add to Favorites Select Contact Search Discussion 2 Home Universal Form Notifications RSS Sign/Draw Calculator Calculator Button Calculated Formulas JS Plugin Share Image Gallery Facebook LinkedIn Twitter YouTube Web QR code QR code Scanner Bar code Scanner SignUp Form Login Form Form Report List PDF Form In App Purchase Button Navigation Button Remove Account Audio player 3 Video Player Charts Reminder Radio Buttons Chapter 6. QR codes Benefits of using QR codes Chapter 7. PayPal Integration Why PayPal payments mCommerce apps Chapter 8. Social Channels Integration Why add Social Media channels Chapter 9. Collecting Data Apps Types of supported data Creating forms Chapter 10. Data Sources. What It Is and What For How to use DataSource dialog? How to add data to DataSource? Shared Data Sources Chapter 11. Web Services and Cloud Storages What is a web service and how it is used? How to connect Twitter to my app? Cloud Storages - Share Form Report - Form Report List button Chapter 12. Widgets Adding Widgets Chapter 13. Levels of InApp Access Predefined users InApp memberships Chapter 14. White Label and Dashboard 4 White label Dashboard Push Notifications Chapter 15. Ads and In App Purchases In app purchase Ad removals for iOS Ad removals for Android In App Purchase Button Android purchases license key Interstitial and Banner ads in iOS and Android apps Chapter 16. Partnership Epilogue - Snappii Further Development and growth. Preface Snappii is an online mobile app building platform that allows individuals and companies of any size to easily and quickly make custom apps for their business without requiring any mobile programming skills. The Snappii platform gives you the ability for rapidly building apps for Android and iOS platforms without writing any code and without having to recreate the app for each platform. Using a visual drag, drop and configure methodology and our Snappii Preview App, you have the ability to create, test and submit your apps quickly and easily. With the robust nature and flexibility of the Snappii platform, App creation is exponentially faster than traditional platforms, taking months of development time and compressing it to days. You can build cross-platform native apps that can run on all key mobile app platforms without having to rebuild for each platform and with no mobile programming skills. App updates are as easy as clicking “publish” to distribute changes to thousands of mobile devices at once. The cost of development and maintenance significantly less so you can build and release apps faster and more cost effectively. Currently, Snappii supports native iPhone, iPad and Android (phone and tablet) platforms. 5 Chapter 1. Introduction to Mobile Development on Snappii Platform How to create apps with Snappii No coding is required to build apps with Snappii’s online platform. Fully functional apps for iOS and Android can be built rapidly and submitted to the app stores. Experienced programmers can further extend the platform capabilities through JS/HTML for additional features and functionality. Snappii offers 2 ways to develop mobile apps: Do-It-Yourself and Custom Development. 1. DIY platform Snappii has WYSIWYG (What You See Is What You Get) editor which allows to create native iOS and Android without programming skills. You can build your app from scratch or using Demo apps as templates. In the second case you will have a ready-made app you can rapidly modify by replacing our content with yours and adding new elements and branding. In the editor you will see an emulator where you can just drag and drop tabs and buttons on the screen and then configure them with your information to make an app. You can add content to the tabs/buttons you chose, upload spreadsheets for nearby and display lists (including interactive components inside the list like call, email, text, etc), change color themes, predefined app themes, fonts, pictures and many other changes to customize your app using Snappii platform. In the App Settings section you can also input the App name, display icon, splash screen, enter tags and description to be found in the Apple app store and Google Play, update an application, copy it and finally submit to stores. The editor allows you to easily modify all your apps and push out changes to all devices with the click of a button. Along with this manual, the Snappii website is equipped with many video tutorials that provide instructions on how to build your app. These are your resources to assist you with understanding the platform and how to build your app. Please note that our Live Chat team is available to address potential bug issues, but is not meant for “how to” questions. Should you wish to take advantage of training to help you learn how to build your app, Snappii’s professional services team can provide you with training on an hourly basis. This allows you to take advantage of as little or as much training as you would like to learn how to use the platform and build your app(s). Please note that once you select a paid subscription, you will be able to utilize whatever training and support options are available with that subscription. App development using the DIY platform, as well as testing with the Snappii preview app, is entirely free. You can confirm all functionality and add all finishing touches prior to public release. You select a paid subscription only after you are confident your app is ready to be released. 6 2. Custom Development Snappii’s full service mobile app development is ideal for companies that are short on time and development resources or just aren’t sure exactly how to go about creating a robust, user friendly app for their business. Our Custom Development options include the following: 1. Full development from scratch: We take your ideas and mock ups and create a fully functional app from the ground up. 2. Template Customization: Select from one of our many Ready Made apps and we will add all your branding (logos, photos, etc) based on the Ready Made template. Additional functionality can be added to the app on an hourly or per project basis. 3. App additions: The Snappii team can augment your development team by providing custom development services to apps you are building on our platform. We can take as much or as little of the development piece as you need including custom development for functionality you need that is not yet available. Whether you select the DIY or Custom Development method, Snappii’s Professional Services team can assist you in building your app through our hourly training services. Once you have reviewed the platform, we can train you or your development team through any portion of the app building process. As new functionality is added to the platform, your team can take advantage of additional training at any time. 7 Chapter 2. Snappii Platform Support Snappii specializes in creating native iOS and Android apps. Native apps are robust, stable and work on all iOS and Android devices and tablets. After these apps are made they are submitted to the App Store and Google Play and it takes some time before they are accepted and get live. But after they are approved they become searchable among enormous amount of other mobile apps. You can charge for your app downloads or even resell apps to clients. To see samples of Snappii works you can visit our App Gallery. It contains a lot of apps already published in the online stores. The list is always growing and shows Snappii’s latest improvements and enhancements. Each of them can be downloaded and installed on devices to check them out. Snappii focuses on adding other widely spread mobile platforms such as Blackberry and Windows mobile in the nearest future. 8 Chapter 3. Testing and Submitting Apps Snappii has a convenient app testing process. While you are working on your app in Editor, you can control how the app looks and functions on your devices. You can see your App working on your smartphone immediately. 1. Snappii Preview app Download Snappii Preview App from the AppStore or Google Play. Then log in under your Snappii account credentials and check your apps out. Snappii Preview app allows to see Demo apps and the live apps in the Appstore and Google Play as well. When you add changes to your app, just press "Back to Snappii" and then click on "View" in app list. All the updates will be available then. 2. Web2Phone Copy Web2Phone copy allows you to see how your app looks as if it were downloaded from the Apple App Store or the Google Play. In this case it will show the app icon, the splash screen and remove Powered By (if you White Labeled the app). Here are some steps how to create a web2phone copy for iOS: 1. Join Apple Developer program here https://developer.apple.com/programs/ios/ 2. Complete apple developer profile here http://developer.apple.com/devcenter/ios/index.action 3. Add at least one device ID to your Apple developer profile here https://developer.apple.com/account/ios/device/deviceList.action 4. Go back to Snappii and click My apps --> at your app click web2phone copy 5. You will receive an installation link to view the app on your device in about 10-20 minutes. If you added another device after you made a web2phone copy, it will not work until you do the following: 9 You need to change your existing provisioning profiles so that they included the newly added device id. Here's a link to do it https://developer.apple.com/account/ios/profile/profileList.action Find the Ad Hoc profile you wish to modify, click on it, then click Edit button and put a check at the device IDs you wish to have the web2phone copy work for. Click Generate. After that you need to rebuild your app using web2phone copy. The web2phone copy will show you the pop-up message asking you to update the app – don’t worry, this message will not be shown in the live apps. Notice! After saving any changes to your app within the “app settings” portion of the Snappii platform, you will need to request a new web2phone copy. When the new link is received, delete the old Web2phone copy from your device, install the new copy and your changes will appear. In case you need a test build for your Android device simply go to Snappii and click My apps --> at your app click Web2phone Copy and select Android web2phone copy. You will get an email with the installation link in about 10-15 minutes (sometimes it may take more time depending on the number of test builds standing in a line) How to Revoke certificate To test your app using a web2phone feature you should do the following: Upload your certificate in .p12 format and enter a valid password OR Revoke your distribution certificate and we will make you a new one when you click on Web2phone copy.* You can revoke it here https://developer.apple.com/account/ios/certificate/certificateList.action Please choose the one that has iOS Distribution type 10 Go to Snappii editor and click Web2phone copy again. In this case, you don’t need to upload anything to us. *If you don't have active apps subscribed under this certificate you'd better choose the second way. 3. Apps submissions After testing your app thoroughly you can submit it to Apple and/or Google. You must have Apple and Google developer accounts to be able to do so. 1. Apple Developer Account. You can sign up to Apple Developer Program here. Apple charges a $99 annual fee to join their Developer program. You can add up to 100 device IDs to your account. You will receive messages about the status of your app review from Apple. You’ll use this account to upload your app screenshots, to charge for your app, to track app download stats, etc. It usually takes Apple 2 weeks to review the app. Study the App Store Review Guidelines to be sure which apps they accept and which they reject. 2. Google Developer Account. To sign up to Android Developer https://market.android.com/publish/signup. Program you need to go to In difference to Apple, there’s no review process on Google, and your app will go live right after submission. You will need Google Developer Account to add screenshots to your apps, charge for them, etc. Please keep in mind that after signing up with Apple or Android Developer programs, it can take up to a couple days for your account to get approved. During this time you’ll not be able to submit your apps. 11 Chapter 4. App Updates and Distribution of Changes. There are 2 ways to update your app content after the app is already live in the Apple app store or Google Play. 1. Resubmit. Resubmit is needed if you want to change: Splash screen, icon; Name of the app, description, keywords, category, app website and the language. If you add new elements (tabs/buttons) which are not supported by current submitted app version you will get the message telling you to Resubmit your app. In this case your app will go to Apple for approval. It will take a few days. 2. Publish. You need to click on Publish button when you want to make the following changes: App color theme; Content of the tabs and elements (phone number, email, text, Url etc…) and their order in the app; The name of tabs and elements, its icons. The changes will get visible the next time your app users run the app. If you still are not sure which to choose – click Publish, if it’s not enough to get the updates, you will get the Resubmit option. Snappii CMS benefits Using a Mobile CMS like Snappii has the following advantages over hiring a programmer for every app: - You can get the app built and out much faster on Snappii. Days vs Months - You can develop apps at a fraction of the cost of outsourcing to even offshore programmers. $250/mo fee plus app maintenance, new features and support vs many thousands of dollars per app - Apps built with Snappii mobile CMS are cheaper to maintain. You don't have to wait for programmers to make changes - Apps built with Snappii mobile CMS are faster to update and keep current - Apps built with Snappii mobile CMS are great when requirements are not known and or will change often - Apps built with Snappii mobile CMS are faster to update. Click "publish" and updates are distributed to many thousands of mobile devices at once. The only advantage of hiring programmers is that they will create apps for you that Snappii is not flexible enough to handle. 12 Chapter 5. Tabs and Buttons Usage 1. Nearby tab/button. Nearby Tab perfectly suits businesses with multiple locations. All you need to do is enter the name of your business, and it will show up in Nearby wherever user happens to be. Just imagine how convenient it is! You can always drive user to your nearest location. When you modify the Nearby button, you will see several options to specify the locations. For example, you can upload a list of your business locations If you want to show a list of your business locations, simply upload Excel file which contains: o the name of needed location (for example AMC Cardian Lodge); o it's Url (http://www.outdoors.org); o address (774 Shem Valley Road); o city (Alexandria); o region (NH); o country (if it's not located in USA); o postal code (3222); o phone numbers; o emails addresses; o logo link (http://www.yvts.co.uk/images/bibicon/casestudy.pgn); o notes (if you want to show more details); o description of that business. 13 use default categories; specify your own categories; show search results for a specific keyword. You can even Filter results that don't contain any of the particular phrases. 2. Map Tab/Button With the Map Tab you have the ability to display your business locations on a map, and give users directions how to get there. This will help users of your app to visually see how to get to your business locations. To add this tab to your apps, log in, go to My Apps, click Edit your app, click Add Tab and choose Map tab. Simply upload a list of your locations, and see them all on the map in Preview app. You can upload as many locations as you want. If you have more than 50, you will see the Show more button. You can also change your current location by clicking the globe icon. 14 3. Advanced Map tab/button The Advanced Map allows users to show all items from the list on a map. You must add latitude/longitude location column to the list. You have total control over the Map view now. Choose to: 1. Text for each pin on a map 2. Information your app users will see once the pin detail view is clicked 3. Show all locations via list deciding what information your app users will see The Advanced map feature works the same way as Advanced Lists – you need to upload a spreadsheet into the datasource dialog, then add Advanced Map tab or button, specify the views: Annotation View – info that appears when user taps the pin Detail View – info that appears when user taps Annotation View Cell View – info that appears when user taps to view all locations as a list. Use case. Chamber of commerce can show a list of businesses with locations, descriptions, contact information and details. Allow app user to find a business of interest and contact it right from the app. Advanced Map vs. Simple Map has the following benefits: - Total control over the map layout Choose the information to show to the app user Decide the call-to-action buttons View locations as map and as list Offline work 15 3.1 Get Directions button This button is added to all advanced controls including: Advanced Map, Advanced Gallery, and Advanced List. When the button is tapped in the app, the data from the specified location field will be used as the destination. The starting location in most cases will be the user’s current location. However, on advanced map if the user has changed the starting location shown on the map to some manually entered location, then this should be used as the starting location. 4. List tab/button Use List button when you want to show a list of items. When an item is selected a detailed view is shown. You can upload different lists to show info you wish. Drag and drop the List tab/button, download sample spreadsheet and modify it exactly how it looks in sample. You can’t use spaces in the headers, you can’t use formatting like Bold, Italic or Underline. Your file must be Excel 2003 and higher. You will see the List view template – it means how your app users see the list. You can choose any of the 4 templates and move to the Detail view template and choose 4 variants of the detail view. 16 Choose the icon you want the list to have. You can choose from Snappii gallery, or upload your own. Keep in mind it must be black-and-white with appropriate alpha transparency. This is an example of how the List view looks like: 5. Advanced List How to Create Advanced Lists? Add Data Source (read more in chapter 10) Drag and drop Advanced List tab or element on an iPhone canvas in the Snappii WYSIWYG editor. You will see the dialog. (In our example the uploaded Data Source is called “Job Estimator”) 17 1. Name the tab, then choose if you wish the list items to be emailed. In this case put a check at "Show email button" and fill out the fields with the email address, subject, message, etc. 2. Now select the Data Source you have added and wish to output. 3. Below you will see the options to allow or forbid your app users to add/edit/delete data from the list. (See User Management F.A.Q. for more information ) 4. Now choose the List view template. You can manually customize it in the Editor. You can add any elements you wish from the Editor, including new elements such as: Post to Facebook/Twitter, Send SMS/Email, Location, Add to Contacts. Moreover you can select any of the available templates (the image below) 5. Once the Cell view is set up choose the Detail view template. You can manually customize it in Editor using all the Editor’s elements as well. 6. Search/Sort Filters: The Search/Sort filter allows you to to specify search and sort options in the advanced list properties of your app(s). Search filter allows to specify the search criteria that will Always apply for users, or be overridden when a user selects search or sort from the app. For example, by default I want to show only the BMW cars, so I specify it in the search filter, see the image below: 18 In the app, user will only see the BMW cars, but with the filter “be overridden when a user selects search or sort from the app” users can search for other cars. You can use parameters specific to the user or device in the search filter: <user.userName>, <user.emailAddress>, <user.memberId>, <user.userType>, <user.location>, <user.location.latitude>, <user.location.longitude>, <device.version>, <device.model>, <device.language>. This allows the app creator to specify specific ways the information will show up in the app and/or also allow the user to override these parameters to search/sort as they wish. Some use cases for testing – a list of: destinations sorted by distance from the app user destinations where field named location is within x miles of the user's location businesses in alphabetical order items sorted by price lowest to highest items on sale where field named isOnSale = true comments entered by users where the field dateEntered is less than 1 week old items shown only for the logged in user (where <userEmail> = <user.emailAddress> : userEmail is the name of a field in the data source, user.emailAddress will be replaced by the app with the currently logged in user's email address) In the Search function (“where” clause) the user can enter the SQL for the “where” clause. The filer options are as follows: o always apply to list selection o be overridden when a user selects search or sort options from the app Example. You have uploaded a list of cars: they are different makes, styles, reviews and price. Snappii allows you to organize the search feature for your app users to easily access this data. Search and sort by car make, reviews and price. Take a look at the image below. In Snappii Editor you, as an app owner, choose the sort filter. 19 In my example, I allow app user to sort cars by Model, review and price – ascending/descending order. That’s what they will see in the app: And the result will be: When your app users do a search, that’s what they see on their devices: And view any of the results: 20 Search filter Search filter allows to specify the search criteria that will Always apply for users, or be overridden when a user selects search or sort from the app. For example, by default I want to show only the BMW cars, so I specify it in the search filter, see the image below: In the app, user will only see the BMW cars, but with the filter “be overridden when a user selects search or sort from the app” users can search for other cars. There are more searching options available: Simple search (search bar) search operation: =, not =, contains, does not contain (default contains) search scope: entire data source, already loaded items only (default entire data source) select fields that should be included in simple search: all or list of fields (default all fields selected as searchable in the data source) Advanced search button checkbox App owner can decide only to have the search bar and not to show advanced search button ever. 21 1. <inputFieldName> - use value from input field on current form. Example: <destinationAddress> 2. <current.fieldId> - use field value from current data item. Example: <current.address> 3. <parent.fieldId> - use field value from parent data item (actual for second (and more deep) level of advanced controls). Example: <parent.id> With the new search options, the simple search should work according the options the app owner selected in the editor. For example, let's say we have an app that helps users track delivery of packages that they order. There's a data source Packages: packageId, userId, description, status with all four fields marked searchable and sortable. A couple use cases: a. The app owner wants the search to show only the package that matches the complete packageId entered by the user in the search bar. Simple search options would be: search operation =, search scope entire data source, selected fields packageId. b. The app owner only wants the search bar to only do a local search on items already shown in the list. Search scope should be already loaded items only. 7. Click OK. This makes your Advanced List tab settings complete. Now you can customize your layout. A double click on the tab opens the following window: Cell View is greyed out that means that we already selected one of the available templates in the settings while for our Detail view we chose Custom view. A click on the “Edit Detail View” button opens an empty page you can customize using elements from Snappii editor. Drag and drop the elements you want to put data in to your cell and details views. The images below show a customized detail view (from the Editor and on iOS device) which consists of text elements. The elements on the left are used to name (describe) the information which will appear in the app 22 (from your Data Source). You can customize text colors, size, and alignment. Don’t forget to select “Constant” source for naming elements in the text element settings. Only then the required text will show up. If you choose “Data Source” source the data from your Data Source will appear. You specify the text length by leaving as much text as needed in the box. The more text will show up in your app the more space should be left. You can place the elements as you wish, bind them with the fields from your Data Source, change their form and size, and play with the color schemes to fully customize it. After adding all the elements and binding them with Data Source, you can preview your app using the Preview app. Use Case: You are a car dealership owner and you have a list of all cars in the app. Recently you had to upload a new spreadsheet each time you had a new car or needed to remove the sold cars, change price, etc., and now all you need to do is to add/remove to the existing list right from the app. Your customers can sort the list by models of cars, year, vehicles type, etc. – any field that you used in the spreadsheet will be searchable. How to Share data from advanced list? Once user submits data from any form to a data source, it can be shared from Advanced List. App creator can specify the data to be shared from Advanced list. By default, reports include all available fields. App creator can specify the fields he would like to share. In order to specify shared data, click Advanced List settings, "Share" settings, "Data in report" button. Click this button to see the list of all available fields from your data source and un-check the ones you don’t want to be shared. See the screenshots below. You can even select if you want the data from related data sources to be shared or not. By default, the related data sources will be always shared. 23 How to create multilevel data lists? Relationships project allows Snappii users to create multilevel lists using advanced lists and advanced forms tabs and buttons. There are 3 types: One to One, One to Many and Many to Many relationships types. I. One to One. Use Case: list Authors and their books. Create a spreadsheet with Authors and their Books. ID field indicates what book belongs to what author. 24 When you upload the spreadsheets set the ID field type as “text” instead of “numeric”. Save the data sources. Click Authors data source, then Manage relationships. Choose Relationship type “One to One” choose related data source as Books ID fields must match the id columns from the spreadsheets. Click Add and you’ll see the relationship. Click Close. Drag and Drop Advanced List tab and choose the Authors datasource. In the settings of Advanced Lists you can specify the following: - Tab/button titles - Tab/button icons - List/Detail View titles - List/Detail views Button Framed View Full Screen View - Enable sending emails - Email format - Select datasource - Modify operation permissions - Select a Template or Custom view to display the data from the spreadsheet. 25 When you drag and drop elements you must match them with the corresponding datasource columns. For example, to show a book name, I will choose “book”. See below. 26 Click save the app, on preview you’ll see the following: 27 II. One to Many. Use case. A Publishing house wants to list the publishers, authors and books with descriptions. Earlier, Snappii user had to create custom buttons and populate it with texts and images. Today it is easy to create the 3 spreadsheets with the information on publisher, authors and their books, and bind these spreadsheets inside Snappii Editor. App user will see the list of publishers, click on one, see the list of authors, click on any author and see the books. I. Create 3 spreadsheets: 1. PublisherID 2. Authors 3. Books Publishers II. Authors Books Upload the spreadsheets into the DataSource dialog in the Editor. Keep in mind that you need to choose “text” type instead of “number” for ID and publisherID. Save them. 28 III. Click Publisher datasource and Manage Relations button below. Choose One To Many relationship type Related Data Source will be “Authors List” ID fields must contain IDs. Click Add button and you will see the newly added relationship. Click Close button. IV. Click “Authors List” data source and then manage Relationship button. Choose One to Many Books will be related Data source publisherID will be as ID fields in both cases. Click Add. 29 This is how the two One to Many relationship types will be visible. Close the Data Source dialog. V. Drag and Drop Advanced List tab. Choose the Publishers List and specify the List view and detail view by either using a template, or customizing in Editor. We will need Custom detail view to have the ability to add another Advanced list button on it. Close this window and double click Cell view to specify what data to show from the Publishers spreadsheet. Double click Detail view to add another Advanced List button. And specify its layout. Here you can see the settings that will allow to show the list of Authors. 30 In the settings of Advanced Lists you can specify the following: - Tab/button titles - Tab/button icons - List/Detail View titles - List/Detail views Button Framed View Full Screen View - Enable sending emails - Email format - Select datasource - Modify operation permissions - Select a Template or Custom view to display the data from the spreadsheet. See the screenshot below. Click OK. Drag and drop the new Advanced List button on the Detailed view of this second level. This time I choose template view for the Cell – will show Books names as and Template view to show Books Price. 31 Save the app. This is what you get as a result. 32 III. Many-To-Many 1. Create 2 spreadsheets with the data you want to show in your app. I have made the following: 33 2. Please ensure you added the required id column to each of your spreadsheets 3. For Many-To-Many Relationships type make a junction spreadsheet which will bind the both spreadsheets above. My junction spreadsheet looks this way Bind the items you need in it. For instance my junction spreadsheet shows that: - 1st artist created albums # 1 and 3 , 5th artist made 9th and 10th albums etc. 4. Upload the first two spreadsheets in the DataSource dialog in the Editor Make sure you chose “Text” ColType for IDs in the uploaded spreadsheets. Once you uploaded and saved everything, select “Albums” and hit “Manage Relationships” 34 Select ManyToMany type and choose the related data source from the list. Related ID and Current ID Fields must contain IDs only. Click on “Upload bindings” button. The details will appear below. Hit “Save” to save all the changes in the DataSources 5. Add Advanced List tab or button on a Custom tab In the settings of Advanced Lists you can specify the following: 35 - - Tab/button titles Tab/button icons List/Detail View titles List/Detail views Button Framed View Full Screen View Enable sending emails Email format Select datasource Modify operation permissions Select a Template or Custom view to display the data from the spreadsheet I selected Custom detail view to be able to drag and drop another Advanced List control on it This time I choose the second list I have and select the required views On the new Detail view I again drag and drop another Advanced List button This time I choose “Albums” and specify my views. When you select any Template view don’t forget to choose the information you want to show 36 In case you are using Custom View add the required controls right on the screen like text, hyperlink, call, email etc and bind them with the items from the uploaded data source. After “Save” we can take a look at the app on a device. 6. Product List Tab/Button & Shopping Cart Product List works pretty much the same way as usual List tab/button does. There is a sample spreadsheet which can be downloaded and modified according to your needs. In difference with List controls Product List contains pricing details which are visible then in the app. As well the Details page shows up a Shopping Cart button after clicking on it, a chosen item goes directly to the Shopping Cart to be purchased. 37 7. PayPal Button PayPal is an online service that allows customers to make purchases online from your devices or PC. By implementing it to your app, you will enable users to make payments inside the app. PayPal can be used to allow users to purchase physical goods or organization membership that gives users benefits outside the app. Using PayPal for the following types of purchases is not allowed (from Apple review guidelines): 11.1 Apps that unlock or enable additional features or functionality with mechanisms other than the App Store will be rejected 11.2 Apps utilizing a system other than the In App Purchase API (IAP) to purchase content, functionality, or services in an app will be rejected 38 Go to Snappii Editor, add PayPal button on a Custom tab/button. Keep in mind you can only add one PayPal button. If your app already contains Shopping Cart, the PayPal button won’t be added. In the left menu find the PayPal Settings section. Here you can enable PayPal functionality and enter some necessary parameters like Sandbox merchant PayPal ID to test your app and Live App ID to submit your app. How to get a Sandbox Merchant PayPal ID? Please make the following steps: - Go to https://developer.paypal.com/cgi-bin/devscr?cmd=home/main# - Click on "Create a preconfigured account" - Select account type, either buyer or seller, fill in names, the sum needed for testing (max. $9999) - Click on "Create Account" - Copy the received Sandbox Merchant PayPal ID and paste it into the PayPal settings in your app - Create a test build to check how PayPal works in your app How to get Live App Id? Before submitting your app to Apple, you need to submit your app to PayPal to receive a PayPal Live App Id. Please make sure that you enabled PayPal settings in your app and entered a Sandbox Merchant PayPal ID. Otherwise you will not be able to test PayPal functionality. 1. From www.Snappii.com, click on the button to submit your app. Select Apple. You'll get a message saying you need to submit to PayPal first. Click test build. Click ok. 2. In a while, you will receive an email with links to two files. Download them onto your computer. 3. Go to www.x.com and sign in using your PayPal credentials. Specific instructions are available here: https://www.x.com/developers/paypal/documentation-tools/going-live-with-your-application You will need to fill out all required fields marked with a *. In the section, "App Information", make sure you select platform iOS. For the description, just give an overview of how people will use your app to make purchases. In the section "Services used by App", click on "Adaptive Payments" and select "Mobile Express Checkout Library". In the "Testing Information" subsection, once again give an overview of how people will use your app to make purchases. In the "Supply Test Account Name and Password field, enter: account name: [email protected] password: appreview Upload both the ipa and mobile provisioning files that you received in #2. 8. Custom Tab/Button Use a Custom Tab to create a totally customized page where you can drag and drop text, images, email button, call button, social media buttons, hyperlink button and YouTube button, etc. 39 This enables you to have total freedom and control over layout of buttons and screen elements. You can build really customized apps for many industries and uses. For example, you can create image galleries. 1. 2. 3. 4. Drag and drop Custom Tab. Drag and drop Custom element on the Custom Tab. Specify the icon in Custom element settings. Upload the image you want your users to see. Drag and drop Image element on a Custom button and upload the same image you used for Custom element icon. Play with the size of the image, e.g. make it larger. Then when the icon is clicked a large image will show up. 5. Do the same to add more images to your gallery. 9. Favorites Tab When you have your app, keep in mind that users would want to add important information and save it for quick access. Use Favorite button and be sure that your customers would be glad to use it. Life becomes easier when you can find important phone number in Favorites. Go to Editor, drag and drop the Favorites tab and it will enable your app users to add the info to Favorites. The information like Phone numbers or locations can be added to Favorites via the Map and/or NearBy elements. 9.1 Add to Favorites This element allows to add any item to Favorites. Let’s consider a use case. There is a list of doctors in the app, any doctor can be added to Favorites. Create a datasource of doctors. Upload it and save. Add Advanced list to display the doctors. The Cell view must be “custom” mode in order to add “add to favorites” button to it. Now go to Datasource dialog. Click to Add new datasource. 40 A separate datasource type called “Favorites” is available in the Datasource dialog. See the image below: Once chosen, name it. The very first value that you see there is “Name”. This field will be shown in a pop-up window when the item is added to Favorites. You can insert any value that is appropriate. Then click the Plus button to add the fields to it. We will add Doctor’s name, Picture and Specialty. Basically, all the fields we want to be added to Favorites. Save the datasource. Now go back to the Doctors Advanced list, drag and drop “Add to favorites” button to the Cell view, click its settings: Select Data Source Favorites, Favorites fields mapping Change Map the Favorites datasource field with the Doctors datasource field; Favorites mode: “Reference” means that the Favorites datasource will only add the data the User will enter when adding the doctor to the reference, “Copy” – means that all the information on the doctors will be copied from the Doctors datasource to the Favorites datasource once added to favorites. Now drag and drop the Advanced list where all the Favorites will be displayed. Select the Favorites datasource. Set up the list view and save. Here’s what you will have: 41 10. Select Contact button This control allows to autofill form fields with the contact information from Address Book on users’ devices. The following information can be retrieved from Address Books: - Company name - Full name of a contact - Website - Home and Mobile Phone numbers - Fax number - Address including country,city and street names To create it you need to use Universal Form tab/button, drag and drop text/number fields on it. Ensure you have entered name and placeholder for each element. Then add Select Contact control to your app. See image below. Now we need to specify some settings of Select Contact button. In Inputs Mapping section you can select any of the fields of the form you created and match them with the required types in the second box as shown below. To add the next field use “+”, to remove the current one – use “-“ 42 Once all the fields are matched tap “OK” button and save the app. Let’s preview the changes on the Preview app. Here is what we got: By clicking on the Select Contact button we are opening our Address Book 43 Tap any contact you need and you will be automatically driven to the form you created with all the Contact info filled out. You can also add some wording/comments into each field in Inputs Mapping section. And on Preview app we see: 44 Then the autofilled form can be submitted via email and/or web/post modes depending on your requirements. 11. Search Tab/Button Search allows you to either browse a specific site you enter, or internet for a specific keyword. When you choose to browse site, you enter a keyword in a search string, it will show all the related info to the search term. When you choose to browse the Internet on a particular keyword, it will show all the results as if you were browsing Google. 12. Discussion Adding a Discussion tab to your app helps you open a dialog with your customers. Use this tab to help customers interact with each other and with you. Your customers can ask questions and other 45 customers or you can answer them. To participate in discussion forum, a user needs to log in, so this is one of the obvious benefits of signing up. You will never lose any question or answer, because you will have push notifications about new discussions, as well as red badges with numbers of unread threads. You will also receive emails with new discussions, questions and answers. It is very convenient for users to keep in touch with other people on forum. Forum can help you get feedback from users, and assist them. 13. Home tab Home Tab is like a face of your app. You can place your logo for users to see, and write a short message either about what the app is about, or what your company does, or a logo, etc. What it is meant for is adding your contact info, so that your customers could reach out to you easily. Fill in your email address and your phone number - make it easy for users to connect you. Another good thing about this tab, it allows users to Sign up and then Log in. Being a registered member of your app allows users to participate in discussion forum, rate places, write reviews and track unread discussions. And you will collect your own database of users to send messages to them, and get their feedback. 46 14. Universal Form Use "Universal Form" to create input fields which can collect information from users. Examples: registration fields, schedule appointment, fill out application, submit request, etc. Form fields allow you to make calculations, collect feedback from users, get copies of sent out forms, etc. Read more in Chapter 9. The data can be received in PDF file, Excel spreadsheet or in email body. The form can go to several email addresses that you specify. If you receive a report in Excel file, you can specify the Column width for each form field. It can be: - Auto Fill Wrap text Fixed How to change standard PDF template In the editor go to App settings Miscellaneous PDF report templates button. You can specify: - First page header First page footer Other pages header Other pages footer Page number with necessary font size and color Font size and color for report title Color for the separator (line after report title and between submissions in one report). See the image below: 47 Fill out the information you want to show and click Save. For Header and Footer you need to upload images. The recommended image size is 1305*150 and higher. Once saved, the new template will appear to the left in the Templates list. If you want to change it, select it from the list, make the changes and click Save. To select this template for your form, open the form settings Report common settings PDF report template choose the template you need. A Defaulted one is the report made by Snappii. Moreover, you can choose if you want to include automatic date and time stamp to the report, or show the information about the app user. To make the changes to the template, go back to the dialog, select it from the list, make the changes and click Save. To add a new template, click Add button. 48 How to create custom PDF You can create custom PDF reports. First, create PDF templates using online tools like http://www.pdfescape.com or http://www.pdfamigo.com/. Take any PDF form you already have and import it into Snappii Editor when creating a Universal form. Simply create your PDF file and name the form fields according to your fields in the Datasource. Save the PDF. Create an Excel spreadsheet with the corresponding form fields’ names. Save this spreadsheet and upload to the Datasource dialog. Save it. Drag and drop the Universal Form element, after you set it up, i.e. select the saved datasource, choose the layout, open the settings for the Universal Form – click Submit by Email, select the PDF format and put a check next to Use PDF template. See the screenshot below: Click Upload, select your saved PDF template, you will see the fields mapping will open, map the fields of your PDF template with the fields from the datasource. Save and close. Now just add form elements like you would normally do for your form. 49 If you are using tables in your form, these PDF fields should start with "table_" Instead of inserting the whole picture in your PDF report, you can substitute it for a link to this image. Simply put a check “Show URL instead of image”. Web post mode supports Get and Post methods. Choose method, response type and enter web server URL to take data from. For example, you can enter zip code and find out the weather, or retrieve any data from server. If you need to use datasource, then open “Submit by Datasource” dropdown and put a check next to “Use Data Sources”. 1. Add Data Source (see How to use Data Source dialog? question) 2. Drag and drop Universal Form tab or element on an iPhone canvas in the Snappii WYSIWYG editor. You will see the dialog. (In our example the uploaded Data Source is called “Drill”) 3. Specify the following settings: - Universal Form name - Tab icon - select a required Data Source (if you have only one Data Source it will appear automatically) - Check the required options if you need them Multiple Adding Auto fill data Show Clear/Submit buttons 50 - Activate Email mode if you want to send the Universal Form data to any email address/es once it is filled out and submitted - configure Universal Form by changing its size and view - adjust Time Zone settings 4. You can customize the Universal Form page by adding text elements and form fields (the image below) available in the Editor. Editor's view 51 Binding fields Use Case: You are a medical institution and you need to fill out lots of forms about your patients. Paper work is eliminated and the reports can be stored on device and sent via email as PDF file whenever the doctor decides to do so. If you have no Internet connection, you can still fill in the forms and click Submit button. Once the Internet connection is reached, the forms will be sent out. The Advanced Form feature will be especially useful for those who work in fields and don’t have constant access to PCs. Table Selection Input The table selection control is used to allow users to create relationships between the data entered/edited on the form, and the data selected on the table selection control. Table selection allows to: - fill table element with data from data source. - replace table element with a more user friendly element. - fill form fields with data from data source. Use Case 1: App creator has a data source with pictures and wants his users add these pictures into table element on form. User clicks table selection element, chooses needed photos with a check box, clicks Save button and photos will be automatically added into table. Use Case 2: In the app there might be a form for getting some company information like name, address, email, website, etc. App user would fill out the form and the company information would be saved to a datasource. Now there might be multiple other forms in the app where this company information needs to be filled into multiple input controls on the form so the user doesn’t need to re-type the company info every time. 52 Custom PDF reports binding App owners will need to make names for PDF fields that are related to fields inside TableSelection inputs using the following rules (rules are similar to table input bindings): These PDF fields should start with "tableSelection_" These PDF fields should end with number of row (>= 1). Save Input History option that can be found in a universal form element. Snappii has added the ability to memorize the information user has entered before, and appear like a hint the next time app user starts typing. Use Case: App creator has added Login Form. App user starts filling out the login fields: email address and password. Next time when the app user will have to login, there is no need to enter full email address and password. The Save Input History option will show the email address and password entered before. How to Create a Custom Excel Report If the default Excel format does not work for you, you can always create a custom format meeting your needs. The custom Excel report can be laid out and formatted any way you want. You can also use different fonts and colors, add logos and leverage other tools to make it look professional. When the report is finished, you will need to upload it into the app. Universal Form Settings -> Report Common Settings Section -> make sure "Use custom Excel template" is selected -> click the "Upload" button; As soon as the report is uploaded, you will need to connect input fields in your Universal form to the correct cells in your custom Excel report. There are two ways you can do it: 1. Using cell address In Excel each cell has its address, which is a combination of a letter and a number that specifies the column and row in which a cell is located on a spreadsheet (A1, B2, C3 etc.). You can use cell addresses to connect your Excel report to your mobile form. In order to do that: 1. Upload your custom Excel report 53 2. As soon as it is uploaded, you will see the following window: - Enter the address of the cell in the left-hand column; - Select the corresponding input field from the right-hand column - Click the "+" (plus) button to add a new line - Use the "-" (minus) button to remove the incorrect line / the lines you don't need anymore; Notice! You can use different tabs (sheets) in your Excel Report for collecting data. If you use tabs, the cell address should look as follows: "Sheet name"! "Cell address", e.g. Sheet1!A1 2. Using "Cell Names" As soon as you define which cell the data from your Universal form will go to, you can "name" this field and use this name for connecting your Excel to your Form. When "naming" the cells, please stick to the following format: <cellName> Please, take a look at an image below. It illustrates some examples of the cell names (column B) and the labels (column A). Notice! A spreadsheet cannot contain duplicate cell names. 54 When you are done with the spreadsheet and the cell names, save it and upload it. As soon as it’s uploaded, you will see the following window: - You will see all the cell names you have in your Excel form in the left-hand column; - You will only need to select the corresponding input fields from the right-hand column to connect them one to another; - You can still utilize cell address for connecting some "extra-fields"; As a result, you will receive a report with the output in the Excel format similar to this: Embedded forms Forms can be embedded on advanced list, gallery and map detail views and also on custom tabs/button views. In this way, multiple forms could be added on one page. You can choose if this form is displayed as a button, or as framed view, specify the element height and width. The embedded form is used to Add/Update information that was previously filled in from the Universal Form and is stored in Advanced list. Simply add the new universal form on the Advanced list cell or detail view, select the same Datasource as you use for the Advanced list and the original Universal form. Now select if you want to Add or Update information in the Saved Advanced List. Choose an option and click OK. Now drag and drop the form fields to this embedded form, you can select only those fields you want users to actually change. Once your app users click to Update the saved data and fill out the embedded form, the data will be changed right away. No need to close the app and open it again. 55 If you choose Add, then the new data will be added to the Saved Advanced List. Just like it works with the default Add/Edit/Delete buttons at the top right corner of the Advanced List. The main benefit of adding embedded form on the Advanced list, is to control what information can be changed. In order not to get confused, you can uncheck the Security permissions of the Advanced List settings. You will see that in this case, your app users will be able to Update/Add data you allow them to. Enable autofill form with predefined data App creator can choose to show a form filled with predefined data from the datasource. Use case: You have a list of Companies in one datasource called “companies” and a list of documentation in another datasource called “documents”. You add Universal form with companies datasource and set up Auto-fill option to load the documents for this particular company from the documents datasource. Once user selects a company of interest, the fields will be auto-fileld with the data from “documents” datasource. To make this work, you need to set up “Fields mapping”. Select the “documents” datasource for the Fields Mapping and map the datasource fields with the form fields. Auto-Fill Options 56 You can have the form field show default value. For example, you can enter a value manually, or have it be prepopulated from the datasource, or use Formula. Scheduled Reporting Snappii users can manage the reports coming from their apps. In the editor open datasource dialog, select the datasource of interest and click Manage Auto-Reporting button. Click Add new. You will see the dialog: 57 You can specify report name, schedule recurrence (daily/weekly/monthly), time, email address the reports will be sent to, subject line, message, report file name, data you want to receive from report. Click Change button to specify the data you want to receive from report. You can set up searching filter to send the reports based on a specified selection. For example, specify dates you want the reports to be received from. Use Case. Construction manager receives many reports on a daily basis from the construction workers. Instead of receiving reports on a daily basis, he can schedule reports to be sent on a weekly basis in one file. 14.1 Universal Form Wizard Fields Wizard allows to create a form that can be saved as a template form. Click on a field you want to add to your form, click Add, name it and it will appear in your form. 58 You can save the form fields as a template and use in your other forms by clicking “Select form fields from template” and choosing your saved template. The added form fields look this way: 14.2 Pagination. Pagination makes it possible to split long digital forms into several pages for an easier and more convenient access. Each page can be submitted separately if all required fields are filled out properly. Percents at the bottom right corner show how much of the form is already completed. 59 To enable paging go to Universal Form settings Pagingcheck the box next to Paging There is also an opportunity to show percentage of the form completed and have Submit button on each page. To add/delete/edit pages tap Manage button. You will get the following pop-up window: Here you can specify Form Pages names and edit the pages. “+ “- use it to add a new page “-“ – use it to delete the selected page “Edit” – use it to change a page name “Up” “Down”- use them to change the order of pages “Clear” – use it to delete all pages at once Please keep in mind the title of the Universal form will be used as the name of the first page! In the editor you will see all the pages after a click on the Universal Form 60 You can tap any of the pages to drag and drop any inputs you will want right on them. On a device it will look the following way: Slide right to see the rest of pages or left if you aren’t at least on the first page. You will not be able to submit your form if some required fields are left empty. Pagination will make your digital forms look professional and more user-friendly. Please keep in mind that Pagination will not divide the already existing forms into several parts. It will just place all your form inputs onto the first page of your form. You will have to copy or make those inputs for other pages from scratch. 61 14.3 How to use Relationships in Universal Forms In our example we wanted to let users add as many photos and comments to their forms as needed. You can play with it to suit your own case. - Create two Excel spreadsheets. One of them will be a parent Data Source and another a child Data Source. Parent Data Source contains all fields which are covered in the form. To be able to add multiple photos and comments (in our case 8 photos and messages) we add Photo1, Comments1, Photo2, Comments2 and so on up to Photo8, Comments8 in our parent Data Source spreadsheet. Child Data Source contains only two fields: Photo and Comments To bind Parent and Child spreadsheets you need to add common Id field in both. - Open Data Source dialog and upload both spreadsheets using Upload Data button Important! Select Text type for Ids. - Open Parent Data Source and click Manage Relationships button Select Relationship Type needed for you and a Child Data Source Important! Related Id Field and Current Id Field must be Ids Once fields are specified click on Add. Later you will be able to delete that relationship and set up a new one. Know more about types of relationships in the same chapter below 62 - - Drag and drop Advanced Form, select Parent Data Source, add Form inputs you need and bind them with Data Source data (Parent) Drag and drop Table input and bind it with Child Data Source. Actually the required Data Source will be selected automatically as these settings were already specified when you were managing relationships Bind the inputs inside Table with the fields from Child Data Source Add Advanced List and bind it with Parent Data Source Choose Custom Detail View in the tab settings Drag and drop another Advanced List button right on Detail View In the second Advanced List settings choose Child Data Source. It should appear automatically if you set up relationships correctly 15. Notifications Notifications are a great way to gain more people into your business. When you have an announcement, send it as a push notification, and all users will see it. Please, keep in mind that Apple rejects apps that send promotional messages. According to point 5.5 of App Store Review Guidelines "Apps that use Push Notifications to send unsolicited messages, or for the purpose of phishing or spamming will be rejected" For example, "We have added a new job board" - this will help users stay aware of your activity. You can create notifications in two ways, from the platform and from within the App itself. 63 To create a notification, go to Dashboard. 1. Choose an application you wish to send a notification from 2. Go to Notifications tab 3. Name the notification, specify date 4. Write a message, insert images or/and URL, and schedule the notification As a registered (non-subscribed user), you are able to access the Snappii dashboard features 5 times to test functionality. Once you become a subscribed customer you have unlimited access to the Dashboard. Sending Notifications from an APP Snappii users can send notifications right from the app. In order to do so, simply click "Communicate" dropdown to find the following tabs/buttons: - One Time Notification This tab allows to create and send Push Notification right away to all or predefined groups of users from devices - Ongoing Notification This tab allows to create and send Push Notifications to all or predefined groups of users from devices. Users can send Push Notifications on daily/weekly and monthly basis. If weekly Notifications are selected then monthly fields should be skipped and vice versa. - Scheduled Notification This tab allows to create, schedule and send Push Notifications to all or predefined groups of users from devices. Please ensure that only you or some predefined users have access to this tab in your app. 16. RSS Tab/Button RSS looks like a news feed when added to an app. User can read news right from your site, and recurrently visit it. If your site doesn't have an RSS, then you could add an RSS about the topic around your app. Some Snappii users get an RSS from their Twitter, it's also a good way to get people's interest. 64 Anyway, it won't hurt to add something useful for your users to read. Simply add RSS tab/button and you’ll see a dialog asking you to load the feed. 17. Sign/Draw Tab/Button With the help of this tab it is possible to create and share digital signatures or draw pictures and send them to your friends and etc. Just add this element and draw anything you would like to share. 18. Calculator Drag and drop text or datetime fields onto Calculator tab/button. Choose the "Number" in the Data type of your text field and date, time or datetime format in your datetime field. To make calculations, use the Datetime or Number formula fields. Enter the formula to get needed calculation result. How to create formulas: Arithmetic operations: +, -, *, /, % (modulo), &, |, ^ (exclusive or), <<, >> 65 Place input control names in <>. For example, <StartDate> Date/time operations: A date/time may be subtracted from another date/time. A time interval may be added or subtracted from a date/time. Time intervals include: YEARS, MONTHS, WEEKS, DAYS, HOURS, MINUTES. Example: <Date1> + 26 WEEKS Date constants: TODAY (today's date) and NOW (Current date/time) To use conditional expressions (may be nested): ( comparison ? expression1 : expression2) Comparison operators: >, <, >=, <=, == (equal), != (not equal). Examples: (<Operator> == "Double" && <Number1> >= 0 ? <Number1> * 2 : 0) (<Date1> == TODAY ? 1 : 0) To sum a column in a table input: SUM(<TableName.FieldName>) 18.1 Calculator button This element is added to the Universal Form. It is added on the Universal Form element together with the formula fields. When you click it, it performs calculations. Once you add it, you will see the list of available formulas. You can specify which one you want to be calculated automatically and which only after Calculate button is pressed. 66 19. Calculated / Formula Fields Calculated / Formula fields allow making calculations, showing user’s personal information, location data and more. Formula fields can be added to such controls as Form, Advanced Form, Universal Form, Advanced List and Gallery Layout and can be found in the Elements Panel - Form and Calculator Fields. They are: 1. Datetime Formula 2. Number Formula 3. Text formula Datetime Formula Field Datetime Formula allows making calculations with date/time/datetime data types. Datetime may be subtracted from another datetime formula/input. A time interval may be added or subtracted from a date/time. Time intervals include: YEARS, MONTHS, WEEKS, DAYS, HOURS, MINUTES. Example: <Date1> + 26 WEEKS Date constants that can be used: TODAY (shows today's date) and NOW (shows current date/time) Datetime Formula settings : (if adding the field to Advanced/Universal form) 1. Field for entering formula 2. In contrast to ordinary fields, formula fields allow changing the field height, font size (#4) as well as the font color (#5) 67 3. If you want data from the field to be submitted to the data source (and advanced list), you need to specify the field the data will go to. Notice, the column in the data source you want to submit data to should be of the corresponding data-type – datetime/date/time 4. Please, see #2 5. Please, see #2 6. You can specify if the field is visible or not when you look at the app from device. E.g. your today’s day to be submitted to the data source/email report, but you don’t want an app user to enter it manually. In this case invisible option of the Datetime Formula field will work for you. Put TODAY in the Formula field, make Visible unchecked and that’s it. 7. You can specify if you want the field to be framed or not. That’s how different fields height, font colors and sizes, framed/not framed views look on device: There’s also an opportunity to drag and drop the all Formula controls to the cell or detail views of Advanced list and Gallery Layout. The settings of the formula controls in this case will be almost the same with the only difference – there won’t be Select field option (#3). Number Formula Field Number Formula allows making calculations with numeric (number) data type. Besides simple arithmetic operations of addition, subtraction, multiplication etc. the field supports more sophisticated formulas like ability to calculate distance based on two GPS locations. For example: Calculates distance between two certain locations (coordinates are entered) Calculates distance between user’s current location and some certain point That’s how it looks in the app on device: Text Formula Field 68 Text formula allows showing text as a result of some calculations. There’re several examples it can be used for: 1. It can replace device/app specific variables with text: Device/app specific variables are: <user.userName> <user.emailAddress> <user.memberId> <user.userType> <user.location> <user.location.latitude> <user.location.longitude> <user.location.textAddress> <device.version> <device.model> <device.language> For example: Shows the name of the user when he/she is logged in (will show anonymous if a user is not logged in) Shows current user’s location as a text address Will show that a user stays in his/her current location. That’s how it looks in the app on device: 2. DATE_OPERATION(...) - calculates data/time operations in Text Formula Example: DATE_OPERATION(NOW) 3. TOTAL – Number Formula function that calculates total rows in datasource 4. IN_DAYS(...) - Number Formula function that converts data/time operation to days Example: IN_DAYS(<saleEndingDate> - NOW) 5. IN_TEXT(...) - Text Formula function that converts numerical calculation Example: IN_TEXT(<value1> + <value2>) 69 6. .replace(searchvalue,newvalue) - Text Formula function that searches a string for a specified value and returns a new string where the specified values are replaced. Parameters : - searchvalue - The value, that will be replaced by the new value - newvalue - The value to replace the searchvalue with Example: (“OldValue”).replace(“Old”,”New”) . Result is “NewValue” 7. .toUpperCase() - Text Formula function that converts a string to uppercase letters. Example: (“Value”).toUpperCase() . Result is “VALUE” 8. .toLowerCase() - Text Formula function that converts a string to lowercase letters. Example: (“VAlue”).toLowerCase() . Result is “value” 9. .substring (from, to) - Text Formula function that extracts the characters from a string, between two specified indices, and returns the new sub string. Parametrs : - from - The index where to start the extraction. First character is at index 0 - to - The index where to stop the extraction. If omitted, it extracts the rest of the string Example: (“Hello world!”).substring(3,7) . Result is “lo world!” 10. .indexOf(searchvalue,start) - Text Formula function that returns the position of the first occurrence of a specified value in a string. Parameters : - searchvalue - The string to search for - start - Default 0. At which position to start the search Example: ('Hello world, welcome to the universe.').indexOf('e',5) . Result is '14' Default Value for text/number input and datetime input controls on forms When users use Text input field on form, they can specify 'Default value'. That means that if user opens the app on device, Text input field will already be pre-filled with default value, specified by app creator. Text address field Allows to display not entire user's address, but capture only city, region, zip code or country. Add additional variables to extract parts of textAddress for user location result: <user.location.textAddress.address> <user.location.textAddress.city> <user.location.textAddress.region> <user.location.textAddress.country> <user.location.textAddress.zip> 70 Using formulas in Advanced List and Gallery Layout. As it has been already mentioned above, all controls can be added to the cell or detail Advanced list and Gallery Layout. Input when added to the cell and detail views must different from data source columns if used in The name of the data source columns you show data from should be written in Formula <name> where ‘name’ is a data source For example: Formula views of controls have names formulas. want to field like colName. That’s how it should look like in the setting of Txt formula control. Here’s one more example: you can show distance from any locations specified in the data source to the user’s current location. The function can be used in Number Formula control as follows: DISTANCE(<Location>, <user.location>) - where Location is a field in the data source; Thus, the way how formula controls work inside advanced lists is similar to the way simple Text element functions – they both display data from data sources with the only difference: when using Test element, you need to choose the necessary data source filed from the drop down list in the elements settings, but when using Formula control, you need to specify the data source field name like this: <fieldname> inside the formula filed in the control settings. Datasource formula field Allows app creator to select a scalar value from the data source . For example: first(fieldName) - returns first record in column with specified name; last(fieldName) - returns last record in column with specified name; count() - returns items count in specified datasource; sum(fieldName) - returns sum of records in columns with specified name. Note: column must be numeric value; avg(fieldName) - returns average value of records in columns with specified name. Note: column must be numeric value; max(fieldName) - returns maximum element in column with specified name. Note: column must be numeric value; min(fieldName) - returns minimum element in column with specified name. Note: column must be numeric value; 71 Searching and Sorting filters can be applied to set the order of items in the data source. Use case: manager can now choose dates range, name of a person and in a field below he will see revenue this sales person made in chosen date range. Viewing Formulas Option Viewing Formulas option allows you to enable/disable input fields for Form and Calculator controls (Datetime, Location, Multichoice, Photo, Sign/Draw, Table and Text/Number fields) depending on the condition (formula) you’ll specify. When any of the input controls is dragged and dropped to Calculator, Form, Advanced Form, Universal Form, Advanced list, Gallery Layout, there will be an option to use formula to determine whether the control is disabled or enabled. Here’s how it looks like in the editor: We have added two Text/Number fields into the Universal form, named the first one ‘t1’ and used Viewing Formulas option for the second one. If you open the Viewing Formulas menu, you will see the following: Use formula to enable/disable input field on form – allows to ‘switch on/off’ the option 2. Dropdown menu allowing to specify if the field is going to be enabled or disabled depending on some condition. (We set ‘enable’ option, which means that if a user fulfills the condition, the field will be enabled). 3. Formula – that is where the necessary condition should be specified. (We entered the following formula: <t1>.length > 0 where ‘t1’ is the name of the first field and if the length of this field is more than zero (i.e. if a user fills any data in there) the second field will be enabled). 1. As you can see on device, the second field is disabled (inactive) at the beginning, but as soon as you fill the first one in, the second one becomes enabled and active, so you can enter anything in it. 72 Thus, you can specify a condition that involves any of the input controls you have inside the form. The formulas format should be similar to the one of Number Formula and Datetime Formula controls. Here are some formula examples you can use in Viewing Formula Field: 1. <FieldName>.length > 0 – will enable/disable the field if the other field (standing for ‘FieldName’) is filled out; 2. DISTANCE(44.123456, 54.123456, <user.location>) > 200 - will enable/disable the field if a user is located further than in 200 mi/km from a certain point (the coordinates of which are specified in the formula); 3. DISTANCE(<Location1>, <user.location>) < DISTANCE(<Location1>, <Location2>) will enable/disable the field if the first distance (from a certain location to a user) is smaller than the second distance (from one location to the other); 4. (<date1> - <date2>) < 3 - will enable/disable the field if the difference between the two dates is less than 3; 5. <user.userName>.length > 100 - will enable/disable the field if the user name has more than 100 characters in it; 6. SUM(<TableName.FieldName>) <= <NumberField1> + <NumberField2> - will enable/disable the field if the sum of all the data from the table is less or equal to the sum of the two number fields (‘NumberField1’ and ‘NumberField2’); 7. <FieldName> == “YES” - will enable/disable the field if the value of the other field is equal to ‘Yes’; 8. <date1> > <date2> - will enable/disable the field if the date in one field (called ‘date1’) is greater than the date in the other field (called ‘date2’); 9. <date1> == TODAY - will enable/disable the field if the date entered in one field (called ‘date1’) is the today’s date; 10. <user.userType> = “LoggedIn” - will enable/disable the field if the user who sees it is logged in. Enable/Disable and View/Hide formulas. All controls in the "Elements" section and the "Form and Calculator Fields" section have the viewing formulas. There are four options for viewing formulas: use formula to disable field use formula to enable field use formula to hide field use formula to show field Automatically move other controls up to fill space when this control is hidden Viewing formula for tabs You can include the following variables into a formula to show/hide the tab: <user.userName> <user.emailAddress> <user.memberId> <user.userType> <user.location> <user.location.latitude> <user.location.longitude> <user.location.textAddress> 73 <user.location.textAddress.address> <user.location.textAddress.city> <user.location.textAddress.region> <user.location.textAddress.country> <user.location.textAddress.zip> <device.version> <device.model> <device.language> Use cases: Example 1: Show new questions to user depending on his answer on forms. Example 2: Display different pictures to users depending on what you have in data source. If a pilot is unavailable, we can highlight him with red color. If he is available - with green. Example 3:App creator can give some users access to a form (or any other button) with a password – the form will not be visible or accessible until the user enters a valid password. Example 4: Display different background pictures for users depending on what country they are from. 20. JS Plugin Tab/Button Extend you app with HTML, CSS, JAVA Script code to do anything you want. For example use inapp HTML to create custom database query, registrations, integration with other systems, etc. You can re-use existing code from your website. Presently, you cannot call back into native code from the JS/HTML code. The resulting mobile apps: 1. Have better performance, scalability and security 2. Enable better migration from web apps to native mobile apps 3. Give customers protection against well know HTML5 failures 4. Allow customers to leverage existing Web Apps JavaScript plug-in capability for in depth app customization including: * Code Reuse. Snappii app builders can reuse existing code from their websites and other apps and drop it in the JS PLUGIN control bringing the same features to their mobile app. * JavaScript library use. JavaScript is the most popular programming language in the world. It has become common in both game development and the creation of desktop applications, and it is now possible to use it in mobile apps development as well. * Extensibility. Further extend the Snappii platform features by enabling JavaScript plugins to create fully customized, enterprise mobile apps. For example use in-app HTML to create custom database query, registrations, integration with other systems, etc. It is also possible to add many more features such as image galleries, graphics, animations, etc. by way of different existing JS/jQuery plugins. Even simple games are available for adding into Snappii mobile apps. 74 * Enable Javascript extensions to work in Offline mode when internet access is not present. Read more about the JS Plugin here. Let’s see using a gallery example: You can use “Photo Swipe” plugin (http://www.photoswipe.com/) for a gallery. On its site you can see that this plugin is mobile-oriented. That’s why it works and looks fine for all devices. A Zip file with the HTML code was uploaded. It contains only one html file (index.html), js (JavaScript) and css (styles) files and also images files. The js and css files are connected to the .html file and all links must be relative (not absolute): <link href="photoswipe.css" type="text/css" rel="stylesheet" /> <script type="text/javascript" src="klass.min.js"></script> The links for images are relative too (e.g., <img src="images/01.jpg"…). Using the JS/HTML control all paths must be relative for the offline mode to work properly. 21. Share Button This control allows to share data by posting via Facebook, Twitter, Weibo, sending via Email, SMS, assigning to Contacts, copying to Board, printing out and saving to Camera Roll. To share images user needs to enable sharing in the image settings, as shown in the image below 75 Then drag and drop Share control on the canvas. The control can be added to Custom tab/buttons as well as to cell/detail views of Advanced List. Specify the share options available by holding CTRL button and selecting the required options with Left Mouse Key. If all options are necessary use CTRL+A command that will select all items in the list. You can specify a message recipients will receive/see together with your shared items. The whole process is below: 76 77 Or if Twitter is chosen: It’s easier to share your app with others. Simply fill out the Message you want to share and put a check next to “Share predefined message only”. See the image below 22. Image Gallery Allows to create image galleries by taking images from uploaded DataSources. The following image galleries types are available: - Grid - Horizontal view - Split View Any of the types can be specified when you drag and drop Gallery Layout controls on the canvas. You will see this window: 78 In the settings you need to choose the DataSource you will take the data from. Read more about creating data sources in Data Sources Chapter. Here you can also enter Cell/Detail views titles and specify if they will have a custom or templetized look. Columns count will define the number of images to be shown in a row. Below are some examples for each gallery type: 1.Grid view shows all images in several rows based on column counts and the image size specified in the settings. Users can scroll down to see all the images. 2. Horizontal view allows to show all images in a row. Users can slide right and left to see all of them. 79 3. Split view includes horizontal view as well as the picture specified for the detailed view. When users click on any picture at the top they see another one taken from DataSource or the same but bigger depending on the settings. 23. Facebook Tab/Button Use this tab to show Facebook pages to users. Use a mobile version of a URL which begins with letter "m". To figure out the full url go to http://m.facebook.com site. Navigate to particular page of interest. Then copy the URL and paste it in to the url field. Now you can share your Facebook page with your app users. Add Facebook Tab to drive your app users to your Facebook page. To link Facebook with your app you need to follow the steps below to create a Facebook app: Go to http://developers.facebook.com/apps>. Login to Facebook if not logged in already. 80 Click the "Create New App" button. Enter app name and continue until app is created. From Settings -> Basic, copy the Facebook App ID, and enter it in the Snappii WYSIWYG editor. 24. LinkedIn Tab/Button Use this button to show LinkedIn pages to users. Navigate to particular LinkedIn page of interest using mobile browser. Then copy the URL and paste it in to the url field of LinkedIn control. Now your app users will find you on LinkedIn. 25. Twitter Tab/Button Use Twitter tab to show your tweets to the users. Simply enter your username on Twitter. Now your app users can see your Twitter updates. 81 26. YouTube Tab/Button You can add a link to your YouTube videos, simply copy it and paste in the YouTube tab/button. 27. Web Tab/Button This button allows you to add links to websites. The links will open inside the app or in browser. 28. QR Code Tab/Button To start making QR code click on "QR codes" at the right top corner. Fill in the form with data depending on the type of QR code you want to create. The required fields are marked with red. In a drop-down menu choose the type you would like to be coded. Specify the size of QR code image to be displayed. After all the necessary information is inputted click on Save button. Now you can select readymade QR code in Tabs and Buttons settings. To make another QR code go to QR codes again and press Add at the left corner. All the created QR codes will be listed on the left menu. 82 You can use QR code as coupon. A QR code coupon is a special type of QR code that you can use in your app to give your customers special discounts or rewards. The QR code coupon is only scannable from your app. Your app will track the number of times a user scans the coupon, and unlock after a specified number of scans to give the user a reward. You can also require users to register and login to your app to be able to use the coupon. A QR code coupon is a great way to reward customer loyalty. Let's take a closer look at how you can easily and quickly create your own QR code coupon in a matter of minutes. After registering on our site, reading and watching all the useful stuff you visit WYSIWYG editor and press QR code button at the top right corner. Here we go... In front of you there is a window showing all the necessary information for creating QR code coupons. The fields marked red are required to be filled out. They will vary depending on the type of the QR code you create. All of them can be seen in a dropdown menu. The following types are required: 83 - Contact info (MECARD or vCARD) - Email address - Geo location - Phone number - Text - URL - YouTube -Calendar Event You may ask what is the difference between vCards and MECARDs? A vCard or Versitcard is the standardized file format for electronic business cards. This is a file format developed by the Versit group in 1995 which, at that time consisted of members from Apple, IBM and Siemens. This is a universal format understood by most devices and software that handle things like contact information and email. MECARDs are used for the same purpose, but have been developed to be slightly more portable. This makes them better suited for distributing as a QR code. So the difference is slight and you can choose any of the variants which suits you best. After choosing a definite type of a QR code you will get some fields to be filled out below. It can be only one field like in case with email address type or even seven fields if Contact Info is chosen. Specify the size of a QR code. Three variants are given. Once data is entered there is the very time for a significant moment which makes a QR code coupon out of a usual QR code. It is the settings at the bottom of the window. Check "Use as coupon" and specify the settings. Checking Active will make the coupon function. The number of scans needed for redeeming the coupon can be specified by you as well. It will help you track the usage of your QR code coupons. If you offer a discount after 3 scans for instance you will be able to let customers take part in rewarding by checking Restart the scan count after a coupon is redeemed. In opposite case your coupon won't count the number of scans to be redeemed. Hardly ever you will allow your QR code coupon to be visible if you use it for rewarding clients' loyalty. If it is so don't check it. One more limitation is to let users scan the coupon only after they are logged in. Keep in mind -only the users of your app will be able to scan QR codes you offer them for discounts or any other cases. Once all is done, click on Save button and your QR code coupon will become available to the left. Need more coupons, press on Add button and go on making them. 29. QR Code Scanner Tab/Button The QR Code Scanner allows your app users to scan QR codes using this tab/button. Simply add this element to your app, and you’ll be able to scan QR codes from any surface. 30. Bar Code Scanner To scan bar codes drag and drop Universal Form tab/button and add Bar Code input from Fields section. You can change the size of the input. Save the app. When previewing the app on a device tap on the bar code sign and scan the bar code you need. Once scanned it will allow you to submit the form with the bar code image in the email/pdf or spreadsheet mode depending on your choice. To see characters/value of the scanned Bar Code you may add a Text/Number input from Field Section and specify the name of your Bar Code element in the Formula as shown in the example below. 84 In the meantime we are supporting the following formats for scanning: UPC-A EAN-8 and EAN-13 Code 39 Code 128 ITF QR Code 31. SignUp Form Apart from default SignUp form that we offer you can use your own SignUp form. To create one, please add the SignUp form element on a Custom/New Tab and populate it with your fields. Add fields just the same you do for Universal forms, and match them with the Sign Up Fields placed at the bottom of the field settings. See the screenshot below. You can choose “not to use” if you have a field that is not listed in the settings. This data can be submitted to the email address, via web post mode and can be received as PDF, Excel file or in the Email body. This data can also be stored in the Snappii cloud database. 85 32. Login Form Adding this element allows you to control the login fields and customize the login view you with your app to have and your users to see. Drag and drop this element on the Custom/New tab, then add form fields to it. Match each field with the login field offered at the bottom of each form field you are adding. See the screenshot below. 86 33. Navigation Button The Navigation button can be placed anywhere in the app and allows app creators easily open access to the destination element inside the app. The main benefit of using the Navigation button is to help the app user easily find the most relevant information inside the app without having to look for it. 34. Remove Account Remove Account Button allows the user to remove his account from app. 35. PDF Form button With the help of this button app creator can upload his own PDF form to be used in the app. App creator can allow app users to upload their own PDF forms that can be filled out, saved, edited and shared with others. There are 2 ways to upload a PDF file: 1. From Cloud storage (Dropbox, Google drive, etc) 2. From local storage (on Android device) Once forms are uploaded they can be instantly: - Used to enter information - Filled out and shared with co-workers via email or cloud drives - Stored locally on device or on cloud drives such as Dropbox, Box, Google Drive and MS One Drive; - Printed What’s more is that users can add additional capabilities (fields) to forms they have imported. The additional capabilities include: - Signature capture fields - photo capture fields - time and date stamp fields - additional fields to capture text and numbers - show GPS location om the map, - add bar code QR code scanners - add radio buttons, multiple choice buttons, checkbox Use Case. Fire inspector needs to inspect a fire extinguisher. The inspector opens the Fire Inspection app created by Snappii, clicks “Upload Form” button and loads a fire extinguisher inspection form that is used in the office. The form opens on the inspector’s device, and the inspector can easily fill out the data on inspection. The inspector can not only fill out the necessary details, but also add such data as location, date, signature, text, radio buttons and more. 87 36. Audio Button You can play audio files in your apps. In order to do so, please drag and drop audio player button, and specify a link to the audio file you want to play. You can also upload a file from your computer. Only mp4a files are supported. 37. Video button You can play video files in your apps. In order to do so, please drag and drop video player button, and specify a link to the video file you want to play. You can also upload a file from your computer. Only mp4 files are supported. 38. Charts Data can be displayed as charts. Chart types: 88 Pie chart Bar Chart Line Chart Scatter Chart Data that is arranged in columns of single DataSource can be plotted in a pie chart. Pie charts show the size of items in one data series, proportional to the sum of the items. The data points in a pie chart are displayed as a percentage of the whole pie. Single sources of data. Sorting for this chart is not used. Name only "text". Value only "numeric". Example: field_value - data (type - only "numeric"), field - legend items (type - only "text") 89 or Example: counting the number identical elements in field (type - only "text") 3.2. Column charts Data that is arranged in single column of single DataSource can be plotted in a column chart. Column charts are useful for illustrating comparisons among items. In column charts, categories are typically organized along the horizontal axis and values along the vertical axis. Single sources of data. Sorting for this chart is used. App creator will be able to sort data by X-axis value or by Y-axis value. Name only "text". 90 3.3. Line charts Data that is arranged in columns of DataSources can be plotted in a line chart. Line charts can display continuous data over time, set against a common scale, and are therefore ideal for showing trends in data at equal intervals. In a line chart, category data is distributed evenly along the horizontal axis, and all value data is distributed evenly along the vertical axis. Because the horizontal axis of a line chart is a category axis, it can be a text axis, a numeric axis or a date (time) axis. A text axis displays text only at evenly spaced intervals. A date or time axis displays dates or times in chronological order at specific intervals or base units, even if the dates on the DataSource are not in order or in the same base units. Example: horizontal axis - "date" (type - only "date", "time", "datatime", "text", "numeric" ), vertical axis - "numeric" (type - only "numeric") 91 or Example: horizontal axis - "text" or Example: multiple DataSources 92 Sorting for this chart is used only in case if we have "text" data type on X-axis. when "text" type is chosen in Axis accordion for X axis, only one data source should be available for choice in DS accordion. So, in case of "text" type, the logic on DS accordion should be like in Bar charts (take a look at screen shot below): 93 3.4. Bar charts Bar charts illustrate comparisons among individual items. Sorting for this chart is used only in case if we have "text" data type on X-axis. 3.5. Clustered bar charts Clustered bar charts compare values across categories. 94 3.6. Scatter charts Scatter charts show the relationships among the numeric values in several data series, or plots two groups of numbers as one series of xy coordinates. A scatter chart has two value axes, showing one set of numeric data along the horizontal axis (x-axis) and another along the vertical axis (y-axis). It combines these values into single data points and displays them in irregular intervals, or clusters. Because the horizontal axis of a scatter chart is always a value axis, it can display numeric values or date (time) values that are represented as numerical values. To display the numeric values along the horizontal axis with greater flexibility, you can change the scaling options on this axis the same way that you can change the scaling options of a vertical axis. Сan be many sources of data. Sorting for this chart is used only in case if we have "text" data type on X-axis. Horizontal axis type only "date", "time", "datatime", "numeric". Vertical axis type only "numeric". Add custom marker. when "text" type is chosen in Axis accordion for X axis, only one data source should be available for choice in DS accordion. So, in case of "text" type, the logic on DS accordion should be like in Bar charts (take a look at screen shot below): 95 DataSource 1. DataSource 2. 96 Example: horizontal axis - "numeric" (type - only "date", "time", "datatime", "numeric"), vertical axis - "numeric" (type - only "numeric") Use Case. You want to collect feedback about your website logo. You are considering changing the color of your logo. You have color choices: blue, green, pink, yellow, none. Create a datasource with these colors, select data type “boolean” next to each choice in the datasource dialog (we will have them as checkboxes) and the field to send colors to (name it choices). Data for the chart will be taken from that text field (choices). You can view the results on the chart right below the question, or add it on a separate tab. 97 39. Reminder Snappii platform users can add reminders. To add a reminder, drag and drop Reminder tab or button on desired space. Save the app. Open the app from Snappii preview app on your device, and click Add to add a reminder. You can specify title, location, start and end date, time, and alert, repeat, add links and notes. Once the pop-up notification arrives, you can choose to view or snooze. 98 40. Radio Button You can use radio buttons in your apps. Let’s consider an example that describes how to enable radio buttons. A restaurant inspector plans to make an audit. In the Snappii editor, drag and drop universal form tab. Drag and drop text element with the inspection statement “Staff is friendly and smiling”. The options to this statement will be Yes or No. So we will need two radio buttons: one of them states for YES, the other one for NO. Drag and drop a radio button next to the statement. You will see its settings dialog. 1. Value: type in Yes. 2. Group name: click Manage button to add radio groups. You will have as many groups as there are statements for this inspection. Click Add to add radio groups. Group names can have any name. In our case we have 1, 2 and 3. Choose if the data goes as text or as number. In our case it is text. Click Add New Group and Close. See screenshot below. 99 3. Checked. Select this element if you want the Positive value to always show as defaulted. By default, a negative image always shows. In our example, we have this field unchecked. 4. Height/Width stands for the radio button height and width 5. Positive Image and Negative Image can be used with defaulted images that are there in the Snappii editor, or you can upload your own images. We have uploaded a positive image if the answer Yes is selected as a green radio button, and negative (the defaulted one) is grey. For the second radio button that stands for No option, we have a red radio button image for the positive image, i.e. if the “No” radio button is selected, and a grey radio button image for the negative image (the defaulted one). See screenshot below for the Yes radio button and for the No radio button. 100 Please make sure that both radio buttons belong to the same radio group. So, when the Inspector selects the answer to the statement “Staff is friendly and smiling”, if he or she chooses Yes radio button, it will be highlighted with a green color, if he or she chooses No, then the button will be highlighted with red color. See the two screenshots below. Screenshot #1 reflects the situation where inspector has just opened the form and sees only the defaulted grey radio buttons, Screenshot #2 shows the audit process in progress. 101 Chapter 6. QR codes Benefits from using QR Codes in Business They say that if you have a perfect service and a qualitative product it will steadily attract new customers and keep existing ones with you. However new interesting ideas won't disturb your marketing strategy and will even assist you to obtain new clients. One of such modern and successful ideas is the usage of QR code coupons. The time of paper coupons people needed to cut out is gradually going to the past. Remember all these pieces of paper you had to collect to get discounts, you kept them somewhere in the pockets or in your bag and it happened frequently that when it was the time to use them you found them torn and useless or lost them at all. QR code coupons are much more convenient. All that your customers will have to do is to scan QR code with their camera-enabled smartphone. Then instantly they will see a message on their screens saying they get a discount or any other special offer or are notified that they need to get QR code scanned for a particular number of times more to receive a reward. Next time they go to your shop/cafe etc. they can easily retrieve the code stored in smartphone memory and while purchasing get one more scan of your coupon. All the necessary info will be available to you: how many times clients scanned a coupon, what time they did it and etc. It is especially important for tracking usage of your service. Using QR code coupons is cheaper than printing out usual coupons, besides it will eliminate the usage of paper and save our forests. It seems to be amazing and no doubt will attract new clients both children and adults as it is one more thing people can do with their smartphones and they are hot today. Having a mobile app with the ability to scan and count the number of QR code coupon scans is becoming a great tool in promoting products and services. On Snappii site you will be able to create a mobile app with implemented QR code scanner and coupons. The content of coupons can be simply modified according to your business offers and sales. The role of QR codes and coupons themselves is 102 growing all the time and really crucial. Don't lose time, go to our site to make a mobile app and find out more about QR code coupons usage and profit. Input any data type in QR codes to show clients your locations, allow them to add you to contacts, watch videos, access your website and the most important option is to reward customers' loyalty using them. The process is simple: - you create a QR code coupon on our site (it will take a couple of minutes) - add QR code scanner into your app to enable users to scan the coupons you create - print out QR code coupons to allow your customers to scan them QR code coupons loyalty programs are a great tool for promoting your products and services and attracting new clients. The majority of people have iPhone/iPads and devices on Android platform. They will obviously prefer using mobile apps to carrying plastic cards in their wallets with them. All the info they need will be stored in the app including the scan date, number of scans and the scans left to redeem coupons. List of Businesses where QR codes are most popular: • Car dealerships • Marketing agencies • Professional services • Banking • Trade association • Ski Resorts • Retail services • Insurance agencies • Law offices • Hospital • Golf courses • Art Gallery • Conference • Credit union • Forum app • Fitness • Night clubs & Pubs • Parking & Garage • Pharmacy • Post office • Music & Radio • Religion • Towing • Shoe store • Restaurants • Hotels • Travel agencies 103 • Newspapers • Real estates • Medical practice • Law offices • City guides • University • Spa & Beauty Salon • Boutique store • Chamber of Commerce • Convenience store • Gas station • Government agency • Leasing agency • Car rental • Movies • Pizzeria • Police station • Political party • Sports • Theatre • Financial app 104 Chapter 7. PayPal Integration 1. Why PayPal payments There are actually plenty of reasons why you should allow people to pay with PayPal in your app. Many people will trust paying through PayPal because that's what they normally use. As PayPal is becoming more important people are also starting to hold money in their account. By offering PayPal you will have access to all of these people. Even large businesses are opening up to the idea of PayPal because it helps to attract more customers. Pay pal is also helpful for your cash flow. This is because you can transfer the money whenever you want to rather than needing to wait until the end of the month. 2. mCommerce apps First of all come to Snappii WYSIWYG editor and start creating your app. You can add PayPal button to Custom tab, then specify the settings. To fit your app perfectly play with its size, there are three dimensions available. Keep in mind that you need to enable PayPal functionality in PayPal settings, otherwise you won't find the button when previewing your app. The following fields need to be filled out: Description, Item ID, Product name, Item Price. Due to the last changes now it is possible to enter any amount for purchasing products, just check the appropriate box. As well tax and shipping can be added to the starting price, check the boxes if you need this. Later you will upload the spreadsheets for them in PayPal settings in the menu on the left. Sample spreadsheets are available in the settings and will help you create your own ones following the patterns. To use PayPal functionality everyone needs to input his Live App Id. To get it you will have to go thru the whole process of approval specified in “Tabs and Buttons usage chapter”. PayPal button will perfectly suit you in case the main idea of your app is to purchase a definite product or e.g. membership in the app. To perform multiple purchases there is a Product List (upload a spreadsheet with needed parameters and data). App users will see the list of products with images and price. Tapping on any product will move it to a Shopping Cart you need to add to your app in advance. For your convenience you can use both tabs and buttons and instead of separate tabs add buttons to Custom tab. Once products are in the Shopping Cart they can be purchased. As you see the whole process is really simple and can be done in minutes - the single exception is awaiting for Live App Id approval. 105 Chapter 8. Social Channels Integration In Chapter 5 we already discussed the Facebook/Twitter/LinkedIn social media channels usage, YouTube and Web site. Today almost anyone has social media profiles. It’s easy for your app users to browse Facebook, LinkedIn or Twitter and visit your website to get all info about your business, as well as see some videos of your company. 106 Chapter 9. Collecting Data Apps 1. Types of supported data It is possible to collect various data from your app users. You can collect the following info: Name Email address Contact info Date Time Details Locations Pictures 2. Creating Forms Forms are more easily created with the help of the form wizard. App creators can select various form fields, fill in placeholders and even save each form as a template for quick access and reuse. Once built in the wizard, users can further modify the form for additional text and customized field placement in the editor. Just drag and drop the inputs above on the Form tab/button. To specify what your app users should enter in those fields, use text areas. The data you collect can be set up as required and/or optional. Your app user can get the copy of the form he/she sends to you. In this case you need to drag and drop text field, choose "email address" data type and put a check on "Send data copy to the email". Two modes to collect data are available: Email Web/Post Email mode supports the following formats: email body, spreadsheet, PDF. Web post mode supports Get and Post methods. Choose method, response type and enter web server URL to take data from. You get the data in convenient reports: in Excel, PDF or in the email body sent to you over email. You can specify several email addresses you wish to receive info to. If you receive a report in Excel file, you can specify the Column width for each form field. It can be: - Auto Fill 107 - Wrap text Fixed If you choose to receive a report in PDF you can either use our standard PDF, or upload your own PDF file. You will need to bind the PDF fields with the form fields appropriately. See more in 14. Universal Form . Let’s see an example how you can get the data from server using Web/Post mode. 1. Drag and drop form tab/button put check by the “web/post mode” GET HTML http://www.wtsp.com/weather/local-weather.aspx? (keep the “?” at the end of the link) OK 2. Drag and drop text field enter the word “location” in the Web Parameter name Data type – number. Now save the app. When you enter a zip code and click Submit, you’ll get the weather in that area. Form buttons: - Clear – clears the whole form Reset – resets all fields and populates default/auto-filled values Submit – substitutes the default system button and allows to email the form or submit it via web post mode The following form fields are available: - Bar code – allows to scan bar codes 108 - Boolean/Checkbox – allows to choose between 2 options Calculate – add this element to calculate the formulas Clear – clear all the data entered with one button click Reset – reset the entered field values to defaulted values Datetime – specifies the added data type: date, time or datetime Datetime Formula – allows to input a formula to get specific calculations in the form Location – shows user’s current location on a map, can be changed Multi-choice – allows choosing among specified options, adding users’ own options Number Formula – allows to input a formula to get specific calculations in the form Photo – ability to upload and take pictures and add them to the form, also allows to draw on images QR Code – allows to scan qr codes Radio Button – allows to select data Sign/Draw – collects signatures and/or drawings Table – allows adding multiple entries. You can customize the Table Cell view Table selection – use it to autofill data from datasource Text Formula – allows to input a formula to get specific calculations in the form Text/Number – a field that collects any text/numeric data, email, password Audio – record and play audio files Video – record and play video files Document upload – select source to upload your PDF Data upload – add data from Excel Submit – sends the form List of choices for multi-choice control can be pre-loaded from any data source of the app. Example 1: if you creator have a list of choices, that dynamically changes, you don't have to change editor settings. Multi-choice will always have actual data. Example 2: User selects a country in 1st multi-choice. In 2nd multi-choice list of regions for this country is automatically loaded. User chooses region and in the 3rd multi-choice list of airports for this region is loaded. Example 3: User selects any record in Multi-choice and several fields on form become filled in with data depending of user's choice. 109 110 Chapter 10. Data Sources – what it is and what for? Data Source enables apps to work with data that is located in Database created on Snappii server or the data coming from external web services. Users can use Data Sources to store and retrieve data inside apps. The data from Database can be populated from the Advanced list and users can update these lists right in the apps. Another way to update a Data Source is by using an Advanced Form. The information in the Data Sources can be sorted, searched, edited, updated, and deleted, it is stored on devices, uploaded from computer and can be sent via email. Everyone can use data from Data Source practically in all standard elements (YouTube button, Map, RSS, Twitter, etc.) to increase the app functionality. Please find more details about each option below. There are 2 scopes of Data Source: Global and Local. Global scope allows data to be available for all users on all devices; Local scope only shows the data entered on one device for one person meaning it stores data locally. How to use Data Source dialog? For managing Data Sources in your app you need to use Data Source dialog (click the Data Source button in the Editor right panel to view it). To create Data Source do the following: 1. Open Data Source dialog. When you open it, you will be in the creation of a new Data Source mode. Existing Data Sources are shown under “My Data Sources” table. 2. Name the Data Source. 3. Choose Database scope. Global – data from Data Source seen on all devices, Local – data from Data Sourse is only visible on the device it was added from. 4. Choose time zone (optional), it will be shown in reports when you submit info via email. Click Upload Data. When you upload the Excel spreadsheet, keep in mind that the headers must not contain a space or any symbols. Use one word or a phrase without spaces and/or symbols. 111 When it is uploaded, match the Columns: Id, Name and Type. “Id” is the column names taken from your spreadsheet. See the picture below. “Name” is how you want to call it. Type denotes item content and is meant to show how the particular field in the app is used. So, it is extremely important to choose the right type for each cell in the Data Source. When you upload a spreadsheet, the Snappii Editor tries to match type and upload content automatically. o o o o o o Text – any textual information, please keep in mind that YouTube videos as well as Social Channels and URLs will also use this type. Numeric – numbers that you use like price, ID, order number, phone numbers etc. Location – coordinates of a particular place on the world map. Use the following format: “xx.xxxxx,yy.yyyyy” (where x – is latitude, y – longitude. Both values are in angles from 90.00000 to -90.0000. Field with such type can be used in Map, location elements. In this field users will be able to upload coordinates to the Location Input. Address – is a field with textual information about a specific Location. It can be used together with Location to describe the place more detailed, or apart from Location. Datetime, Date, Time – fields to store date in different formats. Image – field with the URL to the picture. Do not try to upload the picture into the spreadsheet, you must only add a link to it. Your app users will be able to upload their pictures or signatures into this field. ATTENTION: If you don’t match the Type and Name correctly, the Data Source will not work. If you want to be able to search and/or sort data inside your app put a check next to required fields. Later in the app itself you will see an Advanced Search and Sort button you will use to search/sort data. In our example we are searching for all hygienists working in a clinic. We click on Advanced Search button and enter the keyword in the Header2 field which reflects names of the team and their specialty. As shown in the second picture the search returned only 4 people who are hygienists. This feature will help you quicker handle large lists of items. 112 Sorting is another helpful feature which provides ascending or descending views of your items. The image below is showing a descending view. Alphabetical order will help you to faster and more conveniently handle large volumes of data in your mobile app. 5. Click Save. After you click Save, you will have your Data Source. If you don’t save it, the Data Source will not appear. After you save the Data Source, you will see it in the table of Data Sources to the left. Then you can start using it in your app with the new elements: Advanced List, Advanced Form (see the description below). How to add data to Data Source? Data to your Data Sources can be added in three different ways. 1. Using Data Source dialog 2. Using Advanced List 3. Using Advanced Form 113 1. Using Data Source dialog Open Data Source dialog in the WYSIWYG Snappii editor. When you are in a making and/or testing mode of your app you can use the following options: - - - Upload Data button: Upload data from a spreadsheet into Data Table located on Snappii cloud server. Supported format is Excel file .xlsx . The cells of the first row in the spreadsheet will be used as columns’ names for the data table. The titles must not contain spaces or any special characters. Append Data: Use Append Data button to add data to an already existing Data Table. The set of fields should match the fields of originally uploaded Data Source. New data will be added to the end of Data Table. Download Data: Use this to download and export the current test data to a spreadsheet. Once you publish your app all the uploaded Data Tables changes status to “published”. You will not be able to change or add any new data fields. Snappii separately stores data for published apps in production and apps in development so that further app development can proceed without effecting data in published apps in production. Snappii developer can continue to test apps using Preview app and perform Web2Phone copy builds. It will not damage the data in the published application in any way. When it comes about Data Source data changes in live apps use Production Development buttons - Download Data: Use it to download and export data currently stored in production Data Table Transfer Development Data: Use it to replace production data table with data from development data table. Attention! If you don’t want the production app data to be lost you need to download it using Download Data and add it to the development data (Append Data or Upload Data). Only after this you transfer from Development environment to Production. 114 2. Using Advanced List Once you upload your spreadsheet to the Data Source dialog you can add Advanced List and display data from uploaded Data Sources in the app. Moreover Advanced List allows to add/edit/delete and email information from Data Sources. In the pictures below you can see the whole process of adding new items into Advanced List. The same data will go to the upload Data Source, to see these changes you can download development data using Download Data option. Using User Management an access to add/edit/delete operation can be limited. (See User Management F.A.Q. for more information ) 3. Using Universal Form Universal Forms are connected with Data Sources and store entered data in an Excel spreadsheet users can always download from Data Source dialog. Filled out data via Universal Form cannot only be submitted via emails and saved in Data Sources but also be stored right in the app. Here are some steps on how to add data from Universal Forms into Advanced Lists: - Upload a Data Source 115 - Add Universal Form, bind it with the uploaded Data Source Drag and drop text elements (to name fields) and form fields to enter data into them, bind each field with a corresponding value from the Data Source uploaded. - Add Advanced List and bind it with the same Data Source as you did in Advanced Form Select Custom Detail View for your Advanced List Drag and drop as many text elements as required to show fields names and display information received via Advanced Form. Bind each element with a corresponding field from Data Source. If you have images Don’t forget to select “Constant” source for naming elements in the text element settings. Only then the required text will show up. If you choose “Data Source” source the data from your Data Source will appear. How to make forms inside forms? To be able to create forms inside forms you need to use Table input available in the Form inputs section in the Snappii editor. Once added on a canvas it will look as a usual field with a green plus sign next to it. A double click on the “Plus” will open another blank page where you can place more Form fields and create a whole form inside. 116 When it is filled out users can save it and again open another form by clicking on “Plus” (see image below). They can also delete and edit filled out forms. . Shared Data Sources With the help of the Shared Datasources feature Snappii users can create native mobile role-based apps that use shared datasources and hence will be able to provide the same data to a series of apps. Let’s review a possible use case. You want to create a work management app that will be of high value both for supervisors and employees. Using one app can be confusing and sometimes inconvenient. Due to the shared datasources option you can now create two different apps: one for supervisors and another for employees. Both apps will use the same datasource that will enable supervisors to assign tasks and check job statuses while employees will be able to review assigned tasks and edit them when tasks are completed. That clearly divides responsibilities and makes the whole work process easier and more intuitive. Similar scenarios can be utilized for a majority of apps that have assignment features such as apps for logistics, dispatchers, drivers etc. To enable this feature, open the Datasource dialog, click the datasource you want to share and put a check next to Share. Then save the settings. Now this datasource will appear in the Shared Data sources dialog like in the image below. 117 Runtime Datasources Runtime datasources is a great option to use inside big companies. This feature will allow to share data sources among some specific users but not all app users. On the app registration form, app users will enter the company identifier when they register. If users work in the same company they should enter the same value for this identifier. It will allow them to work with the same set of data. Use Case. Ask your employees to fill out the questionnaire form. Only logged in employees will have access to the form. Use Case: how users from single company can register in the app and share companyId. Anonymous user fills in a registration form: When a user logs in, he gets to the main tab. He has button Share, by clicking it he can send companyId to other users: 118 A user with another companyId will have separate version of data : 119 Chapter 11. Web Services 1. What is a web service and how it is used? A Web service is a universal mechanism that connects apps with on premise data sources inside organizations as well as with websites on the Internet. There are literally hundreds of thousands of really useful data sources available for anything from weather, file storage, videos, pictures, marketing services, etc. Apps can retrieve data, show it and if needed update updated it. For databases you have to upload data. With Web Services it is different. To make it work you need to create a “connector” that will describe how to retrieve data and possible update it. The “connector” is an XML file. For example of a connector please download several samples from “data source” dialogue. Snappii staff has created many connectors that can readily be used in your applications. This list of connectors will continue to grow. In brackets there are some URLs with examples. Please ensure you have chosen a corresponding OAuth Consumer type after connectors upload in the DataSource dialog. - Twitter (https://www.Snappii.com/static/tmp/Twitter.xml) - Salesforce (https://www.Snappii.com/static/tmp/salesforce_leads_full_doc.xml) - Google API (https://www.Snappii.com/static/tmp/Blogger_API.xml) - Vimeo (https://www.Snappii.com/static/tmp/Vimeo.xml) - LinkedIn - Instagram - Facebook - etc Please review an example of SalesForce connectors with detailed description using the link below. https://www.Snappii.com/static/tmp/salesforce_leads_full_doc.xml OAuth. OAuth is an open standard for authorization. OAuth provides a method for clients to access server resources on behalf of a resource owner (such as a different client or an end-user). It also provides a process for endusers to authorize third-party access to their server resources without sharing their credentials (typically, a username and password pair), using user-agent redirections. You can get more info about oAuth here : http://oauth.net/ To create an app using SalesForce connectors please do the following: - open DataSource dialog in the editor - select Web services - OAuth Mode: My account or User's account. Using “My Account” option customers will not need to enter credentials as they will get data by using app creator’s account In the “User’s Account” case they will have an access to data only after entering their own credentials. - OAuth Consumer: choose SalesForce from the list (the list will be constantly growing) 120 - upload the connector in the DataSource menu using "Upload XML Connector" button - click on "Generate New Token" button, it will redirect you to SalesForce website to sign in to complete the authentication process. - test Select operations to know exactly if your connector was correctly created or not - if the operation is successful, add Advanced List/Form and bind fields in the tab/button settings the same as you do with simple Excel spreadsheets (if no rows of data returned then make sure your connector is properly made) - for each connector use a separate Advanced List/Form tab/button Please ensure you have chosen a proper mode for the authentication (My or User’s Account) You can categorize your data using data sources or other web services as categories. The following variants are possible in category mode: Web Service + Spreadsheet, Spreadsheet + Web Service, Web Service + Web Service. To know how the web service works and looks in the app please take a look at the demo app we created here http://MobileOnlineApps.com/demo_31734 It includes SalesForce leads, users, twitter, message board, cases, contacts, events and etc. Using the SalesForce connector as the pattern you can create your own connectors. Also find even more useful web services for your apps on www.apigee.com For more details contact Snappii support team. 2. How to connect Twitter to my app? To be able to connect your app to any web service you need to get a full documentation on the web service you are planning to use. Creating a “connector” for your web service is a necessary condition. Some of the widely spread web services documentations are available on apigee.com/providers As well such web services as Vimeo or SalesForce and others provide this information on their websites. The example we are checking can be downloaded here : https://www.Snappii.com/static/tmp/Twitter.xml Let’s create Twitter connector together using apigee service. - Go to apigee.com/providers and choose Twitter from the list - Select the data you wish to pull (depends on the data you want to be retrieved from the web service such as: users’ timelines, tweets, retweets etc. We will try to pull users’ timelines. (statuses/user_timeline). To proceed click on the chosen parameter. - To be able to use the web service, you need to be logged in. For this choose OUath1 mode in the dropdown menu of Authentication setting at the top - Now sign in with your twitter account login info - Authorize the app - Go to “Template” and choose the responseType parameter. We support XML and Json formats. Select your variant in the “Value” - Go to Query. Scroll down the menu and find the mandatory fields. They are user ID and Screen Name. However you can fill in just either of them. Please ensure you enter correct screen name or ID - Click “Send” on the right - You will get a Response containing all the necessary data needed for your connector 121 - - Now we start creating the connector itself. Download any of Snappii examples, change parameters there and use them as your own. No need to create connectors from scratch. The structure of connectors is always the same As we are using Select operation for our twitter account, there are the following parameters: The opening tag is <settings>. We use <select>operation. 1. Timeout - timeout for cache in minutes. For Select operation during this period of time the data will be taken from cache instead of a regular request to the web service. If cache is not found, regular request to the web service will be performed and cache will be written down again. If timeout = 0, then each time the data will be downloaded from web services. So we get: <cache timeout="0"> then we close the tag </cache> 2. <uri> – is the Request URL you get on apigee. In our case it is https://api.twitter.com/1/statuses/user_timeline.xml Closing tag is </uri> 3. <dataXPath> - Path to data array in XPath format. Mandatory field. Statuses/status is our case. Closing tag is </dataXPath> 4. <countXPath> - Path to the value with general data quantity. Optional field, can be left blank. And close it </countXPath> 5. The following settings are mandatory: - requestType - request type. Available values: GET|POST|PUT|DELETE. If request type = GET, then the valid type forrequestContentType = application/x-www-form-urlencoded and in requestTemplate you should write only parameters (par1=1&par2=2 etc.) . When we use Select operation only Get type can be used. - responseType - type of data from web services response. Available values : XML|JSON. - requestContentType - Type of data for web services request. Available values : application/xwww-form-urlencoded | application/json | text/xml <requestParams requestType="GET" responseType="XML" requestContentType="application/x-www-form-urlencoded"> Is what we will use. 6. <requestTemplate> Template to send data to the web service depending on requestContentType, list of parameters needed here JSON or XML. In Select Operation only one parameter can be used for now - [categoryId]. When this data source is used as "categorised", then instead of [categoryId] the id of the category, that is being requested, will be used. If you need to set a default value (when the Data source is used by itself, without categories), then you need to put [categoryId?12345]. In this case for regular requests the value after "?" will be set. In my example it is 12345. If there's nothing you'd like to put in the request, this field must be left blank. Close the tag </requestTemplate> 7. After closing tags the rest of the tags </requestTemplate> </requestParams> </select> 122 we define the fields for our connector (they will show up in the app). Please keep in mind you should have all the syntax correct otherwise it will not work. 8. <fields> can contain the following: - field name- just name the field - field ID - must be unique among the fields. must not contain spaces and symbols like / . $ etc. - Sortable/Searchable- two types are available: True and False. In case you choose True the fields will be chosen as marked after you upload the connector to Snappii DataSource dialog. False- the fields will not be checked as sortable or searchable. - primaryKey - means that this field is used as data record identifier. It means that among all the fields there can't be fields with equal data. This field is used during adding, deleting and editing data. There can only be one field with primaryKey = True. It's possible to change it in Data Source dialog. Values: True/False. - fieldType - text, numeric, datetime, image, location, address, date, time. Type of the field. If you don’t know which one suits your data best then select Text type. xPath - a path to the data within the record taken from <dataXPath> from the section <select>. In our case we already wrote Statuses/Status as the dataXPath that’s why we won’t define it as xPath. The whole line looks this way: <field name="id" id="id" sortable="True" searchable="True" primaryKey="True" fieldType="text" xPath="id"/> Closing tags are <fields> </settings> The connector is completed and ready to be uploaded to Snappii DataSource dialog. Some final touches: - open DataSource dialog in the editor - select Web services - OAuth Mode: My account or User's account. Using “My Account” option customers will not need to enter credentials as they will get data by using app creator’s account In the “User’s Account” case they will have an access to data only after entering their own credentials. - OAuth Consumer: choose Twitter from the list (the list will be constantly growing) - upload the connector in the DataSource menu using "Upload XML Connector" button - click on "Generate New Token" button, it will redirect you to Twitter website to sign in to complete the authentication process. - test Select operations to know exactly if your connector was correctly created or not 123 - if the operation is successful, add Advanced List/Form and bind fields in the tab/button settings the same as you do with simple Excel spreadsheets (if no rows of data returned then make sure your connector is properly made) - for each connector use a separate Advanced List/Form tab/button Please ensure you have chosen a proper mode for the authentication (My or User’s Account). 3. Cloud Storages In the Snappii editor to the left from the iPhone canvas just under PayPal you will find Cloud Storage settings. Click the Plus sign to add new Cloud Storage. You will see a window. Select from the 4 Storages we offer: - Dropbox Box Google Drive MS One Drive If you put a check next to “Provide key and secret for my own app folder in my cloud storage choice” it will ask you to enter key and secret. This feature allows you to specify the exact folder on Dropbox where the data will be stored. Only Dropbox offers this feature. Box, Google drive and MS one drive do not offer this. You can leave this option unchecked and the data from your app will go to the root of the Cloud Storage selected. Just click Save and Create token. Once you click that button, you will be redirected to the login page of the selected Storage. Login and you will see the message “Successfully authorized!” Go back to Snappii Editor – you will see more buttons appeared. You can close the window now. Use Case. We have the app that allows its users to fill out the Daily report and send it. Once the report is filled out, app user clicks Submit like it normally works with Universal Forms. Take a look at the Universal form settings. You will see that there is a “Submit to Cloud Storage” setting. Click it to choose your added Cloud Storage and specify the report format: Excel and/or PDF. Another setting in the Universal form is called Report Common Settings. Here you can specify a file name for PDF and/or Excel reports. You can insert NUMBER, TIMESTAMP and USERNAME variables to add a sequence number and a timestamp to the file name. Examples of what you can use as a report file name: Report NUMBER Your reports will look like: Report 1, Report 2, Report 3, ... Report TIMESTAMP Your reports will look like: Report 04.05.14, 02:43:55 AM, Report 04.05.14, 02:43:53 AM ... 124 USERNAME Report NUMBER Your reports will look like: John Smith Report 1, John Smith Report 2, John Smith Report 3 You can specify if you want to allow user to choose format of report (PDF, XLSX or both), use your own PDF template upload your PDF template. Read more here - Universal Form Share Form Report This setting allows you to specify what you want users to do with the submitted report: - View and Save Just Save By the user’s choice By the boolean’s input choice 125 Form Report List button This button stores all the submitted reports in one place as a PDF or Excel file. It’s a great substitution for Advanced List element in case you just want to display the report as it is. The settings of the Form report List button allow to select the button view – Button, Framed view or Full screen view just like it works for Advanced List. The List view template can be set with 3 different templates. 126 127 Chapter 12. Widgets Widgets are tabs and elements from the Editor created by Snappii users with predefined content. Users have the ability to save their tabs and elements with content as widgets that they can later use in their other apps. Users can suggest adding widgets they treat as extremely useful for every Snappii user to access and utilize in their apps. Users can create as many widgets as they wish. For example, you can create a tab with elements as call, email, contact form that you later wish to use in other apps. Save this tab as widget and insert it in another app! Another example, you are using database in your app, have multilevel lists that you'd like to use in your other apps. Save this as a widget and add to your next app, no need to recreate that functionality from scratch anymore! Creating widgets allows to save time and development work, speeds up app making process significantly. Widgets are saved under Widgets tab in the Snappii Editor. You can add any element as widget and save it under “My Widgets”. You can suggest your widget to be added as a “Community widget” for all Snappii users to have access to. If you believe your widget is very useful for all users, you can send it to the Snappii team for review. 128 Chapter 13. Levels of InApp Access Predefined users User management option will help you specify the groups of users who will be able to use your app, e.g. setting various levels of access to an app. Find this button in the left part of editor menu. By default, there are the following types of users: anonymous, logged in and app reviewer. You can add more types, click on "Add new type" button and enter the needed types. In case you want to remove the types you entered, click on red cross to the right from type title. UM provides 3 registration modes: 1. General mode - it allows anyone to register in the app and use default users' types. 2. Predefined users - Upload a speadsheet containing the following fields: userName emailAddress password memberId (optional) userType (will default to LoggedInUser if not specified) expiration date (required) Sample spreadsheet is available for your convenience. (click on Question mark and download it). Predefined users are likely friends or employeers who don't have to register in the app, they get access to apps just by logging in. If the user was previously entered, then the password will not be updated (user can change their password in the app). Any users already entered, but no longer in the spreadsheet will be disabled and will not be able to log in. InApp memberships Member - App creator specifies member ids by entering the spreadsheet with the following fields: memberId (requried) userType (will default to LoggedInUser if not specified) itemId (required) - itemId from PayPal element or product list Either: expirationDate (required) or membershipLength (required) membershipLengthUnits (required) - days, weeks, months, years Users may purchase their membership for the app and get assigned manually or automatically (specify it by choosing one of the options). Manually assigned members - After purchasing, app creator sends users their member ID, they can use to register in the app. If the user was already registered as a general user, he will be able to update his profile and enter his member ID. Auto assigned members - The user purchases membership then immediately register in the app, and will be assigned a member id and expiration date. When a user is assigned a member id, the app creator will receive an email specifying member id, user information, and PayPal transaction id for the app creator's records. As well as manually assigned members, auto assigned members can also update their profile and enter member ID in case they were registered as general users. 129 130 Chapter 14. White Label and Dashboard White label White label is the ability to use your own company/brand instead of Snappii. White label allows you to show your Splash screen, remove Snappii ads and Snappii powered by button. Dashboard Dashboard helps you track your app usage. Go to dashboard from Snappii site, choose an app you wish to analyze. As a registered (non-subscribed user), you are able to access the Snappii dashboard features 5 times to test functionality. Once you become a subscribed customer you have unlimited access to the Dashboard. You can see there are many reports. You can choose to see users over a specific period of time. First Time Users - shows users who use your app for the 1str time Usage Frequency - shows the number of times your app has been run by users Active Users - shows users' activity over time Registered Users - shows when and how many users have registered. Push Notifications Notifications are a great way to gain more people into your business. When you have an announcement, send it as a push notification, and all users will see it. Read more in Chapter 5. 131 Chapter 15. Ads and In App Purchases. To the left from the Emulator there are Ads and In App Purchase settings. These features allow you to show banner and interstitial ads in your apps. Banner ads are shown at the top or at the bottom of the screen, interstitial ads are full screen ads that can be closed by app user. I. In App Purchase To set up IAP for iOS you need to do the following: 1. 2. 3. 4. Open your app in Snappii editor Go to Ads and In App Purchases settings that is placed to the left from device canvas Click Subscription Products Enable Monthly/Yearly or both Save the app and create a web2phone copy (learn more here) Select iOS web2phone copy, check “Add this app to iTunes connect” and click OK 5. After your iOS web2phone is generated, you can find your app in your iTunes account. Login to itunesconnect.apple.com click My Apps select your app 6. Select In App Purchases and click Create New. 7. Select Auto-Renewable Subscriptions to set up monthly and annual subscriptions 8. Click Select and enter Reference Name (Subscription, for example) 9. Set up duration and pricing (see screenshot below). Please note that Product ID should not contain spaces, special characters and must be all lower-cases. 132 10. Click Save. Important: If you want to create both annual and monthly subscriptions, do not create a new AutoRenewable Subscription. Instead, please click Add Duration in the created subscription. 11. Same points work for annual subscription. 12. Click Add Language. See screenshot below 13. Now Upload screenshots that show you have IAP in your app. Click Choose File and upload the screenshot. It should contain information about app subscriptions you offer. 14. Save. A pop up window will ask you to enter Privacy policy URL. 133 15. Click Save. 16. Go back to the Snappii editor and enter the created unique IDs into iTunes Product ID for both monthly and annual subscriptions. 17. Scroll down to Free form submission limits and insert the number of free submissions you allow per ever/month/day. Use Case. If you allow users to make 2 free form submissions per day, the app will ask them to purchase subscriptions after they exceed 2 submissions. The counter will be reset in 24 hours. 18. Put a check next to Enforce registration if you want to collect users’ contact info. 19. Save the app. 20. Now your app is ready to be submitted to the Apple App Store. For Google Play: In difference to iOS setup you don’t need to create web2phone copies. IAP can be created right after the first app submit. 1. 2. 3. 4. 5. 6. 7. Open your app in Snappii editor Go to Ads and In App Purchases settings that is placed to the left from device canvas Click Subscription Products Enable Monthly/Yearly or both Create unique Google Play Product ID in the Editor before you submit your app. Save your app. Submit your app to the Google Play. After the apk file was uploaded to Google Play developer console, you can set up subscriptions. Login to your Google Play developer account. Find your app and select In-app Products in the menu to the left. 8. Click Add New Product button Subscription. 9. Fill in the unique ID you created in the Snappii editor, and click Continue. Fill out the information, see screenshot below: 134 Important: Keep in mind that once the info is saved, you can’t make changes to the pricing. 10. Save it. And click Activate button on top. 11. Create annual subscription the same way, if you need it. Save it. And click Activate button on top. 12. Go back to Snappii and click Resubmit your app to Google Play to enable your IAP changes. II. Ad Removals on iOS To set up ad removals in iOS you need the following information: 1. iTunes Product Id – to get it you should have a valid Apple Developer Account. To add an app to it you at first should click to create a web2phone copy. You will see a message with a checkbox: “This app will be added into your iTunes connect account. You will be able to configure "In App Purchase" settings for this app in iTunes connect and test it before app is submitted into Apple App store.” Put a check and proceed. The app will be then added to your account and you can continue setting it up. 135 2. Go to https://itunesconnect.apple.com/WebObjects/iTunesConnect.woa and login 3. Manage your Apps Click on your app icon Select Manage In-App Purchases on the righttap Create New Select Non-Consumable type. Non-consumable In-App Purchases only need to be purchased once by users. Services that do not expire or decrease with use are usually implemented as non-consumables, such as new race tracks for a game app. 136 4. Non-consumable settings: - Enter Reference Name - Product Id – It should be a unique id for your app. Example: For Construction Manager App we will use: ad_removal_for_construction_manager You will then need to copy and paste this id into a corresponding section in the Snappii Editor. - Select the Price Tier - Add language. It is some short information about your product. - Upload a screenshot, it should be 640/920 pixels 5. Add your iTunes Product id in the editor and save the changes. Be sure to enable add removals in your app in the editor. To set up ad removals in Android you need the following information: 1. Google Play Product Id. You should have a valid Google Developer Account. Before setting up ad removals in your app you should submit it to Google Play without in app purchases settings enabled. 2. Once submitted you can login to Google Developer http://www.google.com/accounts/Logout?continue=https://play.google.com/apps/publish - Portal Find the app you want to enable ads into 137 - Open it and go to In-App Products in the menu on the left - Click Add New Product - Choose Managed Product category and enter your product id. It should be a unique id for your app. Example: For Construction Manager App we will use: ad_removal_for_construction_manager - Add a title and some description about your app - Enter the price ( you can auto-convert it) - Click Activate at the top and Publish your app changes - Copy your Product Id and paste it in the corresponding section in the Snappii editor 3. Add your iTunes Product id in the editor and save the changes. Be sure to enable add removals in your app in the editor. How to set up In App Purchase Button? To be able to disable your ads your app users can purchase a one-time payment. To allow them to do it, drag and drop In App Purchase Button to a desired place in your app. In a live app users will click it and be able to pay a fee to turn ads off. How to get Android purchases license key? 1. You should have a valid Google Developer Account. Before setting up ad removals in your app you should submit it to Google Play without in app purchases settings enabled. 138 2. Once submitted you can login to Google Developer http://www.google.com/accounts/Logout?continue=https://play.google.com/apps/publish Portal 3. Open an app and go to Services & APIs, copy your base 64 encoded PSA public key 4. Paste it in the corresponding section in the Snappii editor. How to set up interstitial and banner ads in iOS and Android apps? 1. Register at https://apps.admob.com 2. Monetize your App 3. Find an existing app or add a new one manually 4. Enter your App Name (if manual) and choose the required platform, Add App 5. Select a required format 6. Once saved you will see an Ad Unit Id. Be sure to copy it and paste in the corresponding section in the Snappii editor. Ad Unit Ids for Banner Ads should be specified for each tab/element separately while Interstitial Ads are set up just once in Ads and In App Purchase settings. There is a special Ads section for it in all Tabs/Elements in the editor. You can either place Banner Ads at the top or at the bottom. You can track and control a number of app user’s clicks before showing him your interstitial ad. Just enter a number and specify the places that will count users’ clicks. III. Besides IAP and Ad removal, you – as the app creator – can filter out the content you want your app users to see. For example, if you want to show a tab for a paying customer, use the formula: <currentSubscription.status>==”purchased” 139 Chapter 16. Partnership Our Partner list is growing rapidly, because you don't have to be a programmer to create Mobile Apps. Sales people, Marketing people, IT support people, literally anybody who can use the web can now make Mobile Apps for Clients. Thousands are starting new companies, or expanding existing companies to offer building Mobile Apps for Small Business Clients. For every App our Partners get: FREE: 100% white label solution (so it looks like you made the app) FREE: Analytics Dashboard FREE: Push Notifications messages If you are a web developer why outsource app building? Build apps with Snappii, keep the client happy and keep the profit! You can even re-use your HTML code. Epilogue By the end of 2017, market demand for mobile app development service will grow at least five times faster than internal IT organizations’ capacity to deliver them, according to Gartner. According to Gartner, now half of business processes require near-real-time responses, which can be enabled by mobile business apps. Not surprisingly, the mobile enterprise business application market is expected to double by 2018. According to the Comscore report, US population now is spending 52% of its “digital time” on mobile apps. IDC’s Mobile Enterprise Software survey from April 2014 showed that 40% of businesses with more than 1,000 employees developed and deployed all their apps themselves within the previous 12 to 18 months. 15% of the respondents deployed all apps using a third party and 43% mixed third-party firms and internal development. In a recent Forrester’s survey, 75% of decision makers admitted that deploying mobile apps had increased worker productivity, while 65% acknowledged that mobile apps had increased employee responsiveness and decision-making speed. By 2017, mobile apps will have been downloaded more than 268 billion times, generating more than $77 billion in revenue, according to Gartner. A digital solutions provider Xcube Labs notes that 67% of CIOs and IT professionals believe mobility will impact their business as much as or more than the Internet in the 1990s. In addition, Visage Mobile report states that the global enterprise mobility market will rake in $140 billion a year by 2020. Snappii team keeps working hard and adding more functionality to its ever growing to-do-list. All the features are customer oriented and made on latest demands. We respect and welcome customers’ ideas, thoughts and are always 140 happy to take them into account when releasing new features. In the nearest future we plan to support such platforms as BlackBerry and Windows Mobile. “We are adding talented, hardworking and customer focused people to our team,” says Alex Bakman, - “our goal is to supply as many businesses as possible with a native app and/or mobile friendly website. 141